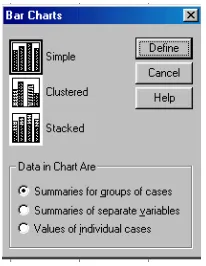UPT LABORATORIUM STMIK AKAKOM
MODUL I
PENGENALAN SPSS FOR WINDOWS
A. MAKSUD DAN TUJUAN
1. MAKSUD
Mengenal SPSS for Windows dan menu untuk menyunting data
2. TUJUAN
1. Agar mahasiswa mengenalan SPSS for Windows 3. Agar mahasiswa mampu memasukkan data
4. Agar mahasiswa mampu melakukan penyuntingan data
B. TEORI
B.1 Mengenal SPSS For Windows
SPSS merupakan software statistik yang pada awalnya digunakan untuk riset dibidang sosial (SPSS saat itu adalah singkatan dari Statistical Package for the Social Science). Sejalan dengan perkembangan SPSS digunakan untuk melayani berbagai jenis user sehingga sekarang SPSS singkatan dari Statistical Product and Service Solutions.
Proses pengolahan data pada SPSS adalah sbb:
INPUT DATA OUTPUT DATA
Penjelasan Proses Statistik dengan SPSS:
Data yang akan diproses dimasukkan lewat menu DATA EDITOR yang otomatis muncul di layar saat SPSS dijalankan.
Data yang diinput kemudian diproses, juga lewat menu DATA EDITOR. Hasil pengolahan data muncul di layar (window) yang lain dari SPSS, yaitu OUTPUT NAVIGATOR
Proses dg
UPT LABORATORIUM STMIK AKAKOM
Pada menu Output Navigator, informasi atau output statistik dapat ditampilkan secara :
Text atau tulisan. Pengerjaan (perubahan bentuk huruf, penambahan, pengurangan dan lainnya) yang berhubungan dengan output berbentuk teks dapat dilakukan lewat menu Text Output Editor.
Tabel. Pengerjaan (pivoting tabel, penambahan, pengurangan tabel dan lainnya) yang berhubungan dengan output berbentuk tabel dapat dilakukan lewat menu
Pivot Table Editor.
Chart atau Grafik. Pengerjaan (perubahan tipe grafik dan lainnya) yang berhubungan dengan output berbentuk grafik dapat dilakukan lewat menu Chart Editor.
Apabila kita klik program SPSS 10.0 maka dilayar akam tampak tampilan sbb:
Jika diinginkan membuka file bisa langsung dari form ini.
B.2 Pemasukkan Data lewat Data Editor
Data Editor pada SPSS mempunyai dua bagian utama:
Kolom, dengan ciri adanya kata var dalam setiap kolomnya. Kolom dalam SPSS akan diisi oleh VARIABEL
Baris, dengan ciri adanya angka 1, 2, 3 dan seterusnya. Baris dalam SPSS akan diisi oleh Kasus / Case / Data per sampel)
UPT LABORATORIUM STMIK AKAKOM
1. Buka lembar kerja baru, dengan meng-klik menu File; New; Data maka dilayar akan muncul tampilan sbb:
2. Definisikan variabel yang akan digunakan di tab sheet Variable View yang ada di bagian kiri bawah, sehingga dilayar akan tampak tampilan sbb:
Pada Variable View tampak judul dikolom-kolom sbb:
Name. Pada kolom tersebut dituliskan nama dari variabel. Untuk memasukkan nama variabelnya pada sel dengan cara doube klik kemudian dituliskan nama variabelnya. Penulisan variabel pada SPSS selalu huruf kecil.
Type. Pada kolom tersebut untuk mengisikan tipe dari data untuk variabel tersebut. Type data yang ada dalam SPSS adalah String, Numeric, Date, dsb. Cara memilih adalah dengan mengklik sel dibawah kolom type, kemudian akan muncul pilihan type data, klik type yang dipilih.
UPT LABORATORIUM STMIK AKAKOM
Decimals. Pada kolom tersebut untuk mengisikan jumlah angka desimal untuk data variabel tersebut.
Label. Pada kolom tersebut untuk mengisikan keterangan dari variabel.
Value. Pada kolom tersebut untuk mengisikan nilai dari variabel.
Missing. Pada kolom tersebut untuk mengisikan nilai yang hilang.
Column. Hampir sama fungsinya dengan width.
Align. Pada kolom tersebut untuk menentukan posisi data
Measure.
3. Isikan datanya dengan cara klik Data View yang ada di kiri bawah layar, kemudian isikan datanya untuk tiap case.
B.3 Menyimpan Data lewat Data Editor
Untuk menyimpan data lakukan langkah-langkah sbb: 1. Klik menu File ; Save As
2. Beri nama file
NB : File yang tersimpan akan langsung berekstensi sav
B.4 Mengedit data yang telah dibuat
Data yang telah dibuat dapat diedit( dihapus, diganti, dsb), untuk itu buka dulu file yang akan diedit dengan meng-klik menu File ; Open, kemudian pilih file yang akan diedit
B.4.1 Menghapus data
Untuk menghapus isi sel maka pilih sel yang akan dihapus kemudian tekan tombol del.
Untuk menghapus isi satu kolom maka klik judul kolom ( nama variabel) yang akan dihapus kemudian tekan tombol del.
Untuk menghapus isi satu case maka klik nomor case yang akan dihapus kemudian tekan tombol del.
B.4.2 Mengganti Isi data
Untuk menggantikan isi data maka klik sel yang akan diganti isinya kemudian ketikkan data yang baru lalu tekan enter
B.4.3 Mengkopi data
UPT LABORATORIUM STMIK AKAKOM
Untuk mengkopi isi satu kolom maka klik judul kolom ( nama variabel) yang akan dicopi; tekan tombol Ctrl-C ; pindahkan kursor ke sel baris pertama kolom yang dituju; tekan tombol Ctrl-V.
Untuk mengkopi isi satu case maka klik nomor case yang akan dicopi ; tekan tombol Ctrl-C ; pindahkan kursor ke sel kolom pertama baris baris yang dituju; tekan tombol Ctrl-V.
B.4.4 Menghapus variabel
Untuk menghapus variabel lakukan langkah berikut:
1. Pindahkan ke Variable View dengan menekan tombol Ctrl-T 5. Pilih variabel yang akan dihapus dengan meng-klik nomor variabel 6. Tekan tombol Del
B.4.5 Mengkopi variabel
Untuk mengkopi variabel maka klik nomor variabel yang akan dicopi ; Tekan tombol Ctrl-C; tempatkan kursor pada baris yang dituju; tekan tombol Ctrl-V
B.4.6 Menyisipkan variabel dan kasus
Untuk variabel maka pindahkan kursor pada kolom yang akan disisipi kemudian klik menu Data; insert Variable lalu isikan datanya
Untuk kasus maka pindahkan kursor pada baris yang akan disisipi kemudian klik menu Data; insert Variable lalu isikan datanya
B.5 Transpose Data
Transpose data adalah memindahkan kolom data menjadi baris dan sebaliknya. Langkah-langkah untuk transpose data adalah:
1. Buka file yang akan ditranspose 2. Pilih menu Data ; Transpose
3. Pindahkan satu atau beberapa variabel ke kotak Variable 4. Tekan OK
Maka variabel yang dipindahkan akan menjadi case dan variabel yang tidak dipindahkan akan hilang.
UPT LABORATORIUM STMIK AKAKOM
Untuk beberapa kegunaan khusus dan jika datanya banyak, maka diperlukan pengurutan data berdasarkan variabel tertentu. Hal ini dilakukan dengan perintah SORT CASES. Untuk mengurutan data dilakukan langkah berikut :
1. Buka file yang akan diurutkan 2. Pilih menu Data ; SORT CASES
3. Pindahkan satu atau beberapa variabel ke kotak Variable yang akan dgunakan sebagai kunci
4. Pilih modus pengurutannya Ascending(urutan naik) atau Descending(urutan turun)
5. Tekan OK
B.7 Memisahkan File Dengan Kriteria Tertentu
Untuk keperluan analisis kadang suatu file dipisahkan menurut kriteria tertentu. Perintah yang digunakan untuk hal ini adalah SPLIT FILE. Untuk memisahkan file tersebut dilakukan langkah berikut :
1. Buka file yang akan dipisahkan 2. Pilih menu Data ; Split File
3. Pindahkan satu atau beberapa variabel ke kotak Variable yang akan dgunakan sebagai kunci
4. Pilih kriteria pemisahannya 5. Tekan OK
B.8 Menyeleksi Isi File Dengan Kriteria Tertentu
Untuk keperluan analisis kadang diperlukan seleksi untuk case tertentu. Untuk memisahkan file tersebut dilakukan langkah berikut :
1. Buka file yang akan diseleksi 2. Pilih menu Data ; Select Case 3. Pilih variabel yang akan diseleksi 4. Pilih kriteria seleksinya
5. Tekan OK
C. PRAKTEK
Berikut ini adalah data sampel Karyawan PT Subur
UPT LABORATORIUM STMIK AKAKOM
4202 Wanita Umum Sudah menikah SMU 345 27 4203 Pria Akutansi Belum menikah SARJANA 236 31 4204 Wanita Marketing Sudah menikah SMU 266 33 4205 Wanita Akutansi Sudah menikah SARJANA 355 35 4206 Wanita Akutansi Belum menikah SARJANA 345 32 4207 Pria Umum Belum menikah SARJANA 425 29 4208 Wanita Marketing Sudah menikah SMU 345 31 4209 Pria Marketing Sudah menikah SMU 234 29 4210 Wanita Marketing Belum menikah SMU 346 35 4211 Pria Akutansi Sudah menikah SARJANA 356 46 4212 Wanita Umum Sudah menikah SARJANA 344 26 4213 Wanita Marketing Sudah menikah SMU 367 23 4214 Pria Marketing Belum menikah SARJANA 355 27 4215 Wanita Umum Sudah menikah SARJANA 377 26
Keterangan :
Nomor adalah nomor induk karyawan Jk adalah jenis kelamin
Bidang adalah bidang kerja Status adalah status perkawinan Didik adalah pendidikan karyawan Gaji adalah gaji karyawan dalam ribuan
Untuk mengisikan data dalam SPSS data editor sbb:
1. Buka lembaran baru dengan mengklik menu File; New; Data
2. Buat variabel pada sheet Variable View dengan mengklik tab sheet Variabel View pada sebelah kiri bawah
3. Pada baris pertama Name. Ketik nomor.
Type. Pilih tipe String (paling bawah) dan tekan OK untuk kembali. Width. Ketik 5.
Label. Ketik nomor induk karyawan Column. Ketik 8
4. Pada baris kedua Name. Ketik jk.
Type. Pilih tipe numeric. Width. Ketik 1
Decimal. Ketik 0
UPT LABORATORIUM STMIK AKAKOM
Value. Klik kotak kecil sehingga tampak kotak dialog. Isi kotak value dengan 0 dan isi value label dengan wanita kemudian tekan tombol add. Ulangi lagi Isi kotak value dengan 1 dan isi value label dengan pria kemudian tekan tombol add. Tekan OK
Column. Ketik 8 5. Pada baris ketiga
Name. Ketik bidang. Type. Pilih tipe numeric. Width. Ketik 1
Decimal. Ketik 0
Label. Ketik Bidang kerja karyawan
Value. Klik kotak kecil sehingga tampak kotak dialog. Isi kotak value dengan 0 dan isi value label dengan Marketing kemudian tekan tombol add. Ulangi lagi Isi kotak value dengan 1 dan isi value label dengan Akutansi kemudian tekan tombol add. Ulangi lagi Isi kotak value dengan 2 dan isi value label dengan Umum kemudian tekan tombol add. Tekan OK Column. Ketik 10
6. Pada baris keempat Name. Ketik status Type. Pilih tipe numeric. Width. Ketik 1
Decimal. Ketik 0
Label. Ketik satus perkawinan karyawan
Value. Klik kotak kecil sehingga tampak kotak dialog. Isi kotak value dengan 0 dan isi value label dengan Belum menikah kemudian tekan tombol add. Ulangi lagi Isi kotak value dengan 1 dan isi value label dengan Sudah menikah kemudian tekan tombol add. Tekan OK
Column. Ketik 15 7. Pada baris kelima
Name. Ketik didik Type. Pilih tipe numeric. Width. Ketik 1
Decimal. Ketik 0
Label. Ketik satus perkawinan karyawan
UPT LABORATORIUM STMIK AKAKOM
Ulangi lagi Isi kotak value dengan a dan isi value label dengan SARJANA kemudian tekan tombol add. Tekan OK
Column. Ketik 8 8. Pada baris keenam
Name. Ketik gaji
Type. Pilih tipe numeric. Width. Ketik 4
Decimal. Ketik 2
Label. Ketik Gaji karyawan Column. Ketik 8
9. Pada baris ketujuh Name. Ketik usia
Type. Pilih tipe numeric. Width. Ketik 3
Decimal. Ketik 0
Label. Ketik Usia karyawan Column. Ketik 6
10. Isikan pada sheet Data View dengan mengklik tab sheet Variabel View pada sebelah kiri bawah, isikan data dari responden pertama dan seterusnya
UPT LABORATORIUM STMIK AKAKOM
MODUL II
TRANSFORMASI DATA
A. MAKSUD DAN TUJUAN
1. MAKSUD
Mengenal beberapa perintah transformasi data 2. TUJUAN
Agar mahasiswa mampu menstransformasikan (modifikasi atau mengubah) data
B. TEORI
Menu transform digunakan untuk mengubah suatu data untuk keperluan tertentu.
B.1 Sub Menu COMPUTE
Submenu Compute berfungsi untuk menambah variabel baru yang berisi hasil perhitungan berdasarkan data dari variabel lama. Perhitungan ini berlaku untuk semua case atau semua case yang memenuhi kondisi tertentu
Langkah-langkah membuat variabel baru dengan menggunakan Submenu Compute : 1. Buka file yang berisi variable lama yang akan dipakai
2. Klik menu Transform ; Compute sehingga tampak kotak dialog sbb :
3. Isi kotak target Variable dengan nama variabel yang baru 4. Klik tombol Type & Label
5. Isikan kotak label untuk keterangan dari variabel yang baru 6. Pilih type variabel yang baru
UPT LABORATORIUM STMIK AKAKOM
keyboard atau menggunakan tombol dan fungsi yang ada dibawah kotak Numeric Expresion.
8. Klik tombol if … jika ada persyaratan untuk case tertentu
B.2 Sub Menu RECODE
Perintah ini digunakan untuk memberi kode ulang ke suatu variabel berdasarkan kriteria tertentu. Recode bisa dilakukan :
1. Dalam variabel yang sama 2. Dalam variabel yang beda
Langkah-langkah yang digunakan untuk memberi kode ulang dengan menggunakan submenu recode sbb:
1. Buka file yang berisi variabel lama
2. Klik menu Transform ; Recode sehingga tampak kotak dialog 3. Pilih :
♦ Into same Variables jika kode ulang akan ditempatkan pada variabel yang sama
♦ Into Different Variables jika kode ulang akan ditempatkan pada variabel yang berbeda
Apabila dipilih Into same Variables maka akan tampak kotak dialog sbb :
Keterangan :
Kotak Variables diisi dengan variabel yang akan dikode ulang
Tombol if.. akan digunakan untuk menentukan kondisi logika bila dalam transformasi memenuhi kondisi tertentu.
Tombol Old and New Value …digunakan untuk menentukan value yang akan diganti dan value pengganti dari variabel yang dipilih.
UPT LABORATORIUM STMIK AKAKOM
Apabila dipilih Into same Variables maka akan tampak kotak dialog sbb :
Keterangan:
Kotak InputVariable -> Output Variable diisi dengan variabel lama yang akan kode ulang.
Kotak Output diisi dengan nama variabel yang baru
B.3 Sub Menu COUNT
Perintah Count digunakan untuk menghitung jumlah cacah value dan seluruh variabel yang didaftar yang memenuhi syarat value yang didefinisikan pada setiap case.
Langkah-langkah membuat variabel baru dengan menggunakan Submenu Count: 1. Buka file yang berisi variable lama yang akan dipakai
2. Klik menu Transform ; Count sehingga tampak kotak dialog sbb :
3. Isi kotak target Variable dengan nama variabel yang baru 4. Isikan kotak label untuk keterangan dari variabel yang baru 5. Isikan kotak variables dengan variabel yang dipilih
6. Klik tombol if … jika ada persyaratan untuk case tertentu
C. PRAKTEK
Berikut ini adalah data sampel mengenai berat badan peserta ASKES
Nama jk Berat Tinggi
Doni Laki-laki 60 155
UPT LABORATORIUM STMIK AKAKOM
Sisil Perempuan 55 175
Qori Perempuan 75 170
Aji Laki-laki 80 170
Cici Perempuan 75 180
Arum Perempuan 90 185
Mayang Perempuan 85 165
Andi Laki-laki 68 178
Keterangan :
Jk adalah jenis kelamin dengan value 0 = Laki-laki, 1 = Perempuan Berat adalah berat badan responden dalam kg
Tinggi adalah tinggi badan responden dalam cm
Dari data tersebut akan ditentukan :
berat badan ideal responden dengan ketentuan berat ideal = (tinggi – 100)*0,9 menentukan prosentase kelebihan berat badan responden yaitu kelebihan = (berat – berat ideal)/berat*100
menentukan responden Laki-laki yang over weight yaitu yang beratnya lebih dari berat ideal
memberikan tanda bagi responden yang kelebihan beratnya lebih dari 10% dengan tanda ‘diet’
Maka langkah untuk pengolahan data tersebut adalah sbb:
1. Masukkan data tersebut dalam data editor, kemudian simpan
2. Dengan menggunakan perintah Compute, tentukan variabel baru ideal, yaitu: Klik menu transform; compute
Isi kotak target dengan nama variabel ideal
Tekan tombol Type dan Label sehingga akan tampak kotak dialog
Isi kolom label dengan menuliskan ‘berat ideal responden’ untuk memberikan keterangan yang variabel ideal
Pilih tipe Numeric untuk variabel ideal
Isi kotak Numeric Expression dengan (tinggi – 100)*0,9 Tekan tombol OK
3. Dengan menggunakan perintah Compute, tentukan variabel baru kelebihan,yaitu : Klik menu transform; compute
Isi kotak target dengan nama variabel kelebihan
Tekan tombol Type dan Label sehingga akan tampak kotak dialog
Isi kolom label dengan menuliskan ‘presentase kelebihan berat responden’ untuk memberikan keterangan yang variabel kelebihan
UPT LABORATORIUM STMIK AKAKOM
Isi kotak Numeric Expression dengan (berat – ideal)/berat*100 Tekan tombol OK
4. Dengan menggunakan perintah Count, tentukan variabel baru over untuk menghitung responden yang kelebihan berat badan,yaitu
Klik menu transform; count
Isi kotak target variable dengan nama variabel over
Isi kotak target Label dengan menuliskan ‘ Jumlah yang kelebihan berat badan’
Pindahkan variabel kelebihan pada kotak Variables Tekan tombol Define Value
Pilih Range…. Througth highest
Isikan nilai 0,1 pada kotak Range tersebut
Tekan tombol Add untuk memasukkan nilai tersebut pada kotak Value of Count
Tekan tombol continue Tekan tombol if
Pilih Include if case satiesfies condition Tuliskan kondisi jk = 0 pada kotak kondisi Tekan continue
Tekan OK
5. Dengan menggunakan perintah Recode, tentukan variabel baru tanda
Klik menu transform; recode; Into Different Variables
Pilih variabel kelebihan untuk dimasukkan pada kotak Input Variable -> Output Variable
Pada kolom Output Variable, pada bagian Name ketikkan tanda untuk memberikan nama untuk variabel baru
Pada bagian label tuliskan keterangan Pemberian tanda
Tekan tombol change sehingga variabel tanda masuk sebagai variabel output.
Tekan tombol if untuk memberikan persyaratan Pilih Include if case satiesfies condition
Tuliskan kondisi kelebihan > 0,1 pada kotak kondisi Tekan continue
Tekan tombol old and new value
UPT LABORATORIUM STMIK AKAKOM
Pada kolom Old value pilih Range … througth highest Ketikkan nilai 0,1 pada kotak tersebut
Tekan tombol Add
Pada kolom New Value bagian kotak value ketikkan Diet Tekan tombol Add
UPT LABORATORIUM STMIK AKAKOM
MODUL III
STATISTIK DESKRIPTIF
A. MAKSUD DAN TUJUAN
1. MAKSUD
Menggunakan prosedure Frequencies dan Descriptives
2. TUJUAN
Agar mahasiswa mampu analisis data dari nilai-nilai statistik yang dihasilkan dari prosedure Frequencies dan Descriptives
B. TEORI
Statistika deskriptif adalah ilmu yang digunakan untuk menganalisa data dengan melihat gambaran dari data tersebut.
Gambaran suatu data dapat dilihat dari:
1. Besaran statistik, misal nilai mean (rata-rata), Standar deviasi (simpangan baku), variansi, modus dan sebagainya.
2. Grafik dari data
Deskripsi data dengan besaran statistik
Dalam SPSS, deskripsi data dengan besaran statistik dapat dilakukan dengan menggunakan menu Deskriptive Statistics, yang terdiri dari sub menu :
1. Frequencies
2. Deskriptive
3. Explore
4. Crosstab
B.1 Frequencies
UPT LABORATORIUM STMIK AKAKOM
Spesifikasi minimum dari prosedure ini adalah memindahkan sebuah variabel ke kotak Variable(s) .
Output yang dihasilkan dari sub menu ini berupa tabel.
Bila check box pada Display Frequencies Tables ditandai maka pada output akan nampak tabel frekuensi data.
Selain itu terdapat tiga tombol lain yaitu Statistics, Chart, dan Format.
Tombol Statistics
Tombol ini digunakan untuk menampilkan deskripsi univariat dari variabel numeric yang ada di daftar, antara lain ukuran pemusatan ( Mean, Median, Modus, Jumlah), ukuran letak (Kuartil, Desil, Persentil), Ukuran Dispersi (nilai maksimum, nilai minimum, Range, Variansi, Standar Deviasi), Kemiringan (Skewness) dan Kurtosis. Statistik-statistik yang diinginkan dapat diplilih dengan menandai check box yang tersedia.
Tombol Chart
Tombol ini digunakan untuk menampilkan grafik batang, grafik lingkaran dan grafik histogram. Apabila diinginkan grafik histogram dengan kurva normalnya maka tandai check box With Normal Curve.
Tombol Format
Untuk menentukan format output tabel deskriptif
B.2 Deskriptives
UPT LABORATORIUM STMIK AKAKOM
Spesifikasi minimum dari prosedure ini adalah memindahkan sebuah variabel ke kotak Variable(s) .
Output yang dihasilkan dari sub menu ini tidak berupa tabel.
Tombol Option
Tombol ini digunakan untuk menampilkan deskripsi univariat dari variabel numeric yang ada di daftar, antara lain Mean, Sum, nilai maksimum, nilai minimum, Range, Variansi, S.E. Mean , Kemiringan (Skewness) dan Kurtosis serta format pengurutan. Statistik-statistik yang diinginkan dapat diplilih dengan menandai check box yang tersedia.
C. PRAKTEK
Berikut ini data sampel nilai mahasiswa yang ikut Mata kuliah Statistika
Nama jk tgs uts uas
Doni Laki-laki 60 75 55
Andi Laki-laki 60 70 65
Sisil Perempuan 55 80 75
Qori Perempuan 75 90 70
Aji Laki-laki 80 55 70
Cici Perempuan 75 85 80
Arum Perempuan 90 80 85
Mayang Perempuan 85 70 65
Apabila seseorang ingin mengetahui nilai rata-rata dari nilai tugas, nilai yang tertinggi dari nilai tugas dan nilai simpangan baku dari data nilai tugas maka berkut ini langkah-langkah pengolahan data dengan SPSS :
1. Masukkan data diatas
2. Klik menu analyze ; Summerize; Frequencies 3. Isi kotak variables dengan variabel tgs
UPT LABORATORIUM STMIK AKAKOM
UPT LABORATORIUM STMIK AKAKOM
MODUL IV
MEMBUAT GRAFIK
A. MAKSUD & TUJUAN
1. MAKSUD
Agar mahasiswa mampu menggunakan prosedur Graph 2. TUJUAN
Agar mahasiswa mampu menyajikan data dalam bentuk grafik dan melakukan analisa terhadapnya
B. TEORI
SPSS menyediakan menu untuk membuat berbagai macam grafik. Penyajian data dalam bentuk grafik ini dapat digunakan untuk melengkapi analisis data. Macam menu grafik yang disediakan oleh SPSS diantaranya adalah jenis Bar, Pie, Line, Area Pada prinsipnya grafik yang dapat dibuat oleh SPSS bisa dibagi dalam tiga bagian :
1. Summaries for groups of cases
Grafik ini menyajikan data untuk tiap grup tertentu
2. Summaries of separate variables
Grafik ini menyajikan data untuk tiap variabel
3. Value of individual cases
Grafik ini menyajikan data untuk tiap kasus secara individual
B.1 Grafik jenis Bar (Batang)
Untuk menyajikan data dalam bentuk grafik Bar ( Batang ) maka klik menu Graph ; Bar Charts sehingga akan muncul tampilan sbb :
Tipe grafik bar yang tersedia adalah :
a. Simple
UPT LABORATORIUM STMIK AKAKOM b. Clustered
Menghasilkan grafik batang tunggal untuk masing-masing kategori, kasus atau variable
c. Stacked
Menghasilkan grafik batang tunggal untuk masing-masing kategori, kasus atau variable
B.2 Grafik jenis Line (Garis)
Untuk menyajikan data dalam bentuk grafik Line ( Garis ) maka klik menu Graph ; Line Charts sehingga akan muncul tampilan sbb :
Tipe grafik Line yang tersedia adalah :
a. Simple
Menghasilkan grafik garis tunggal untuk masing-masing kategori, kasus atau variable
b. Multiple
Menghasilkan grafik garis ganda untuk masing-masing kategori, kasus atau variable
c. Drop-line
Menghasilkan grafik garis vertikal yang menghubungkan tanda-tanda dalam kategori untuk masing-masing kategori, kasus atau variable
B.3 Grafik jenis Pie (Lingkaran)
UPT LABORATORIUM STMIK AKAKOM Tipe grafik Pie yang tersedia adalah :
a. Simple
Menghasilkan grafik batang tunggal untuk masing-masing kategori, kasus atau variable
b. Clustered
Menghasilkan grafik batang tunggal untuk masing-masing kategori, kasus atau variable
c. Stacked
Menghasilkan grafik batang tunggal untuk masing-masing kategori, kasus atau variable
B.3 Grafik jenis Area
Untuk menyajikan data dalam bentuk grafik Area maka klik menu Graph ; Bar Charts sehingga akan muncul tampilan sbb :
Tipe grafik Area yang tersedia adalah :
a. Simple
Menghasilkan grafik area yang tunggal untuk masing-masing kategori, kasus atau variable
b. Stacked
Menghasilkan grafik area ganda tunggal untuk masing-masing kategori, kasus atau variable
B.4 Grafik jenis Scatterplot
UPT LABORATORIUM STMIK AKAKOM Tipe grafik Area yang tersedia adalah :
a. Simple
Menghasilkan grafik scaterrplot yang menunjukkan distribusi bersama dari dua variabel.
b. Overlay
Menghasilkan grafik scaterrplot ganda, dimana warna atau simbol plot yang membedakannya
c. Matrix
Menghasilkan grafik scaterrplot untuk seluruh pasangan variabel
d. 3-D
Menghasilkan grafik scaterrplot yang menunjukkan distribusi bersama dari tiga variabel.
B.3 Grafik jenis Histogram
Untuk menyajikan data dalam bentuk grafik Histogram maka klik menu Graph ; Histogram sehingga akan muncul tampilan sbb :
C. PRAKTEK
Berikut ini adalah data karyawan PT Maju
Jk pendidikan jabatan gjakhir gjawal bulan Laki-laki Sarjana Manajer $57,000 $27,000 98
UPT LABORATORIUM STMIK AKAKOM
Laki-laki Akademi Karyawan $30,300 $16,500 98 Perempuan Akademi Staf $28,350 $12,000 98
Keterangan
Jk untuk jenis kelamin Gjakhir untuk gaji akhir Gjawal untuk gaji awal
Bulan untuk lama kerja dalam bulan
Untuk menyajikan data dalam bentuk grafik batang presentase pendidikan karyawan PT Maju adalah sbb:
1. Masukkan data diatas 2. Klik menu Graph; Bar 3. Pilih jenis Bar Simple
4. Pilih Summeries for Groups of Case
5. Isi kotak Category Axis dengan variabel pendidikan 6. Pilih % of cases untuk kolom Bar Represent
UPT LABORATORIUM STMIK AKAKOM
MODUL V
UJI KETERGANTUNGAN
A. MAKSUD & TUJUAN
1. MAKSUD
Memperkenalkan Prosedure Crosstab
2. TUJUAN
Agar mahasiswa mampu melakukan uji ketergantungan atau uji independensi
B. DASAR TEORI
Sub Menu Crosstabs digunakan untuk menyajikan data dalam bentuk tabulasi, yang meliputi baris dan kolom, deskripsi statistik bivariatnya dan berbagai pengujian dari 2 variabel atau lebih. Dengan demikian ciri dari tabulasi silang adalah adanya dua variabel atau lebih yang mempunyai hubungan. Data yang disajikan dalam bentuk Crosstab pada umumnya adalah data kualitatif.
Langkah-langkah untuk menyajikan data dalam bentuk tabulasi silang dan melakukan uji ketergantungan adalah sbb:
1. Buka data yang hendak digunakan
2. Klik menu Analyze; Descriptive Statistics; Crosstab.. sehingga akan muncul kotak dialog sbb:
3. Isi kotak Rows dengan variabel yang casenya akan ditampilkan secara baris ( sebagai heading barias tabel )
UPT LABORATORIUM STMIK AKAKOM
5. Apabila diperlukan isi kotak Layers. Dengan variabel kontrol, yakni variabel-variabel yang akan mengelompokkan tabel per case variabel-variabel-variabel-variabel tersebut. 6. Apabila check box Suppress Tables ditandai makapada out akan menampilkan
tabulasi silang.
Tombol Statistics
Tombol ini digunakan untuk menampilkan statistik dua variabel dari variabel baris dan kolom
Tombol Cell
Tombol ini digunakan untuk menentukan isi sel. Defaultnya isi sel berupa cacah case pada sel tersebut.
C. Praktik
C.1 KasusUji perbandingan rata-rata untuk 2 sampel independen
Kasus :
Seorang ingin mengetahui apakah ada perbedaan berat badan bayi laki-laki dan perempuan yang berumur 6 bulan di desa “ Marga Rini”. Berikut adalah data yang diambil dari 10 sampel :
Nama JK BB
Variabel jk menunjukkan jenis kelamin P untuk jenis kelamin Perempuan L untuk jenis kelamin Laki-laki Variabel BB menunjukkan berat badan bayi
Untuk mengananisis data tersebut lakukan langkah-langkah sbb:
1. Masukkan data tersebut kemudian simpan.
UPT LABORATORIUM STMIK AKAKOM
Isi kotak Test Variable(s) dengan variabel BB dengan cara meng-klik variabel BB kemudian tekan tanda panah sehingga variabel BB pindah ke kotak Test Variable(s).
Isi kotak Grouping Variable dengan variabel JK dengan cara meng-klik variabel JK kemudian tekan tanda panah sehingga variabel JK pindah ke kotak Grouping Variable.
Tekan tombol Define Group sehingga muncul kotak dialog. ♦ Isi Kotak Group1 dengan L, yang berarti untuk bayi laki-laki ♦ Isi Kotak Group2 dengan P, yang berarti untuk bayi perempuan Tekan tombol Option sehingga akan muncul kotak dialog.
♦ Isi kotak Confidence Interval atau tingkat kepercayaan. Sebagai default 95%.
♦ Pilih untuk Missing Value
C.2 KasusUji perbandingan rata-rata untuk 2 sampel berpasangan
Kasus :
Seorang ingin mengetahui apakah ada perbedaan terhadap hasil penggunaan suatu alat Peninggi Tubuh, yang datanya adalah sbb:
Nama TBSeb TBSes
Variabel TBSeb menunjukkan tinggi badan sebelum memakai alat peninggi badan. Variabel TBSes menunjukkan tinggi badan sesudah memakai alat peninggi badan.
Untuk mengananisis data tersebut lakukan langkah-langkah sbb:
1. Masukkan data tersebut kemudian simpan.
2. Pilih menu Analyze ; Compare-Means; Paired-Samples T-test sehingga muncul kotak dialog.
UPT LABORATORIUM STMIK AKAKOM
Tekan tombol Option sehingga akan muncul kotak dialog.
♦ Isi kotak Confidence Interval atau tingkat kepercayaan. Sebagai default 95%.
♦ Pilih untuk Missing Value
D. TUGAS
1. Dengan α = 0.05 lakukanlah uji apakah rata-rata berat badan bayi yang berumur 6 bulan di desa Marga Rini sama untuk bayi perempuan dan bayi laki-laki, apabila:
• Dugaan variansi berat badan bayi laki-laki dan perempuan sama • Dugaan variansi berat badan bayi laki-laki dan perempuan tidak sama
2. Dengan α = 0.05 lakukanlah uji apakah alat peninggi tubuh tersebut berhasil membuat tinggi badan bertambah (TB sesudah lebih tinggi dari pada TB sebelum)
MODUL VI
UJI PERBANDINGAN RATA-RATA
A. MAKSUD & TUJUAN
1. MAKSUD
Memperkenalkan Prosedure Independent Sample T-test dan Prosedure Paired Sample T-Test
2. TUJUAN
Agar mahasiswa mampu melakukan uji perbandingan rata-rata dari dua sampel baik untuk data independen maupun data berpasangan.
B. DASAR TEORI
B.1. Uji perbandingan rata-rata untuk 2 sampel independen
UPT LABORATORIUM STMIK AKAKOM
untuk asumsi variansi kedua sampel tidak sama
atau
Prosedure Independent samples T-test
Prosedure Independent samples T-test digunakan untuk menguji apakah dua sampel yang tidak berhubungan mempunyai rata-rata yang sama.
Untuk menjalankan prosedure ini, klik menu Analyze; Compare Means; Independent Sample T-test...sehingga akan tampil suatu kotak dialog sbb:
Terlihat bahwa semua variabel sting maupun numerik pada file anda akan ditampilkanpada kotak daftar variabel. Kemudian
1. Pindahkan satu atau beberapa variabel numerik yang akan diuji ke kotak Test Variable(s). Setiap variabel yang anda pindahkan masing-masing akan menghasilkan sebuah uji t.
UPT LABORATORIUM STMIK AKAKOM
3. Setelah mendefinisikan kategori dari variabel grup, klik OK untuk mendapatkan uji t , yang secara default akan ditampilkan probabilitas dua ekor dan inteval konfidensi 95%. Untuk mendapatkan probabilitas satu ekor bagi probabilitas t tersebut denang 2.
Mendefinisikan grup
Untuk mendefinisiskan grup pastikan variabel grup sudah pada kotak Grouping Variable, kemudian klik tombol Define Groups... . Bila variabel grup numerik akan tampil kotak dialog kemudian pilih salah satu:
Use Specified Values akan membagi file data anda menjadi dua kelompok berdasarkan value-value variabel grup yang anda isikan pada kotak teks yang tersedia. Cut Point
B.2 Uji perbandingan rata-rata untuk 2 sampel independen
Untuk menguji hipotesis perbandingan rata-rata berpasangan digunakan statistik uji t yaitu:
t D
SD n =
/ dimana
D adalah perbedaan rata-rata data berpasangan tersebut SD adalah standar deviasi dari perbedaab rata-rata
n adalah ukuran sampel
Prosedure Paired Samples T-Test
Prosedure Paired Samples T-Test digunakan untuk menguji apakah dua sampel yang berhubungan atau berpasangan mempunyai rata-rata yang sama. Untuk menjalankan prosedure ini pilih dari klik menu Analyze; Compare Means; Paired-Sample T-Test...
UPT LABORATORIUM STMIK AKAKOM
Semua variabel numerik pada file anda akan tampil pada kotak daftar variabel. Kemudian :
1. Pindahkan satu atau beberapa pasang variabel ke kotak Paired Variables. Untuk memindahkan pasangan variabel lakukanlah:
• Klik salah satu variabel, sehingga akan tampil sebagai variabel pertama pada kotak Current Selections.
• Klik variabel yang lainnya sebagai pasangannya, sehingga akan tampil sebagai variabel kedua pada kotak Current Selections.
• Klik tombol anak panah sehingga variabel diatas akan tampil pada kotak Paired Variables.
2. Untuk membuat pasangan variabel lagi ulangi langkah di atas. 3. Klik OK.
C. PRAKTEK
C.1 KasusUji perbandingan rata-rata untuk 2 sampel independen
Kasus :
Seorang ingin mengetahui apakah ada perbedaan berat badan bayi laki-laki dan perempuan yang berumur 6 bulan di desa “ Marga Rini”. Berikut adalah data yang diambil dari 10 sampel :
Nama JK BB
Variabel JK menunjukkan jenis kelamin P untuk jenis kelamin Perempuan L untuk jenis kelamin Laki-laki Variabel BB menunjukkan berat badan bayi
Untuk mengananisis data tersebut lakukan langkah-langkah sbb:
UPT LABORATORIUM STMIK AKAKOM
4. Pilih menu Statistics ; Compare-Means; Independent Sample T-test sehingga muncul kotak dialog sbb:
Isi kotak Test Variable(s) dengan variabel BB dengan cara meng-klik variabel BB kemudian tekan tanda panah sehingga variabel BB pindah ke kotak Test Variable(s).
Isi kotak Grouping Variable dengan variabel JK dengan cara meng-klik variabel JK kemudian tekan tanda panah sehingga variabel JK pindah ke kotak Grouping Variable.
Tekan tombol Define Group, kemudian
♦ Isi Kotak Group1 dengan L, yang berarti untuk bayi laki-laki ♦ Isi Kotak Group2 dengan P, yang berarti untuk bayi perempuan Tekan tombol Option, kemudian
♦ Isi kotak Confidence Interval atau tingkat kepercayaan. Sebagai default 95%.
♦ Pilih untuk Missing Value
C.2 KasusUji perbandingan rata-rata untuk 2 sampel berpasangan
Kasus :
Seorang ingin mengetahui apakah ada perbedaan terhadap hasil penggunaan suatu alat Peninggi Tubuh, yang datanya adalah sbb:
Nama TBSeb TBSes
Dyah 152 153
Variabel TBSeb menunjukkan tinggi badan sebelum memakai alat peninggi badan. Variabel TBSes menunjukkan tinggi badan sesudah memakai alat peninggi badan.
Untuk mengananisis data tersebut lakukan langkah-langkah sbb:
1. Masukkan data tersebut kemudian simpan.
UPT LABORATORIUM STMIK AKAKOM
Isi kotak Paired Variable(s) dengan variabel TBSeb dan TBSes dengan cara meng-klik variabel TBSeb dan TBSes kemudian tekan tanda panah sehingga variabel TBSeb dan TBSes pindah ke kotak Paired Variable(s).
Tekan tombol Option, kemudian
♦ Isi kotak Confidence Interval atau tingkat kepercayaan. Sebagai default 95%.
♦ Pilih untuk Missing Value
D. Tugas
1. Dengan α = 0.05 lakukanlah uji apakah rata-rata berat badan bayi yang berumur 6 bulan di desa Marga Rini sama untuk bayi perempuan dan bayi laki-laki, apabila:
• Dugaan variansi berat badan bayi laki-laki dan perempuan sama • Dugaan variansi berat badan bayi laki-laki dan perempuan tidak sama 2. Dengan α = 0.05 lakukanlah uji apakah alat peninggi tubuh tersebut berhasil
UPT LABORATORIUM STMIK AKAKOM
MODUL VII
ANALISIS VARIANSI
A. MAKSUD DAN TUJUAN:
1. MAKSUD
Memperkenalkan Procedure Analysis Variansi
2. TUJUAN
Agar mahasiswa mampu melakukan analisis variansi satu jalur dan menyajikan kesimpulan berdasarkan data hasil observasi yang ada.
B. DASAR TEORI
Analisis Variansi atau ANOVA adalah metode statistik yang digunakan untuk menguji hipotesis atau dugaan bahwa rata-rata beberapa populasi adalah sama (populasi lebih dari dua). Teknik ini menguji variabilitas dari observasi-observasi dalam masing-masing grup dan variabilitas antar rata-rata dalam grup. Dari sini bisa dihasilkan Fratio yang akan dibandingkan dengan F tabel, yang rumusnya adalah:
Variabilitas dalam grup
F ratio =--- Variabilitas Antar grup
Untuk melakukan analisis variansii diperlukan asumsi:
• Masing-masing kelompok/grup merupakan sampel random yang berasal dari populasi normal
• Dalam populasi, variansi dalam kelompok-kelompok/grup-grup tersebut adalah sama/homogen
Ada dua prosedur analisis variansi yang dimiliki SPSS for Windows, yaitu analisis variansi satu jalur (One-Way ANOVA) dan analisis variansi faktorial sederhana (Simple Factorial ANOVA). Analisis variansi satu jalur digunakan bilamana hanya sebuah variabel saja yang digunakan untukmengklasifikasikan case-case ke dalam grup-grup yang berbeda, sehingga analisis ini juga sering disebut perancangan dengan sebuah faktor.
Prosedur One-Way ANOVA
UPT LABORATORIUM STMIK AKAKOM
berdasrkan sebuah variabel faktor (independen). Dari sini dapat diuji kecenderungan antar kategori, menentukan kontras, dan menggunakan variasi uji range
Spesifikasi minimum dari prosedur ini adalah:
• Satu variabel dependen numerik. Variabel ini diasumsikan mempunyai ukuran dalam skala interval.
• Satu variabel faktor numerik. Value-value dari variabel ini harus integer • Definisi range dari variabel faktor
Untuk menjalankan prosedur ini, klik menu Analyze; Compare Means; One-Way ANOVA sehingga akan tampil kotak dialog sbb:
Semua variabel numerik pada file data akan ditampilkan pada kotak tersebut, kemudian
1. Pindahkan sebuah variabel numerik ke kotak Dependent list. Tabel analisis variansi akan dibuat untuk setiap variabel numerik yang dipindahkan ke kotak ini. 2. Pindahkan sebuah variabel faktor (independent) ke kotak Factor. Variabelyang
cocok sebagai variabel factor adalah yang berbentuk kategori .
3. Definisikan range dari varabel faktor, dengan meng Klik tombol Define Range. Harga range digunakan untuk variabel faktor. Isi value minimum dan maksimum dari kategori variabel faktor pada dua buahteks boks yang tersedia. Value-value tersebut harus integer.
4. Klik OK untuk mendapatkan hasil default dari tabel analisis varianns satu jalur yang berisi F ratio, probabilitas F, jumlah kuadrat dan rata-rata jumlah kuadrat untuk antar group dan dalam group (within groups)
Jika diinginkan statistik tambahan, maka:
5. Klik tombol Option untuk mendapatkan statistik tambahan , mengontrol
keberadaan missing value, dan menggunkan label value untuk mengidentifikasi grup dalam output, sehingga muncul kotak dialog dan terdapat:
UPT LABORATORIUM STMIK AKAKOM
aҠ Descriptive, akan menampilkan banyaknya case,mean deviasi standar, error standar,nilai minimum, nilai maximum, dan interval konfidensi 95 % untuk masing masing variabel dependen untuk setiap grup.
bҠ Homegenity of variance. Menampilkan Statistik Lavene. • Kotak Missing value, dapat dipilih alternatif berikut; cҠ Exclude case analysis by analysis
dҠ Exclude case listwise eҠ Display labels
C. PRAKTEK
Kasus :
Seseorang ingin mengetahui apakah ada perbedaan terhadap pertambahan berat badan tiga kelompok bayi berusia 2 bulan apabila diperlakukan dengan tiga cara pemberian ASI, dan diperoleh datanya adalah sbb:
BB1 BB2 BB3
BB1 : berat badan bayi berumur 2 bulan yang hanya diberi ASI saja BB2 : berat badan bayi berumur 2 bulan yang tidak diberi ASI
BB3 : berat badan bayi berumur 2 bulan yang diberi ASI + SUSU bayi
Untuk mengananisis data tersebut lakukan langkah-langkah sbb:
UPT LABORATORIUM STMIK AKAKOM
2. Pilih menu Analyze ; Compare-Means; One-way Anova,
Isi kotak Dependent List dengan variabel Berat dengan cara meng-klik variabel Berat kemudian tekan tanda panah sehingga variabel Berat pindah ke kotak Dependent List
Isi kotak Factor dengan variabel Cara dengan cara meng-klik variabel Cara kemudian tekan tanda panah sehingga variabel Cara pindah ke kotak Factor Tekan tombol Option sehingga akan muncul kotak dialog.
♦ Pilih Statistics yang diperlukan dengan menandai cek box pada
Descriptive dan Homogeneity-of-Variance. ♦ Pilih untuk Missing Value
Tekan tombol Continue jika pengisiian dianggap selesai Tekan tombol Post-Hoc sehingga akan muncul kotak dialog.
♦ Pilih Equal Variance Assumed atau Equal Variance Not Assumed yang diperlukan dengan menandai cek box, pilih Bonferroni dan Tukey.
♦ Isikan Significant Level atau tingkat signifikan yang diambil, isi dengan nilai 0.05
UPT LABORATORIUM STMIK AKAKOM D. TUGAS
• Apa manfaat/guna ANOVA dalam pengambilan kesimpulan
• Berdasarkan tabel yang dihasilkan, ujilah apakah rata-rata pertambahan berat badan pada ketiga kelompok bayi sama. Gunakan taraf signikansi 5 %
MODUL 6
ANALISIS REGRESI SEDERHANA
A. MAKSUD & TUJUAN
1. MAKSUD
Mahasiswa mampu menggunakan perintah-perintah yang ada dalam menu Statistik, terutama perintah-perintah yang berkaitan dengan regresi dan korelasi.
2. TUJUAN
Agar mahasiwa mampu mengolah data statistik dengan perintah regresi dan korelasi, sehingga dapat mengaplikasikannya kedalam permasalahan yang sesungguhnya.
B. DASAR TEORI
B.1 Analisis regresi
Analisis regresi digunakan untuk mengetahui hubungan antara variabel independen(bebas) dan variabel dependen(terikat). Hubungan tersebut dapat dapat dimodelkan dalam bentuk sbb :
Y = a + bi Xi + e
Keterangan :
Y = variabel dependen
Xi = Variabel independen, i=1,2,3,---n
UPT LABORATORIUM STMIK AKAKOM
Untuk melakukan analisis regresi dengan SPSS, maka klik menu Analyze; Regression sehingga akan tampak tampilan sbb:
Keterangan :
• Linier
Perintah ini digunakan untuk uji regresi secara linier, biasanya variabel independen x berpangkat satu.
Sub-sub perintah dari perintah Linier : ♦ Dependent
Adalah variabel terikat yang tergantung pada variabel independen, biasanya notasi dari variabel dependen adalah Y.
♦ Independent(s)
Adalah variabel bebas dan tidak tergantung pada variabel dependent, semua nilai yang ada dalam variabel dependent akan berpengaruh sekali terhadap variabel dependent. Notasi pada variabel ini kebanyakan adalah X.
♦ Case Labels
Adalah keterangan kasus, perintah ini hanya untuk memberi label atau identitas pada variabel yang menjadi kasus.
♦ Method
Adalah cara memasukkan atau menyeleksi variabel. Adapun metode yang ada ini disini adalah metode Stepwise, Remove, Backward dan Forward
♦ Options mempunyai sub-subperintah
Stepping Method Criteria;ada tiga kriteria
ҟ
Use probability off, digunakan untuk uji F dengan mengambil nilai probabilitas 5%(kriteria entry) dan nilai probabilitas 10%(kriteria remove) ҟ Use F value, menggunakan harga F sebagai kriteria entry(FIN) dan
removal(FOUT).
Missing value, ada tiga alternatif :
UPT LABORATORIUM STMIK AKAKOM
ҟ Exclude cases pairwise, untuk case-case dengan data yang lengkap dari pasangan variabel digunakan untuk menghitung koefisien korelasi dimana analisis regresi didasarkan.
Include Constant in Equation konstanta tetap dipilih Missing Value data hilang
♦ Statistics mempunyai subperintah :
Regression Coefficient, digunakan untuk menampilkan nilai koefisien regresi, oleh karena itu pilih estimate. Apabila Estimate tidak diaktifkan maka koefisien regresi tidak dapat mincul pada output data.
Confidence Interval, digunakan untuk menampilkan nilai interval kepercayaan 95% untuk masing-masing koefisien regresi yang tidak distandarisasi.
Covariance Matrix, digunakan untuk menampilkan matrik varian –kovarian dari koefisien regresi yang tidak distandarisasi. Nilai korelasi dimunculkan pada bagian atas diagonal matrik, kovarians ditampilkan pada bagian bawah matrik dan varians ditampilkan pada diagonal matrik.
Model fit, digunakan untuk menampilkan R, koefisien determinasi R2 , adjusted R2 dan standar error, tabel ANOVA
Descriptives, untuk menampilkan mean(rata-rata) variabel, deviasi standard dan matrik korelasi dengan probabilitas satu ekor.
Block summary, untuk menampilkan statistik summary masing-masing langkah
Durbin-Watson, untuk menampilkan statistik uji Durbin-Watson dan statistik untuk residual dan harga-harga prediksi yang terstandarisasi maupun tidak Collinearity diagnostics, untuk menampilkan toleransi variabel dalam persamaan atau tidak, faktor inflasi varians, eigenvalue, index kondisi, dan proporsi varians.
♦ Plot-plot(berhubungan dengan gambar/grafik) mempunyai subperintah : ZPRED, untuk memperoleh harga prediksi yang distandarisasi ZRESID, untuk memperoleh residual yang distandarisasi DRESID, memperoleh deleted residual
ADJPRED, untuk mendapatkan adjusted predicted values SRESID, untuk memperoleh studentized residuals
SDRESID, untuk memperoleh studentized deleted residual.
UPT LABORATORIUM STMIK AKAKOM
Normal probability plot, menampilkan plot probabilitas normal (plot normal P-P) dari residual
Casewise plot, menampilkan plot casewise dari residual yang distandarisasi, disertai dengan daftar harga variabel dependen, harga predeksi (PRED) dan harga residual (RESID).
Outliers outside n std. Deviations, menampilkan plot casewise dari kasus-kasus yang memiliki harga-harga absolut residual yang distandarisasi yang lebih besar dari n.
All case, menampilkan plot casewise dari seluruh case.
B.2 Analisis korelasi
Analisis korelasi digunakan untuk mengetahui hubungan diantara beberapa variabel. Ukuran yang biasa digunakan untuk mengukur keeratan hubungan diantara dua variabel adalah koefisien korelasi Pearson, yang dinotasikan dengan huruf r. Koefisien ini didefinisikan oleh:
y
Angka korelasi berkisar –1 < r < 1 (angka –1 dikatakan korelasi negatif, angka 0 tidak ada korelasi sama sekali, dan 1 korelasi sempurna). Tanda – (negatif) menunjukan arah yang berlawanan, sedangkan tanda + (positif) menunjukkan arah yang sama. Sebenarnya tidak ada ketentuan yang tepat mengenai apakah angka korelasi tertentu menunjukkan tingkat korelasi yang tinggi atau lemah. Namun bisa dijadikan pedoman sederhana, bahwa angka korelasi di atas 0,5 menunjukkan korelasi yang cukup kuat, sedangkan di bawah 0,5 korelasi lemah.
Dasar Pengambilan keputusan: a. Berdasarkan Probabilitas:
• Jika probabilitas > 0,05 maka Ho diterima
• Jika probabilitas < 0,05 maka Ho ditolak, berarti kedua variabel tersebut berkorelasi secara signifikan
UPT LABORATORIUM STMIK AKAKOM
Signifikan tidaknya korelasi dua variabel bisa dilihat dari adanya tanda * pada outputnya. Bila ada tanda * dapat dikatakan bahwa kedua variabel tersebut berkorelasi signifikan.
Dua aspek untuk analisis korelasi: yaitu
1. Apakah data sampel yang ada menyediakan bukti cukup bahwa ada kaitan antara variabel-variabel dalam populasi asal sampel.
2. Jika ada hubungan, seberapa kuat hubungan antara variabel tersebut. Keeratan hubungan ini dinyatakan dengan nama Koefisien Korelasi (atau disebut Korelasi saja).
Dalam SPSS, korelasi ditempatkan pada menu Correlate, yang mempunyai submenu: 1. Bivariate
Pembahasan mengenai besar hubungan antara dua (bi) variabel. a. Koefisien korelasi bivariate/product moment Pearson.
Mengukur keeratan hubungan di antara hasil-hasil pengamatan dari populasi yang mempunyai dua varian (bivariate). Perhitungan ini mensyaratkan bahwa populasi asal sampel mempunyai dua varian dan berdistribusi normal. Korelasi Pearson banyak digunakan untuk mengukur korelasi data kuantitatif (skala interval atau rasio).
b. Korelasi peringkat Spearman (Rank-Spearman) dan Kendall.
Lebih mengukur keeratan hubungan antara peringkat-peringkat dibandingkan hasil pengamatan itu sendiri (seperti pada korelasi Pearson). Perhitungan korelasi ini bisa digunakan untuk menghitung koefisien korelasi pada data ordinal (skala ordinal) dan penggunaan asosiasi pada statistik non parametrik. 2. Partial
Pembahasan mengenai hubungan linier antara dua variabel dengan melakukan kontrol terhadap satu atau lebih variabel tambahan (disebut variabel kontrol).
C. PRAKTEK
C.1 Uji Korelasi Bivariat Pearson
Kasus:
UPT LABORATORIUM STMIK AKAKOM
(Mobil), kendaraan roda dua (Motor), dan jumlah polisi dengan hasil sebagai berikut:
Daerah Tilang Mobil Motor Polisi
1 20 258 589 89
Data yang diberi tanda ‘*’ menunjukkan data tersebut ‘missing’ atau tidak diketahui/tersedia.
Pemasukan Data ke SPSS
Langkah-langkahnya: a. Buka lembar kerja baru
b. Memberi nama variabel, dalam hal ini ada empat variabel (variabel Daerah tidak perlu dimasukkan karena tidak relevan dalam perhitungan korelasi, hanya sekedar tanda).
Varibel pertama: Tilang
• Letakkan pointer (tanda ‘+’) pada kolom pertama, lalu dari baris menu pilih menu Data. Klik submenu Define Varible, akan mumcul kotak dialog Define Variable.
∗ Isi Varible Name dengan Tilang
∗ Klik Type, sehingga akan muncul kotak dialog Define Varible Type
4pilih tipe Numeric karena perhitungan berupa angka, dan untuk Width
diisi 8
4Decimal Places, karena jumlah tilang tanpa desimal, maka isi dengan 0
4Klik Continue untuk kembali ke menu sebelumnya.
UPT LABORATORIUM STMIK AKAKOM c. Mengisi data
• Untuk mengisi kolom pertama, yaitu variabel Tilang, letakkan pointer pada baris 1 kolom tersebut, lalu ketik ke bawah sesuai data hasil jumlah tilang di tiap daerah (10 data). Perhatikan pada daerah ke 7, input untuk tilang adalah * atau missing (data tidak ada). Untuk input dalam SPSS, langsung dilewati saja (tidak perlu ditulis apapaun).
• Demikian juga untuk data pada variabel yang lain dan untuk data yang missing.
d. Menyimpan data
• Dari baris menu pilih menu File, kemudian pilih submenu Save As....
• Beri nama file, dan tempatkan file pada direktori yang dikehendaki.
Pengolahan Data dengan SPSS
Langkah-langkahnya:
a. Buka lembar kerja/file korelasi sesuai kasus di atas, atau jika sudah terbuka ikuti langkah berikut.
b. Dari baris menu pilih menu Statistics, kemudian pilih submenu Correlate.
c. Dari serangkaian pilihan Correlate, sesuai kasus pilih Bivariate....., sehingga muncul kotak dialog Bivariate Correlations.
• Karena akan diuji korelasi semua variabel, maka klik variabel mobil, kemudian klik tanda 4, sehingga variabel mobil berpindah ke kolom Variables.
• Demikian juga untuk ketiga variabel yang lain (motor, polisi, tilang) dengan cara yang sama dimasukkan dalam kolom Variables.
• Untuk kolom Correlation Coefficients, pilih Pearson dan abaikan yang lain karena data pada kasus berupa data kuantitatif dan berskala rasio.
• Untuk kolom Test of Significance, karena akan diuji dua sisi, maka pilih Two-tailed.
• Untuk pilihan Display actual significance level atau berkenaan dengan tanda untuk tingkat significant 5% dan 10% akan ditampilkan pada output ataukah tidak. Tanda * untuk 5% dan/atau tanda ** untuk 10%.
• Klik tombol Options, akan muncul kotak dialog Bivariate Correlations: Options
UPT LABORATORIUM STMIK AKAKOM
∗ Pada pilihan Missing Values (data yang tidak tersedia) SPSS menyediakan dua alternatif perlakuan:
aExclude cases pairwise yaitu pasangan yang salah satu tidak ada datanya tidak dimasukkan dalam perhitungan. Misal korelasi antara variabel tilang dengan motor, maka kasus nomor 7 yang hilang dari tilang mengakibatkan korelasi hanya untuk 9 data. Namun untuk korelasi variabel mobil dan motor, karena ada 2 data mobil yang hilang, maka korelasi hanya 8 data. Dengan demikian pilihan pairwise mengakibatkan jumlah data tiap korelasi bervariasi, tergantung jumlah data yang missing (tidak ada).
aExclude cases listwise. Di sini jumlah data untuk seluruh korelasi sama, sehingga yang dibuangadalah kasus yang salah satu variabelnya terdapat missing data. Dalam kasus di atas terlihat pada kasus nomor 5, 7, dan 8 terdapat data yang missing, maka tiga kasus tersebut dikeluarkan (exclude), hingga jumlah kasus menjadi 10 – 3 = 7.
Default pada SPSS adalah pilihan Exlcude cases pairwise Klik Continue jika sudah selesai.
Kemudian klik OK untuk mengakhiri pengisian prosedur analisis.
C.2 Analisis regresi
Terdapat data tentang karyawan tentang prestasi dan motivasi
Karyawan Prestasi IQ
1 84 85
Langkah-langkah entry data :
1Ҡ Buka lembar kerja baru
2Ҡ Pemberian nama variabel yang ada yaitu : ♦ Variabel pertama Karyawan , caranya :
UPT LABORATORIUM STMIK AKAKOM • Variable Name, tulis karyawan.
• Type, untuk menentukan isi dari variable name yang ada, karena isi data dari prestasi berupa angka maka pilih Numeric. Apabila tidak ada angka desimal maka dapat diisi dengan nol.
• Apabila pengisian data selesai klik continue.
♦ Variable kedua Prestasi, cara pembuatannya juga sama dengan langkah-langkah pada variable Karyawan.
♦ Variabel ketiga IQ, langkah-langkah pembuatannya sama.
Langkah-langkah pengolahan data dengan prosedure Regression : 1Ҡ Pilih menu Statistics, dan pilih submenu Regression.
2Ҡ Anda dapat langsung memilih subperintah Linier, kasus yang ada menunjukkan variabel independennya pangkat satu.
3Ҡ Setelah memilih subperintah linier kita dapat mulai mengisikan jenis variabelnya yaitu :
♦ Dependent : disini adalah variabel prestasi. ♦ Independent : disini adalah variabel IQ.
♦ Case Labels : disini yang merupakan variabel kasus adalah Karyawan. 4Ҡ Untuk mendapatkan perhitungan statistik regresi kita dapat memilih tombol
Statistics
• Regression Coefficient, nilai ini muncul apabila pilihan Estimate diaktifkan. • Descriptive, perhitungan nilai statistik deskriptif akan muncul dengan
mengaktifkan Model Fit.
• Residuals, dan klik Casewise diagnostics untuk melihat pengaruh regresi pada semua daerah.
5Ҡ Untuk mengakhiri pengisian prosedure Regression akhiri dengan klik OK. 6Ҡ Output akan muncul dilayar monitor sesuai dengan perintah yang kita masukkan.
D. TUGAS
D.1 Analisis Korelasi
a. Cobalah kasus diatas (uji korelasi bivariat Pearson) seperti langkah-langkah yang sudah ada tetapi:
UPT LABORATORIUM STMIK AKAKOM
• Pada kotak dialog Bivariate Correlations: Options, untuk pilihan Missing values, bandingkan hasilnya apabila:
- kita meng-klik (memilih) Exclude cases pairwise, dan - kita meng-klik (memilih) Exclude cases listwise.
b. Cobalah Uji korelasi Spearman dan Kendall, untuk kasus (data kualitatif dan berskala ordinal) sbb:
Seorang manajer personalia ingin mengetahui apakah ada hubungan antara Prestasi Kerja seseorang dengan tingkat kecerdasan (diukur dengan IQ) dan motivasi Kerja-nya. Untuk itu diambil 9 orang pekerja dan seorang supervisor diminta memberi penilaian dan hasilnya sebagai berikut:
Pekerja Prestasi IQ Motivasi
1 84 110 85
Prestasi kerja dan motivasi dinilai dalam range 0 (jelek sekali) sampai 100 (baik sekali)
Catatan:
• Untuk kolom Correlation Coefficients (pada kotak dialog Bivariate Correlations), pilih Kendalls tau-b dan Spearman
• Untuk kolom Missing Values (pada kotak dialog Bivariate Correlations: Options) tidak akan berpengaruh pada output. Untuk itu abaikan saja (tetap pada default yaitu Exclude cases pairwisw).
D.2 Analisis Regresi
Diketahui data tentang penggunaan pupuk Z dan Pupuk E dengan hasil panen padi
UPT LABORATORIUM STMIK AKAKOM
12 25 8
13 30 7
14 12 3
Dari 10 data yang ada tentukan:
1Ҡ Dua persamaan garis regresi dari soal diatas ( Pupuk Z denganhasil panen dan Pupuk E dengan hasil panen)
2Ҡ Tampilkan 1 grafik histogramnya 3Ҡ Tampilkan interval kepercayaan