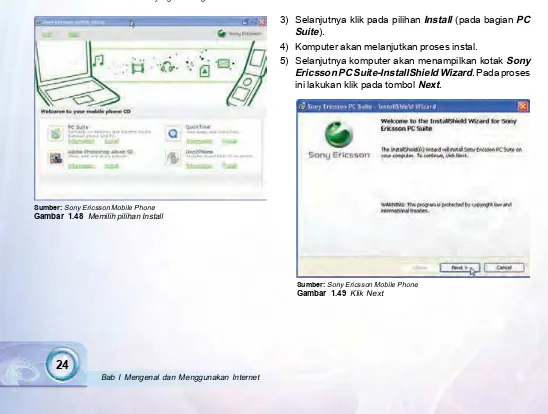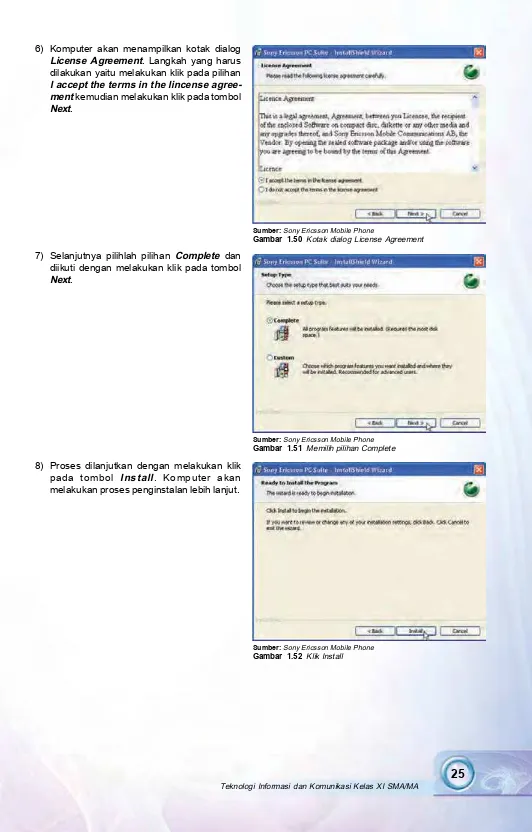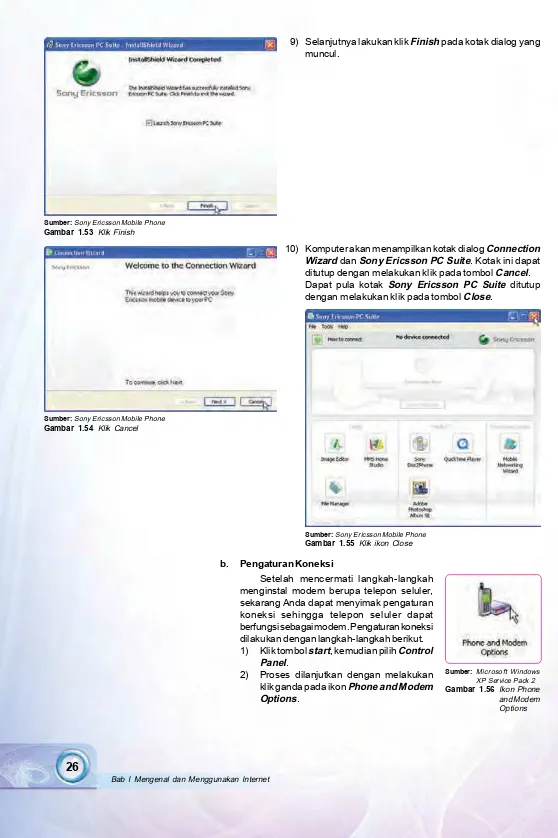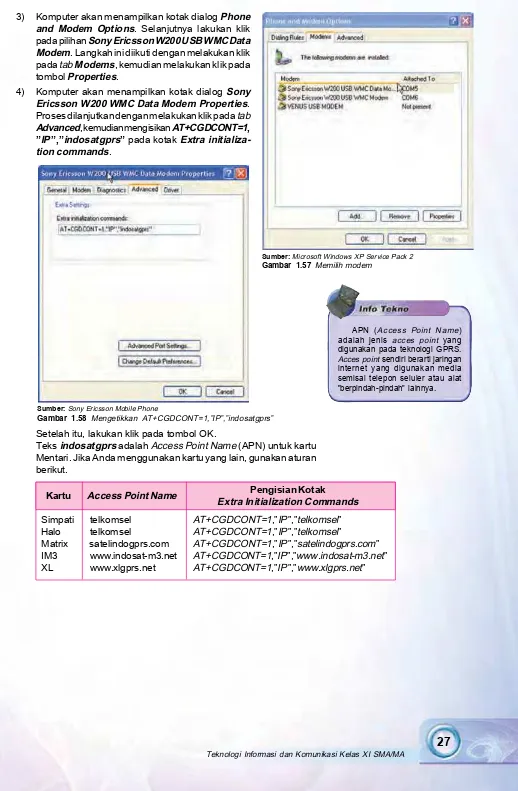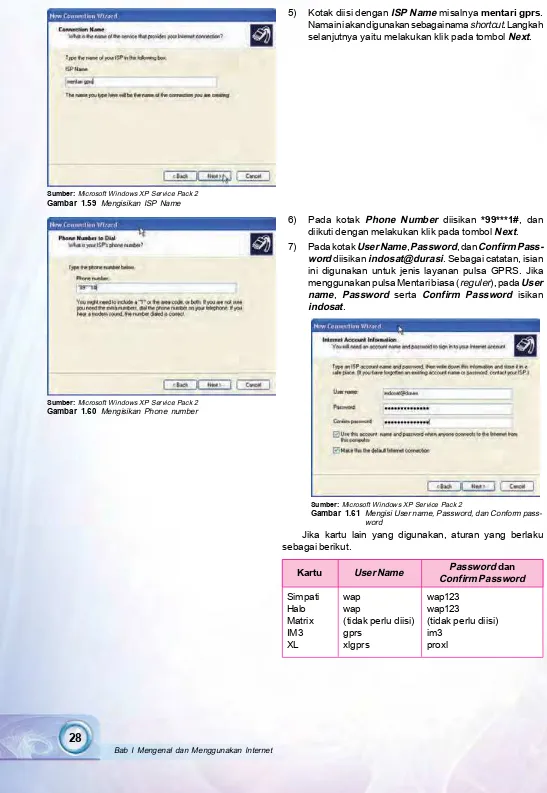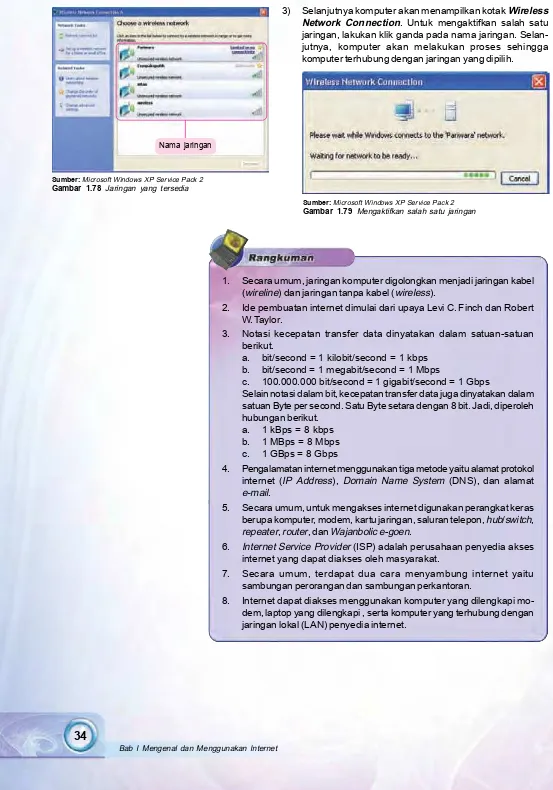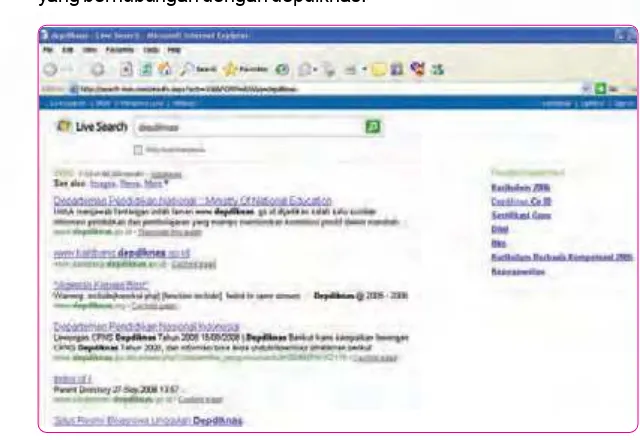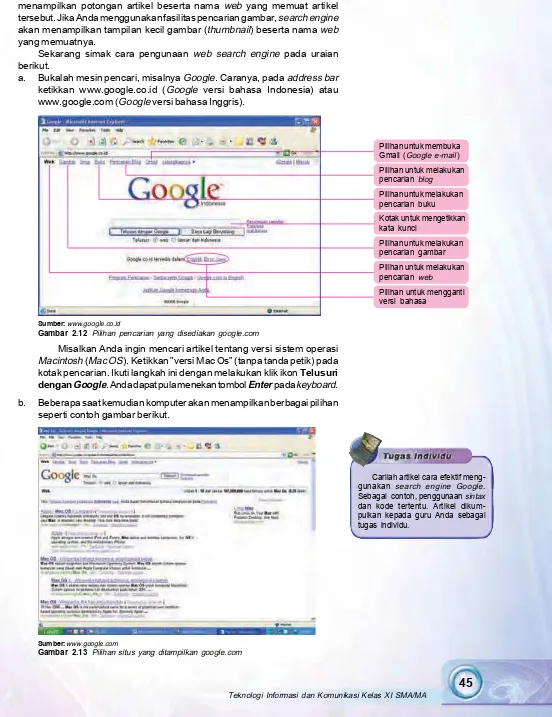Teknologi Informasi dan Komunikasi Kelas XI
untuk SMA/MA
Penyusun : Ali Muhson Lalu Hari Suryadi
Editor : Miyanto
Edison Harisandy Manik Ilustrator : Sugiyanta
Suryono Desainer kover : Jumiyo Perwajahan : Haryadi
Isti Nur Chasanah Titik Nur Hadiningsih Kontrol kualitas : Hadi Karyanto Pemimpin produksi :
Ukuran Buku : M. Mukti Aji21 x 29,7 cm
Hak Cipta buku ini pada Kementerian Pendidikan Nasional. Dilindungi Undang-undang.
Diterbitkan oleh Pusat Perbukuan
Kementerian Pendidikan Nasional Tahun 2010
Hak Cipta buku ini dialihkan kepada Kementerian Pendidikan Nasional dari Penerbit SAKA MITRA KOMPETENSI
Diperbanyak oleh ...
005
ALI ALI Muhson
t Teknologi Informasi dan Komunikasi Kelas XI/Ali Muhson, Lalu Hari Suryadi; editor, Miyanto, Edison Harisandy Manik; ilustrator, Sugiyanta, Suryono.—Jakarta: Pusat Perbukuan,
Kementerian Pendidikan Nasional, 2010. viii, 194 hlm.: ilus.; 30 cm
Bibliografi: hlm. 193 Indeks
Untuk SMA/MA
ISBN 978-979-095-262-1 (no. jilid lengkap) ISBN 978-979-095-268-3 (jil. 2b)
1. Teknologi Informasi - Studi dan Pengajaran I. Judul
Puji syukur kami panjatkan ke hadirat Allah SWT, berkat rahmat dan karunia-Nya, Pemerintah, dalam hal ini, Departemen Pendidikan Nasional, pada tahun 2009, telah membeli hak cipta buku teks pelajaran ini dari penulis/penerbit untuk disebarluaskan kepada masyarakat melalui situs internet (website) Jaringan Pendidikan Nasional.
Buku teks pelajaran ini telah dinilai oleh Badan Standar Nasional Pendidikan dan telah ditetapkan sebagai buku teks pelajaran yang memenuhi syarat kelayakan untuk digunakan dalam proses pembelajaran melalui Peraturan Menteri Pendidikan Nasional Nomor 49 Tahun 2009 tanggal 12 Agustus 2009.
Kami menyampaikan penghargaan yang setinggi-tingginya kepada para penulis/penerbit yang telah berkenan mengalihkan hak cipta karyanya kepada Kementerian Pendidikan Nasional untuk digunakan secara luas oleh para siswa dan guru di seluruh Indonesia.
Buku-buku teks pelajaran yang telah dialihkan hak ciptanya ini, dapat diunduh (download), digandakan, dicetak, dialihmediakan, atau difotokopi oleh masyarakat. Namun, untuk penggandaan yang bersifat komersial harga penjualannya harus memenuhi ketentuan yang ditetapkan oleh Pemerintah. Diharapkan buku teks pelajaran ini akan lebih mudah diakses oleh siswa dan guru di seluruh Indonesia maupun sekolah Indonesia yang berada di luar negeri sehingga dapat dimanfaatkan sebagai sumber belajar.
Kami berharap, semua pihak dapat mendukung kebijakan ini. Kepada para siswa kami ucapkan selamat belajar dan manfaatkanlah buku ini sebaik-baiknya. Kami menyadari bahwa buku ini masih perlu ditingkatkan mutunya. Oleh karena itu, saran dan kritik sangat kami harapkan.
Puji syukur penyusun panjatkan ke hadirat Tuhan Yang Maha Esa. Hal itu karena telah selesainya penyusunan buku Teknologi Informasi dan Komunikasi untuk siswa Sekolah Menengah Atas/Madrasah Aliah ini. Tidak lupa penyusun mengucapkan terima kasih kepada semua pihak yang telah membantu terselesaikannya penyusunan buku ini.
Sesuai dengan salah satu flagship Dewan Teknologi, Informasi dan Komunikasi Nasional yaitu e-education, penyusun mencoba ikut andil dalam pembangunan bidang informasi dan teknologi melalui buku Teknologi Informasi dan Komunikasi ini.
Buku Teknologi Informasi dan Komunikasi (TIK) ini terdiri atas lima bab. Tiga bab pertama disampaikan untuk materi pada semester satu dan dua bab lainnya disampaikan pada semester dua. Pada semester dua terdapat materi pengayaan tentang menggunakan perangkat lunak untuk membuat website. Buku ini akan memberikan manfaat yang maksimal bila pembelajaran menggunakan model Explicit Instruction atau pembelajaran langsung (Roshenshina dan Stevens, 1986). Dengan demikian, guru berperan sebagai pendemonstrasi pengetahuan dan keterampilan. Selanjutnya, siswa harus aktif mengikuti tahap demi tahap pengetahuan sesuai tujuan pemelajaran.
Untuk mendukung model pembelajaran tersebut, di dalam buku ini disajikan berbagai pernik yang dapat dilihat pada halaman iv. Selain itu, buku ini juga dilampiri CD yang berisi program aplikasi yang bersifat open source, berbagai materi hypermedia, baik pada CD itu sendiri maupun pada situs tertentu. Dengan demikian pengguna mempunyai pilihan untuk menggunakan program aplikasi sesuai kebutuhan dan kemampuan.
Sebagai penutup, penyusun berharap semoga buku ini dapat menjadi salah satu pemacu kemandirian bangsa di bidang teknologi informasi.
Juni 2009
Kata Sambutan ... iii
Kata Pengantar ... v
Cara Menggunakan Buku... vi
Daftar Isi ... viii
Bab I Mengenal dan Menggunakan Internet... 1
A. Mengenal Internet ... 3
B. Perangkat Keras untuk Keperluan Akses Internet ... 9
C. Mengenal Internet Service Provider (ISP) ... 15
D. Metode Akses Internet... 15
Bab II Menggunakan Web Browser... 37
A. Lebih Jauh Mengenal Web Browser... 39
B. Mengoperasikan Web Browser... 42
C. Menggunakan Fasilitas dalam Web Browser... 54
Bab III Mengenal dan Menggunakan E-mail ... 61
A. Mengenal E-mail ... 63
B. Menggunakan E-mail Berbasis Web ... 66
C. Menggunakan E-mail Berbasis POP3 ... 76
Latihan Ulangan Semester ... 89
Bab IV Menggunakan Perangkat Lunak Pengolah Angka ... 91
A. Menu dan Ikon dalam Perangkat Lunak Pengolah Angka ... 93
B. Mengenal dan Menggunakan Sel ... 99
C. Menggunakan Menu dan Ikon ... 100
D. Membuat dan Menyimpan Dokumen ... 102
E. Mengenal Data dalam Microsoft Excel ... 103
F. Mengolah Dokumen ... 103
Bab V Menggunakan Perangkat Lunak untuk Membuat Website... 129
A. Mengenal Homepage, Page, HTML, Link/Hyperlink, dan Navigasi ... 131
B. Merancang Website... 133
C. Mengenal Perangkat Lunakuntuk Membuat Website... 134
D. Mengenal Dreamweaver 8... 136
E. Upload Website... 171
Latihan Ulangan Kenaikan Kelas... 185
Glosarium ... 190
Indeks ... 192
Daftar Pustaka ... 193
Sumber: www.ebsoft.web.id
• Internet • Wireline • Wireless • Server • Hub
• Internet Protocol • Bit
• Byte • Client • Wifi • Modem
Istilah internet pasti akrab di telinga Anda. Internet termasuk teknologi yang mengubah wajah dunia. Kemunculan internet memicu kemajuan di bidang lain. Internet memperlancar komunikasi antarbenua, mempermudah transfer ilmu pengetahuan, bahkan dapat digunakan sebagai kegiatan ekonomi jarak jauh.
Mengenal Internet
A.
Internet berasal dari istilah interconnection networking. Internet berarti hubungan berbagai jenis komputer sehingga terbentuk jaringan komputer global yang berkomunikasi menggunakan jalur telekomunikasi seperti telepon, radio link, dan satelit. Internet menghubungkan berbagai jaringan yang tidak saling bergantung, sehingga masing-masing jaringan dapat berkomunikasi.
Internet dapat menghubungkan komputer dan jaringan meskipun komputer dan jaringan memiliki sistem operasi dan program aplikasi berbeda. Hal ini dapat dilakukan berkat teknologi protokol standar komunikasi internasional yaitu protokol TCP/IP.
1. Mengenal Istilah-Istilah dalam Jaringan Komputer
Jaringan komputer (network) merupakan sarana utama pembentuk jaringan internet. Jaringan komputer dapat berupa jaringan lokal maupun jaringan global. Saat membahas jaringan komputer, Anda akan menemui istilah server, client, hingga workstation. Pengertian dari beberapa istilah dapat Anda simak dalam uraian berikut.
Jaringan komputer berbeda dengan komputer stand alone. Jenis komputer stand alone telah Anda pelajari sejak duduk di bangku SMP. Sekarang Anda akan mempelajari ”masyarakat komputer” yang acap disebut jaringan komputer.
Saat duduk di kelas X, Anda telah sedikit mengenal istilah jaringan. Saat itu Anda mengenal jaringan telekomunikasi. Jaringan telekomunikasi dibagi menjadi dua jenis, yaitu:
a. jaringan wireline. Jenis jaringan ini menggunakan kabel sebagai media penghubung antaranggota jaringan, dan
b. jaringan wireless. Jenis jaringan ini tidak menggunakan kabel sebagai media penghubung antaranggota jaringan.
Mirip dengan jaringan telekomunikasi, jaringan komputer juga berupa jaringan wireline maupun wireless .
Jaringan komputer (selanjutnya disebut jaringan saja) adalah sekumpulan komputer yang saling tersambung. Secara garis besar, penghubungan komputer dilakukan dengan dua cara. Cara pertama menggunakan kabel sedangkan cara kedua tidak menggunakan kabel. Jaringan memungkinkan komputer melakukan komunikasi dengan komputer lain. Dengan kemampuan ini, perpindahan data antarkomputer dapat dilakukan dengan mudah. Selain itu, jaringan memungkinkan satu alat digunakan oleh beberapa komputer. Misalnya suatu jaringan disusun oleh tiga komputer dan satu printer. Printer tersebut dipasang pada salah satu komputer anggota jaringan. Dengan cara ini printer dapat pula diperintah dari dua komputer yang lain.
Di dunia dikenal beberapa macam jaringan. Penggolongan jaringan dilakukan berdasarkan kriteria tertentu. Kriteria ini misalnya lingkup wilayah jaringan, metode penyambungan jaringan, dan arsitektur jaringan. Saat membahas jaringan, Anda akan menemukan istilah workstation, host, serta server. Server (disebut pula host) adalah komputer pelayan. Server bertugas sebagai komputer pusat yang mengendalikan jaringan. Server juga berfungsi sebagai pusat data.
Sumber: Foto Jumiyo Gambar 1.1 Server
Workstation (disebut pula client) adalah komputer-komputer anggota jaringan yang dilayani server. Workstation inilah yang digunakan oleh pemakai komputer.
Selain server dan workstation, dalam jaringan dikenal pula istilah simpul atau node. Node artinya titik. Dalam konteks jaringan, node merupakan anggota jaringan yang dapat menerima data atau menghasilkan data. Ada pula node yang dapat menghasilkan sekaligus menerima data. Contoh node yaitu komputer server serta client.
Dalam skala kecil, jaringan komputer dapat disusun menggunakan server, hub, serta client. Hub adalah alat yang digunakan sebagai penghubung server dan client. Hubungan antara server, client, dan hub dapat Anda perhatikan pada skema berikut.
Jaringan komputer dapat digunakan dalam berbagai lingkup, mulai dari lingkup yang sempit hingga antarbenua. Jaringan komputer dalam lingkup yang sempit misalnya jaringan komputer perkantoran. Jaringan komputer antarbenua misalnya jaringan internet.
Perbedaan lingkup kerja jaringan biasanya bergantung kepada manfaat yang akan diambil dari jaringan tersebut. Misalnya penggunaan satu printer untuk beberapa komputer tentu tidak memerlukan jaringan antarbenua.
Berdasarkan wilayah kerja jaringan, pada umumnya dikenal istilah LAN (Local Area Network), MAN (Metropolitan Area Network), WAN (Wide Area Network), dan internet.
LAN (Local Area Network)
Local Area Network adalah jaringan yang terdapat dalam sebuah gedung atau perkantoran. Pada umumnya LAN dimiliki oleh perusahaan atau organisasi. LAN digunakan untuk menghubungkan komputer-komputer yang terdapat dalam gedung tersebut.
Komputer-komputer dihubungkan untuk membagi sumber daya yang terdapat di dalam kantor. Sumber daya yang dimaksud misalnya printer. LAN memungkinkan suatu perusahaan menggunakan printer secara bersama-sama. Selain itu, LAN juga memungkinkan komputer-komputer untuk saling berkomunikasi dan bertukar informasi.
Sumber: Ilustrasi Suryono
Gambar 1.2 Skema hub, server, dan workstation Server
Hub
Workstation Workstation Workstation
MAN (Metropolitan Area Network)
Metropolitan Area Network adalah jaringan LAN dalam versi lebih besar. MAN digunakan untuk menghubungkan sejumlah komputer yang terdapat pada beberapa kantor yang berdekatan letaknya. Misalnya, jaringan MAN yang terhubung pada kantor-kantor pemerintah dalam suatu kota. Hal ini dilakukan untuk berbagi data antara satu instansi dengan instansi yang lainnya. MAN mampu menunjang data dan suara, bahkan dapat terhubung dengan jaringan televisi kabel.
WAN (Wide Area Network)
Wide Area Network adalah jaringan komputer yang mencakup area yang sangat luas. WAN dapat menghubungkan komputer-komputer yang terdapat dalam sebuah negara.
2. Sejarah Internet
Di Indonesia internet telah menjadi bagian hidup manusia terutama sejak akhir tahun 90-an. Meskipun begitu, di negara-negara tertentu internet telah marak digunakan sejak lama.
Ide pembuatan internet tidak lepas dari upaya Levi C. Finch dan Robert W. Taylor. Saat itu mereka melakukan penelitian tentang jaringan global. Penelitian berlanjut untuk mengamati cara pengaitan jaringan-jaringan dengan fisik yang berbeda. Fisik yang berbeda maksudnya berbeda kartu jaringan dan sistem operasi. Penelitian ini memunculkan solusi berupa teknik packet switching.
Teknik packet switching digunakan untuk mengirim data. Data atau file yang berukuran besar dipotong menjadi paket-paket kecil sehingga data tersebut lebih mudah ditangani. Tokoh peneliti packet switching adalah Donald Davies, Paul Baran, dan Leonard Kleinrock.
Cerita berlanjut pada tahun 1969. Saat itu Robert Taylor (kepala kantor pemrosesan informasi DARPA (Defense Advanced Research Projects Agency (Badan Riset Angkatan Bersenjata Amerika Serikat))) ingin mewujudkan ide pembuatan jaringan yang saling terhubung. Bersama Larry Robert, Robert Taylor membuat proyek penelitian bernama ARPANET. Sambungan pertama ARPANET digunakan untuk menghubungkan University of California, Los Angeles (UCLA), dan Stanford Research Institute (SRI).
Selanjutnya, beberapa jaringan ikut bergabung dengan jaringan ARPANET. Para penggemar komputer yang menggunakan komputer sebagai bagian dari kegemaran (hobi), juga ikut bergabung. Mereka juga mengem-bangkan teknik jaringan sendiri yaitu Unix to Unix Copy Program (UUCP).
Pada tahun 1971, Roy Tomlinson menciptakan program e-mail untuk proyek ARPANET. Ciptaan ini berhasil ia sempurnakan setahun kemudian. Program e-mail yang ia ciptakan mudah digunakan sehingga langsung menjadi populer. Pada tahun 1972 pula, ikon @ diperkenalkan sebagai lambang ”at” atau ”pada”.
Selanjutnya, pada tahun 1973 jaringan komputer ARPANET mulai dikembangkan ke luar Amerika Serikat. Komputer University College di London merupakan komputer pertama yang menjadi anggota jaringan ARPANET. Pada tahun yang sama, Vinton Cerf dan Bob Kahn mem-presentasikan sebuah gagasan yang lebih besar. Buah pikiran dua ahli komputer ini kemudian menjadi cikal bakal pemikiran internet. Ide ini pertama kali dipresentasikan di Universitas Sussex.
Hari bersejarah berikutnya adalah tanggal 26 Maret 1976. Ketika itu Ratu Inggris berhasil mengirimkan e-mail dari Royal Signals and Radar Establish-ment di Malvern. Pada 1979, Tom Truscott, Jim Ellis, dan Steve Bellovin menciptakan newsgroups pertama yang diberi nama USENET.
• Packet switching merupakan suatu teknik komunikasi data di mana data dibagi menjadi paket-paket kecil sebelum data itu dikirimkan. Internet, LAN, WAN adalah contoh prinsip Packet Switching.
• Teknik switching dapat dibagi menjadi circuit switching dan packet switching.
Teknik switching
Circuit Packet
switching switching
PTSN Internet
Seluler: LAN
– GSM WAN
– CDMA
Sumber: www.astrosurf.com
Gambar 1.3 Tim ARPANET tahun 1969
Sumber: www.clilton-computing.org.uk
Karena komputer yang membentuk jaringan semakin banyak maka dibutuhkan sebuah protokol resmi yang dapat menghubungkan semua jaringan. Pada tahun 1982 dibentuk Transmission Control Protocol (TCP) dan Internet Protocol (IP). Untuk menyeragamkan alamat di dalam jaringan komputer, pada tahun 1984 diperkenalkan Domain Name System (DNS) atau sistem nama domain.
Hingga saat ini internet menjadi andalan jutaan orang untuk berkomunikasi dan mencari informasi. Penggunaan internet meliputi berbagai bidang misalnya pendidikan, kebudayaan, dan perekonomian.Internet ibarat sistem jalan raya dengan transportasi berkecepatan tinggi yang dapat mempersingkat waktu perjalanan. Internet dapat pula diibaratkan sebagai perpustakaan sumber informasi tanpa batas yang dapat Anda kunjungi setiap saat.
3. Notasi Kecepatan Transfer Data
Dalam dunia jaringan dan internet, kecepatan transfer data menjadi topik yang sering dibicarakan. Semakin cepat transfer data dapat dilakukan, koneksi jaringan dan internet semakin lancar.
Kecepatan transfer data diukur menggunakan satuan umum bit per second (bit per detik) atau disingkat bps. Notasi bps digunakan pada peralatan jaringan semisal modem. Coba perhatikan contoh notasi kecepatan transfer data berikut.
1.000 bit/second = 1 kilobit/second = 1 kbps 1.000.000 bit/second = 1 megabit/second = 1 Mbps 100.000.000 bit/second = 1 gigabit/second = 1 Gbps
Selain notasi dalam bit, kecepatan transfer data juga dinyatakan dalam satuan Byte per second. Satu Byte setara dengan 8 bit. Jadi, diperoleh hubungan berikut.
1 kBps = 8 kbps 1 MBps = 8 Mbps 1 GBps = 8 Gbps
Notasi Bps digunakan untuk mengukur kecepatan transfer data meng-gunakan jaringan atau internet.
4. Pengalamatan di Internet
Jika ingin mengunjungi rumah teman, tentu Anda perlu mengetahui alamat rumah teman Anda tersebut. Hal serupa juga perlu Anda ketahui jika Anda ingin mengunjungi situs internet.
Alamat situs internet misalnya www.depdiknas.go.id. Penulisan www, tanda titik (dibaca ”dot”), dan com adalah salah satu aturan penulisan alamat situs di internet. Bagaimana dengan aturan penulisan yang lain? Simak dan temukan jawabannya dalam uraian berikut.
Alamat internet disebut sebagai Uniform Resources Locator (URL). URL terdiri atas tiga jenis yaitu Internet Protocol Address (alamat Internet Protokol/alamat IP), Domain Name System Address (DNS Address), dan E-mail Address (alamat e-mail).
a. Alamat Protokol Internet
Layaknya rumah, tiap komputer anggota jaringan juga memiliki nomor identitas. Nomor identitas ini disebut alamat Protokol Internet (Internet Protocol Address). Alamat Protokol Internet sering disebut alamat IP. Alamat IP dapat ditulis menggunakan bilangan biner maupun bilangan desimal. Bilangan biner adalah bilangan yang dibentuk menggunakan kombinasi bilangan 0 dan 1 saja. Bilangan desimal menggunakan kombinasi bilangan 0 hingga 9.
Jika ditulis menggunakan bilangan biner, alamat IP ditulis dalam bentuk 32 bit angka biner. Aturannya, antardelapan bit angka biner dipisahkan dengan tanda titik (.). Secara umum, penulisan alamat IP menggunakan angka biner yaitu xxxxxxxx. xxxxxxxx. xxxxxxxx. xxxxxxxx. Notasi x ini merupakan bilangan biner.
• kbps (kilo bit per second): merupakan satuan pengukur standar untuk kecepatan dari perangkat akses jaringan. • bit: merupakan singkatan dari
binary digit. Satuan terkecil dalam hitungan biner.
• kBps (kilo Byte per second): jumlah kilobyte yang ditransfer dalam satu detik.
1 kBps = 1.024 Byte/second • Byte: merupakan kumpulan
Jika ditulis menggunakan bilangan desimal, alamat IP ditulis dalam bentuk empat kelompok bilangan desimal. Antarkelompok bilangan desimal dipisah menggunakan tanda titik. Secara umum, penulisan alamat IP menggunakan bilangan desimal yaitu xxx.xxx.xxx.xxx. Notasi x adalah bilangan yang diambil dari bilangan 0 hingga 9.
Contoh penulisan alamat IP yaitu 115.227.45.156. Alamat IP mengenal dua bagian, yaitu network ID dan host ID. Network ID adalah bagian yang menentukan alamat jaringan komputer. Host ID menandakan alamat host atau server. Agar lebih jelas, coba perhatikan skema bagian alamat IP berikut.
Network ID Host ID
115 227 45 156
Jadi, alamat IP menunjukkan nama komputer beserta jaringan tempat komputer ini berada. Dengan angka-angka ini komunikasi antarkomputer dapat dilakukan.
Alamat IP diisikan pada kotak Internet Protocol (TCP/IP) Properties. Perhatikan contoh pengisian alamat IP pada kotak.
Perlu diperhatikan bahwa masing-masing kelompok angka tersebut tidak boleh lebih besar dari 255. Per-hatikan kembali Gambar 1.5. Pada gambar tersebut terdapat angka-angka yang diisikan di IP Address, Subnet mask, Default Gateway, Preferred DNS server, dan Alternate DNS server. Apakah manfaat dari Subnet mask, Default Gateway, Preferred DNS server, dan Alternate DNS server? Untuk menemukan jawabannya, simaklah uraian berikut.
Dengan bahasa yang mudah, IP Address dan Subnet mask digunakan untuk membangun jaringan komputer lokal. Default Gate-way, Preferred DNS server, dan Alternate DNS server digunakan untuk menghubungkan komputer dengan internet.
Bagi komputer, alamat IP merupakan bekal yang lebih dari cukup untuk mengantar pengguna mengunjungi suatu situs. Akan tetapi, bagi manusia tentu alamat IP tidak praktis untuk digunakan. Selain tidak mudah dihafalkan, setiap alamat situs memiliki IP khusus sehingga tidak praktis saat kita ingin mengunjungi beberapa situs. Untuk mengatasi masalah ini, dikembangkan teknologi Domain Name System Address (DNS Address).
b. Domain Name System Address (DNS Address)
DNS Address adalah cara pengalamatan komputer menurut nama kelompok. Konteks kelompok dapat mengacu pada kelompok wilayah geografi maupun bentuk institusi.
Berbeda dengan penulisan alamat IP, DNS menggunakan huruf untuk menyatakan alamat situs. Aturan penulisan alamat situs yang digunakan yaitu:
Protokol://domain/direktori/file.
Sebagai contoh, http://www.popgadget.net/devices/peripherals. Penulisan DNS di atas memiliki makna tertentu, yaitu:
1) http Î protokol,
2) www.popgadget.net Î nama server atau komputer yang menye-diakan layanan,
3) devices Î nama direktori, dan 4) peripherals Î nama file.
Sumber: Microsoft Windows XP Service Pack 2 Gambar 1.5 Contoh penulisan alamat IP
• Http kependekan dari hyper text transfer protocol yang berfungsi untuk mendefinisikan dan menje-laskan cara server dan client berinteraksi saat melakukan pengiriman dan penerimaan dokumen web.
DNS menggunakan arsitektur hierarki dalam memberi nama. Hierarki DNS digambarkan dalam skema berikut.
Hierarki/Domain Name Space
Domain dapat berarti Top Level Domain (TLD), Second Level Domain (termasuk Third Level Domain dan seterusnya), dan Host Name. Di atas TLD terdapat Root-Level Domain, yaitu domain tingkat paling atas. Penjelasan singkat mengenai Root-Level Domain, TLD, dan Second Level Domain dapat Anda simak pada uraian berikut.
1) Root-Level Domain, yaitu tingkat paling atas yang ditampilkan sebagai tanda titik (.).
2) Top Level Domain (TLD), yaitu kode kategori organisasi atau negara. TLD misalnya .co, .com, .net .edu, dan .gov. Istilah co, com, net, atau gov memiliki makna tertentu. Simak beberapa contoh TLD beserta maknanya berikut.
a) .com (commercial). Istilah ini menandakan situs milik perusahaan komersial, contoh http://www.infokomputer.com/ b) .gov (government). Istilah ini menandakan situs milik
pemerintah, misalnya http://www.whitehouse.gov/
c) .edu (education). Istilah ini menandakan situs yang bersifat pendidikan, misalnya http://www.mit.edu/
d) .mil (military). Istilah ini menandakan situs yang bersifat militer, misalnya http://www.abri.mil.id/
e) .org (organization). Istilah ini menandakan situs yang bersifat keorganisasian, misalnya http://www.wikipedia.org/
Selain itu dikenal pula domain yang bersifat geografis (negara), misalnya it, uk, id, dan my. Notasi it menandakan situs negara Italia. Notasi uk, id, dan my berturut-turut menandakan situs negara Inggris, Indonesia, dan Malaysia.
Meskipun merupakan situs negara Italia, Inggris, Indonesia, atau Malaysia bukan berarti server atau pusat data yang digunakan harus terletak di negara yang bersangkutan. Misalnya, suatu situs yang memiliki domain .id, bukan berarti server yang digunakan pasti di Indonesia.
Root →
org com id
Second Level Domain army navy sch
Third Level Domain smktelkom-mlg
smktelkom-mlg.sch.id
Host Name client1 fileserver1 mil
edu
3) Second Level Domain
Second Level Domain dapat berupa host atau subdomain. Subdomain yang dikenal di Indonesia misalnya co.id (lembaga komersial), net.id (Internet Service Provider/ISP), ac.id (universi-tas), sch.id (sekolah), or.id (lembaga nonkomersial), dan web.id (situs pribadi). Contoh Second Level Domain yaitu ”sch.” pada alamat www.smktelkom-mlg.sch.id.
c. Alamat E-Mail
Pengalamatan URL jenis e-mail ini digunakan untuk mengirimkan dan menerima e-mail. Salah satu ciri alamat ini adalah penggunaan tanda @ (baca: at). Sebagai contoh adalah adhith018@yahoo.com. Adhith018 disebut nama pemilik e-mail (user name), sedangkan yahoo.com adalah situs penyedia layanan e-mail yang digunakan.
Internet dapat diakses menggunakan dua sarana pokok, yaitu komputer dan perangkat nonkomputer. Perangkat nonkomputer misalnya telepon seluler dan Personal Digital Assistant (PDA).
Komputer maupun perangkat nonkomputer dapat digunakan untuk mengakses jika memenuhi syarat tertentu. Misalnya komputer harus memiliki modem, jaringan komputer, dan beberapa alat pendukung yang lain.
Sarana dan alat pendukung pengakses internet yang diperlukan bergantung pada cara Anda mengakses internet. Misalnya, jika Anda menggunakan komputer dengan sarana wifi, tentu Anda tidak lagi memerlukan kabel ethernet atau kabel jaringan.
Secara garis besar, terdapat beberapa cara pengaksesan internet. Cara-cara yang lazim digunakan di Indonesia sebagai berikut.
1. Mengakses menggunakan jaringan LAN (Local Area Network). Cara ini banyak digunakan di warung internet dan perkantoran.
2. Mengakses menggunakan laptop dengan sarana wifi. Cara ini marak digunakan di kafe, mal, kompleks pemerintahan, dan kampus. Tempat-tempat yang dapat digunakan untuk mengakses internet dengan wifi biasa diberi keterangan hotspot area.
3. Mengakses menggunakan metode dial up. Dial up berarti memanggil ke nomor tertentu untuk memperoleh koneksi internet. Dengan metode ini Anda dapat mengakses internet menggunakan komputer pribadi yang telah dilengkapi modem. Anda dapat menggunakan berbagai jenis modem, misalnya modem USB, Asymmetric Digital Subsciber Line (ADSL), dan modem berupa telepon seluler.
4. Mengakses menggunakan telepon seluler. Selain digunakan sebagai sarana komunikasi dan modem, sekarang banyak beredar telepon seluler yang dapat digunakan untuk mengakses internet.
Pada uraian berikut, Anda dapat menyimak lebih jauh aneka sarana yang diperlukan agar Anda dapat mengakses internet.
1. Peralatan Pokok
Peralatan pokok adalah peralatan minimal yang harus Anda sediakan. Apa saja alat-alat ini? Simak dan temukan jawabannya dalam uraian berikut.
Perangkat Keras untuk Keperluan
Akses Internet
Sumber: www.upload.wikimedia.org Gambar 1.8 NIC Ethernet
Sumber: Foto Jumiyo
Gambar 1.7 Kegiatan menggunakan laptop di hotspot area
a. Komputer
Seperti yang telah Anda kenal, komputer adalah alat serbaguna yang banyak membantu kehidupan manusia. Selain digunakan untuk mengerjakan tugas sekolah, Anda dapat menggunakan komputer untuk mengakses internet. Komputer yang Anda perlukan tidak harus mewah. Sebagai contoh, Anda dapat menggunakan komputer dengan spesifikasi berikut.
1) Procesor minimal Pentium III, 500 MHz.
2) Random Access Memory (RAM) minimal 64 MB. 3) Hard disk minimal 10 GB
4) VGA Card minimal 4 MB.
Laptop tertentu (terutama model keluaran baru) biasa dibekali sarana pengakses internet. Sarana berupa modem ini disebut internal wifi.
Dengan laptop yang dilengkapi wifi ini Anda dapat mengakses internet di kafe, mal, kampus, lokasi peme-rintahan, dan tempat lain yang berlabel hotspot.
b. Kartu Jaringan
Sarana ini digunakan jika Anda mengakses komputer yang terhubung dengan Local Area Network (LAN). Cara pengaksesan ini banyak dilakukan di kantor, gedung pemerintah, dan warnet (warung internet). Kartu jaringan (Network Interface Card/NIC) digunakan sebagai jembatan penghubung komputer ke jaringan. Anda dapat menjumpai dua jenis NIC yaitu NIC yang bersifat fisik dan NIC yang bersifat logis.
NIC yang bersifat fisik misalnya NIC Ethernet dan Token Ring. NIC yang bersifat logis misalnya loopback adapter dan Dial up Adapter.
Setiap NIC memiliki nomor alamat yang disebut sebagai MAC Address. Anda dapat memilih MAC Address yang bersifat statis (tidak dapat diubah) atau nonstatis (dapat Anda ubah).
NIC fisik umumnya berupa kartu yang dapat ditancapkan ke dalam slot pada motherboard komputer. Bagian ini dapat berupa kartu dengan bus ISA, bus PCI, bus EISA, bus MCA, atau bus PCI Express.
Selain berupa kartu yang ditancapkan ke dalam slot motherboard, NIC fisik juga dapat berupa kartu eksternal. NIC jenis ini dapat berupa kartu dengan bus USB, PCMCIA, bus serial, bus paralel atau Express Card.
Sumber: www.upload.wikimedia.org Gambar 1.9 Bus EISA dan bus PCI
Bus EISA
Bus PCI
Sumber: upload.wikimedia.org
c. Modem
Modem merupakan singkatan dari modulator demodulator. Modem digunakan jika dua buah komputer ingin berkomunikasi jarak jauh. Modem berfungsi mengubah sinyal digital menjadi sinyal analog pada sisi pengirim. Selanjutnya, modem juga mengubah sinyal analog menjadi sinyal digital pada sisi penerima.
Modem bekerja menggunakan dua komponen utama, yaitu modu-lator dan demodumodu-lator. Modumodu-lator bertugas mengubah sinyal informasi digital ke dalam sinyal pembawa (carrier) dan siap untuk dikirimkan. Sinyal pembawa bersifat analog.
Demodulator bertugas memisahkan sinyal informasi dari sinyal pembawa yang diterima. Hal ini dilakukan agar sinyal informasi dapat diterima dengan baik.
Karena modem menggabungkan kemampuan modulator dan de-modulator, modem mampu melakukan komunikasi dua arah. Meskipun terkenal sebagai alat komunikasi pada komputer, modem juga digunakan pada berbagai alat komunikasi yang lain. Alat komunikasi ini misalnya VSAT dan Microwave Radio.
Saat bekerja, modem mengubah data digital dari komputer menjadi sinyal analog. Sinyal analog ini dikirimkan melalui media telekomunikasi semisal telepon dan radio. Setibanya di modem tujuan, sinyal analog tersebut diubah kembali menjadi sinyal digital. Sinyal digital inilah yang diolah kembali oleh komputer penerima.
Saat ini banyak beredar berbagai jenis modem. Anda dapat memilih modem internal, modem Universal Serial Bus (USB), modem telepon seluler, modem Asymmetric Digital Subscriber Line (ADSL), wifi, atau pun modem lainnya.
1) Modem Internal
Modem jenis ini dipasang pada slot ekspansi pada motherboard komputer. Kecepatan rata-rata modem internal untuk melakukan download adalah 56 kbps. Karena kondisi jaringan telepon, kecepatan rata-rata modem internal di Indonesia hanya berkisar 30 kbps saja. Penggunaan modem internal memberikan beberapa keuntungan misalnya hemat tempat, harga lebih ekonomis, dan tidak mem-butuhkan adaptor sehingga lebih ringkas.
Kelemahan modem internal antara lain sulit untuk memantau status modem dan suhu CPU lebih cepat panas. Status modem sulit dipantau karena modem internal tidak menggunakan lampu indikator. Suhu CPU cepat menjadi panas karena modem membu-tuhkan daya dari power supply.
2) Modem USB dan Telepon Seluler
Modem USB maupun modem telepon seluler diletakkan di luar casing komputer. Modem USB biasa dihubungkan menggunakan port USB, sedangkan modem telepon seluler dihubungkan menggunakan kabel data, infra merah, atau bluetooth.
Modem USB maupun modem telepon seluler dilengkapi dengan SIM card. Anda bebas memilih jenis SIM card yang ingin Anda gunakan. Anda dapat menggunakan SIM card yang menggunakan teknologi GSM (Global System for Mobile Communications) maupun teknologi CDMA (Code Division Multiple Access).
SIM card menggunakan teknologi CSD (Circuit Switch Data) atau pun GPRS (General Packet Radio Service) agar dapat digunakan untuk mengakses internet. Dalam pembahasan lebih lanjut, buku ini akan menggunakan teknologi GPRS sebagai salah satu sarana untuk mengakses internet.
Teknologi GPRS memungkinkan Anda menggunakan telepon seluler untuk mengakses internet. Untuk memanfaatkan fasilitas ini, Anda perlu mengaktifkan layanan GPRS. Selain itu, handphone yang Anda gunakan memerlukan teknologi Wireless Application Protocol (WAP). Sesuai namanya, WAP adalah protokol yang
Sinyal analog adalah sinyal data dalam bentuk gelombang kontinu yang membawa informasi dengan mengubah karakteristik gelombang. Sinyal digital merupakan sinyal data dalam bentuk pulsa yang dapat mengalami perubahan tiba-tiba dan mempunyai besaran 0 dan 1.
Sumber: www.upload.wikimedia.org Gambar 1.11 Modem internal
Sumber: Foto Jumiyo
memungkinkan handphone dapat mengakses internet. Dengan WAP, handphone Anda dapat menjadi ”komputer kecil” yang dapat Anda gunakan untuk membuka situs internet.
Modem USB serta modem telepon seluler praktis karena mudah dipindah-pindahkan. Meskipun begitu, ada pula kekurangan dari modem eksternal. Kelemahan pertama yaitu harganya lebih mahal daripada modem internal. Kelemahan yang lain yaitu membutuhkan tempat atau lokasi tersendiri.
3) Modem Assymetric Digital Subsciber Line (ADSL)
Modem ADSL marak digunakan di Indonesia. Mungkin Anda mengenal modem ADSL dengan nama modem Speedy Telkom. Modem ADSL biasa dihubungkan ke komputer menggunakan kabel ethernet (Anda dapat mengenal lebih jauh tentang ethernet pada CD Lampiran Bab I). Selain itu, modem ADSL juga dilengkapi dengan alat bernama splitter.
Splitter berfungsi sebagai pemisah jalur telepon sehingga jalur telepon dapat digunakan untuk bertelepon sekaligus melakukan koneksi internet. Dengan kata lain, berguna sebagai pembagi jalur telepon sehingga jalur internet dapat digunakan tanpa mengganggu komunikasi menggunakan telepon.
4) Wifi
Seperti yang telah disebutkan, laptop jenis tertentu dilengkapi wifi. Dengan wifi, laptop dapat digunakan untuk mengakses internet di area hotspot. Sebagian besar peralatan wifi bekerja pada frekuensi 2,4 GHz (gigahertz) hingga 5,8 GHz. Kecepatan akses internet menggunakan wifi bahkan mampu menembus angka 54 Mbps.
5) Modem Kabel
Modem kabel digunakan untuk menghubungkan komputer dan tv kabel. Jaringan tv kabel ini juga dapat digunakan untuk meng-hubungkan komputer ke jaringan internet. Bahkan menurut penelitian, kecepatan akses internet yang tersambung menggunakan modem kabel lebih tinggi dibanding internet yang tersambung menggunakan modem dial up.
Sumber: Repro http://blog.its.ac.id
Gambar 1.14 Skema pemasangan splitter Telepon
Telepon ADSL
Komputer Jaringan telepon
Splitter
Sumber: Foto Jumiyo
Gambar 1.13 Handphone untuk mem-buka situs
Sumber: Foto Jumiyo
Gambar 1.15Bagian laptop dengan tombol wifi
d. Saluran Telepon
Saluran telepon juga diperlukan untuk menghubungkan komputer dengan internet. Penggunaan saluran telepon diikuti dengan penggunaan modem dial up.
Selain saluran telepon, akses internet juga dapat dilakukan menggunakan tv kabel. Jika menggunakan tv kabel, Anda harus menggunakan modem kabel.
Saluran telepon adalah media koneksi ke dunia internet yang paling sederhana karena tidak perlu mendaftar apapun. Saluran telepon dikenal sebagai jalur leased line. Leased line adalah saluran koneksi telepon permanen antara dua titik yang disediakan oleh perusahaan telekomunikasi publik. Umumnya, leased line digunakan ketika terdapat kebutuhan komunikasi data jarak jauh yang harus dilakukan secara terus-menerus.
Leased line memiliki beberapa tingkatan tarif bergantung pada lebar jalur data (bandwith) yang mampu dikirimkan melalui leased line tersebut. Koneksi leased line menggunakan layanan komersial yang sudah ada misalnya dial up telkomnet instan.
Internet Service Provider (ISP) atau perusahaan jasa penyedia internet adalah perusahaan penyedia jasa sambungan internet. Umumnya, perusahaan telepon merupakan penyedia sambungan internet.
Dalam praktiknya, setiap ISP memiliki metode berbeda dalam memberikan layanan internet. Ada yang melalui gelombang wireless (radio), satelit (antena VSAT), maupun jaringan kabel.
2. Peralatan Pendukung
Selain peralatan pokok, Anda juga memerlukan beberapa alat pendukung. Apa saja alat yang digunakan untuk mendukung koneksi internet ini? Simak dan temukan jawabannya dalam uraian berikut.
a. Hub/Switch
Hub digunakan sebagai alat penghubung antarkomputer. Selain itu, hub juga digunakan untuk membangun sebuah jaringan sederhana. Jaringan ini misalnya berupa sambungan beberapa komputer dalam satu grup IP lokal.
Hub memiliki beberapa port. Selain satu port yang tersambung ke jaringan, masing-masing port dapat dihubungkan ke komputer. Ketika ada satu paket data masuk ke dalam salah satu port, paket data akan tersalin ke port yang lain. Akibatnya, semua komputer yang tersambung ke hub dapat membaca paket data tersebut.
Saat ini hub banyak ditinggalkan dan diganti dengan switch. Penggantian ini dilakukan karena kecepatan transfer data hub lebih lambat daripada kecepatan transfer data switch.
Hub dan switch dapat melakukan transfer data dengan kecepatan hingga 100 Mbps. Bahkan, switch telah dikembangkan hingga mampu melakukan transfer data dengan kecepatan mencapai 1 Gbps.
Hub disebut juga konsentrator. Nilai lebih hub adalah kemampuannya untuk memperkuat sinyal. Selain itu, hub juga memiliki jumlah port yang banyak. Dengan kelebihan ini hub memungkinkan koneksi banyak komputer.
Kekurangan hub yaitu memperluas daerah tabrakan data (collision domain). Hal ini mengakibatkan penurunan unjuk kerja jaringan.
b. Repeater
Repeater digunakan sebagai penerima sinyal dan kemudian memancarkannya kembali. Repeater dianggap memiliki nilai lebih karena benda ini mampu memperkuat sinyal. Hal ini dapat dilakukan karena repeater menangkap sinyal dan memancarkan kembali sinyal dengan kekuatan sinyal yang asli. Singkatnya, repeater berfungsi untuk menguatkan kembali sinyal agar sinyal yang dikirim sekuat sinyal asli.
c. Router
Router digunakan untuk mengirimkan paket data melalui sebuah jaringan atau internet. Proses pengiriman data dikenal sebagai routing. Selain itu, router berfungsi sebagai penghubung antardua atau lebih jaringan dan meneruskan data dari satu jaringan ke jaringan yang lain. Pada dasarnya, router adalah komputer yang memiliki perangkat keras dan perangkat lunak. Perangkat keras dan perangkat lunak digunakan melakukan routing dan penyampaian paket data. Router memiliki sistem operasi khusus semisal Juniper Network JUNOS atau Extreme Networks XOS.
Router mampu melewatkan satu paket data dari satu jaringan ke jaringan yang lain. Router menggunakan alamat IP sebagai dasar keputusan untuk melewatkan sebuah paket data.
Hingga saat ini router masih menjadi tulang punggung jaringan internet dunia. Routerlah yang mampu membawa data-data dari negara lain menuju ke komputer kita melalui internet.
Router bekerja dengan melakukan dua fungsi yaitu fungsi routing dan switching. Fungsi routing dilakukan untuk mencari jalur terbaik guna menyampaikan data ke alamat tujuan. Fungsi switching dilakukan untuk memindahkan data dari satu port ke port yang lain pada router. Router banyak digunakan dalam jaringan berbasis teknologi protokol TCP/IP. Router jenis ini disebut router IP.
Internet merupakan contoh utama dari jaringan yang memiliki banyak router IP. Router dapat digunakan untuk menghubungkan banyak jaringan kecil ke sebuah jaringan lebih besar yang disebut dengan internetwork. Router juga digunakan untuk membagi jaringan besar menjadi beberapa subjaringan (subnetwork). Jaringan besar dibagi sehingga kinerja jaringan meningkat. Selain itu, pengelolaan jaringan juga lebih mudah. Router juga digunakan untuk menghubungkan dua jaringan yang menggunakan arsitektur jaringan berbeda.
d. Wajanbolic E-Goen
Wajanbolic e-goen begitu masyhur di tanah air. Teknologi asli anak negeri ini merupakan contoh teknologi tinggi berbiaya rendah. Alat berupa antena ini dibuat menggunakan alat-alat sederhana. Bahkan, bahan penyusun utama Wajanbolic e-goen berupa penggorengan (bahasa Jawa: wajan). Selain penggorengan, Wajanbolic e-Goen menggunakan pipa paralon, kabel USB, dan modem wifi.
Sesuai namanya, Wajanbolic merupakan gabungan kata wajan dan bolic. Wajan adalah alat penggorengan, sedangkan bolic adalah kependekan dari parabolic (benda berbentuk parabola).
Wajanbolic e-goen ditemukan pertamakali oleh Pak Gunadi, seorang warga Jawa Tengah. Istilah e-goen ini diambil dari nama si penemu benda.
Wajanbolic e-goen dirancang untuk menangkap sinyal wifi atau sinyal wireless agar lebih kuat. Jadi, misalkan Anda bertempat tinggal di daerah sekitar area hotspot tetapi tidak dapat menangkap sinyal, Anda dapat menggunakan antena ini sebagai penguat sinyal. Syaratnya, lokasi Anda berada dalam radius kurang lebih 3 kilometer dari pusat hotspot.
Sumber: img.alibaba.com Gambar 1.18 Repeater
Sumber: www.slipperybrick.com Gambar 1.19 Router
Sumber: static.flickr.com
Internet Service Provider (ISP) adalah perusahaan yang menyediakan internet untuk dapat diakses oleh masyarakat. Masyarakat dapat berlangganan secara individu maupun berkelompok. Sebagian ISP menggunakan kabel telepon untuk memberikan akses internet.
Saat ini banyak ISP di Indonesia. Bahkan, pada tahun 2007, tercatat lebih dari 100 ISP resmi. ISP resmi memperoleh izin dari MENKOMINFO. ISP-ISP ini bergabung dalam organisasi Asosiasi Penyelenggara Jasa Internet Indonesia (APJII).
Jika suatu saat Anda ingin berlangganan internet menggunakan jasa ISP, Anda dapat mengikuti aturan-aturan berikut.
1. Meminta formulir untuk menjadi pelanggan.
2. Mengisi formulir. Biasanya formulir dikumpulkan dengan dilengkapi fotokopi Kartu Tanda Penduduk (KTP), fotokopi rekening listrik, air, atau telepon. Kelengkapan ini biasa digunakan untukmemastikan bahwa calon pelanggan benar-benar bertempat tinggal di lokasi yang disebutkan.
3. Mengembalikan formulir dan membayar biaya administrasi.
4. Pihak ISP akan memberikan username dan password. Username dan password digunakan sebagai pembuka akses internet.
5. Jika berlangganan RT/RW-net, pelanggan memerlukan peralatan tambahan semisal Wajanbolic e-goen.
Secara umum, ISP di Indonesia menggunakan teknologi berikut.
1. Sambungan ke internet menggunakan kecepatan yang sangat tinggi (beberapa ISP di Indonesia menggunakan kecepatan hingga beberapa Gbps). 2. Sambungan internet disambungkan ke router besar semisal Cisco atau
Juniper Network. Router ini digunakan untuk mengatur komunikasi antara internet dan pelanggan.
3. Biasanya ISP menggunakan server. Server ini digunakan untuk keperluan web, mail, dan sebagainya. Sebagian server ISP menggunakan sistem operasi yang bersifat open source.
Secara umum, terdapat dua cara penyambungan internet, yaitu melalui sambungan perorangan dan melalui sambungan perkantoran. Sambungan perorangan (home user) biasanya digunakan di rumah. Sambungan perorangan menggunakan satu komputer untuk mengakses internet.
Sambungan institusi (corporate user) biasa digunakan di perkantoran, kampus, dan warung internet. Sambungan jenis ini berupa sekumpulan komputer yang terkait dalam sebuah jaringan lokal (LAN). Komputer-komputer tertentu anggota LAN digunakan untuk mengakses internet.
Secara umum, skema urutan pemasangan alat sebagai berikut.
1. Sambungan perorangan (Gambar 1.21).
Mengenal
Internet Service Provider
(ISP)
C.
Metode Akses Internet
D.
Sumber: Ilustrasi Suryono
Gambar 1.21 Diagram komputer – modem – Internet Pengakses
internet
Modem
Internet
Internet wireless
2. Sambungan perkantoran (Gambar 1.22).
Metode akses internet lebih rinci dapat Anda simak pada uraian berikut.
1. Akses Internet Menggunakan Modem USB
Pada pembahasan berikut akan diuraikan cara mengakses internet menggunakan modem USB (Universal Serial Bus). Modem yang digunakan yaitu modem wireless Venus CDMA (Code Division Multiple Access). Kartu SIM (SIM Card) yang digunakan yaitu Indosat Starone (baca: star wan).
Tentu Anda dapat pula menggunakan modem dan kartu yang berbeda (simak penjelasan lebih lanjut dalam pembahasan berikut).
a. Aktivasi General Packet Radio Services (GPRS)
Aktivasi atau pengaturan GPRS (General Packet Radio Service) perlu Anda lakukan agar SIM card Anda dapat digunakan untuk mengakses internet. Pengaturan GPRS bergantung pada jenis kartu (SIM card) yang Anda gunakan. Akan tetapi, secara umum Anda dapat melakukan pengaturan GPRS menggunakan Short Message Service (SMS) atau melalui website.Contoh aktivasi SIM card menggunakan SMS sebagai berikut. 1) Aktivasi SIM card Indosat Mentari yaitu dengan mengetik
ACT<spasi>GPRS dan kirimkan ke 888.
2) Aktivasi SIM card Indosat Matrix yaitu dengan mengetik ACT<spasi>GPRS dan dikirimkan ke 888.
3) Aktivasi SIM card Halo yaitu dengan mengetik GPRS dan dikirimkan ke 6616.
Untuk jenis SIM card yang lain Anda dapat memperoleh panduan lebih lanjut dari internet. Anda dapat menggunakan mesin pencari misalnya www.google.com, dan mengetikkan kata kunci semisal ”setting GPRS ______ (nama SIM card) ”.
b. Pemasangan Modem
Pemasangan modem diikuti dengan pengistalan modem. Oleh sebab itu, modem dan CD driver perlu dipersiapkan terlebih dahulu. Langkah pemasangan dan penginstalan modem sebagai berikut.
1) Siapkan CD driver Venus Driver Modem VT-Series. Kemudian CD dimasukkan ke dalam CD ROM.
2) Langkah selanjutnya adalah membuka Win-dows Explorer, kemudian melakukan klik ganda pada folder VT_Series_120608. Folder
VT_Series_120608 akan diuraikan menjadi sub-subfolder. Klik ganda dilakukan pada folder
VT-21.
3) Klik ganda dilakukan pada pilihan Setup_VT21
untuk memulai penginstalan.
Sumber: Foto Jumiyo
Gambar 1.23 Modem CDMA dan CD
driver modem
Sumber: Venus VT-Series
Gambar 1.24 Memilih Setup_VT21
Sumber: Ilustrasi Suryono
Gambar 1.22 Diagram sambungan internet ke perkantoran Local Area Network
(LAN)
Stasiun bumi kecil (VSAT)
Router Modem Internet
4) Sesaat kemudian komputer akan menam-pilkan kotak dialog VT21-InstallShield Wizard. Pada kotak ini versi bahasa yang akan digunakan dapat dipilih. Agar lebih mudah, sebaiknya penginstalan dilakukan dengan Bahasa Indonesia. Langkah selanjutnya yaitu melakukan klik pada tombol Berikutnya.
5) Selanjutnya komputer akan melakukan persiapan setup. Proses ini harus ditunggu sehingga kotak dialog memberikan perintah yang harus dilakukan.
6) Komputer akan menampilkan perintah yang harus dilakukan penginstal. Pada proses ini lakukan klik pada tombol Berikut.
Sumber: Venus VT-Series
Gambar 1.25 Memilih versi bahasa
Sumber: Venus VT-Series Gambar 1.26 Proses Setup
Sumber: Venus VT-Series
7) Komputer akan menampilkan kotak dialog Perjanjian Lisensi. Pilihan Saya menerima persyaratan dan ketentuan dari perjanjian lisensi ini dipilih dan dilanjutkan dengan melakukan klik pada tombol
Berikut.
8) Langkah selanjutnya adalah mengisikan nama dan nama perusahaan. Identitas ini tidak bersifat resmi. Meskipun begitu, sebaiknya identitas resmi yang diisikan pada bagian ini.
9) Komputer akan melanjutkan proses instal. Proses selanjutnya adalah melakukan klik pada tombol
Pasang.
Sumber: Venus VT-Series
Gambar 1.28 Kotak dialog Perjanjian Lisensi
Sumber: Venus VT-Series
Gambar 1.29 Mengisi nama pengguna dan nama perusahaan
10) Selanjutnya komputer akan melakukan penginstalan modem.
11) Komputer akan menampilkan kotak dialog
InstallDriver. Pada saat ini modem yang telah dilengkapi SIM card harus dipa-sangkan pada port USB. Selanjutnya komputer akan memberikan perintah lebih lanjut.
12) Setelah melakukan beberapa proses, kom-puter akan memberikan perintah. Pada proses ini lakukan klik pada tombol Finish.
Sumber: Venus VT-Series
Gambar 1.31 Proses penginstalan modem
Sumber: Venus VT-Series
Gambar 1.32 Pesan untuk memasang modem
13) Proses instal modem hampir selesai. Komputer akan kembali menampilkan kotak dialog VT21-InstallShield Wizard. Pada proses ini lakukan klik pada tombol Selesai.
c. Pengaturan Koneksi
Setelah memasang modem, Anda dapat menyimak proses lebih lanjut. Proses ini adalah proses pengaturan koneksi. Proses pengaturan koneksi dapat Anda ikuti pada langkah-langkah berikut.
1) Lakukan klik start, kemudian pilih Control Panel. 2) Klik ganda dilakukan pada ikon Network
Connection.
3) Proses selanjutnya yaitu melakukan klik ganda pada ikon New Connection Wizard.
4) Komputer akan menampilkan kotak dialog New Connection Wizard. Pada proses ini lakukan klik pada tombol Next.
Sumber: Venus VT-Series Gambar 1.34 Klik Selesai
Sumber: Microsoft Windows XP Service Pack 2 Gambar 1.36 Ikon New Connection Wizard
Sumber: Microsoft Windows XP Service Pack 2 Gambar 1.37 Kotak New Connection wizard
Sumber: Microsoft Windows XP Service Pack 2 Gambar 1.35 Ikon Network
5) Pada kotak dialog yang muncul, pilih pilihan
Connect to the Internet. Kemudian, dilanjutkan dengan melakukan klik pada tombol Next.
6) Proses selanjutnya yaitu memilih Set up my connection manually dan dilanjutkan dengan melakukan klik pada tombol Next.
7) Pada kotak dialog selanjutnya pilih Connect using a dial-up modem. Proses instal dilanjutkan dengan melakukan klik pada tombol Next.
Sumber: Microsoft Windows XP Service Pack 2 Gambar 1.38 Pilih Connect to the Internet
Sumber: Microsoft Windows XP Service Pack 2
Gambar 1.39 Memilih Set up my connection manually
Sumber: Microsoft Windows XP Service Pack 2
Sumber: Microsoft Windows XP Service Pack 2 Gambar 1.41 Mengisi nama pada ISP Name
Sumber: Microsoft Windows XP Service Pack 2 Gambar 1.42 Memasukkan nomor telepon
Sumber: Microsoft Windows XP Service Pack 2
Gambar 1.43 Mengisikan User name, Password, dan Confirm password
8) Selanjutnya, isikan nama misalnya internetku pada kotak ISP Name. Nama ini akan digunakan sebagai nama shortcut yang akan ditampilkan pada monitor.
9) Langkah selanjutnya adalah mengisikan #777 pada kotak dialog yang ditampilkan. Nomor ini sesuai dengan jenis kartu (SIM card) yang digunakan (Starone). Nomor yang sama dapat Anda isikan jika menggunakan kartu lain yang sejenis (misalnya Esia, Fren, dan Telkom Flexi).
10) Proses dilanjutkan dengan mengisi User name,
Password, dan Confirm Password. Pada User name diisikan Starone, pada Password diisikan
indosat, dan pada Confirm password diisikan
indosat. Tanda centang dibiarkan terdapat pada pilihan Use this account name and password when anyone connects to the internet from this computer dan Make this the default Internet connection. Jika menggunakan SIM card CDMA yang lain, aturan yang digunakan sebagai berikut.
Kartu User Name Confirm PasswordPassword dan
Esia esia Esia
Fren m8 m8
11) Langkah selanjutnya adalah memberikan tanda centang pada Add a shortcut to this connection to my desktop dan klik tombol
Finish. Pemberian tanda centang diperlu-kan untuk membuat shortcut yang memu-dahkan penggunaan koneksi.
12) Selanjutnya komputer akan menampilkan kotak Connect internetku. Untuk memulai koneksi, lakukan klik pada tombol Dial. Ingat, User name dan Password tidak perlu diganti.
13) Untuk menguji koneksi, lakukan klik ganda pada ikon (terletak di kanan bawah desktop).
Selanjutnya, komputer akan menampilkan kotak
internetku Status.
14) Koneksi internet telah dapat digunakan untuk membuka situs. Untuk membuka situs dapat menggunakan web browser semisal internet explorer atau mozilla firefox. Sebagai catatan, cara menggunakan web browser akan Anda pelajari lebih lanjut pada bab II.
Sumber: Microsoft Windows XP Service Pack 2 Gambar 1.44 Klik Finish
Sumber: Venus VT-Series
Gambar 1.45 Kotak Connect internetku
2. Akses Internet Menggunakan Modem Telepon Seluler
Anda baru saja mempelajari cara melakukan akses internet menggunakan modem USB. Sekarang Anda dapat pula mempelajari akses internet menggunakan modem telepon seluler. Telepon seluler yang akan digunakan adalah Sony Ericsson W200, sedangkan kartu SIM yang digunakan adalah Indosat Mentari (jenis operator Global System for Mobile Communications/ GSM). Cara melakukan pengaturan modem dapat Anda ikuti pada langkah-langkah berikut.
a. Pemasangan Modem
Pemasangan modem didahului dengan menginstal software sehingga komputer dapat mengenali telepon seluler. Langkah-langkah penginstalan sebagai berikut.
1) CD driver Sony Ericsson W200 dimasukkan ke dalam CD ROM.
2) Selanjutnya, komputer akan menampilkan kotak dialog penginstalan. Bahasa yang dipilih yaitu bahasa Inggris. Oleh karena itu lakukan klik pada pilihan English.
3) Selanjutnya klik pada pilihan Install (pada bagian PC Suite).
4) Komputer akan melanjutkan proses instal.
5) Selanjutnya komputer akan menampilkan kotak Sony Ericsson PC Suite-InstallShield Wizard. Pada proses ini lakukan klik pada tombol Next.
Sumber: Sony Ericsson Mobile Phone
Gambar 1.47 Pemilihan bahasa yang akan digunakan
Sumber: Sony Ericsson Mobile Phone Gambar 1.48 Memilih pilihan Install
[image:33.612.24.572.423.837.2]6) Komputer akan menampilkan kotak dialog
License Agreement. Langkah yang harus dilakukan yaitu melakukan klik pada pilihan
I accept the terms in the lincense agree-ment kemudian melakukan klik pada tombol
Next.
7) Selanjutnya pilihlah pilihan Complete dan diikuti dengan melakukan klik pada tombol
Next.
8) Proses dilanjutkan dengan melakukan klik pada tombol Install. Komputer akan melakukan proses penginstalan lebih lanjut.
Sumber: Sony Ericsson Mobile Phone
Gambar 1.50 Kotak dialog License Agreement
Sumber: Sony Ericsson Mobile Phone Gambar 1.51 Memilih pilihan Complete
[image:34.612.68.600.14.846.2]9) Selanjutnya lakukan klik Finish pada kotak dialog yang muncul.
10) Komputer akan menampilkan kotak dialog Connection Wizard dan Sony Ericsson PC Suite. Kotak ini dapat ditutup dengan melakukan klik pada tombol Cancel. Dapat pula kotak Sony Ericsson PC Suite ditutup dengan melakukan klik pada tombol Close.
b. Pengaturan Koneksi
Setelah mencermati langkah-langkah menginstal modem berupa telepon seluler, sekarang Anda dapat menyimak pengaturan koneksi sehingga telepon seluler dapat berfungsi sebagai modem. Pengaturan koneksi dilakukan dengan langkah-langkah berikut. 1) Klik tombol start, kemudian pilih Control
Panel.
2) Proses dilanjutkan dengan melakukan klik ganda pada ikon Phone and Modem Options.
Sumber: Sony Ericsson Mobile Phone Gambar 1.53 Klik Finish
Sumber: Sony Ericsson Mobile Phone Gambar 1.54 Klik Cancel
Sumber: Sony Ericsson Mobile Phone Gambar 1.55 Klik ikon Close
Sumber: Microsoft Windows XP Service Pack 2 Gambar 1.56 Ikon Phone
[image:35.612.14.572.21.859.2] [image:35.612.317.555.325.548.2]3) Komputer akan menampilkan kotak dialog Phone and Modem Options. Selanjutnya lakukan klik pada pilihan Sony Ericsson W200 USB WMC Data Modem. Langkah ini diikuti dengan melakukan klik pada tab Modems, kemudian melakukan klik pada tombol Properties.
4) Komputer akan menampilkan kotak dialog Sony Ericsson W200 WMC Data Modem Properties. Proses dilanjutkan dengan melakukan klik pada tab
Advanced, kemudian mengisikan AT+CGDCONT=1, ”IP”,”indosatgprs” pada kotak Extra initializa-tion commands.
Setelah itu, lakukan klik pada tombol OK.
Teks indosatgprs adalah Access Point Name (APN) untuk kartu Mentari. Jika Anda menggunakan kartu yang lain, gunakan aturan berikut.
Sumber: Microsoft Windows XP Service Pack 2 Gambar 1.57 Memilih modem
Sumber: Sony Ericsson Mobile Phone
Gambar 1.58 Mengetikkan AT+CGDCONT=1,”IP”,”indosatgprs”
Kartu Access Point Name Extra Initialization CommandsPengisian Kotak
Simpati telkomsel AT+CGDCONT=1,”IP”,”telkomsel” Halo telkomsel AT+CGDCONT=1,”IP”,”telkomsel”
Matrix satelindogprs.com AT+CGDCONT=1,”IP”,”satelindogprs.com” IM3 www.indosat-m3.net AT+CGDCONT=1,”IP”,”www.indosat-m3.net” XL www.xlgprs.net AT+CGDCONT=1,”IP”,”www.xlgprs.net”
[image:36.612.82.600.46.837.2]Sumber: Microsoft Windows XP Service Pack 2 Gambar 1.59 Mengisikan ISP Name
Sumber: Microsoft Windows XP Service Pack 2 Gambar 1.60 Mengisikan Phone number
5) Kotak diisi dengan ISP Name misalnya mentari gprs. Nama ini akan digunakan sebagai nama shortcut. Langkah selanjutnya yaitu melakukan klik pada tombol Next.
6) Pada kotak Phone Number diisikan *99***1#, dan diikuti dengan melakukan klik pada tombol Next. 7) Pada kotak User Name, Password, dan Confirm
Pass-word diisikan indosat@durasi. Sebagai catatan, isian ini digunakan untuk jenis layanan pulsa GPRS. Jika menggunakan pulsa Mentari biasa (reguler), pada User name, Password serta Confirm Password isikan
indosat.
Jika kartu lain yang digunakan, aturan yang berlaku sebagai berikut.
Kartu User Name Confirm PasswordPassword dan
Simpati wap wap123 Halo wap wap123
Matrix (tidak perlu diisi) (tidak perlu diisi)
IM3 gprs im3
XL xlgprs proxl
Sumber: Microsoft Windows XP Service Pack 2
[image:37.612.11.558.50.843.2]8) Selanjutnya beri tanda centang pada pilihan
Add a shortcut to this connection to my desktop. Proses dilanjutkan dengan melakukan klik pada tombol Finish.
9) Agar terkoneksi dengan internet, lakukan klik pada tombol Dial.
Komputer telah terkoneksi dengan internet (perhatikan gambar berikut).
3. Akses Internet Menggunakan Jaringan LAN (Local Area
Network)
Jaringan komputer atau LAN (Local Area Network) dapat juga digunakan untuk menyediakan fasilitas akses internet. Akses internet menggunakan jaringan LAN biasa digunakan di warung internet, kantor, kampus, dan sekolah.
Dalam pembahasan ini dimisalkan komputer yang Anda gunakan telah tersambung dengan jaringan komputer. Karena telah terhubung jaringan, komputer Anda telah memiliki alamat IP.
Jaringan dapat diatur sehingga semua komputer anggota jaringan dapat mengakses internet. Akan tetapi, ada pula jaringan yang diatur sehingga hanya komputer tertentu yang dapat digunakan untuk mengakses internet. Biasanya, pihak ISP menyediakan nomor DNS tertentu yang dapat digunakan untuk mengakses internet. Cara berikut digunakan untuk mengatur komputer sehingga komputer dapat digunakan untuk mengakses internet.
Sumber: Microsoft Windows XP Service Pack 2 Gambar 1.62 Klik Finish
Sumber: Sony Ericsson Mobile Phone
Gambar 1.63 Kotak Connect mentari gprs
Sumber: Microsoft Windows XP Service Pack 2
a. Langkah pertama yaitu melakukan klik ganda pada ikon Local Area Connection ( ). Komputer akan menampilkan kotak dialog Local Area Connection Status. Proses dilanjutkan dengan melakukan klik pada tombol Properties.
b. Komputer akan menampilkan kotak dialog Local Area Connec-tion Properties.
Pada kotak dialog ini, dilakukan klik pada pilihan Internet Protocol (TCP/IP). Kemudian lakukan klik pada tombol Pro-perties. Komputer akan menampilkan kotak dialog Internet Protocol (TCP/IP) Properties.
Isikan nomor Default gateway, Preferred DNS server, dan
Alternate DNS server dengan nomor yang dapat mengakses internet. Sebagai catatan, nomor ini biasa diberikan ISP kepada pelanggannya.
Sumber: Microsoft Windows XP Service Pack 2
Gambar 1.65 Kotak Local Area Connection Status
Sumber: Microsoft Windows XP Service Pack 2
Gambar 1.66 Klik pilihan Internet Protocol (TCP/IP)
Sumber: Microsoft Windows XP Service Pack 2
Gambar 1.67 Mengisi Default gateway, Preferred DNS server, dan Alternate DNS server
4.
Wifi
Jika Anda menggunakan laptop keluaran baru, besar kemungkinan laptop tersebut telah diberi fasilitas wifi. Dengan laptop jenis ini Anda dapat mengakses internet di wilayah hotspot.
Uraian berikut dapat Anda simak agar Anda mengerti cara mengaktifkan wifi beserta koneksi internet.
a. Mengaktifkan Wifi
Pengaktifan wifi dimulai dengan melakukan penginstalan driver wifi. Driver ini biasa disimpan dalam bentuk DVD. Langkah-langkah pengaktifan wifi sebagai berikut.
1) Masukkan DVD ke dalam DVD ROM. Komputer akan menampilkan jendela penginstalan secara otomatis (auto-run). Jika jendela penginstalan tidak dimunculkan secara otomatis, langkah yang harus dilakukan yaitu membuka Windows Explorer.
2) Proses dapat dilanjutkan dengan melakukan klik ganda pada pilihan
autorun.
3) Selanjutnya komputer akan menam-pilkan kotak dialog penginstalan. Ka-rena menggunakan sistem operasi Windows XP, langkah selanjutnya yaitu melakukan klik pada tombol
Windows XP Driver.
4) Proses selanjutnya yaitu melakukan klik pada tombol Wireless.
Sumber: Zyrex NTS
Gambar 1.69 Klik tombol Windows XP Driver
Sumber: Zyrex NTS
Gambar 1.70 Klik tombol Wireless
Sumber: Zyrex NTS
5) Selanjutnya komputer akan melakukan proses penginstalan. Setelah itu, komputer akan menampilkan kotak dialog penginstalan lebih lanjut. Selanjutnya lakukan klik pada tombol
Next.
6) Proses dilanjutkan dengan melakukan klik pada tombol Next.
7) Komputer akan melakukan penginstalan lebih lanjut. Proses ini ditunggu hingga komputer menampilkan perintah lebih lanjut.
Sumber: Microsoft Windows XP Service Pack 2 Gambar 1.71 Klik Next
Sumber: Microsoft Windows XP Service Pack 2 Gambar 1.72 Klik Next
8) Lakukan klik pada tombol Finish untuk menyelesaikan proses instal.
9) Tampilan autorun driver dapat ditutup dengan melakukan klik pada tombol
Exit. Karena terdapat dua kotak autorun, lakukan klik tombol Exit pada masing-masing kotak autorun.
b. Mencari Koneksi
Mencari koneksi artinya mencari hotspot atau jaringan yang dapat Anda akses. Cara yang dapat dilakukan sebagai berikut.
1) Sakelar wifi dihidupkan (dalam keadaan on).
2) Selanjutnya lakukan pemeriksaan pada ikon Wireless Network Connection.
Untuk melihat jaringan yang tersedia, lakukan klik kanan pada ikon Wireless Network Connection, kemudian pilihlah View Available Wireless Network.
Sumber: Microsoft Windows XP Service Pack 2 Gambar 1.74 Klik Finish
Sumber: Zyrex NTS
Gambar 1.75 Keluar dari tampilan instal Zyrex
Sumber: Microsoft Windows XP Service Pack 2
Gambar 1.77 Memeriksa jaringan wireless yang tersedia
3) Selanjutnya komputer akan menampilkan kotak Wireless Network Connection. Untuk mengaktifkan salah satu jaringan, lakukan klik ganda pada nama jaringan. Selan-jutnya, komputer akan melakukan proses sehingga komputer terhubung dengan jaringan yang dipilih.
Sumber: Microsoft Windows XP Service Pack 2 Gambar 1.79 Mengaktifkan salah satu jaringan
Sumber: Microsoft Windows XP Service Pack 2 Gambar 1.78 Jaringan yang tersedia
Nama jaringan
1. Secara umum, jaringan komputer digolongkan menjadi jaringan kabel (wireline) dan jaringan tanpa kabel (wireless).
2. Ide pembuatan internet dimulai dari upaya Levi C. Finch dan Robert W. Taylor.
3. Notasi kecepatan transfer data dinyatakan dalam satuan-satuan berikut.
a. bit/second = 1 kilobit/second = 1 kbps b. bit/second = 1 megabit/second = 1 Mbps
c. 100.000.000 bit/second = 1 gigabit/second = 1 Gbps
Selain notasi dalam bit, kecepatan transfer data juga dinyatakan dalam satuan Byte per second. Satu Byte setara dengan 8 bit. Jadi, diperoleh hubungan berikut.
a. 1 kBps = 8 kbps b. 1 MBps = 8 Mbps c. 1 GBps = 8 Gbps
4. Pengalamatan internet menggunakan tiga metode yaitu alamat protokol internet (IP Address), Domain Name System (DNS), dan alamat e-mail.
5. Secara umum, untuk mengakses internet digunakan perangkat keras berupa komputer, modem, kartu jaringan, saluran telepon, hub/switch, repeater, router, dan Wajanbolic e-goen.
6. Internet Service Provider (ISP) adalah perusahaan penyedia akses internet yang dapat diakses oleh masyarakat.
7. Secara umum, terdapat dua cara menyambung internet yaitu sambungan perorangan dan sambungan perkantoran.
[image:43.612.6.559.52.842.2]A. Pilihlah jawaban yang benar!
1. Komputer pusat data melayani komputer anggota jaringan. Komputer anggota itu disebut . . . .
a. workstation d. host b. stand alone e. hub c. server
2. Robert Taylor dan Larry Robert melakukan proyek penelitian . . . yang menjadi cikal bakal internet.
a. DARPA d. USENET b. ARPANET e. UUCP c. TCP
3. Untuk menyeragamkan alamat pada jaringan komputer, pada tahun 1984 diperkenalkan . . . .
a. Uniform resources locator d. E-mail address b. Internet protocol address e. Domain name system c. Transmission control protocol
4. Hotspot area menerangkan bahwa tempat tersebut dapat digunakan untuk mengakses internet dengan menggunakan . . . .
a. LAN d. handphone
b. wifi e. WAN
c. MAN
Anda baru saja mempelajari materi tentang penggunaan web browser. Untuk mengukur tingkat pemahaman Anda, jawablah pertanyaan-pertanyaan berikut.
1. Setelah membaca bab ini, dapatkah Anda menyebutkan enam contoh notasi kecepatan transfer data dalam menggunakan internet? 2. Dapatkah Anda menyebutkan tiga sistem pengalamatan internet? 3. Dapatkah Anda menyebutkan empat contoh kode kategori organisasi
atau negara yang digunakan dalam pengalamatan internet?
4. Dapatkah Anda menyebutkan lima contoh perangkat keras untuk mengakses internet?
5. Dapatkah Anda menjelaskan makna Internet Service Provider? 6. Dapatkah Anda menyebutkan tiga metode akses internet?
Catatan:
1. Jika Anda belum dapat menyebutkan enam contoh notasi kecepatan transfer data, pelajari dan pahamilah kembali uraian dalam bab ini. 2. Jika Anda belum dapat menyebutkan tiga sistem pengalamatan
internet, pelajari dan pahamilah kembali uraian dalam bab ini. 3. Jika Anda belum dapat menyebutkan empat contoh kode kategori
organisasi atau negara yang digunakan dalam pengalamatan internet, pelajari dan pahamilah kembali uraian dalam bab ini.
4. Jika Anda belum dapat menyebutkan lima contoh perangkat keras yang digunakan untuk mengakses internet, pelajari dan pahamilah kembali uraian dalam bab ini.
5. Jika Anda belum dapat menjelaskan makna Internet Service Pro-vider, pelajari dan pahamilah kembali uraian dalam bab ini.
5. Second level domain berupa ”sch.id” menunjukkan bahwa pemilik alamat situs itu . . . .
a. lembaga komersil di Indonesia b. pribadi yang tinggal di India c. sekolah di Indonesia d. lembaga militer di Irlandia e. universitas di Indonesia
6. Modem berkecepatan transfer data 1 MBps berarti modem tersebut mampu mentransfer data sebanyak . . . .
a. 1 megabit per detik d. 8 megabit per detik b. 100 bit per detik e. 8 kilobit per detik c. 1.000 kilobit per detik
7. yasmin-sabrina@yahoo.co.id
Bagian yang menunjukkan nama pemilik e-mail ini adalah . . . . a. yasmin d. yahoo.co.id
b. yahoo e. yasmin-sabrina c. co.id
8. Perhatikan alat-alat berikut!
1) komputer 4) modem 2) kartu jaringan 5) repeater 3) Wajanbolic e-goen
Peralatan pokok untuk akses internet adalah . . . . a. 1), 2), dan 3) d. 2), 4), dan 5) b. 1), 3), dan 5) e. 3), 4), dan 5) c. 2), 3), dan 4)
9. Perusahaan yang menyediakan internet untuk diakses oleh masyarakat disebut . . . .
a. Internet Service Provider d. Internet User Provider b. Internet Server Provider e. Internet Provider Service c. Internet Super Provider
10. Perhatikan gambar di samping!
Akses internet menggunakan modem USB dapat dimulai dengan mengeklik tombol nomor . . . .
a. V d. II
b. IV e. I
c. III
B. Kerjakan soal-soal berikut!
1. Jelaskan spesifikasi minimal komputer yang dapat digunakan untuk mengakses internet!
2. Sebutkan empat cara mengakses internet yang lazim digunakan di Indonesia!
3. Jelaskan kelebihan dan kekurangan penggunaan modem eksternal! 4. Apakah manfaat yang diperoleh jika menggunakan Wajanbolic e-goen? 5. Jelaskan langkah mencari koneksi untuk dapat mengakses internet
memakai wifi ! I
Sumber: www.bse.depdiknas.go.id
• Web browser • Internet Explorer • Search Engine • Download
• Buku Sekolah Elektronik
Internet berkembang menjadi salah satu sumber rujukan ilmu pengetahuan. Hampir semua ilmu pengetahuan dapat Anda peroleh dari internet. Anda dapat mencari tutorial penggunaan software, data statistika, gambar, hingga menyaksikan video.
A.
Lebih Jauh Mengenal
Web Browser
Sumber: www.i204photobucket.com Gambar 2.1Internet Explorer 8.0 Beta
Web browser adalah perangkat lunak atau software yang digunakan untuk membuka halaman web. Sarana ini memungkinkan Anda melakukan kegiatan yang berhubungan dengan internet, misalnya membaca isi web, memasukkan komentar, menyalin gambar, bahkan menyalin film. Dengan software tersebut Anda dapat mengunjungi situs pendidikan, situs ilmu pengetahuan, bahkan menonton televisi online. Jika ingin mengunjungi aneka situs tersebut, Anda harus dapat mengoperasikan web browser. Cara menggunakan web browser dapat Anda simak pada uraian berikut.
1. Macam-Macam Web Browse