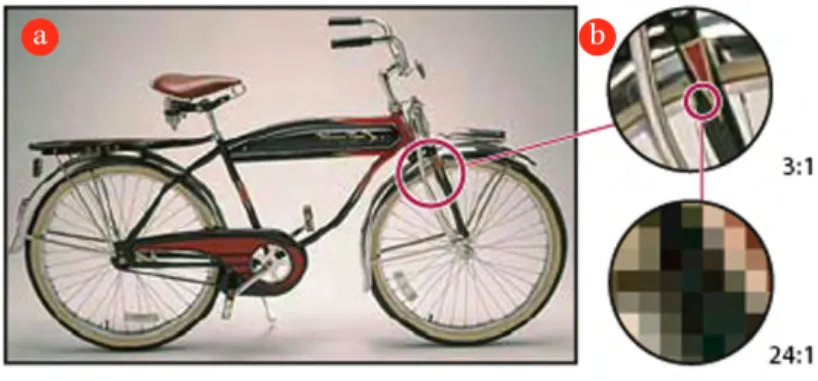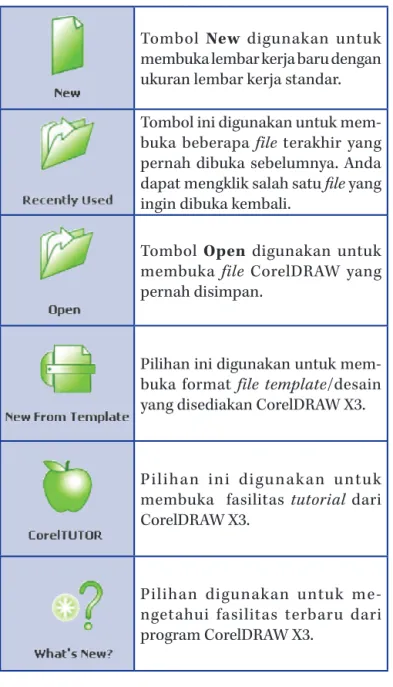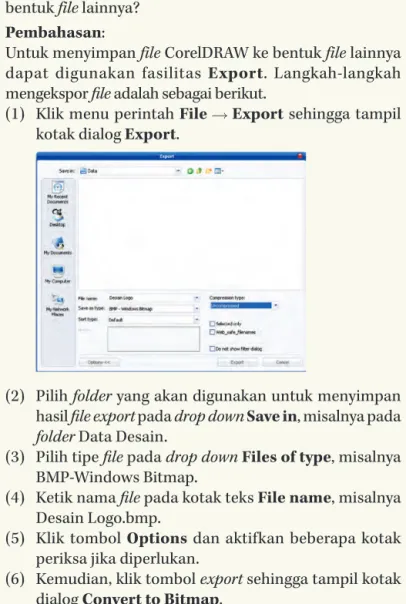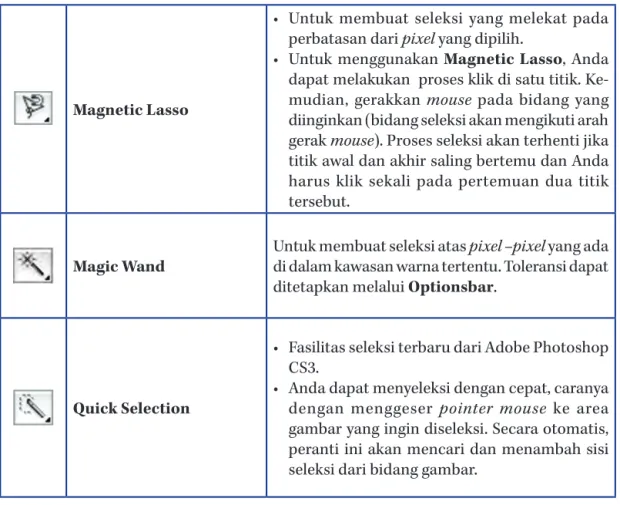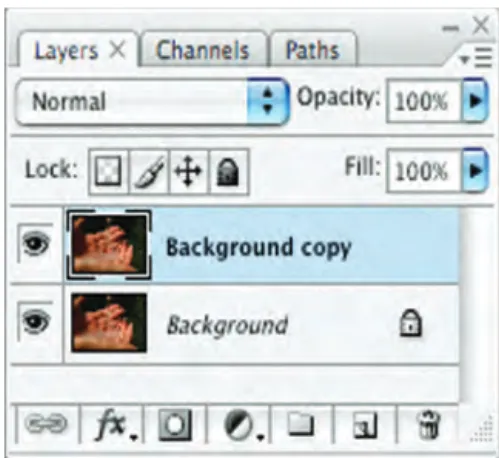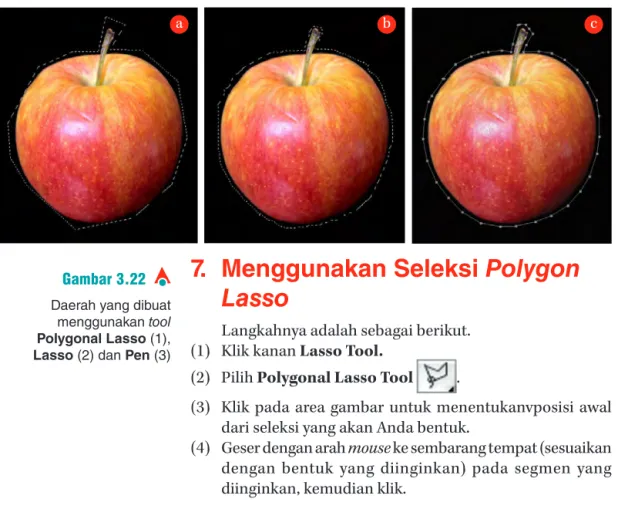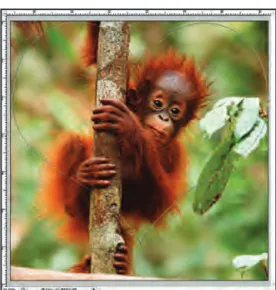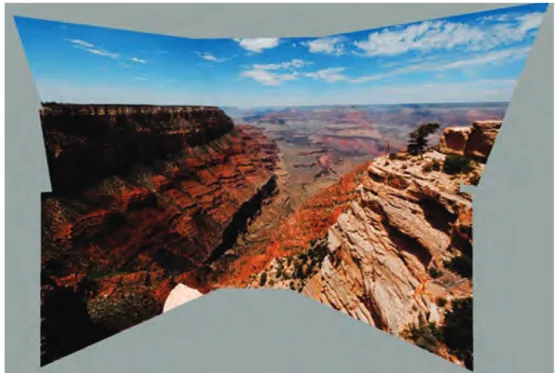005
AGU AGUNG Novian
p Praktis Belajar Teknologi Informasi dan Komunikasi/ Agung Novian, Dudung Abdulah; editor, M. Umar Riandi.—Jakarta: Pusat Perbukuan, Kementerian Pendidikan Nasional, 2010.
viii, 234 hlm.: ilus.; 25 cm
Bibliografi : hlm. 233 Indeks
untuk SMA Kelas XII
ISBN 978-979-095-262-1 (no. jilid lengkap) ISBN 978-979-095-277-5 (jil. 3g)
1. Teknologi Informasi - Studi dan Pengajaran I. Judul II. Dudung Abdulah III. M. Umar Riandi
Praktis Belajar Teknologi Informasi dan Komunikasi untuk SMA Kelas XII
Penulis : Agung Novian & Dudung Abdulah Penyunting : M. Umar Riandi
Pewajah Isi : Heri Hidayat Ukuran buku : 17,6 x 25 cm
Hak Cipta buku ini pada Kementerian Pendidikan Nasional. Dilindungi Undang-undang.
Hak Cipta buku ini dialihkan kepada Kementerian Pendidikan Nasional dari penerbit Visindo Media Persada
Diterbitkan oleh Pusat Perbukuan
Sambutan
iii
Kata
Sambutan
Puji syukur kami panjatkan ke hadirat Allah SWT, berkat rahmat dan karunia-Nya, Pemerintah, dalam hal ini, Departemen Pendidikan Nasional, pada tahun 2009, telah membeli hak cipta buku teks pelajaran ini dari penulis/penerbit untuk disebarluaskan kepada masyarakat melalui situs internet (website) Jaringan Pendidikan Nasional.
Buku teks pelajaran ini telah dinilai oleh Badan Standar Nasional Pendidikan dan telah ditetapkan sebagai buku teks pelajaran yang memenuhi syarat kelayakan untuk digunakan dalam proses pembelajaran melalui Peraturan Menteri Pendidikan Nasional Nomor 49 Tahun 2009 tanggal 12 Agustus 2009.
Kami menyampaikan penghargaan yang setinggi-tingginya kepada para penulis/penerbit yang telah berkenan mengalihkan hak cipta karyanya kepada Kementerian Pendidikan Nasional untuk digunakan secara luas oleh para siswa dan guru di seluruh Indonesia.
Buku-buku teks pelajaran yang telah dialihkan hak ciptanya ini, dapat diunduh (download), digandakan, dicetak, dialihmediakan, atau difotokopi oleh masyarakat. Namun, untuk penggandaan yang bersifat komersial harga penjualannya harus memenuhi ketentuan yang ditetapkan oleh Pemerintah. Diharapkan buku teks pelajaran ini akan lebih mudah diakses oleh siswa dan guru di seluruh Indonesia maupun sekolah Indonesia yang berada di luar negeri sehingga dapat dimanfaatkan sebagai sumber belajar.
Kami berharap, semua pihak dapat mendukung kebijakan ini. Kepada para siswa kami ucapkan selamat belajar dan manfaatkanlah buku ini sebaik-baiknya. Kami menyadari bahwa buku ini masih perlu ditingkatkan mutunya. Oleh karena itu, saran dan kritik sangat kami harapkan.
Jakarta, April 2010 Kepala Pusat Perbukuan
Kata
Kata Pengantar
Pengantar
Teknologi Informasi dan Komunikasi sekarang ini merupakan salah satu kebutuhan manusia yang penting. Dalam berbagai kegiatannya, manusia tidak bisa terlepas dari perananan teknologi informasi dan komunikasi. Teknologi informasi dan komunikasi pun berkembang sangat pesat. Kemajuan suatu bangsa dapat dilihat dari perkembangan teknologi informasi dan komunikasi pada bangsa tersebut.
Sebagai bangsa yang besar kita harus menjadi pelopor dalam bidang teknologi informasi dan komunikasi. Tidaklah layak apabila kita hanya sebagai pengekor atau pengguna teknologi saja. Kita harus dapat menjadi penentu dalam perkembangan teknologi informasi dan komunikasi. Oleh karena itu, perlu dipersiapkan generasi bangsa yang melek akan teknologi informasi dan komunikasi. Perlu dipersiapkan suatu wadah yang akan membina generasi penerus bangsa menjadi generasi yang tangguh dalam pemahaman teknologi informasi dan komunikasinya.
Mata pelajaran Teknologi Informasi dan Komunikasi yang diajarkan di sekolah merupakan salah satu sarana untuk membina generasi bangsa yang melek akan teknologi informasi dan komunikasi. Anda diharapkan dapat belajar Teknologi Informasi dan Komunikasi dengan baik sehingga menjadi generasi yang dapat diandalkan bangsanya. Anda diharapkan menjadi penentu perkembangan teknologi informasi dan komunikasi, tidak hanya jadi pengguna saja.
Buku Praktis Belajar Teknologi Informasi dan Komunikasi ini merupakan salah satu media dalam pembelajaran Teknologi Informasi dan Komunikasi. Buku ini disusun untuk dapat melengkapi kebutuhan belajar Anda, terutama dalam mata pelajaran Teknologi Informasi dan Komunikasi. Buku ini dilengkapi dengan gambar-gambar dan foto-foto, serta penjelasan langkah demi langkah secara detail sehingga diharapkan Anda lebih mengerti dan memahami semua materi pada buku ini. Dengan proses pembuatan yang cukup matang, kami harap buku ini akan memberikan kontribusi yang nyata dalam pembelajaran Teknologi Informasi dan Komunikasi.
Pengantar
v
Untuk lebih memperkaya wawasan Anda dan memaksimalkan proses belajar, buku ini dilengkapi dengan CD Lampiran. Di dalam CD terdapat petunjuk praktik latihan komputer, berbagai materi pengayaan seperti artikel-artikel yang terkait dengan materi yang sedang dipelajari, atau program-program komputer tambahan yang dapat Anda download. Dengan tambahan lampiran CD ini, Anda akan lebih tertarik dan lebih jauh lagi belajar Teknologi Informasi dan Komunikasi.
Bukanlah suatu hal yang mustahil jika kelak Anda akan menjadi penentu perkembangan teknologi informasi dan komunikasi. Teruslah belajar dengan giat. Kejarlah cita-cita Anda dengan penuh keyakinan dan tetaplah berdoa. Sukses untuk Anda yang berani sukses.
Kata Sambutan ... iii Kata Pengantar ... iv Pengantar ... 1
Pengertian TIK
A. ... 2 Peranan dan Manfaat TIK
B. ... 2 Tujuan Penulisan Buku Teks Pelajaran TIK
C. ... 3
Sistematika Isi Buku
D. ... 4 Bagian-Bagian Isi Buku
E. ... 5 Strategi Pembelajaran TIK di SMA/MA
F. ... 6
Hal-Hal yang Harus Diperhatikan dalam Penggunaan Komputer
G. ... 8
Bab 1
CorelDRAW, Program Pengolah Gambar ... 9
Vektor dan Bitmap
A. ... 11 Mengenal Program CorelDRAW X3
B. ... 13 Manajemen
C. File ... 31
Uji Kompetensi Bab 1 ... 43
Bab 2
Variasi Warna, Bentuk, dan Ukuran Objek pada CorelDraw ... 45
Mengolah Objek pada Program Coreldraw X3
A. ... 47
Mengolah Teks
B. ... 69 Fasilitas Efek
C. ... 74 Belajar Membuat Proyek
D. ... 83
Uji Kompetensi Bab 2 ... 91
Bab 3
Adobe Photoshop, Program Pengolah Foto ... 93
Mengenal Adobe Photoshop CS3
A. ... 94 Manajemen
B. File ... 105
Bekerja dengan
C. Layer ... 110 Bekerja dengan Seleksi
D. ... 114 Bekerja dengan E. Pen Tool ... 119 Menggunakan F. Painting Tool ... 132 Transformasi Objek G. ... 134 Mengolah Gambar H. ... 137
Uji Kompetensi Bab 3 ... 148
Daftar
Daftar Isi
vii
Bab 4
Operasi Dasar PowerPoint 2007 ... 153
Pengenalan PowerPoint 2007 A. ... 154
Mengoperasikan PowerPoint 2007 B. ... 163
Uji Kompetensi Bab 4 ... 171
Bab 5 Membuat Presentasi dengan PowerPoint 2007 ... 173
Dasar-Dasar Membuat Presentasi A. ... 175
Format Teks pada Slide B. ... 179
Menambahkan dan Membuat Objek C. ... 183
Membuat Diagram Organisasi D. ... 201
Membuat Objek Grafik E. ... 206
Mengatur Transisi dan Animasi Objek F. ... 211
Uji Kompetensi Bab 5 ... 218
Uji Kompetensi Semester Genap ... 220
Uji Kompetensi Akhir Tahun ... 223
Glosarium ... 228
Indeks ... 230
Kunci Jawaban ... 232
Daftar Pustaka ... 233
A.
Pengertian TIK
B.
Peranan dan Manfaat
TIK
C.
Tujuan Penulisan Buku
Teks Pelajaran TIK
D.
Sistematika Isi Buku
E.
Bagian-Bagian Isi Buku
F.
Strategi Pembelajaran
TIK
G.
Hal-Hal yang Harus
Diperhatikan dalam
Penggunaan Komputer
Saat ini, bidang informasi dan telekomunikasi mengalami perkembangan yang sangat cepat, khususnya perangkat audiovisual, telepon seluler, dan komputer. Teknologi ini telah mengubah cara hidup masyarakat dan banyak mempengaruhi aspek kehidupan lainnya. Mata pelajaran Teknologi Informasi dan Komunikasi (TIK) dipersiapkan untuk mengantisipasi dampak perkembangan teknologi tersebut, khususnya bidang informasi dan komunikasi dalam kehidupan sehari-hari. Oleh karena itu, Anda harus mengetahui manfaat dari TIK agar mempunyai bekal pengetahuan dan pengalaman yang memadai. Pada akhirnya, Anda dapat menerapkan dan menggunakannya dalam kegiatan belajar, bekerja, serta kegiatan lainnya.
Anda membutuhkan pemahaman dan pengalaman agar bisa memanfaatkan TIK secara optimal dalam menghadapi tantangan perkembangan zaman, juga menyadari implikasinya bagi Anda sendiri maupun bagi masyarakat. Jika Anda telah mengikuti dan memahami serta mempraktikkan TIK maka Anda akan memiliki kapasitas dan kepercayaan diri untuk memahami berbagai jenis TIK dan menggunakannya secara efektif. Selain itu, Anda akan memahami dampak negatifnya, juga keterbatasan dari TIK, serta mampu memanfaatkan TIK untuk mendukung proses pembelajaran.
1
tSumber: www.f
ickr.com
Pengertian TIK
A
Apa sebenarnya yang dimaksud dengan TIK? Apakah teknologi informasi dan komunikasi itu identik dengan komputer? Apakah telepon seluler (ponsel) termasuk bagian dari TIK? Pertanyaan-pertanyaan ini sering dilontarkan oleh banyak orang. Untuk menemukan jawabannya, Anda perlu memahami pengertian teknologi informasi itu sendiri.
Teknologi Informasi dan Komunikasi mempunyai dua pengertian, yaitu Teknologi Informasi dan Teknologi Komunikasi. Teknologi Informasi mempunyai arti yang luas, yaitu meliputi segala hal yang berkaitan dengan proses, penggunaan sebagai alat bantu, manipulasi, dan pengelolaan informasi. Adapun Teknologi Komunikasi berkaitan dengan penggunaan alat bantu untuk memproses dan mentransfer data dari perangkat yang satu ke perangkat yang lainnya. Dengan demikian Teknologi Informasi dan Komunikasi (TIK) adalah segala hal yang berkaitan dengan proses, manipulasi, pengelolaan, dan transfer/pemindahan informasi antarmedia dengan menggunakan teknologi tertentu.
Alat yang termasuk dalam kategori TIK adalah komputer, termasuk peralatan-peralatan yang berhubungan dengan komputer, seperti pembaca sidik jari dan CD-ROM. TIK tidak harus secara spesifik berupa komputer yang terhubung ke komputer lain melalui alat telekomunikasi, tetapi juga dapat berupa peranti seperti ponsel ataupun peralatan elektronika lain yang berhubungan dengan penyajian informasi (misalnya televisi).
Peranan dan Manfaat TIK
B
Peranan TIK pada masa sekarang tidak hanya diperuntukkan bagi organisasi, melainkan juga untuk kebutuhan perseorangan. Bagi organisasi, TIK dapat digunakan untuk mencapai keunggulan kompetitif. Adapun bagi perseorangan maka TIK dapat digunakan untuk mencapai keunggulan pribadi, termasuk untuk mencari pekerjaan.
TIK bisa dikatakan telah merasuki ke segala bidang dan lapisan masyarakat. Pada masa sekarang, ponsel dengan kemampuan mengambil informasi dari internet telah menjadi
Gambar 1
Berbagai peralatan TIK
Pengantar
3
menjadikan jarak bukan sebuah kendala. Orang menjaditerbiasa dengan dengan surat elektronik (e-mail) dan mulai menjauhi penggunaan surat konvensional yang menggunakan kertas. Orang lebih suka menggunakan program-program pengolah kata untuk membuat dokumen daripada memakai mesin ketik biasa.
Tujuan Penulisan Buku
Teks Pelajaran TIK
C
Buku Praktis Belajar Teknologi Informasi dan
Komunikasi ini diharapkan dapat membantu Anda dalam
belajar TIK, serta menggunakan segala potensi yang ada untuk pengembangan diri. Pembelajaran TIK akan memberikan motivasi dan kesenangan kepada Anda untuk belajar dan bekerja secara mandiri. Selain itu, penguasaan TIK akan meningkatkan proses pembelajaran pada semua jenjang, dengan menjangkau mata pelajaran lainnya.
Mata pelajaran TIK pada jenjang SMA/MA mencakup penguasaan keterampilan komputer, prinsip kerja berbagai jenis peralatan komunikasi dan cara memperoleh, serta mengolah dan mengkomunikasikan informasi. Mata pelajaran TIK di SMA/MA merupakan kelanjutan dari pengenalan TIK yang telah diperoleh pada jenjang SMP/MTs, sekaligus sebagai bekal bagi peserta didik untuk beradaptasi dengan dunia kerja dan perkembangan dunia termasuk pendidikan pada jenjang yang lebih tinggi.
Secara umum, tujuan TIK adalah agar Anda memahami alat TIK secara umum, termasuk komputer (computer literate) dan memahami informasi (information literate). Artinya, Anda mengenal istilah yang digunakan pada TIK, serta istilah-istilah pada komputer yang umum digunakan. Anda juga akan menyadari keunggulan dan keterbatasan dari komputer, serta dapat menggunakan komputer secara optimal. Selain itu, Anda juga akan memahami bagaimana dan di mana informasi dapat diperoleh, bagaimana cara mengemas/mengolah informasi, serta bagaimana cara mengomunikasikannya.
Secara khusus, tujuan mempelajari TIK, di antaranya sebagai berikut.
1. Menyadarkan Anda akan potensi perkembangan teknologi informasi dan komunikasi yang terus berubah sehingga termotivasi untuk mengevaluasi dan mempelajari TIK sebagai dasar untuk belajar sepanjang hayat
Gambar 3
Pembelajaran dan
penguasaan TIK merupakan salah satu upaya agar terus beradaptasi terhadap perkembangan TIK.
Gambar 2
TIK memiliki peran penting dalam dunia bisnis di era modern ini.
Sumber: www.falconerenterprises.ca
2. Memotivasi kemampuan Anda untuk bisa beradaptasi dan mengantisipasi perkembangan TIK sehingga Anda bisa melaksanakan dan menjalani aktivitas kehidupan sehari-hari secara mandiri dan lebih percaya diri. 3. Mengembangkan kompetensi Anda dalam penggunaan
TIK untuk mendukung kegiatan belajar, bekerja, dan berbagai aktivitas dalam aspek kehidupan sehari-hari.
Sistematika Isi Buku
D
Materi-materi pembelajaran pada buku Praktis Belajar Teknologi Informasi dan Komunikasi disajikan secara sistematis, komunikatif, dan integratif. Pada setiap awal bab, terdapat Advanced Organizer, berisi gambaran, manfaat, maupun aplikasi dari materi yang akan dipelajari pada bab tersebut. Pada setiap materi yang dipelajari, selain kegiatan/ praktikum, disajikan pula pengayaan-pengayaan materi maupun soal untuk menambah wawasan Anda tentang TIK. Untuk lebih memotivasi Anda dalam mempelajari TIK, pada bagian akhir bab, disajikan Peta Konsep, Kaji Diri, dan Latihan bab sebagai evaluasi untuk penguasaan materi setiap bab.
Berikut gambaran materi yang terdapat di dalam buku
Praktis Belajar Teknologi Informasi dan Komunikasi
untuk Kelas XII.
1. Pada Bab 1, Anda akan mempelajari operasi dasar pada program pengolah grafis CorelDRAW X3, terutama pengenalan terhadap menu dan ikon yang digunakan program aplikasi tersebut.
2. Pada Bab 2, akan dipelajari cara penggunaan ikon dan menu yang ada pada program pengolah grafis CorelDRAW X3 sebagai tool yang dapat membantu memudahkan menghasilkan produk grafis. Selain itu, Anda juga akan diajak belajar menghasilkan prodak nyata, karya sendiri melalui pemanfaatan program aplikasi tersebut
3. Seperti halnya di Bab 1 dan Bab 2, pada Bab 3 Anda akan belajar tentang program aplikasi pengolah grafis. Namun, proram ini lebih cenderung digunakan untuk mengolah objek grafis berupa foto. Anda akan belajar mengolah sebuah objek foto dengan menggunakan program aplikasi Photoshop CS3. Langkah pengenalan dimulai dari pengenalan menu dan ikon, kemudian dilanjutkan dengan belajar menggunakan tool tersebut untuk menghasilkan
Gambar 4
Gambar desain rumah merupakan salah satu produk hasil pengolahan program aplikasi pengolah grafis, seperti CorelDraw X3.
Pengantar
5
4. Pada Bab 4, Anda akan mempelajari operasi dasar padaprogram pengolah presentasi PowerPoint 2007, terutama pengenalan terhadap menu dan ikon yang digunakan program aplikasi tersebut.
5. Pada Bab 5, akan dipelajari cara penggunaan ikon dan menu yang ada pada program pengolah presentasi PowerPoint 2007 sebagai tool yang dapat membantu memudahkan menghasilkan produk presentasi. Selain itu, Anda juga akan diajak belajar menghasilkan produk nyata, yaitu karya sendiri melalui pemanfaatan program aplikasi tersebut.
Bagian-Bagian Isi Buku
E
Agar Anda lebih mudah dalam mempelajari buku ini, maka terlebih dahulu Anda perlu mengetahui bagian-bagian isi buku ini beserta penjelasannya.
1. Pada setiap awal bab terdapat gambar pembuka bab, Judul bab dan subbab, Advanced Organizer (AO), dan Kata
Kunci. Advanced Organizer berisi uraian singkat tentang
isi bab atau manfaat dan aplikasi dalam mempelajari bab yang bersangkutan. Adapun kata kunci berisi kata-kata penting yang berhubungan dengan materi pada bab tersebut.
2. Materi pembelajaran disajikan secara runut menurut kaidah keilmuan yang mudah dipahami oleh Anda. bahasa yang digunakannya pun akan mudah dicerna oleh Anda. Anda tidak akan kesulitan memahami materi yang terdapat di dalamnya. Materi pun dilengkapi dengan Tes
Pramateri, Tugas, Uji Konsep, Rangkuman, Kaji Diri, Peta Konsep, Uji Kompetensi Bab. Kelengkapan buku
ini akan menuntun Anda untuk belajar secara maksimal. Apalagi buku ini menampilkan gambar-gambar atau foto yang sangat menarik dan mendukung materi yang sedang dipelajari.
3. Materi pengayaan dalam buku TIK ini, di antaranya Info
TIK, Tokoh Informatika, Tips & Trik, dan Pranala Luar.
Info TIK berisi informasi seputar perkembangan TIK. Tokoh Informatika menampilkan orang-orang yang telah berjasa dalam perkembangan TIK, sebagai penambah motivasi bagi Anda agar belajar lebih giat. Tips & Trik, berisi tentang tips dan trik dalam menggunakan dan merawat komputer. Pranala Luar berisi tentang alamat
Gambar 5
Tokoh Informatika merupakan salah satu contoh pengayaan yang berisi cerita tokoh yang berperan penting dalam perkembangan teknologi informasi dan komunikasi.
Tokoh
Informatika
Robert Baskins (kiri) dan Dennis Austin (kanan) adalah orang yang membuat dan mengembangkan program aplikasi PowerPoint. Mereka berhasil meluncurkan PowerPoint versi 1.0 untuk pertama kalinya pada 1987.
artikel atau informasi di internet yang akan menambah pengetahuan tentang materi yang sedang dipelajari. 4. Bagian penyudah buku memuat Uji Kompetensi Akhir
Tahun, Glosarium, Indeks, Daftar Pustaka, dan Kunci Jawaban. Bagian ini merupakan penutup dari buku. Anda
dapat melihat informasi tambahan atau pelengkap dari buku ini.
Strategi Pembelajaran TIK
F
Strategi pembelajaran adalah bentuk atau pola umum kegiatan pembelajaran yang akan dilaksanakan. Strategi pembelajaran mencakup pendekatan pembelajaran, metode pembelajaran, model pembelajaran, media yang digunakan, dan pengalaman belajar yang harus dialami siswa agar kompetensi dasar yang diharapkan dapat tercapai.
Guru dapat menggunakan berbagai teknik dan metode pembelajaran untuk mendapatkan hasil belajar yang optimal. Teknik dan metode yang dipilih berupa demonstrasi yang melibatkan partisipasi aktif siswa. Perlu dipertimbangkan juga model pembelajaran yang sesuai dengan kompetensi yang dikembangkan. Selain itu, guru juga harus membuat perencanaan pembelajaran, penilaian, alokasi waktu, jenis penugasan, dan batas akhir suatu tugas.
1. Model Pembelajaran
Salah satu metode pembelajaran yang dapat dikembangkan adalah cooperative learning, konstruktivisme, inkuari, dan interaktif. Model pembelajaran ini akan membuat siswa lebih mudah dalam memahami konsep-konsep, sekaligus menambah wawasan siswa.
2. Metode Pembelajaran
Salah satu metode pembelajaran yang dapat dikembangkan adala interaksi langsung antara guru dan siswa. Misalnya, ceramah, diskusi, presentasi, seminar yang dibimbing guru, dan kuis. Metode pembelajaran akan lebih mempertegas interaksi guru-siswa atau siswa-siswa dalam merealisasikan pengalaman belajar.
Pengantar
7
3. Pendekatan PembelajaranPendekatan apapun yang digunakan dalam pembelajaran TIK harus berorientasi pada siswa. Sekarang, peranan guru dalam Kegiatan Belajar Mengajar (KBM) sudah bergeser dari menentukan “apa yang akan dipelajari” menjadi “bagaimana menyediakan dan memperkaya pengalaman belajar siswa”. Pengalaman belajar diperoleh melalui serangkaian kegiatan untuk mengeksplorasikan perkembangan TIK melalui internet, interaktif dengan teman, dan media cetak.
4. Strategi Pembelajaran
Strategi Pembelajaran dapat meningkatkan partisipasi dari semua peserta didik dan kelompok dalam satu kelas, misalnya sebagai berikut.
- pemanfaatan studi kasus dari berbagai sumber informasi,
- pemberian akses pada semua siswa untuk menggunakan berbagai sumber belajar dan penguasaan berbagai alat bantu belajar, dan - penyajian/presentasi hasil karya siswa di majalah
dinding web sekolah atau web klub Teknologi Informasi dan Komunikasi, ada brosur sekolah, atau brosur khusus Teknologi Informasi dan Komunikasi
5. Penilaian
Penilaian dilakukan dengan memerhatikan karakteristik kompetensi TIK yang dinilai. Penilaian pada ranah pengetahuan atau pemahaman siswa dapat dilakukan melalui tes tertulis dan tes lisan. Adapun penilaian pada ranah sikap dan keterampilan siswa dalam mengaplikasikan sesuatu dapat dilakukan dengan tes perbuatan atau penilaian atas produk yang dihasilkan siswa. Bentuk penilaian lainnya bisa dengan portofolio, sebagai kumpulan hasil karya siswa. Pada penilaian ini, siswa diberi kesempatan menilai sendiri hasil karyanya dengan mendiskusikan terlebih dulu kriteria penilaiannya.
Gambar 6
Komputer memberikan percepatan dalam belajar TIK.
Hal-Hal yang Harus
Diperhatikan dalam
Penggunaan Komputer
G
Bekerja dengan komputer akan menyita waktu yang lama sehingga dapat menyebabkan gangguan kesehatan dan keselamatan. Penelitian yang telah dilakukan menyimpulkan bahwa pengguna komputer dapat menderita nyeri otot dan tulang, terutama pada bahu, pergelangan tangan, leher, punggung, pinggang bagian bawah, dan nyeri kepala. Selain itu, pengguna komputer juga dapat terserang penyakit lain, seperti kesemutan, badan bengkak, anggota badan kaku, sakit ginjal, mata merah, berair, nyeri, dan bahkan gangguan penglihatan. Hal ini dapat disebabkan posisi tubuh kita yang salah saat menggunakan komputer. Selain itu, posisi peralatan komputer, pencahayaan ruangan, dan kondisi lingkungan sangat mempengaruhi kesehatan dan keselamatan Anda saat menggunakan komputer.
Ada beberapa cara yang dapat dilakukan agar terhindar dari gangguan kesehatan dan keselamatan saat menggunakan komputer, di antaranya sebagai berikut.
– Mengatur posisi tubuh sedemikian rupa sehingga Anda merasa nyaman.
– Mengatur posisi perangkat komputer dan ruangan sebaik mungkin sehingga cukup nyaman bagi Anda.
– Makan, minum, dan istirahat yang cukup. Jangan sampai duduk berjam-jam saat menggunakan komputer sehingga lupa makan dan minum.
– Olahraga dan menggerakkan badan Anda sebelum maupun sesudah menggunakan komputer.
– Jangan terpaku terus ke layar monitor, alihkan pandangan sekali-kali ke luar ruangan untuk menyegarkan mata.
Gambar 7
Posisi tubuh dan komputer yang tepat ketika menggunakan komputer membantu kenyamanan dalam menggunakan komputer.
Kata Kunci
Menu, grid, submenu, save file, menubar, backup file, toolbar, vektor,
bitmap, ekspor file, garis bantu, dan impor file.
A.
Vektor dan Bitmap
B.
Mengenal Program
CorelDRAW X3
C.
Manajemen File
Jika Anda perhatikan logo-logo produk barang yang dijual di pasaran, Anda akan melihat bahwa logo-logo itu memiliki desain yang bagus dan menarik. Logo-logo tersebut juga memiliki komposisi yang menarik sehingga terlihat begitu unik. Menurutmu, bagaimana logo-logo itu dibuat?
Salah satu program komputer untuk mengolah logo adalah CorelDRAW X3. Program ini menyediakan penalaran-penalaran yang memudahkan mengatur bentuk dan pewarnaannya. Untuk lebih mengetahui lebih jauh tentang CorelDRAW X3, pada Bab 1 ini Anda akan belajar tentang menu dan ikon yang terdapat dalam perangkat lunak pembuat grafis CorelDRAW. Untuk itu, pelajarilah bab ini secara saksama.
CorelDRAW X3,
Program Pengolah
Gambar
Bab
1
9
t Sumber: unai r.infoUji Pramateri
Sebelum mempelajari materi pada bab ini, kerjakanlah beberapa soal berikut.
1. Apakah fungsi perangkat lunak CorelDRAW?
2. Bidang pekerjaan apakah yang memerlukan penggunaan CorelDRAW?
Peta
Konsep
File Edit View Layout Arrange Effect Bitmaps Text Tool Window Help Toolbar property Menu bar Bitmap VektorMenu dan ikon standar Jenis gambar Operasi dasar Ruler Page navigator Color palette Tool box Grid Menyimpan file Membuka file Impor file Ekspor file Pengenalan Dasar CorelDRAW X3 mencakup terdiri atas terdiri atas terdiri atas terdiri atas
CorelDRAW X3, Program Pengolah Gambar
11
Vektor dan Bitmap
A
Ketika masih di SMP, Anda telah dikenalkan pada beberapa program pengolah grafis, seperti CorelDRAW dan Photoshop. Pada bab ini, Anda akan belajar CorelDRAW lebih jauh. Akan tetapi, sebelumnya Anda akan dikenalkan terlebih dahulu dengan jenis gambar bitmap dan vektor.
1. Gambar Bitmap
Gambar bitmap atau yang sering juga disebut raster terdiri atas sekumpulan titik-titik (pixel) yang berdiri sendiri dan mempunyai warna sendiri. Kumpulan titik-titik inilah yang membentuk sebuah gambar.
Gambar bitmap sangat bergantung pada resolusi. Jika gambar diperbesar, gambar akan tampak kurang halus sehingga mengurangi detailnya. Selain itu, gambar bitmap akan mempunyai ukuran file yang lebih besar. Semakin besar resolusi gambar akan semakin besar pula ukuran file-nya.
Gambar 1.1
Gambar bitmap (a) dengan tampilan normal (b) dengan tampilan pembesaran
Sumber:photoshopCS3 Contohnya pada Gambar 1.1. Gambar kiri merupakan gambar yang asli dengan tampilan 100%, sedangkan gambar yang kanan adalah gambar yang sudah diperbesar. Gambar yang kanan kelihatan kurang halus (kotak-kotak) setelah diperbesar 500%. Contoh software yang berbasis bitmap adalah Adobe Photoshop, Paint, dan CorelPhotoPaint.
2. Gambar Vektor
Gambar vektor adalah gambar yang dibuat dari unsur garis dan kurva yang disebut vektor. Kumpulan dari beberapa garis dan kurva ini akan membentuk suatu objek atau gambar.
b a
Gambar vektor tidak bergantung pada resolusi. Anda dapat memperbesar atau memperkecil ukuran gambar tanpa kehilangan detail gambarnya. Di samping itu, gambar vektor akan mempunyai ukuran file yang lebih kecil dan dapat diperbesar atau diperkecil bentuknya tanpa mengubah ukuran
file-nya.
b a
Sumber:photoshopCS3 Contohnya adalah pada Gambar 1.2. Gambar yang kiri merupakan gambar yang asli, sedangkan gambar yang kanan adalah gambar yang sudah diperbesar. Gambar yang kanan masih kelihatan halus walaupun sudah diperbesar 500%.
Software yang digunakan untuk membuat gambar vektor
antara lain CorelDRAW, Macromedia Freehand, dan Adobe Illustrator.
Program aplikasi untuk membuat grafis vektor dan bitmap itu banyak sekali macamnya, seperti Adobe Ilustrator, Corel Photo Paint, CorelDRAW,dan Adobe Photoshop. Pada buku ini, program yang akan dibahas adalah program aplikasi CorelDraw dan Adobe Photoshop.
Gambar 1.2
Gambar vektor (a) dengan tampilan normal (b) dengan tampilan pembesaran
Info TIK
CorelDRAW merupakan salah satu program yang banyak digunakan dalam pembuatan desain grafis dan editing bitmap yang dilengkapi dengan full
color management system
dan interactive tools yang memudahkan dalam pembuatan dan editing suatu objek.
Uji Konsep
1.1
1. Apakah yang dimaksud dengan gambar bitmap dan gambar vektor? 2. Apakah yang dimaksud dengan
resolusi? Apa pengaruhnya pada gambar?
3. Menurutmu, jenis gambar manakah yang lebih baik? Apakah alasannya? 4. Termasuk jenis apakah gambar yang
terdapat pada film tiga dimensi?
CorelDRAW X3, Program Pengolah Gambar
13
Mengenal Program
CorelDRAW X3
B
CorelDRAW adalah salah satu aplikasi yang dibuat untuk keperluan desain grafis atau juga setting. Program ini mempunyai keistimewaan untuk tingkat fleksibilitas dan akurasinya yang tinggi hingga mampu membuat garis atau memindahkan objek sampai satu seperseratus millimeter. Mungkin dari alasan inilah ditambah adanya anggapan bahwa CorelDRAW mudah dipelajari, maka aplikasi ini semakin favorit.
Hingga saat ini (akhir tahun 2008) CorelDRAW telah sampai pada versi X4, tentulah dengan fasilitas yang lebih kaya lagi. Akan tetapi, yang dibahas sekarang adalah CorelDRAW X3. CorelDRAW X3 menawarkan tool-tool yang dibutuhkan untuk menciptakan ilustrasi grafis dan tata ruang yang profesional. Hal-hal yang baru dalam CorelDRAW X3, di antaranya fasilitas sebagai berikut.
Cropping Digunakan untuk memotong area objek yang tidak diperlukan.
Effect Bevel Digunakan untuk memberi efek bevel pada objek sehingga tampak tiga dimensi.
Smart Fill Digunakan untuk mewarnai objek dan sekaligus membentuk objek baru ber-dasarkan bentuk objek yang diberi warna.
Step and Repeat Perintah ini digunakan untuk menyalin
objek sekaligus menentukan jumlah salinan objek serta mengatur jarak hasil salinan tersebut.
Program pengolah grafis alternatif Inkscape terlampir dalam CD pendamping.
Gambar 1.3
Tampilan splash screen program aplikasi CorelDRAW X3
Complex Star Digunakan untuk membuat objek bintang dengan cepat dan kompleks.
Arrange → Order Digunakan untuk mengatur tumpukan
objek berdasarkan layer atau halaman.
Formatting Teks Anda dapat dengan mudah mengakses
pilihan format yang ingin digunakan untuk memformat teks, seperti membuat kolom, drop cap, dan bullet.
CorelDRAW X3 meningkatkan fasilitas menggambar yang lengkap dengan property yang lebih interaktif untuk membuat dan memproses gambar. Setiap versi terbaru dari CorelDRAW selalu ditingkatkan fasilitas-fasilitas tool-nya sehingga menjadikan program ini sebagai program pengolah grafik vektor yang terunggul dibandingkan dengan program sejenis lainnya.
Menjalankan program CorelDRAW X3 sama dengan langkah menjalankan program lainnya. Anda dapat menjalankan program CorelDRAW X3 dengan langkah berikut.
(1) Klik menu Start → All Programs → CorelDRAW
Graphics Suit X3, kemudian klik CorelDRAW X3
sehingga muncul tampilan seperti pada Gambar 1.4.
(2) Selanjutnya Anda dapat memilih salah satu menu yang Anda inginkan. Berikut adalah penjelasan dari menu-menu tersebut.
Tokoh
Informatika
Pat Beirne dan Michel Bowllon pembangun sistem ilustrasi berbasis vektor. Sistem ini merupakan cikal bakal munculnya CorelDRAW. Akhirnya pada tahun 1989, CorelDRAW versi pertama berhasil diluncurkan.
Sumber: www.sparkyev.com
Gambar 1.4
Tampilan welcome screen pada CorelDRAW X3
CorelDRAW X3, Program Pengolah Gambar
15
Tabel 1.1 Menu-Menu Welcome Screen CorelDraw X3 Tombol New digunakan untuk membuka lembar kerja baru dengan ukuran lembar kerja standar. Tombol ini digunakan untuk mem-buka beberapa file terakhir yang pernah dibuka sebelumnya. Anda dapat mengklik salah satu file yang ingin dibuka kembali.
Tombol Open digunakan untuk membuka file CorelDRAW yang pernah disimpan.
Pilihan ini digunakan untuk mem-buka format file template/desain yang disediakan CorelDRAW X3.
Pilihan ini digunakan untuk mem buka fasilitas tutorial dari CorelDRAW X3.
Pilihan digunakan untuk me-ngetahui fasilitas terbaru dari program CorelDRAW X3.
Pilih salah satu perintah tersebut dengan mengklik gambar atau ikon yang disediakan.
1. Menu dan Ikon CorelDRAW X3
Untuk menggunakan program CorelDRAW X3, klik tombol atau ikon New pada pilihan tersebut sehingga tampak lembar kerja CorelDRAW X3 seperti Gambar 1.5.
a. Batang Menu (Menubar)
Menubar adalah baris menu yang berisi perintah-perintah
yang digunakan untuk mengatur dan mendesain gambar, misalnya untuk menampilkan dan menyembunyikan grid,
ruler, dan guidelines. Dalam menu utama terdapat submenu
dan di dalam submenu terdapat submenu berikutnya. Menu dapat Anda aktifkan dengan cara-cara berikut.
(1) Klik pada nama menu dengan mouse, atau
(2) Tekan tombol Alt pada keyboard diikuti dengan huruf yang bergaris bawah pada nama menu. Misalkan, memilih menu Arrange, tekan tombol Alt A. Jika Anda ingin memilih submenu, tekan satu huruf pada keyboard sesuai dengan huruf yang diberi garis bawah pada menu tersebut. Contohnya, untuk membuka menu Arrange
Tranformations Rotate , Anda dapat menekan tombol Alt A F R.
1) File
Berikut beberapa submenu pada Menu File yang umum digunakan.
Gambar 1.5
Nama-nama bagian pada lembar kerja CorelDRAW X3
Manual penggunaan Inkscape terlampir dalam CD pendamping.
Toolbox
Toolbar Titlebar Menubar Propertybar
Jendela gambar Halaman gambar Color palet Hints Nacigator Statusbar Ruler Document navigator
CorelDRAW X3, Program Pengolah Gambar
17
• New untuk membuat gambar atau desain baru dari
layout kosong (blank).
• New Form Template untuk membuat gambar atau
desain baru dari file template (desain yang sudah terbentuk sebelumnya,*. cdt).
• Open untuk membuka file *.cdr.
• Close untuk menutup lembar kerja yang aktif. • Close All untuk menutup lembar kerja
kese-luruhan.
• Save untuk menyimpan file atau lembar hasil kerja. • Save As untuk menyimpan file dengan nama baru,
biasa digunakan untuk file yang sudah tersimpan kemudian disimpan kembali dengan nama lain.
• Acquire Image untuk mengambil gambar dari scanner.
• Import untuk mengambil gambar, foto atau teks dari file lain baik file CDR, BMP, TXT,TIF ataupun JPG. • Export untuk menyimpan dokumen dalam format
file lain.
• Print Merge untuk mencetak dengan menggabungkan
pada file txt.
• Print Setup untuk menentukan jenis printer
yang dipakai, ukuran kertas serta set warna atau
monochrome.
• Publish to The Web, Document Info. • Exit untuk keluar program CorelDRAW.
2) Edit
Berikut beberapa submenu pada Menu Edit yang umum digunakan.
• Undo untuk membatalkan satu atau dua perintah
sebelumnya dalam pengeditan.
• Redo untuk mengembalikan perintah yang sudah
dibatalkan oleh perintah undo.
• Repeat untuk mengulangi langkah terakhir yang
dilakukan dalam pengeditan.
• Cut untuk menghapus objek dan menyimpannya di
memori sehingga dapat ditampilkan kembali dengan perintah paste.
• Copy untuk menyalin objek dan tersimpan di
memori.
• Paste untuk mengaktifkan atau menampilkan
objek-objek yang ada di memori (objek-objek yang di-cut atau di-copy).
Gambar 1.6
• Paste Special untuk mengaktifkan objek dari hasil cut atau copy dari program lain disertai dengan
alternatif lain.
• Duplicate untuk membuat duplikat atau salinan
objek saat itu juga.
• Clear untuk menghapus objek.
• Select All untuk memilih semua hasil editan. • Find and Replace untuk mencari dan mengganti
nama kata.
• Insert New Object untuk membuat objek dari
program lain dan kembali ke CorelDRAW dengan membawa objek.
3) View
Berikut beberapa submenu pada Menu View yang umum digunakan.
• Wireframe untuk menampilkan objek hanya outline
tanpa menampilkan warna garis, isi, dan efek berfungsi mempercepat pengeditan pada layar.
• Full Screen Preview untuk menampilkan objek satu
layar penuh.
• Rulers untuk menampilkan penggaris di atas dan di
samping jendela aplikasi.
• Grid untuk menampilkan titik-titik bantu pada layar
aplikasi.
• Guidelines untuk memunculkan garis bantu. • Show untuk menampilkan hasil edit.
• Snap to Grid untuk mengubah atau memindahkan
berdasarkan grid.
• Snap to Guidelines untuk memindahkan atau
mengubah objek dengan merapat guidelines (garis bantu).
• Grid and Ruler Setup untuk menentukan satuan
skala baik inci, milimeter atau pixel.
• Guidelines Setup untuk menentukan posisi guide
pada layout.
• Dynamic Guides Setup untuk menyediakan
ketentuan dalam membuat garis bantu dinamis.
4) Layout
Berikut beberapa submenu pada Menu Layout yang umum digunakan.
• Insert Page untuk menyisipkan atau menambahkan
halaman.
Gambar 1.7
Submenu pada menu Edit
CorelDRAW X3, Program Pengolah Gambar
19
• Rename Page untuk mengganti nama.
• Go To Page untuk memilih halaman yang akan
diedit.
• Page Setup merupakan ketentuan dalam ukuran
halaman.
• Page Background untuk memasukkan latar belakang
warna atau objek gambar pada halaman.
5) Arrange
Berikut beberapa submenu pada Menu Arrange yang umum digunakan.
• Transformations untuk membuat efek tranform.
• Align and Distribute menentukan satu objek pada
posisi kiri, kanan, tengah bawah atau atas dari objek lain.
• Order untuk menentukan objek depan atau belakang
dari objek lainnya.
• Group untuk menghimpun dua atau lebih objek dan
menguncinya.
• Ungroup untuk melepas kunci dari himpunan objek
yang telah di-group.
• Ungroup All untuk melepas kunci dari himpunan
objek secara keseluruhan.
• Combine untuk menggabungkan dua objek atau
lebih menjadi satu objek yang berupa curve dan masih menampilkan objek-objek tersebut berpotongan.
• Break Apart untuk memisahkan objek yang sudah
di combine.
• Lock Object untuk mengunci objek.
• Unlock Object untuk melepaskan kunci objek yang
telah di-lock.
• Shaping, Convert to Curves untuk membuat objek
atau teks yang tersorot dijadikan objek lain berupa
curve.
Gambar 1.9
Submenu pada menu
Layout
Gambar 1.10
Submenu pada menu
6) Effects
Berikut beberapa submenu pada Menu Effects yang umum digunakan.
• Transform untuk menampilkan jendela
perintah-perintah pindah (move), berputar (rotate), Strenght atau juga skew.
• Correction untuk mengkoreksi hasil efek.
• Artistic Media untuk menampilkan jendela gambar
dan tulisan artistik.
• Blend untuk menampilkan jendela menu efek blend.
• Contour untuk menampilkan jendela menu efek contour.
• Envelope untuk menampilkan jendela menu efek envelope.
• Extrude untuk menampilkan jendela menu efek Extrude.
• Bevel untuk menampilkan jendela menu efek Bevel. • Lens untuk menampilkan jendela menu efek lens. • Add Perspective untuk menambah dan menampilkan
perspektif.
• PowerClip klip-klip efek dalam mengubah efek yang
sudah ada.
• Copy Effect untuk menyalin efek.
• Clone Effect untuk meng-clone (menggandakan) dari
objek lain yang sudah diberi efek.
7) Bitmaps
Berikut beberapa submenu pada Menu Bitmaps yang umum digunakan.
• Convert to Bitmap untuk mengubah gambar
menjadi bentuk bitmap.
• Auto Adjust, untuk mengatur channel warna dan
kekontrasan gambar secara otomatis.
• Image Adjusment Lab untuk mengatur chanel
warna dan kekontrasan gambar secara normal.
• Edit Bitmap, untuk mengubah-ubah atau mengedit
gambar.
• Crop Bitmap untuk memotong gambar.
• Trace Bitmap untuk memilah-milah warna yang ada
pada gambar.
• Mode untuk menentukan warna pada gambar. • Bitmap Color Mask untuk mengkombinasikan Gambar 1.11
Submenu pada menu Effects
CorelDRAW X3, Program Pengolah Gambar
21
Gambar 1.12
(a) Submenu pada menu
Bitmaps (b) Submenu pada
menu Text • Art Strokes untuk membuat gambar tampak hasil
goresan.
• Blur untuk mengatur tingkat kekaburan gambar. • Camera untuk mengatur efek fokus gambar.
• Color Transform untuk mengatur pengubahan
warna gambar.
• Contour untuk untuk membuat garis-garis pinggir
objek pada gambar.
• Sharpen untuk mengatur keragaman gambar.
a b
8) Text
Berikut beberapa submenu pada Menu Text yang umum digunakan.
• Character Formatting menu-menu text berupa jenis
huruf, spasi, style, dan lain-lain.
• Paragraph Formatting menu-menu paragraf, seperti
spasi baris, jarak paragraf, bullet, dan numbering.
• Tabs menu tabulasi.
• Columns menu membuat kolom.
• Drop Cap untuk membuat huruf pada awal kalimat
menjadi besar (kapital).
• Edit Text untuk mengedits teks, menambahkan,
menyisipkan, atau menghapus kata, atau juga huruf.
• Insert Symbol Character untuk memasukkan
simbol.
• Insert Formatting Code untuk menampilkan menu
kode.
• Fit Text to Path menu teks melengkung mengikuti
lingkaran atau garis yang telah dibuat.
• Align to Baseline untuk mengembalikan huruf pada
dasar baris huruf normal.
• Paragraph Text Frame penentuan kolom dalam
sebuah frame teks.
• Writing Tools untuk menampilkan tombol-tombol
teks.
• Change Case untuk menentukan perubahan tipe
huruf.
• Font List Options untuk menampilkan jenis-jenis
huruf yang tersedia pada program CorelDRAW maupun yang sudah di-install-kan.
9) Tool
Berikut beberapa submenu pada Menu Tool yang umum digunakan.
• Options, untuk mengatur fitur-fitur pada area kerja
dokumen dan pilihan bahasa pengantar.
• Customization, untuk mengatur toolbar-tool dan
menu lain yang ingin dimunculkan pada halaman menggambar CorelDRAW.
• Color Management, untuk mengatur pilihan mode
gambar (CMYK atau RGB) pada objek hasil gambar.
• Save Settings As Default untuk mengatur pilihan
penyimpanan dokumen.
• Object Data Manager untuk memunculkan jendela object data manager.
• View Manager untuk memunculkan jendela view manager.
• Link Manager untuk mengatur link.
• Undo Docker untuk memperlihatkan
langkah-langkah yang dilakukan selam pengolahan gambar.
• Internet Bookmark Manager untuk memperhatikan
data hubungan ke internet.
• Color Style untuk memperlihatkan history pewarnaan
gambar.
• Palette Editor untuk menentukan komposisi warna
baru.
Gambar 1.13
CorelDRAW X3, Program Pengolah Gambar
23
10) Window
Berikut beberapa submenu pada Menu Window yang umum digunakan.
• New Window untuk memunculkan halaman
menggambar yang besar.
• Cascade untuk menampilkan beberapa halaman
menggambara secara teratur dari depan ke belakang.
• Tile Horizontally untuk menampilkan beberapa
halaman menggambar tersusun berjajar secara horizontal.
• Tile Vertically untuk menampilkan beberapa
halaman menggambar tersusun berjajar secara vertikal.
• Arrange Icons untuk menyusun ikon.
• Color Palettes untuk memunculkan pilihan palet
warna.
• Dockers untuk memunculkan docker pilihan
tertentu.
• Toolbars untuk memunculkan toolbar pada halaman
menggambar.
• Close untuk menutup halaman menggambar yang
sedang aktif.
• Close All untuk menutup semua halaman
meng-gambar.
• Refresh Window untuk me-refresh windows.
11) Help
Berikut beberapa submenu pada Menu Help yang umum digunakan.
• Help Topics untuk memunculkan jendela bantuan
tentang topik-topik tertentu.
• CorelTUTOR, untuk memunculkan jendela panduan
tentang berkreasi menggunakan Corel.
• Hints, untuk menentukan jendela Hint.
• Insights from the Experts untuk memunculkan
jendela panduan tentang membuat suatu karya dari pakar Corel.
• Highlight What’s New untuk memerintahkan agar
fitur-fitur tombol baru dalam CorelDRAW di beri warna berbeda.
• Technical Support untuk menghubungkan
CorelDRAW ke provider service melalui internet.
Gambar 1.14
Submenu pada menu
• Working with Office, untuk memunculkan panduan
tentang menghubungkan CorelDRAW dengan Microsoft Office.
• Corel on the Web untuk menghubungkan CorelDRAW
ke internet.
• About CorelDRAW untuk memunculkan jendela
lisensi CorelDRAW.
b. Toolbar Property
Toolbar property merupakan alat pendukung untuk
mem-proses objek gambar lebih lanjut. Tampilan toolbar property akan berubah sesuai dengan objek yang dipilihnya.
c. Ruler (Penggaris)
Penggaris sangat bermanfaat untuk membantu meletakkan objek gambar pada suatu lokasi dengan tingkat akurasi yang tinggi. Anda dapat menampilkan atau menyembunyikan penggaris horizontal dan vertikal melalui menu View > Ruler. Tanda centang pada submenu Rulers berarti penggaris dalam posisi aktif/ditampilkan. Secara default, titik (0,0) terletak di sudut kiri bawah lembar kerja.
Gambar 1.15
Submenu pada menu Help
Gambar 1.16
Jendela toolbar property
CorelDRAW X3, Program Pengolah Gambar
25
d. Tanda Navigasi (Page Navigator)
Fasilitas ini berfungsi untuk menambah, menghapus, mengganti nama lembar kerja, juga untuk mengubah arah lembar kerja horizontal atau vertikal.
Tombol + di sebelah kiri dan kanan untuk menambah lembar kerja di sebelah kiri atau kanan lembar kerja aktif. Tampilan nomor 1 of 1 menunjukkan Anda berada pada lembar kerja 1 dari satu lembar kerja yang ada. Tombol panah kiri untuk menuju ke lembar kerja pertama, dan tombol panah kanan untuk menuju lembar kerja terakhir. Jika Anda memiliki lebih dari dua lembar maka akan tampilkan tombol panah kiri dan kanan seperti Gambar 1.18. Tanda panah kiri digunakan untuk pindah ke halaman sebelumnya dan tanda panah kanan digunakan untuk pindah ke halaman berikutnya. Selain cara itu, Anda dapat menggunakan cara lainnya untuk menambah lembar kerja. Klik kanan pada salah satu lembar kerja atau
page maka tampil perintah sebagai pada Gambar 1.19.
(1) Klik perintah Insert Page After untuk menyisipkan lembar kerja baru di sebelah kanan lembar kerja yang aktif. (2) Klik perintah Insert Page Before untuk menyisipkan
lembar kerja baru di sebelah kiri lembar kerja aktif. (3) Klik perintah Delete Page untuk menghapus lembar
kerja.
(4) Klik perintah Switch Page Orientation untuk mengganti arah lembar kerja (dari arah vertikal menjadi arah horizontal atau sebaliknya).
(5) Klik perintah Rename Page jika Anda ingin mengganti nama dari page atau halaman sehingga akan tampil kotak dialog Rename Page, ketik nama pengganti, misalnya ”Belajar Desain Grafis”, kemudian klik tombol OK sehingga page 1 menjadi Belajar Desain Grafis1.
Gambar 1.18
Tanda Navigator
Gambar 1.19
Tampilan perintah setelah mengklik kanan pada page
Gambar 1.20
a. Proses mengganti nama halaman
b. Nama halaman setelah diganti nama
a
e. Palet Warna (Color Palette)
Palet warna terletak di bagian kanan lembar. Fasilitas ini memuat sistem warna yang Anda pilih. CorelDRAW mengenal banyak sistem warna, misalnya PANTONE, CMYK, dan RGB. Palet warna ini akan mempercepat proses kerja Anda dalam mewarnai sebuah objek. Caranya, pilih sebuah objek. Kemudian klik warna pada palet warna. Anda dapat menekan tombol panah bawah atau panah atas untuk menampilkan warna yang lain. Adapun untuk menampilkan seluruh warna agar tampak semua di layer, klik tombol panah kiri. Untuk menghilangkan warna objek, klik tombol silang di bagian atas palet warna.
f. Toolbox dan Penggunaannya
Toolbox merupakan kumpulan tombol yang digunakan
untuk membuat dan memodifikasi objek. Secara default
toolbox terletak di bagian kiri dan lembar kerja. Dengan
fasilitas toolbox, Anda dapat memodifikasi, seperti mengubah bentuk objek, mendistorsi objek, mewarnai objek, dan mem-beri efek-efek tertentu. Tombol-tombol yang berada dalam
toolbox ada yang mempunyai subtombol, ada pula yang
tidak. Tombol yang ada tanda panah di sudut kanan bawah dari tombol tersebut berarti mempunyai subtombol. Untuk menampilkan subtombol dalam toolbox, klik dan tahan agak lama tombol tersebut sehingga akan tampak subtombol yang ada di dalamnya.
Tabel 1.2 Ikon-Ikon pada Toolbox dan Fungsinya
Icon Nama Fungsi
Pick Tool Digunakan untuk memilih objek, memindah objek, memutar objek, dan mengubah ukuran objek
Freehand Tool
Digunakan untuk membuat garis bebas seperti halnya Anda menggambar dengan pensil.
Bezier Tool
Digunakan untuk membuat garis kurva lengkung maupun garis lurus menggunakan titik-titik hubung objek.
Crop Digunakan untuk memotong area Gambar 1.21
CorelDRAW X3, Program Pengolah Gambar
27
Artistic
Media Tool Digunakan untuk membuat garis artistik.
Smart Fill Tool
Digunakan untuk mewarnai objek dan sekaligus membentuk objek baru berdasarkan bentuk objek yang diberi warna.
Rectangle Tool
Digunakan untuk menggambar objek persegi panjang atau bujur sangkar.
Ellipse Tool Digunakan untuk menggambar objek lingkaran atau elips. Basic
Shapes
Digunakan untuk menggambar bentuk yang telah disediakan oleh komputer.
Text Tool Digunakan untuk menuliskan teks di lembar kerja. Interactive
Blend Tool Digunakan untuk membaurkan dua objek atau lebih.
Eyedropper
Tool Digunakan untuk mengambil warna dari warna objek yang lain.
Outline Tool Digunakan untuk mengatur pembuatan garis outline. Fill Tool Digunakan untuk mewarnai bidang objek. Interactive
Fill Tool Digunakan untuk mewarnai bidang objek secara interaktif.
Paintbucket Tool
Digunakan untuk mewarnai sebuah objek setelah Anda mengambil warna dari objek yang lain meng-gunakan Eyedropper Tool.
Hand Tool
Digunakan untuk menggeser lembar kerja guna melihat objek-objek yang tidak tampak pada lembar kerja.
Zoom Tool
Digunakan untuk mengubah besar kecilnya tampilan lembar kerja dengan berbagai ukuran, selain juga untuk melihat besar kecilnya bagian objek tertentu.
Shape Tool
Digunakan untuk mengedit ben-tuk objek, seperti me lengkungkan objek garis kurva, menggeser dan menghapus node/ titik edit.
Polygon
Tool Digunakan untuk menggambar objek polygon (segibanyak).
Smart Drawing Tool
Digunakan untuk menggambar garis bebas yang dapat dikenali sebagai bentuk dasar dan selanjutnya CorelDRAW secara otomatis akan mengkonvesinya menjadi satu bentuk objek.
3 Point
Curve Tool Digunakan untuk menggambar garis kurva.
Dimension Tool
Digunakan untuk membuat garis dimensi sebagai alat bantu untuk mengukur panjang atau tinggi objek.
Tugas
Pada toolbox terdapat subtombol. Coba Anda perhatikan ikon mana saja pada toolbox yang memenuhi subtombol. Tulis kegunaan setiap tombol di buku catatan Anda.
2. Garis Bantu dan Grid
(Titik-Titik Bantu)
Garis bantu yang terdapat pada CorelDRAW X3 berguna untuk membantu Anda dalam menentukan posisi dan perataan objek dengan tepat, serta membantu Anda saat menggambar objek dengan posisi dan perataan yang relatif terhadap objek lain. Untuk mengaktifkan garis bantu Anda dapat menggunakan perintah menu View Dynamic Guides
CorelDRAW X3, Program Pengolah Gambar
29
Selain itu, Anda dapat mengatur pilihan-pilihan lain pada garis bantu dinamis. Misalnya, Anda dapat memilih untuk menampilkan garis bantu dinamis pada satu tatanan sudut atau lebih (pada suatu ukuran sudut tertentu). Jika nilai sudut yang ditampilkan pada garis bantu dinamis nilainya terlalu besar, Anda dapat mengubah atau mengaturnya bahkan menghapusnya jika tidak diperlukan lagi.
Berikut ini tahapan untuk menata pilihan pada garis bantu dinamis.
(1) Pilih perintah menu View Dynamic Guides Setup sehingga tampil kotak dialog Dynamic Guides.
(2) Aktifkan beberapa kotak cek berikut ini.
• Dynamic Guides On fungsinya digunakan untuk
mengaktifkan perintah garis bantu otomatis. • Angle Screen Tip fungsinya digunakan untuk
menampilkan atau menyembunyikan nilai sudut garis bantu dinamis.
• Distance Screen Tip fungsinya digunakan untuk
menampilkan atau menyembunyikan jarak dari titik
snap, dan digunakan untuk membuat garis bantu
dinamis.
(3) Klik nilai dalam Tick Spacing untuk mengubah jarak antara pembelah yang tidak tampak pada garis bantu dinamis.
(4) Dalam area Guides, aktifkan atau non-aktifkan kotak cek sudut untuk memilih sudut-sudut yang digunakan untuk membuat garis bantu dinamis. Saat Anda mengaktifkan kotak cek sudut, sebuah tampilan sementara (preview) dari garis bantu dinamis akan tampak dalam jendela
Guides preview.
(5) Aktifkan kotak cek Extend Along Segment untuk membuat garis bantu dinamis yang ditambahkan pada segmen garis.
Tabel 1.3 Perintah-Perintah untuk Garis Bantu
Perintah Cara
Untuk menon-aktifkan snap
pada tanda-tanda tick. Hilangkan tanda centang pada kotak cek Snap to
Ticks.
Untuk menampilkan garis bantu dinamis buatan sendiri dengan menentukan nilai sudut sendiri.
Pada Area Guides, ketik nilai dalam kotak degrees, dan klik Add.
Info TIK
CorelDRAW 4 merupakan CorelDRAW versi pertama yang hanya dilengkapi oleh Corel Photo Paint untuk mengedit foto. CorelDRAW 4 didesain untuk di-install pada Windows 3.1. Namun, jika benar-benar diperlukan dapat juga di-install pada Window 98.
Untuk menghapus tatanan
sudut. Klik sebuah kotak cek sudut dalam kotak daftar, dan klik
Delete.
Untuk menampilkan garis bantu dinamis pada semua sudut yang dapat digunakan.
Klik pilihan Select All.
Selain Dynamic Guides, ada juga Grid yang berfungsi sebgai titik-titik bantu berupa kotak-kotak yang menepati seluruh lembar kerja. Fasilitas grid dapat diaktifkan dengan menekan tombol perintah View Grid. Untuk menyembunyikan kembali fasilitas Grid , pilih perintah View
Grid sekali lagi.
Anda juga dapat mengatur jarak dan frekuensi Grid dengan cara sebagai berikut.
(1) Pilih menu View Grid and Ruler Setup sehingga tombol kotak dialog Grid.
(2) Saat kotak dialog tampil, Anda dapat menentukan perintah-perintah yang ada pada kotak dialog tersebut. • Frequency digunakan untuk menentukan frekuensi
atau kerapatan titik, baik horizontal maupun vertikal, per satuan untuk pengukuran.
• Spacing digunakan untuk menentukan jarak titik
bantu baik secara horizontal maupun vertikal. • Show Grid digunakan untuk menampilkan atau
menyembunyikan titik bantu. Beri tanda centang pada Show Grid untuk menampilkan grid dan hilangkan tanda centang untuk menyembunyikan grid itu. • Snap to Grid apabila Anda mencentang pilihan ini
maka saat Anda menggambar objek, objek tersebut akan mengacu pada titik grid yang ada.
• Show Grid as Line digunakan untuk menampilkan grid dalam bentuk garis.
• Show Grid as Dots digunakan untuk menampilkan grid dalam bentuk titik-titik.
Gambar 1.22
Contoh grid yang dimunculkan untuk memudahkan membuat beberapa buah lingkaran.
Uji Konsep
1.2
1. Apakah keunggulan CorelDRAW X3 dibanding program pengolah grafis yang lain?
2. Sebutkan menu-menu yang terdapat
3. Apakah fungsi adanya garis bantu dan
grid?
4. Sebutkan fitur-fitur baru yang terdapat pada Corel DRAW X3 dibanding
CorelDRAW X3, Program Pengolah Gambar
31
Manajemen File
C
Gambar yang telah selesai dikerjakan dapat disimpan agar suatu saat dapat dibuka lagi. File tersebut juga dapat
di-import atau di-eksport. Langkah-langkah untuk melakukan
perintah tersebut dapat Anda pahami setelah mempelajari uraian berikut.
1. Menyimpan File
Setelah Anda mendesain objek, Anda harus menyimpan objek tersebut supaya dapat dibuka lagi di lain waktu. Saat menyimpan objek Anda harus memberi nama supaya mudah dicari. Misalnya, diberi nama: Logo.cdr. Nama Logo.cdr. itu disebut file. Pada bab ini akan diuraikan bagaimana menangani
file mulai dari menyimpan file, membuka file, mengekspor file,
dan mengimpor file serta mengirim file ke lokasi tertentu. Untuk dapat menyimpan file hasil pekerjaan Anda dapat dilakukan dengan berbagai cara. Saat Anda menyimpan gambar untuk kali pertama, Anda harus menentukan file, drive, dan folder/tempat penyimpanan gambar. Secara default, gambar disimpan dengan format CorelDRAW (CDR) , tetapi Anda dapat memilih format lain, seperti Adobe Illustrator (AI) dan Corel R.A.V.E (CLK). Anda juga dapat menyimpan gambar ke versi CorelDRAW sebelumnya dan juga dapat menyimpan gambar yang terpilih saja.
a. Menyimpan sebagai File CDR
(CorelDRAW)
Untuk menyimpan gambar atau logo sebagai file CDR, ikuti langkah berikut.
(1) Klik menu File Save atau klik tombol Save atau tekan tombol Ctrl S pada keyboard sehingga tampil kotak dialog Save Drawing.
Info TIK
Suyanto, seorang tokoh desain grafis, mendefinisikan bahwa desain grafis adalah aplikasi dari keterampilan seni dan komunikasi untuk kebutuhan bisnis dan industri. Aplikasi-aplikasi ini dapat meliputi periklanan dan penjualan produk, menciptakan identitas visual institusi, produk dan perusahaan, serta lingkungan grafis dengan informasi, dan secara visual menyempurnakan pesan dalam publikasi.
Sumber: http://belajardesign.
blogspot.com
Gambar 1.23
(2) Pada kotak Save in, pilih Drive dan folder di mana file tersebut akan disimpan. Misalnya, Data CorelDRAW. (3) Pilih tipe file pada kotak daftar Save as type. Dalam
keadaan default, file akan disimpan dengan tipe CDR-CorelDRAW.
(4) Ketik nama file pada kotak File name, kemudian klik tombol Save, misalnya, Logo.
b. Menyimpan Objek Terpilih
Anda bisa menyimpan objek-objek yang terpilih saja untuk dijadikan sebuah file. Langkahnya adalah sebagai berikut. (1) Pilih objek-objek yang akan disimpan.
(2) Klik menu File Save as sehingga tampil kotak dialog
Save Drawing.
(3) Aktifkan kotak periksa Selected only. Jika perintah ini belum tampil, klik tombol Options.
(4) Ketik nama file pada kotak teks File name, misalnya
Stars. Kemudian, klik tombol Save. Dengan demikian,
objek yang terpilih tersebut telah tersimpan ke dalam file
Gambar 1.24
Objek yang akan disimpan dipilih
Gambar 1.25
Pilihan nama dan jenis file objek yang akan disimpan
CorelDRAW X3, Program Pengolah Gambar
33
c. Menyimpan File dengan Nama Lain
Anda juga bisa menyimpan objek yang sama dengan nama file lain. Untuk memberi nama file yang lain, lakukan langkah berikut ini.(1) Klik perintah menu File Save As.
(2) Ketikkan nama file pada kotak teks File name, kemudian klik tombol Save.
d. Backup Otomatis
Supaya objek yang Anda buat tetap tersimpan secara otomatis setiap 5 menit sekali, lakukan perintah berikut. (1) Klik menu Tools Options hingga tampil kotak dialog
Options.
(2) Dalam daftar kategori, klik ganda Workspace dan klik
Save.
(3) Aktifkan kotak periksa Auto-backup every, dan ketik nilai dalam kotak teks minutes untuk menentukan lama waktu penyimpanan otomatis, misalnya 5.
(4) Aktifkan pilihan pada bagian Always backup to:
• Users Temporary Folder
Digunakan untuk menyimpan file backup pada folder
temporary. • Specific Folder
Digunakan untuk menentukan folder khusus yang akan digunakan untuk menyimpan file backup. Jika Anda memilih pilihan ini, Anda dapat menentukan
folder dengan menekan tombol Browse dan cari folder yang akan digunakan untuk menyimpan
otomatis, kemudian klik tombol OK. Misalnya, Drive
Gambar 1.26
Jendela Option untuk
mengatur agar file tersimpan secara otomatis setiap 5 menit.
D:\Data CorelDRAW. Jika Anda menginginkan backup dilakukan setiap saat menyimpan file, aktifkan kotak periksa Make backup on Save.
(5) Klik tombol OK.
2. Membuka File
Membuka kembali file sering Anda lakukan untuk keperluan mengedit gambar atau keperluan mencetak gambar yang telah Anda buat sebelumnya. Adapun langkah-langkah membuka file adalah sebagai berikut.
(1) Pilih menu File Open atau klik tombol Open pada
toolbar atau tekan Ctrl + O. Selanjutnya, akan tampil kotak
dialog Open Drawing.
(2) Pada bagian Files of type otomatis terpasang pilihan All
File Formats.
(3) Cari lokasi file yang akan dibuka pada bagian Look in. (4) Aktifkan kotak periksa Preview untuk menampilkan isi
file yang dipilih.
(5) Klik nama file yang akan dibuka, kemudian tekan tombol
Open sehingga isi file tersebut akan dibuka di lembar kerja
CorelDRAW. Jika ingin membuka lembar kerja baru, Anda bisa menekan tombol New pada toolbar Standard, tekan tombol Ctrl + N pada keyboard, atau pilih perintah menu
File New.
3. Impor dan Ekspor File
Anda dapat juga mengimpor teks maupun gambar dari program lain, seperti file JPEG, GIF, atau file teks. Anda dapat
Gambar 1.27
Jendela Open Drawing file
CorelDRAW X3, Program Pengolah Gambar
35
saat itu sedang aktif. Saat mengimpor gambar, Anda dapat mengatur ulang, misal mengubah jumlah pixel, menghilangkan detil-detil yang tak berguna, dan mengurangi ukuran file. Anda juga dapat mengurangi ukuran file dan memotong gambar untuk memperoleh ukuran gambar yang diinginkan.
a. Mengimpor File
Desain gambar yang dibutuhkan Anda, dapat diambil dari program lain untuk membuat hasil yang bagus dan menarik. Langkah-langkah mengimpor file adalah sebagai berikut. (1) Klik menu File Import sehingga tampil kotak dialog
Import.
(2) Pada bagian Look in, pilih folder di mana file tersebut disimpan.
(3) Pilih tipe file yang akan dibuka pada kotak dialog Files of
type.
(4) Klik nama file yang akan diimpor. Contoh ATKINSON. (5) Klik tombol Options dan aktifkan beberapa kotak periksa
yang aktif.
• Link Bitmap Externally
Digunakan untuk menghubungkan gambar bitmap yang diambil dan menyertakannya pada file aktif.
• Combine Multi-Layer Bitmap
Digunakan untuk mengimpor gambar bitmap yang terdiri atas beberapa layer menjadi satu objek.
• Extract Embedded ICC Profile
Digunakan untuk menyimpan profile warna
International Color Consortium (ICC) ke dalam
direktori warna.
• Check For Watermark
Digunakan untuk mengecek fasilitas watermark.
Gambar 1.28
Jendela Import yang akan