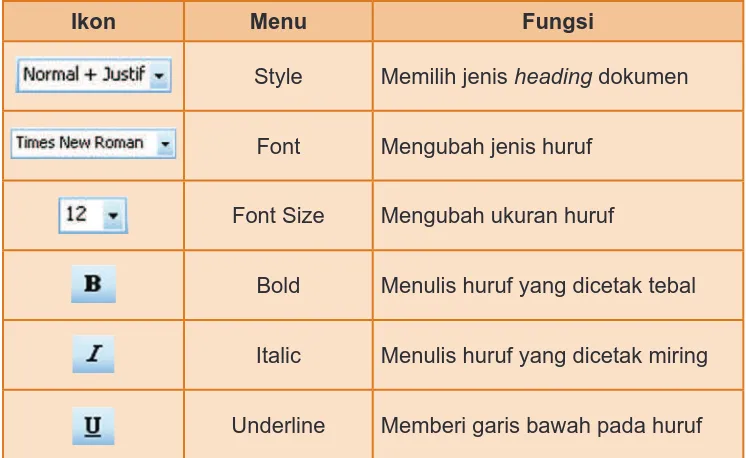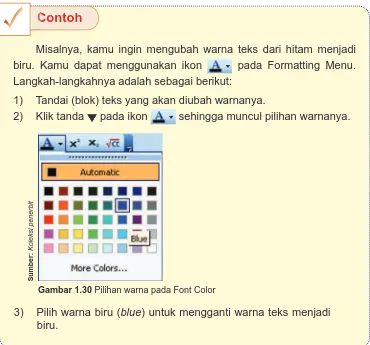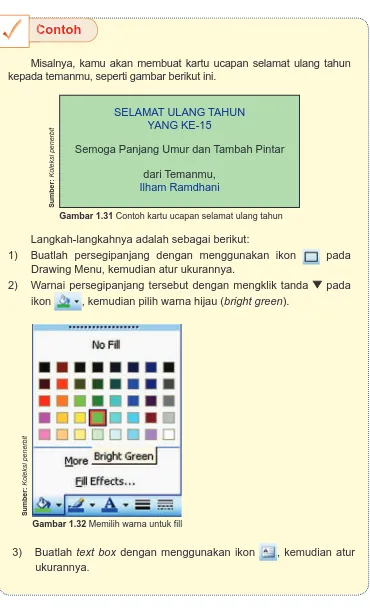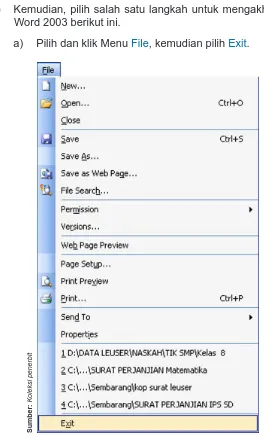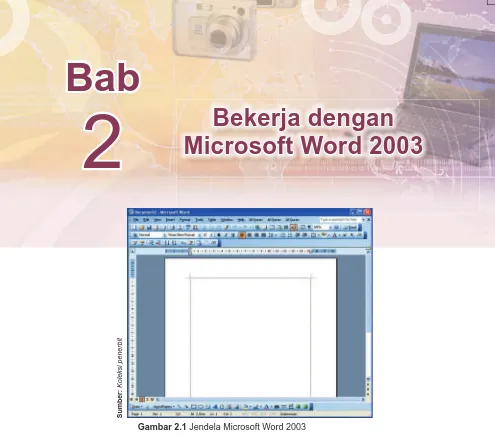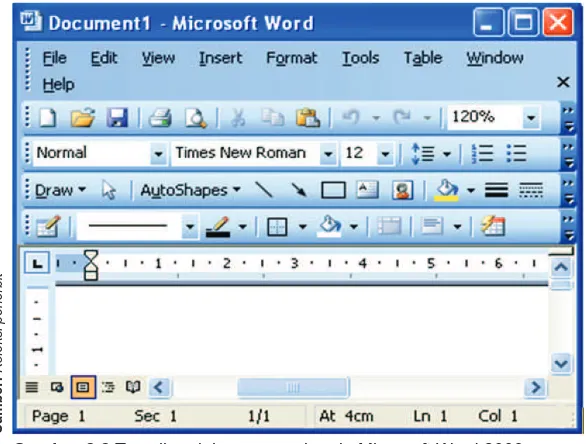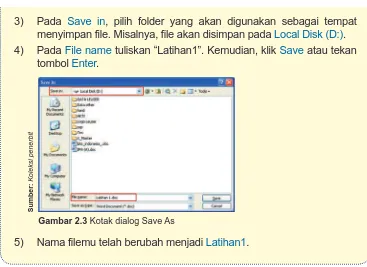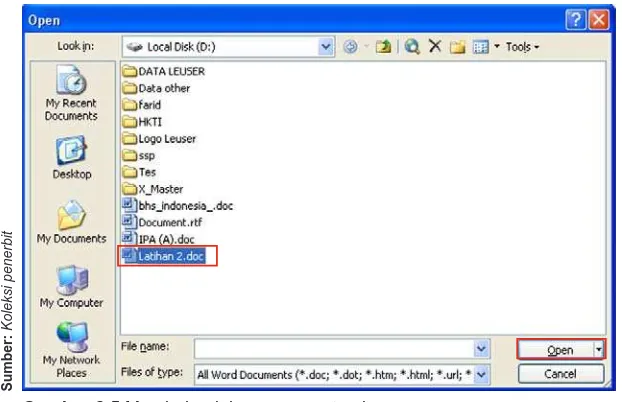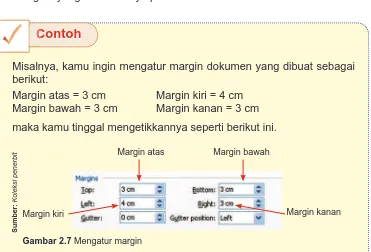Hak cipta buku ini pada Kementerian Pendidikan Nasional. Dilindungi oleh Undang-undang.
Satelit TIK
Teknologi Informasi dan Komunikasi
untuk siswa SMP/MTs kelas VIII
Penulis : Novyan Siswanto, Akfen Efendi Editor : Budiarto
Layouter : Zakaria Pewajah Sampul : Ian
004.
NOV NOVYAN Siswanto
s Satelit TIK Teknologi Informasi dan Komunikasi : untuk siswa
SMP/MTs kelas VIII / Novyan Siswanto, Akfen Efendi ; editor, Budiarto.--Jakarta : Pusat Perbukuan, Kementerian Pendidikan Nasional, 2010.
viii, 184 hlm. : ilus. ; 25 cm.
Bibliograi : hlm. 169
Indeks
ISBN 978-979-095-337-6
1. Teknologi Informasi dan Komunikasi -- Studi dan
Pengajaran I. Judul II. Akfen Efendi III. Budiarto
Hak Cipta buku ini dialihkan kepada Kementerian Pendidikan Nasional dari penerbit Leuser Cita Pustaka.
Diterbitkan oleh Pusat Perbukuan
Kementerian Pendidikan Nasional Tahun 2010.
Bebas digandakan sejak Juli 2010 s.d Juli 2025.
Puji syukur kami panjatkan ke hadirat Allah SWT, berkat rahmat dan karunia-Nya, Pemerintah, dalam hal ini, Kementerian Pendidikan Nasional, pada tahun 2010, telah membeli hak cipta buku teks pelajaran ini dari penulis/ penerbit untuk disebarluaskan kepada masyarakat melalui situs internet (website) Jaringan Pendidikan Nasional.
Buku teks pelajaran ini telah dinilai oleh Badan Standar Nasional Pendidikan dan telah ditetapkan sebagai buku teks pelajaran yang memenuhi syarat kelayakan untuk digunakan dalam proses pembelajaran melalui Peraturan Menteri Pendidikan Nasional Nomor 49 Tahun 2009.
Kami menyampaikan penghargaan yang setinggi-tingginya kepada para penulis/penerbit yang telah berkenan mengalihkan hak cipta karyanya kepada Kementerian Pendidikan Nasional untuk digunakan secara luas oleh para siswa dan guru di seluruh Indonesia.
Buku-buku teks pelajaran yang telah dialihkan hak ciptanya ini dapat diunduh (download), digandakan, dicetak, dialihmediakan, atau difotokopi oleh masyarakat. Namun, untuk penggandaan yang bersifat komersial harga penjualannya harus memenuhi ketentuan yang ditetapkan oleh Pemerintah. Diharapkan buku teks pelajaran ini akan lebih mudah diakses oleh siswa dan guru di seluruh Indonesia maupun sekolah Indonesia yang berada di luar negeri sehingga dapat dimanfaatkan sebagai sumber belajar.
Kami berharap, semua pihak dapat mendukung kebijakan ini. Kepada para siswa kami ucapkan selamat belajar dan manfaatkanlah buku ini sebaik-baiknya. Kami menyadari bahwa buku ini masih perlu ditingkatkan mutunya. Oleh karena itu, saran dan kritik sangat kami harapkan.
Jakarta, Juli 2010
Kepala Pusat Perbukuan
Kata Sambutan
Puji dan syukur kami panjatkan kepada Tuhan Yang Maha Esa sebagai pencipta dan pemelihara alam semesta karena berkat rahmat dan hidayahNya kami dapat menyusun buku Teknologi Informasi dan Komunikasi untuk SMP/ MTs ini.
Buku Satelit TIK disusun dengan tujuan untuk membantu siswa dalam rangka mempersiapkan diri agar mampu mengantisipasi pesatnya perkembangan teknologi. Bidang teknologi informasi dan komunikasi berkembang dengan pesat. Perkembangan ini berpengaruh besar terhadap berbagai aspek kehidupan, bahkan perilaku dan aktivitas manusia. Dengan mempelajari buku ini, siswa diharapkan memiliki bekal untuk menyesuaikan diri dalam kehidupan global yang ditandai dengan perubahan yang sangat cepat.
Namun, kami menyadari bahwa keterbatasan kemampuan yang kami miliki menjadi suatu kekurangan dalam penyusunan buku ini. Oleh karena itu, kami mengharapkan kritik dan saran dari berbagai pihak yang sifatnya membangun demi kesempurnaan penyusunan buku pada edisi berikutnya.
Kepada semua pihak yang telah terlibat dalam penyusunan buku ini, kami mengucapkan terima kasih. Semoga buku ini bermanfaat bagi pembaca, khususnya pelajar.
Jakarta, Juni 2009 Penulis
Kata Pengantar
Microsoft Word 2003 merupakan program aplikasi pengolah kata yang memiliki menu sangat lengkap. Kamu dapat menggunakan menu-menu Microsoft Word 2003 untuk keperluan tertentu, sesuai dengan kegunaan menu tersebut. Pada bab sebelumnya, kamu telah mempelajari menu-menu yang ada pada Microsoft Word 2003 beserta kegunaannya. Bagaimanakah cara membuat dokumen baru, melakukan pengaturan teks, pengaturan paragraf, menyisipkan objek, dan mencetak dokumen pengolahan kata menggunakan menu-menu tersebut? Kamu dapat menemukan jawabannya dengan mempelajari bab ini.
Setelah mempelajari bab ini, diharapkan kamu dapat membuat dokumen baru pada Microsoft Word 2003, melakukan format teks, mengedit teks, mengatur format paragraf, menyisipkan objek, mengatur format halaman, dan mencetak dokumen pengolahan kata.
Gambar 2.1 Jendela Microsoft Word 2003
Sumber:
Kata Kunci, istilah baru yang akan dipelajari.
Tujuan pembelajaran.
Dokumen, ile, margin, layout, tab, borders, kursor, font, alignment, line
Bab 4 | Menggunakan Program Aplikasi
Latihan, soal untuk mengasah kemampuan
Releksi, umpan balik dari materi yang telah dipelajari, berupa manfaat dari materi tersebut.
Kegiatanmu
Praktikkanlah cara menggunakan menu pada Menu Bar, misalnya untuk menampilkan toolbar Picture, dengan langkah-langkah sebagai berikut: Pencipta Bravo, Charles Simonyi, meninggalkan Xerox PARC dan pindah ke Microsoft pada 1981. Simonyi juga menggaet Richard Brodie dari PARC. Pada 1 Februari 1983, pengembangan Multi-Tool Word dimulai.
Tahukah Kamu
1. Fasilitas apa saja yang terdapat pada Microsoft Word 2003? Jelaskan beserta kegunaannya!
2. Komponen apa saja yang ada pada tampilan awal atau jendela Microsoft Word 2003? Jelaskan!
3. Tuliskan menu apa saja yang ada pada Menu Bar? Jelaskan fungsi dan kegunaan menu-menu tersebut!
Latihan
1. Microsoft Word 2003 digunakan untuk mengolah kata atau dokumen (word processor), misalnya membuat surat, laporan, dan tugas makalah.
2. Fasilitas yang ada pada Microsoft Word 2003, di antaranya adalah Clip Art, Word Art, Drawing, Math Equation, dan Chart. 3. Komponen yang ada pada jendela Microsoft Word 2003 adalah title bar, menu bar, toolbars, ruler line, scroll bar, dan status bar.
4. Menu yang ada pada Menu Bar Microsoft Word 2003 adalah File, Edit, View, Insert, Format, Tool, Table, Window, dan Help. 5. Pada Microsoft Word 2003, menu dan ikon yang terdapat pada Standard Menu adalah New, Blank Document, Open, Save, Permission, E-mail, Print, Print Preview, Spelling and Grammar, Research, Cut, Copy, Paste, Format Painter, Undo, Redo, Insert Hyperlink, Tables and Borders, Insert Table, Insert Microsoft Excel Worksheet, Columns, Drawing, Document Map, Show/Hide, Zoom, Microsoft Ofice Word Help, dan Read.
6. Pada Microsoft Word 2003, menu dan ikon yang terdapat pada Formatting Menu adalah Style, Font, Font Size, Bold, Italic, Underline, Align Left, Center, Align Right, Justify, Line Spacing, Numbering, Bullets, Increase Indent, Decrease Indent, Borders, Highlight, Font Color, Superscript, dan Subscript.
Kilasan Materi
Refleksi
Kamu telah mempelajari materi pengenalan Microsoft Word 2003. Manfaat apa yang kamu dapatkan dengan mempelajari materi tersebut? Apakah kamu dapat menerapkannya dalam kehidupan sehari-hari? Coba ambil salah satu materi untuk diterapkan dalam kehidupan sehari-hari.
TIK SMP/MTs Kelas 7
vii
A. Pilihlah salah satu jawaban yang paling tepat.
1. Untuk menggunakan gambar-gambar bawaan dari program aplikasi Microsoft Word 2003, fasilitas yang digunakan adalah .... a. Clip Art
b. Word Art c. Drawing
Soal-Soal Evaluasi
Soal-Soal Evaluasi Soal-Soal Evaluasi, pertanyaan untuk mengukur pemahaman siswa setelah
Kata Sambutan ... iii
Kata Pengantar... v
Bagaimana menggunakan buku ini ... vi
Daftar Isi ... ix
Bab 1 Mengenal Microsoft Word 2003 A. Fasilitas Microsoft Word 2003 ... 3
Bab 2 Bekerja dengan Microsoft Word 2003 A. Pengelolaan Dokumen ... 39
B. Pengaturan Teks ... 47
C. Pengaturan Paragraf ... 54
D. Pengurutan dengan Bullet dan Numbering ... 56
E. Penyisipan Objek ... 59
F. Mencetak Dokumen ... 71
Soal-Soal Evaluasi ... 77
Uji Kompetensi Semester 1 ... 81
Bab 4 Bekerja dengan Microsoft Excel 2003
A. Pengolahan Lembar Kerja ... 121
B. Pengaturan Lembar Kerja ... 128
C. Pengeditan Lembar Kerja ... 138
D. Rumus dan Fungsi ... 151
E. Mencetak Dokumen ... 157
Soal-Soal Evaluasi ... 162
Uji Kompetensi Semester 2 ... 165
Glosarium ... 169
Indeks ... 171
Daftar Pustaka ... 173
Kunci Jawaban ... 174
Di kelas 7, kamu telah mempelajari sekilas tentang Microsoft Word. Microsoft Word merupakan aplikasi andalan dari Microsoft Office (selain Excel dan Power Point). Karena Microsoft Word (MS Word) merupakan pengolah kata yang banyak dipakai saat ini dibandingkan dengan program pengolah kata lainnya (seperti Wordstar, Wordperfect). Hal ini dipengaruhi oleh faktor fasilitas yang disediakan, kemudahan dalam menggunakan, tampilan yang menarik, dan sebagainya. Salah satu versi dari Microsoft Office Word adalah Microsoft Office Word 2003. Tentunya kamu masih ingat bahwa Microsoft Word 2003 memiliki banyak kegunaan, di antaranya: membuat surat, laporan, tugas, dan sebagainya. Selain itu, kamu juga dapat menggunakan fasilitas tambahan yang ada di dalamnya. Menu apa saja yang ada pada Microsoft Word 2003? Apa fungsi dari menu-menu tersebut? Bagaimana cara menggunakan menu-menu tersebut? Ayo temukan jawabannya dengan mempelajari bab ini.
Setelah mempelajari bab ini, kamu diharapkan dapat mengidentifikasi menu dan ikon pada Microsoft Word 2003, serta menggunakan menu dan ikon pokok pada perangkat lunak pengolah kata.
Gambar 1.1 Lambang Microsoft Word 2003
Sumber:
Koleksi penerbit
1
Bab
Mengenal
kegunaan
mengoperasikan
tampilan
menutup program pilihan
menu
terdiri dari
Clip Art, Word Art, toolbar, menu bar, standard menu, formatting menu, drawing menu, ikon
Mengenal Microsoft Word 2003
Fasilitas Microsoft Word 2003
Memulai Microsoft Word 2003
Komponen Microsoft Word 2003
Mengakhiri Microsoft Word 2003
Menu dan ikon pada Microsoft Word 2003
Menu bar
Standard menu
Formatting menu
2. Word Art
Word Art dapat digunakan untuk membuat bentuk dan model huruf artistik. Berikut ini adalah contoh model huruf artistik dalam Microsoft Word 2003.
A. Fasilitas Microsoft Word 2003
Microsoft office word 2003 merupakan pengembangan dari versi sebelumnya yang mengalami banyak perubahan dan perbaikan pada ber-bagai segi sehingga lebih fleksibel digunakan dan menyediakan fasilitas penuh terhadap akses internet dari setiap program aplikasinya (tentang internet akan kamu pelajari di kelas IX). Microsoft office 2003 sering disebut Word 2003, yang memiliki kemampuan dalam membuat tabel, menyisipkan program lain ke program ini, dan fasilitas-fasilitas lainnya sehingga Word 2003 disebut-sebut sebagai program aplikasi mutakhir saat ini.
Agar kamu lebih mengenal Microsoft Word 2003, berikut ini fasilitas-fasilitas yang ada di dalamnya. Cermatilah.
1. Clip Art
Kamu dapat menggunakan gambar-gambar bawaan dari program aplikasi Microsoft Word 2003 melalui fasilitas Clip Art. Berikut ini adalah contoh gambar yang ada di Microsoft Word 2003.
Contoh
Contoh
Gambar 1.2 Gambar Clip Art
Sumber:
Clip
Art
Gambar 1.3 Huruf artistik
Sumber:
4. Math Equation
Math Equation digunakan untuk menulis lambang dan rumus-rumus matematika. Berikut ini contohnya.
3. Drawing
Untuk membuat bagan, gambar, denah, diagram, dan sebagainya pada Microsoft Word 2003, kamu dapat menggunakan fasilitas Drawing. Berikut ini contoh yang dapat dibuat di Microsoft Word 2003.
Contoh
Contoh
Gambar 1.4 Gambar yang dibuat dengan fasilitas Drawing
Sumber:
Koleksi penerbit
1.
Σ
(n + 3)22. ax2 + —3x— + 1
b
3. y = ax2 + —3x— + 4 –
Σ
(n + 1)Contoh
5. Diagram (Chart)
Untuk membuat grafik pada Microsoft Word 2003, kamu dapat menggunakan fungsi Chart. Berikut ini adalah contoh grafik yang dapat dibuat di Microsoft Word 2003.
Gambar 1.5 Diagram batang
Sumber:
Koleksi penerbit
B. Microsoft Word 2003
Sebelum kamu menjalankan Microsoft Word 2003, hendaknya kamu memperhatikan keselamatan kerjamu sebagai berikut:
1) Perhatikan posisi dudukmu. Badan jangan bungkuk, tapi tegak dan rileks (santai).
2) Usahakan jarak mata ke monitor minimal setengah meter bagi monitor standar.
3) Gunakan pengaman radiasi monitor jika ada. 4) Gunakan alas kaki sebelum bekerja.
5) Cek kabel-kabel yang terhubung ke komputermu. Pastikan semua kabel dalam kondisi baik.
Gambar 1.6 Mengaktifkan Microsoft Word 2003
Sumber:
Koleksi penerbit
Setelah kamu mengetahui keselamatan kerjamu, perhatikan langkah-langkah untuk mengoperasikan Microsoft Word 2003 berikut ini.
1) Aktifkan komputer terlebih dahulu.
2) Setelah aktif, klik tombol Start. Muncullah sejumlah menu. 3) Setelah muncul sejumlah menu, pilih All Program.
4) Klik Microsoft Office, kemudian Microsoft Word 2003.
Gambar 1.7 Jendela Microsoft Word 2003
Sumber:
Koleksi penerbit
1. Title Bar
Title Bar menampilkan program yang sedang aktif dan nama file yang sedang dikerjakan.
Pada Title Bar terdapat tiga ikon, yaitu:
a) Minimize : untuk mengecilkan/menyembunyikan tampilan Microsoft Word 2003.
b) Maximize : membesarkan tampilan Microsoft Word 2003.
c) Close : menutup/mengakhiri file yang sedang dikerjakan.
Terkadang, ikon berubah menjadi (restore). Ikon berfungsi untuk mengembalikan ukuran jendela ke semula.
C. Komponen Microsoft Word 2003
Microsoft Word 2003 memiliki komponen-komponen yang mendukung untuk keperluan pengolahan kata. Berikut ini adalah komponen yang ada pada Microsoft Word 2003. Ayo cermati dengan saksama.
Gambar 1.8 Title Bar
Tiap menu terdiri dari submenu yang memiliki fungsi khusus dalam proses pengolahan kata. Submenu yang ada pada setiap menu telah dipelajari di kelas 7. Sekarang, coba kamu ingat kembali.
Pada setiap submenu, ada yang terbagi lagi menjadi sub-submenu. Untuk mengetahuinya, kamu harus membuka menu atau submenu tersebut.
Gambar 1.9 Menu Bar
Sumber: Koleksi penerbit
Kegiatanmu
Sebelum kamu melakukan kegiatan ini, perhatikan terlebih dahulu keselamatan kerjamu. Perhatikan dengan saksama kabel-kabel di komputermu yang sudah terpasang dengan listrik. Jangan sampai ada kabel yang terkelupas. Selain itu, gunakan alas kaki.
1. Mulailah membuka aplikasi Microsoft Word 2003 dengan prosedur standar.
2. Carilah Menu File, kemudian tuliskan submenu yang terdapat di dalamnya.
3. Carilah Menu Edit, kemudian tuliskan submenu yang terdapat di dalamnya.
4. Carilah Menu View, kemudian tuliskan submenu yang terdapat di dalamnya.
5. Carilah Menu Insert, kemudian tuliskan submenu yang terdapat di dalamnya.
6. Carilah Menu Format, kemudian tuliskan submenu yang terdapat di dalamnya.
7. Carilah Menu Tools, kemudian tuliskan submenu yang terdapat di dalamnya.
8. Carilah Menu Table, kemudian tuliskan submenu yang terdapat di dalamnya.
2. Menu Bar
3. Toolbar
Toolbar memuat ikon-ikon untuk melaksanakan berbagai perintah yang sebenarnya merupakan perintah-perintah submenu dalam menu-menu yang telah dijelaskan sebelumnya. Toolbar dapat ditampilkan atau disembunyikan dengan langkah-langkah sebagai berikut:
1) Klik menu View. 2) Pilih Toolbars.
3) Tandai Toolbar yang akan dipilih atau hilangkan tanda Toolbar yang akan disembunyikan dengan cara mengkliknya.
9. Carilah Menu Window, kemudian tuliskan submenu yang terdapat di dalamnya.
10. Carilah Menu Help, kemudian tuliskan submenu yang terdapat di dalamnya.
11. Submenu apa saja pada tiap menu yang terbagi lagi dalam beberapa sub-submenu? (Misalnya, submenu Picture pada menu Insert terbagi lagi menjadi sub-submenu Clip Art, From File, From Scanner or Camera, dan sebagainya)
Sumber:
Gambar 1.11 Toolbar Standard
Sumber: Koleksi penerbit
Gambar 1.12 Toolbar Formatting
Sumber: Koleksi penerbit
Toolbar yang biasa ditampilkan dalam jendela Microsoft Word 2003 adalah:
a) Toolbar Standard
Menu dan ikon yang ada pada toolbar Standard dapat dilihat pada gambar berikut ini.
b) Toolbar Formatting
Menu dan ikon yang ada pada toolbar Formatting dapat dilihat pada gambar berikut ini.
c) Toolbar Drawing
Menu dan ikon yang terdapat pada toolbar Drawing dapat dilihat pada gambar berikut.
Gambar 1.13 Toolbar Drawing
Sumber: Koleksi penerbit
Gambar 1.14 Toolbar Tables and Borders
Sumber: Koleksi penerbit
Gambar 1.15 Ruler Line
Sumber: Koleksi penerbit
d) Toolbar Tables and Borders
Menu dan ikon yang terdapat pada toolbar Tables and Borders dapat dilihat pada gambar berikut ini.
4. Ruler Line
Gambar 1.16 Scroll Bar
Sumber: Koleksi penerbit
Ruler Line dapat ditampilkan dengan perintah sebagai berikut:
a. Klik menu View. b. Klik Ruler.
5. Scroll Bar
Scroll Bar digunakan untuk menggeser layar ke arah atas atau bawah dan ke samping kanan atau kiri.
6. Status Bar
Status Bar berisi informasi tentang halaman yang sedang dikerjakan, penunjuk waktu saat komputer dipakai, mode sisip, mode tampilan, dan mode kerja yang terletak di bagian bawah pada jendela Microsoft Word 2003.
Tiap menu pada Status Bar memiliki pengertian sebagai berikut: a) Page : menunjukkan nomor halaman yang sedang aktif. b) Sec : menunjukkan bagian dokumen yang sedang aktif.
c) n/n : menunjukkan nomor halaman yang aktif dari total halaman. Contoh : 2/6, artinya nomor halaman yang sedang aktif adalah halaman
ke-2 dari 6 halaman.
d) Ln : menunjukkan posisi baris kursor.
Contoh : Ln 29, artinya kursor sedang berada pada baris ke-29 pada halaman tersebut.
e) Col : menunjukkan posisi kolom kursor.
Contoh : Col 3, artinya kursor sedang berada pada kolom ke-3 di baris tertentu.
Gambar 1.17 Status Bar
D. Menu dan Ikon pada Microsoft Word 2003
Berikut ini akan dibahas tentang menu dan ikon yang terdapat pada Microsoft Word 2003, termasuk fungsi dan cara menggunakannya. Ayo cermati uraian berikut ini agar kamu memahaminya.
1. Menu dan Ikon pada Menu Bar
Menu adalah daftar dari perintah. Perintah-perintah yang ber-fungsi pada Microsoft Word 2003 dikelompokkan ke dalam sembilan menu berdasarkan fungsinya. Misalnya: perintah-perintah yang berhubungan dengan operasi file, seperti menyimpan (save), membuka (open), dan menutup file (close) ditempatkan pada menu File. Menu-menu ini ditempatkan pada bagian Menu Bar.
Berikut ini adalah sembilan menu yang berada pada Menu Bar beserta submenu dan fungsinya.
Gambar 1.18 Submenu File
Sumber:
koleksi penerbit
a. Menu File
b. Menu Edit
Menu Edit digunakan untuk mengedit proses pengolahan kata yang telah atau yang akan dilakukan. Operasi-operasi yang menggunakan menu Edit, di antaranya adalah membatalkan pengetikan (Undo Typing), mengulang pengetikan terakhir kali (Repeat Typing), menyalin teks yang diblok (Copy), memotong teks yang diblok (Cut), menempatkan blok teks yang dicopy atau dicut (Paste), menempelkan objek yang dicopy atau dicut sebagai objek yang baru (Paste Spesial), menempelkan objek yang dicopy atau dicut sebagai hyperlink (Paste as Hyperlink), menghapus formatnya saja atau teks (Clear), memblok semua (Select all), mencari teks atau karakter tertentu (Find), menggantikan teks atau karakter tertentu (Replace), pergi ke lokasi tertentu (Go To), mengedit keterkaitan dengan objek lain (Links), dan mengedit objek lain (Object).
Gambar 1.19 Submenu Edit
d. Menu Insert
Menu Insert digunakan untuk memasuk-kan berbagai hal yang diperlumemasuk-kan pada saat melakukan pengolahan kata. Operasi-operasi yang menggunakan menu Insert, di antaranya adalah pemotongan halaman, kolom atau teks wrapping (Breaks), jam dan waktu sekarang (Date and Time), teks secara otomatis (Auto Text), nomor halaman (Page Numbers), variabel (Field), karakter tertentu (Symbol), komentar (Comment), Reference (Footnote, caption, cross reference, index and tables), komponen pada halaman web (Web Component), menyisipkan gambar dari Clip Art, File, Scanner/Camera, Organization Chart, New Drawing, Autoshaphes, Word Art, Chart (Picture), berbagai bentuk diagram (Diagram), menyisipkan kotak teks (Text Box), menyisipkan isi dokumen dari file lain (File), menyisipkan objek dari program lain dan saling berhubungan (Object), membuat suatu petunjuk buku pada teks yang menjadi acuan (Bookmark), dan memberi tanda (warna atau garis bawah) pada teks atau gambar agar langsung terhubung dengan file lain (Hyperlink).
e. Menu Format
Menu Format digunakan untuk mengatur format penulisan pada saat melakukan peng-olahan kata. Operasi-operasi yang meng-gunakan menu Format, di antaranya adalah tampilan bentuk, jenis, dan ukuran huruf (Font), bentuk paragraf (Paragraph), item-item penomoran (Bullet and Numbering), garis dan arsir (Border and Shading), membuat kolom koran (Columns), mengatur pemberhentian penekanan tombol Tab (Tabs), mengatur huruf kapital pada awal kalimat (Drop Cap), mengatur arah teks (Text Direction), mengubah huruf besar/kecil (Change Case), memberi latar belakang dengan warna, efek tertentu, membayang (Background), memberi tema-tema tertentu agar tampilan lebih menarik (Theme), membuat frame (Frames),
memberi format secara otomatis dengan format yang telah disediakan oleh Microsoft Word (AutoFormat), pengaturan gaya dan format yang tersedia (Style and Formatting), menampilkan format pengaturan dokumen (Reveal Formating), dan mengatur objek atau gambar dan format (Object).
f. Menu Tools
Menu Tools digunakan untuk mengaktifkan berbagai fungsi yang tersedia pada Microsoft Word 2003. Operasi-operasi yang menggunakan menu Tools, di antaranya adalah mengecek ejaan dan tata bahasa (Spelling and Grammar), mengatur bahasa (Language), menghitung banyaknya karakter, kata, baris, paragraf, halaman (Word Count), menghitung teks hanya dalam bahasa Inggris (Auto Summarize), surat, amplop, dan label (Letters and Maillings), melakukan perintah dengan menggunakan mikrofon (Speech), pembuatan macro (Macro), memodifikasi toolbar dan command (Customize), memodifikasi atau melakukan perubahan seperti lokasi file, tampilan, password, penyimpanan file, dan pencetakan file (Options), pilihan koreksi secara otomatis (Autocorrect Options), menambahkan template dan fitur-fitur lainnya (Templates and Add-Ins), jalur/jejak perubahan (Track Changes), menggabungkan dokumen dengan dokumen lain (Compare and Merge Document), memproteksi dokumen (Protect Document), dan kerja sama via internet (Online Colaboration).
g. Menu Table
ke tabel atau sebaliknya (Convert), mengurutkan (Sort), memasukkan rumus (Formula), menampakkan atau menyembunyikan garis (Hide Gridlines), dan mengubah aturan tampilan tabel (Table Properties).
h. Menu Window
Menu Window digunakan untuk berbagai keperluan, seperti membuat dokumen yang baru dengan isi yang sama, membagi area kertas kerja menjadi dua bagian (Split), memindahkan ke kertas kerja yang lain (New Window), dan menampilkan semua dokumen yang aktif di layar dengan ukuran yang sama (Arrange All).
Gambar 1.25 Submenu Window
Sumber:
koleksi penerbit
Gambar 1.26 Submenu Help
Sumber:
koleksi penerbit
i. Menu Help
Contoh
Misalnya, kamu akan memasukkan gambar dari file ke kertas kerja, langkah-langkahnya adalah sebagai berikut:
1) Pilih menu Insert dengan cara mengkliknya. 2) Pilih submenu Picture.
3) Pilih sub-submenu From File.
Berikut ini contoh penggunaan menu pada Menu Bar.
Gambar 1.27 Menggunakan menu Insert
Sumber:
Koleksi penerbit
4) Setelah muncul kotak dialog Insert Picture, pilih gambar yang akan dimasukkan ke dalam kertas kerja klik Insert.
Gambar 1.28 Memilih gambar yang akan disisipkan
Sumber:
Gambar 1.29 Gambar telah disisipkan pada kertas kerja
Sumber:
Koleksi penerbit
Kegiatanmu
Sebelum melakukan kegiatan ini, perhatikan keselamatan kerjamu. Gunakan alas kaki dan cek terlebih dahulu kabel-kabel di komputermu. Praktikkanlah cara menggunakan menu pada Menu Bar, misalnya untuk menampilkan toolbar Picture, dengan langkah-langkah sebagai berikut:
View → Toolbar → Picture
Jika sudah paham, coba kamu gunakan menu pada Menu Bar untuk keperluan lain.
2. Menu dan Ikon pada Standard Menu
Menu dan ikon pada Standard Menu dapat dilihat pada bagian atas dari jendela Microsoft Word 2003. Sebenarnya, ikon-ikon menu ini merupakan shortcut dari menu yang ada pada menu bar. Standard Menu dapat ditampilkan dan juga dapat disembunyikan pada jendela Microsoft Word 2003. Caranya adalah dengan menggunakan menu View pada Menu Bar. Kemudian, pilih submenu Toolbar. Jika kamu ingin menyembunyikannya, pastikan sub-submenu Standard tidak ditandai. Sebaliknya, jika kamu ingin menampilkannya, pastikan sub-submenu Standard ditandai.
Ikon dan menu apa saja yang ada pada Standard Menu? Ayo cermati tabel berikut ini agar kamu mengetahui menu dan ikon yang terdapat pada Standard Menu.
Tabel 1.1 Menu dan Ikon pada Standard Menu beserta Fungsinya
Ikon Menu Fungsi
New Blank Document Membuka dokumen kosong yang baru
Open Membuka file
Save Menyimpan data ke harddisk atau ke media lain
Permission Menentukan sifat kerahasiaan dokumen
E-mail Menulis atau mengirim e-mail
Print Mencetak dokumen ke printer
Print Preview Menampilkan tampilan cetak
Spelling and Grammar Untuk memeriksa ejaan
Research Mencari informasi lebih dalam mengenai Microsoft Word 2003
Ikon Menu Fungsi
Copy Menyalin teks yang dipilih
Paste
Menempatkan teks yang dicopy atau dicut ke posisi yang
diinginkan
Format Painter Menyalin format teks yang dipilih ke tempat yang ditentukan
Undo Membatalkan perintah
Redo Membatalkan proses Undo
Insert Hyperlink Menyisipkan hyperlink
Tables and Borders Membuat tabel dan garis sesuai keinginan
Columns Membuat dokumen menjadi beberapa kolom
Drawing Menampilkan toolbar Drawing
Document Map Menampilkan peta gambar
Show/Hide Menampilkan atau
menyembunyikan tanda paragraf
Zoom Mengatur tampilan layar dokumen
Microsoft Office Word Help
Meminta bantuan yang
diperlukan jika terjadi kesulitan
Untuk menggunakan menu pada Standard Menu, kamu tinggal mengklik ikon menu tersebut. Maka, menu tersebut akan aktif. Mudah, bukan? Sekarang, coba kamu praktikkan cara menggunakan menu pada Standard Menu.
Kegiatanmu
Praktikkanlah cara menggunakan menu pada Standard Menu. Jika kamu belum memahami, mintalah bimbingan teman, orang tua, atau gurumu. Ingat, jangan lupakan keselamatan kerjamu, salah satunya gunakan alas kaki.
3. Menu dan Ikon pada Formatting Menu
Menu dan ikon pada Formatting Menu juga dapat dilihat pada bagian atas dari jendela Microsoft Word 2003. Ikon-ikon ini juga merupakan shortcut dari menu yang ada pada Menu Bar sehingga untuk menggunakannya sama dengan Standard Menu, yaitu tinggal mengklik ikon menu tersebut.
Ikon dan menu apa saja yang ada pada Formatting Menu? Ayo cermati tabel berikut ini agar kamu mengetahui menu dan ikon yang terdapat pada Formatting Menu.
Ikon Menu Fungsi
Style Memilih jenis heading dokumen
Font Mengubah jenis huruf
Font Size Mengubah ukuran huruf
Bold Menulis huruf yang dicetak tebal
Italic Menulis huruf yang dicetak miring
Ikon Menu Fungsi
AlignLeft Mengatur paragraf agar rata kiri
Center Mengatur paragraf agar rata tengah
AlignRight Mengatur paragraf agar rata kanan
Justify Mengatur paragraf agar rata kanan dan kiri
Line Spacing Mengatur jarak spasi
Numbering Memberikan atau membatalkan pemberian nomor
Bullets Menampilkan atau menghilangkan paragraf butir
Decrease Indent Memundurkan paragraf satu tab
Increase Indent Memajukan paragraf satu tab
Borders Menambahkan garis batas
Highlight Memberikan warna latar huruf
Font Color Memberi dan memilih warna huruf
Superscript Mengatur teks agar penulisannya sebagai pangkat
Kegiatanmu
Praktikkanlah cara menggunakan menu pada Formatting Menu. Jika kamu belum memahami, mintalah bimbingan guru atau orang tuamu di rumah. Dan ingat, jangan lupa keselamatan kerjamu.
Contoh
Misalnya, kamu ingin mengubah warna teks dari hitam menjadi biru. Kamu dapat menggunakan ikon pada Formatting Menu. Langkah-langkahnya adalah sebagai berikut:
1) Tandai (blok) teks yang akan diubah warnanya.
2) Klik tanda pada ikon sehingga muncul pilihan warnanya.
Gambar 1.30 Pilihan warna pada Font Color
Sumber:
Koleksi penerbit
3) Pilih warna biru (blue) untuk mengganti warna teks menjadi biru.
4. Menu dan Ikon pada Drawing Menu
Ikon Menu Fungsi
Drawing Mengatur objek hasil pembuatan
AutoShapes Menampilkan pilihan AutoShapes
Select Object Memilih objek
Lines Menggambar garis
Arrow Menggambar garis berujung panah
Rectangle Membuat gambar segiempat
Oval Membuat gambar lingkaran atau oval
Text Box Menempatkan text box pada dokumen
Fill Color Mengatur warna isi bingkai atau kotak teks
Line Color Mengatur warna garis atau bingkai
Font Color Mengatur warna huruf
Line Style Mengatur ketebalan garis
Dash Style Mengatur model tampilan garis
Arrow Style Mengatur bentuk dan arah tanda panah
Shadow Style Memberikan efek bayangan pada objek
3-D Style Memberikan 3-D pada obyek yang dipilih
Ikon dan menu apa saja yang ada pada Drawing Menu? Ayo cermati tabel berikut ini agar kamu mengetahui menu dan ikon yang terdapat pada Drawing Menu.
Contoh
Misalnya, kamu akan membuat kartu ucapan selamat ulang tahun kepada temanmu, seperti gambar berikut ini.
SELAMAT ULANG TAHUN YANG KE-15
Semoga Panjang Umur dan Tambah Pintar
dari Temanmu, Ilham Ramdhani
Langkah-langkahnya adalah sebagai berikut:
1) Buatlah persegipanjang dengan menggunakan ikon pada Drawing Menu, kemudian atur ukurannya.
2) Warnai persegipanjang tersebut dengan mengklik tanda pada ikon , kemudian pilih warna hijau (bright green).
Gambar 1.32 Memilih warna untuk fill
Gambar 1.31 Contoh kartu ucapan selamat ulang tahun
Sumber:
Koleksi penerbit
Sumber:
Koleksi penerbit
Kegiatanmu
Bentuklah kelompok terdiri atas 4 - 5 orang.
Rancanglah paling sedikit 5 kartu undangan atau kartu ucapan selamat. Setelah dirancang, gambarkan rancangan itu dengan menggunakan fasilitas yang ada di Microsoft Word 2003, misalnya seperti berikut ini.
Setelah selesai, tawarkan kartu-kartu tersebut kepada kelompok lain dengan harga yang sesuai. Dari kegiatan ini kamu bisa membangun jiwa kewirausahaanmu. Cobalah.
4) Masukkan teks seperti yang dimaksud, kemudian atur agar rata tengah, dan ganti warna dari sebagian teks dengan menggunakan
ikon . Pastikan teks termuat semuanya pada kotak text box.
5) Hilangkan i ll dan line dari text box dengan menggunakan ikon (pilih no fill) dan ikon (pilih no line). Untuk memunculkan pilihan, kamu harus mengklik tanda yang berada di samping ikon tersebut.
E. Mengakhiri Microsoft Word 2003
Jika telah selesai bekerja dengan Microsoft Word 2003, kamu dapat mengakhirinya dengan menggunakan langkah berikut:
1) Simpan terlebih dahulu lembar kerja.
2) Kemudian, pilih salah satu langkah untuk mengakhiri penggunaan MS Word 2003 berikut ini.
Gambar 1.33 Menutup program melalui menu file
Sumber:
Koleksi penerbit
c) Klik ikon kontrol menu yang berada pada pojok kiri atas tampilan, kemudian klik Close.
d) Tekan tombol Alt + F4.
3. Sekarang, tampilan Microsoft Word 2003 telah ditutup.
Gambar 1.35 Menutup program melalui ikon kontrol menu
Sumber:
Koleksi penerbit
b) Klik tombol Close yang berada di pojok kanan atas pada jendela Microsoft Word 2003.
Gambar 1.34 Menutup program dengan mengklik tombol Close
Sumber:
Sejarah Microsoft Word
Pada 1981-1990, banyak ide dan konsep Microsoft Word diambil dari Bravo, yaitu pengolah kata berbasis grafik pertama yang dikembangkan di Xerox Palo Alto Research Center (PARC). Pencipta Bravo, Charles Simonyi, meninggalkan Xerox PARC dan pindah ke Microsoft pada 1981. Simonyi juga menggaet Richard Brodie dari PARC. Pada 1 Februari 1983, pengembangan Multi-Tool Word dimulai.
Setelah diberi nama baru, yaitu Microsoft Word, Microsoft menerbitkan program ini pada 25 Oktober 1983 untuk IBM PC. Saat itu, dunia pengolah kata dikuasai oleh WordPerfect dan juga WordStar. Microsoft Word memiliki konsep “What You See Is What You Get”, atau WYSIWYG, dan merupakan program pertama yang dapat menampilkan cetak tebal dan cetak miring pada IBM PC. Word juga banyak menggunakan tetikus yang saat itu tidak lazim sehingga mereka menawarkan paket Word-with-Mouse. Word processor berbasis DOS lain, seperti WordStar dan WordPerfect, menampilkan hanya teks dengan kode markup dan warna untuk menandai pemformatan cetak tebal, miring, dan sebagainya.
Microsoft Word untuk Macintosh, meski memiliki banyak perbedaan tampilan dari versi DOS-nya, diprogram oleh Ken Shapiro dengan sedikit perbedaan dari kode sumber versi DOS, yang ditulis untuk layar tampilan resolusi tinggi dan printer laser, meskipun belum ada produk seperti itu yang beredar untuk publik. Setelah LisaWrite dan MacWrite, Microsoft pun mencoba untuk menambahkan fitur WYSIWYG ke dalam paket program Word for Macintosh. Setelah Word for Macintosh dirilis pada 1985, program tersebut mendapatkan perhatian yang cukup luas dari masyarakat pengguna komputer. Microsoft tidak membuat versi Word 2.0 for Macintosh, untuk menyamakan versi dengan Word untuk sistem atau platform lainnya.
Versi selanjutnya dari Word for Macintosh adalah Word 3.0 yang dirilis pada 1987. Versi ini mencakup banyak peningkatan dan fitur baru, tetapi memiliki banyak ug. Dalam hanya beberapa bulan, Microsoft mengganti Word 3.0 dengan Word 3.01, yang jauh lebih stabil. Semua pengguna terdaftar dari Word 3.0 dikirimi surat yang berisi salinan Word 3.01 secara gratis sehingga menjadikan hal ini sebagai kesalahan Microsoft paling mahal untuk ditebus pada waktu itu. Word 4.0 yang dirilis pada 1989, merupakan versi yang sangat sukses dan juga stabil digunakan.
Pada rentang 1990-1995, Word for Windows diluncurkan. Versi pertama dari Word for Windows dirilis pada 1989 dengan harga 500 US$. Dengan dirilisnya Microsoft Windows 3.0 pada tahun selanjutnya, penjualan pun akhirnya terdongkrak naik, mengingat Word for Windows 1.0 didesain untuk Windows 3.0 dan performanya sangat buruk jika dijalankan pada versi sebelumnya. Microsoft menunggu hingga merilis Word 2.0 untuk mengukuhkan Microsoft Word sebagai pemimpin pasar pengolah kata.
Sumber: Wikipedia dengan perubahan seperlunya
Latihan
1. Fasilitas apa saja yang terdapat pada Microsoft Word 2003? Jelaskan beserta kegunaannya!
2. Komponen apa saja yang ada pada tampilan awal atau jendela Microsoft Word 2003? Jelaskan!
3. Tuliskan menu apa saja yang ada pada Menu Bar? Jelaskan fungsi dan kegunaan menu-menu tersebut!
4. Tuliskan menu dan ikon apa saja yang ada pada Standard Menu? Jelaskan fungsi dan kegunaannya!
5. Tuliskan menu dan ikon apa saja yang ada pada Formatting Menu? Jelaskan fungsi dan kegunaannya!
6. Tuliskan menu dan ikon apa saja yang ada pada Drawing Menu? Jelaskan fungsi dan kegunaannya!
7. Bagaimanakah cara menggunakan menu pada Menu Bar? Berikan contohnya!
8. Bagaimanakah cara menggunakan menu pada Standar Menu? Berikan contohnya!
9. Bagaimanakah cara menggunakan menu pada Formatting Menu? Berikan contohnya!
1. Microsoft Word 2003 digunakan untuk mengolah kata atau dokumen (word processor), misalnya membuat surat, laporan, dan tugas makalah.
2. Fasilitas yang ada pada Microsoft Word 2003, di antaranya adalah Clip Art, Word Art, Drawing, Math Equation, dan Chart.
3. Sebelum mengaktifkan komputer, kamu harus memperhatikan keselamatan kerjamu sebagai berikut:
a. Posisi duduk, badan jangan bungkuk, usahakan tegak dan rileks.
b. Usahakan jarak dari mata ke monitor minimal setengah meter. c. Gunakan pengaman radiasi monitor jika ada.
d. Gunakan alas kaki.
e. Cek kabel-kabel yang terhubung dengan komputer.
f. Ketika bekerja dengan komputer, gunakan penerangan yang cukup.
4. Komponen yang ada pada jendela Microsoft Word 2003 adalah title bar, menu bar, toolbars, ruler line, scroll bar, dan status bar. 5. Menu yang ada pada Menu Bar Microsoft Word 2003 adalah File,
Edit, View, Insert, Format, Tool, Table, Window, dan Help.
6. Pada Microsoft Word 2003, menu dan ikon yang terdapat pada Standard Menu adalah New, Blank Document, Open, Save, Permission, E-mail, Print, Print Preview, Spelling and Grammar, Research, Cut, Copy, Paste, Format Painter, Undo, Redo, Insert Hyperlink, Tables and Borders, Insert Table, Insert Microsoft Excel Worksheet, Columns, Drawing, Document Map, Show/Hide, Zoom, Microsoft Office Word Help, dan Read.
7. Pada Microsoft Word 2003, menu dan ikon yang terdapat pada Formatting Menu adalah Style, Font, Font Size, Bold, Italic, Underline, Align Left, Center, Align Right, Justify, Line Spacing, Numbering, Bullets, Increase Indent, Decrease Indent, Borders, Highlight, Font Color, Superscript, dan Subscript.
8. Pada Microsoft Word 2003, menu dan ikon yang terdapat pada Drawing Menu adalah Drawing, AutoShapes, Select Object, Lines, Arrow, Rectangle, Oval, Text Box, Fill Color, Line Color, Font Color, Line Style, Dash Style, Arrow Style, Shadow Style, dan 3-D Style.
9. Menu dan ikon pada Standard Menu, Formatting Menu, dan Drawing Menu merupakan shortcut menu yang ada pada Menu Bar.
Refleksi
A. Pilihlah salah satu jawaban yang paling tepat.
1. Untuk menggunakan gambar-gambar bawaan dari program aplikasi Microsoft Word 2003, fasilitas yang digunakan adalah ....
a. Clip Art b. Word Art c. Drawing d. Chart
2. Perhatikan gambar berikut ini!
Gambar di atas adalah .... a. menu bar
b. toolbar standar c. toolbar formatting d. toolbar drawing
3. Fungsi pada menu File yang berfungsi untuk menyimpan file yang aktif dengan nama lain adalah ....
a. Open b. Save c. Save As
d. Save as Web Page
4. Fungsi dari menu Tools adalah .... a. mengatur format penulisan
b. mengaktifkan berbagai fungsi yang tersedia c. memasukkan berbagai hal yang diperlukan d. mengatur tabel yang ada pada dokumen
5. Perintah yang ada pada menu Edit adalah .... a. Copy, Cut, Paste
6. Ikon menu yang terdapat pada toolbar Drawing adalah ....
a. menempatkan teks yang dicopy atau dicut ke posisi yang diinginkan b. menyalin format teks yang dipilih ke tempat yang ditentukan c. menyalin teks yang dipilih
d. memotong teks yang dipilih
8. Ikon yang berfungsi untuk mengatur jarak spasi adalah .... a.
b.
c.
d.
9. Berikut ini adalah ikon menu yang ada pada Standard Menu, kecuali .... a.
b.
c. d.
10. Berikut ini adalah cara untuk menutup Microsoft Word 2003, kecuali .... a. klik menu File, kemudian pilih Exit
b. klik tombol yang berada pada pojok kanan atas jendela Microsoft Word 2003
c. tekan tombol Alt + F4 d. tekan tombol Esc
B. Jawablah pertanyaan berikut ini dengan benar dan singkat.
3. Tuliskan nama dari ikon menu berikut ini, kemudian jelaskan fungsi!
4. Bagaimanakah cara menggunakan menu dan ikon yang terdapat pada Menu Bar, Standard Menu, Formatting Menu, dan Drawing Menu? Berikan contohnya!
5. Jelaskan perbedaan menu dan ikon yang terdapat pada Menu Bar, Standard Menu, Formatting Menu, dan Drawing Menu!
C. Ikutilah petunjuk berikut ini.
1. Sediakan peralatan berikut ini:
a. kertas berwarna (contoh: kertas spotlight, kertas karton, dan sebagainya)
b. papan triplek ukuran 100 cm × 50 cm c. spidol warna yang ukurannya besar d. penggaris
e. double tape (perekat dua sisi) f. gunting
2. Guntinglah kertas berwarna dengan ukuran 40 cm × 10 cm. Kemudian, tulisi “STANDARD MENU” dengan menggunakan spidol warna.
3. Tempelkan pada papan triplek dengan menggunakan double tape. 4. Buatlah gambar persegi dan persegipanjang pada papan triplek
menggunakan spidol warna sehingga seperti gambar berikut ini. Ukuran perseginya adalah 10 cm × 10 cm dan persegipanjangnya adalah 15 cm × 5 cm.
5. Print gambar ikon menu yang ada pada Standard Menu dengan ukuran 10 cm × 10 cm. Misalnya, gambar-gambar ikon menu berikut ini.
6. Guntinglah kertas berwarna dengan ukuran 15 cm × 5 cm sebanyak 8 lembar. Kemudian, tulisi dengan menggunakan spidol warna seperti berikut ini.
PRINT PREVIEW CUT PRINT
OPEN SAVE PASTE NEW
FORMAT PAINTER
7. Pasangkan gambar ikon menu dengan namanya, kemudian tempelkan pada tempat yang telah disediakan pada papan triplek.
8. Perlihatkan hasil kerjamu kepada guru, kemudian tempelkan di majalah dinding yang ada di sekolahmu.
2
Bab
Bekerja dengan
Microsoft Word 2003
Microsoft Word 2003 merupakan program aplikasi pengolah kata yang memiliki menu sangat lengkap. Kamu dapat menggunakan menu-menu Microsoft Word 2003 untuk keperluan tertentu sesuai dengan kegunaan menu tersebut. Pada bab sebelumnya, kamu telah belajar bagaimana cara mengaktifkan Microsoft Word 2003 sehingga kamu dapat mempelajari secara langsung menu-menu yang ada pada Microsoft Word 2003. Bahkan, kamu telah belajar membuat kartu-kartu ucapan dan undangan sehingga diharapkan dapat membangkitkan semangat kewirausahaanmu. Sekarang, bagaimanakah cara membuat dokumen baru, melakukan pengaturan teks, pengaturan paragraf, menyisipkan objek, dan mencetak dokumen pengolahan kata menggunakan menu-menu tersebut? Kamu dapat menemukan jawabannya dengan mempelajari bab ini.
Setelah mempelajari bab ini, diharapkan kamu dapat membuat dokumen baru pada Microsoft Word 2003, melakukan format teks, mengedit teks, mengatur
Gambar 2.1 Jendela Microsoft Word 2003
Sumber:
Dokumen, file, margin, layout, tab, borders, kursor, font, alignment, line spacing, bullets and numbering, tabel, mail merge
A. Pengelolaan Dokumen
Jika bekerja dengan Microsoft Word 2003, kamu dapat membuat, mengatur, menyimpan, dan membuka kembali dokumen pengolahan kata. Bagaimanakah cara membuat, mengatur, menyimpan, dan membuka kembali dokumen pengolahan kata? Ayo cermati uraian berikut ini agar kamu memahaminya.
1. Membuat dan Menyimpan Dokumen
Saat pertama kali membuka Microsoft Word 2003, nama file yang tertera pada pojok kiri atas tampilan Microsoft Word 2003 adalah Document1. Nama ini merupakan bawaan dari Microsoft Word 2003 (default name).
Gambar 2.2 Tampilan dokumen awal pada Microsoft Word 2003
Sumber:
Koleksi penerbit
Nama file tersebut dapat diubah dengan nama lain sesuai dengan keinginan kita, misalnya Latihan1.
Contoh
Misalnya, kamu akan mengubah nama Documen1 dengan nama Latihan1. Langkah-langkah yang harus dilakukan untuk mengubah nama file tersebut adalah sebagai berikut:
1) Klik menu File.
Gambar 2.3 Kotak dialog Save As
Gambar 2.4 Membuat dokumen baru dari menu File
Sumber:
Koleksi penerbit
Sumber:
Koleksi penerbit
Proses seperti itu disebut juga sebagai proses menyimpan dokumen pengolahan kata. Cara lain yang dapat digunakan adalah dengan mengklik
ikon pada toolbars Standard.
Jika ingin membuat dokumen pengolahan kata yang lain, kamu dapat membuat dokumen baru (new document) dari dokumen yang sedang dikerjakan. Untuk memulai dokumen baru, langkah yang dapat dilakukan adalah:
1) Klik menu File pada menu bar, kemudian pilih New.
2) Pada jendela sebelah kanan akan muncul pilihan New Document, kemudian pilih Blank document.
3) Pada Save in, pilih folder yang akan digunakan sebagai tempat menyimpan file. Misalnya, file akan disimpan pada Local Disk (D:). 4) Pada File name tuliskan “Latihan1”. Kemudian, klik Save atau tekan
tombol Enter.
3) Dokumen baru akan muncul dan siap untuk digunakan.
Cara lain untuk membuat dokumen baru pada Microsoft Word 2003 adalah (dapat dipilih salah satu):
a) Klik ikon pada toolbars Standard.
b) Tekan dan tahan tombol Ctrl, kemudian tekan tombol N pada keyboard (Ctrl + N).
Kegiatanmu
Setelah membuat dokumen pengolahan kata yang baru, kamu dapat mulai bekerja dengan Microsoft Word 2003. Sebelum menyalakan komputer, perhatikan terlebih dahulu keselamatan kerjamu. Cek kabel yang berhubungan dengan komputer dan gunakan alas kaki. Sekarang, ayo lakukan kegiatan berikut ini.
1. Aktifkan program Microsoft Word 2003.
2. Buatlah dokumen pengolahan kata yang baru. 3. Coba kamu ketikkan bacaan berikut ini.
Satu Minggu yang lalu, empat orang pemuda yang usianya masih sangat belia mengutarakan kepada saya bahwa mereka ingin berwirausaha. Dengan semangat yang masih sangat polos, tetapi dibarengi dengan keinginan kuat mereka memberanikan diri untuk memulai usaha jual makanan ringan. Keempat calon Wirausaha ini memulai usahanya dengan bermodal 400 ribu rupiah dan itupun modal pinjaman yang harus mereka kembalikan sebesar Rp5000,- setiap harinya. Saya selalu pantau perkembangan mereka. Cara kerja, semangat dan dari kesemua itu tidak ada yang perlu diragukan lagi. Semua semangat milik mereka.
(Sumber: http://jiwawirausahamuda.blogspot.com)
4. Simpan dokumen tersebut pada foldermu dengan nama Latihan 2.
2. Membuka Dokumen yang Tersimpan
1) Klik menu File, kemudian klik Open. Atau dengan menekan ikon pada toolbar Standard. Atau dapat juga dengan menekan dan menahan tombol Ctrl, kemudian tekan tombol O pada keyboard (Ctrl + O).
2) Setelah muncul kotak dialog Open, pilih file yang akan dibuka, kemudian tekan tombol Open.
Gambar 2.5 Membuka dokumen yang tersimpan
Sumber:
Koleksi penerbit
Setelah membuka dokumen tersebut, kamu dapat menambahkan teks, mengedit, dan melakukan perubahan lainnya sesuai dengan keperluan. Untuk menyimpan perubahan yang telah dilakukan, save kembali dokumen tersebut. Jika ingin menyimpan file dengan nama yang berbeda, langkah-langkahnya adalah:
1) Klik menu File. 2) Klik Save As.
3) Ganti nama filenya dengan Latihan 3.
File “Latihan2” akan tersimpan dengan nama file yang berbeda, yaitu “Latihan3”.
3. Pengaturan Dokumen
Dokumen pengolahan kata yang dibuat dapat diatur sesuai dengan kebutuhan, misalnya ukuran kertas (A4, letter, A5, dan B5), margin atau batas teks dari tepi kertas, dan layout atau tampilan dokumen. Untuk mengatur dokumen pengolahan kata yang dibuat, kamu harus mengklik menu File, kemudian pilih submenu Page Setup sehingga muncul kotak dialog Page Setup.
Gambar 2.6 Tab Margins pada kotak dialog Page Setup
Sumber:
Koleksi penerbit
a. Pengaturan pada Tab Margins
Perhatikan tab Margins pada kotak dialog Page Setup berikut ini.
Pada tab Margins, kamu dapat melakukan beberapa pengaturan berikut ini.
1) Margin
Untuk mengatur margin kertas, kamu dapat mengetikkannya pada bagian yang tersedia. Ayo perhatikan contoh berikut.
Contoh
Misalnya, kamu ingin mengatur margin dokumen yang dibuat sebagai berikut:
Margin atas = 3 cm Margin kiri = 4 cm Margin bawah = 3 cm Margin kanan = 3 cm
maka kamu tinggal mengetikkannya seperti berikut ini.
Gambar 2.7 Mengatur margin
Sumber:
Koleksi penerbit
Margin kanan Margin kiri
2) Orientasi kertas
Yang dimaksud dengan orientasi kertas di sini adalah memanjang ke bawah atau menyamping. Ayo perhatikan gambar berikut ini agar kamu memahaminya.
Orientasi kertas memanjang
Orientasi kertas menyamping
Gambar 2.8 Mengatur orientasi kertas
Gambar 2.9 Tab Paper pada kotak dialog Page Setup
Sumber:
Koleksi penerbit
Sumber:
Koleksi penerbit
Jika kamu memilih Portrait, orientasi kertas dokumen akan memanjang ke bawah. Sedangkan, jika kamu memilih Landscape, orientasi kertas dokumen akan memanjang ke samping.
b. Pengaturan pada Tab Paper
Perhatikan tab Paper pada kotak dialog Page Setup berikut ini.
Gambar 2.10 Mengatur ukuran kertas
Gambar 2.11 Page border pada lembar kerja
Sumber:
Koleksi penerbit
Sumber:
Koleksi penerbit
Kamu dapat menggunakan ukuran kertas yang lain sesuai dengan kebutuhan, misalnya letter, legal, A5, executive, B5, envelopes, A6, post card, atau bahkan ukuran yang ditentukan sendiri (custom size).
c. Pengaturan pada Tab Layout
Pada tab Layout, kamu dapat menambahkan page border (bingkai pada kertas kerja). Coba kamu perhatikan contoh lembar kerja pada Microsoft Word 2003 yang menggunakan page border berikut ini.
1) Pilih Borders pada tab Layout.
Gambar 2.12 Borders pada tab Layout
Gambar 2.13 Pengaturan Borders
Sumber:
Koleksi penerbit
Sumber:
Koleksi penerbit
2) Setelah muncul kotak dialog Border and Shading, pilih tab Page Border. Kemudian, lakukan pengaturan seperti yang ditunjukkan oleh gambar berikut ini.
Kegiatanmu
Sebelum melakukan kegiatan ini, perhatikan keselamatan kerjamu. Guna-kan alas kaki dan cek kabel yang berhubungan dengan komputermu. 1. Buka lembar kerja baru pada Microsoft Word 2003.
2. Ketikkan paragraf berikut ini.
“Salah satu isu reformasi pendidikan yang penting dewasa ini adalah desentralisasi pengelolaan pendidikan. Kesiapan daerah untuk melaksanakan desentralisasi pendidikan sebetulnya masih baru dalam tahap kesiapan psikologis. Kesiapan teknis dan profesionalnya masih perlu dipertanyakan. Untuk menerapkan kebijakan Manajemen Peningkatan Mutu Berbasis Sekolah (MPMBS) sebagai bentuk alternatif yang dipilih dalam pelaksanaan kebijakan desentralisasi pendidikan, kesiapan daerah dan lembaga pendidikan (sekolah) masih diragukan, karena untuk melaksanakan hal tersebut diperlukan persyaratan yang harus dipenuhi, terutama menyangkut sumber daya manusia, lingkungan sekolah dan masyarakat. Ketiga persyaratan tersebut harus sinergi satu sama lainnya. Tanpa dukungan dari masyarakat dan dukungan sekolah, MPMBS tidak mampu meningkatkan kualitas sekolah dalam konteks desentralisasi pendidikan.”
3. Simpan file tersebut dengan nama Latihan 4. 4. Tutup Microsoft Word 2003.
5. Buka kembali Microsoft Word 2003. 6. Buka file Latihan 4 yang tadi kamu buat.
7. Tambahkan kalimat berikut pada paragraf yang kamu buat.
“Dipilihnya MPMBS sebagai model desentralisasi pendidikan untuk pendidikan dasar dan menengah karena diyakini model ini akan mempermudah pencapaian tujuan pendidikan.”
8. Setelah selesai, simpan dengan nama file yang berbeda, misalnya Latihan 5.
9. Tutup Microsoft Word 2003.
10. Jangan lupa, ingatkan tempat menyimpan kedua filemu tadi.
B. Pengaturan Teks
Tombol Fungsi
Berpindah ke kanan satu karakter
Berpindah ke kiri satu karakter Ctrl + Berpindah ke kanan satu kata
Ctrl + Berpindah ke kiri satu kata
Ctrl + Berpindah ke atas satu paragraf
Ctrl + Berpindah ke bawah satu paragraf
Home Berpindah ke awal baris
End Berpindah ke akhir baris
Page Up Berpindah ke atas satu layar
Page Down Berpindah ke bawah satu layar
CTRL + Page Up Berpindah ke atas satu halaman
CTRL + Page Down Berpindah ke bawah satu halaman
CTRL + Home Berpindah ke awal dokumen
CTRL + End Berpindah ke akhir dokumen
1. Dasar-Dasar Pengaturan Teks
Agar dapat melakukan pengaturan teks pada Microsoft Word 2003, kamu harus memahami dasar-dasarnya terlebih dahulu. Hal-hal apa saja yang merupakan dasar-dasar dari pengaturan teks pada Microsoft Word 2003? Ayo cermati uraian berikut ini.
a. Menggerakkan Kursor
Dalam mengoperasikan Microsoft Word 2003 sangat diperlukan untuk menggerakkan atau menggeser kursor secara mudah. Pergerakannya dapat ke bawah, atas, samping kiri, samping kanan, satu huruf, satu kata, atau satu baris. Berikut ini disajikan cara-cara menggeser kursor.
Tabel 2.1 Cara Menggeser Kursor Menggunakan Tombol pada Keyboard
b. Memisahkan dan Menggabungkan Paragraf
Untuk memisahkan paragraf, kamu dapat meletakkan kursor pada kalimat yang akan dipisahkan, kemudian tekanlah tombol Enter. Sedangkan, untuk menggabungkan paragraf, kamu dapat menempatkan Insertion kursor di akhir paragraf pertama, kemudian menekan tombol Delete pada keyboard sampai paragraf kedua bergabung dengan paragraf pertama. Cara lain untuk menggabungkan paragraf adalah dengan cara menempatkan kursor di awal paragraf kedua, kemudian tekan tombol BackSpace pada keyboard sampai paragraf kedua bergabung dengan paragraf pertama.
c. Menandai (Memblok) Teks
Terkadang diperlukan penandaan pada huruf, kata, kalimat, paragraf, atau kumpulan paragraf untuk mengolah bagian yang diblok, seperti dicopy, dicut, diubah jenis dan ukuran hurufnya, dan sebagainya. Memblok dapat dilakukan dengan dua cara, yaitu:
1) Menggunakan mouse
a) Letakkan kursor mouse pada daerah yang diinginkan.
b) Klik dan tahan mouse, kemudian gerakkan sesuai dengan luasnya teks yang akan ditandai.
c) Lepaskan klik mouse.
2) Menggunakan keyboard
a) Letakkan kursor di awal atau akhir dari bagian teks yang akan diblok.
b) Tekan dan tahan tombol Shift, kemudian tekan tombol panah atas, bawah, kanan, atau kiri, sesuai dengan keinginan luas daerah teks yang akan diblok.
2. Pengaturan Huruf (Font)
Untuk menambah daya tarik dari suatu dokumen, pengaturan huruf sangat diperlukan. Untuk pengaturan huruf ini kita dapat menggunakan dua cara, yaitu sebagai berikut.
a. Menggunakan Toolbars
Dengan cara ini, kamu hanya dapat melakukan pengaturan terhadap jenis dan ukuran huruf yang digunakan. Caranya adalah:
1) Tandai terlebih dahulu teks yang akan diubah hurufnya.
2) Klik item font yang terdapat pada toolbars Standard sehingga muncul daftar huruf yang disediakan oleh Microsoft Word 2003.
3) Kliklah jenis huruf yang diinginkan, misalnya Times New Roman.
Gambar 2.14 Pengaturan jenis dan ukuran huruf
Gambar 2.15 Pengaturan pada kotak dialog Font
Sumber:
Koleksi penerbit
Sumber:
Koleksi penerbit
b. Menggunakan Menu
Jika yang digunakan adalah cara ini, kamu dapat menggunakan beberapa efek yang lebih banyak dan menarik. Caranya adalah sebagai berikut:
1) Tandai terlebih dahulu teks yang ingin diubah.
Tab Font dapat digunakan untuk pengaturan jenis huruf, model garis bawah, efek dari huruf, dan lain-lain. Pada tab ini terdapat pilihan sebagai berikut:
a) Font, digunakan untuk memilih jenis huruf.
b) Font Style, digunakan untuk mengatur model huruf, apakah cetak tebal (bold), miring (italic), gabungan tebal dengan miring, atau model biasa (regular).
c) Size, digunakan untuk menentukan ukuran huruf yang akan dipilih. d) Font Color, digunakan untuk menentukan warna dari huruf yang dipilih. e) Underline Style, digunakan untuk menentukan jenis garis bawah yang
diinginkan. Untuk memilih jenis garis bawah, kliklah tab ini lalu pilih dan klik jenis garis bawah yang diinginkan.
f) Underline Color, digunakan untuk menentukan warna dari garis bawah yang dipilih.
g) Effects, digunakan jika ingin memberikan efek khusus terhadap teks. Pada bagian ini terdapat beberapa pilihan, yaitu:
(1) Strikethrough, memberikan garis di tengah teks tersebut. Contoh: “Efek Strikethrough“
(2) Double Strikethrough, memberikan dua garis di tengah teks tersebut. Contoh: “Efek Double Strikethrough”
(3) Superscript, menjadikan teks naik ½ tinggi huruf. Biasanya digunakan untuk membuat perpangkatan, seperti “42”.
(4) Subscript, menjadikan teks turun ½ tinggi huruf. Biasanya digunakan dalam penulisan indeks, seperti “H2O”.
(5) Shadow, digunakan untuk memberikan efek bayangan terhadap teks yang dipilih. Contoh: “ Efek dari Shadow ”.
(6) Outline, efeknya adalah teks yang dipilih akan ditampilkan kerangkanya saja. Contoh: “Efek dari Outline”.
(7) Emboss, akan memberikan efek teks tampak seperti menonjol dari yang lain. Contoh: “ ”.
(8) Engrave, merupakan kebalikan dari emboss, yaitu memberikan efek seperti efek ukiran. Contoh “ “.
(9) Small Caps, memberikan efek huruf dicetak secara kapital, tetapi ukurannya berbeda dengan huruf yang awalnya ditulis kapital dengan yang ditulis kecil. Contohnya, jika tulisan “Efek Small Caps” diberi efek Small Caps akan menjadi “EFEK SMALL CAPS”.
(11) Hidden, efek dari pilihan ini akan mengakibatkan teks yang dipilih tidak akan nampak dilayar, padahal teks tersebut ada. Contohnya, jika tulisan “Efek Hidden” diberikan efek Hidden akan menjadi “ “.
Untuk melihat efek dari perubahan setting yang dibuat, kamu dapat melihatnya pada kotak Preview. Untuk mengembalikan teks yang salah dalam pemberian efek, maka yang dilakukan adalah dengan menghilangkan tanda check list pada pilihan efek yang dipilih.
3. Mengatur Format Teks
Seringkali kamu perlu menulis dengan memberikan penekanan pada beberapa kata, kalimat, atau paragraf. Misalnya:
a) Kata berbahasa asing harus dicetak miring, misalnya education.
b) Dalam Ilmu Pengetahuan Alam, nama besaran biasanya dicetak tebal, misalnya Gaya.
c) Judul buku dalam Daftar Pustaka dicetak bergaris bawah, misalnya buku Pendidikan Teknologi Informasi dan Komunikasi.
Bagaimanakah cara untuk menuliskan teks tersebut? Pada materi ini akan dipelajari tentang bagaimana membuat teks dengan format cetak tebal, cetak miring, bergaris bawah, rata kiri, rata tengah, rata kanan, dan rata kiri kanan.
Pada bab sebelumnya, telah dipelajari ikon menu yang ada pada toolbars Formating dan fungsinya. Ikon menu tersebut dapat digunakan untuk mengatur format teks, seperti berikut ini:
a) Ikon untuk mencetak tebal.
b) Ikon untuk mencetak miring.
c) Ikon untuk mencetak bergaris bawah.
Perhatikan beberapa contoh pengaturan teks berikut ini.
Sebelum Pengaturan Sesudah
Mencetak tebal Mencetak tebal
Mencetak miring Mencetak miring
4. Pengeditan Teks
Berikut ini adalah beberapa cara yang dapat dilakukan untuk melakukan pengeditan teks.
a) Jika kamu bermaksud untuk menduplikat teks, blok teks yang akan diduplikat, kemudian pilih menu Edit, dan submenu Copy. Kamu juga dapat melakukannya dengan menekan tombol Ctrl + C.
b) Jika kamu bermaksud untuk memindahkan teks, blok teks yang akan dipindahkan, kemudian pilih menu Edit, dan submenu Cut. Kamu juga dapat melakukannya dengan menekan tombol Ctrl + X. Setelah itu, pindahkan kursor ke tempat yang baru, kemudian pilih menu Edit, dan submenu Paste, atau tekan tombol Ctrl + V.
c) Jika kamu hendak memilih keseluruhan teks pada kertas kerja, dapat dilakukan tanpa harus menggeser mouse atau menekan tombol panah pada keyboard. Kamu cukup memilih menu Edit, dan submenu Select All, atau tekan tombol Ctrl + A.
d) Jika kamu melakukan kesalahan dalam mengubah dokumen dan berniat membatalkannya, kamu dapat memilih menu Edit, dan submenu Undo, atau menekan tombol Ctrl + Z.
e) Untuk melaksanakan kembali perubahan yang telah dibatalkan, kamu dapat melaksanakannya dengan memilih menu Edit, dan submenu Redo, atau menekan tombol Ctrl + Y.
f) Untuk menemukan suatu teks tertentu pada dokumen, kamu dapat menggunakan fasilitas Find yang terdapat pada menu Edit, atau dengan menekan tombol Ctrl + F. Setelah itu, pada layar akan tampil kotak dialog seperti berikut ini.
Gambar 2.16 Fasilitas Find
Sumber:
Koleksi penerbit
Pada kolom Find what dapat kamu ketikkan teks yang akan dicari, kemudian tekan tombol Find Next. Jika teks yang kamu cari ditemukan, maka teks tersebut akan tampil dalam keadaan terpilih (diblok).
Masukkan kata yang akan diganti pada kolom Find what dan ketikkan kata penggantinya pada Replace with. Kemudian, dapat ditekan tombol Find Next. Jika teks yang akan diganti ditemukan, maka teks tersebut akan ditampilkan dalam keadaan terpilih (diblok), dan tentukan apakah akan mengubah teks tersebut atau tidak, atau bahkan mengubah semua teks pada seluruh dokumen. Jika hanya ingin mengubah teks yang terpilih saja, maka tekan tombol Replace, tetapi jika ingin mengubah seluruh teks pada dokumen tanpa konfirmasi lagi, tekan tombol Replace All.
Gambar 2.17 Fasilitas Replace
Gambar 2.18 Kotak dialog Paragraph
Sumber:
Koleksi penerbit
Sumber:
Koleksi penerbit
C. Pengaturan Paragraf
Pengaturan paragraf diperlukan manakala kamu ingin agar teks pada dokumen terlihat lebih baik dan rapi sesuai dengan ketentuan penulisan yang diinginkan. Untuk pengaturan paragraf, langkah-langkahnya adalah sebagai berikut:
2) Isi pada setiap kolom dengan memperhatikan penjelasan berikut:
a) Alignment, digunakan untuk pengaturan jenis perataan teks. Pada kolom ini terdapat 4 pilihan, yaitu (1) rata kiri (align left), (2) rata tengah (center), (3) rata kanan (align right), dan (4) rata kiri-kanan (justiied). b) Left, digunakan untuk menentukan indentasi paragraf dari batas kiri
halaman.
c) Right, digunakan untuk menentukan indentasi paragraf dari batas kanan halaman.
d) Before, digunakan untuk mengatur spasi sebelum baris (teks) yang sekarang.
e) After, digunakan untuk mengatur spasi setelah baris (teks) yang sekarang.
f) Line Spacing, digunakan untuk menentukan spasi dari teks. Pada option ini terdapat beberapa pilihan sesuai dengan yang dikehendaki. g) Special, digunakan untuk menentukan jenis paragraf, apakah menjorok
ke dalam (irst line) atau menggantung (hanging), sedangkan jaraknya ditentukan pada kolom by yang terletak di sebelah kanan kolom ini.
Pengaturan paragraf secara sederhana dapat dilakukan melalui ikon pada toolbars Formatting. Ikon-ikon yang digunakan untuk pengaturan paragraf, di antaranya adalah:
a) Ikon untuk pengaturan rata kiri. b) Ikon untuk pengaturan rata kanan. c) Ikon untuk pengaturan rata tengah. d) Ikon untuk pengaturan rata kiri-kanan. e) Ikon untuk pengaturan paragraf.
Beberapa contoh pengaturan paragraf dengan menggunakan ikon tersebut dapat dilihat pada tabel berikut.
Table 2.3 Contoh Pengaturan Paragraf
Sebelum Pengaturan Sesudah
Pengaturan rata kiri Pengaturan rata kiri
Pengaturan rata kanan Pengaturan rata kanan
Pengaturan rata tengah Pengaturan rata tengah
D. Pengurutan dengan Bullet dan Numbering
Adakalanya kamu harus memberikan nomor atau tanda khusus pada tiap kata, kalimat, atau paragraf sebagai pengurutan atau perincian. Contohnya adalah:
1. nomor satu 2. nomor dua 3. nomor tiga 4. nomor empat
hal pertama
hal kedua
hal ketiga
hal keempat
Format pengetikan seperti itu menggunakan fungsi bullet dan numbering. Bullet adalah gambar-gambar kecil yang berfungsi untuk merinci hal tertentu yang otomatis dilakukan oleh komputer. Langkah-langkah membuat bullet adalah sebagai berikut:
1) Klik menu Format.
2) Pilih dan klik BulletsandNumbering, kemudian pilih Bulleted sehingga muncul kotak dialog Bullets and Numbering sebagai berikut.
Gambar 2.19 Pilihan Bulleted pada kotak dialog Bullets and Numbering
Sumber:
Koleksi penerbit