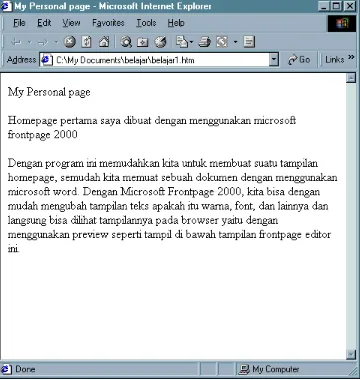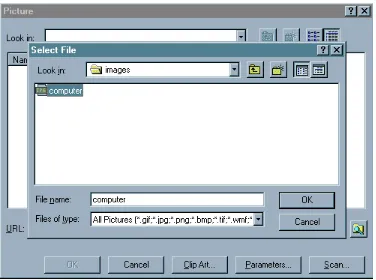Materi 1
Selamat Datang
Di Frontpage 2000
By Sugeng Wibowo
M EM BUAT W EB SED ERH AN A
D EN GAN M I CROSOFT FRON TPAGE 2 0 0 0
1. Pendahuluan
Sebelum kita membuka program Microsoft Frontpage 2000, kita siapkan dahulu sebuah direktori baru untuk tempat file web yang akan kita buat, misalkan di :
C:\ my documents\ web
Kemudian akan muncul tampilan frontpage editor seperti pada gambar. Tampilan awal merupakan halaman baru dengan nama file new _page_1.htm yang merupakan nama default dari frontpage editor. Format file web bisa berupa htm maupun html. Nama file ini bisa diganti sesuai dengan keinginan pengguna.
Gambar Tampilan Editor Frontpage
Sekarang kita dapat mulai mengedit web kita. Untuk langkah awal, kita bisa mengetikan isi dari web yang kita buat, lalu disimpan (save atau save as) didalam folder/ direktori yang telah kita siapkan sebelumnya. Misalkan nama file tersebut adalah belajar1.htm disimpan di folder web yang sudah kita siapkan.
Pada saat kita menyimpan web kita, terdapat 3 pilihan yaitu nama file (file name :) , judul page (page title) dan format file yang akan disimpan (save as type). I si nama file dengan
belajar1.htm, judul page dengan My Personal page, dan format file w eb pages.
Merubah Title/judul
page
Untuk melihat hasilnya kita bisa melihatnya dengan frontpage maupun dengan browser seperti I nternet Explorer, Netscape Navigator maupun browser lainnya.
Gambar di bawah ini merupakan hasil dari web yang telah kita buat dengan menggunakan browser I nternet Explorer dengan langkah-langkah : klik File – Open – Brow se – cari nama file di direktori tempat file disimpan.
2. Mengedit Web Dengan Microsoft Frontpage 2000
Sekarang kembali ke FrontPage Editor.Sekarang kita coba memperindah tampilan web kita yang masih sederhana tadi. Gantikan jenis heading judul web menjadi Heading1 dengan cara sebagai berikut:
1. Arahkan mouse ke judul web (yaitu baris paling atas yang berbunyi "Home Page ku yang Pertama")
Lihat apa yang terjadi pada halaman web anda sekarang.
Lalu arahkan mouse ke kata frontpage di paragraph pertama. Kita ingin mengganti font-nya menjadi font Courier New. Double click kata frontpage itu, lalu tekan combo box Font dan pilih Courier New seperti pada gambar.
Lihat lagi apa yang terjadi pada halaman web anda sekarang.
Sekarang arahkan mouse pointer ke paragraph pertama tepat sebelum kata "Homepage pertama …". Kita ingin menambah garis vertikal yang terkesan seperti garis tiga dimensi di bawah judul sepanjang dokumen. Lalu pilih menu I nsert - Horizontal Line. Lihat pada gambar.
Sekarang kita ingin membuat efek huruf membesar pada awal paragraf. Blok huruf H pada kata "Hari". Lalu tekan pilih ukuran font nya (misalkan pilih 14 pt). Lihat apa yang terjadi.
1. arahkan
mouse dan
klik disini
Sekarang blok kata homepage pada paragraph ke dua. Lalu tekan tombol Bold ( ) pada toolbar. Perhatikan apa yang terjadi. Kemudian blok frase " mudah mengubah tampilan" pada paragraph yang sama dan tekan tombol I talic ( ). Masih pada paragraph yang sama,
blok frase " Microsoft Frontpage 2000" dan tekan panah untuk tombol text color ( ) sehingga muncul window seperti ini
:
Pilihlah warna merah lalu tekan tombol OK. Selagi frase itu masih ter-blok tekan tombol underline ( ) lalu perhatikan apa yang terjadi.
OK, kita telah mempelajari dasar-dasar peng-editan dokumen web melalui FrontPage. Kebanyakan fungsi edit FrontPage Editor terletak pada toolbar yang nama dan fungsinya dapat dijelaskan sebagai berikut:
3. Membuat Hypertext/ hyperlink
I nti dari web adalah hypertext, jadi marilah kita mulai belajar membuatnya pada dokumen kita. Kembali lagi ke FrontPage Editor.
Pertama kita ingin membuat hyperlink (link) pada kata frontpage di paragraph pertama yang menuju ke suatu informasi detail tentang apa itu frontpage. Kita ingin bahwa informasi itu berada pada dokumen lain tapi masih berada pada satu lokasi dengan web kita. Caranya adalah:
1. Blok kata "frontpage" 2. Tekan tombol Hyperlink
Warna Font
Tombol save Bold Justifikasi Paragraph
1. Double
Click disini
3. Jika window seperti ini muncul, pilih file tujuan link tersebut. Misalkan kita telah mempunyai file frontpage.htm di folder yg sama dengan file belajar1.htm dan file tersebut merupakan tujuan dari link yang akan kita buat.
selanjutnya klik seperti pada gambar di atas, lalu pilih file frontpage.htm lalu tekan tombol OK.
Setelah itu simpan (save) file tersebut.
Kita bisa melihat hasilnya pada browser misalkan I nternet Explorer, Kata frontpage telah menjadi hypertext dan dapat di-click menuju informasi detail tentang frontpage.
Hypertext yang baru saja kita buat mempunyai "link" ke satu dokumen (yang bernama frontpage.htm) yang berada pada satu folder dengan file belajar1.htm.
Dan pada umumnya suatu hypertext/ link ditunjukkan dengan gambar sebuah tangan, seperti pada gambar.
Sekarang homepage kita telah memiliki satu link ke satu dokumen lain, walaupun masih dalam satu web.
Sekarang kita ingin membuat hypertext yang me-link ke suatu web pada satu alamat internet tertentu yang tentu saja berada bukan satu server/ lokasi dengan web yang sedang kita buat. Blok frase Microsoft FrontPage 2000 pada paragraph kedua. Lalu tekan tombol Hyperlink.
I sikan alamat homepage yang ingin dituju (yaitu http: / / www.microsoft.com/ frontpage ) pada kolom URL seperti pada gambar di bawah ini.
Setelah itu klik tombok OK.
Ok, sekarang kita telah mempelajari bagaimana membuat sebuah web baru, mengedit dokumen web, membuat hyperlink dengan frontpage. Tidak ada satu baris kode HTML pun yang kita ketikkan. Frontpage telah membuatkannya untuk kita. Coba lihat dari browser misalkan I nternet Explorer pada menu View - Source, kode-kode itulah yang telah dibuatkan oleh frontpage untuk kita. Kode tersebut adalah bahasa HTML (HyperText Markup Language) merupakan bahasa program penyusun tampilan web.
4. Menyertakan Gambar pada dokumen w eb
Serikali kita ingin menyertakan gambar pada dokumen web. Dengan frontpage ini gampang sekali dilakukan asal kita telah memiliki file gambarnya.
Sekarang kita diminta untuk menentukan file gambar yang akan kita sertakan dalam homepage. Pada saat kita klik pertama kali tombol maka frontpage langsung menanyakan file di dalam komputer kita. Apabila kita klik tombol cancel, maka ada tiga pilihan lokasi sumber gambar yaitu:
1. Select a file on your computer ( ). Untuk menyertakan gambar yang berada
pada web yang sedang kita edit sekarang. Di kolom daftar file dan direktori akan kelihatan struktur direktori web dan nama-nama file yang ada.
2. Use your w eb brow ser to select a page or a file ( ). Untuk meyertakan
gambar yang berada pada lokasi lain selain pada web yang sedang kita edit sekarang. Lokasi lain ini bisa pada alamat homepage w eb lain maupun lokasi file lokal.
3. Clipart. Untuk menyeratkan gambar yang berada pada database gambar (clipart)
Sekarang kita akan menyertakan gambar yang berasal dari file yang telah ada pada hard disk. Pada window di atas klik pilihan Select a file on your computer ( ) ataupun langsung memilih pada saat kita menekan tombol . Setelah kita pilih file gambar, klik tombol OK.
Pada training kali ini kami telah menyiapkan beberapa contoh gambar yang siap digunakan untuk disertakan pada halaman web. Lokasi direktorinya adalah c:\ My Documents\ belajar\ images. Pilih salah satu gambar misalnya computer.jpg. Biasakan men-save gambar pada direktori images.
5. Mengubah latar belakang dokumen
Kita dapat mengubah latar belakang dokumen web sehingga tampilannya menjadi lebih menarik. Pada FrontPage Editor tekan tombol mouse kanan pada salah satu area dokumen. Kemudian pilih Page Properties.
Ketika kita klik tombol Browse, akan muncul window baru sebagai berikut:
1. klik disini
2. klik di sini
Lalu kita pilih file gambar sebagai background page dan kita telah disediakan di folder image file background yaitu bg_kotak.gif.
Setelah tombol OK di klik pada page properties akan meminta konformasi bahwa kita telah mengubah konfigurasi sebelumnya. Klik tombol OK untuk menampilkan halaman web dengan background sebuah gambar.
Hasil tampilan web setelah kita berikan background gambar adalah sebagai berikut :