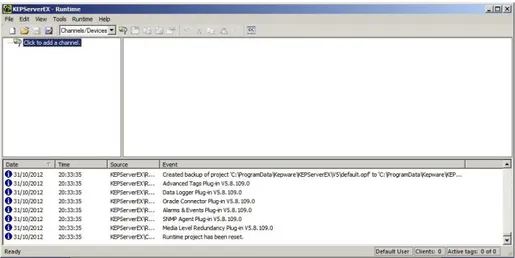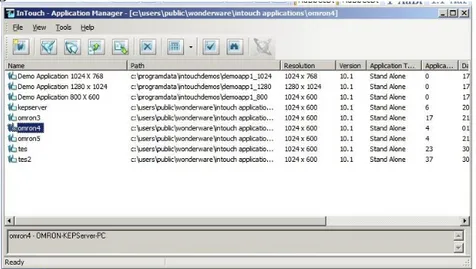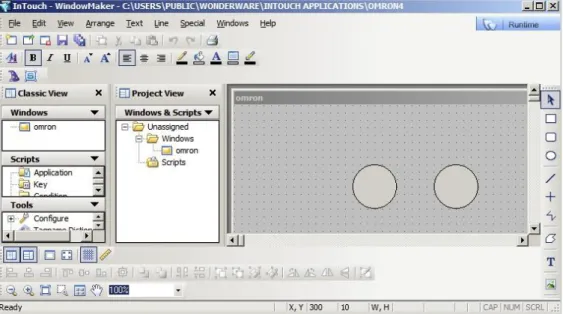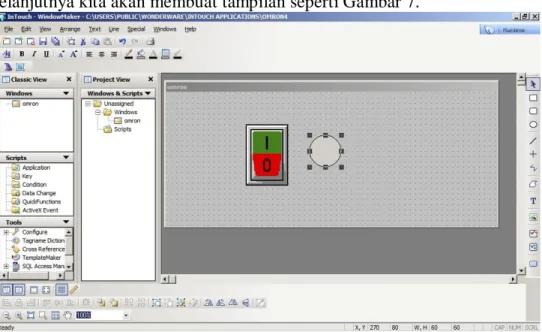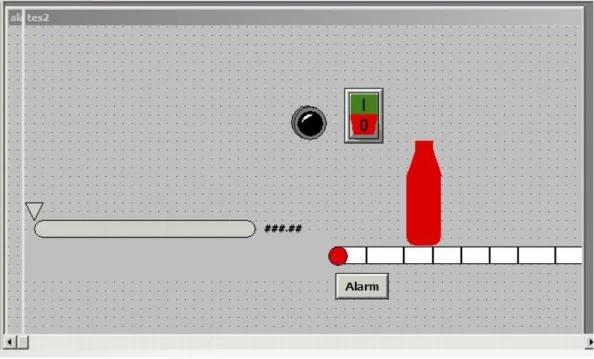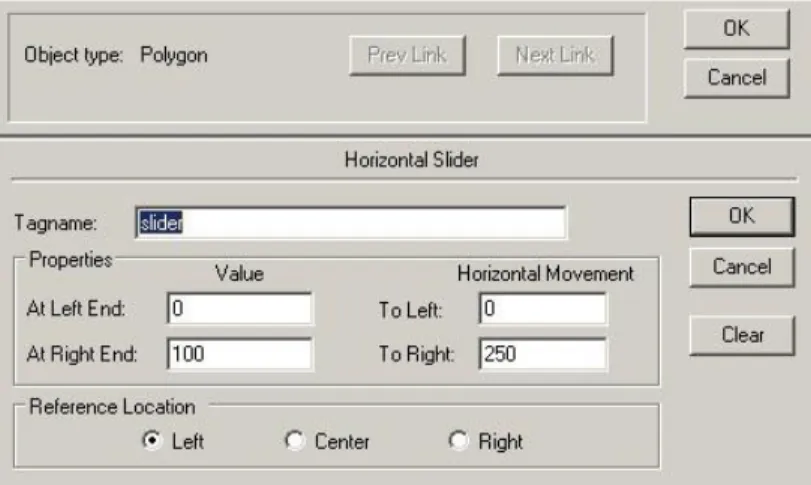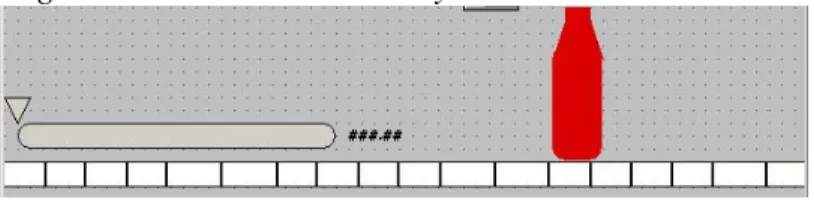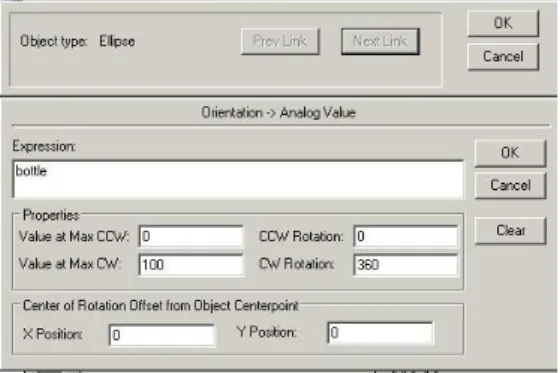Laboratorium Otomasi dan Informatika Industri Jurusan Teknik Elektro
Fakultas Teknologi Industri Institut Teknologi Sepuluh Nopember HUMAN MACHINE INTERFACE (HMI)
WONDERWARE DAN OPC
A. Pendahuluan
Wonderware InTouch adalah salah satu software SCADA yang dapat merepresentasikan keadaan real dari suatu proses plant tertentu dalam bentuk Gambar 2 dan animasi. Dengan adanya software ini, operator akan lebih mudah untuk mengamati, mengawasi serta mengontrol suatu proses real dimana jarak antar suatu plant dengan stasiun kontrol utama relatif jauh. Bisa juga kondisi di mana kondisi plant tersebut membahayakan keselamatan operator, dalam arti bahwa suatu proses tertentu peran manusia secara langsung harus dihilangkan.
Di sini akan diberikan gambaran umum mengenai cara meng-online-kan program HMI yang telah dibuat sebelumnya dengan suatu PLC (dalam percobaan ini menggunakan OMRON CQM 1).
Wonderware InTouch sendiri merupakan program HMI yang dapat dikomunikasikan dengan bergam jenis PLC. Pada dasarnya protokol komunikasi yang digunakan oleh PLC dan Wonderware berbeda (tiap jenis PLC memiliki protokol komunikasinya sendiri). Untuk itu dibutuhkan software yang dapat menjembatani perbedaan protokol komunikasi tersebut. Dalam hal ini dibutuhkan OPC (OLE for Process Control) untuk menjembatani komunikasi, di mana OLE adalah Object Lingking Embedding.
OPC yang dibutuhkan agar Wonderware InTouch dan PLC dapat berkomunikasi terdiri dari OPC Client dan OPC Server. Mula-mula Wonderware InTouch dihubungkan terlebih dahulu dengan Wonderware OPC Link sebagai OPC Client, kemudian dihubungkan lagi dengan OPC Server yang berfungsi sebagai driver dari PLC tertentu yang digunakan.
Wonderware OPC Link berfungsi sebagai converter protokol komunikasi. OPC Link terhubung dengan OPC Server, mengubah perintah client ke protokol OPC dan mengirimkannya kembali ke client menggunakan DDE, FastDDE, atau SuiteLink (protokol komunikasi Wonderware). Secara umum, komunikasi antara Wonderware dengan PLC dapat dilihat pada Gambar 1.
Gambar 1 Komunikasi antara Wonderware dengan PLC
Namun OPC Server keluaran terakhir seperti KEPServerEX5 sudah dapat berkomunikasi dalam protokol SuiteLink sehingga tidak dibutuhkan OPC Client lagi karena OPC Server dapat langsung berkomunikasi dengan Wonderware InTouch. Wonderware terdiri atas beberapa bagian:
a. Application Manager: Membuat project baru.
Laboratorium Otomasi dan Informatika Industri Jurusan Teknik Elektro
Fakultas Teknologi Industri Institut Teknologi Sepuluh Nopember
B. Koneksi Wonderware dengan PLC OMRON CQM 1 Menggunakan OPC KEPServerEX - Setting KEPServerEX5:
1. Pastikan PC telah terinstal oleh CX-One, Woderware InTouch, KEPServerEX5.
2. Buat program ladder self holding pada CX-Programmer kemudian download ke PLC OMRON CQM 1 (cara koneksi CX-Programmer dengan PLC Omron dapat dilihat di modul PLC OMRON).
3. Klik kanan icon KEPServerEX5 pada taskbar windows pilih Setting.
4. Pada tab Runtime Process pilih Interactive pada Process Mode, jika perlu pilih High Priority untuk menjalankan service dengan kategori prioritas tinggi, jika sudah klik OK.
5. Buka KEPServerEX5 Configuration sehingga akan muncul window seperti ditunjukan Gambar 2
Gambar 2 Window KEPserverEX Configuration
6. Pada toolbar klik File-Project Properties, pada tab FastDDE/SuiteLink centang Enable FastDDE/SuiteLink connection to the server. SuiteLink merupakan protokol komunikasi dari Wonderware InTouch. Jika sudah klik Ok
7. Pada toolbar pilih File-New kemudian klik pada tulisan Click to add a channel yang terdapat pada bagian kiri panel untuk membuat channel baru. Channel ini akan memuat sejumlah device yang sejenis.
8. Pada window yang muncul isikan nama channel yang dikehendaki kemudian klik next untuk memilih Device Driver yang akan digunakan.
9. Device Driver disesuaikan dengan perangkat yang digunakan. Pada percobaan ini pilih Omron Host Link lalu klik next untuk mengatur port yang digunakan.
10. Pada Connection type pilih COM Port karena komunikasi PC dengan PLC menggunakan COM Port. Isikan nomor port yang digunakan pada COM ID (lihat di device manager untuk melihat PLC OMRON terhubung ke port berapa). Pastikan port tidak diakses oleh software lainnya. Biarkan isian lainnya default kemudian klik next terus hingga muncul tombol finish.
11. Setelah pengaturan channel selesai, klik tulisan Click to add a device pada bagian kiri panel untuk membuat device baru. Tiap channel dapat memuat 32 device. Pada window yang muncul isikan nama device yang diinginkan kemudian klik next.
Laboratorium Otomasi dan Informatika Industri Jurusan Teknik Elektro
Fakultas Teknologi Industri Institut Teknologi Sepuluh Nopember
untuk men-demote device jika terjadi kegagalan dalam komunikasi kemudian klik next. Pada Intercharacter Delay biarkan default klik next kemudian klik finish. Untuk timing parameter biarkan default kemudian klik next.
13. Langkah selanjutnya memberikan tag pada objek. Tag ini berisi alamat dari I/O PLC yang akan diakses oleh Wonderware InTouch. Pertama klik tulisan Click to add static tag pada bagian kanan panel.
Gambar 3 Tag properties
14. Di sini kita akan membuat dua tag yang mewakili input dan output PLC. Penulisan address menggunakan HR ditujukan untuk input dan IR ditujukan untuk output, yang keduanya berarti internal relay. Pada window Tag Properties yang muncul, seperti pada Gambar 3, isikan nama yang dikehendaki beserta deskripsinya jika diperlukan. Pada Address isikan HR000.04 kemudian klik apply jika sudah. Sedangkan penulisan 04 menunjukan alamatnya. Untuk membuat tag lagi klik tombol new tag di sebelah kanan. Kali ini isikan IR100.07 pada address. Alamat ini menunjukan alamat output dari PLC. Untuk alamat lainnya atau pengalamatan device tipe lain dapat dilihat di menu help dari device driver Omron Host Link.
15. Selanjutnya akan dibuat nama yang mewakili PLC yang digunakan. Pada toolbar klik Edit-Alias Map... kemudian klik New Alias. Pada jendela yang muncul beri nama alias sesuai keinginan dan pada Map to pilih Channel1.Device1
- Setting Wonderware InTouch
Laboratorium Otomasi dan Informatika Industri Jurusan Teknik Elektro
Fakultas Teknologi Industri Institut Teknologi Sepuluh Nopember
1. Buka Wonderware InTouch dan pertama kali akan muncul Window Application Manager seperti yang ditunjukan oleh Gambar 4.
Gambar 5 Window maker
2. Buat project baru dan isikan nama proyek beserta deskripsi proyek jika diperlukan untuk membedakan satu proyek dengan lainnya. Jika sudah klik dua kali pada nama project yang baru dibuat sehingga akan muncul window maker seperti ditunjukan oleh Gambar 5.
3. Pada Toolbar Klik Special-Acces Name klik add untuk membuat access name baru. Pada window yang muncul isikan informasi berikut:
Access: Isikan nama yang dikehendaki.
Application Name: server_runtime (nama ini tidak boleh diubah karena merujuk pada aplikasi KEPServerEX5, jika menggunakan OPC Server namanya harus ikut disesuaikan).
Topic Name: Isikan sesuai dengan yang telah dibuat sebelumnya pada Alias Map pada KEPServerEX5.
Which Protocol to use: pilih SuiteLink Jika sudah klik Ok.
4. Selanjutnya akan dibuat tag pada wonderware. Tag ini akan terhubung dengan tag yang telah dibuat di KEPServerEX5. Pada toolbar klik Special - Tagname Dictionary. Pada jendela yang muncul klik New untuk membuat tag baru.
Isikan informasi berikut
Tagname: isikan nama tag yang dikehendaki,
Type: I/O discrete (I/O karena dihubungkan dengan I/O dari luar, discrete menunjukan tipe tag)
Access Name: pilih sesuai dengan Access name yang telah dibuat sebelumnya
Item: pilih sesuai nama tag pada KEPServerEX5
Laboratorium Otomasi dan Informatika Industri Jurusan Teknik Elektro
Fakultas Teknologi Industri Institut Teknologi Sepuluh Nopember
Gambar 6 Tagname Dictionary 5. Selanjutnya kita akan membuat tampilan seperti Gambar 7.
Gambar 7 Switch and circle
Pertama buat New Window - isikan nama yang diinginkan - dan pilih resolusi yang diinginkan dengan catatan tidak melebihi resolusi monitor. Untuk membuat switch pertama klik wizard (ikon: topi) pada toolbar pilih Switches - Rocker Switch - Ok. Letakan switch pada tempat yang diinginkan di window yang telah dibuat. Untuk membuat lingkaran klik Gambar 2 linkaran di bagian kanan panel kemudian buat lingkaran pada window.
6. Switch selanjutnya akan dihubungkan dengan tag input (00004) dan lingkaran akan dihubungkan dengan tag output (10007). Klik dua kali pada switch kemudian isikan tagname yang telah dibuat sebelumnya di Tagname Dictionary
Laboratorium Otomasi dan Informatika Industri Jurusan Teknik Elektro
Fakultas Teknologi Industri Institut Teknologi Sepuluh Nopember
7. Untuk lingkaran klik 2 kali sehingga akan muncul window dengan berbagai pilihan animasi. Dikehendaki lingkaran akan berubah berwarna hijau jika output aktif dan hitam jika output nonaktif. Klik Fill Color - Discrete, isikan tagname yang telah dibuat sebelumnya. Pada color pilih sesuai yang diinginkan. Informasi yang diisikan ditunjukan oleh Gambar 8. Jika sudah klik Ok.
8. Sebelum menjalankan program yang telah dibuat simpan terlebih dahulu window yang telah dibuat, file - save. Untuk menjalankan program klik tombol runtime yang terletak di pojok kanan atas. Tekan dan lepas tombol input di PLC kemudian perhatikan perubahan yang terjadi pada switch serta lingkaran.
9.
2.1. Percobaan 2: Pengenalan fungsi dasar Wonderware InTouch
Pada percobaan kedua ini akan dibuat sebuah animasi sederhana seperti ditunjukan Gambar 9.
Gambar 9 Pengisian botol di konveyor Membuat bentuk dasar
1. Buka application manager dan buat project baru, isikan informasi yang dibutuhkan.
2. Buka Window Maker (klik dua kali pada nama project). Ketika Window Maker terbuka, pilih File/NewWindow. Isikan informasi yang diperlukan.
3. Kemudian pilih Rounded Rectangle dari Toolbox. Gerakan kursor menuju posisi 40, 110 dan tahan tombol kiri mouse. Drag mouse ke posisi 250, 20 dan kemudian lepaskan.
4. Sekarang pilih Polygon dari Toolbox. Gerakan mouse menuju 30, 90 dan klik kiri (jangan tahan). Gerakan mouse ke posisi 50, 90 dan klik lagi. Terakhir gerakan mouse ke posisi 40, 110. Pada posisi ini lakukan double click. Ini akan menutup polygon dan mengisinya dengan warna abu-abu.
Membuat Tagname
Laboratorium Otomasi dan Informatika Industri Jurusan Teknik Elektro
Fakultas Teknologi Industri Institut Teknologi Sepuluh Nopember
Dictionary. Klik New pada dialog box dan isi seperti yang ditunjukan oleh Gambar 10.
Gambar 10 Tagname Dictonary
Pastikan mengaktifkan Log Data. Klik Save jika sudah selesai kemudian Close. Membuat Animasi Objek Dasar
1. Karena tagname sudah dibuat, maka kita bisa menggunkannya untuk membuat animasi dari objek dasar yang telah dibuat sebelumnya. Double click segitiga yang telah dibuat. Pilih tombol Horizontal Slider. Isikan data seperti yang ditunjukan Gambar 11.
Gambar 11 Horizontal Slider
2. Double click Rounded Rectangle. Pilih Percent Fill/Horizontal. Isikan slider sebagai Tagname. Klik Ok.
3. Sekarang jalankan Runtime. Gerakan segitiga ke kanan dan kiri dengan mouse. Segitiga berfungsi sebagai slider dan rectangle terisi dengan warna sembari segitiga digerakan.
Membuat text indikator
Nilai dari tagname “slider” bisa ditunjukan pada window melalui text. Caranya adalah
1. Pilih text dari Toolbox dan tempatkan pada kordinat 100, 170. Ketikan: Slider = ####.## Tulisan # akan diganti oleh nilai tagname saat runtime dijalankan.
2. Double click pada text yang dibuat. Pilih Value Display/Analog. Masukan slider untuk Expression, kemudian klik Ok.
Laboratorium Otomasi dan Informatika Industri Jurusan Teknik Elektro
Fakultas Teknologi Industri Institut Teknologi Sepuluh Nopember Membuat Operasi Pengisian Botol
1. Gambar 2 rounded rectangle di tengah window seperti ditunjukan oleh Gambar 12.
Gambar 12 Rounded Rectangle
2. Kemudian buat polygon di atas dari rectangle sehingga didapat bentuk seperti ditunjukan oleh Gambar 2.13
Gambar 13 Polygon di atas rectangle
3. Klik polygon memilihnya dan klik Duplicate Selection dari Toolbox. Kemudian klik Flip Horizontal. Pindahkan polygon yang telah dibalik disebelah bentuk aslinya hingga keseluruhan bangun membentuk botol seperti ditunjukan oleh Gambar 14. 4.
Gambar 14 Botol
5. Botol yang dibuat terdiri dari tiga bangun, rounded rectangel dan 2 polygon. Ketiga bangun ini bisa dubuat menjadi satu objek dengan tombol Make Symbol pada Toolbox. Pilih ketiga objek tersebut dengan mouse dan klik tombol Make Symbol. 6. Kemudian klik botol dan pilih Percent/Vertical. Masukan slider sebagai
Expression. Ubah background color dengan memilih warna pada Background Color. Klik OK jika sudah. Sekarang ubah warna isi botol dengan mengklik botol, klik Fill (on the Toolbox) dan pilih warna yang dikehendaki.
7. Perhatikan bahwa botol memiliki garis dari polygons dan rectangle. Hilangkan garis ini dengan memilih Lines dari top menu dan No Lines.
Laboratorium Otomasi dan Informatika Industri Jurusan Teknik Elektro
Fakultas Teknologi Industri Institut Teknologi Sepuluh Nopember Mengontrol gerakan Botol
1. Buat tagname baru dan isikan parameter berikut: Name : bottle
Type : Memory Real Minimum Value : 0
Maximum Value : 500 Log Data : Enabled Log Events : Disabled
2. Double click botol. Klik Location/Horizontal button. Isikan parameter berikut: Expression : bottle
Value : Horizontal Movement
Left End : 0 Left: 0
Right End : 400 Right: 400
Click OK.
3. Selanjutnya buat window script dengan memilih Special/Scripts/Window Scripts dari top menu. Isikan script berikut pada layar While Showing:
bottle = bottle+ 10; IF bottle == 100 THEN IF slider< 100 THEN slider=slider+l; bottle=90; ENDIF; ENDIF; IF bottle> 320 THEN bottle=0; slider=0; END IF;
4. Selanjutnya pada On Show dari menu Window Scripts, masukan script berikut: bottle=0;
slider=0;
5. Jalankan Runtime. Jika benar botol akan bergerak dari kiri ke kanan dan berhenti untuk melakukan pengisian kemudian jalan kembali.
Membuat konveyor
1. Buat rectangle berukuran kecil letakan tepat di bawah botol. Duplikasikan hingga membentang dari kiri hingga kanan layar seperti ditunjukan oleh Gambar 15. Pilih semua rectangle dan klik tombol Make Symbol.
Gambar 15 Konveyor
Laboratorium Otomasi dan Informatika Industri Jurusan Teknik Elektro
Fakultas Teknologi Industri Institut Teknologi Sepuluh Nopember
dengan diameter sama dengan tinggi rectangle kecil yang dibuat sebelumnya. Hasilnya seperti pada Gambar 16.
Gambar 16 Hasil akhir konveyor
3. Untuk membuat konveyor bergerak double klik pada rel konveyor. Pilih Location - Horizontal. Isikan parameter seperti ditunjukan Gambar 17 berikut. Jika sudah klik OK
Gambar 17 Pengtagan konveyor
4. Untuk membuat lingkaran berputar double klik pada lingkaran. Pilih Miscelaneous - Orientation. Isikan parameter seperti ditunjukan Gambar 18 berikut. Jika sudah klik OK.
Gambar 18 Pengetagan agar lingkaran berputar 5. Jika sudah klik runtime dan amati yang terjadi.
Membuat Alarm
Alarm dikondisikan untuk menunjukan suatu event sedang terjadi pada proses. Wonderware menyediakan fungsi monitoring dan pembuatan alarms. Alarm proses ini akan terjadi ketika sebuah switch stop ditekan sehingga proses akan berhenti.
1. Buat tagname baru dengan nama ConvStop. Type Memory Discrete, dengan Log Events Enabled. Klik Details and Alarms kemudian set Alarm State On.
2. Sekarang klik tombol Wizard pada Toolbox. Pilih Switches - On/Off Rocker Discrete Switch. Letakan tombol ini di atas konveyor. Double click pada switch dan set Tagname nya ConvStop.
Laboratorium Otomasi dan Informatika Industri Jurusan Teknik Elektro
Fakultas Teknologi Industri Institut Teknologi Sepuluh Nopember
4. Kemudian pada Scripts - Window Scripts sebelumnya menjadi seperti di bawah: bottle = bottle+ 10;
IF ConvStop == 1 THEN bottle = bottle - 10; ENDIF; IF bottle == 100 THEN IF slider<100 THEN slider=slider+1 Bottle = 90; ENDIF; ENDIF;
IF bottle > 320 THEN Bottle = 0; Slider = 0;
ENDIF;
5. Jalankan Runtime. Amati perubahan yang terjadi ketika switch diaktifkan. Membuat window berisi alarm panel
1. Buat window baru lewat File - New Window. Klik Yes ketika ditanya “Copy Window Scripts?”. Beri nama window Alarm, dan buat ukurannya sama dengan window yang awal.
2. Pilih Wizards dari Toolbox menu. Kemudian pilih Alarm Display - Std. Alarm Display. Atur agar alarm display dapat menampilkan 10 baris,
3. Klik dua kali pada tampilan alarm. Karena tidak akan dibuat prioritas, maka klik Format Alarm Message dan unselect Priority. Lalu pilih Alarm History pada tampilan. Tekan OK.
4. Karena window Alarm sudah dibuat, maka harus dibuat cara untuk berpindah dari window bottle ke alarm dan sebaliknya. Buka window Bottle. Pilih Button dari Toolbox. Pilih Special - Substitute Strings dari top menu. Tulis Alarm untuk string. Double click pada button dan pilih Show Window. Pilih Alarm (hanya alarm yang dicentang).
5. Sekarang buka window alarm, ulangi proses di atas. Kali beri nama tombol dengan Bottle dan pilih Bottle pada Show Window.