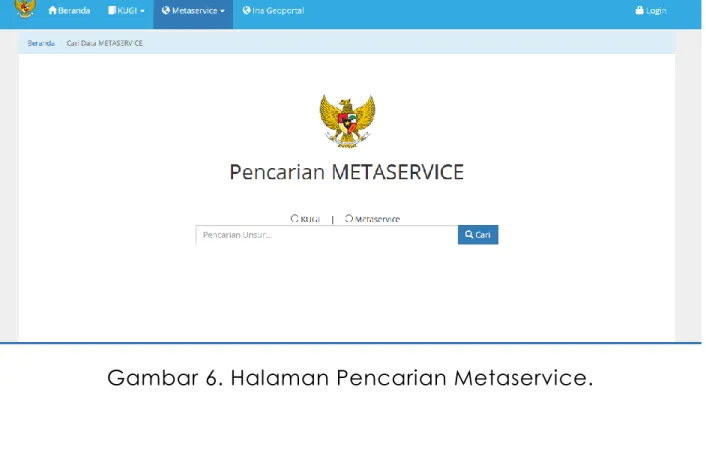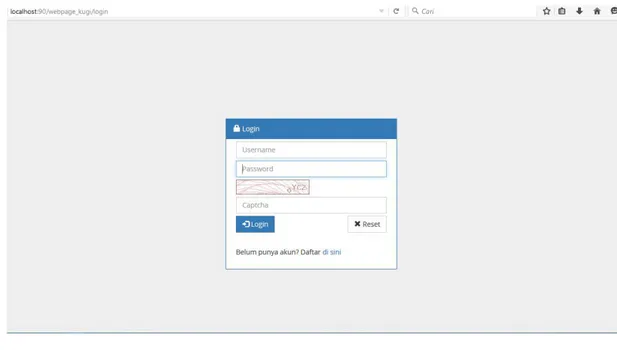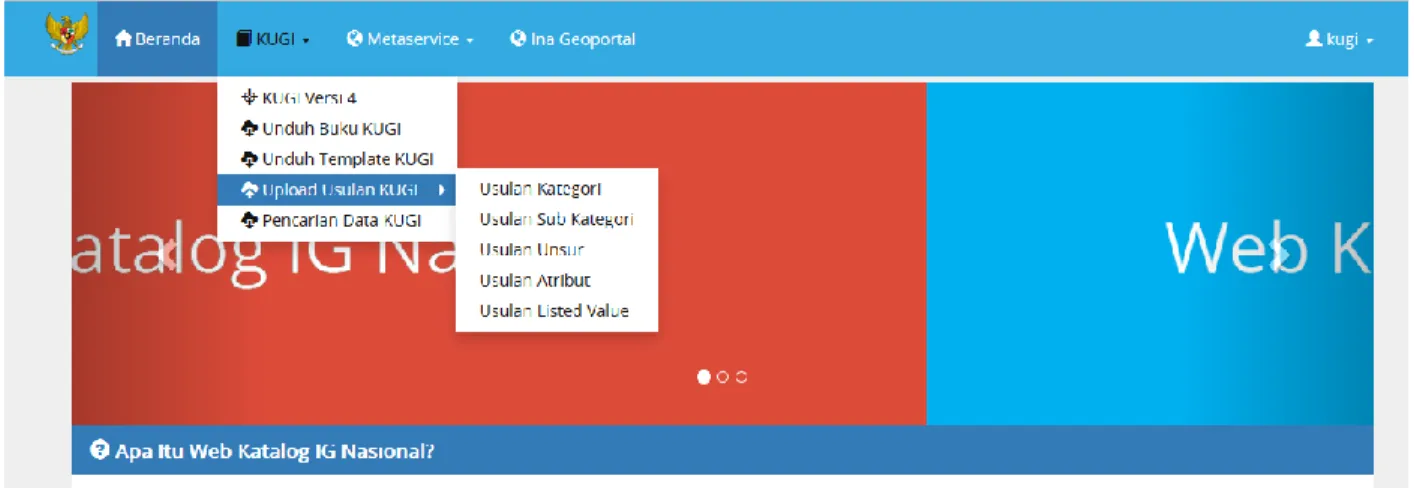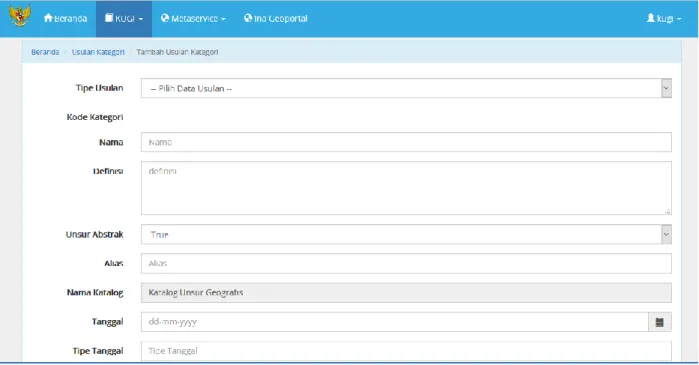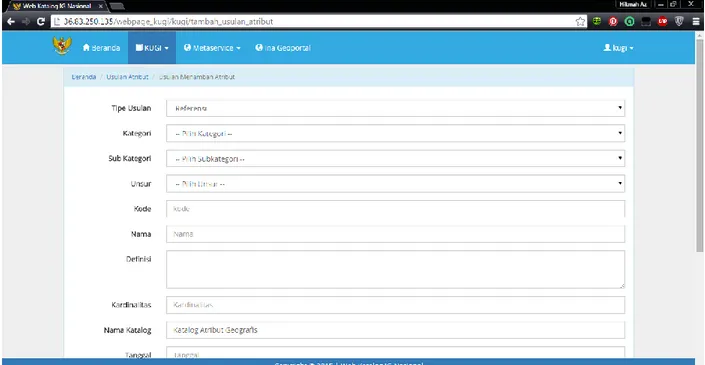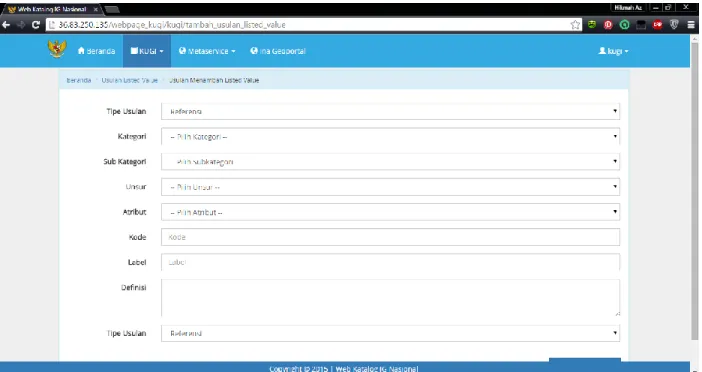PETUNJUK PENGGUNAAN APLIKASI 2
Buku User Guide Web Katalog IG Nasional ini bersifat konfidensial dan dimiliki oleh PT. Duta Informatika Di Jakarta.
Dokumen ini ditujukan kepada pengguna Web Katalog IG Nasional. © Hak Cipta
PETUNJUK PENGGUNAAN APLIKASI 3 DAFTAR ISI
Daftar Gambar 4
Daftar Tabel 7
Pendahuluan 8
Tujuan Pembuatan Dokumen 8
Gambaran Umum 8
KATALOG IG NASIONAL 8
Gambaran Umum Aplikasi 9
Definisi dan Singkatan 10
Sumber Daya Yang Dibutuhkan 10
Perangkat Keras 10
Perangkat Lunak 11
Pengenalan dan Pelatihan 11
Cara Penggunaan KUGI Bagi Umum 12
Cara Penggunaan KUGI Bagi Pengguna Kementerian 18
Login 18
Fitur WALIDATA WebPAGE KUGI 20
Cara Penggunaan KUGI Bagi Administrator 41
Login 41
Fitur Administrator BIG 42
PETUNJUK PENGGUNAAN APLIKASI 4 DAFTAR GAMBAR
Gambar 1. Halaman Awal KUGI. ... 12
Gambar 2. Halaman KUGI Versi 4. ... 13
Gambar 3. Halaman Unduh Buku KUGI. ... 14
Gambar 4. Halaman Unduh Template KUGI. ... 14
Gambar 5. Halaman Pencarian Data KUGI. ... 15
Gambar 6. Halaman Pencarian Metaservice. ... 16
Gambar 7. Halaman Daftar Metaservice. ... 16
Gambar 8. Tombol Login ... 18
Gambar 9. Halaman Login KUGI. ... 19
Gambar 10. Halaman Sign Up KUGI. ... 20
Gambar 11. Login Sebagai Pengguna Kementerian. ... 20
Gambar 12. Submenu Upload Usulan KUGI. ... 21
Gambar 13. Halaman Usulan Kategori ... 21
Gambar 14. Form Tambah Usulan Kategori ... 22
Gambar 15. Halaman Usulan Sub Kategori. ... 24
Gambar 16. Halaman Tambah Usulan Sub Kategori. ... 25
Gambar 17. Halaman Usulan Unsur. ... 27
Gambar 18. Halaman Tambah Usulan Unsur. ... 28
Gambar 19. Halaman Usulan Atribut. ... 30
Gambar 20. Halaman Tambah Atribut. ... 31
Gambar 21. Halaman Usulan Listed Value. ... 33
Gambar 22. Halaman Tambah Usulan Listed Value. ... 34
Gambar 23. Sub Menu Daftar Metaservice. ... 35
PETUNJUK PENGGUNAAN APLIKASI 5
Gambar 25. Detail Metaservice. ... 37
Gambar 26. Menu Profil. ... 38
Gambar 27. Halaman Ringkasan Profil ... 38
Gambar 28. Halaman Edit Profil. ... 39
Gambar 29. Menu Logout. ... 40
Gambar 30. Halaman Login Administrator. ... 41
Gambar 31. Halaman Beranda Administrator BIG. ... 42
Gambar 32. Halaman Beranda Administrator BIG (Full). ... 43
Gambar 33. Bagian Halaman Administrator. ... 43
Gambar 34. Bagian Peta Situs. ... 44
Gambar 35. Halaman Edit Tentang. ... 45
Gambar 36. Halaman Edit Slider. ... 46
Gambar 37. Halaman Edit Profil. ... 47
Gambar 38. Halaman Kelola Pengguna. ... 47
Gambar 39. Form Edit Pengguna. ... 48
Gambar 40. Form Tambah Pengguna. ... 49
Gambar 41. Halaman Kelola Institusi ... 51
Gambar 42. Halaman Ubah Institusi ... 52
Gambar 43. Halaman Tambah Data Institusi ... 53
Gambar 44. Halaman Data KUGI : Kategori. ... 54
Gambar 45. Halaman Data Kugi : Sub Kategori. ... 55
Gambar 46. Halaman Data KUGI : Unsur. ... 56
Gambar 47. Halaman Data KUGI : Atribut. ... 57
Gambar 48. Halaman Data KUGI : Listed Value. ... 58
PETUNJUK PENGGUNAAN APLIKASI 6
Gambar 50. Halaman Usulan KUGI : Sub Kategori. ... 60
Gambar 51. Halaman Usulan KUGI : Unsur. ... 61
Gambar 52. Halaman Usulan KUGI : Atribut. ... 62
Gambar 53. Halaman Usulan KUGI : Listed Value. ... 63
Gambar 54. Daftar Halaman Metadata. ... 64
Gambar 55. Daftar Halaman Tambah Metadata. ... 65
Gambar 56. Daftar Halaman Daftar Metaservice. ... 67
Gambar 57. Daftar Halaman Tambah Metaservice. ... 68
Gambar 58. Lokasi Tombol Profil. ... 70
Gambar 59. Halaman Profil Administrator. ... 70
Gambar 60. Lokasi Tombol Logout. ... 72
Gambar 61. Halaman Depan pgAdmin... 73
Gambar 62. Halaman Connect to Server pgAdmin. ... 74
Gambar 63. Halaman Cara Membuat Database Baru Dalam pgAdmin. ... 75
Gambar 64. Halaman Tampilan New Database Dalam pgAdmin. .. 75
Gambar 65. Halaman Tampilan Proses Restore Database Dalam pgAdmin. ... 76
Gambar 66. Halaman Tampilan Search File Saat Proses Restore Database Dalam pgAdmin. ... 77
PETUNJUK PENGGUNAAN APLIKASI 7 DAFTAR TABEL
Tabel 1. Spesifikasi Perangkat Lunak ... 11
Tabel 2. Daftar Isian Form Tambah Usulan Kategori ... 23
Tabel 3. Daftar Isian Form Tambah Usulan Sub Kategori ... 25
Tabel 4. Daftar Isian Form Tambah Usulan Unsur ... 28
Tabel 5. Daftar Isian Form Tambah Usulan Atribut ... 31
Tabel 6. Daftar Isian Form Tambah Usulan Listed Value ... 34
Tabel 7. Daftar Isian Form Edit Profil ... 39
Tabel 8. Daftar Isian Form Edit Pengguna ... 48
Tabel 9. Daftar Isian Form Tambah Pengguna ... 50
Tabel 10. Daftar Isian Form Tambah Metadata ... 65
Tabel 11. Daftar Isian Form Tambah Metaservice ... 68
PETUNJUK PENGGUNAAN APLIKASI 8 PENDAHULUAN
TUJUAN PEMBUATAN DOKUMEN
okumen User Guide Web Katalog IG Nasional ini dibuat untuk tujuan sebagai berikut:
1. Menggambarkan dan menjelaskan penggunaan aplikasi Web Katalog IG Nasional untuk Administrator dan Pengguna (User). 2. Sebagai panduan instalasi, konfigurasi dan penggunaan Web
Katalog IG Nasional.
ihak-pihak yang berkepentingan dan berhak menggunakan dokumen ini yaitu:
1. User Kementerian/Lembaga
User Kementerian/Lembaga menggunakan dokumen ini sebagai panduan untuk mengetahui cara-cara penggunaan Web Katalog IG Nasional.
2. User Umum
User Umum menggunakan dokumen ini sebagai panduan untuk mengetahui cara-cara penggunaan Web Katalog IG Nasional.
3. Administrator Web Katalog IG Nasional
Administrator menggunakan dokumen ini sebagai panduan untuk melakukan pemeliharaan Web Katalog IG Nasional.
GAMBARAN UMUM
KATALOG IG NASIONAL
Web Katalog IG Nasional merupakan rangkaian kegiatan atau tindakan yang meliputi:
1. Manipulasi data pengguna. 2. Manipulasi data KUGI.
D
PETUNJUK PENGGUNAAN APLIKASI 9
3. Kelola usulan KUGI. 4. Mencari data KUGI.
5. Content Management System. 6. Membuat akun baru.
7. Verifikasi akses KUGI.
8. Manajemen profil akun pengguna. 9. Download data & template KUGI. 10. Manipulasi metadata.
11. Tautan menuju Ina Portal.
GAMBARAN UMUM APLIKASI
Pengelolaan data dan informasi geospasial (IG) merupakan bagian dari penyelenggaraan pengelolaan IG secara bersama, tertib, terukur, terintegrasi, dan berkesinambungan serta berdayaguna, sesuai dengan yang tercantum pada Peraturan Presiden Nomor 27 Tahun 2014 tentang Jaringan Informasi Geospasial Nasional. Menurut Peraturan Kepala BIG Nomor 12 Tahun 2013 tentang Standar Prosedur Penyimpanan dan Mekanisme Penyimpanan Untuk Pengarsipan Data Geospasial dan Informasi Geospasial, struktur pernyimpanan data dan informasi geospasial yang disimpan dalam perangkat elektronik harus memperhatikan struktur penyimpanan DG IG dijital dan disimpan dalam struktur berupa katalog unsur geografi. Pada tahun 2013 telah dilakukan penyusunan Katalog Unsur Geografi Indonesia skala 1:250.000; 1: 100.000; 1: 50.000; dan skala 1: 25.000, dengan mengacu pada ISO 19110 dan sudah diajukan menjadi SNI tentang Metodologi Penyusunan Katalog Unsur Geografi Indonesia. Katalog Unsur Geograi Indonesia untuk skala besar yaitu skala 1: 1000; 1: 2500; 1: 5.000; 1:10.000 belum tersedia. Menurut UU no 4 Tahun 2011 BIG wajib menyediakan peta dasar sampai dengan skala besar maka diperlukan kajian dan pembaharuan KUGI yang sudah ada dengan data-data skala besar.
PETUNJUK PENGGUNAAN APLIKASI 10
Selain itu dalam SNI Katalog Unsur Geografi Indonesia disebutkan bahwa Katalog Unsur Geografi Indonesia dapat diperbaharui dalam jangka waktu secepatnya 2 (dua) tahun dan menjadi bagian yang tidak terpisahkan dalam dokumen SNI. Pembaharuan ini meliputi perubahan, penambahan, atau pengurangan elemen di dalam unsur-unsur Katalog Unsur Geografi.
Katalog Unsur Geografi Indonesia disusun untuk dapat digunakan oleh seluruh pelaku usaha yang memproduksi, mendistribusikan, dan menggunakan data geografis. Agar dapat diketahui dan digunakan oleh para pihak yang membutuhkan perlu dibuat sebuah fasilitas penyebarluasan informasi mengenai Katalog Unsur Geografi Indonesia dan metaservice informasi geospasial yang terdapat didalamnya. Informasi ini nantinya akan mempermudah pengguna untuk mencari data dan informasi yang dibutuhkan.
DEFINISI DAN SINGKATAN
KUGI: Katalog Unsur Geografi Indonesia
IG: Informasi Geospasial
SUMBER DAYA YANG DIBUTUHKAN
PERANGKAT KERAS
erangkat keras yang diperlukan:
1. Server : CPU (Intel Core i7), RAM (8GB), Storage (1TB), Badwith (4Mbps), dan Perangkat IO (Mouse, Touchscreen Device, Keyboard).
PETUNJUK PENGGUNAAN APLIKASI 11
2. Klien : CPU (Intel Core i3), RAM (4GB), Storage (500GB), Badwith (512 Kbps), dan Perangkat IO (Mouse, Touchscreen Device, Keyboard).
PERANGKAT LUNAK
erangkat lunak pendukung Aplikasi KUGI:
Tabel 1. Spesifikasi Perangkat Lunak
Jenis Kebutuhan Perangkat Lunak Spesifikasi
Server Sistem operasi Linux CentOS 6.7
Web Server Apache2 2.15-47
Klien Sistem operasi Windows, Linux, Mac
OS
PENGENALAN DAN PELATIHAN
umber Daya Manusia yang terlibat dalam penggunaan aplikasi KUGI terlebih dahulu diberikan pengenalan dan pelatihan yang cukup untuk menggunakan aplikasi ini.
P
PETUNJUK PENGGUNAAN APLIKASI 12 CARA PENGGUNAAN KUGI BAGI UMUM
plikasi KUGI dapat diakses pada alamat URL
http://36.83.250.135/webpage_kugi/ . Tampilan halaman aplikasi KUGI adalah seperti gambar berikut :
Gambar 1. Halaman Awal KUGI.
Untuk membuka halaman ini tidak diperlukan login, sehingga pengguna biasa dapat menggunakan fasilitas yang disediakan, antara lain :
1. Beranda
Beranda merupakan tampilan awal KUGI. Pada halaman ini diberikan penjelasan mengenai Web Katalog IG Nasional (Gambar 1).
PETUNJUK PENGGUNAAN APLIKASI 13
2. KUGI
Pada menu ini terdapat 4 submenu, antara lain : - KUGI Versi 4
Halaman ini dapat digunakan untuk mencari data KUGI dalam bentuk tree view berdasarkan kategori, sub kategori dan unsur dan disediakan unduh xml, sql, csv dan pdf
(Gambar 2).
Gambar 2. Halaman KUGI Versi 4. - Unduh Buku KUGI
Halaman ini dapat digunakan untuk mengunduh buku KUGI (Gambar 3).
PETUNJUK PENGGUNAAN APLIKASI 14
Gambar 3. Halaman Unduh Buku KUGI. - Unduh Template KUGI
Halaman ini dapat digunakan untuk mengunduh template KUGI (Gambar 4).
PETUNJUK PENGGUNAAN APLIKASI 15
- Pencarian Data KUGI
Halaman ini dapat digunakan untuk mencari data KUGI baik berdasarkan kategori, sub kategori, unsur, atribut, listed
value maupun semuanya (Gambar 5).
Gambar 5. Halaman Pencarian Data KUGI. 3. Metaservice
Pada menu ini terdapat dua sub menu, yakni Pencarian Metaservice dan Daftar Metaservice. Halaman pencarian metaservice digunakan untuk melakukan pencarian
metaservice. Tampilan dapat dilihat pada Gambar 6. Halaman daftar metaservice digunakan untuk melihat daftar dari
PETUNJUK PENGGUNAAN APLIKASI 16
Gambar 6. Halaman Pencarian Metaservice.
PETUNJUK PENGGUNAAN APLIKASI 17
4. Ina Geoportal
Menu ini merupakan link Ina Geoportal yang beralamat pada
PETUNJUK PENGGUNAAN APLIKASI 18 CARA PENGGUNAAN KUGI BAGI PENGGUNA KEMENTERIAN
LOGIN
ertama-tama, jika pengguna ingin masuk sebagai administrator, pengguna harus telah memiliki username dan password yang akan mengidentifikasi hak akses pengguna.
Gambar 8. Tombol Login
ambar di atas memperlihatkan tombol login yang harus di-klik pengguna apabila ingin masuk ke dalam sistem Web KUGI. Tombol ini berada pada pojok kanan atas beranda (lihat Gambar 1).
Ika pengguna klik tombol login, pengguna akan dibawa ke halaman login Web KUGI yang beralamat pada
http://36.83.250.135/webpage_kugi/login . Tampilan halaman dapat dilihat pada Gambar 9.
P
G
J
PETUNJUK PENGGUNAAN APLIKASI 19
Gambar 9. Halaman Login KUGI.
erdapat beberapa field dan tombol yang perlu diketahui pada halaman ini, antara lain :
1. : field yang harus diisi
pengguna dengan username pengguna.
2. : field yang harus diisi
pengguna dengan password pengguna.
3. : tombol yang mengarahkan pengguna untuk
verifikasi data login yang telah dimasukkan.
4. : tombol yang digunakan apabila pengguna ingin
menghapus data yang telah ditulis pada field form login.
5. : link yang mengarahkan pengguna
ke halaman sign up (Gambar 10).
PETUNJUK PENGGUNAAN APLIKASI 20
Gambar 10. Halaman Sign Up KUGI.
Halaman sign up pada Gambar 10 menunjukkan field yang harus diisi apabila pengguna ingin membuat akun agar dapat mengakses KUGI. Field tersebut antara lain adalah username, password, e-mail, nama lengkap, jenis identitas, nomor
identitas, dan instansi. Jika semua telah terisi, pengguna dapat
klik tombol .
Gambar 11. Login Sebagai Pengguna Kementerian.
FITUR WALIDATA WEBPAGE KUGI
engguna Kementerian memiliki beberapa tambahan fasilitas pada Web KUGI, antara lain :
1. Upload Usulan KUGI
PETUNJUK PENGGUNAAN APLIKASI 21
Gambar 12. Submenu Upload Usulan KUGI.
Fasilitas pertama yang bertambah adalah munculnya submenu Upload Usulan KUGI pada menu KUGI. Terdapat 5 sub dari Upload Usulan KUGI, antara lain :
- Usulan Kategori
Halaman ini merupakan halaman untuk upload Usulan Kategori KUGI. Tampilan dapat dilihat pada Gambar 13.
PETUNJUK PENGGUNAAN APLIKASI 22
Pada halaman ini, pengguna kementerian diminta untuk menambahkan usulan kategori. Halaman ini berisi daftar usulan kategori beserta status usulan. Beberapa field dan tombol yang perlu diketahui antara lain :
: tombol untuk mengubah usulan. : tombol untuk menghapus usulan.
: tombol untuk menambah usulan kategori. Tombol ini mengarah pada halaman form tambah usulan kategori (Gambar 14).
Gambar 14. Form Tambah Usulan Kategori
Pada halaman ini, pengguna kementerian diminta untuk menambahkan usulan kategori. Field yang harus diisi dan dipilih pengguna antara lain :
PETUNJUK PENGGUNAAN APLIKASI 23
Tabel 2. Daftar Isian Form Tambah Usulan Kategori
No Nama Field Keterangan
1. Tipe Usulan Field ini berbentuk dropdown select dengan pilihan Usulan Baru, Usulan Perubahan, dan Usulan Penghapusan. 2. Kode Kategori Field ini adalah field biasa yang diisi
pengguna dengan kode kategori.
3. Nama Field ini adalah field biasa yang diisi
pengguna dengan nama.
4. Definisi Field ini adalah field biasa yang diisi pengguna dengan definisi.
5. Unsur Abstrak Field ini berbentuk dropdown select dengan pilihan True dan False.
6. Alias Field ini adalah field biasa yang diisi
pengguna dengan alias.
7. Nama Katalog Field ini adalah field biasa yang diisi pengguna dengan nama katalog. Isi default dari field ini adalah Katalog Unsur Geografis.
8. Tanggal Field ini adalah field biasa yang diisi pengguna dengan tanggal.
9. Tipe Tanggal Field ini adalah field biasa yang diisi pengguna dengan tipe tanggal. 10. Edisi Field ini adalah field biasa yang diisi
pengguna dengan edisi.
11. Role Field ini adalah field biasa yang diisi
pengguna dengan role. 12. Other Citation
PETUNJUK PENGGUNAAN APLIKASI 24
Jika pengguna telah selesai mengisi form, pengguna dapat
klik tombol untuk menyimpan usulan.
- Usulan Sub Kategori
Halaman ini merupakan halaman untuk upload Usulan Sub Kategori KUGI. Tampilan dapat dilihat pada Gambar 15.
Gambar 15. Halaman Usulan Sub Kategori.
Pada halaman ini, pengguna kementerian diminta untuk menambahkan usulan sub kategori. Halaman ini berisi daftar usulan sub kategori. Beberapa field dan tombol yang perlu diketahui antara lain :
: tombol untuk mengubah usulan. : tombol untuk menghapus usulan.
PETUNJUK PENGGUNAAN APLIKASI 25
: tombol untuk menambah usulan kategori. Tombol ini mengarah pada halaman form tambah usulan sub kategori (Gambar 16).
Gambar 16. Halaman Tambah Usulan Sub Kategori.
Pada halaman ini, pengguna kementerian diminta untuk menambahkan usulan sub kategori. Field yang harus diisi dan dipilih pengguna antara lain :
Tabel 3. Daftar Isian Form Tambah Usulan Sub Kategori
No Nama Field Keterangan
1. Tipe Usulan Field ini berbentuk dropdown select dengan pilihan Usulan Baru, Usulan Perubahan, dan Usulan Penghapusan. 2 Data Usulan
PETUNJUK PENGGUNAAN APLIKASI 26
3. Kategori Field ini berbentuk dropdown select
dengan pilihan berbagai kategori.
4. Nama Field ini adalah field biasa yang diisi
pengguna dengan nama.
5. Definisi Field ini adalah field biasa yang diisi pengguna dengan definisi.
6. Unsur Abstrak Field ini berbentuk dropdown select dengan pilihan True dan False.
7. Alias Field ini adalah field biasa yang diisi
pengguna dengan alias.
8. Nama Katalog Field ini adalah field biasa yang diisi pengguna dengan nama katalog. Isi default dari field ini adalah Katalog Unsur Geografis.
9. Tanggal Field ini adalah field biasa yang diisi pengguna dengan tanggal.
10. Tipe Tanggal Field ini adalah field biasa yang diisi pengguna dengan tipe tanggal. 11. Edisi Field ini adalah field biasa yang diisi
pengguna dengan edisi.
12. Role Field ini adalah field biasa yang diisi
pengguna dengan role. 13. Other Citation
Detail Field ini adalah field biasa yang diisi pengguna dengan other citation detail.
Jika pengguna telah selesai mengisi form, pengguna dapat
klik tombol untuk menyimpan usulan.
- Usulan Unsur
Halaman ini merupakan halaman untuk upload Usulan Unsur. Tampilan dapat dilihat pada Gambar 17.
PETUNJUK PENGGUNAAN APLIKASI 27
Gambar 17. Halaman Usulan Unsur.
Pada halaman ini, pengguna kementerian diminta untuk menambahkan usulan unsur. Halaman ini berisi daftar usulan unsur. Beberapa field dan tombol yang perlu diketahui antara lain :
: tombol untuk menambah usulan unsur. Tombol ini mengarah pada halaman form tambah usulan unsur (Gambar 18).
PETUNJUK PENGGUNAAN APLIKASI 28
Gambar 18. Halaman Tambah Usulan Unsur.
Pada halaman ini, pengguna kementerian diminta untuk menambahkan usulan unsur. Field yang harus diisi dan dipilih pengguna antara lain :
Tabel 4. Daftar Isian Form Tambah Usulan Unsur
No Nama Field Keterangan
1. Tipe Usulan Field ini berbentuk dropdown select dengan pilihan Usulan Baru, Usulan Perubahan, dan Usulan Penghapusan. 2. Data Usulan
dari Field ini berbentuk dropdown select dengan pilihan buku dan usulan
2. Kategori Field ini berbentuk dropdown select
dengan pilihan berbagai kategori. 3. Sub Kategori Field ini berbentuk dropdown select
dengan pilihan berbagai sub kategori. 4. Kode Unsur Field ini adalah field biasa yang diisi
PETUNJUK PENGGUNAAN APLIKASI 29
pengguna dengan kode unsur.
5. Nama Field ini adalah field biasa yang diisi
pengguna dengan nama.
6. Definisi Field ini adalah field biasa yang diisi pengguna dengan definisi.
7. Unsur Abstrak Field ini berbentuk dropdown select dengan pilihan True dan False.
8. Alias Field ini adalah field biasa yang diisi
pengguna dengan alias.
9. Nama Katalog Field ini adalah field biasa yang diisi pengguna dengan nama katalog. Isi default dari field ini adalah Katalog Unsur Geografis.
10. Tanggal Field ini adalah field biasa yang diisi pengguna dengan tanggal.
11. Tipe Tanggal Field ini adalah field biasa yang diisi pengguna dengan tipe tanggal. 12. Edisi Field ini adalah field biasa yang diisi
pengguna dengan edisi.
13. Role Field ini adalah field biasa yang diisi
pengguna dengan role. 14. Other Citation
Detail Field ini adalah field biasa yang diisi pengguna dengan other citation detail.
Jika pengguna telah selesai mengisi form, pengguna dapat
klik tombol untuk menyimpan usulan.
- Usulan Atribut
Halaman ini merupakan halaman untuk upload Usulan Atribut. Tampilan dapat dilihat pada Gambar 19.
PETUNJUK PENGGUNAAN APLIKASI 30
Gambar 19. Halaman Usulan Atribut.
Pada halaman ini, pengguna kementerian diminta untuk menambahkan usulan atribut. Halaman ini berisi daftar usulan atribut. Beberapa field dan tombol yang perlu diketahui antara lain :
: tombol untuk menambah usulan atribut. Tombol ini mengarah pada halaman form tambah usulan atribut (Gambar 20).
PETUNJUK PENGGUNAAN APLIKASI 31
Gambar 20. Halaman Tambah Atribut.
Pada halaman ini, pengguna kementerian diminta untuk menambahkan usulan atribut. Field yang harus diisi dan dipilih pengguna antara lain :
Tabel 5. Daftar Isian Form Tambah Usulan Atribut
No Nama Field Keterangan
1. Tipe Usulan Field ini berbentuk dropdown select dengan pilihan Referensi, Usulan Baru, Usulan Perubahan, dan Usulan
Penghapusan.
2. Kategori Field ini berbentuk dropdown select
dengan pilihan berbagai kategori. 3. Sub Kategori Field ini berbentuk dropdown select
dengan pilihan berbagai sub kategori.
4. Unsur Field ini berbentuk dropdown select
PETUNJUK PENGGUNAAN APLIKASI 32
5. Kode Field ini adalah field biasa yang diisi
pengguna dengan kode.
6. Nama Field ini adalah field biasa yang diisi
pengguna dengan nama.
7. Definisi Field ini adalah field biasa yang diisi pengguna dengan definisi.
8. Kardinalitas Field ini adalah field biasa yang diisi pengguna dengan kardinalitas. 9. Nama Katalog Field ini adalah field biasa yang diisi
pengguna dengan nama katalog. Isi default dari field ini adalah Katalog Unsur Geografis.
10. Tanggal Field ini adalah field biasa yang diisi pengguna dengan tanggal.
11. Tipe Tanggal Field ini adalah field biasa yang diisi pengguna dengan tipe tanggal. 12. Edisi Field ini adalah field biasa yang diisi
pengguna dengan edisi.
13. Role Field ini adalah field biasa yang diisi
pengguna dengan role. 14. Other Citation
Detail Field ini adalah field biasa yang diisi pengguna dengan other citation detail.
Jika pengguna telah selesai mengisi form, pengguna dapat
klik tombol untuk menyimpan usulan.
- Usulan Listed Value
Halaman ini merupakan halaman untuk upload Usulan Listed Value. Tampilan dapat dilihat pada Gambar 21.
PETUNJUK PENGGUNAAN APLIKASI 33
Gambar 21. Halaman Usulan Listed Value.
Pada halaman ini, pengguna kementerian diminta untuk menambahkan usulan listed value. Halaman ini berisi daftar usulan listed value. Beberapa field dan tombol yang perlu diketahui antara lain :
: tombol untuk menambah usulan listed value. Tombol ini mengarah pada halaman form tambah usulan listed value (Gambar 22).
PETUNJUK PENGGUNAAN APLIKASI 34
Gambar 22. Halaman Tambah Usulan Listed Value.
Pada halaman ini, pengguna kementerian diminta untuk menambahkan usulan listed value. Field yang harus diisi dan dipilih pengguna antara lain :
Tabel 6. Daftar Isian Form Tambah Usulan Listed Value
No Nama Field Keterangan
1. Tipe Usulan Field ini berbentuk dropdown select dengan pilihan Referensi, Usulan Baru, Usulan Perubahan, dan Usulan
Penghapusan.
2. Kategori Field ini berbentuk dropdown select
dengan pilihan berbagai kategori. 3. Sub Kategori Field ini berbentuk dropdown select
dengan pilihan berbagai sub kategori.
4. Unsur Field ini berbentuk dropdown select
PETUNJUK PENGGUNAAN APLIKASI 35
5. Atribut Field ini berbentuk dropdown select
dengan pilihan berbagai atribut.
6. Kode Field ini adalah field biasa yang diisi
pengguna dengan kode.
7. Label Field ini adalah field biasa yang diisi
pengguna dengan nama.
8. Definisi Field ini adalah field biasa yang diisi pengguna dengan definisi.
9. Tipe Usulan Field ini berbentuk dropdown select dengan pilihan Referensi, Usulan Baru, Usulan Perubahan, dan Usulan
Penghapusan.
Jika pengguna telah selesai mengisi form, pengguna dapat
klik tombol untuk menyimpan usulan.
2. Daftar Metaservice.
Gambar 23. Sub Menu Daftar Metaservice.
Fasilitas kedua yang bertambah adalah munculnya submenu Daftar Metaservice pada menu Metaservice. Halaman ini merupakan halaman untuk melihat daftar metaservice. Tampilan dapat dilihat pada Gambar 24.
PETUNJUK PENGGUNAAN APLIKASI 36
Gambar 24. Halaman Daftar Metaservice
Pada halaman ini berisi daftar metaservice. Beberapa field dan tombol yang perlu diketahui antara lain :
: ada tombol view detail pada setiap data dalam daftar. Ketika di-klik, akan muncul detail dari service (Gambar 25).
PETUNJUK PENGGUNAAN APLIKASI 37
PETUNJUK PENGGUNAAN APLIKASI 38
3. Profil
Gambar 26. Menu Profil.
Fasilitas berikutnya yang bertambah adalah munculnya menu Profil. Pada halaman ini, menu digunakan pengguna kementerian untuk merubah profil. Tampilan halaman profil dapat dilihat pada Gambar 27.
. Gambar 27. Halaman Ringkasan Profil
Beberapa field dan tombol yang perlu diketahui antara lain : : tombol ini digunakan untuk edit profil pengguna.
PETUNJUK PENGGUNAAN APLIKASI 39
Gambar 28. Halaman Edit Profil.
Field yang ada pada halaman edit profil antara lain : Tabel 7. Daftar Isian Form Edit Profil
No Nama Field Keterangan
1. Username Field ini adalah field biasa yang diisi pengguna dengan username.
2. Password Field ini adalah field password.
3. Email Field ini adalah field e-mail.
4. Nama Lengkap Field ini adalah field biasa yang diisi pengguna dengan nama lengkap.
5. NIP Field ini adalah field biasa yang diisi
pengguna dengan nomor identitas pegawai.
6. Instansi Field ini adalah field dropdown select
PETUNJUK PENGGUNAAN APLIKASI 40
Lembaga.
Jika ingin menyimpan profil yang telah dirubah, maka klik
tombol .
4. Logout
Gambar 29. Menu Logout.
Fasilitas terakhir adalah fasilitas logout pengguna. Tombol ini berada di dalam ikon yang berada di pojok kanan atas. Dengan klik tombol ini, pengguna akan keluar dari Webpage KUGI.
PETUNJUK PENGGUNAAN APLIKASI 41 CARA PENGGUNAAN KUGI BAGI ADMINISTRATOR
LOGIN
Khusus pengguna dengan hak akses administrator memiliki halaman login tersendiri, terpisah dengan pengguna Web KUGI lain,
beralamat di http://36.83.250.135/webpage_kugi/admin . Berikut adalah tampilan halaman :
Gambar 30. Halaman Login Administrator. Field dan tombol yang ada pada halaman ini antara lain :
PETUNJUK PENGGUNAAN APLIKASI 42
: field yang harus diisi dengan username administrator.
: field yang harus diisi dengan password yang sesuai dengan username.
: tombol login untuk memverifikasi identitas dan membawa masuk ke dalam beranda Administrator BIG.
Jika username dan password yang dimasukkan benar, pengguna akan dibawa masuk kedalam halaman admin seperti pada
Gambar 31.
Gambar 31. Halaman Beranda Administrator BIG.
FITUR ADMINISTRATOR BIG
PETUNJUK PENGGUNAAN APLIKASI 43
1. Beranda
Halaman beranda terbagi menjadi 2 bagian utama, yakni bagian Halaman Administrator dan Peta Situs.
Gambar 32. Halaman Beranda Administrator BIG (Full). Halaman Administrator
PETUNJUK PENGGUNAAN APLIKASI 44
Pada bagian ini, administrator dapat mengunggah banner
untuk Webpage KUGI dengan klik dan pilih
gambar yang ingin diunggah. Ukuran yang disarankan agar gambar yang ditampilkan tidak pecah adalah 1366x400 pixel. Jika telah selesai memilih, administrator bisa klik tombol
. Peta Situs
Gambar 34. Bagian Peta Situs.
Bagian ini merupakan bagan situs ini sendiri. Autentifikasi akan dibahas pada Kelola Pengguna, begitu juga Manajemen KUGI. Dengan demikian tersisa 4 link :
- Manajemen Metaservice : link ini mengarah ke halaman metaservice.
PETUNJUK PENGGUNAAN APLIKASI 45
Gambar 35. Halaman Edit Tentang.
- Edit Tentang : link ini mengarah ke halaman editor konten Tentang (Gambar 35). Jika selesai editing, administrator
dapat klik tombol yang ada pada pojok kanan
bawah.
- Edit Slider : bagian ini adalah untuk mengedit slider gambar yang ada pada halaman beranda Web KUGI.
PETUNJUK PENGGUNAAN APLIKASI 46
Gambar 36. Halaman Edit Slider. - History : untuk melihat history.
- Profil : link ini mengarah ke halaman Profil Administrator. Bagian ini adalah untuk mengedit profil dari administrator (gambar 37).
PETUNJUK PENGGUNAAN APLIKASI 47
Gambar 37. Halaman Edit Profil. 2. Kelola Pengguna
Gambar 38. Halaman Kelola Pengguna.
Gambar 38 menunjukkan halaman Kelola Pengguna. Pada halaman ini, administrator dapat melakukan manipulasi data pengguna.
Berikut adalah fitur-fitur yang tersedia di halaman Kelola Pengguna :
: untuk mencari data pengguna Web KUGI berdasarkan kata kunci.
: untuk mengubah data pengguna. Klik pada tombol ini akan mengarah ke Form Edit Pengguna pada Gambar 39.
PETUNJUK PENGGUNAAN APLIKASI 48
: untuk menambah data pengguna. Klik pada tombol ini akan mengarah ke Form Tambah Pengguna pada Gambar 40.
Gambar 39. Form Edit Pengguna.
Field yang ada pada form Edit Pengguna antara lain adalah : Tabel 8. Daftar Isian Form Edit Pengguna
No Nama Field Keterangan
1. Username Field ini adalah field biasa yang diisi pengguna dengan username.
2. Password Field ini adalah field password.
3. Email Field ini adalah field e-mail.
4. Nama Lengkap Field ini adalah field biasa yang diisi pengguna dengan nama lengkap.
5. NIP Field ini adalah field biasa yang diisi
pengguna dengan nomor identitas pegawai.
PETUNJUK PENGGUNAAN APLIKASI 49
6. Instansi Field ini adalah field dropdown select
dengan pilihan Administrator,
Kementerian, Lembaga/Badan, dan BIG. 7. Security
Question Field ini adalah field biasa yang diisi pengguna dengan memilih jenis pertanyaaan keamanan.
8. Jawaban Field ini adalah field biasa yang diisi
pengguna dengan memilih jenis jawaban.
9. Status Field ini adalah field dropdown select
dengan pilihan Aktif dan Tidak Aktif. Setelah selesai melakukan perubahan data pengguna,
Administrator dapat klik tombol untuk menyimpan data.
Gambar 40. Form Tambah Pengguna.
Field yang ada pada form Tambah Pengguna antara lain adalah :
PETUNJUK PENGGUNAAN APLIKASI 50
Tabel 9. Daftar Isian Form Tambah Pengguna
No Nama Field Keterangan
1. Username Field ini adalah field biasa yang diisi pengguna dengan username.
2. Password Field ini adalah field password.
3. Email Field ini adalah field e-mail.
4. Nama Lengkap Field ini adalah field biasa yang diisi pengguna dengan nama lengkap.
5. NIP Field ini adalah field biasa yang diisi
pengguna dengan NIP.
6. Instansi Field ini adalah field dropdown select
dengan pilihan Administrator,
Kementerian, Lembaga/Badan, dan BIG. 7. Jawaban Field ini adalah field biasa yang diisi
pengguna dengan memilih jenis jawaban.
8. Status Field ini adalah field dropdown select
dengan pilihan Aktif dan Tidak Aktif. Setelah selesai mengisi form, administrator dapat klik tombol
untuk menyimpan data. 3. Kelola Institusi
PETUNJUK PENGGUNAAN APLIKASI 51
Gambar 41. Halaman Kelola Institusi
Gambar 41 menunjukkan halaman Kelola Institusi. Pada halaman ini, administrator dapat melakukan manipulasi daftar institusi maupun tambah data institusi.
Berikut adalah fitur-fitur yang tersedia di halaman Kelola Institusi : Ubah institusi
PETUNJUK PENGGUNAAN APLIKASI 52
Gambar 42. Halaman Ubah Institusi
Pada halaman ini administrator dapat mengubah data institusi dengan field-field seperti : Nama Walidata, Posisi, Alamat, Kota, Negara, Nama Kontak Person, Nama
Kementerian/Lembaga, Kota, Kode Area, dan alamat Email. Setelah selesai ubah halaman institusi bisa klik menu simpan
atau batal untuk mensimpan data perubahan atau tidak.
Tambah Data Institusi
pada menu ini administrator dapat melakukan tambah data institusi dengan klik tombol tambah data institusi.
PETUNJUK PENGGUNAAN APLIKASI 53
Gambar 43. Halaman Tambah Data Institusi
Pada halaman ini administrator dapat melakukan penambahan data institusi yang belum didaftarkan di administrator. Administrator dapat mengisikan field-field yaitu : Nama Walidata, Posisi, Alamat, Kota, Negara, Nama Kontak Person, Nama Kementerian/Lembaga, Kota, Kode Area, dan alamat Email.
4. Manajemen KUGI Data KUGI
PETUNJUK PENGGUNAAN APLIKASI 54
Gambar 44. Halaman Data KUGI : Kategori.
Halaman ini memperlihatkan data kategori yang terdaftar. Field yang ada antara lain Kode, Nama, Definisi, Unsur Abstrak, Katalog, dan Organisasi. Pada halaman ini administrator dapat melakukan fungsi pencarian, edit, view detail, maupun fungsi unduh dokumen dalam format
PETUNJUK PENGGUNAAN APLIKASI 55
Sub Kategori
Gambar 45. Halaman Data Kugi : Sub Kategori. Halaman ini memperlihatkan data sub kategori yang
terdaftar. Field yang ada antara lain Kode, Nama, Definisi, Unsur Abstrak, Katalog, dan Organisasi. Pada halaman ini administrator dapat melakukan fungsi pencarian, edit dan view detail untuk data sub kategori.
PETUNJUK PENGGUNAAN APLIKASI 56
Unsur
Gambar 46. Halaman Data KUGI : Unsur.
Halaman ini memperlihatkan data unsur yang terdaftar. Field yang ada antara lain Kode, Nama, Definisi, Unsur Abstrak, Katalog, dan Organisasi. Pada halaman ini administrator dapat melakukan fungsi pencarian untuk data unsur, edit, view detail, maupun fungsi unduh dokumen dalam format XML, SQL, CSV dan PDF.
PETUNJUK PENGGUNAAN APLIKASI 57
Atribut
Gambar 47. Halaman Data KUGI : Atribut.
Halaman ini memperlihatkan data atribut yang terdaftar. Field yang ada antara lain Kode, Nama, Definisi, Unsur Abstrak, Katalog, dan Organisasi.
PETUNJUK PENGGUNAAN APLIKASI 58
Listed Value
Gambar 48. Halaman Data KUGI : Listed Value. Halaman ini memperlihatkan data listed value yang terdaftar.
Usulan KUGI
PETUNJUK PENGGUNAAN APLIKASI 59
Gambar 49. Halaman Usulan KUGI : Kategori.
Halaman ini memperlihatkan daftar usulan kategori dari tiap Kementerian/Lembaga. Field yang ada terdiri dari nama, unsur abstrak, alias, tipe usulan, status usulan, nama pengusul, instansi dan aksi. Administrator dalam hal ini dapat melakukan aksi edit data, lihat data, terima usulan dan tolak usulan.
PETUNJUK PENGGUNAAN APLIKASI 60
Usulan Sub Kategori
Gambar 50. Halaman Usulan KUGI : Sub Kategori. Halaman ini memperlihatkan daftar usulan sub kategori dari tiap Kementerian/Lembaga. Field yang ada terdiri dari kategori, nama, alias, tipe usulan, status usulan, nama pengusul, instansi dan aksi. Administrator dalam hal ini dapat melakukan aksi terima usulan dan tolak usulan.
PETUNJUK PENGGUNAAN APLIKASI 61
Usulan Unsur
Gambar 51. Halaman Usulan KUGI : Unsur.
Halaman ini memperlihatkan daftar usulan unsur dari tiap Kementerian/Lembaga. Field yang ada terdiri dari kode, kategori, sub kategori, nama, unsur abstrak, alias, tipe usulan, status usulan, nama pengusul, instansi dan aksi. Administrator dalam hal ini dapat melakukan aksi terima usulan dan tolak usulan.
PETUNJUK PENGGUNAAN APLIKASI 62
Usulan Atribut
Gambar 52. Halaman Usulan KUGI : Atribut.
Halaman ini memperlihatkan daftar usulan atribut dari tiap Kementerian/Lembaga. Field yang ada terdiri dari kode, kategori, sub kategori, unsur, nama, kardinalitas, tipe usulan, status usulan, nama pengusul, instansi dan aksi. Administrator dalam hal ini dapat melakukan aksi terima usulan dan tolak usulan.
PETUNJUK PENGGUNAAN APLIKASI 63
Usulan Listed Value
Gambar 53. Halaman Usulan KUGI : Listed Value.
Halaman ini memperlihatkan daftar usulan listed value dari tiap Kementerian/Lembaga. Field yang ada terdiri dari kode, kategori, sub kategori, unsur, atribut, label, tipe usulan, status usulan, nama pengusul, instansi dan aksi. Administrator dalam hal ini dapat melakukan aksi terima usulan dan tolak usulan.
PETUNJUK PENGGUNAAN APLIKASI 64
5. Daftar Metadata
Gambar 54. Daftar Halaman Metadata.
Dalam menu ini (Gambar 54) berisikan daftar nama-nama metadata yang sudah ada dalam aplikasi Web Katalog IG Nasional. Dalam halaman ini Administrator dapat melihat detail metadata, edit metadata maupun hapus metadata. Dari
halaman ini, Administrator juga dapat melakukan fungsi tambah metadata.
: ada tombol Add Metadata pada setiap data dalam daftar. Ketika di-klik, akan muncul tab Tambah Metadata (Gambar 55).
PETUNJUK PENGGUNAAN APLIKASI 65
Gambar 55. Daftar Halaman Tambah Metadata. Daftar field pada form ini antara lain :
Tabel 10. Daftar Isian Form Tambah Metadata
No Nama Field Keterangan
1. Pilih Instansi Field ini adalah field biasa yang diisi pengguna dengan nama instansi. 2. Language Field ini adalah field biasa yang diisi
pengguna dengan pilihan Bahasa yang digunakan dalam metadata yang diinput. 3. Character Set Field ini adalah field biasa yang diisi
pengguna dengan pengodean karakter (karakter set).
4. Parent Identifier Field ini adalah field biasa yang diisi pengguna dengan file identifier dari
metadata jika metadata tersebut bagian dari metadata yang lain.
PETUNJUK PENGGUNAAN APLIKASI 66
5. Hierarchy Level Field ini adalah field biasa yang diisi pengguna dengan cakupan metadata. 6. Tanggal Field ini adalah field biasa yang diisi
pengguna dengan isian tanggal. 7. Metadata
Standard Name
Field ini adalah field biasa yang diisi pengguna dengan nama metadata standar.
8. Metadata Standard Version
Field ini adalah field biasa yang diisi pengguna dengan versi metadata. 9. Dataset URI Field ini adalah field biasa yang diisi
pengguna dengan memasukkan alamat dataset URI.
10. Abstract Field ini adalah field biasa yang diisi pengguna dengan isian abstrak dari metadata.
11. Purpose Field ini adalah field biasa yang diisi pengguna dengan tujuan metadata. 12. Credit Field ini adalah field biasa yang diisi
pengguna dengan nama pembuat metadata.
13. Status Field ini adalah field biasa yang diisi pengguna dengan status metadata. 14. Import File Field ini disediakan untuk upload file xml
metadata
: tombol ini digunakan untuk menyimpan data yang sudah diisi form Gambar 55.
PETUNJUK PENGGUNAAN APLIKASI 67
6. Daftar Metaservice
Gambar 56. Daftar Halaman Daftar Metaservice. Pada halaman daftar metaservice (Gambar 56), berisikan
daftar-daftar dari metaservice yang sudah ada. Dalam halaman ini Administrator juga bisa melakukan fungsi untuk tambah
PETUNJUK PENGGUNAAN APLIKASI 68
Gambar 57. Daftar Halaman Tambah Metaservice. Pada menu tambah metaservice, Administrator dapat
menambahkan metaservice yang baru dan dapat melakukan import metaservice berupa file xml. Adapun tabel-tabel yang perlu diisikan adalah sebagai berikut :
Tabel 11. Daftar Isian Form Tambah Metaservice
No Nama Field Keterangan
1. Metadata ID Field ini adalah field biasa yang diisi pengguna dengan nama metadata.
2. About Field ini adalah field biasa yang diisi
pengguna dengan pilihan tentang. 3. Publisher Field ini adalah field biasa yang diisi pengguna dengan tipe penerbitan metaservice.
4. Title Field ini adalah field biasa yang diisi
PETUNJUK PENGGUNAAN APLIKASI 69
5. Description Field ini adalah field biasa yang diisi pengguna dengan deskripsi dari metaservice.
6. Service Type Field ini adalah field biasa yang diisi pengguna dengan isian tipe service. 7. Specification Field ini adalah field biasa yang diisi
pengguna dengan spesifikasi dari metaservice.
8. Language Field ini adalah field biasa yang diisi pengguna dengan tipe bahasa. 9. Dokumentasi Field ini adalah field biasa yang diisi
pengguna dengan memasukkan dokumentasi metaservice.
10. Capabilities Field ini adalah field biasa yang diisi pengguna dengan isian tipe dari metaservice.
11. URL Field ini adalah field biasa yang diisi
pengguna dengan alamat URL metaservice.
12. WSDL Field ini adalah field biasa yang diisi
pengguna dengan alamat WSDL. 13. Constraint Field ini adalah field biasa yang diisi
pengguna dengan
14. Status Field ini adalah field biasa yang diisi pengguna dengan status metaservice.
15. Date Field ini adalah field biasa yang diisi
pengguna dengan tanggal.
16. Import File Field ini disediakan untuk upload file xml metadata
PETUNJUK PENGGUNAAN APLIKASI 70
Gambar 58. Lokasi Tombol Profil.
Tombol profil terletak dalam tab aktif administrator yang berada di pojok kanan atas. Dalam contoh Gambar 58, tombol terletak di dalam tab username “admin”. Tombol ini mengarah ke
halaman Profil, seperti diperlihatkan Gambar 59.
PETUNJUK PENGGUNAAN APLIKASI 71
Terdapat 2 bagan pada halaman ini. Di sebelah kiri terdapat bagan yang memperlihatkan data admin. Sedangkan di sebelah kanan adalah bagan Pengaturan, digunakan apabila admin ingin melakukan manipulasi data profil.
Field pada Pengaturan antara lain adalah :
Tabel 12. Daftar Isian Pengaturan Profil
No Nama Field Keterangan
1. Username Field ini adalah field biasa yang diisi pengguna dengan username.
2. Password Field ini adalah field password.
3. Email Field ini adalah field e-mail.
4. Nama Lengkap Field ini adalah field biasa yang diisi pengguna dengan nama lengkap. 5. Jenis Identitas Field ini adalah field select NIP.
6. Foto Field ini adalah field biasa yang diisi
pengguna dengan unggah foto. 7. Nomor Identitas Field ini adalah field biasa yang diisi
pengguna dengan nomor identitas. 8, Security
Question Field ini adalah field biasa yang diisi pengguna dengan isian pertanyaan keamanan.
Setelah selesai mengisi form, administrator dapat klik tombol untuk menyimpan data.
PETUNJUK PENGGUNAAN APLIKASI 72
Gambar 60. Lokasi Tombol Logout.
Tombol logout terletak dalam tab aktif administrator yang
berada di pojok kanan atas. Dalam contoh Gambar 60, tombol terletak di dalam tab username “admin”. Tombol ini akan
mengeluarkan administrator dari halaman admin, dan mengembalikan ke halaman login administrator.
Restore Database Kugi Dengan PostgreSQL PgAdmin Di Server Dalam aplikasi ini tidak disediakan fitur atau menu khusus untuk
menambah data KUGI dengan memasukkan dump basisdata KUGI. Hal ini dikarenakan Administrator web tidak memiliki role untuk
membuat dump file. Hal ini agar tidak tumpang tindih fungsi karena didalam pg Admin PostgreSQL dapat melakukan fungsi pembuatan dump file tersebut. Adapun cara dan tahapan untuk melakukan restore database KUGI menggunakan PostgreSQL pgAdmin adalah sebagai berikut :
PETUNJUK PENGGUNAAN APLIKASI 73
1. Jalankan pgAdmin, ganda node server localhost atau klik-kanan node server localhost untuk membuka dialog Connect
to Server.
Gambar 61. Halaman Depan pgAdmin.
2. Akan ditampilkan dialog Connect To Server, masukkan/ketik password di dalam textbox, tekan [Enter] atau klik button OK.
PETUNJUK PENGGUNAAN APLIKASI 74
Gambar 62. Halaman Connect to Server pgAdmin. 3. Klik-kanan node Databases, akan ditampilkan context-menu,
klik menu New Database... untuk membuat database baru/kosong.
PETUNJUK PENGGUNAAN APLIKASI 75
Gambar 63. Halaman Cara Membuat Database Baru Dalam pgAdmin.
4. Akan ditampilkan dialog New Database..., pada textbox Name masukkan/ketik nama database: kugi, lalu klik button OK. Akan dibuatkan database baru/kosong di dalam node
Databases dengan nama database kugi.
Gambar 64. Halaman Tampilan New Database Dalam pgAdmin. 5. Klik-kanan node database kugi, akan muncul context-menu,
klik menu Restore... untuk me-restore backup database ke dalam database baru/kosong tersebut.
PETUNJUK PENGGUNAAN APLIKASI 76
Gambar 65. Halaman Tampilan Proses Restore Database Dalam pgAdmin.
6. Akan ditampilkan dialog Restore database "kugi", pada
textbox Filename, masukkan/ketikkan atau browse untuk file
PETUNJUK PENGGUNAAN APLIKASI 77
Gambar 66. Halaman Tampilan Search File Saat Proses Restore Database Dalam pgAdmin.
7. Jika proses restore sudah selesai, klik button Done.