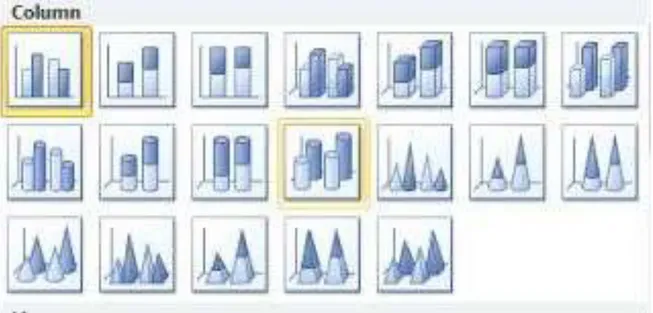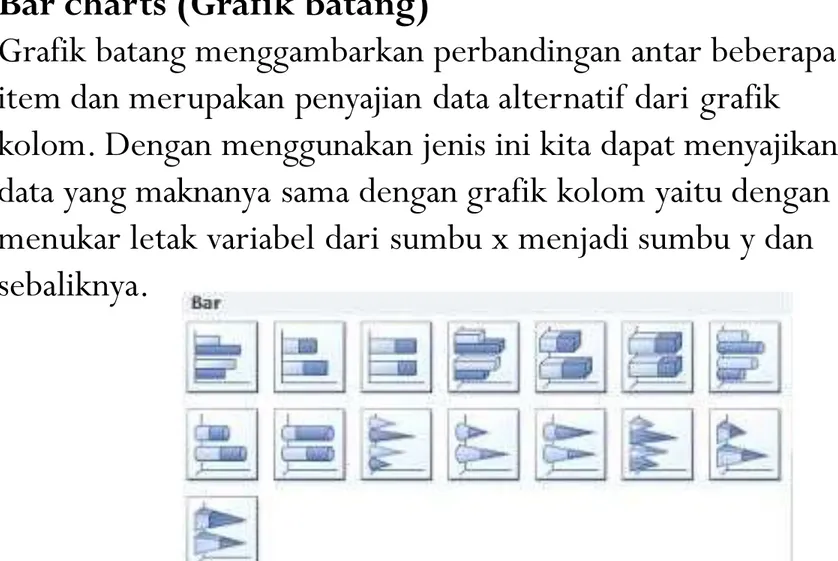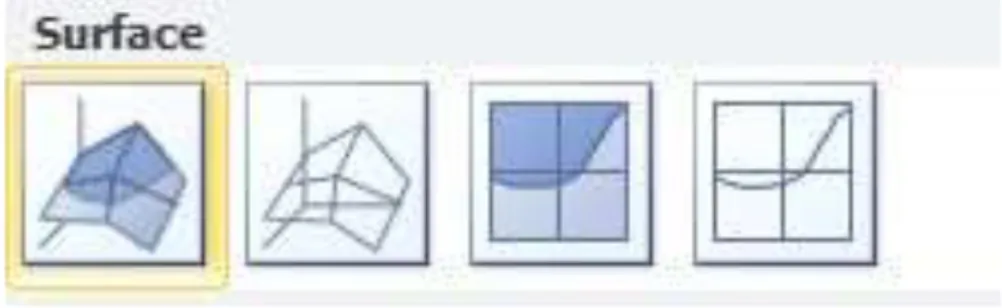CHART PADA
MICROSOFT
PEMBAHASAN
Jenis-jenis Chart
Membuat & Memodifikasi Chart
1. Column charts (Grafik Kolom)
Grafik Kolom sangat berguna untuk menunjukkan perubahan
data dalam periode waktu tertentu atau menggambarkan
perbandingan antar beberapa item.
Jenis Chart
2. Line charts (Grafik Garis)
Grafik garis dapat menunjukkan data secara terus menerus
atau berkelanjutan selama periode waktu tertentu. Grafik ini
sangat ideal untuk menampilkan tren data pada
interval/rentang waktu yang sama.
Jenis Chart
3. Pie charts (Grafik lingkaran)
Grafik lingkaran menunjukkan ukuran dari suatu item dalam
suatu rangkaian data, secara proporsional terhadap jumlah
dari keseluruhan item. Poin atau nilai dari item-item tersebut
ditunjukkan dalam bentuk presentase dari keseluruhan data
(dalam bentuk satu lingkaran).
4. Bar charts (Grafik batang)
Grafik batang menggambarkan perbandingan antar beberapa
item dan merupakan penyajian data alternatif dari grafik
kolom. Dengan menggunakan jenis ini kita dapat menyajikan
data yang maknanya sama dengan grafik kolom yaitu dengan
menukar letak variabel dari sumbu x menjadi sumbu y dan
sebaliknya.
5.Area charts (Grafik bidang)
Grafik bidang menekankan besarnya perubahan dari waktu ke
waktu. Grafik ini dapat digunakan untuk menggambar grafik
hubungan kecepatan dan waktu pada gerak lurus, area yang
tebentuk merupakan besar perpindahan.
6. XY (scatter) charts (Grafik penyebaran)
XY scatter umum digunakan untuk menggambar grafik..
Grafik ini menunjukkan hubungan antara nilai-nilai variabel
sumbu x dengan nilai-nilai variabel sumbu y.Grafik ini dapat
kita gunakan untuk menggambar grafik linear misalnya grafik
tegangan versus kuat arus dan lain sebagainya.
7. Stock charts (Grafik stok)
Seperti namanya, grafik stok banyak digunakan untuk
menggambarkan fluktuasi harga stok. Namun grafik ini juga
dapat digunakan untuk data ilmiah. Sebagai contoh, kita dapat
menggunakannya untuk menunjukkan fluktuasi suhu harian di
suatu daerah.
Jenis Chart
Jenis Chart
8. Surface charts (Grafik permukaan)
Grafik permukaan sangat berguna ketika kita ingin mencari
kombinasi yang optimal dari 2 rangkaian data. Seperti dalam
peta topografi, warna dan pola menunjukkan daerah yang
berada dalam kisaran nilai yang sama.
Jenis Chart
Jenis Chart
9. Doughnut charts (Grafik donat)
Seperti grafik lingkaran, grafik donat menunjukkan hubungan
dari suatu bagian dengan keseluruhan data, tetapi dapat berisi
lebih dari satu rangkaian data.
Jenis Chart
Jenis Chart
10. Bubble charts (Grafik gelembung)
Data diatur dalam kolom sehingga nilai-nilai x (horizontal)
tercantum pada kolom pertama (kiri) dan nilai-nilai y
(vertical) yang sesuai dan nilai-nilai ukuran gelembung
tercantum dalam kolom yang berdekatan, dapat diplot dalam
grafik gelembung.
Jenis Chart
Jenis Chart
11. Radar charts (Grafik radar)
Grafik radar membandingkan nilai keseluruhan dari sejumlah
rangkaian data.
Jenis Chart
Jenis Chart
12. Combo
Combo merupakan
grafik kombinasi dari
beberapa jenis grafik
sekaligus misalnya
mengkombinasikan
grafik kolom dengan
grafik garis dan lain
sebagainya.
Jenis Chart
Jenis Chart
Membuat grafik ada dua cara penempatan :
1.
2.
Menempatkan grafik pada lembar kerja bersamaan dengan datanya ,dengan cara ini dapat menampilkan data dan grafik sekaligus pada saat yang sama.
Menempatkan grafik pada lembar grafik yang terpisah dari lembar kerja data.
Membuat Grafik dengan Chart Wizard
Ms-Excel menyediakan tombol toolbar Chart Wizard yang akan memandu dalam membuat grafik.
Menggunakan Tombol Toolbar :
Toolbar Perintah
Chart Wizard
Keterangan
Untuk membuat grafik dengan menggunakan panduan dr MS-Excel
Membuat Chart
100 80 60 40 20 0 1stQtr 2ndQtr 3rdQtr 4thQtr1. Sorotkan range data yang akan dibuat grafiknya,sebagai contoh akan disorot range A6:H12
Catatan : Range data yang akan disorot bisa mencakup datanya saja atau bisa juga dengan mengikutsertakan judul baris dan kolomnya.
2. Klik tombol toolbar Chart Wizard. Kotak dialog Chart Wizard – Step 1 of 4 – Chart Type akan ditampilkan . Lihat gambar berikutnya :
Pada tayangan gambar diatas ,adalah Kotak dialog Chart Wizard – Step 1 of 4 –Chart Type –Tab Standard Types.
Pada kotak dialog tersebut Klik Tab Standard Types ,kemudian lakukan pemilihan berikut ini :
►Pada Kotak daftar pilihan Chart Type , pilih dan klik jenis
tampilan grafik yang diinginkan.
► Pada kotak pilihan Chart Sub-Type ,pilih dan klik format
tampilan grafik yang diinginkan.
►Untuk melihat contoh tampilan grafik ,klik dan tahan tombol
mouse pada tombol perintah Press and hold to view sample.
Bila merasa tidak puas dengan tampilan grafik standard, kita dapat memilih jenis tampilan grafik lain ,dengan cara meng klik Tab Custom Types.
Lihat gambar tayangan berikutnya.
Pada Tab Custom Types ini ,dapat memilih jenis tampilan grafik lain yang sudah jadi sesuai dengan keinginan kita .
Setelah melakukan pemilihan ,klik tombol perintah NEXT >.
3. Kotak dialog Chart Wizard – Step 2 of 4 – Chart Source Data akan ditampilkan lihat gambar berikutnya :
4. Pada kotak dialog tersebut klik tab Data Range, kemudian lakukan pemilihan berikut ini :
>Pada kotak isian Data Range ,tentukan range data yang
diinginkan,dengan cara klik tombol pemilihan range ( tombol collapse dialogs).
>Pada Series in ,beri tanda atau klik salah satu tombol pilihan
untuk pengambilan data series yang akan digunakan,pilih berdasarkan kolom atau baris.
Bila dibutuhkan dapat menentukan dan mengatur lebih lanjut pengambilan data series,dengan cara klik tab Series.
Setelah melakukan pemilihan,klik tombol perintah Next >. Kotak dialog ChartWizard – Step 3 of 4 –Chart Options akan
ditampilkan pada tayangan berikut :
5. Pada kotak dialog tersebut, lakukan pemilihan dan pegisian berikut ini :
>Tab Titles, digunakan untuk membuat judul grafik. Lihat
tayangan grafik diatas.
- Chart title, diisi dengan judul grafik yang kita inginkan. - Category (X) axis, diisi dengan judul untuk sumbu [X]. - Series (y) axis, diisi dengan judul untuk sumbu [Y]. - Value (Z) axis, diisi dengan judul untuk sumbu [Z].
> Tab Axes, digunakan untuk mengatur judul sumbu (axis),
kemudian dapat mengatur apakah judul sumbu Category
(X) axis, series (Y) axis dan Value (Z) axis akan ditampilkan atau tidak.
Perhatikan tayangan grafik berikutnya:
>Tab Gridlines ,digunakan untuk mengatur tampilan garis skala
pembantu (grid). Kemudian dapat mengatur tampilan garis skala pembantu (grid) pada sumbu Category (X) axis, Series (Y) axis dan Value (Z) axis.
>Tab Legend ,digunakan untuk mengatur tampilan legend grafik.
Perhatikan gambar berikut ini :
Membuat Chart
- Kotak cek Show legend, digunakan untuk menampilkan atau
menghilangkan tampilan legend grafik .
- Tombol pilihan yang ada pada kotak Placement,digunakan untuk
mengatur letak penempatan legend grafik.
Membuat Chart
Tab Data Labels ,digunakan untuk menempatkan label data pada
grafik ,label data yang akan kita tempatkan bisa berupa teks atau berupa nilai data itu sendiri
Tab Data Tabel, digunakan untuk menempatkan tabel data pada bagian bawah grafik .
Perhatikan grafik dibawah ini :
Membuat Chart
Setelah melakukan pemilihan ,klik tombol perintah Next >. Kotak dialog ChartWizard – Step 4 of 4 – Chart Location akan ditampilkan .
6. Pada kotak dialog tersebut, beri tanda atau klik
salah satu tombol pilihan berikut :
• As new sheet , bila kita ingin menempatkan grafik pada
lembar grafik yang terpisah dari lembar kerja data, namun
masih dalam buku kerja yang sama. Tab lembar grafik
tersebut defaultnya diberi nama Chart1, bila diperlukan bisa
mengganti dengan nama yang lain.
• As object in , bila kita ingin menempatkan grafik pada
lembar kerja data secara bersamaan atau bersebelahan .
7. Klik tombol perintah Finish
Menampilkan & mencetak grafik
Dari menu File, pilih Print Preview dan kemudian tampilan Print Preview akan tampak seperti gambar dibawah ini