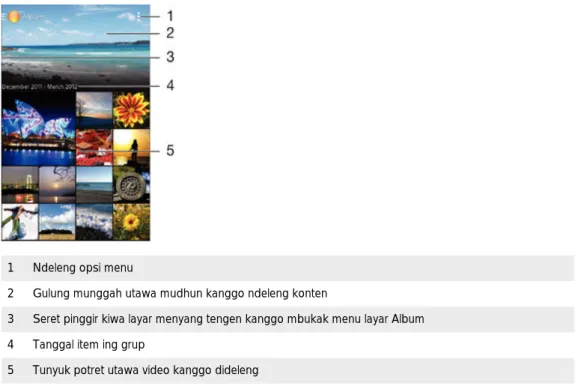Buku tuntunan
Isi
Persiyapan...6
Ringkesan...6
Ngrakit... 7
Perlindungan layar...8
Miwiti piranti nalika sapisanan...8
Ngapa aku butuh akun Google™?... 9
Ngisi daya piranti...9
Sinau dhasar-dhasar... 11
Nggunakake layar demek...11
Ngunci lan mbukak kunci layar...13
Layar ngarep...14
Layar aplikasi... 15
Navigasi aplikasi...16
Widget... 16
Trabasan lan folder...17
Latar mburi lan tema... 18
Njupuk potret layar...19
Status lan kabar... 19
Lambang ing garis status... 20
Ringkesan aplikasi...21
Ngundhuh aplikasi...23
Ngundhuh aplikasi saka Google Play™... 23
Ngundhuh aplikasi saka sumber liyane...23
Internet lan jaringan...24
Njelajah web... 24
Setelan Internet lan MMS ... 24
Wi-Fi®... 25
Nganggo bareng sambungan data seluler...27
Ngontrol panggunaan data...27
Milih jaringan seluler... 28
Jaringan pribadi virtual (VPN)...29
Sinkronisasi data ing piranti... 30
Nyelarasake karo akun online...30
Nyelarasake karo Microsoft® Exchange ActiveSync®...30
Setelan dhasar... 32
Ngakses setelan...32
Swara, nada dering, lan volume... 32
Perlindhungan kertu SIM ... 33
Layar kemunci...34
Setelan basa... 35
Tanggal lan wektu... 35
Ngapiki output swara... 36
Ngetik teks... 37
Tombol layar... 37
Ngetik teks nggunakake input swara...38
Ngowahi teks... 38
Nggawe pribadhi keyboard Xperia...39
Nelpon...40
Nelpon... 40
Nampa telpon... 41
Telpon aktif... 42
Nggunakake dhaptar telpon... 42
Nerusake telpon...43
Matesi telpon... 43
Telpon multi... 44
Telpon konferensi...44
Surat swara...45
Telpon darurat...45
Kontak ... 46
Nransfer kontak...46
Nggoleki lan ndeleng kontak... 47
Nambah lan ngowahi kontak...48
Nambahake informasi kontak medis lan darurat... 49
Favorit lan grup... 50
Ngirim informasi kontak...51
Nyingkiri nggawe duplikat entri ing aplikasi Kontak... 51
Nggawe serep kontak... 51
Olahpesen lan obrolan... 53
Maca lan ngirim pesen... 53
Ngatur pesen... 54
Nelpon saka pesen... 55
Setelan olahpesen...55
Olahpesen sanalika lan obrolan video...55
Email...57
Nyiyapake email... 57
Ngirim lan nampa pesen email... 57
Panel pratinjau email... 58
Ngatur pesen email... 59
Setelan akun email... 60
Musik ...61
Mindhah lagu menyang piranti ...61
Ngrungokake musik... 61
Menu layar ngarep “WALKMAN”... 62
Dhaptar lagu... 64
Nuduhake musik... 64
Ngapiki swara... 65
Visualiser ...65
Ngenali musik nganggo TrackID™... 66
Layanan online Music Unlimited... 67
radio FM... 68
Ngrungokake radio...68
Saluran radio favorit... 69
Setelan swara... 69
Kamera... 70
Njupuk foto lan ngrekam video...70
Nggunakake Smile Shutter™ kanggo motret pasuryan sing
mesem...71
Nambahake posisi geografis menyang foto... 71
Setelan kamera umum... 71
Setelan kamera foto... 73
Setelan kamera video...76
Foto lan video ing Album... 78
Ndeleng foto lan video... 78
Mbagi lan ngatur foto lan video... 79
Ngedit foto nganggo aplikasi Photo editor...79
Menu layar ngarep Album... 80
Ndeleng foto ing peta...81
Video... 83
Nonton video ing aplikasi Film... 83
Mindhah konten video menyang piranti ... 84
Ngatur konten video...84
Konektivitas...85
Teknologi nirkabel Bluetooth® ... 85
Alat komputer... 87
Ngatur file nggunakake komputer...87
Nggunakake piranti tanpa nyekel ...88
Ngendhalekake aksesori lan setelan nganggo Smart Connect...89
Lelungan lan peta...91
Nggunakake layanan lokasi... 91
Google Maps™ lan navigasi...91
Tanggalan lan jam weker... 94
Tanggalan... 94
Weker lan jam... 95
Dhukungan lan perawatan... 97
Dhukungan kanggo piranti... 97
Nganyari piranti sampeyan... 97
Nomer IMEI...98
Baterei lan pangaturan daya...99
Memori lan panyimpenan... 100
Nggawe serep lan mulihake isi... 101
Wiwiti maneh lan mulihake piranti... 103
Daur ulang piranti... 104
Informasi penting... 105
Brosur informasi penting... 105
Watesan layanan lan fitur...105
Persiyapan
Ringkesan
1 Lampu ngisi daya/Lampu kabar 2 Spiker kuping
3 Tombol WALKMAN
4 Sensor proksimiti/Sensor lampu 5 Tombol Volume/Zoom 6 Tombol daya 7 Mikropon utama 8 Mikropon kaloro 9 Colokan headset 10 Lensa kamera
12 Spiker 13 Bolongan tali
Ngrakit
Plastik pelindhung dipasang ing layar. Lembaran iki kudu diklethek sadurunge nggunakake layar demek. Yen ora, layar demek ora bisa digunakake kanthi bener.
• Nganggo jempol, geser nganti ucul tutup ndhuwur piranti.
• Lebokake kertu SIM mikro menyang wadhahe kanthi kontak werna emas madhep mengkurep.
Nglebokake kertu memori
1 Copot tutup mburi lan baterei.
2 Lebokake kertu memori menyang slot kertu memori, kanthi kontak werna emas madhep mengisor.
• Geser tutup ndhuwur mengisor. Sampeyan bakal krungu swara klik yen kunci tutup wis semeleh.
Perlindungan layar
Before using your device, copot film pelindung transparan kanthi narik tab kang mencungul.
Disaranake nglindhungi-piranti nganggo tutup layar merek Sony utawa pelindung sing dimaksudake kanggo model Xperia™ sampeyan. Panggunaan aksesori pelindung layar pihak katelu bisa ngalangi piranti sampeyan operasi kanthi nutupi sensor, lensa, spiker, utawa mikropon lan bisa ngilangake garansi.
Miwiti piranti nalika sapisanan
Nalika sapisanan sampeyan miwiti piranti, pandhuan atur wiwitan mbukak kanggo ngewangi sampeyan ngatur setelan dhasar, mlebu menyang sawetara akun, lan ngatur piranti nganggo setelan pribadhi. Misale, yen nduweni akun Sony Entertainment Network account, sampeyan bisa mlebu akun kasebut ing kene lan langsung miwiti. Sampeyan uga bisa ngundhuh setelan Internet lan Wi-Fi®.
Sampeyan uga bisa ngakses pandhuan atur wiwitan mengko saka menu Setelan.
Nguripake piranti
1 Penet terus tombol daya nganti lampu kabar murup sedhela.
2 Tik PIN kertu SIM yen dijaluk, banjur tutul .
3 Enteni sedhela nganti piranti wiwit. Mateni piranti
1 Penet terus tombol daya nganti menu pilihan mbukak.
2 Ing menu pilihan, tutul Daya mati.
3 Tutul OK.
Ngapa aku butuh akun Google™?
Xperia™ saka Sony mlaku ing platform Android™ sing dikembangake dening Google™. Akeh aplikasi lan layanan Google™ sing kasedhiya ing piranti sampeyan nalika dituku, misale, aplikasi Gmail™, Google Maps™, YouTube™ lan Play Store™, sing menehi sampeyan akses menyang toko online Google Play™ kanggo ngundhuh aplikasi
Android™. Kanggo ngoptimalake layanan iki, sampeyan butuh akun Google™. Contone, akun Google™ wajib diduweni yen sampeyan pengin:
• Ngundhuh lan nginstal aplikasi saka Google Play™.
• Nyelarasake email, kontak, lan kalender gunakake Gmail™.
• Ngobrol karo kanca nganggo aplikasi Hangouts™.
• Selarasake riwayat jelajah lan tenger sampeyan gunakake browser web Google Chrome™.
• Identifikasi awake sampeyan minangka pangguna resmi sawise ndandani piranti lunak nggunakake Xperia™ Companion.
• Saka kadohan goleki, kunci utawa busak piranti sing ilang utawa dicolong gunakake layanan Pengatur Piranti my Xperia™ utawa Android™.
Kanggo informasi luwih lengkap babagan Android™ lan Google™, bukak http://support.google.com.
Sampeyan kudu eling jeneng pangguna lan sandhi akun Google™ sampeyan. Ing kahanan tartamtu, sampeyan kudu ngidentifikasi awak sampeyan minangka alasan keamanan nganggo akun Google™. Yen sampeyan ora bisa menehi jeneng pangguna lan sandi Google™ ing kahanan kaya mangkono mau, piranti sampeyan bakal kekunci. Uga yen sampeyan duweni akun Google™ luwih saka siki, pesthekake yen sampeyan-tik rincian kanggo akun sing relevan.
Ngatur wiwitan akun Google™ ing piranti 1 Saka Layar ngarep, tutul .
2 Golek banjur tutul Setelan > Tambah akun > Google.
3 Tindakake tuntunan pandhaptaran kanggo nggawe akun Google™, utawa mlebu yen wis duwe akun.
Sampeyan uga bisa mlebu utawa nggawe akun Google™ saka pandhuan atur wiwitan nalika sepisanan nggunakake piranti. Utawa sampeyan bisa nyambung online lan gawe akun ing
www.google.com/accounts.
Ngisi daya piranti
Baterei wis diisi separo nalika sampeyan tuku piranti. Sampeyan isih bisa nggunakake pirantinalika diisi daya. Waca luwih lengkap babagan baterei lan cara ngapiki kinerja ing Baterei lan pangaturan daya ing kaca 99 .
1 Tancepake pangisi daya menyang stopkontak.
2 Tancepake kabel USB menyang pangisi daya (utawa menyang port USB ing komputer).
3 Tancepake pucuk kabel USB sijine menyang port micro USB ing piranti, kanthi simbol USB madhep munggah. Lampu kabar murup nalika pangisian daya diwiwiti.
4 Sawise daya piranti diisi kebak, jabut kabel USB saka piranti kanthi narik metu. Aja nganti nekuk konektor.
Yen baterei kosong, perlu sawetara menit sadurunge lampu kabar murup lan lambang ngisi daya muncul.
Status lampu kabar baterei
Ijo Level pangisian baterei luwih dhuwur saka 90%
Abang kethip-kethip Baterei lagi diisi daya lan level pangisian baterei luwih endhek saka 15% Oranye Baterei lagi diisi daya lan level pangisian baterei luwih endhek saka 90%
Sinau dhasar-dhasar
Nggunakake layar demek
Nutul
• Mbukak utawa milih item.
• Menehi utawa mbusak tandha ing kotak centhang utawa opsi.
• Ngetik teks nggunakake keyboard layar.
Ndemek terus
• Mindhah item.
• Ngaktifake menu khusus item.
Njiwit lan mbiyak
• Nggedhekake utawa nyilikake kaca web, foto, utawa peta.
Nggeser
• Nggulung munggah utawa mudhun dhaptar.
Nggulung cepet
• Nggulung cepet, misale, ing dhaptar utawa kaca web. Sampeyan bisa ngendhegake gulungan kanthi nutul layar.
Ngunci lan mbukak kunci layar
Nalika piranti urip lan dinengake sawetara wektu, layar dadi peteng kanggo ngirit daya baterei, lan ngunci kanthi otomatis. Kunci iki ngalangi tumindak tanpa kasengaja ing layar demek nalika sampeyan lagi ora nggunakake telpon. Nalika piranti dituku, kunci geser layar dhasar wis disetel. Iki padha karo sampeyan kudu nggeser ngarah ngendi wae saka tengah-tengah layar kanggo mbukak kunci. Sampeyan bisa ngowahi setelan pangamanan liya wektu lan nambah jinis kunci liyane. Deleng Layar kemunci ing kaca 34 .
Ngaktifake layar
• Penet sedhela tombol daya . Mbukak kunci layar
• Selehake driji ing tengah layar lan geser menyang ngendi wae. Ngunci layar
Layar ngarep
Layar ngarep minangka titik wiwitan kanggo nggunakake piranti. Iki padha karo desktop ing layar komputer. Layar Ngarep bisa nduweni nganti pitung panel, luwih akeh saka ambane tampilan layar biasa. Jumlah panel layar Ngarep dituduhake dening sawetara titik ing sisih nduwur layar Ngarep. Titik sing disorot nuduhake panel sing dibukak.
Kanggo pindhah menyang layar Ngarep • Pencet .
Kanggo nelusur layar Ngarep
Panel layar Ngarep
Sampeyan bisa nambah panel anyar menyang layar Ngarep (nganti maksimal pitung panel) lan mbusak panel. Sampeyan uga bisa nyetel panel sing pengin digunakake minangka panel layar Ngarep.
Nyetel panel minangka panel layar Ngarep
1 Demek terus area kosong ing Layar ngarep nganti piranti kedher.
2 Gulung cepet ngiwa utawa nengen menyang panel sing arep disetel minangka panel layar Ngarep, banjur tutul .ing pojok dhuwur panel.
Nambahake panel menyang layar Ngarep
1 Demek terus area kosong ing Layar ngarep nganti piranti kedher.
Mbusak panel saka layar Ngarep
1 Demek terus area kosong ing Layar ngarep nganti piranti kedher.
2 Gulung cepet ngiwa utawa nengen kanggo njlajah panel sing arep dibusak, banjur tutul .
Layar aplikasi
Layar Aplikasi, sing dibukak saka layar Ngarep, ngamot aplikasi sing wis diinstal ing piranti lan aplikasi sing diundhuh.
Ndeleng kabeh aplikasi ing layar Aplikasi 1 Saka layar Ngarep, tutul .
2 Gulung cepet ngiwa utawa nengen ing layar Aplikasi. Mbukak aplikasi saka layar Aplikasi
• Gulung cepet ngiwa utawa nengen kanggo nggolek aplikasi, banjur tutul aplikasi kasebut.
Mbukak menu layar Aplikasi
• Nalika layar Aplikasi mbukak, seret pinggir kiwa layar menyang tengen. Mindhah aplikasi ing layar Aplikasi
1 Kanggo mbukak menu layar Aplikasi, seret pinggir kiwa layar Aplikasi menyang tengen.
2 Pesthekake yen Urutake dhewe wis dipilih ing ngisore TUDUHAKE APLIKASI.
3 Tutul terus aplikasi nganti dadi gedhe lan piranti kedher, banjur seret widget menyang lokasi anyar.
Nambahake trabasan aplikasi menyang layar Ngarep
1 Saka layar Aplikasi, demek terus lambang aplikasi nganti layar kedher, banjur seret lambang kasebut menyang bagean ndhuwur layar. Layar Ngarep mbukak.
2 Seret lambang menyang lokasi sing dipengini ing layar Ngareo, banjur angkat driji. Ngatur aplikasi ing layar Aplikasi
1 Kanggo mbukak menu layar Aplikasi, seret pinggir kiwa layar Aplikasi menyang tengen.
2 Pilih pilihan sing dipengini ing TUDUHAKE APLIKASI. Nggoleki aplikasi saka layar Aplikasi
1 Kanggo mbukak menu layar Aplikasi, seret pinggir kiwa layar Aplikasi menyang tengen.
2 Tutul Tlusuri aplikasi.
Mbusak instal aplikasi saka layar Aplikasi
1 Kanggo mbukak menu layar Aplikasi, seret pinggir kiwa layar Aplikasi menyang tengen.
2 Tutul Busak instal. Kabeh aplikasi sing ora bisa dibusak instale ditunduhake karo .
3 Tutul aplikasi sing pengin dibusak instal, banjur tutul Busak instal.
Navigasi aplikasi
Sampeyan bisa navigasi antarane aplikasi nganggo tombol navigasi, garis aplikasi cilik lan jendhela aplikasi sing bubar digunakake, sing ngidini sampeyan ngalih kanthi gampang antarane kabeh aplikasi sing bubar digunakake. Sawetara aplikasi ditutup yen sampeyan menet kanggo metu, nanging aplikasi liyane bisa terus aktif ing latar mburi utawa ngaso. Yen aplikasi ngaso utawa mlaku ing latar mburi, sampeyan bisa nerusake sing ketundha mengko nalika aplikasi dibuka maneh.
1 Jendhela aplikasi sing bubar digunakake – Mbukak aplikasi sing bubar digunakake 2 Garis aplikasi cilik – Mbukak aplikasi cilik
3 Tombol navigasi tugas – Mbukak jendhela aplikasi sing bubar digunakake lan garis aplikasi cilik 4 Tombol navigasi Ngarep – Metu saka aplikasi lan bali menyang layar Ngarep
5 Tombol navigasi bali – Bali menyang layar sadurunge ing aplikasi utawa nutup aplikasi
Mbukak jendhela aplikasi sing mentas digunakake • Penet .
Mbukak menu ing aplikasi
• Nalika nggunakake aplikasi, pencet .
Menu ora kasedhiya ing kabeh aplikasi.
Widget
Widget iku aplikasi cilik sing bisa langsung digunakake ing layar Ngarep. Widget uga fungsi minangka trabasan. Misale, widget Cuaca ngidini sampeyan ndeleng informasi cuaca dhasar kanthi langsung ing layar Ngarep. Nanging nalika sampeyan nutul widget, aplikasi Cuaca wutuh bakal mbukak. Sampeyan bisa ngundhuh widget tambahan saka Google Play™.
Nambahake widget menyang layar Ngarep
1 Demek terus area kothong ing Layar ngarep nganti piranti kedher, banjur tutul Widget.
2 Golek banjur tutul widget sing arep ditambahake. Ngowahi ukuran widget
1 Demek terus widget nganti dadi gedhe lan piranti geter, banjur culake widget. Yen widget bisa diowahi ukurane, contone, widget Tanggalan, pigura sing disorot lan titik sing diowahi ukurane bakal katon.
2 Seret titik kasebut mlebu utawa metu kanggo nyilikake utawa nggedhekake widget.
3 Kanggo konfirmasi ukuran anyar widget, tutul ngendi wae ing Layar ngarep. Mbusak widget
• Demek terus widget nganti dadi gedhe lan piranti kedher, banjur seret widget menyang panggonan anyar.
Mbusak widget
• Demek terus widget nganti dadi gedhe lan piranti kedher, banjur seret widget menyang .
Trabasan lan folder
1 Akses folder sing ngamot aplikasi 2 Akses aplikasi nganggo trabasan
Nambahake trabasan menyang layar Ngarep
1 Demek terus bagian kosong ing Layar ngarep nganti telpon kedher lan menu kustomisasi muncul.
2 Ing menu kustomisasi, tutul Aplikasi.
3 Gulung dhaptar aplikasi lan pilih salah siji. Aplikasi sing dipilih ditambahake menyang Layar ngarep.
Ing langkah 3, sampeyan bisa nutul Trabasan banjur milih aplikasi saka dhaptar sing kasedhiya. Yen sampeyan nggunakake cara iki kanggo nambah trabasan, sawetara aplikasi sing kasedhiya ngidini sampeyan nambahake fungsi tartamtu menyang trabasan.
Mindhah item ing layar Ngarep
• Demek terus item nganti dadi gedhe lan piranti kedher, banjur seret item menyang panggonan anyar.
Mbusak item saka layar Ngarep
• Demek terus sawijine item nganti dadi gedhe lan piranti geter, banjur seret item menyang .
Nggawe folder ing layar Ngarep
• Demek terus lambang aplikasi utawa trabasan nganti dadi gedhe lan piranti kedher, banjur seret lan selehake ing ndhuwure lambang aplikasi utawa trabasan liyane.
Nambah folder ing layar Ngarep
• Tutul terus sawijine item nganti dadi gedhe lan piranti geter, banjur seret item menyang folder.
Nggenti jeneng folder ing layar Ngarep 1 Tutul folder kanggo mbukak.
2 Tutul garis judhul folder kanggo nuduhake kolom Jeneng folder.
3 Tik jeneng folder anyar banjur tutul Rampung.
Latar mburi lan tema
Sampeyan bisa nggenti layar Ngarep kanthi gaya sing dikarepake nggunakake macem-macem wallpaper lan tema. Sampeyan uga bisa nggenti wallpaper ing layar kunci.
Nggenti wallpaper layar Ngarep
1 Tutul terus bagian kosong ing Layar ngarep nganti telpon kedher.
2 Tutul Wallpaper banjur pilih pilihan. Nyetel tema
1 Tutul terus bagian kosong ing Layar ngarep nganti telpon kedher.
2 Tutul Irah, banjur pilih tema.
Yen sampeyan nggenti tema, ing sawetara aplikasi, latar mburi uga bakal digenti.
Nggenti wallpaper kanggo layar kunci 1 Saka layar Ngarep, tutul .
2 Temokake banjur tutul Setelan > Personalisasi > Layar Kunci.
3 Pilih opsi, banjur turuti prentah kanggo nggenti wallpaper sampeyan.
Njupuk potret layar
Sampeyan bisa nangkep gambar anteng ing samubarang layar ing piranti minangka potret layar. Potret layar sing dijupuk bakal otomatis disimpen ing Album gambar. Njupuk potret layar
1 Penet terus tombol daya lan tombol volume bebarengan nganti keprungu swara klik.
2 Kanggo deleng potret layar, seret mudhun garis status nganti mentok.
Status lan kabar
Lambang ing garis status nuduhake acara kayata kabar pesen anyar lan tanggalan, aktivitas sing lagi mlaku kayata undhuhan file, lan informasi status kayata tingkat baterei lan kekuatan sinyal. Sampeyan bisa nyeret mudhun garis status kanggo mbukak panel Kabar lan nanggapi kabar.
Milih lambang sistem endi sing katon ing garis status 1 Saka layar Ngarep, tutul .
2 Temokake banjur tutul Setelan > Personalisasi > Ikon balok status.
3 Pilih lambang sing arep dituduhake. Kanggo mbukak utawa nutup panel Kabar
Milih aplikasi sing diidinake ngirim kabar 1 Saka layar Ngarep, tutul .
2 Temokake banjur tutul Setelan > Personalisasi > Atur kabar.
3 Pilih aplikasi sing diidinake ngirim kabar. Nanggapi kabar
• Tutul kabar.
Nolak kabar saka panel Kabar
• Selehake driji ing kabar banjur gulung cepet ngiwa utawa nengen. Mbusak kabeh kabar saka panel Kabar
• Tutul Busak.
Lampu kabar
Lampu kabar nuduhake sampeyan babagan status baterei lan prastawa liyane. Umpamane lampu putih kelip-kelip tegese ana pesen anyar utawa telpon ora kejawab.
Lambang ing garis status.
Lambang status
Kekuwatan sinyal Ora ana sinyal Roaming
GPRS sumadhiya EDGE sumadhiya 3G sumadhiya
Jaringan data seluler sumadhiya Ngirim lan ngundhuh data GPRS Ngirim lan ngundhuh data EDGE Ngirim lan ngundhuh data 3G Ngirim lan ngundhuh data seluler Status baterei
Baterei lagi diisi daya Mode STAMINA diuripake Mode pesawat diuripake Fungsi Bluetooth® diuripake Kertu SIM durung dilebokake Mikropon digawe meneng Speakerpon aktif
Mode bisu Mode kedher Weker disetel GPS diuripake Sinkronisasi lagi laku
Masalah nalika mlebu utawa sinkronisasi
Gumantung panyedhiya layanan, jaringan lan/utawa wilayah, fungsi utawa layanan sing diwakili sawetara ikon ing dhaptar iki bisa ora kasedhiya.
Lambang kabar
Lambang kabar iki bisa katon ing layar: Pesen email anyar
Pesen teks utawa pesen multimedia anyar Surat swara anyar
Acara kalender mbesuk Lagu sing lagi diputer
Piranti disambungake karo komputer liwat kabel USB Pesen pameling
Pesen kesalahan Telpon ora kejawab Telpon aktif
Telpon ditahan
Panerusan telpon diaktifake
Sambungan Wi-Fi® aktif lan jaringan nirkabel sumadhiya Panganyaran piranti lunak sumadhiya
Ngundhuh data Ngunggah data
Kabar liyane (ora dituduhake)
Ringkesan aplikasi
Gunakake aplikasi Weker lan jam kanggo nyetel maneka warna weker.
Gunakake browser web kanggo navigasi lan ndeleng kaca web, ngatur tetenger, lan ngatur teks lan gambar.
Gunakake aplikasi Kalkulator kanggo nindakake etung-etungan dhasar. Gunakake aplikasi Tanggalan kanggo tetep nglacak acara lan ngatur janjian. Gunakake kamera kanggo njupuk potret lan ngrekam klip video.
Gunakake aplikasi Kontak kanggo ngatur nomer ponsel, alamat email lan katrangan liyane sing gegandhengan karo kontak.
Ngakses aplikasi sing wis diundhuh.
Gunakake aplikasi Email kanggo ngirim lan nampa email liwat akun pribadhi lan akun korporat.
Gunakake aplikasi Facebook™ kanggo melu jaringan sosial karo kanca, anggota keluwarga, lan kolega sak donya.
Jlajah lan ngrungokake stasiun radio FM.
Gunakake aplikasi Album kanggo ndeleng lan nggarap potret lan video. Gunakake aplikasi Gmail™ kanggo maca, nulis, lan ngatur pesen email. Tlusuri informasi ing piranti lan ing web.
Ndeleng panggonan saiki, nemokake panggonan liya, lan ngetung rute nggunakake Google Maps™.
Bukak Google Play™ kanggo ngundhuh aplikasi sing gratis lan sing mbayar kanggo piranti.
Gunakake aplikasi Olahpesen kanggo ngirim lan nampa pesen teks lan pesen multimedia.
Gunakake aplikasi Film kanggo muter video ing piranti, lan enggo bareng video karo kanca-kanca.
Gunakake aplikasi "WALKMAN" kanggo ngatur lan muter musik, buku audio, lan podcast.
Ndeleng warta anyar lan ramalan cuaca.
Nelpon kanthi mencet nomer kanthi manual utawa nggunakake fungsi pencet cerdas.
Optimalake setelan sing cocog karo keperluan sampeyan.
Gunakake aplikasi Hangouts™ kanggo ngobrol karo kanca-kanca online. Ngenali track musik sing keprungu lagi diputer ing sekitar, banjur njupuk artis, album lagu, lan info liyane.
Gunakake YouTube™ kanggo nganggo bareng lan ndeleng video saka ngendi wae ing ndonya.
Gunakake aplikasi Dhukungan kanggo ngakses dhukungan pangguna ing piranti. Contone, sampeyan bisa ngakses Pandhuan pangguna, katrangan cara ngatasi masalah, plus tips lan trik.
Ngundhuh lan nginstal aplikasi lan kabar anyar.
Sawetara aplikasi ora didhukung dening kabeh jaringan lan/utawa panyedhiya layanan ing kabeh wilayah.
Ngundhuh aplikasi
Ngundhuh aplikasi saka Google Play™
Google Play™ iku toko online resmi Google kanggo ngundhuh aplikasi, game, musik, film, lan buku. Iki kalebu aplikasi sing gratis lan sing mbayar. Sadurunge miwiti ngundhuh saka Google Play™, pesthekake sampeyan nduweni sambungan internet, utamane liwat Wi-Fi® supaya matesi biaya lalu lintas data.
Kanggo nggunakake Google Play™, sampeyan perlu nduwe akun Google™. Google Play™ bisa uga ora kasedhiya ing kabeh negara utawa wilayah.
Ngundhuh aplikasi saka Google Play™ 1 Saka Layar ngarep, tutul .
2 Golek banjur tutul Play Store.
3 Temokake item sing pengin diundhuh kanthi nelusuri kategori, utawa kanthi nggunakake fungsi telusuran.
4 Tunyuk item kanggo ndeleng rincian, banjur tututi pandhuan kanggo ngrampungake panginstalan.
Sawetara aplikasi bisa uga perlu ngakses data, setelan, lan macem-macem fungsi ing piranti supaya bisa digunakake kanthi bener. Mung instal lan idini aplikasi sing dipercaya.
Sampeyan bisa ndeleng idin sing diwenehna menyang aplikasi sing diundhuh kanthi nutul aplikasi ing Setelan > Aplikasi.
Ngundhuh aplikasi saka sumber liyane
Yen piranti sampeyan disetel supaya ngidini undhuhan saka sumber sakliyane Google Play™, sampeyan bisa ngundhuh aplikasi kanthi langsung saka website liya kanthi nindakake instruksi undhuhan sing cocog.
Nginstal aplikasi saka sumber sing ora dikenal utawa ora dipercaya bisa ngrusak piranti. Mung undhuh aplikasi saka sumber sing dipercaya. Hubungi panyedhiya aplikasi manawa sampeyan duwe pitakon utawa uneg-uneg.
Ngidini undhuhan aplikasi saka sumber liyane 1 Saka Layar ngarep, tutul .
2 Golek banjur tutul Setelan > Keamanan.
3 Centhang kothak Sumber ora dingerteni.
4 Tutul OK.
Sawetara aplikasi bisa uga perlu ngakses data, setelan, lan macem-macem fungsi ing piranti supaya bisa digunakake kanthi bener. Mung instal lan idini aplikasi sing dipercaya.
Sampeyan bisa ndeleng idin sing diwenehna menyang aplikasi sing diundhuh kanthi nutul aplikasi ing Setelan > Aplikasi.
Internet lan jaringan
Njelajah web
Browser web Google Chrome™ kanggo piranti Android™ wis diinstal ing akeh pasar. Bukak http://support.google.com/chrome lan klik tautan "Chrome for Mobile" kanggo entuk informasi luwih rinci babagan cara nggunakake browser web iki.
Njlajah nganggo Google Chrome™ 1 Saka Layar ngarep, tutul .
2 Temokake banjur tutul .
3 Yen sampeyan lagi sepisan nganggo Google Chrome™, pilih mlebu ing akun Google™ utawa njlajah nganggo Google Chrome™ tanpa jeneng.
4 Tik istilah tlusuran utawa alamat web ing kolom tlusuran lan alamat, banjur tutul Bukak ing keyboard.
1 Pindhah menyang kaca ngarep 2 Kolom telusuran lan alamat 3 Refresh kaca
4 Akses tab browser 5 Deleng pitulung lan opsi
6 Mundur sakkaca ing riwayat telusuran
Setelan Internet lan MMS
Kanggo ngirim pesen multimedia utawa ngakses internet nalika ora ana jaringan Wi-Fi® sing sumadhiya, sampeyan kudu duwe sambungan data seluler sing bisa fungsi lan duwe setelan Internet lan MMS (Multimedia Messaging Service) sing bener. Deleng tips-tips iki:
• Kanggo jaringan seluler lan operator umume, setelan internet lan MMS wis diinstal sadurunge ing piranti sampeyan. Sampeyan banjur bisa wiwit nganggo internet lan langsung bisa ngirim pesen multimedia.
• Ing sebageyan kahanan, sampeyan oleh opsi kanggo ngundhuh setelan internet lan MMS sanalika nguripake piranti sawise kertu SIM dilebokkake. Sampeyan uga bisa ngundhuh setelan iki liya wektu saka menu Setelan.
• Sampeyan bisa kapan wae sacara manual nambah, nggenti, utawa mbusak setelan internet lan MMS ing piranti. Hubungi operator jaringan sampeyan yen arep ngerti katrangan sajangkepe.
• Yen sampeyan ora bisa entuk dalan internet ing jaringan seluler utawa yen olahpesen multimedia ora aktif, senajan setelan internet lan MMS wis kasil diundhuh menyang piranti sampeyan, deleng tips-tips atas masalah kanggo piranti sampeyan ing www.sonymobile.com/support/ kanggo masalah cakupan jaringan, data seluler, lan MMS.
Ndownload setelan Internet lan MMS 1 Saka Layar ngarep, tutul .
2 Golek banjur tutul Setelan > Liyane... > Setelan Internet.
3 Tutul Tampa. Nalika setelan wis kasil diundhuh, katon ing garis status lan data seluler diuripake kanthi otomatis.
Yen setelan ora bisa diundhuh menyang piranti sampeyan, priksa kakuwatan sinyal jaringan seluler. Pindhaha menyang njaba sing tanpa aling-aling utawa nyedhaka menyang jendhela banjur coba maneh.
Mriksa manawa data seluler urip utawa mati 1 Saka Layar ngarep, tutul .
2 Temokake banjur tutul Setelan > Liyane... > Jaringan mobile.
3 Priksa manawa kothak Lalu lintas data seluler wis dicenthang apa durung. Nambah setelan internet lan MMS kanthi manual
1 Saka Layar ngarep, tutul .
2 Golek banjur tutul Setelan > Liyane... > Jaringan mobile.
3 Tutul Jeneng Jalur Akses > .
4 Tutul Jeneng banjur tik jeneng sing dikepingini.
5 Tutul APN banjur tik jeneng jalur akses.
6 Tik kabeh informasi liya sing dijaluk. Yen sampeyan ora mangerteni informasi apa sing dijaluk, hubungi operator jaringan kanggo njaluk rincian sing luwih akeh.
7 Yen wis rampung, tutul , banjur tutul Simpen. Ndeleng setelan Internet lan MMS sing diundhuh 1 Saka Layar ngarep, tutul .
2 Golek banjur tutul Setelan > Liyane... > Jaringan mobile.
3 Tutul Jeneng Jalur Akses.
4 Kanggo ndeleng rincian luwih akeh, tutul item sing wis sadhiya.
Yen sampeyan duwe sambungan sumadhiya luwih saka siji, sambungan jaringan sing aktif katon saka tombol sing ditandhani.
Mbusak kabeh setelan Internet lan MMS 1 Saka Layar ngarep, tutul .
2 Golek banjur tutul Setelan > Liyane... > Jaringan mobile.
3 Tutul Jeneng Jalur Akses, banjur tutul .
4 Tutul Reset menyang gawan. Kabeh setelan Internet lan MMS dibusak.
Wi-Fi®
Gunakake koneksi Wi-Fi® kanggo njelajah Internet, ngundhuh aplikasi, utawa ngirim lan nampa email. Yen wis nyambung menyang jaringan Wi-Fi®, piranti sampeyan ngeling-eling jaringan kasebut lan nyambung kanthi otomatis yen sampeyan ana ing jangkoan jaringan iku.
Sawetara jaringan Wi-Fi® njaluk sampeyan mlebu menyang laman web tartamtu supaya bisa entuk akses. Hubungi administrator jaringan Wi-Fi® kanggo informasi luwih lengkap. Kekuatan sinyal jaringan Wi-Fi® bisa beda-beda. Pindhah nyedhaki jalur akses Wi-Fi® bakal nambah kekuatan sinyal.
• Jaringan sing mbukak dituduhake dening ing jejere jeneng jaringan Wi-Fi®.
• Jaringan sing aman dituduhake dening ing jejere jeneng jaringan Wi-Fi®.
Sawetara jaringan Wi-Fi® ora muncul ing dhaptar jaringan sing kasedhiya amarga ora nyiyarake jeneng jaringane (SSID). Yen weruh jeneng jaringane, sampeyan bisa nambahake kanthi manual menyang dhaptar jaringan Wi-Fi® sing kasedhiya.
Nguripake Wi-Fi®
1 Saka Layar ngarep, tutul .
2 Golek banjur tutul Setelan.
3 Seret tandha geser ing jejere Wi-Fi nengen kanggo nguripake fungsi Wi-Fi®.
Iki perlu sawetara detik sadurunge Wi-Fi® bisa aktif.
Nyambung menyang jaringan Wi-Fi® kanthi otomatis 1 Saka Layar ngarep, tutul .
2 Golek banjur tutul Setelan.
3 Tutul Wi-Fi. Kabeh jaringan Wi-Fi® sing kasedhiya ditampilake.
4 Tutul jaringan Wi-Fi® kanggo nyambungake mrono. Kanggo jaringan aman, ketik sandhi sing cocog. ditampilake ing garis status yen sampeyan wis nyambung.
Tlusur jaringan anyar sing kasadhiya, tutul , banjur tutul Pindai.
Nambah jaringan Wi-Fi® sacara manual 1 Saka Layar ngarep, tutul .
2 Temokake banjur tutul Setelan > Wi-Fi.
3 Tutul .
4 Tik informasi SSID Jaringan.
5 Kanggo milih jinis pangamanan, tutul kolom Keamanan.
6 Yen dijaluk, tik sandhi.
7 Kanggo ngowahi sawetara opsi sabanjure kayata proxy lan setelan IP, tandhani kothak centhang Tampilake pilihan canggih banjur owahi kaya sing dikarepake.
8 Tutul Simpen.
Hubungi administrator jaringan Wi-Fi® sampeyan kanggo njaluk SSID jaringan lan sandhi.
Setelan Wi-Fi®
Yen sampeyan disambungake menyang jaringan Wi-Fi® utawa yen kasedhiya jaringan Wi-Fi® ing sacedhake, sampeyan bisa ndeleng status jaringan kasebut. Sampeyan uga bisa mbisakake piranti supaya ngabari manawa ana jaringan Wi-Fi® dideteksi.
Yen sampeyan ora kasambung menyang jaringan Wi-Fi®, piranti nggunakake sambungan data seluler kanggo ngakses Internet (yen sampeyan wis nyiyapake lan ngaktifake sambungan data seluler ing telpon). Kanthi nambahake kabijakan ora aktif Wi-Fi®, sampeyan bisa namtokake kapan arep ngoper saka Wi-Fi® menyang data seluler. Ngaktifake kabar jaringan Wi-Fi®
1 Aktifake Wi-Fi®, yen durung aktif.
2 Saka Layar ngarep, tutul .
3 Temokake banjur tutul Setelan > Wi-Fi.
4 Penet .
5 Tutul Canggih.
6 Centhang kothak Kabar jaringan.
Ndeleng rincian informasi babagan jaringan Wi-Fi® sing sinambung 1 Saka Layar ngarep, tutul .
2 Temokake banjur tutul Setelan > Wi-Fi.
3 Tutul jaringan Wi-Fi® sing saiki disambungake. Rincian informasi jaringan bakal ditampilake.
Nambah kabijakan turu Wi-Fi® 1 Saka Layar ngarep, tutul .
2 Temokake banjur tutul Setelan > Wi-Fi.
3 Penet .
4 Tutul Lanjut.
5 Tutul Wi-Fi tetep aktif sajrone turu.
6 Pilih salah siji.
Nganggo bareng sambungan data seluler
Sampeyan bisa nganggo bareng sambungan data seluler piranti nganggo komputer siji kanthi nganggo kabel USB. Proses iki disebut nambatake USB. Sampeyan uga bisa enggo bareng sambungan data piranti karo wolung piranti sanalika, kanthi ngowahi telpon dadi hotspot Wi-Fi® portabel. Yen sambungan data seluler piranti kasil dienggo bareng, piranti sing nganggo bareng bisa nggunakake sambungan data piranti
sampeyan, misale, kanggo njelajah Internet, ngundhuh aplikasi, utawa ngirim lan nampa email.
Sampeyan perlu nyiyapake komputer kanggo netepake sambungan jaringan liwat kabel USB. Bukak www.android.com/tether kanggo informasi sing paling anyar.
Enggo bareng sambungan data nggunakake kabel USB 1 Mateni kabeh sambungan kabel USB menyang piranti.
2 Nggunakake kabel USB sing digawakake bareng karo telpon, sambung piranti menyang komputer.
3 Saka Layar ngarep, tutul .
4 Golek lan tutul Setelan > Liyane... > Sambung jaringan & hotspot portebel.
5 Wenehi tandha kothak centhang Sambungan USB, banjur tutul OK yen dijaluk. ditampilake ing garis status sawise sambung.
6 Kanggo endhegake enggo bareng sambungan data, busak centhang ing kothak Sambungan USB, utawa jabut kabel USB kanggo.
Sampeyan ora bisa enggo bareng sambungan data piranti lan kertu SD liwat kabel USB bebarengan.
Nggunakake piranti sampeyan minangka hotspot Wi-Fi® portabel 1 Saka Layar ngarep, tutul .
2 Golek lan tutul Setelan > Liyane... > Sambung jaringan & hotspot portebel.
3 Tutul Setelan hotspot Wi-Fi portabel > Atur hotspot Wi-Fi.
4 Tik informasi SSID Jaringan.
5 Kanggo milih jinis keamanan, tutul kolom Keamanan. Yen dijaluk, tik sandhi.
6 Tutul Simpen.
7 Tutul lan wenehi tandha ing kothak centhang Hotspot Wi-Fi portebel.
8 Yen dijaluk, tutul OK kanggo konfirmasi. katon ing garis status sawise hotspot Wi-Fi® portabel urip.
9 Kanggo ngendhegake koneksi data liwat Wi-Fi®, busak tandha ing kothak centhang Hotspot Wi-Fi portebel.
Nggenti jeneng utawa ngamanake hotspot portabel 1 Saka Layar ngarep, tutul .
2 Golek lan tutul Setelan > Liyane... > Sambung jaringan & hotspot portebel.
3 Tutul Setelan hotspot Wi-Fi portabel > Atur hotspot Wi-Fi.
4 Tik SSID Jaringan kanggo jaringan.
5 Kanggo milih jinis keamanan, tutul kolom Keamanan.
6 Yen dijaluk, tik sandhi.
7 Tutul Simpen.
Ngontrol panggunaan data
Sampeyan bisa tetep nglacak jumlah data sing dikirim menyang lan saka piranti liwat data seluler sampeyan utawa sambungan Wi-Fi® sajrone wektu tartamtu. Contone,
sampeyan bisa ndeleng jumlah data sing digunakake dening aplikasi individu. Kanggo data sing dikirim liwat sambungan data seluler, sampeyan uga bisa nyetel panggunaan bebaya lan watesan kanggo nyingkiri prabeya tambahan.
Nyetel setelan panggunaan data bisa nulung supaya sampeyan tetep luwih bisa ngontrol panggunaan data nanging ora bisa njamin prabeya ora tambah.
Mateni utawa nguripake lalu lintas data seluler 1 Saka Layar ngarep, tutul .
2 Temokake banjur tutul Setelan > Panggunan data.
3 Banjur seret slider ing jejere Lalu lintas data seluler kanggo nguripake utawa mateni lalu lintas data seluler.
Nalika lalu lintas data seluler dipateni, piranti bakal tetep bisa miwiti sambungan Wi-Fi® lan Bluetooth®.
Nyetel tandha bebaya panggunan data 1 Pesthekake lalu lintas data seluler urip.
2 Saka Layar ngarep, tutul .
3 Temokake banjur tutul Setelan > Panggunan data.
4 Kanggo nyetel tingkatan tandha bebaya, seret garis tandha bebaya menyang angka sing dikarepake. Sampeyan nampa kabar tandha bebaya nalika cacahing lalu lintas data nyedhaki tingkatan sing disetel.
Nemtokake wates panggunan data seluler 1 Pesthekake lalu lintas data seluler urip.
2 Saka Layar ngarep, tutul .
3 Temokake banjur tutul Setelan > Panggunan data.
4 Centhang kothak Setel watesan data seluler yen durung ditandhani, banjur tutul OK.
5 Yen arep nemtokake wates panggunan data, seret garis sing gegayutan menyang angka sing dikarepake.
Nalika panggunan data seluler tekan wates sing ditemtokake, lalu lintas data seluler ing piranti bakal otomatis mati.
Ngendhalekake panggunan data seluler saben aplikasi 1 Saka Layar ngarep, tutul .
2 Temokake banjur tutul Setelan > Panggunan data.
3 Temoakke banjur tutul aplikasi sing dikarepake.
4 Centhang kothak Watesi data latar mburi.
5 Kanggo ngakses setelan sing luwih kusus kanggo aplikasi kasebut (yen ana), tutul Deleng setelan aplikasi banjur gaweya owah-owahan sing dikarepake.
Performa saben aplikasi bisa kena pengaruh yen sampeyan ngowahi setelan panggunan data sing gegandhengan.
Ndeleng data sing dikirim liwat Wi-Fi® 1 Saka Layar ngarep, tutul .
2 Golek banjur tutul Setelan > Panggunan data.
3 Tutul , banjur wenehi tandha kothak Tampila. panggun. Wi-Fi yen durung diwenehi tandha.
4 Tutul tab Wi-Fi.
Milih jaringan seluler
Piranti kanthi otomatis ngoper saka antarane jaringan seluler gumantung ing jaringan seluler apa sing kasadhiya ing panggonan sampeyan. Sampeyan uga bisa kanthi manual nyetel piranti kanggo ngakses mode jaringan seluler tartamtu, contone, WCDMA or GSM.
Milih mode jaringan 1 Saka Layar ngarep, tutul .
2 Temokake banjur tutul Setelan > Liyane... > Jaringan mobile.
3 Tutul Mode Jaringan.
4 Pilih mode jaringan.
Milih jaringan liya sacara manual 1 Saka Layar ngarep, tutul .
2 Temokake banjur tutul Setelan > Liyane... > Jaringan mobile > Operator jaringan.
3 Tutul Mode tlusuran > Manual.
4 Pilih jaringan.
Yen sampeyan milih jaringan sacara manual, piranti ora bakal nggoleki jaringan liya, senajan sampeyan pindhah menyang sanjabane jangkoan jaringan sing dipilih sacara manual mau.
Ngaktifake pilihan jaringan otomatis 1 Saka Layar ngarep, tutul .
2 Golek banjur tutul Setelan > Liyane... > Jaringan mobile > Operator jaringan.
3 Tutul Mode tlusuran > Otomatis.
Jaringan pribadi virtual (VPN)
Gunakake piranti kanggo nyambung menyang jaringan pribadi virtual (VPN), sing ngidini sampeyan ngakses sumber daya ing sanjerone jaringan lokal aman saka jaringan umum. Umpamane, sambungan VPN umume digunakake dening perusahaan lan institusi pendidikan kanggo pangguna sing perlu ngakses intranet lan layanan internal liyane yen pangguna lagi ana njaban jaringan internal, umpamane, nalika lagi lelungan.
Sambungan VPN bisa disiyapake kanthi nganggo cara akeh, gumantung saka jaringan. Sawetara jaringan bisa uga njaluk sampeyan nransfer lan nginstal sertifikat keamanan ing piranti. Kanggo informasi sing luwih rinci babagan carane nyiyapake sambungan
menyang jaringan pribadhi virtual, hubungi administrator jaringan perusahaan utawa organisasi sampeyan.
Nambah jaringan pribadi virtual 1 Saka Layar ngarep, tutul .
2 Temokake banjur tutul Setelan > Liyane... > VPN.
3 Tutul .
4 Pilih jinis VPN sing arep ditambahake.
5 Ketik setelan VPN sampeyan.
6 Tutul Simpen.
Nyambung menyang jaringan pribadi virtual 1 Saka Layar ngarep, tutul .
2 Temokake banjur tutul Setelan > Liyane... > VPN.
3 Ing dhaptar jaringan sing kasedhiya, tutul VPN sing pengin disambungake.
4 Ketik informasi sing dijaluk.
5 Tutul Sambungake.
Medhot sambungan saka jaringan pribadi virtual 1 Seret mudhun baris status.
Sinkronisasi data ing piranti
Nyelarasake karo akun online
Nyinkronake piranti sampeyan karo kontak, email, acara tanggalan, lan informasi liyane saka akun online, contone, akun email kayata Gmail™ lan Exchange ActiveSync, Facebook™, Flickr™ lan Twitter™. Sampeyan bisa otomatis nyinkronake data kanggo kabeh akun kanthi ngaktifake fungsi sinkron-otomatis. Utawa sampeyan bisa
nyinkronake saben akun sacara manual. Gawe akun online kanggo panylarasan 1 Saka Layar ngarep, tutul .
2 Tutul Setelan > Tambah akun, banjur pilih akun sing arep ditambahake.
3 Turuti prentah kanggo gawe akun, utawa mlebu yen sampeyan wis duwe akun. Nylarasake manual karo akun online
1 Saka Layar ngarep, tutul > Setelan.
2 Ing judhul Akun, pilih jinis akun banjur tutul jeneng akun sing arep sampeyan slarasake. Dhaptar poin-poin sing bisa dislarasake karo akun njedhul.
3 Tandhani poin sing arep sampeyan slarasake.
4 Tutul , banjur tutul Selarasake saiki. Mbusak akun online
1 Saka Layar ngarep, tutul > Setelan.
2 Ing judhul Akun, pilih jinis akun banjur tutul jeneng akun sing arep dibusak.
3 Tutul , banjur tutul Busak akun.
4 Tutul Busak akun maneh kanggo ngonfirmasi.
Nyelarasake karo Microsoft® Exchange ActiveSync®
Nganggo akun Microsoft Exchange ActiveSync, sampeyan bisa ngakses pesen email, janjian tanggalan, lan kontak perusahaan kanthi langsung ing piranti. Sawise persiyapan, sampeyan bisa nggolek informasi ing aplikasi Email, Tanggalan lan Kontak.
Gawe akun EAS kanggo panylarasan
1 Pesthekake yen data domain lan server sing disadhiyakake administrator jaringan parusahan sampeyan siyap.
2 Saka Layar ngarep, tutul .
3 Tutul Setelan > Tambah akun > Exchange ActiveSync.
4 Tik alamat email lan sandhi parusahan.
5 Tutul Sabanjure. Piranti miwiti njupuk maneh informasi akun sampeyan. Yen ana kegagalan, lebokake data domain lan server akun sampeyan sacara manual banjur tutul Sabanjure.
6 Tutul Oke kanggo ngidini server parusahan ngendhalekake piranti sampeyan.
7 Pilih data sing arep dislarasake karo piranti, kayata kontak lan entri tanggalan.
8 Yen dikarepake, aktifake administrator piranti kanggo ngidini server parusahan ngendhalekake fitur kaamanan tartamtu ing piranti sampeyan. Contone,
sampeyan bisa ngidini server pasrusahan nyetel aturan sandhi lan nyetel enkripsi simpenan.
9 Yen persiyapan wis rampung, tik jeneng akun parusahan.
Nalika sampeyan nggenti sandhi login kanggo akun EAS ing komputer, sampeyan kudu mlebu maneh ing akun EAS ing piranti.
Ngowahi setelan akun EAS 1 Saka Layar ngarep, tutul .
2 Tutul Email, banjur tutul .
3 Tutul Setelan banjur pilih akun EAS, banjur owahi setelan akun EAS kaya sing dikarepake.
Nemtokake let sinkronisasi kanggo akun EAS 1 Saka Layar ngarep, tutul .
2 Tutul Email, banjur tutul .
3 Tutul Setelan banjur pilih akun EAS.
4 Tutul Frekuensi pamriksan akun > Frekuensi mriksa banjur pilih opsi interval. Mbusak akun EAS
1 Saka Layar ngarep, tutul > Setelan.
2 Ing judhul Akun, tutul Exchange ActiveSync, banjur pilih akun EAS sing arep dibusak.
3 Tutul , banjur tutul Busak akun.
Setelan dhasar
Ngakses setelan
Deleng lan ganti setelan piranti saka menu Setelan. Menu Setelan bisa diakses saka layar Aplikasi lan panel setelan Cepet.
Mbukak menu setelan piranti saka panel Aplikasi 1 Saka Layar ngarep, tutul .
2 Tutul Setelan.
Mbukak panel Setelan cepet
• Nganggo driji loro, seret mudhun garis status.
Milih setelan sing dituduhake ing panel Setelan cepet
1 Nganggo driji loro, seret mudhun garis status banjur tutul Owahi.
2 Pilih setelan cepet sing arep dituduhake. Nata maneh panel Setelan cepet
1 Nganggo driji loro, seret mudhun garis status banjur tutul Owahi.
2 Demek terus ing sandhinge setelan cepet, banjur pindhaha menyang posisi sing dikarepake.
Swara, nada dering, lan volume
Sampeyan bisa nyetel volume nada dering kanggo telpon mlebu lan kabar uga kanggo muter maneh musik lan video. Sampeyan uga bisa nyetel piranti dadi mode bisu supaya dering ora muni nalika sampeyan lagi rapat.
Ngatur volume nada dering nganggo tombol volume • Pencet tombol volume munggah utawa mudhun.
Ngatur volume pamuter media nganggo tombol volume
• Nalika muter musik utawa nonton video, pencet tombol volume munggah utawa mudhun.
Nyetel piranti menyang mode kedher
• Penet tombol volume nganti katon ing garis status. Nyetel piranti ing mode bisu
1 Penet tombol volume nganti piranti kedher lan katon ing garis status.
2 Penet tombol volume maneh. katon ing garis status. Nyetel piranti menyang mode kedher lan bel
1 Saka Layar ngarep, tutul .
2 Golek banjur tutul Setelan > Swara.
3 Wenehi tandha ing kothak Kedher yen dering. Nyetel dering
1 Saka Layar ngarep, tutul .
2 Golek banjur tutul Setelan > Swara > Nada dering telpon.
3 Pilih nada dering.
Milih swara kabar
1 Saka Layar ngarep, tutul .
2 Golek banjur tutul Setelan > Swara > Swara kabar.
3 Pilih swara sing arep diputer nalike ana kabar teka.
4 Tutul Rampung.
Ngaktifake nada demek 1 Saka Layar ngarep, tutul .
2 Temokake banjur tutul Setelan > Swara.
3 Centhang kothak Nada demek dialpad lan Swara demekan.
Perlindhungan kertu SIM
Sampeyan bisa ngunci lan mbukak kunci saban kertu SIM sing digunakake ing piranti nganggo PIN (Personal Identity Number). Yen kertu SIM dikunci, langganan sing disambungake menyang kertu kasebut dilindhungi saka penyalahgunaan, artine sampeyan kudu ngetik PIN saben miwiti piranti.
Yen sampeyan salah ngetik PIN luwih saka jumlah maksimum sing diijini, kertu SIM bakal diblokir. Sampeyan kudu ngetik PUK (Personal Unblocking Key) lan ngetik PIN anyar. PIN lan PUK sampeyan disedhiyakake dening operator jaringan.
Ngunci utawa mbukak kunci kertu SIM 1 Saka layar Ngarep, tutul .
2 Golek banjur tutul Setelan > Keamanan > Gawe kunci kertu SIM.
3 Tandhani utawa busak tandha kothak Kunci kertu SIM.
4 Ketik PIN kertu SIM banjur tutul Oke. Ngganti PIN kertu SIM
1 Saka Layar ngarep, tutul .
2 Temokake banjur tunyuk Setelan > Keamanan > Gawe kunci kertu SIM.
3 Tunyuk Ganti PIN SIM.
4 Ketik PIN kertu SIM lawas banjur tunyuk Oke.
5 Ketik PIN kertu SIM anyar banjur tunyuk Oke.
6 Ketik maneh PIN kertu SIM anyar banjur tunyuk Oke. Mbukak kunci kertu SIM sing diblokir nganggo kode PUK 1 Ketik kode PUK anyar banjur tutul .
2 Ketik kode PIN anyar banjur tutul .
3 Tik maneh kode PIN anyar banjur tutul .
Yen kaping kakehan ngetik kode PUK sing salah, sampeyan kudu hubungi operator jaringan kanggo entuk kertu SIM anyar.
Setelan layar
Nyetel padhange layar 1 Saka layar Ngarep, tutul .
2 Golek lan tutul Setelan > Tampilan > Padhang.
3 Busak tandha ing kothak Miturut swasana cahya, yen diwenehi tandha.
4 Seret tandha geser kanggo ngatur padhange layar.
Nyuda tingkat padhang kanggo nambah kinerja baterei.
Nyetel layar supaya kedher nalika didemek 1 Saka layar Ngarep, tutul .
2 Golek banjur tutul Setelan > Swara.
3 Centhang kothak Kedher yen demek. Saiki layar kedher yen sampeyan nutul tombol ing layar lan aplikasi tartamtu.
Ngatur wektu meneng sadurunge layar dipateni 1 Saka Layar ngarep, tutul .
2 Temokake banjur tutul Setelan > Tampilan > Turu.
3 Pilih salah siji.
Kanggo cepet mateni layar, penet tombol daya sedhela wae.
Layar kemunci
Ana sawetara cara kanggo ngunci layar. Tingkat keamanan saben jinis kunci didhaptar ing ngisor miturut sing paling lemes nganti sing paling kuat:
• Geser – ora ana perlindhungan, nanging sampeyan bisa ngakses layar Ngarep kanthi cepet
• Bukak Kunci Pasuryan – mbukak kunci nalika sampeyan ndeleng piranti
• Pola bukak kunci – gambar pola sederhana karo driji kanggo mbukak kunci piranti
• PIN Bukak Kunci – ketik PIN angka paling sethithik petang digit kanggo mbukak kunci piranti
• Sandhi bukak kunci layar – ketik sandhi alfa-numerik kanggo mbukak kunci piranti
Sampeyan kudu eling pola, PIN utawa sandhi bukak kunci layar sampeyan. Yen lali informasi iki, sampeyan ora bakal bisa mulihake data penting kayata kontak lan pesen.
Nyetel fitur Bukak Kunci Pasuryan
1 Saka Layar ngarep, tutul > Setelan > Keamanan > Kunci layar.
2 Tutul Bukak Kunci Pasuryan, banjur tindakake instruksi ing telpon kanggo moter foto pasuryan sampeyan.
3 Sawise pasuryan sampeyan dipotret, tutul Terusake.
4 Pilih cara mbukak kunci serep lan tindakake instruksi ing piranti kanggo ngrampungake atur wiwitan.
Supaya kasile paling apik, potret pasuryan sampeyan ing panggonan jero kanthi cahya sing apik nanging ora kepadhangen, banjur tahan telpon saduwure mripat.
Mbukak kunci layar nganggo fitur Bukak Kunci Pasuryan 1 Aktifake layar.
2 eleng piranti sampeyan saka sudut sing padha karo sing digunakake motret foto Bukak Kunci Pasuryan sampeyan.
Yen fitur Bukak Kunci Pasuryan ora bisa ngenali pasuryan sampeyan, sampeyan kudu nggunakake metode bukak kunci serep kanggo mbukak kunci layar.
Nggawe pola kunci layar 1 Saka layar Ngarep, tutul .
2 Golek banjur tutul Setelan > Keamanan > Kunci layar > Pola.
3 Tindakake pandhuan ing piranti.
Yen pola kunci sampeyan ditolak kaping lima saurutan, sampeyan kudu ngenteni 30 detik banjur coba maneh.
Ngganti pola kunci layar 1 Saka Layar ngarep, tutul .
2 Golek banjur tutul Setelan> Keamanan > Kunci layar.
3 Gambar pola bukak kunci layar.
Nggawe PIN bukak kunci layar
1 Saka layar Ngarep, tutul > Setelan > Keamanan > Kunci layar > PIN.
2 Ketik PIN angka.
3 Yen prelu, tutul kanggo nyilikake papan tombol.
4 Tutul Terusake.
5 Tik maneh lan konfirmasi PIN.
6 Yen prelu, tutul kanggo nyilikake papan tombol.
7 Tutul OK.
Nggawe sandhi kunci layar
1 Saka Layar ngarep, tutul > Setelan > Keamanan > Kunci layar > Sandhi.
2 Tik sandhi.
3 Yen prelu, tutul kanggo nyilikake papan tombol.
4 Tutul Terusake.
5 Tik maneh lan konfirmasi sandhi.
6 Yen prelu, tutul kanggo nyilikake papan tombol.
7 Tutul OK.
Nggenti jinis layar kemunci 1 Saka layar Ngarep, tutul .
2 Golek banjur tutul Setelan > Keamanan > Kunci layar.
3 Tindakake pandhuan ing piranti lan pilih jinis layar kemunci liyane.
Setelan basa
Sampeyan bisa milih basa gawan kanggo piranti lan ngganti basa maneh mengko. Sampeyan uga bisa nggenti basa tulis kanggo input teks. Deleng Nggawe pribadhi keyboard Xperia ing kaca 39 .
Nggenti basa telpon 1 Saka Layar ngarep, tutul .
2 Golek banjur tutul Setelan > Basa & input > Basa.
3 Pilih salah sijine pilihan.
4 Tutul OK.
Yen sampeyan salah milih basa lan ora bisa maca teks menu, golek lan tutul . Banjur pilih teks ing jejere , lan pilih entri kapisan ing menu sing mbukak. Sampeyan banjur bisa milih basa sing dipengini.
Tanggal lan wektu
Sampeyan bisa ngganti tanggal lan wektu ing piranti. Nyetel tanggal kanthi manual
1 Saka Layar ngarep, tutul .
2 Temokake banjur tunyuk Setelan > Tanggal & wektu.
3 Busak centhang ing kothak Tanggal & wektu otomatis, yen dicenthang.
4 Tunyuk Setel tanggal.
5 Atur tanggal kanthi nggulung munggah utawa mudhun.
6 Tunyuk Setel.
Nyetel wektu kanthi manual 1 Saka Layar ngarep, tutul .
2 Temokake banjur tunyuk Setelan > Tanggal & wektu.
3 Busak centhang ing kothakTanggal & wektu otomatis, yen dicenthang.
4 Tunyuk Setel wektu.
5 Gulung munggah utawa mudhun kanggo nyetel jam lan menit.
6 Yen cocok, gulung munggah kanggo ngganti AM dadi PM, utawa kosok balene.
Nyetel zona wektu
1 Saka Layar ngarep, tutul .
2 Temokake banjur tutul Setelan > Tanggal & wektu.
3 Busak centhang ing kothak Zona wektu otomatis, yen dicenthang.
4 Tutul Pilih zona wektu.
5 Pilih salah siji.
Ngapiki output swara
Sampeyan bisa ngapiki swara piranti kanthi ngaktifake setelan swara kayata Clear Phase™ lan xLOUD™ siji-siji kanthi manual, utawa ngatur supaya teknologi ClearAudio+ nyetel swara kanthi otomatis. Sampeyan uga bisa ngaktifake Dynamic normaliser supaya beda volume ing media sing beda-beda bisa diminimalake.
Nggunakake teknologi Clear Phase™
Gunakake teknologi Clear Phase™ saka Sony kanggo nyetel kanthi otomatisl kwalitas swara sing metu saka spiker internal piranti lan swara dadi luwih alami lan resik. Nggedhekake kwalitas swara spiker nggunakake Clear Phase™
1 Saka Layar ngarep, tutul .
2 Golek banjur tutul Setelan > Swara > Efek swara.
3 Busak tandha ing kothak ClearAudio+, yen wis dicenthang.
4 Tutul Paningkatan swara > Setelan.
5 Wenehi tandha ing kothak Clear Phase™.
Nguripake fitur Clear Phase™ ora ana pengaruhe tumrap aplikasi komunikasi swara. Contone, kwalitas swara ing telpon swara ora genti.
Nggunakake teknologi xLOUD™
Gunakake teknologi saring audio xLOUD™ saka Sony kanggo nggedhekake volume spiker tanpa ngorbanake kwalitas. Entuka swara sing luwih dinamis nalika ngrungokake lagu-lagi sing paling seneng.
Nggedhekake volume spiker nggunakake xLOUD™ 1 Saka Layar ngarep, tutul .
2 Golek banjur tutul Setelan > Swara > Efek swara.
3 Busak tandha ing kothak ClearAudio+, yen wis dicenthang.
4 Tutul Paningkatan swara > Setelan.
5 Wenehi tandha ing kothak xLOUD™.
Nguripake fitur xLOUD™ ora ana pengaruhe tumrap aplikasi komunikasi swara. Contone, kwalitas swara ing telpon swara ora genti.
Ngetik teks
Tombol layar
Sampeyan bisa ngetik teks nganggo papan tombol QWERTY ing layar kanthi nutul saben aksara, utawa nganggo fitur tulis Gangsar lan nggeser driji nulis aksara siji-siji kanggo nulis tembung.
Sampeyan bisa milih nganti telung basa kanggo ngetik teks. Papan tombol ndeteksi basa sing digunakake lan mbedhek tembung kanggo basa kasebut nalika sampeyan ngetik. Sawetara aplikasi mbukak tombol layar kanthi otomatis, contone, aplikasi email lan olahpesen teks.
1 Busak karakter sadurunge kursor.
2 Penet tombol bali utawa konfirmasi input teks. 3 Ngetik spasi.
4 Nggawe pribadhi papan tombol. Tombol iki ora katon sakwise papan tombol digawe pribadhi. 5 Tampilake nomer lan lambang. Kanggo lambang liyane, tutul .
6 Ngoper antarane huruf cilik , huruf gedhe , lan kapital . Kanggo sawetara basa, tombol iki digunakake kanggo ngakses huruf ekstra ing basa kasebut.
Nuduhake keyboard layar kanggo ngetik teks • Tunyuk kolom entri teks.
Nggunakake keyboard layar ing orientasi malang
• Nalika keyboard layar ditampilake, puter piranti kanthi dimiringake.
Sampeyan perlu ngatur setelan ing sawetara aplikasi supaya bisa nggunakake orientasi malang.
Ngetik teks karakter kanthi karakter siji-siji
1 Kanggo ngetik karakter sing ana ing keyboard, tutul karakter kasebut.
2 Kanggo ngetik varian karakter, tutul terus karakter keyboard reguler kanggo entuk dhaptar pilihan sing kasedhiya, banjur pilih saka dhaptar. Umpamane, kanggo ngetik "é", tutul terus "e" nganti pilihan katon, banjur, kanthi tetep menet driji ing keyboard, seret lan pilih "é".
Ngetik titik
• Sawise ngetik tembung, tutul bar spasi ping pindho. Ngetik teks nganggo fungsi tulis Gangsar
1 Nalika tombol layar ditampilake, geser driji saka aksara menyang aksara kanggo nglacak tembung sing arep ditulis.
2 Yen wis rampung ngetik sak tembung, angkat driji. Saran tembung katon adhedhasar aksara sing dilacak.
3 Yen tembung sing dipengini ora katon, tutul kanggo ndeleng pilihan liyane banjur pilih wae. Yen pilihan sing dipengini ora katon, busak kabeh tembung banjur lacak maneh, utawa tik tembung kanthi nutul saben aksara siji-siji.
Nggenti setelan Tulis gangsar
1 Nalika keyboard layar ditampilake, tutul .
2 Tutul , banjur tutul Setelan papan tombol > Setelan input teks.
3 Kanggo ngaktifake utawa mateni fungsi tulis Gangsar, centhang utawa busak centhang ing kothak Tulis gangsar.
Ngetik teks nggunakake input swara
Nalika ngetik teks, sampeyan bisa nggunakake fungsi input swara tinimbang ngetik. Sebutake tembung sing pengin sampeyan ketik. Input swara iku teknologi eksperimen saka Google™, lan kasedhiya kanggo sawetara basa lan wilayah.
Ngaktifake input swara
1 Nalika ngetik teks nggunakake tombol layar, tutul .
2 Tutul , banjur tutul Setelan papan tombol.
3 Wenehi tandha ing kothak Tombol ngetik swara Google.
4 Penet kanggo nyimpen setelan. Ikon mikropon katon ing tombol layar. Ngetik teks nggunakake input swara
1 Bukak tombol layar.
2 Tutul . Yen muncul, sebutake teks sing arep diketik.
3 Yen wis rampung, tutul maneh. Teks sing disaranake muncul.
4 Owahi teks kanthi manual yen perlu.
Supaya keyboard muncul lan kanggo ngetik teks kanthi manual, tutul .
Ngowahi teks
Sampeyan bisa milih, ngethok, nyalin lan nempel teks nalika ngetik. Sampeyan bisa ngakses alat pangowahan kanthi nutul ping pindho Alat pangowahan banjur kasedhiya liwat garis aplikasi.
Baris aplikasi
1 Tutup baris aplikasi 2 Pilih kabeh teks 3 Potong teks 4 Salin teks 5 Tempel teks
mung ditampilake yen sampeyan nyimpen teks ing clipboard.
Milih teks
1 Tik sawetara teks, banjur tutul ping pindho teks mau. Tembung sing ditutul bakal disorot ing tab loro-lorone.
2 Seret tab ngiwa utawa nengen kanggo milih teks liyane. Ngowahi teks ing orientasi ngadeg
1 Tik sawetara teks, banjur tutul ping pindho teks sing ditik kanggo ngatonake garis aplikasi.
2 Pilih teks sing arep diowahi, banjur gunakake garis aplikasi kanggo nggenti kaya sing dikarepake.
Ngowahi teks ing layar lanskap
1 Tik sawetara teks, banjur tutul ping pindho teks sing ditik.
2 Pilih teks sing arep diowahi, banjur tutul Owahi lan pilih pilihan.
Nggawe pribadhi keyboard Xperia
Nalika ngetik teks nggunakake keyboard layar, sampeyan bisa ngakses setelan keyboard lan setelan input teks liyane sing mbantu, misale, nyetel pilihan basa tulis, prediksi teks, spasi otomatis, lan titik cepet. Keyboard bisa nggunakake data saka olahpesen lan aplikasi liyane kanggo mahami gaya tulisan sampeyan. Uga ana Tuntunan gawe pribadhi sing nggandheng sampeyan ndeleng sakabehane wiwit saka pirang-pirang setelan paling dhasar, supaya bisa cepet ngawiwiti.
Ngakses setelan tombol layar
1 Nalika ngetik teks nggunakake tombol layar, tutul .
2 Tutul , banjur tutul Setelan papan tombol, lan genti setelan kaya sing dikarepake.
3 Kanggo nambah basa tulis kanggo input teks, tutul Basa tulis lan wenehi tandha kotak centhang sing cocog.
4 Tutul OK kanggo konfirmasi. Nggenti setelan input teks
1 Nalika ngetik teks nggunakake tombol layar, tutul .
2 Tutul , banjur tutul Setelan papan tombol > Setelan input teks lan pilih setelan sing gegayutan.
Nampilake tombol Smiley
1 Nalika ngetik teks nggunakake tombol layar, tutul .
2 Tutul , banjur tutul Setelan papan tombol > Lambang lan ekspresi rupa.
3 Wenehi tandha ing kothak centhang Tombol smiley. Milih jinis layout keyboard
Jinis layout mung kasedhiya kanggo keyboard layar yen sampeyan milih rong utawa telung basa tulis lan bisa uga ora kasedhiya ing kabeh basa tulis.
1 Nalika ngetik teks nggunakake keyboard layar, tutul .
2 Tutul , banjur tutul Setelan papan tombol.
3 Tutul Basa tulis, banjur tutul .
4 Pilih jinis layout keyboard.
Nelpon
Nelpon
Sampeyan bisa nelpon kanthi menet nomer telpon sacara manual, yaiku nutul nomer sing disimpen ing dhaptar kontak, utawa nutul nomer telpon ing layar log telpon. Sampeyan uga bisa gunakake fitur nelpon pinter supaya bisa cepet goleki nomer saka daphtar kontak lan log telpon. Kanggo nelpon video, sampeyan bisa nggunakake olahpesen instan Hangouts™ lan aplikasi obrolan video ing piranti. Deleng Olahpesen sanalika lan obrolan video ing kaca 55 .
1 Bukak dhaptar kontak sampeyan 2 Deleng entri log telpon
3 Deleng kontak favorit
4 Deleng kabeh grup kontak sing disimpen ing piranti 5 Busak nomer
6 Dialpad
7 Deleng opsi liyane 8 Tombol telpon
9 Dhelikake utawa tuduhake panelpon
Nelpon kanthi mencet nomer 1 Saka Layar ngarep, tutul .
2 Golek banjur tutul Telpon.
3 Ketik nomer panrima banjur tutul . Kanggo nelpon nganggo pencet cerdas 1 Saka Layar ngarep, tutul .
2 Temokake banjur tunyuk Telpon.
3 Gunakake tombol angka kanggo ngetik hurup utawa angka sing cocog karo-kontak sing pengin ditelpon. Nalika sampeyan ngetik saben hurup utawa angka, daphtar sing cocog bakal katon.
Nelpon nomer internasional 1 Saka Layar ngarep, tutul .
2 Golek banjur tutul Telpon.
3 Demek terus lan tahan 0 nganti ditampilake tandha “+”.
4 Ketik kode negara, kode wilayah (tanpa nol ing ngarep), ketik nomer telpon, banjur tutul .
Nuduhake utawa ndhelikake nomer telpon
Sampeyan bisa milih kanggo nuduhake utawa ndhelikake nomer telpon ing piranti panrima nalika sampeyan nelpon.
Nuduhake utawa ndhelikake nomer 1 Saka Layar ngarep, tutul .
2 Golek banjur tutul Setelan > Setelan telpon > Setelan tambahan > ID panelpon.
Nampa telpon
Njawab telpon
Nolak telpon
Nggawe bisu nada dering kanggo telpon mlebu • Nalika nampa telpon, pencet tombol volume.
Nolak telpon nganggo pesen
Sampeyan bisa nolak telpon nganggo pesen sing wis disetel sadurunge. Nalika sampeyan nolak telpon nganggo pesen sing kaya mengkono, pesen dikirim kanthi otomatis menyang panelpon lan disimpen ing piranti sampeyan.
Enem pesen wis disetel ing piranti. Sampeyan bisa milih saka pesen-pesen sing wis disetel iki, sing uga bisa diowahi yen perlu.
Yen arep nolak telpon kanthi pesen sing-wis disetel. • Seret Tolak nganggo pesen munggah, banjur-pilih pesen.
Nolak telpon kapindho kanthi pesen sing wis disetel
• Nalika sampeyan krungu swara bip bola-bali sajerone nelpon, seret Tolak nganggo pesen munggah, banjur pilih pesen.
Ngowahi sms sing digunakake kanggo nolak telpon 1 Saka Layar ngarep, tutul .
2 Temoakke banjur tutul Setelan > Setelan telpon > Tolak telpon nganggo pesen.
3 Tutul pesen sing arep diowahi, banjur owahi saperlune.
Telpon aktif
1 Mbukak dhaptar kontak sampeyan 2 Nguripake speaker sajroning nelpon
3 Nahan telpon aktif utawa nyambungake maneh 4 Ngetik nomer sajroning nelpon
5 Nggawe mikropon meneng sajroning nelpon 6 Mungkasi telpon
Ngganti volume speaker sajrone nelpon
• Pencet tombol volume munggah utawa mudhun. Kanggo ngaktifake layar sajrone nelpon
• Penet sedhela .
Nggunakake dhaptar telpon
Ing cathetan telpon, sampeyan bisa ndeleng telpon ora kejawab , telpon mlebu lan telpon metu .
Ndeleng telpon ora kejawab
1 Nalika ana telpon ora kejawab, katon ing bar status. Seret mudhun baris status.
2 Tutul Telpon ora kejawab.
Nelpon nomer saka cathetan telpon 1 Saka Layar ngarep, tutul .
2 Temokake banjur tutul Telpon.Ditampilake cathetan telpon ing sisih ndhuwur layar.
3 Kanggo nelpon nomer kanthi langsung, tutul nomere. Kanggo ngowahi nomer sadurunge nelpon, demek terus nomer kasebut, banjur tutul Owahi nomer sadurunge telp.
Nambahake nomer saka cathetan telpon menyang kontak 1 Saka Layar ngarep, tutul .
2 Temokake banjur tutul Telpon.Ditampilake cathetan telpon ing sisih ndhuwur layar.
3 Demek terus nomer kasebut, banjur tutul Tambah menyang Kontak.
4 Tutul kontak sing dipengini, utawa tutul Gawe kontak anyar.
5 Owahi rincian kontak banjur tutul Rampung. Ndhelikake dhaptar telpon
1 Saka Layar ngarep, tutul .
2 Golek banjur tutul Telpon.
3 Tutul > Dhelikake dhaptar telpon.
Nerusake telpon
Sampeyan bisa nerusake telpon, contone menyang nomer telpon liya, utawa menyang layanan panjawab.
Nerusake telpon
1 Saka Layar ngarep, tutul .
2 Golek banjur tutul Setelan > Setelan telpon.
3 Tutul Terusake telpon banjur pilih pilihan.
4 Ketik nomer sing pengin dienggo nerusake telpon, banjur tutul Aktifake. Mateni terusake telpon
1 Saka Layar ngarep, tutul .
2 Golek banjur tutul Setelan > Setelan telpon > Terusake telpon.
3 Pilih opsi, banjur tutul Pateni.
Matesi telpon
Sampeyan bisa mblokir kabeh utawa kategori telpon mlebu lan telpon metu tartamtu. Yen wis nampa kode PIN2 saka panyedhiya layanan, sampeyan uga bisa nggunakake dhaptar Nomer Telpon Saluran Tetep (FDN) kanggo matesi telpon metu.
Kanggo blok telpon mlebu utawa metu 1 Saka Layar ngarep, tutul .
2 Golek banjur tutul Setelan > Setelan telpon.
3 Tutul Blok telpon, banjur pilih salah siji.
4 Tik sandhi banjur tutul Aktifake.
Nalika sepisanan ngatur blok telpon, sampeyan kudu ngetik sandhi kanggo nguripake fungsi blok telpon. Sampeyan kudu gunakake sandhi sing padha mengko yen pengin ngowahi setelan blok telpon.
Ngaktifake utawa mateni telpon winates 1 Saka Layar ngarep, tunyuk .
2 Temokake banjur tunyuk Setelan > Setelan telpon > Nomer telpon tetep.
3 Tunyuk Aktifake telpon winates utawa Pateni telpon winates.
4 Ketik PIN2 banjur tutul OK.
Ngakses dhaptar panrima telpon sing dijawab 1 Saka Layar ngarep, tunyuk .
2 Temokake banjur tunyuk Setelan > Setelan telpon > Nomer telpon tetep > Nomer telpon tetep.
Ngganti PIN2 kertu SIM 1 Saka Layar ngarep, tutul .
2 Golek banjur tutul Setelan > Setelan telpon.
3 Tutul Nomer telpon tetep > Ganti PIN2.
4 Ketik PIN2 kertu SIM lawas banjur tutul Oke.
5 Ketik PIN2 kertu SIM anyar banjur tutul Oke.
6 Konfirmasi PIN2 anyar banjur tutul Oke.
Telpon multi
Yen ngaktifake telpon tunggu, sampeyan bisa nangani sawetara telpon sekaligus. Yen diaktifake, sampeyan bakal nampa swara thit yen ana telpon liya mlebu.
Ngaktifake utawa mateni telpon tunggu 1 Saka Layar ngarep, tutul .
2 Golek banjur tutul Setelan > Setelan telpon > Setelan tambahan.
3 Kanggo ngaktifake utawa mateni fungsi ngenteni telpon, tutul Telpon tunggu. Njawab telpon kaloro lan nahan telpon sing lagi aktif
• Yen krungu swara bip bola-bali nalika nelpon, seret nengen. Nolak telpon liyane
• Yen krungu swara bip bola-bali nalika nelpon, seret ngiwa. Nelpon nomer kaloro
1 Sajrone nelpon, tutul .
2 Tik nomer panampa banjur tutul . Telpon kapisan ditahan. Ngalih ing antarane sawetara telpon
• Kanggo ngalih menyang telpon liya lan nahan telpon aktif, tutul Ngalih menyang telpon iki.
Telpon konferensi
Kanthi telpon konferensi utawa multi peserta, sampeyan bisa nggabung obrolan karo rong peserta utawa luwih.
Kanggo rincian babagan cacahe peserta sing bisa ditambahake menyang telpon konferensi, hubungi operator jaringan.
Telpon konferensi 1 Sajrone nelpon, tutul .
2 Penet nomer peserta kaloro banjur tutul . Peserta kapisan ditahan telpone.
3 Tutul kanggo nambahake peserta kaloro menyang telpon konferensi.
4 Baleni langkah 1 nganti 3 kanggo nambahake peserta liyane. Ngobrol kanthi pribadi karo peserta telpon konferensi 1 Sajrone telpon konperensi, tutul {0} peserta.
2 Tutul nomer peserta sing pengin diajak ngobrol kanthi pribadi.
3 Kanggo mungkasi obrolan pribadi lan bali menyang telpon konferensi, tutul . Medhot peserta saka telpon konferensi
1 Sajrone telpon konferensi aktif, tunyuk tombol sing nuduhake nomer peserta. Contone, tunyuk 3 peserta yen ana telung peserta.
2 Tunyuk ing jejere peserta sing pengin dipedhot. Mungkasi telpon konferensi
Surat swara
Yen lengganan sampeyan kalebu layanan surat swara, panelpon bisa ninggal pesen surat swara nalika sampeyan ora bisa njawab telpon. Nomer layanan surat swara biasane disimpen ing kertu SIM. Yen ora, sampeyan bisa njaluk nomer saka panyedhiya layanan lan ngetik kanthi manual.
Nyiyapake surat swara 1 Saka Layar ngarep, tutul .
2 Temokake banjur tutul Setelan > Setelan telpon > Surat swara >Setelan surat swara > Nomer surat swara.
3 Ketik nomer surat swara.
4 Tutul OK.
Nelpon layanan surat swara 1 Saka Layar ngarep, tutul .
2 Temokake banjur tunyuk Telpon.
3 Demek terus 1.
Telpon darurat
Piranti ndhukung nomer darurat internasional, contone 112 utawa 911. Biasane,
sampeyan bisa nggunakake nomer kasebut kanggo telpon darurat ing negara endi wae, nganggo utawa tanpa nglebokake kertu SIM yen sampeyan ana ing jangkoan jaringan. Telpon nomer darurat
1 Saka Layar ngarep, tutul .
2 Golek banjur tutul Telpon.
3 Ketik nomer darurat banjur tutul . Kanggo mbusak nomer, tutul .
Sampeyan bisa nelpon nomer darurat sanajan ora ana kertu SIM sing dipasang utawa yen telpon metu dialangi.
Telpon nomer darurat yen kertu SIM dikunci 1 Saka layar kunci, tutul Telpon darurat.