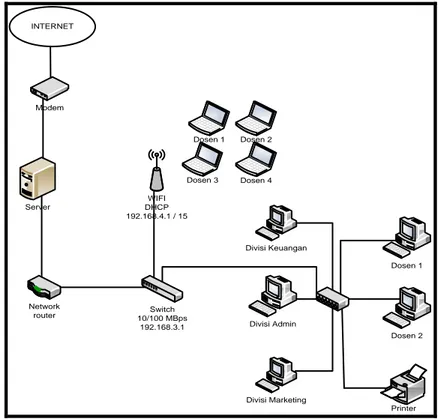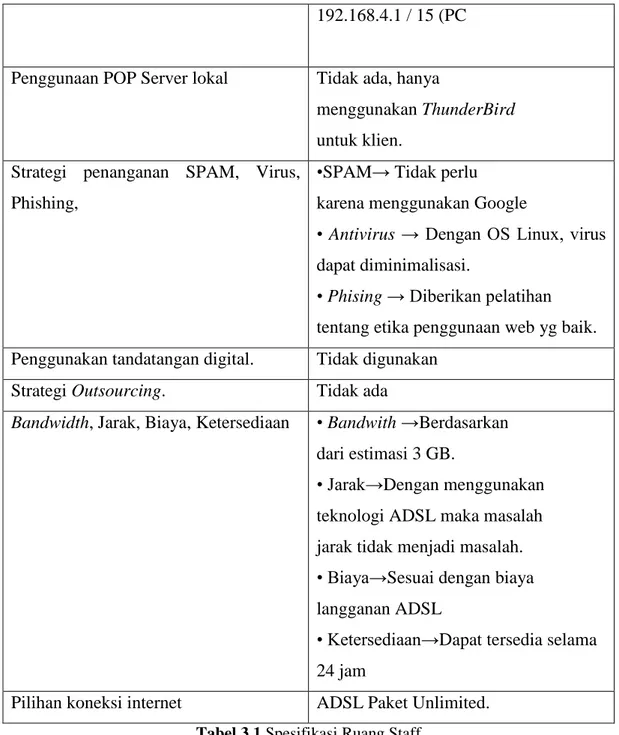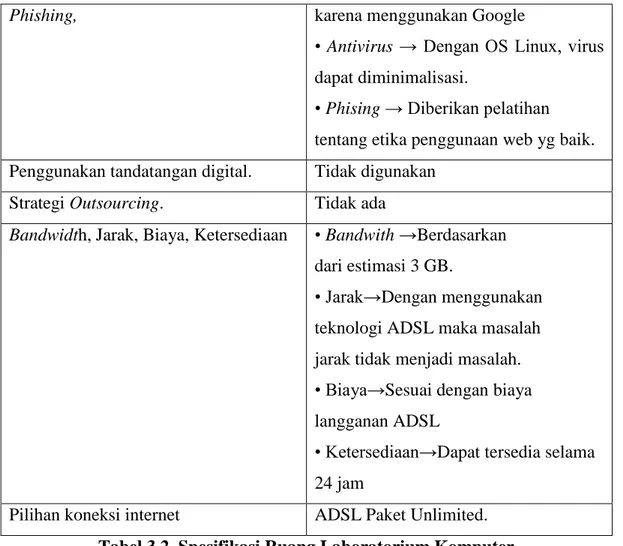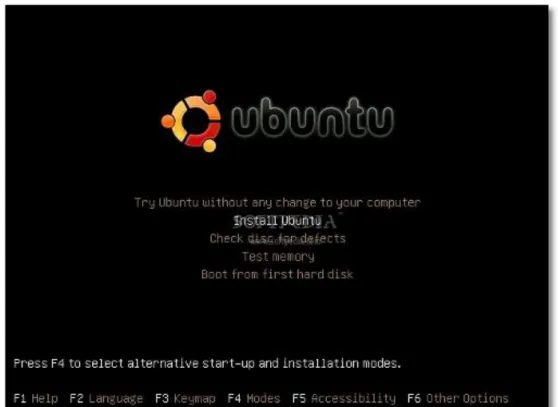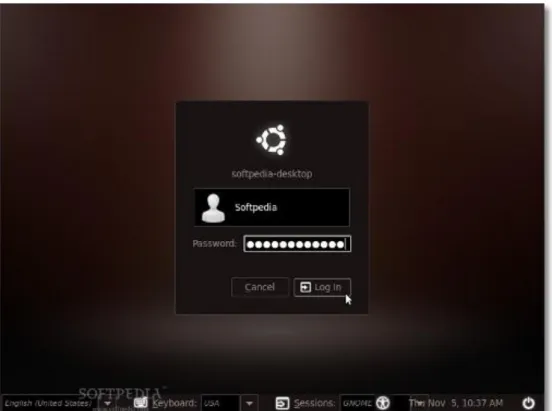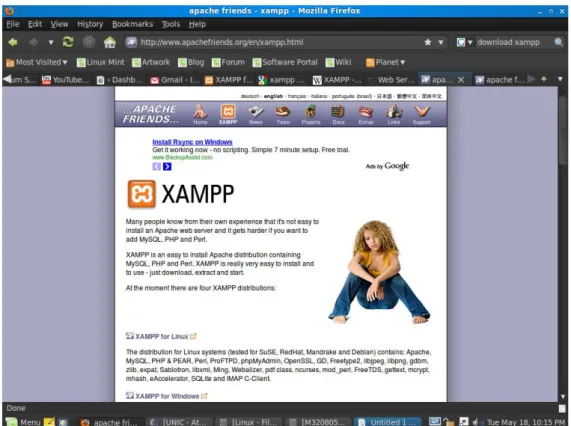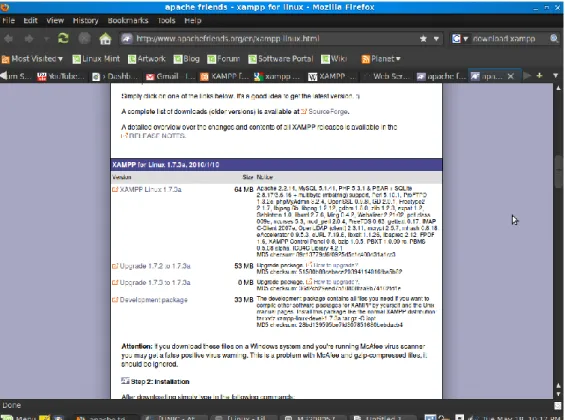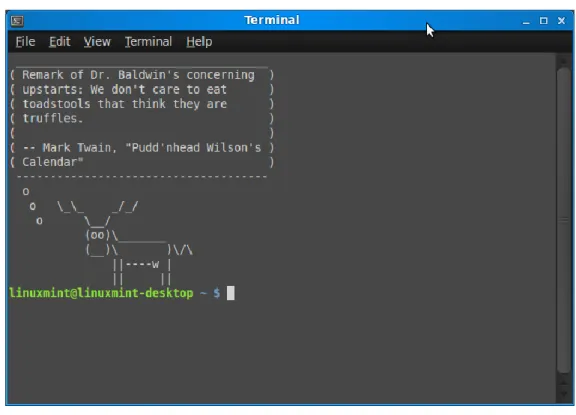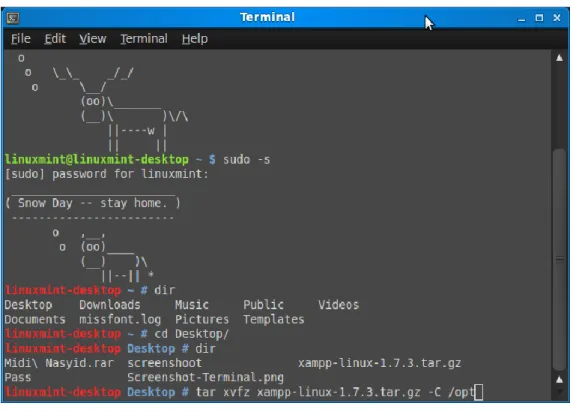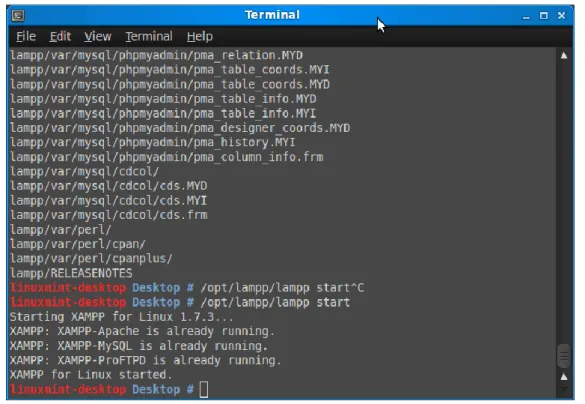23
BAB III
PEMBAHASAN
3.1 Pembuatan Perancangan Sistem Jaringan Komputer
Berikut adalah perancangan kriteria yang diperlukan untuk membuat jaringan pada STMIK BIDAKARA.
A. Pada Ruang STAFF
Modem Server Network router WIFI DHCP 192.168.4.1 / 15 Divisi Keuangan Divisi Marketing Divisi Admin Dosen 2 Dosen 1 Switch 10/100 MBps 192.168.3.1 Dosen 3 Dosen 1 Dosen 2 Printer Dosen 4 INTERNET
Gambar 3.1 Topologi Ruang Staff STMIK BIDAKARA
Dari gambar jaringan tersebut akan di jelaskan hal-hal yang dibutuhkan untuk merancang sebuah jaringan di Staff yaitu :
Jumlah alamat IP publik Tidak ada internet public
24 192.168.4.1 / 15 (PC
Penggunaan POP Server lokal Tidak ada, hanya
menggunakan ThunderBird
untuk klien. Strategi penanganan SPAM, Virus,
Phishing,
•SPAM→ Tidak perlu karena menggunakan Google
• Antivirus → Dengan OS Linux, virus dapat diminimalisasi.
• Phising → Diberikan pelatihan
tentang etika penggunaan web yg baik. Penggunakan tandatangan digital. Tidak digunakan
Strategi Outsourcing. Tidak ada
Bandwidth, Jarak, Biaya, Ketersediaan • Bandwith →Berdasarkan dari estimasi 3 GB.
• Jarak→Dengan menggunakan teknologi ADSL maka masalah jarak tidak menjadi masalah. • Biaya→Sesuai dengan biaya langganan ADSL
• Ketersediaan→Dapat tersedia selama 24 jam
Pilihan koneksi internet ADSL Paket Unlimited.
Tabel 3.1 Spesifikasi Ruang Staff
Keterangan :
Alamat IP Publik tidak ada dikarenakan tidak membutuhkan orang dari luar untuk mengakses database yang ada dalam Ruang Staff.
Untuk alamat IP privat diberikan 192.168.3.1 / 15 (Server ) dan 192.168.4.1 / 15 (PC) yang dialokasikan untuk 14 PC. Alamat yang diberikan 1 untuk alamat network dan 1 untuk alamat broadcast. Untuk di pusat mempunyai 14komputer yang digunakan oleh User PC dan 4 Server.
25 Untuk POP Server Lokal di Sever tidak menggunakan POP server karena tidak ada Mail Server dan Staff menggunakan Thunderbird untuk email klien karena free dan bekerja di lingkungan Linux.
Ruang Staff menggunakan Topologi Star (Bintang).
B. Pada Ruang Laboratorium Komputer
INTERNET MODEM ADSL SERVER Switch 10/100 MBps 192.168.1.1 / 13 PC1 PC8 PC3 PC 2 PC4 PC6 PC5 PC9 PC13 PC12 PC7 PC10 PC11 PC14 PC16 PC15 PC17 PC20 PC19 PC18 PC21 PC22 PC23 PC26 PC25 PC24 Switch 10/100 MBps 192.168.1.14 / 26
Gambar 3.2 Topologi Ruang Lab. Komputer
Jumlah alamat IP publik Tidak ada internet public
Jumlah alamat IP 192.168.1.1 (Server)
192.168.1.1 / 26 (PC)
Penggunaan POP Server lokal Tidak ada, hanya
menggunakan ThunderBird
untuk klien.
26
Phishing, karena menggunakan Google
• Antivirus → Dengan OS Linux, virus dapat diminimalisasi.
• Phising → Diberikan pelatihan
tentang etika penggunaan web yg baik. Penggunakan tandatangan digital. Tidak digunakan
Strategi Outsourcing. Tidak ada
Bandwidth, Jarak, Biaya, Ketersediaan • Bandwith →Berdasarkan dari estimasi 3 GB.
• Jarak→Dengan menggunakan teknologi ADSL maka masalah jarak tidak menjadi masalah. • Biaya→Sesuai dengan biaya langganan ADSL
• Ketersediaan→Dapat tersedia selama 24 jam
Pilihan koneksi internet ADSL Paket Unlimited. Tabel 3.2 Spesifikasi Ruang Laboratorium Komputer Keterangan :
Alamat IP Publik tidak ada dikarenakan tidak membutuhkan orang dari luar untuk mengakses database yang ada dalam Ruang Lab.
Untuk alamat IP privat diberikan 192.168.1.1 (Server ) dan 192.168.1.1 / 26 (PC) yang dialokasikan untuk 14 PC. Alamat yang diberikan 1 untuk alamat network dan 1 untuk alamat broadcast. Untuk di pusat mempunyai 26 komputer yang digunakan oleh User PC dan 2 Server.
Untuk POP Server Lokal di Sever tidak menggunakan POP server karena tidak ada Mail Server dan Staff menggunakan Thunderbird untuk email klien karena free dan bekerja di lingkungan Linux.
27
3.2 Sistem Operasi yang digunakan pada STMIK BIDAKARA
3.2.1 CARA MENGINSTALL SISTEM OPERASI LINUX
Ubuntu 9.10 yang juga dikenal dengan sebutan Karmic Koala yang merupakan rilis kesebelas dari OS Ubuntu. Tutorial ini dibuat untuk memberikan panduan kepada siapaun yang ingin menginstall Ubuntu 9.10 pada komputer pribadinya.
Cara install Ubuntu 9.10 ini ditujukan untuk orang-orang yang belum pernah menginstall Ubuntu pada komputernya namun menginginkan os ini beroperasi pada komputernya. Tutorial ini akan memudahkan pekerjaan Anda dalam melakukan instalasi Ubuntu 9.10
Persyaratan:
Anda butuh Ubuntu 9.10 Desktop ISO image yang sesuai dengan arsitektur komputer Anda (i386 atau amd64)
28
Gambar 3.2Menu Install Language
Pilih opsi kedua “Install Ubuntu” dan tekan tombol “enter”…
Gambar 3.3 Tampilan Install
Tunggu sampai CD dimuat ke dalam RAM…
Anda akan melihat wallpaper untuk beberapa saat. Ketika installer muncul, Anda akan bisa memilih bahasa yang Anda inginkan untuk keseluruhan proses instalasi. Klik tombol “Forward” untuk melanjutkan…
29
Gambar 3.4Choose the language
Layar kedua akan menampilkan peta bumi. Waktu dari sistem komputer Anda akan menggunakan pilihan lokasi yang Anda tentukan. Anda juga dapat memilih lokasi menggunakan drop down list yang terletak pada bagian bawah layar. Klik tombol “Forward” setelah Anda memilih lokasi yang
30
Gambar 3.5Select your location
Test keyboard
Pada layar ketiga, Anda bisa memilih layout keyboard yang Anda inginkan. Namun layout default biasanya adalah yang sering digunakan. Klik tombol “Forward” jika konfigurasi keyboard telah selesai Anda tentukan.
31
Gambar 3.6Keyboard layout
Partisi Hard Disk
Anda memiliki empat pilihan:
1. Jika komputer Anda sudah ada os lain (misalnya Windows 7) dan Anda menginginkan sistem dual boot, pilih opsi pertama: “Install them side by side, choosing between them at each startup”.
32
Gambar 3.7 Tampilan Spasi Disk
Catatan:Opsi ini hanya akan muncul apabila Anda memiliki operating system lain di komputer Anda, seperti Microsoft Windows. Perlu diingat, bahwa setelah instalasi Windows boot loader akan ditimpaoleh Ubuntu boot loader! 2. Jika Anda ingin menghapus operating system yang ada, atau hard drive sudah kosong dan Anda ingin installer secara otomatis melakukan partisi hard drive, pilihlah opsi kedua, “Use the entire disk”.
3. Opsi ketiga adalah “Use the largest continuous free space” dan akan
menginstall Ubuntu 9.10 pada space yang belum dipartisi pada hard drive yang dipilih.
4. Opsi keempat adalah “Specify partitions manually” dan pilihan ini sangat
direkomendasikan untuk pengguna level advanced, pilihan ini untuk membuat partisi khusus atau melakukan format hard drive dengan sistem file lain. Ini juga dapat digunakan untuk membuat partisi /home yang sangat berguna untuk melakukan instalasi ulang keseluruhan sistem.
33 Berikut cara yang digunakan apabila Anda melakukan partisi manual dengan /home:
- Pilih “Specifiy partitions manually (advanced)” dan klik tombol “Forward”.
- Pastikan hard drive yang dipilih sudah benar. /dev/sda adalah physical hard drive pertama. /dev/sdb adalah hard drive kedua pada komputer Anda. Jadi, pastikan hard drive mana yang ingin Anda format! Kalau tidak, Anda akan kehilangan seluruh data pada hard drive tersebut!
- Misalkan hard drive yang dipilih kosong (tidak ada operating system atau data penting pada hard drive yang dipilih), namun ada sedikit partisi. Pilih setiap partisi dan klik tombol “Delete”. Setelah beberapa saat, akan muncul kata “free space”. Lakukan hal yang sama dengan partisi lain pada hard drive yang dipilih
sampai semuanya terhapus dan muncul kata “free space”.
- Pilih kata “free space”, lalu klik tombol “Add”. Pada jendela yang baru, ketikkan
2000 pada kolom “New partition size in megabytes” dan pilih opsi “swap area”
dari drop down list “Use as:”. Klik tombol OK dan dalam beberapa saat Anda
akan melihat baris “swap” dengan ukuran yang telah ditentukan.
- Pilih kata “free space”, klik tombol “Add”. Pada jendela baru, pilih opsi
“Primary”, ketikkan nilai antara 10.000 dan 50.000 pada kolom “New partition size in megabytes” dan pilih / sebagai “Mount point”. Klik tombol OK dan dalam
beberapa saat Anda akan diberitahukan baris “ext4 /” dengan ukuran yang telah ditentukan.
- Pilih kata “free space”, klik tombol “Add”. Pada jendela baru yang munbul, pilih
opsi “Primary”, ketikkan nilai antara 30.000 dan 50.000 (atau space yang tersisa pada hard drive Anda) pada kolom “New partition size in megabytes” dan pilih
/home sebagai “Mount point”. Klik tombol OK dan dalam beberapa saat Anda akan diberitahukan baris “ext4 /home” dengan ukuran yang telah ditentukan.
34
Gambar 3.8Create a new partition
Tampilan partisi Anda seharusnya seperti gambar di bawah ini. Jika benar, klik tombol “Forward” untuk melanjutkan instalasi…
Klik tombol “Forward” untuk melanjutkan instalasi.
Pada layar ini, Anda harus memasukkan data yang benar sesuai pertanyaannya. Isilah kolom yang tersedia dengan nama asli Anda, nama yang Anda inginkan untuk login pada OS Ubuntu (yang disebut juga dengan “username” yang dibutuhkan untuk login pada system), password dan nama komputer (secara otomatis sudah tertulis, namun bisa Anda ganti).
Pada tahapan ini, ada opsi yang disebut “Log in automatically”. Jika kotak
pilihan ini Anda centang, maka Anda akan login secara otomatis pada Ubuntu Desktop. Klik tombol “Forward” untuk melanjutkan…
35
Gambar 3.9Username Admnistator
Ini adalah langkah akhir instalasi. Pada tahapan ini, Anda dapat memilih untuk menginstall boot loader pada partisi lain atau hard drive, namun ini sangat direkomendasikan bagi yang sudah advanced saja.
36 Gambar 3.10Advanced Options
Setelah kira-kira 10 sampai 18 menit (tergantung pada spesifikasi komputer Anda), pop-up window akan muncul, mengingatkan Anda bahwa instalasi sudah selesai, Anda perlu melakukan restart komputer untuk melihat
37
Gambar 3.11Installation Complete
CD akan dikeluarkan dari CD ROM, lalu tekan tombol “Enter” untuk reboot. Komputer akan direset, dalam beberapa saat Anda akan melihat Ubuntu boot splash dan Xsplash…
Pada layar login, klik pada username Anda dan masukkan passwordnya. Klik Log in atau tombol enter…
38
Gambar 3.12Administator Log In
39
3.2.2
Cara install XAMPP pada Sistem Operasi Linux
Download xampp pada website, pilih XAMPP for Linux
40
Gambar 3.15 Menu link Xampp
Setelah di download, taruh file di desktop
41 Kemudian masuk Terminal
Gambar 3.17Terminal Linux
Ketik perintah “sudo-s” kemudian Enter, selanjutnya masukkan password admin Ketik “dir” untuk mengetahui isi directory, tadi kita menempatkan file XAMPP berada di desktop, maka ketikkan “cd Desktop” .
Setelah masuk di Desktop ketik “dir” lagi untuk meyakinkan bahwa file kita benar-benar ada di Desktop. Selanjutnya lakukan proses penginstallan dengan mengetikan “ tar xvfz xampp-linux-1.7.3.tar.gz.-C opt ”
42
Gambar 3.18 Terminal “Download Xampp”
Dan tunggu sampai proses install selesai
Gambar 3.19 Terminal “linuxmint”
43
Gambar 3.20 Terminal “starting Xampp”
Langkah terakhir adalah mengecek apakah XAMPP sudah terinstall dengan baik atau belum. Buka firefox lalu tuliskan “ localhost ” pada address
44
Gambar 3.22Welcome to Xampp
XAMMP berhasil di install dan pilih bahasa sesuai keinginan,
Mengenal bagian XAMPP yang biasa digunakan pada umumnya :
htdoc adalah folder tempat meletakkan berkas-berkas yang akan di jalankan, seperti berkas PHP,HTML, dan skrip lain
phpMyAdmin merupakan bagian untuk mengelola basis data MySQL yang ada di komputer. Untuk membukanya, buka browser lalu ketikan alamat http://localhost/phpMyAdmin, maka akan mucul halaman phpMyAdmin
Control Panel yang berfungsi untuk mengelola layanan (service)
45
3.2.3 Instalasi Apache, MySql, dan Php di Linux Ubuntu
Dalam panduan ini penulis akan menunjukkan cara untuk menginstall sistem LAMP. LAMP singkatan dari Linux, Apache, MySQL, PHP. Pedoman ini dimaksudkan untuk membantu mereka yang memiliki pengetahuan sangat sedikit menggunakan Linux Ubuntu.
Mode Grafis
1. Buka Synaptic (System -> Administration -> Synaptic Package manager);
Gambar 3.23 “synaptic package manager”
2. Pada menu Synaptic klik menu Edit -> Mark Packages by Task…; 3. Centang pada opsi LAMP Server, kemudian klik tombol OK.
46
Gambar 3.24 Klik “LAMP server”
Mode Teks
1. Buka Terminal (Applications -> Accessories -> Terminal); 2. Copy dan paste kode dibawah ini dalam Terminal dan tekan enter ;
$ tasksel install lamp-server
Testing Apache
Untuk memastikan semua terinstall secara baik, sekarang kita test Apache berjalan dengan baik. Buka browser Anda dan ketik dibawah ini didalm alamat baru :
Gambar 3.24 Browser “http://localhost/”
Jika berhasil maka akan muncul tulisan “It works!” Tambahan
Install phpmyadmin untuk mempermudah anda dalam memanage database sql,cara installnya :
47 Mode Grafis
1. Buka Synaptic (System -> Administration -> Synaptic Package manager);
2. Pada kolom search ketik phpmyadmin;
3. Setelah ketemu, klik kanan pilih opsi Mark for installation, kemudian klik tombol Apply;
Mode Teks
1. Copy dan paste kode dibawah ini dalam Terminal dan tekan enter ;
$ sudo apt-get install phpmyadmin
2. Jalankan browser dan ketik http://localhost/phpmyadmin di url address.
3.2.4 Install NetBeans pada Sistem Operasi Linux
Netbeans adalah IDE ( Intergrated Development Environment ) untuk bahasa Pemograman Java. Dengan aplikasi ini kita dalam membuat berbagai macam aplikasi berbasis java.
Berikut ini cara sederhna melakukan installasi NetBeans pada Linux Mint
yang merupakan distro dari Linux Ubuntu.
1. Pastikan Linux sudah terinstall Java atau ketikkan perintah berikut ini untuk mendapatkan JavaJDK : sudo apt-get install sun-java6-jdk
2. Download NetBeans : netbeans-6.5linux.sh
3. Setelah mendapatkan file: netbeans-6.5linux.sh, kemudian jadikan file ini
48
Gambar 3.25 Terminal “netbeans-6.5linux.sh”
4. Lakukan installasi dengan mengetikan perintah :
Gambar 3.26 Terminal “Configuring the Installer”
5. Berikut akan keluar window NetBeans IDE Installer, tekan Next.
Gambar 3.27NetBeans IDE Installer Netbeans
49
Gambar 3.28License Agreement
7. Tekan Next.
50
8. Tekan Install
51
Gambar 3.31Waiting the Installer Netbeans
9. Keluar window Setup Complete, tekan Finish
Gambar 3.32Setup Complete Netbeans IDE
52
Gambar 3.33Starting Netbeans IDE 6.5