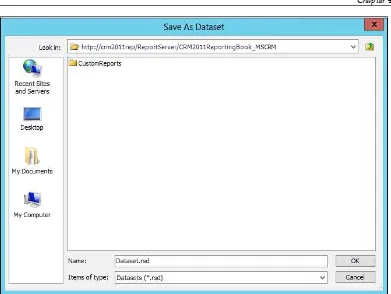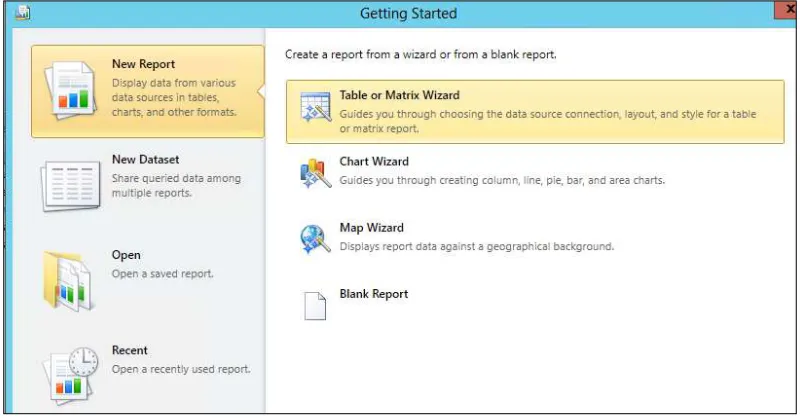Microsoft Dynamics CRM
2011 Reporting
Everything you need to know to work with reports
in Dynamics CRM 2011
Damian Sinay
Microsoft Dynamics CRM 2011 Reporting
Copyright © 2013 Packt Publishing
All rights reserved. No part of this book may be reproduced, stored in a retrieval system, or transmitted in any form or by any means, without the prior written permission of the publisher, except in the case of brief quotations embedded in critical articles or reviews.
Every effort has been made in the preparation of this book to ensure the accuracy of the information presented. However, the information contained in this book is sold without warranty, either express or implied. Neither the author, nor Packt Publishing, and its dealers and distributors will be held liable for any damages caused or alleged to be caused directly or indirectly by this book.
Packt Publishing has endeavored to provide trademark information about all of the companies and products mentioned in this book by the appropriate use of capitals. However, Packt Publishing cannot guarantee the accuracy of this information.
First published: June 2013
Production Reference: 1180613
Published by Packt Publishing Ltd. Livery Place
35 Livery Street
Birmingham B3 2PB, UK.
ISBN 978-1-84968-230-5
www.packtpub.com
About the Author
Damian Sinay
has over 15 years experience in the software development and IT industry. He started working with the .NET framework when its first Version 1.0 was in the beta stage. In 2002, he won first prize in the "Building solutions based on XML Web Services" contest, which spanned across Latin America, by Microsoft. In 2006, he wrote his first book in his native language (Spanish) on web services with C# development.He started working with CRM solutions prior to the first release of Microsoft Dynamics CRM's initial version. Since then, he has exclusively been developing and implementing solutions for Dynamics CRM and SharePoint. He is certified in Versions 3.0, 4.0, and 2011 including development, installation, configuration, and implementation of Dynamics CRM. He has around 18 Microsoft certifications (MCP) in SQL, C#, ASP.NET, TFS, Project, CRM, and SharePoint 2007 and 2010. Among many other things, he has co-authored the Dynamics CRM unleashed books for Versions 4.0 and 2011.
He held the Microsoft Most Valuable Professional (MVP) award in Dynamics CRM in 2012 and serves as the CEO of Remoting Coders, a Microsoft Partner company that is turning 10 years old in 2013, providing solutions using Microsoft products and technologies.
You can contact Damian at [email protected], follow him on Twitter at @damiansinay, and can also read the blog at http://www.remotingcoders.com/ Blogsite/.
I would like to especially thank my wife Carina Godoy de Sinay and my kids who have been positive and unconditional supporters.
About the Reviewers
Nishant Rana
currently works at Microsoft Services Global Delivery (MSGD). He has done his specialization in the Microsoft .NET technology and has been actively involved with it since its release. His main focus area has been Microsoft Dynamics CRM and SharePoint. He is a Microsoft Certified Technology Specialist and an IT professional in Dynamics and SharePoint, and a MCAD (Application Developer) for .NET.He has also reviewed the book entitled Microsoft Dynamics CRM 2011 Application Design, Mahendar Pal, Packt Publishing.
You can contact Nishant via his website or Twitter account:
http://nishantrana.wordpress.com/ https://twitter.com/nishantranaCRM
James Wood
is a consultant at Gap Consulting with skills in the end-to-end implementation of enterprise-level Microsoft Dynamics CRM solutions. He graduated from the University of Huddersfield with a First Class degree inComputer Games Programming before making the switch to business applications.
He has worked with Microsoft Dynamics CRM for three years and is an able developer of bespoke applications. He has worked on a number of small to large implementations in sectors including local and regional government, education, defense, banking, manufacturing, and welfare.
He has also worked as a technical reviewer for Microsoft Dynamics CRM 2011 Application Design and Microsoft Dynamics CRM 2011: An expert cookbook for securing, customizing, and extending your CRM apps.
You can read his blog at www.woodsworkblog.wordpress.com.
www.PacktPub.com
Support files, eBooks, discount offers and
more
You might want to visit www.PacktPub.com for support files and downloads related to your book.
Did you know that Packt offers eBook versions of every book published, with PDF and ePub files
available? You can upgrade to the eBook version at www.PacktPub.com and as a print book customer, you are entitled to a discount on the eBook copy. Get in touch with us at service@ packtpub.com for more details.
At www.PacktPub.com, you can also read a collection of free technical articles, sign up for a range of free newsletters and receive exclusive discounts and offers on Packt books and eBooks.
TM
http://PacktLib.PacktPub.com
Do you need instant solutions to your IT questions? PacktLib is Packt's online digital book library. Here, you can access, read and search across Packt's entire library of books.
Why Subscribe?
• Fully searchable across every book published by Packt
• Copy and paste, print and bookmark content
• On demand and accessible via web browser
Free Access for Packt account holders
If you have an account with Packt at www.PacktPub.com, you can use this to access PacktLib today and view nine entirely free books. Simply use your login credentials for immediate access.
Instant Updates on New Packt Books
Table of Contents
Preface 1
Chapter 1: Introduction to Reporting in Microsoft Dynamics CRM
7
CRM report types 7
CRM report settings 8
Categories 10
Related Record Types 12
Display in 14
Languages 14
SQL reporting services versions 14
SQL Server databases 16
Windows Service 17
Report Manager website 17
Report Server Web service 17
Installation and configuration of Reporting Services Extensions 17 Installation and configuration of Report Authoring Extension
(Visual Studio development) 24
Summary 30
Chapter 2: Database Basics
31
ERD basics 31
Relationship types 33
One-to-many relationships (1:N) 34
Many-to-one relationships (N:1) 36
Many-to-many relationships (N:N) 37
SQL overview 38
Table of Contents
Filters and conditions 61
Order by 62
Group by 63
Linking to other entities 64
Inner join 64
Outer join 64
Summary 65
Chapter 3: Creating Your First Report in CRM
67
Using Microsoft Dynamics CRM 2011 Report Wizard 67
Using Visual Studio 80
Publishing the report 91
Summary 92
Chapter 4: SQL Server Report Builder
93
Report Builder overview 93
Datasets 96
Query Designer 101
Creating a new report 103
Table or Matrix Wizard 104
Adding a logo to our report 113
Advanced reports with Report Builder 118
Map Wizard 119
Map visualization types 122
Testing the Map report 125
The Report Builder's limitations 126
Table of Contents
[ iii ]
Chapter 5: Creating Contextual Reports
127
Using Visual Studio 127
Toolbox 129
Expressions 131
Prefilters 132
Report parameters in detail 133
CRM_FilterText 133
Embedded data sources 138
Shared data sources 139
Data sets 143
Groups on data sets 151
Adding columns to the report 151
Hiding and showing columns 153
Charts 157
Drill-down and collapsible controls 160
Summary 161
Chapter 6: Creating Inline Reports
163
Embedding reports on an entity form 163
Creating a custom solution 165
Creating the HTML web resource 166
Implementing the report control 171
Developer Toolkit 176
Summary 185
Chapter 7: Using Reports and Charts in Dashboard
187
Showing report on a dashboard 187
Table of Contents
[ iv ]
Chapter 8: Advance Custom Reporting and Automation
211
The ASP.NET report 211
Late binding 213
Early binding 219
CRM integration 222
Silverlight reports 222
MVVM 223
Basic report automation 226
Report scheduling 227
Advanced report automation (programmatically) 234
Summary 239
Chapter 9: Failure Recovery and Best Practices
241
Common failures in SSR authentication 241
Tracing 242
Enabling CRM Trace 243
Using SQL Trace 246
Report development best practices 251
Report deployment best practices 252
Improving the performance of reports 253
Creating report caching 253
Creating report snapshots 257
Summary 258
Chapter 10: Mobile Client
259
New features for mobile clients 259
The sales process 262
The autosave feature 264
SQL Server 2012 with SP1 267
Microsoft Surface 270
The mobile client's considerations 270
Authentication considerations 271
Custom reports development considerations 273
Summary 273
Appendix: Expression Snippets
275
Basic expressions 275
Table of Contents
[ v ]
Advanced expressions with VBScript code 279
References 280
Working with control events 281
Actions 282 Visibility 282
Interactive Sorting 283
Summary 284
Preface
Microsoft Dynamics CRM 2011 Reporting is a practical reference guide that provides you with a number of different options you can use to create and empower the reporting capabilities of Dynamics CRM. This will give you a good grounding for using the reports in your Dynamics CRM 2011 implementations.
What this book covers
Chapter 1, Introduction to Reporting in Microsoft Dynamics CRM explains the different types of reports we can use in Dynamics CRM. Further, it explains SQL Server Reporting Services (SSRS) and how to install the Dynamics CRM 2011 Extensions. It also covers how to install the Microsoft Dynamics CRM 2011 Report Authoring Extension, which we are going to use and explain later in this book.
Chapter 2, Database Basics explains the entity-relationship model of Dynamics CRM; we will review the basic and advanced commands of the SQL language as well as the FETCH XML language that we will need to use in order to create the queries we will use in our reports. We are going to keep using these two languages in the following chapters.
Chapter 3, Creating Your First Report in CRM helps us to create our first report using the Report Wizard and also to export the report to be edited with Visual Studio 2008, where we will make some customizations to reupload the report in Dynamics CRM. We will also see how to publish the report to be visible on the Reporting Server manager for external use.
Preface
[ 2 ]
Chapter 5, Creating Contextual Reports explains the advanced tools and controls we can use to create reports with Visual Studio. We will review the CRM Report parameters and the chart controls. This chapter explains the differences between the data source and datasets, and finally looks at how to use the groups, drill-down and collapsible controls in reports.
Chapter 6, Creating Inline Reports shows us how we can embed a report inside any entity form by creating a custom solution that uses an HTML web resource. We will also see how to implement this custom solution on the account entity using the account overview report. We will then review the development toolkit, which will help us work in a more organized manner with custom CRM solutions to get the benefit of IntelliSense. The deployment capability also allows us to integrate our source code with a source controller software, such as the Team Foundation server.
Chapter 7, Using Reports and Charts in Dashboard shows us how we can integrate a report in a CRM Dashboard and explains the chart basics as well as more advanced details; this is always a good option to display important information about the CRM system if we don't want to use reports.
Chapter 8, Advance Custom Reporting and Automation shows us how we can integrate a custom ASP.NET or Silverlight application to show a dynamic or more sophisticated report inside Dynamics CRM 2011. We will look at the different ways to bind CRM data by using early or late binding methods, and finally we will look at some ways to automate SSRS reports by either using scheduling or by automating export report generation with code.
Chapter 9, Failure Recovery and Best Practices shows us how we can troubleshoot
different authentication issues we might face when working with reports in Dynamics CRM, as well as the different ways to improve the report development performance and deployment by using some of the best practices for SQL Reporting Services.
Chapter 10, Mobile Client shows us the new features of Dynamics CRM and SQL Server 2012 to show and run reports on mobile devices, such as iPhone, iPad, and Surface. We will look at how to configure the IFD authentication so we can give external users access to our on-premise CRM environment.
Preface
[ 3 ]
What you need for this book
• Windows Server Standard Edition 2008 R2 or 2012 • SQL Server 2012 with SP1/2008 R2 with SP2• Visual Studio 2008/2010 installed by the SQL Server development tools • Dynamics CRM 2011 with RU 13 and/or CRM Online
• Visual Studio 2012 for custom reports in ASP.NET and Silverlight
Who this book is for
This book is an indispensable guide for users and developers new to Dynamics CRM Reports and SQL Server Reporting Services, and who are looking to get a good grounding in using the reporting capabilities of Dynamics CRM 2011. It's assumed that you will already have some experience in HTML and JavaScript to build advanced reports, but no previous programming experience is required to build and learn how to create some basic to intermediate reports, which will be used for the exercises within this book.
Conventions
In this book, you will find a number of styles of text that distinguish between different kinds of information. Here are some examples of these styles, and an explanation of their meaning.
Code words in text are shown as follows: "To group you add the aggregate='true' attribute to the fetch node."
A block of code is set as follows:
<fetch version="1.0" mapping="logical" distinct="false"> <entity name="account">
<attribute name="telephone1" /> </entity>
</fetch>
When we wish to draw your attention to a particular part of a code block, the relevant lines or items are set in bold:
DataTable accounts = new DataTable("Accounts"); accounts.Columns.Add("name"); accounts.Columns.Add("accountid"); string fetchQuery = @"
Preface
[ 4 ]
Any command-line input or output is written as follows:
declare @name as varchar(160) declare @revenue as money
New terms and important words are shown in bold. Words that you see on the screen, in menus or dialog boxes for example, appear in the text like this: "Check the checkbox that says I accept this license agreement and click on I Accept to continue".
Warnings or important notes appear in a box like this.
Tips and tricks appear like this.
Reader feedback
Feedback from our readers is always welcome. Let us know what you think about this book—what you liked or may have disliked. Reader feedback is important for us to develop titles that you really get the most out of.
To send us general feedback, simply send an e-mail to [email protected], and mention the book title via the subject of your message.
If there is a topic that you have expertise in and you are interested in either writing or contributing to a book, see our author guide on www.packtpub.com/authors.
Customer support
Now that you are the proud owner of a Packt book, we have a number of things to help you to get the most from your purchase.
Downloading the example code
Preface
[ 5 ]
Errata
Although we have taken every care to ensure the accuracy of our content, mistakes do happen. If you find a mistake in one of our books—maybe a mistake in the text or the code—we would be grateful if you would report this to us. By doing so, you can save other readers from frustration and help us improve subsequent versions of this book. If you find any errata, please report them by visiting http://www.packtpub. com/submit-errata, selecting your book, clicking on the erratasubmissionform link, and entering the details of your errata. Once your errata are verified, your submission will be accepted and the errata will be uploaded on our website, or added to any list of existing errata, under the Errata section of that title. Any existing errata can be viewed by selecting your title from http://www.packtpub.com/support.
Piracy
Piracy of copyright material on the Internet is an ongoing problem across all media. At Packt, we take the protection of our copyright and licenses very seriously. If you come across any illegal copies of our works, in any form, on the Internet, please provide us with the location address or website name immediately so that we can pursue a remedy.
Please contact us at [email protected] with a link to the suspected pirated material.
We appreciate your help in protecting our authors, and our ability to bring you valuable content.
Questions
Introduction to Reporting in
Microsoft Dynamics CRM
Microsoft Dynamics CRM 2011 makes extensive use of reporting, which we will be covering through this entire book. Reporting is a very important piece of any system that is heavily used by managers or upper management roles, such as the CEO and COO, of any enterprise. In this chapter we will cover:
• CRM report types • CRM report settings
• SQL Reporting Services versions
• Installation and configuration of Reporting Services Extension • Installation and configuration of Report Authoring Extension
(used for Visual Studio development)
CRM report types
Microsoft Dynamics CRM 2011 allows different types of reports; not only can the SQL Reporting Services reports be used, but other custom reports, such as Crystal Reports, ASP.NET, or Silverlight reports can also be integrated.
Dynamics CRM can manage the following types of reports:
• RDL files, which are SQL Reporting Services reports
• External links to external applications such as Crystal Reports, ASP.NET, or Silverlight reports
Introduction to Reporting in Microsoft Dynamics CRM
[ 8 ]
The RDL files can be created in either of the following two ways: • By using the Report Wizard
• By using Visual Studio
Dynamics CRM 2011 comes with 54 predefined reports out of the box; 25 of them are main reports and 29 are subreports. If for some reason you don't see any report as shown in the following screenshot, it means Dynamics CRM 2011 Reporting Extensions were not installed. This is something that can only happen for on-premise environments; if you are working with CRM Online, you don't need to be worried about any report-extension-deployment tasks.
CRM report settings
Chapter 1
[ 9 ]
In the Report: Account Summary window you will see two tabs, General and Administration.
Introduction to Reporting in Microsoft Dynamics CRM
[ 10 ]
In the General tab, you will see the name of the report and the description. If it is a subreport, we will see the parent report displayed. Lastly, in the Categorization
section, you can see the following settings:
• Categories
• Related Record Types
• Display in
• Languages
We will study each of these settings in detail.
Categories
By default, there are four categories created out of the box in every CRM organization:
• Administrative Reports
• Marketing Reports
• Sales Reports
• Service Reports
You can change, add, or remove these categories by navigating to Settings |
Chapter 1
[ 11 ]
These report categories are used so that you can filter reports by each category when the predefined views are available in the main Reports interface, as shown in the following screenshot:
Introduction to Reporting in Microsoft Dynamics CRM
[ 12 ]
Related Record Types
The Related Record Types option allows you to select what entities you want the report to be displayed under.
Chapter 1
[ 13 ]
The home page grid is where you see all the records of an entity (depending on the view you selected) as shown in the following screenshot:
Almost every entity in Dynamics CRM has a RunReport button. As you can see, there are some reports that can run on the selected records and there are others that only run on all records. We will see how to configure this in detail when we go deeper into report development with Visual Studio in Chapter 5, Creating Contextual Reports.
Introduction to Reporting in Microsoft Dynamics CRM
[ 14 ]
Display in
As we saw in the Related Record Types option, we can decide here where we want to show our report. The options are:
• Forms for related record types • Lists for related record types • The Reports area
The first option will make the report available on the Run Report button, which is on the form ribbon of an entity record as we have seen earlier.
The lists for the Related Record Types option appears on the home page grid ribbon button.
The Reports area refers to the main reporting interface that is in the Workplace.
Languages
This last option of the Categorization section allows us to specify the language of the report. We have the option of selecting all the languages on the list if you want your single report to be displayed in any of these languages. This is helpful if we have the different language packs installed on the CRM Server and the organization has people from different countries who understand different languages. By default all the reports are based on the local language.
This option might not be visible on your installation if you don't have any other language installed on the system.
SQL reporting services versions
The first version of reporting services was released as a separate download for SQL 2000. It was in the SQL 2005 version that it was integrated in the SQL Server installation media and became an optional feature of the SQL Server setup.
I remember that when I first installed SQL Reporting Services 2000, the setup was very complicated and required touching some XML files manually. It was in the 2005 version that it included a very nice application called Reporting Services
Chapter 1
[ 15 ]
The 2000 and 2005 versions required Internet Information Services (IIS) to be installed on the server to be used by the report manager and report web services. However, the 2008 and 2012 versions come with their own HTTP server and don't make use of the IIS.
There is an important difference between the versions of SQL Server and Visual Studio. Basically, the last version of SQL 2012 is one version behind Visual Studio as currently there is no support for the Report Server Project Templates in Visual Studio 2012. The following table shows this discrepancy:
SQL Server Visual Studio CRM Server
2005 Visual Studio 2005 4.0
2008 Visual Studio 2005 4.0 and 2011 2008 R2 Visual Studio 2008 4.0 and 2011 2012 Visual Studio 2010 4.0 and 2011
Dynamics CRM 2011 was originally designed to work with Windows Server 2008 R2 and SQL Server 2008 R2. Installing Dynamics CRM 2011 on Windows Server 2012 with SQL Server 2012 is very challenging; Daniel Cai, a fellow Microsoft MVP in Dynamics CRM, has written the necessary steps and workarounds in his article at http://danielcai.blogspot.com.ar/2012/05/install-crm-2011-on-windows-server-8.html.
As we can see in the http://support.microsoft.com/default. aspx?kbid=2791312 link, there is upcoming support for Windows 2012 with the Update Rollup 13, which will be available on the Windows Update.
In this book, I have decided to use the latest Microsoft versions, Windows Server 2012 and SQL Server 2012, to take the benefits of the latest features and improvements. I will mention in this book whenever a specific feature is different from the previous versions, as some implementations might still use the 2008 R2 versions.
At the time of writing this book, CRM Online is using SQL Server 2012.
Some of the benefits of using SQL Server 2012 with Dynamics CRM 2011 are as follows:
• Support for the mobile client with the SQL Server 2012 Service Pack 1 • Alerts directly from the reporting-service control
Introduction to Reporting in Microsoft Dynamics CRM
[ 16 ]
There is also another version of SQL Reporting Services that uses the same concept but is hosted in the cloud of Windows Azure; however, this version can't be used with Dynamics CRM directly.
Regardless of the edition, SQL Reporting Services has four main components:
• SQL Server databases • Windows Service • Report Manager website • Report Server Web service
SQL Server databases:
Chapter 1
[ 17 ]
Windows Service
The Windows Service is used to automatically generate scheduled reports that can be scheduled with the Report Manager website or the CRM interface, as we will see in Chapter 8, Advance Custom Reporting and Automation. You can see this Windows Service in the Windows Services tool with the name of SQL Server Reporting Services(MSSQLSERVER), where MSSQLSERVER will be the name of the SQL Server instance you are running.
Report Manager website
The Report Manager is the web-user interface in which a user can see, create, and run reports by usually going to a URL such as http://<servername>/Reports. From this interface, the administrator can also give and assign permissions to the reports as well as configure and run the reports directly.
Report Server Web service
The Report Server Web service is the web service end point where a developer can integrate with other custom applications. Usually, by going to a URL such as http://servername/ReportServer, a developer can create another user interface to do everything the Report Manager website can do, but with a custom interface or application such as a Windows or WPF app. This is the URL that Visual Studio and the Report Builder use to connect and interact with the reporting services to run and deploy reports. This web service is very useful if you want to automate some of the export report features, such as to automate the generation of a PDF document by executing a report. An example of one of the end points exposed can be found at http://<servername>/ReportServer/ReportService2010.asmx; there are other ASMX files for compatibility with previous versions, such as ReportService2006. asmx and ReportService2005.asmx.
Installation and configuration of
Reporting Services Extensions
Introduction to Reporting in Microsoft Dynamics CRM
[ 18 ]
To install the Reporting Services extensions, follow the given steps:
1. Execute the file SetupSrsDataConnector.exe.
Chapter 1
[ 19 ]
3. Check the checkbox I accept the license agreement and click on I Accept to continue.
4. Click on Install when the Download and Install required components window pop ups and then click on Next to continue.
5. By default the setup will show the SQL Server used by CRM 2011; choose the suggested server name and click on Next to continue.
Introduction to Reporting in Microsoft Dynamics CRM
[ 20 ]
7. Select the installation directory or leave the default suggested location and click on Next to continue.
The setup will validate the system, and in case of any errors, it will be displayed.
In this case, the error shown refers to a typical SQL 2012 SRS installation, where the local account ReportServer is used by default. We will need to change the reporting service account by using the Reporting Services Configuration Manager tool and either use a domain account specifically created for this purpose or use the Network Service local account.
Chapter 1
[ 21 ]
8. If we use the Network Service account, we will see a warning as shown in the following screenshot:
Introduction to Reporting in Microsoft Dynamics CRM
[ 22 ]
10. As we can see in the warning page, the SQL Server Reporting Service will need to be restarted; therefore we need to be sure that nobody would need it while installing this component. Click on Next to continue.
Chapter 1
[ 23 ]
12. Click on Finish to close the installer. To validate that we have deployed the reports successfully, we can go to the CRM Web interface and click on Reports. We should now see all the reports installed as shown in the following screenshot:
It is very important that we also validate this page from another computer that is neither the CRM Server nor the SQL Server, to be sure that the reports work properly for the users. Issues in the configurations would make the reports work well only on the server but not on the user machines. In Chapter 9, Failure Recovery and Best Practices, we review some of the common issues and solutions related to the reporting services' authentication issues.
Introduction to Reporting in Microsoft Dynamics CRM
[ 24 ]
To check what rollup update version you have installed and/ or see all the different rollup updates that are available, you can refer to this blog article:
http://blogs.msdn.com/b/crminthefield/
archive/2012/01/12/microsoft-dynamics-crm-4- 0-and-2011-update-rollup-release-dates-build-numbers-and-collateral.aspx
Installation and configuration of Report
Authoring Extension (Visual Studio
development)
The Report Authoring Extension component is essential if you are planning to develop SQL Reporting Service reports with Visual Studio 2008; it will add the
necessary FetchXML data connector. As we will see in detail in Chapter 3, Creating Your First Report in CRM, the reports that are generated with the Report Wizard use this connector. So if you want to update any of the reports generated by the Report Wizard, you will need to have these extensions installed on your development machine.
The extensions require SQL Server 2008 developer tools to be installed; after the Update Rollup 13, you can now install it on the SQL Server 2010 developer tools. Before Update Rollup 13, the extensions were not compatible with the tools installed by SQL Server 2012; this is because SQL 2012 uses Visual Studio 2010 instead of Visual Studio 2008, which is the version that is required by default. After the Update Rollup 13, support for the Visual Studio 2010 that comes with SQL 2012 has been added.
At the time of writing, there is no known version of the developer tools that is compatible with Visual Studio 2012.
To install this extension, you will need to download the Microsoft Dynamics CRM 2011 Report Authoring Extension from the Microsoft downloads website or by going to the following URL:
Chapter 1
[ 25 ]
The following are the steps to install and configure Report Authoring Extension:
1. Download the file with the name CRM2011-Bids-ENU-i386.exe.
After downloading and executing this file, you will be prompted to select a folder where the files will be extracted to and the following first dialog will appear:
2. Select the option Get updates for Microsoft Dynamics CRM (recommended)
Introduction to Reporting in Microsoft Dynamics CRM
[ 26 ] 3. Click on Next to continue.
Chapter 1
[ 27 ]
If you try to install this tool on a Windows 2012 server, where you have the SQL Server Data tools installed, you will need to install the Windows Identity Foundation 3.5 server role first or this installer will fail.
5. Install the required components by clicking on the Install button. After that, click on Next to continue.
Introduction to Reporting in Microsoft Dynamics CRM
[ 28 ]
7. Leave the default location as it appears or select the location where you want the component to be installed, and click on Next.
8. The setup will check whether everything is okay in the system before letting you start the installation; click on Next to continue.
Chapter 1
[ 29 ]
If there is any error, you will be able to see the details by clicking on the View the log file link.
10. Click on Finish to close the setup application.
Introduction to Reporting in Microsoft Dynamics CRM
[ 30 ]
Summary
In this chapter we have explained the different types of reports we can use in Dynamics CRM. Further, we have learned about SQL Server Reporting Services (SSRS) and how to install the Dynamics CRM 2011 connector. We have also covered how to install the Microsoft Dynamics CRM 2011 Report Authoring Extension, which we are going to use and explain later in this book.
Database Basics
Microsoft Dynamics CRM 2011 makes extensive use of the database that we are going to look at through the entire book.
In this chapter we will cover:
• ERD (Entity Relationships Diagrams) basics • SQL basics
• SQL advanced • FetchXML
ERD basics
Microsoft Dynamics CRM 2011 uses SQL Server as its database backend. There are two main databases that are created after the CRM server is initially set up. The MSCRM_CONFIG database, which is the one that holds different organizations' data and general configurations. The other is a database for the organization itself, with a name like <organizationname>_MSCRM. Depending on the number of CRM organizations you have in the system, you will have the same number of databases ending with _MSCRM with similar database schemas. The only difference between the organizations' databases would be the specific customizations on the entities and fields.
Microsoft Dynamics CRM 2011 uses the concept of entities to name, which in a database language would be like a table. An entity is usually a noun such as a person or house. Dynamics CRM comes with lot of entities already created in the system, such as Account, Contact, and Invoice.
Database Basics
[ 32 ]
Dynamics CRM 2011 has the following types of fields:
• Single line of text • Option set • Two options • Whole number
• Floating point number • Decimal number • Currency
• Multiple lines of texts • Date and time
• Lookup
You can go to http://technet.microsoft.com/en-us/ library/gg328507.aspx for a reference of the types of fields used in the Microsoft Dynamics CRM SDK.
Dynamics CRM is a structured system and hence it manages everything in entities. Once you create a field in CRM, you won't be able to change the type of field as you would be able to in Microsoft SharePoint.
For any entity you create in CRM, the system will create different objects in SQL: it will create two tables, one with the name of the entity plus the Base suffix and another table with the same name plus the ExtensionBase suffix.
For example, if we create an entity called Project, the following two tables will be created:
• New_ProjectBase
• New_ProjectExtensionBase
Notice that the New_ prefix comes with the default publisher of the solution on which we created the custom entity, and can be changed by creating another publisher.
Apart from the tables, there will be two views that CRM will also create in the SQL Server database:
• New_project
Chapter 2
[ 33 ]
The first view, new_project, will return the join of the two tables New_ProjectBase and New_ProjectExtensionBase as these two tables have a one-to-one relationship because they share the same primary key, new_projectId. All the IDs in CRM are GUIDS, which are unique identifiers.
The second view is similar to the first one but with the addition of capacity to control the security of the results based on the calling user. So if this view is selected by a customer service representative, it will return only the records this user has permissions to see, and the first view won't validate any permissions and would always return all the records.
For these reasons, it is recommended to always use the filtered views when querying the records in our reports. That way we can be sure that we will only display
information that the user who runs the report is allowed to see.
Another benefit of using views is that you not only get the fields of one table, such as the Base table, but also the fields from the ExtensionBase suffix plus the option set values that are also stored on a separated table.
Relationship types
The entities in Dynamics CRM can be related in the following ways:
• 1:N (one-to-many) • N:1 (many-to-one) • N:N (many-to-many)
For normalization purposes, Dynamics CRM doesn't allow 1:1
(one-to-one) relationships.
Database Basics
[ 34 ]
When you go to the Dynamics CRM interface having the system administrator or system customizer role, you can go to Settings | Customizations | Customize the System. Now expand Entities and select any entity, for example, Account. You will see the relationships listed as shown in the following screenshot:
One-to-many relationships (1:N)
Chapter 2
[ 35 ]
Database Basics
[ 36 ]
In the Customization section of the Account entity, you will see these 1:N relationships, and on opening it you will see the following details page:
Many-to-one relationships (N:1)
On the other hand, if we are looking at the Contact entity, we will see the same relationship we described in the 1:N example, but backwards. So if we open the Contact entity and go to the N:1 relationships, we will see the same relation we saw in the Account entity under the 1:N relationships.
It is important to know that when we create any type of relationship between two entities, we need to publish both entities for the changes to take effect. Similarly, when we want to export one entity, we will also need to include the related entities
Chapter 2
[ 37 ]
Many-to-many relationships (N:N)
We use this type of relationship when we need to have one record of an entity that needs to be related to more than one record of another entity and at the same time this entity needs to have more than one record related to the first entity. For example, suppose we have a marketing list that can contain more than one account while at the same time an account can belong to more than one marketing list. In Dynamics CRM, this relationship will look as follows:
Database Basics
[ 38 ]
SQL overview
It is very important to have good knowledge and experience with SQL. SQL is short for Structured Query Language, and it is commonly used to handle and manage database records. Microsoft SQL Server has its own type of SQL called T-SQL or Transact-SQL. In this chapter we are going to use SQL Management Studio, which is installed along with Microsoft SQL Server.
The main commands of this language are Select, Update, Delete, and Insert.
Select
This command is used to query records from the database.
The syntax used is as follows:
Select field1, field2 from table Select field1, field2 from view We use the filtered views as follows:
Select name, address1_stateorprovince from FilteredAccount
Downloading the example code
You can download the example code files for all Packt
Chapter 2
[ 39 ]
In this book we are using the CRM sample data, which you can install by going to Settings | Data Management | Sample Data |
Install Sample Data. Having the sample data installed will produce very similar results to what are described in the samples.
If you want to get all the fields, you can just use the * char as follows:
Select * from table
For example, see the following query:
Select * from FilteredAccount
This will produce the results shown in the following screenshot:
If you want to get a number of records only, you need to use the TOP keyword. For example, if we only want to get the first two records, we use the following command:
Select TOP 2 name, address1_stateorprovince from FilteredAccount
Database Basics
[ 40 ]
There are also some text transformation functions you can use in your select command; for example, if you want to return all the values of a field in uppercase or in lowercase as shown in the following command:
Select UPPER(name), LOWER(address1_stateorprovince) from FilteredAccount
This will produce the results shown in the following screenshot:
As you can see in the previous screenshot, when using functions, the column names are missing; so we will need to add a column alias as follows:
Select UPPER(name) as name , LOWER(address1_stateorprovince) as address1_ stateorprovince from FilteredAccount
Notice that you can omit the as keyword; the following code will produce the same result:
Select UPPER(name) name , LOWER(address1_stateorprovince) address1_ stateorprovince from FilteredAccount
Chapter 2
[ 41 ]
Update
The Update command is used to edit the data stored in the database. The syntax is as follows:
Update table set field = value, field = value
Notice that if you don't specify a WHERE condition, all the records will be updated; for example, the following command will update the country field with the U.S. value to all records in the Account table:
Update FilteredAccount set address1_country = 'U.S.'
It is not recommended to perform the Update, Delete, and Insert operations on the CRM database from SQL directly as it is an unsupported method. When you need to perform these operations, always use the web services so the plugins and
workflows that might be associated with those operations
can be fired.
Delete
The Delete command removes records from the database. The basic command is as follows:
Delete from table
Note that when using this command, if you don't specify a WHERE condition, it will delete all the records; be careful and use a WHERE clause when using this command, as follows:
Delete from table where field = value
Insert
The Insert command adds records to a table. The syntax is as follows:
INSERT INTO tablename (field1, field2) VALUES (value1, value2)
Database Basics
[ 42 ]
WHERE
Most of the time we want to filter the query results in such a way that they return a set of records but not all the records that exist in the table; this is when we use the WHERE clause.
Select * from FilteredAccount WHERE name = 'damian'
You can also use the AND operator to filter by another column as follows:
Select * from FilteredAccount WHERE name = 'damian' AND telephone1 = '9999'
With the AND operator, both name and phone number need to match the returned records. If you want to filter by a field or another field, we use the OR operator as follows:
Select * from FilteredAccount WHERE name = 'damian' OR telephone1 = '9999'
If you want to filter by a part of a string, similar to the contains operator in the
Advanced Find, you use the like operator with the % character at the beginning and the end of the string; for example:
Select * from FilteredAccount WHERE name like '%damian%'
This will return records with account names such as the following:
Damian
Mr Damian Sinay Damian Sinay Mr Damian
If you want to filter by a string that begins with another string, use the like operator with the % character at the beginning of the string; for example:
Select * from FilteredAccount WHERE name like '%damian'
This will return records with account names such as the following:
damian Mr Damian
If you want to filter by a string that ends with another string, use the like operator with the % character at the end of the string; for example:
Chapter 2
[ 43 ]
This will return records with account names such as the following:
damian Damian Sinay
ORDER BY
To sort the results, we use the ORDER BY clause; for example:
Select name from FilteredAccount ORDER BY name asc
This command will generate the results shown in the following screenshot:
By default, the order will be ascending, so we can omit the word asc at the end, as shown in the following code, and yet it will generate the same result:
Select * from FilteredAccount ORDER BY name
To get the results in the descending order, we change asc by desc as shown in the following command:
Database Basics
[ 44 ]
This sentence will generate the results shown in the following screenshot:
group by
To group records, we use the group by statement. There is an important
consideration when using this statement; the fields we select will also need to be included in the group by statement, and if not included we will need to use one of the following aggregate functions:
Chapter 2
[ 45 ] An example of this is as follows:
Select address1_stateorprovince from FilteredAccount group by address1_ stateorprovince
This will produce the results shown in the following screenshot:
Using the aggregate functions, we can show how many records of each state are there, as follows:
Select address1_stateorprovince, count(*) from FilteredAccount group by address1_stateorprovince
This will produce the results shown in the following screenshot:
As we can see, the column that shows the number of records per state doesn't have a name, so it will be good to name this column using an alias, as follows:
Database Basics
[ 46 ]
The keyword as can be omitted; the following code will have the same result: Select address1_stateorprovince, count(*) state_count from
FilteredAccount group by address1_stateorprovince
We can now see the result with the state_count name on the second column as shown in the following screenshot:
join
Sometimes we want to show fields from different tables. This is when we need to use the join clause. Notice that there need not be a relationship between the tables to join them in a SQL command, but the performance will be better if they are related. For example, suppose we want to show the name of the contacts as well as the name of the parent account; in this case, we can use a query as follows:
Select FilteredContact.fullname, FilteredAccount.name from
FilteredContact inner join FilteredAccount on FilteredContact.accountid = FilteredAccount.accountid
Chapter 2
[ 47 ]
The same query can be written in a shorter manner by using table aliases as follows:
select C.fullname, A.name from FilteredContact C inner join FilteredAccount A on C.accountid = A.accountid
It is best practice to use table aliases when using the join clause.
SQL advanced
Database Basics
[ 48 ]
CREATE TABLE
There might be cases when you might want to create temporary tables; they are especially useful when using cursors.
The command to create a table is as follows:
CREATE TABLE tablename ( Fieldname type,
Fieldname type)
For example, the following code will create a customer's table with two fields:
CREATE TABLE customers( name varchar(100), age int
)
To create temporary tables, we usually add a # character to the name of the table; for example:
After you are done with the temporary table you created, it is a good practice to remove the table from the system. The command to delete a table is the DROP TABLE command; the following is an example:
DROP TABLE #temptable
Stored procedures
Chapter 2
[ 49 ]
To create a stored procedure you use the CREATE command as follows: CREATE PROCEDURE mySP
AS BEGIN
SET NOCOUNT ON;
-- Insert statements for procedure here SELECT * from FilteredAccount
END
To modify a stored procedure we use the ALTER command as follows: ALTER PROCEDURE mySP
AS BEGIN
SET NOCOUNT ON;
-- Insert statements for procedure here SELECT name from FilteredAccount
END
To delete a stored procedure we use the DROP command as follows:
DROP PROCEDURE mySP
To execute a stored procedure we use the EXEC command as follows:
EXEC mySP
Notice that you will be able to use stored procedures only in CRM on-premise environments as the CRM online and partner hosted environments will not give you access to the database to create a stored procedure or use SQL data sources. Have in mind when using store procedures that it is not a supported way to place them in the
same database as the CRM organization database. You can, however,
store them on a separated database in the same SQL Server pointing
to the CRM organization database. This is to allow the CRM to check
Database Basics
[ 50 ]
Cursors
Cursors are used when you need to read row by row from a query that generates more than one row in its result. If you need to make a calculation, for example, to show subtotals then you might need to use cursors.
To use a cursor you will first need to declare it as follows:
DECLARE account_cursor CURSOR FOR Select name, revenue from FilteredAccount
After you declare the cursor you will need to open it to start the calculation:
OPEN account_cursor
We will need to declare one variable per field. We will retrieve the value of the fields from the query we used in the cursor. In our example, we will need a variable to store the name and another to store the revenue, so we declare the variables as follows:
declare @name as varchar(160) declare @revenue as money
We are now ready to fetch the rows one-by-one:
FETCH NEXT FROM account_cursor INTO @name, @revenue WHILE @@FETCH_STATUS = 0
BEGIN
-- do something here
print @name + ' ' + CAST( isnull(@revenue, '') as varchar(40)) FETCH NEXT FROM account_cursor INTO @name, @revenue
END
Notice that in the code we will first use theFECTH NEXT method that will retrieve the first row and assign the values into the @name and @revenue variables; we will then iterate on the rest of the records by looking at the @@FETCH_STATUS flag. It will be equal to zero if there are more records available to read; otherwise it will be distinct to zero and our loop will be completed.
Chapter 2
[ 51 ]
When you are done with the cursor, you will need to close it and free the memory resources as follows:
CLOSE account_cursor DEALLOCATE account_cursor
The complete cursor code will look as follows:
DECLARE account_cursor CURSOR FOR Select name, revenue from FilteredAccount
OPEN account_cursor
declare @name as varchar(160) declare @revenue as money
FETCH NEXT FROM account_cursor INTO @name, @revenue WHILE @@FETCH_STATUS = 0
BEGIN
-- do something here
print @name + ' ' + CAST( isnull(@revenue, '') as varchar(40)) FETCH NEXT FROM account_cursor INTO @name, @revenue
END
Database Basics
[ 52 ]
Notice that using cursors slows performance; you will need to always think of a way to create your query in a way that you can avoid them.
Transactions
Transactions are used when you need to perform more than one operation such as Insert, Update, or Delete or when you want to validate that the result is what it is expected to be. If everything is good, you commit the transaction; if something goes wrong, you can roll back the transaction and everything goes back to what it was before.
To start a transaction, use the following command:
Begin tran T1
Here, T1 is the name of the transaction and can be any name you want. If everything is good with the operations and you want to commit the transaction, you use the following command:
Commit tran T1
If you want to cancel the transaction and go back to what it was before, you use the following command:
Rollback tran T1
FetchXML overview
FetchXML is a proprietary query language initially introduced in Dynamics CRM 3.0 and improved through the following versions. All the dynamics CRM views are created with this query language and we can now write reports in CRM 2011 using this query language as well.
The addition of this type of data source allows Dynamics CRM online to create reports where this is the only type of data source supported for CRM Online.
Chapter 2
[ 53 ]
The best way to learn how to create a FetchXML query is by using the Advanced Find tool.
With this tool, you can easily create queries from where you can download the generated Fetch XML by clicking on the Download Fetch XML button.
Notice that this tool won't generate all types of queries (which we can generate manually with XML, such as grouping to create summary results, as we will see later on in this chapter).
If you are more familiar with SQL sentences, there is an online tool available that converts SQL queries into Fetch XML queries, available at http://www.sql2fetchxml.com/.
A sample Fetch XML is as follows:
<fetch version="1.0" output-format="xml-platform" mapping="logical" distinct="false">
<entity name="account"> <attribute name="name" />
<attribute name="primarycontactid" /> <attribute name="telephone1" /> <attribute name="accountid" />
<order attribute="name" descending="false" /> </entity>
Database Basics
[ 54 ]
Every Fetch XML starts with a root node called fetch.
The full schema of the Fetch XML can be found at http:// msdn.microsoft.com/en-us/library/gg309405.aspx.
The first child is always the entity node where we specify the primary entity of our query.
To test the Fetch XML queries, we can download the CRM 2011 Fetch XML Execute Tool from CodePlex, which is located at http://crm2011fetchexecute.codeplex. com/.
Chapter 2
[ 55 ]
Both the Discovery Uri and Organization Uri URLs are the URLs we can find
when we go to the CRM web interface and then go to Settings | customizations |
Developer resources.
Database Basics
[ 56 ]
If you don't know how to do that, the following is a step by step guide:
1. Open Visual Studio (it can be 2010 or 2012). 2. Go to File | New | File….
Chapter 2
[ 57 ]
4. Go to the View menu and then click on the Properties window or hit the F4 key, as shown in the following screenshot:
5. In the Propertieswindow, find the Schemas attribute and click on the …
Database Basics
[ 58 ] 6. In the XMLSchemas dialog, click on Add.
7. Find the fetch.xml file in the crm sdk\schemas folder as shown in the following screenshot:
8. Click on OK.
Chapter 2
[ 59 ]
Select fields
To select fields, you add nodes of type attribute. For example, to return the telephone1 field of the account entity, we can write the following code:
<fetch version="1.0" mapping="logical" distinct="false"> <entity name="account">
<attribute name="telephone1" /> </entity>
</fetch>
The following screenshot shows the selected field:
Database Basics
[ 60 ]
To return more than one field, we just add more attribute nodes as follows:
<fetch version="1.0" mapping="logical" distinct="false"> <entity name="account">
<attribute name="telephone1" /> <attribute name="name" /> </entity>
</fetch>
Here is something you can do with Fetch XML that cannot be generated with the
Advanced Find tool; it is equivalent to a select * from entity query in SQL. To return all the fields of an entity, you can just pass the <all-attributes/> node; the following is an example:
<fetch distinct='false' mapping='logical'> <entity name='account'>
<all-attributes/> </entity>
</fetch>
Chapter 2
[ 61 ]
Filters and conditions
To filter, you add nodes of type filter and specify the AND or OR operator in the type attribute. Filters are equivalent to the WHERE clause in SQL.
The following is an example:
<fetch version="1.0" output-format="xml-platform" mapping="logical" distinct="false">
<entity name="account">
<attribute name="telephone1" /> <filter type="and">
<condition attribute="name" operator="eq" value="Remoting Coders" />
</filter> </entity> </fetch>
In this example, we query the Account entity and return the telephone1 field by filtering the account name field that needs to be equal to a value.
The operators available to use are as follows:
• eq (equal) • like (contains)
• not-like (does not contain) • ne (not equal)
• null (does not contain data) • not-null (contains data)
The following are examples of commands using these operators:
• To filter by a field that is equal to a value, we use the following command: <condition attribute="name" operator="eq" value="Remoting" /> • To filter by a field that contains a value, we use the following command:
<condition attribute="name" operator="like" value="%Remoting%" /> • To filter by a field that starts with another string, we use the following
command:
Database Basics
[ 62 ]
• To filter by a field that ends with a part of a string, we use the following command:
<condition attribute="name" operator="like" value="%Remoting" /> • To filter by a field that is not equal to a value, we use the following
command:
<condition attribute="name" operator="ne" value="Remoting" /> • To filter by a field that contains data, we use the following command:
<condition attribute="name" operator="not-null" />
• To filter by a field that does not contain data, we use the following command:
<condition attribute="name" operator="null" />
Order by
To order a field, you add a node of type order and specify the field you want to order in the attribute and the direction in the descending order of attributes; the following example will return the name and telephione1 fields of the account entity in the ascending order of the name field:
<fetch version="1.0" output-format="xml-platform" mapping="logical" distinct="false">
<entity name="account"> <attribute name="name" /> <attribute name="telephone1" />
<order attribute="name" descending="false" /> </entity>
</fetch>
To sort in the opposite order, you just change the descending attribute to true as follows:
<order attribute="name" descending="true" />
If you want to order by more than one field, you just add another order node as follows:
<order attribute="name" descending="true" />
<order attribute="telephone1" descending="false" />
Chapter 2
[ 63 ]
Group by
To group, you add the aggregate='true' attribute to the fetch node.
Just as in SQL, when using the group by option, you will need to either return the fields that are grouped or use aggregated functions for the other fields. The aggregated functions that are supported are as follows:
• sum • avg • min • max • count
Further, examples of grouping the accounts by the name field to return the count of records with different names are as follows:
<fetch distinct='false' mapping='logical' aggregate='true'> <entity name='account'>
<attribute name='name' aggregate='count' alias='counter'/> </entity>
</fetch>
Database Basics
[ 64 ]
Linking to other entities
If you want to get the fields of one related entity, you will need to use the link-entity node and specify the join type. There are two types of joins supported by Fetch XML:
• Inner join • Outer join
Inner join
The inner join will only show records of the primary entity that has a related record. For example, in the following code, we will return all the accounts that have a primary contact associated and will return the full name of the contact:
<fetch version="1.0" output-format="xml-platform" mapping="logical" distinct="false">
<entity name="account"> <attribute name="name" /> <attribute name="telephone1" />
<order attribute="name" descending="false" />
<link-entity name="contact" from="contactid" to="primarycontactid" visible="false" alias="praccount">
<attribute name="fullname" /> </link-entity>
</entity> </fetch>
Outer join
Contrary to an inner join, the outer join returns records that do not depend on the secondary entity records. To use outer join, change the link-type attribute to outer as follows:
<fetch version="1.0" output-format="xml-platform" mapping="logical" distinct="false">
<entity name="account"> <attribute name="name" /> <attribute name="telephone1" />
<order attribute="name" descending="false" />
<link-entity name="contact" from="contactid" to="primarycontactid" visible="false" link-type="outer" alias=" praccount">
<attribute name="fullname" /> </link-entity>
Chapter 2
[ 65 ]
This example will return accounts regardless of the primary contact value, meaning that if there is no primary contact for that account, the record will be returned in the result with null value in the primary contact field.
Summary
In this chapter we have explained the entity relationship model of Dynamics CRM and reviewed the basic and advanced commands of the SQL language as well as the FetchXML language that we will need to use in order to create the queries we will use on our reports. We are going to keep using these two languages in the following chapters.
Creating Your First
Report in CRM
In this chapter, we are going to create our first Microsoft Dynamics CRM 2011 report, for which we are going to use the following tools:• Using Microsoft Dynamics CRM 2011 Report Wizard • Using Visual Studio
• Publishing the report
Using Microsoft Dynamics CRM 2011
Report Wizard
The Report Wizard is the easiest way to create a report; with this tool any person without any knowledge of development can create a simple report. Of course, the reports that are being created with the Report Wizard will have some limitations, but for more than one purpose they might be enough.
The reports created with this wizard will have the benefits of the export tool that is included in the SSRS Report Control that allows us to export the report to XML, CSV, PDF, MSHTML, Excel, TIFF, and Word formats.