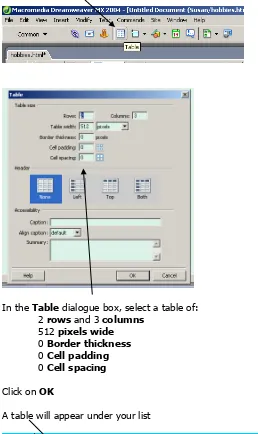Dreamweaver Tutorial ©S Pretorius/2007
1
Macromedia Dreamweaver Tutorial
Instructions:
Work through this tutorial
Ask when you need help
Complete all tasks set in the tutorialDreamweaver Tutorial ©S Pretorius/2007
2 Macromedia Dreamweaver Tutorial
SET UP A NEW SITE
Open Dreamweaver
Click on Manage Sites on the right hand side of the screen (underline and in blue) In Manage Sites dialogue Box click on New
Then click on Site
A new site can now be set up
Change ‘Unnamed Site1’ to your name
Click on Next
No, I do not want to use a server technology Next
Edit local copies on my machine, then upload to server when ready Next
‘How do you connect to your remote server?’ Local/Network
Dreamweaver Tutorial ©S Pretorius/2007
3 Click on the folder icon
Create a folder called ‘web1’ in My Documents
Open Select Next
No, do not enable check in and check out Next
Summary: Your site has the following settings Done
Done
On right hand side of screen, under ‘Files’, you’ll see your name and Remote View Click on the next to ‘Remote View’
And select ‘Local View’
It will now give you the site you have set up
Site – …………
CREATE THE FIRST WEBPAGE
Dreamweaver Tutorial ©S Pretorius/2007
4 This new file is going to be your home page
In place of untitled.htm type: Index.html
Make sure to type the filename and .html, otherwise Dreamweaver will not recognise it as a webpage
If that happens you’ll have to rename the file at a later stage
To rename the file: Press F2
or Right-click on the file Edit
Rename
To Edit or work on this page, double-click on Index.html – it will open the page and you can now design your website PAGE PROPERTIES
To select background colour/picture, font and colour, link colours, etc: Ctrl J
or Click on Page Properties at the bottom of the screen or click on Modify in the top toolbar
and select Page Properties
This will give you the Page Properties dialogue box
To select a colour for the background, click on the in the box next to ‘background colour’ and select your preferred colour by clicking on it
Be careful with your colour choices as text can be hard to read on some of the colours Click on Ok
Dreamweaver Tutorial ©S Pretorius/2007
5
At the bottom of the screen are the ‘Properties’ – this is where you change font, the size, colour, select bold or italics
It is not possible to use WordArt in Dreamweaver, but you can type your heading in ‘Word’ and simply copy and paste it to your webpage
(Ctrl C to copy and Ctrl V to paste)
Type your name on the index page, using WordArt or normal text. Make sure it stands out. To centre it click on at the bottom of the page.
Enter to go down. Insert a picture underneath your name. Do NOT copy and paste pictures. As you did with WordArt. insert it the proper way.
INSERT A PICTURE
To insert a picture: Click on Insert
Image
Browse for the picture in your area. It is always a good idea to have a ‘My Pictures’ folder where you save all your pictures
Select picture, click on OK
Dreamweaver will now tell you the file is outside the root folder of your site, and ask you ‘Would you like to copy the file there now?’
Click on Yes
Click on Save, to save it in your website folder
It is possible to resize the picture in Dreamweaver, by simply dragging it smaller, or changing the size at the bottom of the screen where it shows the picture width (W) and height (H) – but it is not a good idea as it often distorts the picture. Resize it in Paint/Fireworks/Photoshop or any other programme you prefer to use
It is possible to change the appearance of a picture with, for example, a border: Select the picture
Next to ‘Border’ at the bottom f the screen, type 5 and enter – the higher the number the thicker the border
PREVIEW WEBSITE
To preview the website you have created:
Click on the next to the little globe just above the webpage Select Preview in iexplorer
This is going to open the page as an internet site
SAVE
Make sure to save your work often, using Ctrl S or File, Save
You now have the first page of your webpage
It is called Index.html
On it is a background colour of your choice
Using WordArt your name is centred on the page
There is a picture on the webpage
There is a border around the picture
You have previewed the website
Dreamweaver Tutorial ©S Pretorius/2007
6 OPEN THE WEBSITE
Open Dreamweaver
On the right-hand side of the screen, change it to your area (H:)
Locate the website you created
INSERT A PAGE
Right-click on the website folder Select New File
Type the name of the second page, for example Hobbies.html
Make sure to add the extension .html or .htm, otherwise Dreamweaver won’t recognise it as a webpage (If you made a mistake, rename the file – instructions at the top of page 3 of this tutorial)
Enter
Double-click to open the page
Dreamweaver Tutorial ©S Pretorius/2007
7 BULLETED LISTS
Type Hobbies/Sport on this page, using WordArt (Page 4).
Make sure it is left-aligned, in other words on the left-hand side of the screen Select the left-align icon in Properties at the bottom of the screen
Press Enter to go down
You are going to list your hobbies/sport as a bulleted list, on the left-hand side of the webpage To select a bulleted list, click on the ‘list’ icon in Properties
Type your list, enter between each one – a bullet point will appear (The list must consist of at least six hobbies and/or sporting activities)
When finish with your list, enter twice
Find six suitable pictures/images to illustrate your hobbies/sport typed in the bulleted list – save these in your Pictures folder
You now have the second page of your webpage
It is called Hobbies.html
On it is a background colour of your choice
Using WordArt ‘Hobbies/sport’ is left-aligned on the page
There is a Bulleted list underneath the heading, listing at least six activities
It is saved
There are six suitable pictures saved in your ‘Pictures’ folder
Dreamweaver Tutorial ©S Pretorius/2007
8 TABLE
Open the second page of the website you have created Underneath the bulleted list, insert a table
Click on the table icon in the Common toolbar, just above the webpage – it is next to the little anchor
In the Table dialogue box, select a table of: 2 rows and 3 columns
512 pixels wide 0 Border thickness 0 Cell padding 0 Cell spacing
Click on OK
A table will appear under your list
Do not change the size of the cells in the table, as it will adjust automatically to allow the image to fit
Click in the first cell
Insert an image in this cell (page 4)
Dreamweaver Tutorial ©S Pretorius/2007
9 Resize the picture to:
W (width) ± 250 H (height) ± 100
To change the size of the picture to the above size: Click on the picture
Resize it in the Properties box, by typing in 250 and 100, enter
It is more acceptable to resize the pictures by using another programme, for example Paint, Photoshop, Fireworks – but do it in the Properties box for the purposes of this tutorial
Now insert pictures in all the cells – six in total
Save the website (Ctrl S)
You now have completed the second page of your webpage
There is a table with six pictures underneath the list
Dreamweaver Tutorial ©S Pretorius/2007
10 PICTURE AS BACKGROUND
Create another page on your existing website. Name this page Family.html Select a picture as background, instead of using a colour:
Click on Page Properties at the bottom of the screen
Click on the Browse button, next to Background Image Look for a suitable image in your Pictures folder
Click OK
Dreamweaver will go through the normal procedure to save it in the website folder. Click on Yes when it asks
you ‘Would you like to copy the file there now?’
Then click on Save
The name of the picture will now appear in the area next to Background Image
Click on OK
Dreamweaver Tutorial ©S Pretorius/2007
11 When using an image as background, you will have to make sure the text is still readable – by changing the colour of the font, which can be done in Page Properties or
Click on Text in the toolbar at the top of the screen
Click on Color
Select a suitable colour
Click OK
Write about your family, choosing a suitable font and font size Save
This is the third page, called Family.html
You have used a background image
There is some information about your family
Dreamweaver Tutorial ©S Pretorius/2007
12 HYPERLINKS
At the top of each webpage of your website, insert a table with: 1 row
3 columns 150 pixels
3 Border thickness 0 Cell padding 0 Cell spacing
In the Properties window, underneath the page, click on Align
and choose Center – to place the table on the centre of the page
Type in the three cells:
HOME HOBBIES FAMILY
Dreamweaver Tutorial ©S Pretorius/2007
13 Select the table by clicking when you see a black arrow on the left-hand side of the table. Ctrl C to copy
Open Index.html, move your title down and Ctrl V to paste the table above your name
Do the same for the Family page
To link HOME to the home page, which is called Index.html: Highlight the word HOME in the table
In the blank space next to Link, in Properties, type the name of the home page. Ensure the spelling is exactly the same
Dreamweaver Tutorial ©S Pretorius/2007
14 Do exactly the same to link HOBBIES and FAMILY – typing in the correct page titles. Repeat this on all three pages
Save all the pages (Ctrl S) and preview to test whether the links are working
You now have:
A three page, linked website