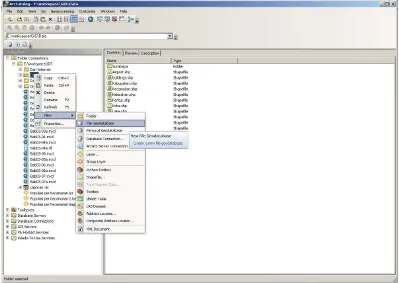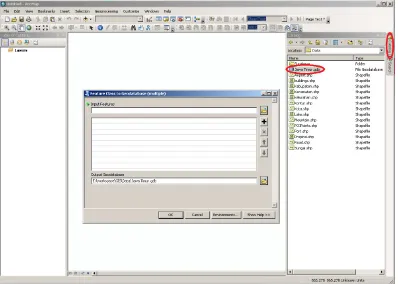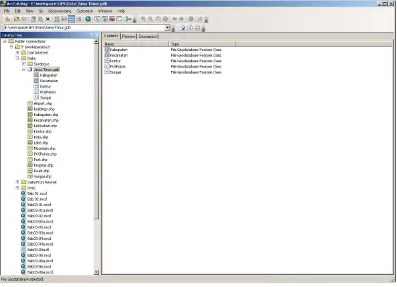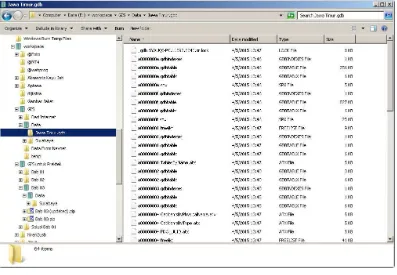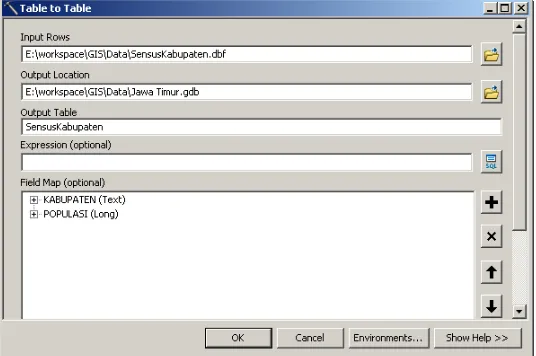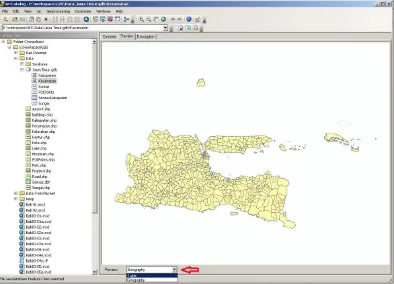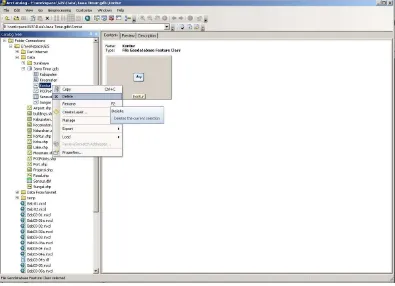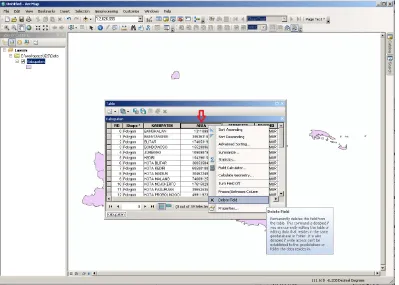103
Bab IV
File Geodatabase
Perangkat lunak ArcGIS dapat menggunakan atau mengimpor hampir semua
format file SIG untuk ditampilkan maupun diproses. Namun, format file yang direkomendasikan untuk digunakan dalam ArcGIS adalah file geodatabase yang disimpan pada folder sistem dengan ektensi .gdb. File geodatabase ini dapat digunakan untuk menyimpan layer peta, tabel data, dan berbagai tipe file SIG yang lain. Pada bab ini, anda akan belajar tentang bagaimana bekerja dengan file
geodatabase.
Tujuan pembelajaran dari bab ini adalah:
- Membuat file geodatabase.
- Menggunakan aplikasi ArcCatalog.
- Memodifikasi tabel data atribut.
- Menggabungkan (join) tabel.
- Membuat koordinat centroid dalam tabel.
- Agregasi data.
4.1 Membuat File geodatabase
File geodatabase sebenarnya cukup sederhana dan fleksibel, yaitu merupakan kumpulan beberapa file dalam sebuah folder yang berbentuk file. Namun, anda memerlukan aplikasi khusus untuk membuat dan memelihara sebuah file
104
4.1.1 Membuka aplikasi ArcCatalog
Untuk membuka aplikasi ArcCatalog, lakukan langkah-langkah berikut ini:
1. Jalankan aplikasi ArcCatalog dengan cara klik tombol Start pada Windows Taskbar, kemudian klik All Programs dan pilih
ArcGIS->ArcCatalog 10.2.1.
2. Sebelum membuat file geodatabase, anda harus memiliki koneksi ke folder terlebih dahulu. Klik
tombol (Connect To Folder) untuk membuat koneksi ke folder di komputer anda.
4.1.2 Membuat file geodatabase kosong
Anda hanya dapat membuat file geodatabase melalui aplikasi ArcCatalog atau jendela Catalog pada aplikasi ArcMap. Windows Explorer atau My Computer tidak memiliki kemampuan untuk membuat file geodatabase. Untuk membuat file
geodatabase, lakukan langkah-langkah berikut ini:
1. Pada jendela Catalog Tree, klik-ganda koneksi folder yang telah anda buat.
2. Klik-kanan pada folder dimana anda akan membuat file geodatabase anda, pilih
New kemudian klik File Geodatabase.
3. Ganti nama file geodatabase anda dari “New File Geodatabase.gdb” menjadi
105 Gambar 4.1Membuat file geodatabase.
Setelah ArcCatalog membuat file geodatabase, anda dapat mengisinya dengan
feature class dan stand-alone table. Feature Class merupakan layer peta yang tersimpan dalam file geodatabase. Langkah berikutnya, anda akan mengimpor beberapa shapefile (.shp) dan beberapa format file peta yang lain ke dalam file
geodatabase ini.
4.1.3 Mengimpor shapefile
Shapefile (.shp) merupakan format file peta dari ESRI yang sudah cukup lama. Sampai saat ini, masih banyak suplier SIG yang menggunakannya untuk penyimpanan data peta mereka. ArcCatalog dan jendela Catalog dari aplikasi ArcMap memungkinkan anda memasukkan shapefile dan berbagai format file peta
106 1. Jalankan aplikasi ArcCatalog. Klik-kanan nama file geodatabase anda pada jendela Catalog Tree, pilih Import, kemudian klik Feature Class (multiple)…. Jika anda ingin memasukkan file peta satu persatu, pilih Feature Class
(single)….
Gambar 4.2Menambahkan peta ke dalam file geodatabase dari ArcCatalog
107 Gambar 4.3Menambahkan peta ke dalam file geodatabase dari jendela Catalog
3. Pada jendela Feature Class to Geodatabase (multiple) yang muncul, klik
tombol browse ( ) yang terletak disebelah kanan field Input Features,
kemudian pilihlah file-file yang ingin anda masukkan ke dalam file
geodatabase anda (Anda mungkin perlu mencari folder dimana file-file peta anda berada).
4. Untuk memilih beberapa file sekaligus, tekan dan tahan tombol Ctrl sambil meng-klik tombol mouse anda di file yang anda pilih. Setelah selesai melakukan pemilihan file, tekan tombol Add.
108 Gambar 4.4File Jawa Timur.gdb yang telah berisi beberapa feature class
Jika anda melakukan langkah-langkah diatas dengan benar, maka anda dapat meng-expand file geodatabase anda dengan cara klik-ganda pada nama file
109 Gambar 4.5 “File” geodatabase di Windows Explorer
File geodatabase sebenarnya merupakan sebuah folder di sistem Microsoft Windows (lihat gambar diatas), sehingga anda dapat melihat isi dari file
geodatabase tersebut melalui Windows Explorer. Namun, anda jangan pernah melakukan modifikasi folder ini menggunakan aplikasi selain ArcCatalog atau jendela Catalog dari aplikasi ArcMap.
4.1.4 Mengimpor tabel data
Anda dapat mengimpor tabel yang berdiri sendiri (tidak tergabung dalam file peta) ke dalam file geodatabase. Untuk melakukannya, lakukan langkah-langkah berikut ini:
110 2. Pada jendela Table to Table yang muncul, klik tombol browse ( ) yang terletak disebelah kanan kolom Input Rows, kemudian pilihlah file tabel yang ingin anda masukkan ke dalam file geodatabase anda.
3. Masukkan nama tabel di kolom Output Table. Ini merupakan nama tabel baru hasil proses impor data tabel. Anda dapat menggunakan nama yang sama dengan nama file dari tabel sumbernya.
Gambar 4.6Mengimpor tabel yang berdiri sendiri (stand-alone table)
4. Klik tombol OK.
4.2 Menggunakan Peralatan dari ArcCatalog
Setelah anda berhasil membuat file geodatabase, anda dapat mulai menggunakan beberapa peralatan/fungsi yang disediakan oleh ArcCatalog.
4.2.1 Meninjau (preview) layer-layer
111 1. Klik (atau klik-ganda) pada nama file geodatabase anda. Anda dapat melihat isi dari file geodatabase tersebut di panel/kotak di bagian kanan dari aplikasi ArcCatalog.
Gambar 4.7Meng-explore file geodatabase
2. Pada panel disebelah kanan, klik salah satu layer yang ada dalam file
geodatabase anda (tab Contents), kemudian klik tab Preview. ArcCatalog akan menampilkan isi dari layer yang anda pilih tersebut.
3. Pada bagian bawah dari tab Preview, anda dapat memilih jenis data dari layer yang terpilih yang ditampilkan. Pilihan yang tersedia sangat tergantung dengan layer yang anda pilih. Sebagai contoh, untuk layer Kecamatan, anda dapat memilih untuk menampilkan peta (Geography) atau tabel data atributnya (Table). Contoh lainnya, jika anda memilih layer SensusKabupaten, anda hanya dapat menampilkan tabel data atribut (Table) saja. Karena layer
112 Gambar 4.8Memilih jenis data untuk ditinjau
4. Klik tab Description untuk menampilkan metadata dari layer yang dipilih dalam bentuk laporan.
4.2.2 Mengganti nama, menyalin, dan menghapus layer fitur
File geodatabase merupakan format file (atau lebih tepatnya folder) yang spesial. Anda harus menggunakan ArcCatalog atau jendela Catalog untuk melakukan pengelolaan layer-layer fitur (file-file) yang berada didalamnya, termasuk mengganti nama, menyalin, maupun menghapus layer fitur.
Untuk mengganti nama, menyalin, ataupun menghapus layer fitur didalam file
geodatabase, anda dapat meng-klik-kanan pada nama layer yang berada di bawah nama file geodatabase anda (di jendela Catalog Tree). Kemudian pilih operasi yang
113 Gambar 4.9Menyalin, menghapus, dan mengganti nama layer fitur
4.2.3 Memadatkan (compress) file geodatabase
Anda dapat membuat file geodatabase anda agar lebih padat (menggunakan tempat penyimpanan lebih sedikit). Untuk memadatkan isi dari file geodatabase: klik-kanan pada nama file geodatabase anda (di jendela Catalog Tree), pilih
Administration kemudian klik Compress File Geodatabase… .
Aplikasi ArcMap dapat menggunakan layer-layer dari file geodatabase baik dalam bentuk yang dipadatkan (compressed) maupun dalam bentuk aslinya (uncompressed).
Untuk mengembalikan file geodatabase ke ukuran aslinya: klik-kanan pada nama file geodatabase anda (di jendela Catalog Tree), pilih Administration
114 Ketika anda menggunakan file geodatabase, lokasi di harddisk dari data yang berada dalam file geodatabase tersebut dapat terpisah-pisah (fragmented). Anda dapat melakukan proses Compact Database untuk mengatur kembali lokasi fisik dari data dalam file geodatabase tersebut dengan cara klik-kanan pada nama file
geodatabase anda (di jendela Catalog Tree), pilih Administration kemudian klik
Compact Database. Pada banyak kasus, selain memperkecil ukuran file
geodatabase, proses Compact Database ini juga dapat membuat kecepatan akses terhadap file ini menjadi lebih baik.
4.3 Memodifikasi Tabel Data Atribut
Hampir semua hal yang ditampilkan dan diproses oleh SIG sangat tergantung dengan nilai-nilai pada tabel data atributnya. Sehingga, ada banyak hal yang perlu anda ketahui terkait pengelolaan tabel data atribut ini, termasuk bagaimana memodifikasi kolom-kolom dan nilai-nilai yang berada didalamnya.
4.3.1 Menghapus kolom yang tidak diperlukan
Beberapa layer peta mempunyai kolom-kolom yang berisi nilai atribut tambahan yang bisa jadi tidak anda perlukan. Anda dapat menggunakan ArcMap maupun ArcCatalog untuk menghapus kolom-kolom yang tidak anda perlukan.
Untuk menghapus kolom dengan menggunakan ArcMap, ikuti langkah-langkah berikut ini:
1. Jalankan aplikasi ArcMap kemudian buka file Bab04-01.mxd.
2. Pada kotak Table Of Contents dari aplikasi ArcMap, klik-kanan pada nama layer yang ingin anda hapus kolom data atributnya, kemudian klik Open Attribute Table.
115 Gambar 4.10 Menghapus kolom pada tabel data atribut
Anda perlu berhati-hati ketika melakukan penghapusan kolom pada tabel data atribut, karena kolom yang sudah terhapus tidak akan bisa dikembalikan lagi.
4.3.2 Menggunakan Field Calculator
ArcGIS menyediakan sebuah tool yang disebut Field Calculator. Anda dapat menggunakan tool ini untuk menghasilkan nilai (melalui perhitungan) dan memasukkan nilai tersebut ke dalam kolom pada tabel data atribut. Sebagai contoh, lakukan langkah-langkah berikut ini untuk menambahkan kolom baru pada tabel data atribut dari layer peta kabupaten dan mengisinya dengan tiga huruf pertama
dari nama kabupaten:
1. Jalankan aplikasi ArcMap kemudian buka file Bab04-01.mxd.
2. Pada kotak Table Of Contents dari aplikasi ArcMap, klik-kanan layer
116 3. Pada jendela Table yang muncul, klik tombol Table Options ( ) kemudian
pilih Add Field.
4. Pada jendela Add Field yang muncul,masukkan “NamaKab”pada Name: dan pilih “Text” untuk Type:. Pada kotak Field Properties, aturlah agar panjang kolom (Length) adalah 3.
5. Tekan tombol OK.
6. Klik kanan pada header dari kolom
NamaKab kemudian pilih Field
Calculator…. Klik tombol Yes jika ada jendela peringatan yang muncul.
7. Pada jendela Field Calculator, ubah Type:
dari Number ke String. isikan “Mid( [KABUPATEN] , 1, 3)” pada kotak dibawah NamaKab = (lihat gambar disamping).
8. Klik tombol OK.
4.4 Menambahkan Layer Peta dari File Geodatabase
Setelah anda membuat file geodatabase dan memasukkan beberapa data kedalam file tersebut, berikutnya anda dapat membuat dokumen peta (.mxd) dan menambahkan layer peta langsung dari file geodatabase. Ikuti langkah-langkah berikut ini untuk menambahkan layer peta dari file geodatabase.
1. Jalankan aplikasi ArcMap, kemudian buat dokumen peta baru.
2. Klik pada tombol Catalog (tertulis secara vertikal) di bagian kanan aplikasi ArcMap. Pada jendela Catalog yang muncul, klik-ganda nama file geodatabase
117 Gambar 4.11 Menambahkan objek dari file geodatabase
3. Untuk menambahkan objek ke dalam dokumen peta anda, klik dan tahan nama objek di jendela Catalog kemudian seret ke arah kotak Table Of Contents
kemudian lepaskan.
4. Simpan dokumen peta anda.
4.5 Menggabungkan (join) Tabel
118 data tersebut sehingga anda dapat menampilkan informasi populasi pada tampilan peta kabupaten anda. Ikuti langkah-langkah berikut ini untuk menggabungkan dua tabel:
1. Jalankan aplikasi ArcMap kemudian buka dokumen peta Bab04-02.mxd. Dokumen peta ini berisi satu layer peta Kabupaten (berisi data poligon wilayah kabupaten) dan satu tabel SensusKabupaten (berisi data populasi per kabupaten).
2. Klik-kanan pada layer Kabupaten, pilih Joints and Relates, kemudian klik Join….
3. Pada jendela Join Data yang muncul,
aturlah sehingga isian pada jendela tersebut seperti pada gambar disamping ini. Pada jendela ini anda perlu
119 Gambar 4.12 Tabel data atribut hasil dari penggabungan (join).
Untuk menghapus penggabungan (join) dapat anda lakukan dengan cara klik-kanan layer Kabupaten, pilih Joints and Relates, pilih Remove Join(s), kemudian klik Remove All Joins.
4.6 Membuat Koordinat Titik Pusat (Centroid) dalam Tabel
Titik pusat (centroid) dari sebuah poligon merupakan sebuah titik yang berada tepat ditengah poligon tersebut, sedemikian hingga poligon tersebut akan berada pada kesetimbangan jika ujung pensil diletakkan pada titik tersebut untuk menopangnya. Secara bersama-sama, poligon beserta titik pusatnya dapat anda gunakan untuk menampilkan dua informasi (data atribut) pada sebuah layer peta yang sama. Sebagai contoh, anda dapat menampilkan data populasi sebagai peta
choropleth dan data luas area sebagai titik marker berupa size-graduated-symbol.
4.6.1 Menambahkan koordinat x,y pada tabel data atribut dari poligon
120 Lakukan langkah-langkah berikut ini untuk menambahkan koordinat x,y pada tabel data atribut dari peta bertipe poligon:
1. Buka dokumen peta Bab04-02.mxd dari aplikasi ArcMap (jika belum terbuka).
2. Klik-kanan pada layer Kabupaten kemudian klik Open Attribute Table.
3. Pada jendela Table yang muncul, klik tombol Table Options ( ) kemudian pilih Add Field. Beri nama “X” dan pilih Double untuk tipe datanya. Klik tombol OK.
4. Lakukan lagi langkah no 3 (ganti “X”dengan “Y”).
5. Masih pada jendela Table, klik-kanan pada header dari kolom X kemudian pilih Calculate Geometry…. Klik tombol
Yes jika ada jendela konfirmasi yang muncul.
6. Pada jendela Calculate Geometry
yang muncul, pilih X Coordinate of Centroid pada kolom Property:
kemudian klik tombol OK. Klik tombol Yes jika ada jendela konfirmasi yang muncul.
7. Lakukan kembali langkah 5 dan 6, ganti kolom X dengan kolom Y, dan X Coordinate of Centroid dengan Y Coordinate of Centroid.
4.6.2 Mengekspor tabel
121
geodatabase anda berada. Beri nama tabel hasil proses ekspor. (Lihat gambar disamping).
3. Klik tombol OK.
4. Tutup jendela Table.
4.6.3 Membuat feature class dari tabel XY
Dengan menggunakan aplikasi ArcCatalog maupun jendela Catalog dari aplikasi ArcMap, anda dapat membuat feature class (layer peta dalam file
geodatabase) dari tabel yang berisi koordinat XY. Lakukan langkah-langkah berikut ini untuk membuat feature class menggunakan jendela Catalog:
1. Pada aplikasi ArcMap, klik menu Windows kemudian pilih Catalog. Anda dapat
melihat jendela Catalog akan muncul di sebelah kanan.
2. Pada jendela Catalog tersebut, klik-ganda nama file geodatabase anda (anda mungkin perlu berpindah lokasi terlebih dahulu).
3. Klik-kanan pada nama tabel yang telah anda buat pada langkah sebelumnya, pilih Create Feature Class, kemudian klik From XY Table….
4. Pada jendela Create Feature Class From XY Table yang muncul, klik tombol
122
file geodatabase anda terlebih dahulu).
7. Ganti nama feature class anda menjadi “KabupatenCentroids” (isikan pada
kolom Name:).
8. Klik tombol Save.
9. Klik tombol OK.
Sebagai catatan: anda dapat menyimpan layer peta baru anda sebagai shapefile
(file berekstensi .shp).
4.6.4 Membuat peta choropleth dengan graduated symbol di centroid
Dengan menggunakan symbology, anda dapat membuat tampilan peta menggunakan poligon dan centroid sekaligus. Anda akan menampilkan luas area kabupaten menggunakan peta choropleth dan populasi per kabupaten menggunakan
graduated symbol di titik pusat(centroid) dari masing-masing poligon kabupaten. Lakukan langkah-langkah berikut ini:
1. Pada kotak Table Of Contents, klik-kanan pada layer “Kabupaten” kemudian pilih Properties….
2. Pada jendela Layer Properties yang muncul, klik tab Symbology.
123 4. Pada kotak Fields, klik drop-down list untuk Value dan pilih “Shape_Area”.
Kemudian klik tombol OK.
5. Tambahkan feature class“KabupatenCentroids” (yang telah anda buat sub-bab sebelumnya) dari file geodatabase anda. Atur supaya layer ini berada diatas layer “Kabupaten”.
6. Klik-kanan pada layer “KabupatenCentroids” kemudian pilih Properties….
7. Pada jendela Layer Properties yang muncul, klik tab Symbology.
8. Pada kotak Show, klik Quantities dan kemudian pilih Graduated symbols.
9. Pada kotak Fields, klik drop-down list untuk Value dan pilih “POPULASI”. Kemudian klik tombol OK.
124 Pada gambar diatas, anda dapat melihat peta choropleth untuk luas wilayah kabupaten di Jawa Timur. Sedangkan simbol titik merah menggambarkan jumlah populasi untuk masing-masing wilayah kabupaten.
4.7 Agregasi Data
Pada beberapa kasus, anda mungkin perlu untuk melakukan perhitungan (agregasi) jumlah fitur spasial pada wilayah tertentu. Sebagai contoh, anda ingin menghitung jumlah sekolah pada tiap kabupaten dan kemudian menampilkannya dalam peta.
Sebelum melakukan agregasi data, anda harus melakukan beberapa langkah pendahuluan. Yang pertama, anda harus menambahkan identifikasi lokasi pada setiap fitur sekolah yang ada. Hal ini membutuhkan fungsi unik yang hanya ada di SIG, yaitu penggabungan secara spasial (spatial join).
4.7.1 Spatial join layer titik dengan layer poligon
Selain penggabungan data atribut, ArcMap juga menyediakan fungsi untuk menggabungkan data berdasarkan letak geografisnya. Untuk melakukan penggabungan secara spasial, ikuti langkah-langkah berikut ini:
1. Jalankan ArcMap dan buka dokumen peta Bab04-03.mxd. Dokumen peta ini berisi layer “School” (bertipe titik) yang berisi data lokasi sekolah di Jawa Timur dan layer “Kabupaten” (bertipe poligon) yang berisi data wilayah kabupaten di Jawa Timur.
125 3. Pada jendela Join Data yang muncul,
aturlah sehingga isian pada jendela tersebut seperti pada gambar disamping ini. Pada jendela ini anda perlu menentukan jenis penggabungan (penggabungan biasa atau penggabungan secara spasial), layer apa yang ingin digabungkan, serta lokasi dan nama file keluaran.
4. Klik tombol OK. ArcMap akan membuat sebuah feature class baru dengan nama “SchoolSpatialJoin” yang disimpan dalam file geodatabase
“Jawa Timur.gdb”.
5. Tambahkan feature class“SchoolSpatialJoin” tadi ke dalam dokumen peta anda (jika tidak ditambahkan secara otomatis oleh ArcMap).
6. Klik-kanan pada layer “SchoolSpatialJoin”, kemudian klik Open Attribute Table. Pada jendela Table yang muncul, anda dapat melihat bahwa data yang berada didalamnya merupakan data hasil penggabungan dari data pada layer “School” dengan data pada layer “Kabupaten”.
126 7. Anda mungkin perlu untuk menghapus beberapa kolom yang tidak diperlukan
dari tabel ini.
8. Anda juga dapat me-remove layer “School” karena layer ini sudah tidak diperlukan lagi (semua datanya sudah ada pada layer “SchoolSpatialJoin”).
4.7.2 Menghitung jumlah titik berdasarkan ID dari poligon
Setelah anda menggabungkan layer “School” dengan layer “Kabupaten” secara spasial, sekarang anda dapat menghitung jumlah titik yang berada di dalam sebuah poligon (dalam hal ini menghitung jumlah sekolah di tiap kabupaten). Lakukan langkah-langkah berikut ini:
1. Buka tabel data atribut dari layer “SchoolSpatialJoin” (klik-kanan layer “SchoolSpatialJoin” kemudian pilih Open Attribute Table).
2. Klik-kanan pada header dari kolom “Kabupaten_OBJECTID” kemudian pilih Summarize…. Kolom yang dipilih haruslah merupakan kolom yang sifatnya unik dan tidak boleh kosong (kolom primary key) dari layer “Kabupaten”.
3. Pada jendela Summarize yang muncul, anda dapat memilih kolom mana yang akan digunakan sebagai kunci perhitungan. Sebagai misal, jika anda ingin menghitung jumlah titik pada tiap wilayah kabupaten, maka kolom yang digunakan sebagai kunci perhitungan adalah kolom yang merupakan kata kunci (primary key) dari tabel/layer Kabupaten.
4. Pada jendela ini anda juga perlu
untuk menentukan lokasi keluaran untuk tabel hasil proses perhitungan (summarize). Anda dapat memilih untuk menyimpan file keluaran di dalam file
127 memilih menyimpan sebagai file yang berdiri sendiri, anda dapat memilih beberapa format untuk file keluarannya, seperti dBASE table atau teks.
5. Klik tombol OK. ArcMap akan membuat sebuah feature class baru dengan nama “SchoolInKabupaten” yang disimpan dalam file geodatabase “Jawa
Timur.gdb”.
6. Tambahkan feature class “SchoolInKabupaten” tersebut ke dalam dokumen peta anda (jika tidak ditambahkan secara otomatis oleh ArcMap).
7. Klik-kanan pada layer tabel “SchoolInKabupaten”, kemudian klik
Open. Pada jendela Table yang muncul,
anda dapat melihat tiga kolom dimana kolom pertama merupakan kata kunci (primary key) dari tabel ini, kolom kedua merupakan kolom yang digunakan sebagai kunci untuk
perhitungan, sedangkan kolom yang terakhir merupakan hasil perhitungan.
4.7.3 Menggabungkan tabel hasil perhitungan dengan peta poligon
128 1. Klik-kanan layer “Kabupaten”, pilih
Joins and Relates, kemudian klik Join.
2. Pada jendela Join Data yang muncul, aturlah sehingga seperti gambar disamping.
3. Klik tombol OK.
4. Buka tabel data atribut dari layer “Kabupaten”, geser ke kanan, anda dapat melihat satu kolom yang berisi data jumlah sekolah untuk tiap kabupaten.
Ada beberapa kabupaten yang jumlah sekolahnya null dikarenakan memang
tidak ada data sekolah yang berada di wilayah kabupaten tersebut.
4.7.4 Membuat peta choropleth dengan tambahan label
Setelah menggabungkan tabel jumlah sekolah per kabupaten dengan layer “Kabupaten”, anda dapat membuat peta choropleth untuk data populasi dengan penambahan label yang berisi jumlah sekolah per kabupaten. Ikuti langkah-langkah berikut ini:
1. Klik-kanan layer “Kabupaten”, kemudian pilih Properties.
2. Klik tab Symbology. Pada kotak Show, klik Quantities dan kemudian pilih
Graduated colors. Pada kotak Fields, klik drop-down list untuk Value
kemudian pilih “POPULASI”. Pilih tema pewarnaan (Color Ramp) sesuai dengan yang anda inginkan.
3. Klik tab Labels. Centang checkbox Label features in this layer. Pilih Label all
the features the same way untuk kolom Method:. Dan pilih
Count_OBJECTID_1 untuk kolom Label Field:.
129 Gambar 4.15 Peta choropleth dengan label
Peta diatas merupakan peta kabupaten di Jawa Timur dimana warna dari wilayah kabupaten menunjukkan populasi penduduknya (semakin gelap berarti semakin padat) sedangkan angka yang berada di tengah poligon kabupaten menunjukkan jumlah sekolah yang berada di wilayah kabupaten tersebut.
4.8 Latihan
1. Jalankan ArcCatalog kemudian buat sebuah file geodatabase baru. Beri nama file geodatabase tersebut nrp_Jawa_Timur.gdb!
2. Masukkan (impor) file peta Kabupaten.shp, Kecamatan.shp, POIPoint.shp, dan
Sungai.shp kedalam file geodatabase anda!
3. Masukkan (impor) file tabel SensusKabupaten.dbf kedalam file geodatabase
130 4. Padatkan (compress) file geodatabase anda!
5. Buatlah dokumen peta baru, tambahkan layer “Kabupaten” dan “SensusKabupaten” dari file geodatabase anda!
6. Gabungkan (join) layer “Kabupaten” dengan layer “SensusKabupaten”!
7. Tambahkan koordinat titik pusat (centroid) pada tabel data atribut dari layer “Kabupaten” anda!
8. Ekspor tabel data atribut yang telah berisi koordinat pusat. Simpan hasil ekspor di dalam file geodatabaseanda dan beri nama “nrp_Kota”!
9. Buat sebuah feature class baru berdasarkan feature class “nrp_Kota” yang telah
anda buat pada latihan no 8!