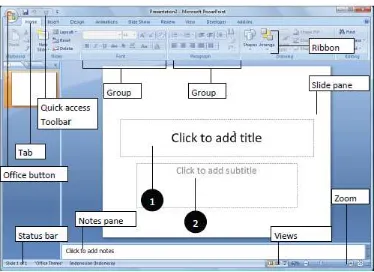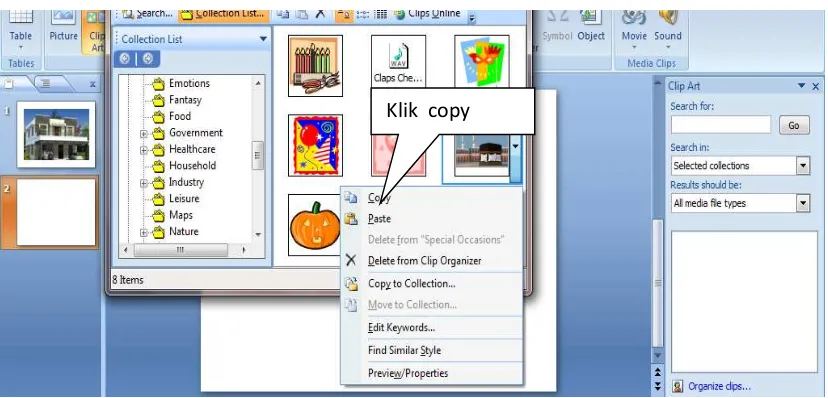MAKALAH ICT PEMBELAJARAN PAI
PEMBELAJARAN BERBASIS
MULTIMEDIA PRESENTASI
Dosen Pengampu : Syaiful Amien, M.Ag
Oleh : 1. Imran 2. Hafidzillah
3. Pratama Agustina Ventian Yosagi 4. Ni’matul Khoiriah
5. Lusiana Acnesyah Putri Aminuddin
PENDIDIKAN AGAMA ISLAM FAKULTAS AGAMA ISLAM
PENDAHULUAN
Pada masa sekarang ini perkembangan teknologi begitu cepat. Segala kegiatan seakan tidak pernah terlepas dari bantuan teknologi, teknologi itu sendiri memberikan banyak manfaat dalam membantu penyelesaian berbagai jenis kegiatan. Dengan bantuan teknologi semua seakan menjadi lebih mudah.
Teknologi pada masa sekarang ini dimanfaatkan oleh manusia untuk menyelesaikan berbagai hal atau teknologi bisa juga digunakan untuk memudahkan seseorang dalam melakukan sesuatu, seperti halnya membantu manusia untuk menyelesaikan pekerjaan rumah tangga, menyelesaikan tugas kantor, dan tugas-tugas yang lain.
Tidak hanya itu teknologi juga dimanfaatkan oleh manusia pada masa sekarang ini untuk diterpkan dalam dunia pendidikan. Hal ini bertujuan agar dunia pendidikan lebih maju serta menyenangkan, tidak hanya menggunakan peralatan-peralatan yang monoton. Pengaplikasian teknologi dalam dunia pendidikan dapat berupa penggunaan LCD, proyektor, dan laptop.
Dalam laptop terdapat aplikasi-aplikasi yang mendukung terjadinya pembelajaran yang lebih menyenangkan dan terkesan tidak monoton. Contoh aplikasi tersebut adalah program powerpoint, program ini mendukung untuk berjalannya pembelajaran menjadi tidak membosankan karena pada aplikasi ini terdapat fasilitas-fasilitas yang digunakan untuk membuat teks dan menghiasnya sehingga teks atau tulisan menjadi lebih menarik, selain itu dalam program ini juga terdapat fasilitas untuk memuat foto atau video sehingga dengan adanya foto atau video pembelajaran menjadi lebih menaraik, selain fasilitas tersebut masih banyak lagi fasilitas-fasilitas yang lain yang akan dijelaskan dalam penulisan makalah ini.
Konsep multimedia
Multimedia yaitu sarana komunikasi gabungan dari teks, audio dan visual. Multimedia yaitu pemanfaatan komputer untuk membuat dang menggabungkan teks, grafik, audio, gambar bergerak (video dan animasi) dengan menggabungkan link dan tool yang memungkinkan pemakai untuk melakukan navigasi, berinteraksi, berkreasi, dan berkomunikasi1.
1 Rusman, dkk., Pembelajaran Berbasis Teknologi Informasi dan Komunikasi, (Jakarta: PT
Multimedia ini sangat berguna pada saat ini karena dapat menggabungkan semua unsur mediaseperti teks, video, animasi, image, grafik, dan sound menjadi satu kesatuan penyajian, multimedia tersebut sangat cocok untuk modalitas belajar siswa. Multimedia ini cocok untuk siswa yang memiliki tipe belajar yang visual, auditif maupun kinestik. Saat ini komputer sangat berbeda karena saat ini bidang rekayasa komputer mengganti alat presentasi sebelumnya. Perangkat lunak untuk presentasi seperti Microsoft PowerPoint yang berkembang menjadi
Microsoft inc” Corel presentation yang dikembangkan oleh Coral inc”. Sehingga
perkembangan perangkat lunak tersebut yang dikembangkan oleh Macromedia inc, mengembangkan perangkat lunak yang lain yang mendukung kepentingan tersebut.
Perkembangan perangkat lunak tersebut didukung dengan adanya perangkat keras. Salah satu produk yang banyak memberikan atau membantu presentasi digital yaitu perkembangan monitor, kartu video, kartu audio, dan perkembangan proyektor digital (digital image projector) yang mungkin dapat disajikan untuk bahan presentasi tersebut menjadi lebih mudah. Dan yang pasti perubahan tersebut dapat menyebabkan perubahan pada metode presentasi dan dapat juga untuk mejadi pembelajaran berbasis Teknologi, Informasi dan Komunikasi (TIK). Presentasi tidak hanya menggunakan alat projector tetapi bisa juga memakai peralatan proyeksi seperti over head projector (OHP). Jika kita lihat, proses pembelajaran presentasi lebih baik dibandingkan dengan metode lainnya, maksudnya presentasi menepati frekuensi yang paling tinggi dalam pembelajaran. Perkembanga terakhir pada bidang presentasi dengan alat bantu komputer telah menyebabkan perubahan dalam pembelajaran. Pada saat ini guru dapat memasukkan pembelajaran dalam berbasis komputer2.
1. Program Aplikasi Presentasi
Program aplikasi presentasi yaitu sebuah paket aplikasi yang digunakan untuk menyajikan suatu informasi dengan tampilan slide show. Fasilitas yang disediakan berhubungan dengan bahan presentasi tersebut yaitu penyusunan bahan, pengolahan teks, grafis, dan multimedia. Beberapa program aplikasi pengolah presentasi yaitu:
1. Corel Presentation
Corel presentation yaituprogram presentasi yang mirip dengan microsoft powerpoint, dimana kekuatan utamanya terletak pada bidang manipulasi grafis meskipun tidak mencakup sejumlah canggih transisi dan animasi efek yang tidak ditemukan dipesaingnya. Program ini juga memiliki kemampuan untuk menyimpan ke microsoft powerpoint dan pdf format dan juga dapat mempublikasikan presentasi ke internet.
Kelebihan yang terdapat pada corel presentation tersebut yaitu: - fitur yang lengkap
- koleksi foto dan gambar yang banyak
- font yang beragam dan lebih murah dari microsoft office. 2. Kpresenter
KPresenter yaitu salah satu fitur yang menarik pada kpresenter yaitu menghasilkan slide show dalam format HTML. Apabila presentasi telah selesai disunting, kemudian dapat langsung dihasilkan dalam bentuk HTML yang cocok untuk di upload ke website.
Kelebihan yang terdapat pada aplikasi ini yaitu: - softwarenya gratis
- tersedia berbagai operation system
- tampilannya menarik dan mudah digunakan
Kekurangan yang terdapat pada aplikasi ini yaitu:
- bagian yang terbiasa menggunakan microsoft powerpoint beberapa
shortcut dan toolbar letaknya berbeda. 3. Ooo Impress
pengguna dalam bekerja. Letak tombol dan menu dalam aplikasi ini hampir sama dengan microsoft powerpoint.
Kelebihan yang terdapat pada aplikasi ini yaitu: - softwarenya gratis
- terdapat kesesuaian microsoft office dan format office lainnya - dapat diekspor ke pdf dan format lain dengan mudah
- tampilannya menarik dan mudah digunakan
Kekurangan pada aplikasi ini yaitu:
- membutuhkan komputer dengan spek yang lumayan tinggi, dan mampu membuka file office tetapi office tidak dapat membuka file open office. Tetapi file office yang dibuka terbatas, tidak semua tampilannya sama, apabila dibuka dengan office 2007 terkadang menjadi berantakan3.
4. Microsoft PowerPoint
Microsoft power point adalah sebuah software untuk presentasi yang dikembangankan oleh michrosoft office.
Kekurangan pada microsoft powerpoint yaitu:
- Microsoft Office PowerPoint ini hanya dapat dijalankan/dioperasikan pada sistem operasi Windows saja.
Kelebihan pada microsoft powerpoint yaitu:
- Jendela PowerPoint dilengkapi dengan menu - menu dan tombol - tombol
toolbar yang memungkinkan para pengguna dapat mengoperasikannya dengan mudah. Kelebihan ini ditunjang dengan fitur - fitur lain yang dibutuhkan dalam sebuah aplikasi presentasi4.
2. PowerPoint Sebagai Media Presentasi
Microsoft Office PowerPoint merupakan perangkat lunak (software) yang mampu menampilkan program multimedia dengam menarik, mudah dalam pembuatan dan penggunaannya serta relatif murah.
Terdapat tiga tipe penggunaan PowerPoint yaitu personal presentation, stand alone dan web based5. Pada umumnya Microsoft Office PowerPoint digunakan
3 https://fachritsantoso.wordpress.com/tag/corel-presentasi/ diakses pada tgl 3/12/16 pukul 20.47 4 http://suharnyskom.blogspot.co.id/2013/07/kekurangan-dan-kelebihan-microsoft.html diakses
pada tgl 3/12/16 pukul 21.03
5 http://adwintaactivity.blogspot.co.id/2012/05/pemanfaatan-microsoft-office-powerpoint.html,
untuk presentasi dalam classical learning, karena Microsoft Office PowerPoint merupakan program aplikasi yang digunakan untuk kepentingan presentasi. Berdasarkan pola penyajian yang telah dikemukakan sebelumnya bahwa Microsoft Office PowerPoint yang digunakan untuk presentasi dalam classical learning disebut personal presentation. Microsoft Office PowerPoint pada pola penyajian ini digunakan sebagai alat bantu bagi guru untuk menyampaikan materi dan kontrol pembelajaran terletak pada guru.
Pola penyajian Microsoft Office PowerPoint yang dirancang khusus untuk pembelajaran individual disebut stand alone. Pada pola penyajian ini, PowerPoint dirancang khusus untuk pembelajaran individual yang bersifat interaktif. Stand Alone pada pola penyajian ini, PowerPoint dapat dirancang khusus untuk pembelajaran individual yang bersifat interaktif, meskipun kadar interaktifnya tidak terlalu tinggi namun PowerPoint mampu menampilkan feedback yang sudah diprogram6.
Pada pola penyajian web based, PowerPoint diformat menjadi file web (html). Microsoft Office PowerPoint mempunyai fasilitas untuk mempublish presentasi yang dibuat menjadi web. File PowerPoint dapat diubah menjadi file exe atau swf, sehingga program presentasi yang dibuat aman dari manipulasi dan penjiplakan.
2. Teknik pengembangan multimedia presentasi
Menentukan topik yang sesuai dengan materi yang akan disajikan Menyiapkan materi yang sesuai dengan tujuan yang telah ditentukan
Identifikasi bahan-bahan materi untuk diseleksi mana yang sesuai dengan karakteristik media presentasi. Perlu diketahui, tidak semua materi tersebut cocok untuk disajikan melalui media presentasi.
Menuliskan materi yang telah dipilih dalam kalimat yang singkat berupa poin-poin penting saja. Penulisan penjelasan yang panjang lebar sangat tidak dianjurkan dalam penulisan naskah media presentasi.
Tuangkan pesan-pesan yang disajikan dalam berbagai format seperti; teks (kata-kata), gambar, animasi atau audio-visual.
Pastikan bahwa materi yang ditulis telah cukup lengkap, jelas dan mudah dipahami oleh sasaran.
Sajikan isi materi secara urut dan sistematis agar pesan yang disampaikan akan lebih mudah dipahami.
3. Memulai Kerja dengan PowerPoint
a. Langkah-langkah menjalankan aplikasi powerpoint
Dalam menjalankan powerpoint terdapat beberapa cara untuk awal pemakaiannya. Untuk membuka aplikasi program poweroint ini dapat melalui langkah-langkah sebagai berikut :
1. Klik start
2. Klik kolom search programs and files
3. Kemudian ketik pada kolom tersebut “Microsoft PowerPoint” 4. Lalu klik pada program tersebut.
Kemudian, selain langkah di atas juga terdapat cara lain untuk membuka program powerpoint tersebut yaitu dengan cara klik shortcut Microsoft PowerPoint pada desktop laptop atau komputer kalian atau membuka aplikasi ini juga dapat dilakukan jika program powerpoint telah tersedia di taskbar.
Gambar di atas merupakan suatu tampilan dasar dari program powerpoint. Dalam program ini memiliki banyak manfaat yang sangat besar perannya dalam membantu presentasi. Dalam program ini terdapat beberapa komponen-komponen yang di dalamnya memiliki fungsi-fungsi untuk mendesain tampilan pada powerpoint.
4. Fungsi Elemen Dasar PowerPoint
Dalam program powerpoint terdapat beberapa elemen-elemen dasar yang digunakan untuk mengaplikasikan program ini sebagaimana fungsinya. Dengan kita mengetahui fungsi dari masing-masing elemen, maka dengan otomatis kita akan mudah mengaplikasikan program powerpoint tersebut.
Selain itu semakin kita mengerti fungsinya serta mahir dalam mengoprasikan program powerpoint ini maka akan semakin baik pula tampilan powerpoint yang akan menunjang penampilan pada saat presentasi. Berikut merupakan elemen-elemen dasar beserta fungsinya7 :
7 http://bukuklik.blogspot.co.id/2014/11/mengenal-bagian-bagian-ms-powerpoint.html, diakses pada
a. Tombol Office
Tombol ini digunakan untuk mengakses perintah-perintah dasar yang berhubungan dengan dokumen seperti membuat dokumen, membuka dokumen,menyimpan dokumen, mencetak dokumen, dan lain-lain
b. Quick Acces Toolbar
Bagian ini berisi ikon-ikon yang digunakan untuk mengakses perintah dengan cepat. Secara default, bagian ini terdiri dari tiga ikon yaitu save, undo, repeat,dan lain-lain.
c. Tab Menu
Bagian ini berisi menu-menu yang menunjukkan perintah-perintah untuk mengolah suatu dokumen.
d. Title Bar
Bagian ini menunjukkan nama dokumen yang sedang aktif. e. Ribbon
Bagian ini merupakan letak dari perintah-perintah sebuah menu. f. Slides Pane
Bagian ini menampilkan thumbnail slide yang ada pada dokumen. g. Status Bar
Bagian ini menunjukkan status dari dokumen seperti jumlah slide atau tema yang digunakan pada slide.
h. Notes Pane
Bagian ini menampilkan catatan yang ada didalam slide. i. Slide Area
Bagian ini digunakan untuk menampilkan slide dari dokumen j. Tombol View
Bagian ini digunakan untuk mengatur tampilan slide k. Zoom Controls
Bagian ini digunakan untuk mengatur ukuran tampilan slide. ZOOM IN untuk memperbesar tampilan sedangkan ZOOM OUT untuk memperkecil tampilan.
undo, redo, new, print, open, dan lain-lain. Perintah tersebut memiliki fungsi masing-masing yakni :
- Save : berfungsi untuk menyimpan dokumen yang telah dikerjakan
- Save as : seperti fungsi di atas save as digunakan untuk menyimpan data, hanya
saja perintah save as digunakan ketika ingin menyimpan sekaligus dengan memberikan nama pada dokumen
- Undo : perintah ini digunakan jika aplikator program ingin mengembalikan
suatu perintah yang telah dirubah kemuan aplikator ingin mengembalikan pada keadaan semula
- Redo : tool ii merupakan kebalikan dari Undo, artinya jika sudah melakukan
Undo dan pekerjaan ingin dikembalikan pada semula, maka klik Redo8.
- New : Perintah ini digunakan jika aplikator ingin membuat dokumen baru atau
lembar kerja baru pada powerpoint
- Print : perintah ini digunakan untuk mencetak data melalui printer yang
sebelumnya tlah terintegrasi dengan PC
- Open : perintah ini digunakan untuk membuka dokumen pada direktori
penyimpanan di PC
Dalam powerpoint, terdapat pula beberapa menu utama yakni :
- Home : Adalah menu utama yang memuat perintah-perintah dasar dari
powerpoint
- Insert : Adalah menu utama yang berfungsi untuk menyisipkan berbagai
objek-objek pendukung presentasi, baik berupa audio, visual, maupun audio visual
- Design : Adalah menu utama yang memuat berbagai tampilan sediaan sebagai
desain powerpoint dan bagaimana mengatur latar serta tata letak dalam presentasi
- Slide Show : Adalah menu utama yang memuat perintah untuk menampilkan
hasil presentasi dengan fungsi penuh
- Review : Adalah menu utama yang berfungsi untuk menyisipkan
catatan-catatan tertentu pada bagian-bagian tertentu presentasi
- View : Adalah menu yang digunakan untuk membuat tampilan slide master.
Pengenalan Icon :
Tampilan diatas ini adalah tampilan dari menu utama Home. Terdapat beberapa perintah dasar seperti Cut, Copy dan Paste. Beberapa perintah ini terbagi menjadi beberapa direktori sesuai dengan fungsinya.
1. Direktori Clipboard : Memuat perintah dasar seperti Cut, Copy, Paste dan
Format Painter
2. Direktori Slides : Memuat perintah untuk mengatur slide presentasi secara umum, didalamnya terdapat perintah-perintah seperti New Slide ; untuk menyisipkan slide baru, Layout ; Untuk mengatur tata letak dalam satu slide, Reset ; Untuk mengatur ulang slidedan Section.
3. Direktori Font : Memuat berbagai macam perintah untuk mengatur huruf yang dipakai dalam presentasi
4. Direktori Paragraph : Memuat berbagai macam perintah untuk mengatur tata letak paragraph dalam presentasi.
5. Direktori Drawing : Memuat berbagai perintah yang berkaitan dengan objek gambar, diantaranya perintah objek gambar sederhana, Arrange ; untuk mengatur tata letak gambar tersebut, serta beberapa perintah lain untuk mengkustomisasi warna maupun garis dai objek gambar tersebut. 6. Direktori Editing : Memuat perintah untuk mengedit slide secara satuan
maupun keseluruhan dengan cepat, memuat perintah Find ; untuk mencara kata, teks yang akan diganti, Replace ; untuk mengganti, serta Select.
Tampilan diatas ini adalah tampilan dari menu utama Insert. Terdapat berbagai perintah untuk menyisipkan konten-konten pendukung presentasi,
1 2 3 4 5 6 7
mulai dari table, gambar hingga berupa audio maupun video. Perintah-perintahnya dikategorikan dalam beberapa direktori yakni :
1. Direktori Table : untuk menyisipkan konten tabel dalam presentasi
2. Direktori Images : untuk menyisipkan gambar dalam berbagai format dalam presentasi, seperti gambar biasa, Clip Art, Screenshot (Tangkapan layar) hingga berbentuk Photo Album.
3. Direktori Illustration : untuk menyisipkan gambar-gambar ilustrasi pendukung presentasi seperti Shapes dan Smart Art ; untuk menyisipkan objek gambar dari yang sederhana hingga rumit dan Chart ; untuk menyisipkan diagram.
4. Direktori Link : untuk menyisipkan link eksternal dari internet maupun penyimpanan lokal dalam PC yang mendukung presentasi. Terdiri dari
Hiperlink dan Action.
5. Direktori Text : untuk menyisipkan konten berbentuk teks dengan fungsi tertentu. Terdiri dari Text Box ; untuk menyisipkan teks dalam kotak,
Header & Footer ; untuk menyisipkan halaman slide, WordArt ; untuk menyisipkan teks dengan tampilan yang artistic, Date & Time ; untuk menyisipkan tanggal dan waktu, Slide Number ; untuk menyisipkan nomor slide, serta Object.
6. Direktori Symbol : untuk menyisipkan konten berupa simbol simbol tertentu dan perintah matematis yang memuat simbol, terdapat perintah
Equation dan Symbol.
7. Direktori Media : untuk menyisipkan konten multimedia seperti Video dan
Audio.
Tampilan diatas ini adalah tampilan dari menu utama Design. Terdapat beberapa pilihan desain presentasi dan beberapa perintah untuk mengatur tampilan presentasi seperti bentuk huruf hingga efek-efek tertentu.
1. Direktori Page Setup : untuk mengatur tata halaman slide
2. Direktori Themes : untuk mengatur desain tema dari slide presentasi secara keseluruhan
3. Direktori Background : untuk mengatur desain latar belakang tampilan presentasi pada setiap slide. Terdapat berbagai perintah dalam mendesain latar belakang, seperti Colors ; untuk mengatur warna, Fonts : untuk mengatur teks, Effects ; untuk memberikan efek tertentu serta Background styles.
Tampilan diatas ini adalah tampilan dari menu utama Transition. Di dalamnya memuat berbagai pilihan untuk mengatur transisi perpindahan antar slide dalam sebuah presentasi.
1. Direktori Preview : untuk melihat simulasi transisi satu slide yang aktif 2. Direktori Transition : memuat berbagai pilihan untuk mengatur bagaimana
transisi perpindahan antar slide
3. Direktori Timing : memuat berbagai perintah untuk mengatur waktu transisi slide, seperti Sound ; untuk mengatur suara yang muncul saat transisi slide, Duration ; untuk mengatur durasi transisi slide.
Tampilan diatas ini adalah tampilan dari menu utama Animations. Di dalamnya memuat berbagai pilihan untuk mengatur animasi dalam presentasi.
1. Direktori Preview : untuk melihat simulasi animasi satu slide yang aktif 2. Direktori Transition : memuat berbagai pilihan untuk mengatur bagaimana
animasi masing-masing objek maupun konten yang dimunculkan dalam presentasi.
3. Direktori Advanced Animations : memuat berbagai perintah lanjutan untuk mengatur animasi dalam slide
4. Direktori Timing : memuat berbagai perintah untuk mengatur waktu animasi dalam satu slide.
1 2 3
Tampilan diatas ini adalah tampilan dari menu utama Slide Show. Di dalamnya memuat berbagai perintah untuk mengatur dan menjalankan presentasi (Slide Show).
1. Direktori Start Slide Show : untuk memulai jalannya presentasi, terdapat beberapa perintah pilihan untuk memulai presentasi seperti, From Beginning ; memulai presentasi dari slide paling awal, From Current Slide
; memulai presentasi dari slide yang aktif saat ini.
2. Direktori Set Up : berisi berbagai perintah untuk mengatur persiapan sebelum presentasi dijalankan.
3. Direktori Monitor : berisi berbagai perintah pilihan untuk memantau jalannya presentasi.
Tampilan diatas ini merupakan tampilan menu utama Review yang memuat berbagai pilihan masukan untuk mengkoreksi ulang slide presentasi.
1. Direktori Proofing : untuk mengecek status ejaan dalam presentasi
2. Direktori Language : untuk menterjemahkan bahasa tertentu dalam slide
presentasi (perintah Translate) dan untuk mengatur bahasa apa yang akan digunakan dalam slide presentasi (perintah Language)
3. Direktori Comment : memuat berbagai perintah untuk memberikan sisipan
berupa komentar dari audience terkait isi materi presentasi dalam slide
4. Direktori Compare : memuat berbagai perintah untuk membandingkan file
presentasi satu dengan yang lainnya.
1 2 3
1 2 3 4
Tampilan diatas ini merupakan tampilan menu utama View yang memuat berbagai pilihan untuk mengatur kenampakan slide presentasi, baik tampilan slama mengedit maupun tampilan saat slide dijalankan.
1) Direktori Presentation View : berisi berbagai perintah untuk mengatur kenampakan slide presentasi saat presentasi sudah dijalankan.
2) Direktori Master View : berisi berbagai perintah untuk mengatur kenampakan slide presentasi saat presentasi masih belum dijalankan dan pada tahap pengeditan.
3) Direktori Show : berisi berbagai perintah untuk memunculkan alat bantu seperti marka penggaris (Ruler), strip kotak-kotak (Gridlines) dan Guides. 4) Direktori Direction
5) Direktori Zoom : untuk mengatur ukuran zoom dalam slide presentasi 6) Direktori Colors/Grayscale : untuk mengatur tampilan warna slide
presentasi
7) Direktori Windows : untuk mengatur tampilan jendela powerpoint yang muncul
7. Membuat Teks dengan Power Point
Pertama-tama, dalam membuat presentasi pastilah kita membutuhkan teks. Bagaimana cara menambahkan teks ke dalam presentasi sangatlah mudah. Berikut ini langkahnya :
2. Lalu, ketiklah sesuatu, misalnya “Presentasi”
3. Anda dapat mengetikan secara biasa seperti ini, atau dengan memanfaatkan fasilitas Word Art.
Fasilitas Word Art adalah menu perintah yang berisi berbagai perintah untuk menyisipkan teks-teks artistic yang memiliki nilai seni.
Jika digunakan dalam presntasi, tentu akan menjadi nilai tambah, sebab menjadikan presentasi semakin menarik dan berwarna.
Tampak berbagai macam pilihan bentuk dan warna huruf yang berbeda dalam fasilitas Word Atrt ini, pilih salah satu untuk digunakan dalam poin kali ini.
Setelah itu, akan muncul tampilan seperti diatas. Untuk menambahka teks, ketik di dalam kotak “Your text here” tersebut.
4. Bandingkan hasil keduanya :
5. Mana yang lebih menarik untuk dilihat? Tentu yang menggunakan fasilitas
Word Art.
6. Perlu diketahui, bahwa dalam menggunakan fasilitas semacam Word Art,
8. Teknik Menambah Slide
Dalam membuat power point, pastilah tidak hanya membutuhkan satu slide saja. Melainkan harus memiliki slide baru/ tambahan. Adapun cara yang harus dilakukan, untuk tahap pertama adalah klik kanan pada slide yang ada disebelah kiri lalu klik new slide.
Maka setelah itu slide baru akan berubah menjadi dua tampilan, sebagai berikut:
Untuk mengetahui bahwa slide tersebut bertambah, maka dapat dilihat pada nomor slidenya terdapat dua nomor, yakni 1 dan 2. Untuk menambah slide lagi dan lagio maka dapat mengulang cara tadi.
Adapun cara yang kedua dalam menambah slide baru dan lebih praktis, yaitu dengan cara menekan enter pada bidang slideyang aktif, maka secara otomatis slide akan terus bertambah sesuai dengan kebutuhan.
9. Mengatur warna background
Untuk mengatur background pada power point yang tidak berwarna dan tidak menarik, maka perlu diatur, sehingga memiliki tampilan yang menarik. Cara untuk menampilkan background pada slide antara lain adalah dengan cara :
Klik design, maka akan muncul kotak-kotak kecil dengan variasi warna yang beragam. Pilih salah satu tampilan yang diinginkan.
Apabila slide pola tersebut di klik satu kali maka semua slide yang dimiliki akan berubah sesuai dengan latar yang dipilih. Adapun slide bisa menggunakan tampilan background berbeda dalam power point. Yakni pilih slide yang akan
Pada posisi salah satu slide (misalnya no 2) tekan enter dari keyboard, maka akan bertambah 1 slide
Klik design
Tampilan background
dibedakan,yakni klik salah satu slide yang ada di sebelah kiri dan klik kanan sehingga muncul pilihan selected slide seperti gambar dibawah ini.
Aplly all slide: menentukan warna dan tampilan background dengan tampilan yang sama untuk semua slide.
Apply to selected slide: digunakan untuk memilih background pada slide tertentu saja.
Untuk tampilan warna latar/ background yang lebih bervariatif, maka anda dapat menggunakan fasilitas color yang dapat mengubah warna latar slide.
Sedang untuk tampilan background yang bervariatif selain menggunakan tampilan color atau warna, dapat mengunakan background style.
Dalam pengaturan background yang lebih variatif , dapat menggunakan fasilitas background seperti berikut ini:
Dengan pemaparan cara membuat power point serta mendekorasi slide sesuai dengan keinginan dan sesuai dengan presentase. Dapat mengikuti langkah-langkah berikut diatas.
Klik background, akan muncul jendela format background
10. Menambah gambar/foto, animasi, suara, grafik dan tabel.
Untuk memunculkan file untuk menambah gambar, dalam power point 2007 telah memfasilitasi dengan adanya insert. Dengan cara:
a) Klik insert, lalu klik image atau album
Pada jendela insert picture, silahkan memilih file foto yang akan dimasukkan. Dalam hal ini yang terpenting adalah memiliki file foto, karena pada powerpoint tidak disediakan melainkan menyimpan file foto sendiri.
Untuk mengatur besar kecilnya ukuran gambar maka yang perlu dilakukan hanyalah menarik-narik dari sisi yang terdapat kotan dan ada bulatan pada sisi-sisi tengahnya.
Klik insert
Klik photo album
Tampilan yang muncul
Memunculkan gambar yang sudah tersedia pada power point antara lain berikut langkah-langkah yang harus diketahui:
Klik insert → klik clip art → muncul jendela clip art di sebelah kanan → klik organize clip (di bawah) →maka akan muncul tampilan microsoft klip organizer, kemudian pilih gambar yang dikehendaki, berdasarkan kategorinya.
Untuk memunculkan gambar tersebut, caranya dengan klik kanan pada salah satu gambar yang telah ditentukan → pilih copy → klik pointer pada slide kerja → klik paste, maka akan muncul gambar pada bidang slide . kemudian close jendela clip art.
Klik klip art
Klik organizer clip Jendela clip art
Gambar yang muncul pada clip art
Setelah melakukan langkah di atas, maka tampilan yang muncul setelah melakukan langkah-langkah itu adalah
Cara membuat grafik pada power point antara lain langkah-langkahnya. Klik insert → klik chart.
Apabila sudah ditentukan chartnya maka klik OK. Maka akan muncul data angka pada excel yang dapat diedit angkanya dan setelah itu akan tampil dilayar bidang kerja chart yang dimaksud.
Pada power point 2007 terdapat fasilitas smart art yang tidak terdapat pada versi power point sebelumnya. Smart art digunakan untuk membuat tampilan bagan yang memudahkan visualisasi agar materi lebih ringkas dan menarik. Caranya klik insert → pilih smart art, lalu muncul jendela dibawah ini → pilih bentuk smart art yang sesuai. Dan lihat hasilnya:
Klik chart
Klik smartart
11.Menampilkan video dan suara
Mungkin dalam media presentasi kita juga ingin memasukkan sebuah video atau hanya sekedar suara musik saja agar presentasi yang kita jalankan menjadi lebih sempurna. Pada dasarnya sama dengan kita memasukkan gambar atau foto terdapat dua cara, yaitu diambil dari filer yang kita miliki atau juga mengambil dari clip art.
Cara memasukkan video dan suara :
1. Pilih slide dimana ingin menambahkan video atau suara Pilih smart art yang diinginkan
Klik OK
2. Pilih tab insert
3. Pilih menu movie atau sound yang kita inginkan. Misalkan ingin menambahkan suara pada presentasi klik panah drop down
4. Jika suara ada pada file maka pilih sound from file lalu kotak insert sound akan muncul
5. Cari file suara yang kita inginkan pada computer 6. Pilih dan klik salah satu sound
Bila materi presentasi yang kita buat sudah selesai lalu kita ingin menjalankan slide maka tekan tombol yang ada dibawah sebelah kanan, seperti berikut:
Apabila slide dalam posisi show/full screen, maka untuk meneruskan pada slide berikutnya tekan enter, space bar atau panah, atau juga bisa menekan huruf N untuk next atau ke slide berikutnya, dan untuk mundur ke slide yang sebelumnya, tekan huruf P untuk priviews atau kembali.
13.Cara mengatur animasi
Dalam power point juga bisa menghidupkan teks dan objek seperti clip art, shape, dan gambar pada slide. Animasi, atau gerakan, pada slide dapat digunakan untuk menarik perhatian penonton untuk konten yang spesifik atau membuat slide lebih mudah dibaca.
Mengatur animasi :
1. Pilih teks atau objek pada slide yang ingin dianimasi 2. Pilih tab Animations
3. Klik customs animation pada grup animation. Panel customs animation akan muncul di kanan.
5. Pilih Entrance, Emphasis, Exit, dan Motion paths untuk menampilkan sub menu animasi untuk kategori
Entrance : digunakan untuk awal animasi tau objek muncul diawali dengan gerakan atau animasi tertentu.
Emphasis : digunakan untuk memberikan penekanan pada sebuah objek yang sedang diterangkan. Hal ini dimaksudkan untuk memfokuskan pembahasan sesuai tampilan slide, terutama dalam tampilan materi yang cukup banyak.
Exit : digunakan untuk pengaturan animasi bagi objek yang akan keluar dari tampilan.
Motion Paths : digunakan untuk mengatur animasi objek untuk gerakan animasi standar seperti lurus vertical, lurus horizontal, longitudinal, acak dan lain-lain.
Jabaran dari Entrance
14.Mengatur Hyperlink
Hyperlink adalah sebuah acuan dalam dokumen hiperteks (hypertext) ke dokumen yang lain atau sumber lain, terdapat pada program PowerPoint ini. Hyperlink juga mempunyai fungsi memindahkan slide presentasi pada urutan tertentu serta membuka file yang masih terdapat dalam komputer atau yang sama serta halaman web. Berikut langkah-langkah penggunaan hyperlink:
Klik pada objek yang akan dihubungkan dengan objek atau slide yang lain, lalu blok, klik kanan dan pilih hyperlink.
Selanjutnya akan muncul jendela insert hyperlink, di sini kita harus mengatur alamat linkya.
Beberapa hal yang perlu diperhatikan:
Existing File or Web Page, digunakan ketika file hyperlink yang dikehendaki berasal dari folder lain yang terdapat dalam komputer. Place In This Document, digunakan ketika hyperlink ditujukan
menampilkan slide-slide tertentu pada file presentasi. Klik ok untuk mengakhiri.
Hyperlink juga dapat dimuat dalam objek bentuk dengan memilih menu insert lalu pilih illustration shape, kemudian pilih salah satu bentuk dan lanjutkan dengan cara yang sama9.
15.Desain yang Efektif dengan PowerPoint
Berhasil tidaknya suatu presentasi dipengaruhi oleh desain dari media presentasi tersebut. Terkadang ada desain yang terlihat rame malah terlihat tidak berisi atau kurang menarik, sebaliknya ada desain yang sederhana namun konten yang dimuat dapat menjadi lebih komunikatif dan mudah dipahami. Berikut beberapa tips mendesain media presentasi:
Karakteristik pokok dari program PowerPoint adalah bersifat multimedia, karena itu menampilkan unsur gambar, video, animasi dan suara pada presentasi itu disarankan, tidak hanya berupa teks. Penggunaan unsur-unsur tersebut juga tidak boleh berlebihan.
Pada pembuatan background lebih baik menampilkan aksen objek sesuai dengan tema presentasi. Selain menambah daya tarik, hal itu ditujukan agar pesan yang disampaikan menjadi jelas. Disarankan untuk menggunakan warna-warna yang soft, dan jika menggunakan objek gambar sebagai background maka sebaiknya intensitas kontrasnya maksimum 45%.
Jika kita menggunakan background dengan warna terang, maka sebaiknya kita gunakan teks dengan warna gelap dan sebaliknya pula.
Penggunaan warna sangat penting, tapi sebaiknya menggunaka maksimal tiga
jenis warna, agar tidak mengganggu sajian materi.
Pengguaan font sebaiknya menggunakan font yang memiliki karakter jelas dan tegas. Penggunaan font minimal ukurannya 16. Jenis font standar misalnya Arial,
Tahoma dan Verdana. Akan lebih baik jika ditambahkan efek shadow untuk memberikan kesan 3D.
Penyajian informasi sebaiknya menggunakan kalimat yang singkat, padat dan bersifat garis besar atau pokok pikiran utama. Penjelasan lebih rinci diuraikan langsung oleh penyaji.
9 Lukman, M. Buku Panduan Pelatihan Aplikasi Teknologi Informasi. (Malang : UMM Press, 2014)
Presentasi akan lebih komunikatif apabila lebih banyak menyajikan gambar yang relevan dan grafik sehingga pesan yang disampaikan terlihat lebih terstruktur dan memiliki alur yang jelas sehingga materi mudah untuk dipahami10.
PENUTUP KESIMPULAN
Berdasarkan pembahasan di atas mengenai pembelajaran multimedia berbasis presentasi yang menggunakan program powerpoint dapat diambil kesimpulan bahwa pada program powerpoint memiliki banyak fasilitas yang dapat digunakan untuk mendukung proses berjalannya presentasi.
Media powerpoint ini memiliki berbagai fasilitas seperti dapat membuat teks atau tulisan dalam powerpoint menjadi lebih menarik, dapat menambahkan video serta suara yang membuat presentasi tidak membosankan karna adanya selingan dari video atau bahkan lagu, powerpoint juga dapat memuat gambar atau foto sehingga tidak selalu monoton dengan tulisan, cara menampilkan slide pada powerpoint juga dapat didesain dengan berbagai macam variasi yang telah difalitasi oleh program powerpoint tersebut sehingga tampilan menjadi menarik serta tidak membosankan.
Selain itu program powerpoint juga memiliki kekurangan dan kelebihan. Kekurangan powerpoint yaitu microsoft Office PowerPoint ini hanya dapat dijalankan/dioperasikan pada sistem operasi Windows saja. Kemudian kelebihan pada microsoft powerpoint yaitu jendela PowerPoint dilengkapi dengan menu - menu dan tombol - tombol toolbar yang memungkinkan para pengguna dapat mengoperasikannya dengan mudah. Kelebihan ini ditunjang dengan fitur - fitur lain yang dibutuhkan dalam sebuah aplikasi presentasi.
DAFTAR PUSTAKA
Santoso, Fachri. 2014. Kelebihan dan Kekurangan Perangkat Lunak Presentasi, (Online), https://fachritsantoso.wordpress.com/tag/corel-presentasi/ diakses pada tgl 3/12/16 pukul 21.15
Hany, Sanul. 2013. Kekurangan dan Kelebihan Microsoft Powerpoint, (Online), http://suharnyskom.blogspot.co.id/2013/07/kekurangan-dan-kelebihan-microsoft.html diakses pada tgl 3/12/16 pukul 21.15
Adwin. 2012. Pemanfaatan Microsoft Office Powerpoint dalam Pembelajaran.
http://adwintaactivity.blogspot.co.id/2012/05/pemanfaatan-microsoft-office-powerpoint.html, diakses pada tgl 3/12/16 pukul 21.15
Deava. 2014. Mengenal Bagian-Bagian Ms. PoworPoint.
http://bukuklik.blogspot.co.id/2014/11/mengenal-bagian-bagian-ms-powerpoint.html, diakses pada tgl 3/12/16 pukul 21.15
Lukman, M. (2014). Buku panduan Pelatihan Aplikasi Teknologi Informasi. Malang: UMM
Press.
Rusman. (2012). Pembelajaran Berbasis Teknologi Informasi dan Komunikasi. Jakarta: