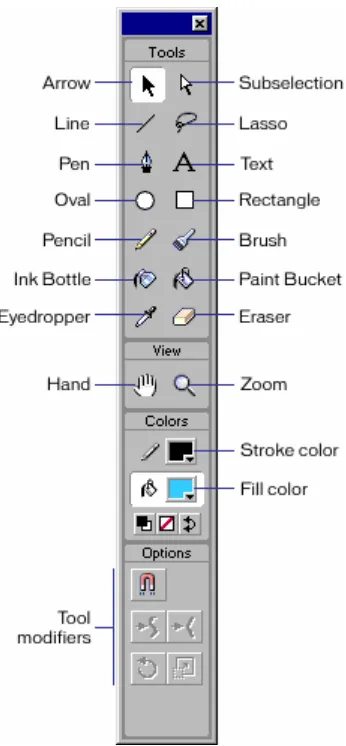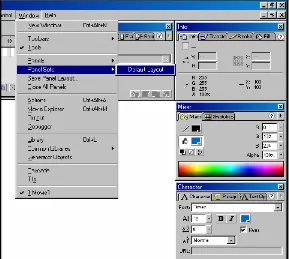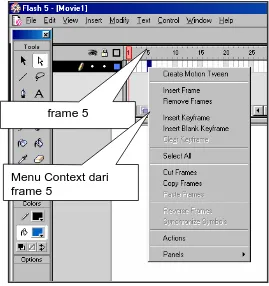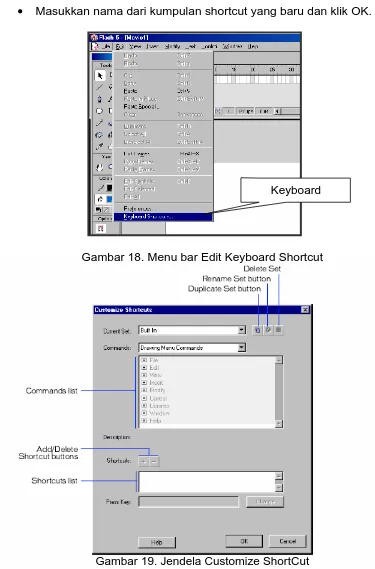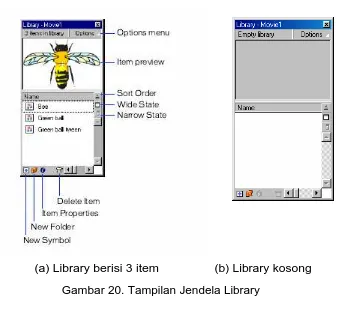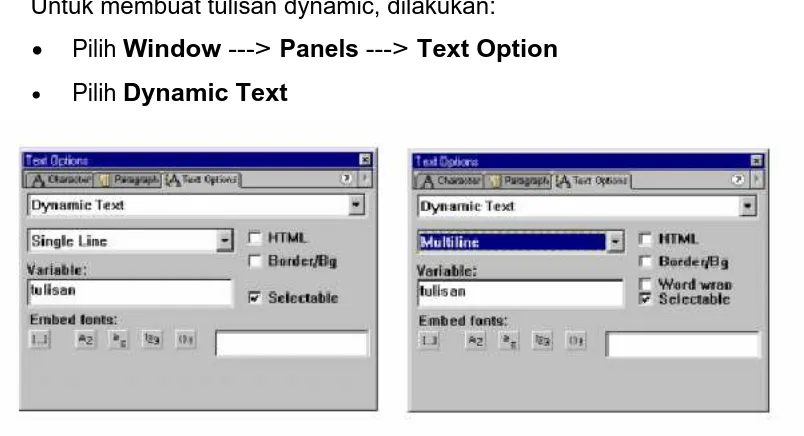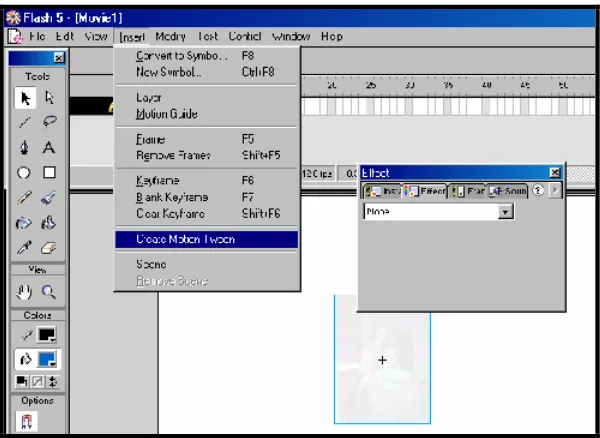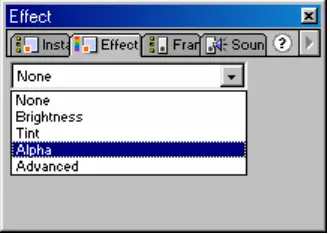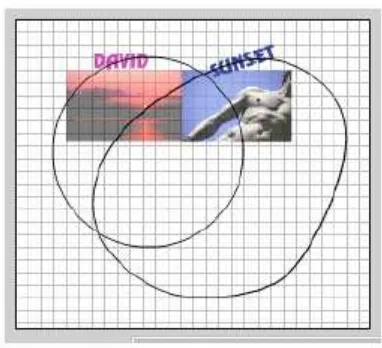SEKOLAH MENENGAH KEJURUAN
BIDANG KEAHLIAN TEKNOLOGI INFORMASI DAN KOMUNIKASI PROGRAM KEAHLIAN MULTIMEDIA
UNIVERSITAS NEGERI YOGYAKARTA
BAGIAN PROYEK PENGEMBANGAN KURIKULUM DIREKTORAT PENDIDIKAN MENENGAH KEJURUAN DIREKTORAT JENDERAL PENDIDIKAN DASAR DAN MENENGAH
DEPARTEMEN PENDIDIKAN NASIONAL 2004
KATA PENGANTAR
Modul dengan judul Mengoperasikan Software Multimedia merupakan bahan ajar yang digunakan sebagai panduan praktikum peserta diklat Sekolah Menengah Kejuruan (SMK) untuk membentuk salah satu bagian dari kompetensi bidang keahlian Multimedia pada Program Studi Teknologi Informasi dan Komunikasi.
Modul ini menguraikan tentang cara mengoperasikan software multimedia dengan menggunakan bantuan program (software) Flash 5 dijalankan dengan menggunakan system operasi Windows yang sudah dikenal secara luas oleh pengguna komputer.
Modul ini terkait dengan modul lain sehingga peserta harus menguasai kompetensi sebelumnya: HDW.OPR.107.(1).A Mengoperasikan Periferal Multimedia, DTA.OPR.102.(2).B Melakukan Entry Data [ Multimedia] dengan menggunakan Image Scanner (Level 2).
Sedangkan pengetahuan yang dibutuhkan: Pengoperasian Komputer, Pengoperasian Sistem Operasi sesuai dengan Instruction Manual, Objek gambar dan karakteristiknya, serta komposisi gambar dan warna, Free-hand drawing.
Oleh karena itu, sebelum menggunakan modul ini peserta diklat diwajibkan telah mengambil modul tersebut. serta pengetahuan dasar tentang pengoperasian komputer
Yogyakarta, Nopember 2004 Penyusun
DAFTAR ISI MODUL
PETA KEDUDUKAN MODUL ... vii
PERISTILAHAN / GLOSSARY ... ix
I. PENDAHULUAN ... 1
A. DESKRIPSI JUDUL ... 1
B. PRASYARAT ... 1
C. PETUNJUK PENGGUNAAN MODUL ... 2
1. Petunjuk Bagi Siswa ... 2
1. Kegiatan Belajar 1 : Mempersiapkan software Multimedia Flash 5 ... . 11
a. Tujuan Kegiatan Pemelajaran... 11
b. Uraian Materi 1 ... 11
c. Rangkuman 1 ... 18
d. Tugas 1... 19
e. Tes Formatif 1 ... 20
g. Lembar Kerja 1 ... 20
2. Kegiatan Belajar 2 : Mengenali menu dan interface, serta membuat, membuka, menyimpan file multimedia... 22
a. Tujuan Kegiatan Pemelajaran ... 22
b. Uraian Materi 2 ... 22
a. Tujuan Kegiatan Pemelajaran ... 45
b. Uraian Materi 3 ... 45
4. Kegiatan Belajar 4 Melakukan finalisasi (packaging) hasil pengembangan multimedia... ... 66
a. Tujuan Kegiatan Pemelajaran ... 66
III. EVALUASI ... 78
A. PERTANYAAN ... 78
B. KUNCI JAWABAN EVALUASI ... 79
C. KRITERIA KELULUSAN ... 81
IV. PENUTUP ... 82
Keterangan :
A HDW.OPR.105.(1).A Mengoperasikan periferal untuk pembuatan grafis
B DTA.OPR.102.(1).A Melakukan entry data [grafis] dengan menggunakan Image scanner (Level 1) C SWR.OPR.408.(1).A Mengoperasikan software pengolah gambar
vektor (digital illustration)
D SWR.OPR.409.(1).A Mengoperasikan software pengolah gambar raster (digital imaging)
E HDW.OPR.106.(1).A Mengoperasikan periferal web F DTA.OPR.102.(2).A Melakukan entry data [web] dengan
menggunakan Image scanner (Level 2) G SWR.OPR.414.(1).A Mengoperasikan software web design H SWR.OPR.415.(1).A Mengoperasikan software 2D animation
I SWR.OPR.413.(1).A Mengoperasikan software FTP
J HDW.OPR.107.(1).A Mengoperasikan periferal multimedia K DTA.OPR.102.(2).B Melakukan entry data [multimedia] dengan
menggunakan Image scanner (Level 2) L SWR.OPR.416.(1).A Mengoperasikan software multimedia M SWR.OPR.407.(2).A Mengoperasikan software presentasi (Level
2)
N HDW.OPR.108.(1).A Mengoperasikan periferal animasi 3D O SWR.OPR.417.(1).A Mengoperasikan software basic 3D
animation (Level 1)
P SWR.OPR.418.(2).A Mengoperasikan software model 3D animation (Level 2)
PERISTILAHAN/GLOSSARY
.ai = Adobe I llustrator .emf = Enhanced Metafile .spl = FutureSplash Player. . wmf = Windows Metafile
keyframe = Frame di mana terdapat perubahan yang spesifik didalam animasi
This document was created with Win2PDF available at http://www.daneprairie.com.
BAB I
PENDAHULUAN
A. DESKRIPSI JUDUL
Mengoperasikan Software Multimedia merupakan modul teori dan atau praktikum yang membahas dasar-dasar animasi dengan software aplikasi Macromedia Flash 5.
Modul ini terdiri dari 4 (empat) kegiatan belajar, yaitu (1) Mempersiapkan software Multimedia, (2) Mengenali menu dan interface, serta membuat, membuka, menyimpan file multimedia, (3) Melakukan pembuatan halaman multimedia interaktif, (4) Melakukan finalisasi (packaging) hasil pengembangan multimedia. Dengan menguasai modul ini diharapkan peserta diklat mampu mempersiapkan software Multimedia , membuat hlaman multimedia interaktif, sampai dengan finalisasi hasil pengembangan multimedia.
B. PRASYARAT
Kemampuan awal yang dipersyaratkan untuk mempelajari modul ini adalah :
1. Peserta diklat menguasai pengetahuan pengoperasian komputer dasar
2. HDW.OPR.107.(1).A Mengoperasikan Periferal Multimedia
C. PETUNJUK PENGGUNAAN MODUL
1. Petunjuk Bagi Siswa
Siswa diharapkan mampu berperan aktif dan berinteraksi dengan sumber belajar yang mendukungnya, karena itu harus diperhatikan beberapa hal sebagai berikut :
a. Langkah langkah Belajar
Modul ini berisi materi mengenai kompetensi Mengoperasikan Software Multimedia dengan program aplikasi Macromedia Flash 5, oleh sebab itu perlu diperhatikan beberapa hal agar peserta diklat lebih berkompeten dan professional, yaitu :
1) Apa yang harus dikerjakan pertama kali dalam Mengoperasi-kan Software Multimedia dengan program aplikasi Macromediaa Flash 5?
2) Bagaimana cara : mempersiapkan software Multimedia, Mengenali menu dan interface, serta membuat, membuka, menyimpan file multimedia, Melakukan pembuatan halaman multimedia interaktif, Melakukan finalisasi (packaging) hasil pengembangan multimedia? 3) Apakah sudah sesuai prosedur pengoperasian software Multimedia? b. Perlengkapan yang Harus Disiapkan
Untuk menunjang kelancaran tugas yang akan Anda lakukan, maka siapkan seluruh perlengkapan yang diperlukan sesuai dengan jenis tugas pada masing-masing kegiatan pemelajaran.
c. Hasil Pelatihan
2. Peran Guru
Guru yang akan mengajarkan modul ini hendaknya mempersiapkan diri sebaik-baiknya yaitu mencakup aspek strategi pemelajaran, penguasaan materi, pemilihan metode, alat bantu media pemelajaran, dan perangkat evaluasinya.
D. TUJUAN AKHIR
E. KOMPETENSI
Kompetensi : Mengoperasikan Software Multimedia Kode : SWR.OPR.416.(1).A
Durasi pemelajaran : 240 jam @ 45 menit
A B C D E F G
LEVEL KOMPETENSI KUNCI
3 3 2 3 2 3 3
KONDISI KINERJA
1. Dalam melaksanakan unit kompetensi ini harus didukung dengan tersedianya: Software multimedia sudah terinstalasiasi
User manual software multimedia yang digunakan SOP yang berlaku di perusahaan
Peralatan dan instrumen yang terkait dengan pelaksanaan unit kompetensi ini 2. Unit Kompetensi yang harus dikuasai sebelumnya:
HDW.OPR.107.(1).A Mengoperasikan Periferal Multimedia
DTA.OPR.102.(2).B Melakukan Entry Data [Multimedia] dengan menggunakan Image Scanner (Level 2) 3. Pengetahuan yang dibutuhkan:
Pengoperasian Komputer
Pengoperasian Sistem Operasi sesuai dengan Instruction Manual Objek gambar dan karakteristiknya, serta komposisi gambar dan warna Free-hand drawing
On-site training sesuai dengan software yang digunakan
MATERI POKOK PEMELAJARAN SUB KOMPETENSI KRITERIA KINERJA LINGKUP BELAJAR
MATERI POKOK PEMELAJARAN SUB KOMPETENSI KRITERIA KINERJA LINGKUP BELAJAR
SIKAP PENGETAHUAN KETERAMPILAN 2. Mengenali menu dan simpan dengan nama lain/ save as.
Fasilitas siap pakai seperti wizard, libraries, atau format yang dikenal
Objek multimedia, menu
3. Melakukan pembuatan halaman multimedia interaktif
Gaya dinamik dan interaktif dipahami dan diaplikasikan dalam pembuatan multimedia
MATERI POKOK PEMELAJARAN SUB KOMPETENSI KRITERIA KINERJA LINGKUP BELAJAR
SIKAP PENGETAHUAN KETERAMPILAN 4. Melakukan finalisasi
(packaging) hasil pengembangan multimedia
File multimedia yang telah selesai difinalisasi dapat dikemas (packaging) ke dalam CD-ROM Interaktif File multimedia yang telah selesai difinalisasi dapat di-konversi (convert) menjadi web interaktif
F. CEK KEMAMPUAN
Untuk mengetahui kemampuan awal yang telah Anda miliki, maka isilah cek lis ( ) seperti pada table di bawah ini dengan sikap jujur dan dapat dipertanggungjawabkan.
Saya dapat Melakukan Pekerjaan ini
dengan Kompeten Sub Kompetensi Pernyataan
BAB II
PEMELAJARAN
A. RENCANA PEMELAJARAN SISWA
Kompetensi : Mengoperasikan Software Multimedia Sub Kompetensi :
1. Mempersiapkan software multimedia 2. Mengenali menu dan interface, serta membuat, membuka, menyimpan file multimedia
3. Mengenali menu dan interface, serta membuat, membuka, menyimpan file multimedia
4. Melakukan pembuatan halaman multimedia interaktif
Jenis Kegiatan Tanggal Waktu Tempat Belajar
4. Melakukan finalisasi (packaging) hasil pengembangan multimedia
B. KEGIATAN BELAJAR
1. Kegiatan Belajar 1: Mempersiapkan Software Multimedia Flash 5
a. Tujuan Kegiatan Pemelajaran
1) Menyalakan komputer sesuai dengan Installation manual dan SOP. 2) Menjalankan software multimedia sesuai prosedur.
b. Uraian Materi 1
Macromedia Flash adalah standard yang profesional untuk memproduksi high-impact Web . Apakah untuk menciptakan animasi logo, Kendali navigasi Web, Long-Form Animasi, Memasukkan Flash dalam Situs atau aplikasi Web, Anda akan temukan fleksibilitas dan kekuatan flash yang ideal untuk kreativitas anda.
1) Kebutuhan Sistem untuk Pemrograman Flash
Untuk Microsoft Windows : I ntel Pentium® 133 Mhz atau ( 200 direkomendasikan) dengan sistem operasi Windows 95 atau lebih tinggi ( mencakup Windows 2000), atau NT versi 4.0 dengan 32 MB RAM ( 64 MB rekomended); 40 MB [ free space disk; monitor dengan 800 x 600 resolusi; dan CD-ROM
Untuk Macintosh® : Power Macintosh ( G3 atau direkomendasikan lebih tinggi) Sistem operasi 8.5 atau kemudian; 32 MB RAM free space disk 40 MB suatu monitor 800 x 600 resolusi warna ; dan CD-ROM
Lakukan langkah-langkah berikut:
Pada Windows pilih Start > Run. klik Browse dan pilih file Setup.exe pada CDflash 5
Klik OK pada kotak dialog Run untuk mulai instalasi.
I kuti instruksi-instruksi yang muncul pada layar, seperti yang ditunjukkan oileh gambar-gambar dibawah ini, klik next untuk melanjutkan pada proses berikutnya.
Gambar 2. Jendela Setup pada Flash 5
Gambar 4. Pemilihan Komponen Flash yang Akan Diinstal
Gambar 8. Proses Copy File pada Folder yang Ditentukan
3) Menjalankan dan Keluar Flash 5
Untuk menjalankan Flash 5 ikuti langkah-langkah berikut: Nyalakan komputer
Tunggu sampai jendela sistem windows tampil pada komputer anda.
Klik kanan Start Menu yang berada pada bagian pojok kiri bawah layar.
Gambar 10. Start Menu pada Windows 98
Geser mouse anda ke sub menu Program, kemudian akan tampil grup menu.
Geser mouse anda ke grup Macromedia Flash 5, sehingga tampil sub grup Flas 5.
Klik Kanan mouse anda pada pilihan Flash 5, tunggu beberapa saat, setelah proses berhasil maka ditampilkan dialog menu seperti Gambar 11.
Dengan tampilnya Flash menu anda sudah dapat bekerja dalam pemrograman Flash. Untuk proses pembuatan gambar dan animasi akan dibahas pada materi selanjutnya.
Gambar 11. Tampilan menu Flash 5
c. Rangkuman 1
Macromedia Flash adalah standard yang profesional untuk memproduksi high-impact Web . Apakah untuk menciptakan animasi logo, Kendali navigasi Web, atau Long-Form Animasi.
Kebutuhan Sistem untuk pemrograman flash
1) Masukkan CD Flash 5 kedalam CD-ROM drive komputer.
2) Pada Windows pilih Start > Run. klik Browse dan pilih file Setup.exe pada CDflash 5
3) Klik OK pada kotak dialog Run untuk mulai instalasi. 4) Ikuti instruksi-instruksi yang muncul pada layar. Menjalankan Flash 5
1) Klik kanan Start Menu yang berada pada bagian pojok kiri bawah layar.
2) Geser mouse anda ke sub menu Program, kemudian akan tampil grup menu.
3) Geser mouse anda ke grup Macromedia Flash 5, sehingga tampil sub grup Flas 5.
4) Klik Kanan mouse anda pada pilihan Flash 5, tunggu beberapa saat, setelah proses berhasil maka ditampilkan dialog menu Flash 5.
5) Untuk keluar dari program Flash 5, anda dapat memilih File pada menu bar, kemudian pilih Exit, atau dengan short cut Ctrl+Q. d. Tugas 1
1) Buka aplikasi program Flash 5, lakukan pengamatan dengan membuka beberapa pilihan menu yang ada pada program tersebut
2) Kliklah beberapa tombol yang berada di bawah pilihan menu. Pilihan/perubahan apa yang tampil pada layar monitor ?
e. Tes Formatif 1
2) Jalankan Program Flash 5 dan kemudian cobalah keluar untuk kembali ke sistem operasi Windows !
f. Kunci Jawaban Formatif 1
Lihat kembali materi 1 g. Lembar Kerja 1
Alat dan bahan :
1 (Satu) unit komputer minimum pentium 133 yang telah di instal aplikasi Macromedia Flash 5.
Kesehatan dan Keselamatan Kerja
1) Berdo alah sebelum memulai kegiatan belajar.
2) Bacalah dan pahami petunjuk praktikum pada setiap lembar kegiatan belajar.
3) Pastikan komputer dalam keadaan baik, semua kabel penghubung terkoneksi dengan baik.
4) Jangan meletakkan benda yang dapat mengeluarkan medan elektromagnetik di dekat komputer (magnet, handphone, dan sebagainya).
5) Gunakanlah komputer sesuai fungsinya dengan hati-hati. 6) Setelah selesai, matikan komputer dengan benar.
Langkah Kerja
1) Periksa semua kabel penghubung pada komputer.
3) Jika komputer telah hidup, panggil aplikasi Macromedia Flash 5. Tunggulah hingga proses loading selesai.
4) Silahkan anda mengamati dan mencoba berbagai pilihan menu serta tombol yang ada pada aplikasi tersebut. Pahami dan hapalkanmasing-masing kegunaan menu dan tombol tersebut. 5) Jika telah selesai, tutuplah Macromedia Flash 5 dikomputer anda
2. Kegiatan Belajar 2: Mengenali menu dan Interface, serta Membuat, Membuka, Menyimpan File Multimedia
a. Tujuan Kegiatan Pemelajaran
1) Mengenali objek multimedia, menu, dan interface yang disediakan software multimedia beserta shortcut-nya berdasarkan user manual
2) Dapat menggunakan Fitur pengelolaan file software multimedia, seperti: buat/ create/ new, simpan/ save, buka/ open, simpan dengan nama lain/ save as.
3) Memanfaatkan fasilitas siap pakai seperti wizard, libraries, atau template pada software multimedia untuk pembuatan multimedia sederhana.
4) Melakukan proses penyimpanan file software multimedia menggunakan berbagai format yang dikenal, seperti: *.fla
b. Uraian Materi 2
1) Menggunakan Toolbox
Gambar 12. Tool Box Macromedia Flash 5
Toolbox dibagi menjadi empat bagian:
a) Bagian Tools berisi drawing, painting, dan pemilihan tool.
b) Bagian View berisi tools untuk zooming dan panning didalam jendela aplikasi .
c) Bagian Color berisi pengubah untuk tekan dan pengisian warna. d) Bagian Options menampilkan pengubah untuk tool yang diseleksi
2) Menyembunyikan dan Menampilkan Toolbox
Untuk menyembunyikan dan menampilkan toolbox dilakukan langkah berikut:
Pilih Window pada Menu Bar kemudian pilih Tools.
3) Memilih salah satu Tool dapat dilakukan cara berikut:
Klik tool yang anda ingin gunakan. yang tampil pada toolbox, atau dengan menekan tombol keyboard berdasar dari shortcut tool yang bersangkutan.
4) Menggunakan Panel
Floating Panel membantu anda untuk memandang, mengorganisir, dan mengubah unsur-unsur di (dalam) suatu movie. Pilihan yang tersedia pada panel mengendalikan karakteristik dari elemen terpilih. Panel didalam Flash mengijinkan anda bekerja dengan object, warna, teks, kejadian, bingkai, pemandangan, dan keseluruhan gambar hidup. Sebagai contoh, anda menggunakan Panel Karakter untuk memilih jenis atribut karakter jenis, dan Frame Panel untuk untuk memasukkan label pada frame dan memilih pilihan tweening. Untuk menampilkan daftar yang lengkap dari panel pada Flash, Lakukan langkah berikut: pilih Window pada menu bar kemudian pilih > Panels.
Pop up menu ditandai oleh suatu segi tiga di dalam panel. ( Jika segi tiga dikecilkan, tidak ada pop up menu untuk panel itu.)
Gambar 13. Menampilkan Panel pada Vindow Menu Bar
Panel juga ditampilkan pada Launcher bar pada bagian bawah jendela aplikasi.
Gambar 15. Tampilan Panel Pada Launcher bar
5) Membuka dan Menutup Panel Mnggunakan Launcher Bar Pada Launcher bar, klick tombol untuk Info, Color Mixer, Character, Instance, atau Actions panel.
Catatan: Anda dapat juga membuka dan menutup jendela library atau movie explorer menggunakan launcher bar.
6) Menggunakan Menu Context
Menu Context berisi perintah yang relevan pada pilihan saat itu. Contoh:
Bila anda memilih frame dalam jendela Timeline, Menu context berisi perintah untuk membuat, menghapus dan modifikasi frame dan keyframe.
7) Membuka Menu Context
Klik kanan pada item didalam Timeline, dalam jendela Library, atau pada tahap tersebut.
Gambar 16. Menu Context dari Frame yang Terseleksi
8) Menggunakan TimeLine
Timeline mengorganisir dan mengendalikan suatu isi movie dari waktu ke waktu berlapis-lapis dan membingkai. Komponen yang utama Timeline adalah Layer, Frame, dan playhead. layer di dalam suatu movie berada pada kolom pada sisi kiri sisi Timeline. Frame berisi pada setiap layer nampak berturut-turut di sebelah kanan nama layer. Timeline header berada di puncak Timeline menandai adanya nomor Frame. Playhead menunjukkan frame saat ini ditampilkan.
frame 5
Status Timeline yang ditampilkan dibawah dari Timelin menunjukkan nomor frame yang aktif, frame number, tingkat frame yang aktif, dan waktu yang dilalui oleh frame yang aktif.
Gambar 17. Tampilan Menu Timeline
9) Menggunakan Scenes
Untuk mengatur movie secara tematik, anda dapat menggunakan scenes. Contoh, anda mungkin akan menggunakan scenes terpisah untuk suatu pengantar, dan mengambil pesan. Bila anda publish suatu Flash movie yang berisi lebih dari satu scene, scenes didalam SWF file play back sesuai urutan pada panel Scene dalam FLA file. Frames dalam file SWF dinomori dengan teratur melalui scene. Contoh: jika movie berisi dua scenes dengan masing-masing 10 frame, frames dalam Scene 2 dinomori 11 20.
Untuk menghentikan atau pause movie setelah masing-masing scene, atau membiarkan pengguna mengendalikan movie dalam nonlinear fashion, anda harus menggunakan action.
10) ShortCut
ShortCut adalah metode untuk meng-aktifkan menu-menu pilihan melalui penekanan tombol atau kombinasi beberapa tombol. Dengan metode ini proses pekerjaan akan menjadi lebih cepat dari pada melalui drag and drop menu dengan mouse. Namun kekurangannya adalah pengguna harus menghafal shortcut tersebut untuk dapat menggunakannya.
Tabel berikut ini menunjukkan shortcut yang ada pada Macromedia flash 5. Label diatas tabel adalah nama menu atau submenu, sedangkan kolom sebelah kiri tabel adalah perintah yang dapat dikerjakan dengan penekanan tombol shortcut pada kolom sebelah kanan tabel. Tanda plus (+ ) merupakan tanda kombinasi dari tombol yang ditekan, misal: Control+ N, maka tombol yang ditekan adalah tombol Control diikuti tombol N, ditekan secara bersamaan. Tanda Plus (+) tidak ikut ditekan.
Menu File
Perintah Shortcut
New Control+N
Open Control+O
Open as Library Control+Shift+O
Close Control+W
Save Control+S
Save As Control+Shift+S
Import Control+R
Export Movie Control+Alt+Shift+S Publish Settings Control+Shift+F12
Publish Shift+F12
Submenu Publish Preview
Paste In Place Control+Shift+V
Clear Backspace
Duplicate Control+D Select All Control+A Deselect All Control+Shift+A Cut Frames Control+Alt+X Copy Frames Control+Alt+C Paste Frames Control+Alt+V Edit Symbols Control+E
Menu View Work Area Control+Shift+W Rulers Control+Alt+Shift+R Snap to Objects Control+Shift+/ Show Shape Hints Control+Alt+H Hide Edges Control+H Hide Panels Tab
Submenu Goto
Show Frame Control+2 Show All Control+3
Submenu Grid
Perintah ShortCut
Show Grid Control+ Snap to Grid Control+ Shift+ Edit Grid Control+Alt+G
Submenu Guides
Perintah ShortCut
Show Guides Control+; Lock Guides Control+Alt+; Snap to Guides Control+Shift+; Edit Guides Control+Alt+Shift+G
Menu Insert
Perintah ShortCut
Convert to Symbol F8
New Symbol Control+F8
Frame F5
Remove Frames Shift+F5
Keyframe F6
Menu Modify Break Apart Control+B
Submenu Transform
Perintah ShortCut
Scale and Rotate Control+Alt+S Remove Transform Control+Shift+Z Add Shape Hint Control+Shift+H
Submenu Arrange
Perintah ShortCut
Bring to Front Control+Shift+Up Bring Forward Control+Up Send Backward Control+Down Send to Back Control+Shift+Down
Lock Control+Alt+L
Unlock All Control+Alt+Shift L
Submenu Align
Perintah ShortCut
Align Left Control+Shift+L Align Center Control+Shift+C Align Right Control+Shift+R Justify Control+Shift+J
Test Movie Control+Enter Debug Movie Control+Shift+Enter Test Scene Control+Alt+Enter Enable Simple Buttons Control+Alt+B
Menu Window
Perintah ShortCut
New Window Control+Alt+N Actions Control+Alt+A Movie Explorer Control+Alt+M Library Control+ Paragraph Control+Shift+T
Instance Control+I
Mengendalikan layer dan keyframes
Untuk ShortCut
memilih frames Control-drag koneksi atau memutus
koneksi
layer pada mask atau motion
guides layer
Alt-click icon layer
Shortcuts Menggambar
Untuk ShortCut
Set fill dan line color secara bersamaan dengan dropper tool
Shift-click dengan dropper tool Membuat
corner handle baru Alt-drag garis dengan arrow tool
Memindahkan elemen terpilih oleh satu pixel
Tombol panah (Arrow keys)
Memindahkan elemen
terpilih oleh delapan pixel Shift+Arrow keys Mengubah zoom in dan
zoom out pada saat magnifier tool aktif
Alt
Drag kopi dari elemen terpilih
Control-drag
11) Switching Tools
Switching Tools
Untuk berpindah ke Tekan
Arrow V
12) Mengatur Sendiri Keyboard Shortcuts
Anda dapat memilih shortcuts di dalam Flash untuk disesuaikan dengan shortcut yang digunakan oleh aplikasi lain, atau untuk mengefektifkan pekerjaan dalam Flash. by default (bawaan dari flash) telah dirancang dengan shortcut untuk aplikasi flassh. Anda dapat memilih kumpulan keyboard shortcut set dari satu dari beberapa aplikasi grafik yang populer, termasuk Fireworks, Adobe I llustrator, dan Adobe Photoshop. Untuk membuat kumpulan keyboard shortcut, anda harus menggandakan set yang ada, dan kemudian menambahkan atau menghapus shortcut dari set yang baru. Anda dapat menghapus kumpulan shortcut set pilihan.
13) Memilih Kumpulan Keyboard Shortcut
Pilih Edit > Keyboard Shortcuts.
14) Membuat Kumpulan Keyboard Shortcut yang Baru
Tentukan keyboard shortcut set seperti yang dijelaskan diatas. Klik kanan tombol Duplicate Set.
Masukkan nama dari kumpulan shortcut yang baru dan klik OK.
Gambar 18. Menu bar Edit Keyboard Shortcut
Gambar 19. Jendela Customize ShortCut Keyboard
15) Mengganti Nama Kumpulan Keyboard Shortcut
Didalam Customize Shortcuts dialog box, pilih shortcut set dari kumpulan pop-up menu yang aktif.
Klick tombol Rename Set .
Didalam Rename dialog box, masukkan nama baru dan klik OK. Catatan: anda tidak dapat mengganti nama kumpulan shortcut bawaan (built-in).
16) Menggunakan Library
Library didalam Flash movie menyimpan simbol-simbol, termasuk yang dibuat didalam Flash dan yang di import ke dalam Flash, dan mengijinkan anda untuk melihat dan mengatur file-file tersebut. Jendela Library menampilkan scroll list dengan nama semua item didalam librari. I con disamping nama item didalam jendela library menunjukkan tipe file dari item.
Bila anda memilih item ini didalam jendela library, sebuah thumbnail preview dari item tampak diatas jendela Library. Jika item yang dipilih adalah file animasi atau file suara, anda dapat menggunakan tombol Play didalam jendela preview Library atau Controller untuk menampilkan item tersebut. Anda dapat mengatur item library kedalam folder.
17) Menampilkan Jendela Library
Untuk menampilkan ikuti salah satu langkah berikut: Pilih Window > Library.
(a) Library berisi 3 item (b) Library kosong Gambar 20. Tampilan Jendela Library
18) Menggunakan Item Library pada Movie yang Aktif
Drag item tersebut dari jendela Library window ke langkah ini. Item tersebut akan ditambahkan pada layer yang aktif.
19) Membuka Library dari File Flash Yang lain:
Pilih File > Open as Library.
20) Menyimpan File Movie
Anda dapat menyimpan file Flash movie FLA menggunakan nama dan lokasi yang aktif, atau menyimpan dokumen dengan menggunakan nama dan lokasi yang berbeda, untuk menyimpan dokumen ikuti langkah ini:
a) Ikuti salah satu langkah:
Untuk menumpuk (overwrite) file yang aktif pada disk, pilih File > Save.
Untuk menyimpan file pada lokasi yang berbeda atau nama yang berbeda pilih File > Save As.
b) Jika anda memilih perintah Save As, atau jika file belum pernah disimpan masukkan nama file dan dan lokasi
c) Klik Save.
Untuk kembali ke versi penyimpanan terakhir dari file: * Pilih File > Revert.
c. Rangkuman 2
Toolbox
Klik tool yang anda ingin gunakan. yang tampil pada toolbox, atau dengan menekan tombol keyboard berdasar dari shortcut tool yang bersangkutan.
Menggunakan Panel
Floating Panel membantu anda untuk memandang, mengorganisir, dan mengubah unsur-unsur di (dalam) suatu movie. Pilihan yang tersedia pada panel mengendalikan karakteristik dari elemen terpilih. Panel didalam Flash mengijinkan anda bekerja dengan object, warna, teks, kejadian, bingkai, pemandangan, dan keseluruhan gambar hidup. Sebagai contoh, anda menggunakan Panel Karakter untuk memilih jenis atribut karakter jenis, dan Frame Panel untuk untuk memasukkan label pada frame dan memilih pilihan tweening.
ShortCut
ShortCut adalah metode untuk meng-aktifkan menu-menu pilihan melalui penekanan tombol atau kombinasi beberapa tombol. Dengan metode ini proses pekerjaan akan menjadi lebih cepat dari pada melalui drag and drop menu dengan mouse. Namun kekurangannya adalah pengguna harus menghafal shortcut tersebut untuk dapat menggunakannya.
Menggunakan Library
Menyimpan File Movie
Ikuti salah satu langkah berikut:
Untuk menumpuk (overwrite) file yang aktif pada disk, pilih File > Save.
Untuk menyimpan file pada lokasi yang berbeda atau nama yang berbeda pilih File > Save As.
Jika anda memilih perintah Save As, atau jika file belum pernah disimpan masukkan nama file dan dan lokasi kemudian Klik Save.
d. Tugas 2
1) Bukalah program Macromedia Flash 5
2) Arahkan pointer mouse pada Toolbox dan Menu Bar, amati screen tips yang tampil pada tombol-tombol toolbox dan menu bar ketika disorot.
Gambar 21. Screen Tips
3) Pahami dan sesuaikan dengan gambar icon pada toolbox.
4) Huruf didalam tanda kurung adalah shortcut dari tool yang bersangkutan.
6) Amati perubahan pointer mouse.
7) Arahkan mouse pada Stage (stage adalah area kerja dimana kita dapat membuat individual frame yang merupakan bagian dari suatu movie).
8) Klik dan tahan mouse, geser mouse anda, sehingga anda dapatkan gambar garis.
9) Cobalah pada tool-tool yang lain.
10) Simpan pekerjaan anda dengan klik File > Save.
e. Tes Formatif 2
1) Bukalah program macromedia flash 5
2) Buatlah file baru, dengan menggunakan shortcut.
3) Buatlah gambar-gambar dibawah ini dengan menggunakan shortcut,
garis lingkaran kotak
gambar bebas dengan Pen tool, Pencil tool, brush tool, dll. 4) Simpan pekerjaan anda dengan nama Tes2.fla.
f. Kunci Jawaban Formatif 2
* Buka kembali materi 2 g. Lembar Kerja 2
Alat dan bahan :
Kesehatan dan Keselamatan Kerja
1) Berdo alah sebelum memulai kegiatan belajar.
2) Bacalah dan pahami petunjuk praktikum pada setiap lembar kegiatan belajar.
3) Pastikan komputer dalam keadaan baik, semua kabel penghubung terkoneksi dengan baik.
4) Jangan meletakkan benda yang dapat mengeluarkan medan elektromagnetik di dekat komputer (magnet, handphone, dan sebagainya).
5) Setelah selesai, matikan komputer dengan benar.
Langkah Kerja
1) Periksa semua kabel penghubung pada komputer.
2) Hidupkan komputer dengan menekan saklar pada komputer, jangan menghidupkan komputer dengan memasukkan colokan ke stop kontak ketika saklar dalam keadaan on.
3) Jika komputer telah hidup, panggil aplikasi Macromedia Flash 5. Tunggulah hingga proses loading selesai.
4) Buat gambar sphere dengan cara select Oval tool.
5) Select Window ---> Panel, klik Fill, maka keluar Fill dialog box.
6) Tentukan Radial Gradient, kemudian menentukan warna gradasi 7) Pada area stage gambarlah sphere dengan cara klik dan geser
mouse anda. maka akan tampil gambar seperti dibawah ini:
3. Kegiatan Belajar 3: Melakukan Pembuatan Halaman Multimedia Interaktif
a. Tujuan Kegiatan Pemelajaran
1) Memahami dan Mengaplikasikan Gaya dinamik dan interaktif dalam pembuatan multimedia.
2) Mengkombinasikan dan mengintegrasikan Objek lain seperti teks, gambar/ foto, animasi, suara/ audio, dan video ke dalam multimedia dengan menggunakan sofware multimedia.
b. Uraian Materi 3
1) Teks
Embeded dan Device Font
Embeded font adalah font yang telah diinstall pada sistem dan akan disertakan (embed) pada file SWF.
Device font adalah font yang akan digunakan sesuai dengan font pada lokal komputer. Bila device font tidak ada pada lokal komputer, Flash Player akan mengambil font yang mirip dengannya.
a) Menulis dengan Teks Tools
Langkah-langkah untuk membuat tulisan:
Pilih File ---> New untuk memulai perkerjaan baru Klik Text Tool
Kursor berubah menjadi tanda + saat diarahkan pada stage. Klik pada stage, maka muncul kotak tulisan.
Ketik tulisan pada stage, otomatis kotak akan bertambah lebar sesuai panjang tulisan.
Gambar 22. Blok Handle pada Text Tool
b) Mengedit Tulisan
Tulisan dapat diubah dengan sebelumnya harus diseleksi dulu. Untuk memasuki mode edit dapat dilakukan dengan 2 macam cara:
Klik dua kali tulisan pada stage dengan Arrow Tool Klik satu kali tulisan di stage dengan Text Tool c) Panel Character
Untuk menggunakan panel Character:
Pilih Window ---> Panels ---> Character, maka keluar panel seperti gambar 24.
Gambar 23. Seleksi Teks
Gambar 24. Panel Text
d) Panel Paragraph
Panel Paragraph digunakan untuk mengatur paragraph. Pilih Window ---> Panels ---> Paragraph,
e) Panel Text Option
Pada panel dapat dibuat teks statis, form isian dan link tulisan ke alamat URL
f) Static Text
Teks ini bersifat statis, artinya hanya dapat dilihat saja.
Gambar 26. Statik Teks
Pilihan User Device Font - untuk menggunakan device font
Pilihan Selectable - user dapat menyoroti tulisan pada stage saat movie berjalan.
Untuk membuat tulisan static, dilakukan:
Pilih Window ---> Panels ---> Text Option Pilih Static Text
g) Dynamic Text
Dynamic text menyediakan variabel pada movie, seperti membuat score suatu game.
Untuk membuat tulisan dynamic, dilakukan: Pilih Window ---> Panels ---> Text Option Pilih Dynamic Text
Gambar 27. Dialog Menu Text Option, Dynamic Text
Pada panel terdapat beberapa pilihan field line type: Line type:
Single Line - untuk menampilkan satu baris teks.
Multiline - untuk menampilkan teks yang terdiri dari beberapa baris.
HTML - untuk teks yang berbasis html.
Border/Bg - menampilkan garis pinggir dan background. Selectable - teks yang ada pada stage dapat diselect. Variabel - untuk membuat nama variable.
h) Input Text
Teks ini dapat digunakan bagi user untuk memasukkan teks. Input text berguna bila ingin membuat form,
Untuk membuat tulisan input, dapat dilakukan: Pilih Window ---> Panels ---> Text Option Pilih Input Text
Gambar 28. Dialog Menu Text Option, Input Text
2) Animasi Gambar dan Tulisan
a) Mengubah Warna dan Transparency dari Suatu Gambar
Setiap gambar merupakan instance dari suatu simbol, dapat dilakukan efek warna terhadapnya. Untuk itu dapat digunakan Effect panel. Langkah-langkah membuat effek warna:
Select Insert ---> Keyframe , keyframe pertama Select File ---> Import, format file gambar.jpg
Select Insert ---> Convert to Symbol, buat simbol Sunset1
Select Window ---> Panel ---> Effect, Terdapat pilihan none, brightness, alpha, tint, advance Pilih Alpha 20% untuk gambar tersebut.
Buat simbol Sunset2, Insert ---> Convert to Symbol, buat simbol Sunset2
Buat motion tweening animation, Insert - Create Motion Tween
Select Control ---> Play, maka animasi tweening akan ditampilkan dengan gambar yang warnanya menghilang
Simpan file tersebut dengan nama Latihan01.fla
Gambar 30. Insert Create Motion Tween
b) Mengubah Warna dan Transparency dari Teks
Setiap teks merupakan instance dari suatu simbol dapat dilakukan efek warna terhadapnya. Untuk itu dapat digunakan Effect panel.
Langkah-langkah membuat efek warna pada text: Select Insert ---> Keyframe , keyframe pertama Buat teks dengan Text tool pada stage
Select Insert ---> Convert to Symbol, buat simbol dengan
Buat motion tweening animation, Insert - Create Motion Tween.
Select Control ---> Play, maka animasi tweening akan ditampilkan dengan teks yang warnanya menghilang
Simpan file tersebut dengan nama Latihan02.fla
Gambar 32. Dialog Box Convert To Symbol
Gambar 33. Dialog Box , Window Panel Effect
c) Membuat Animasi Teks dengan Path
Setiap teks merupakan instance dari suatu simbol dapat dilakukan efek warna terhadapnya. Untuk itu dapat digunakan Effect panel.
Langkah-langkah membuat animasi teks:
Select Insert ---> Keyframe , keyframe pertama Buat teks dengan Text tool pada stage
Buat motion tweening seperti telah dibicarakan sebelumnya Insert - Create Motion Tween
Pada layer klik tombol kanan mouse, select Add Motion Guide Gambar dengan Pen, Pencil, Line, Circle, Rectangle tool path yang diinginkan.
Snap center dari teks pada awal path, kemudian pada akhir path Pada Frame properties terdapat pilihan orient path, synchronize Bila mimilih orient path, animasi selalu menghadap ke arah path. Synchronize digunakan supaya loop imstance baik pada movie. Select Control ---> Play, maka animasi teks akan ditampilkan mengikuti path.
Gambar 34. Animasi Text dengan Path
3) Membuat Movie Clip
Movie clip adalah mini flash movie yang mempunyai timeline, nama dan property tersendiri. Setiap movie clip yang diambil dari library dan diletakkan ke dalam stage disebut instance dari movie clip.
Cara membuat movie clip adalah sebagai berikut: Buat file baru
Pada menu File ---> Import Import gambar bird1.jpg.
Pilih Window ---> Library, bird1. jpg akan tersimpan dalam library.
Ulangi untuk mengimport bird2.jpg, bird3.jpg, bird4.jpg dan bird5.jpg. Pada library akan muncul simbol dari kelima gambar tersebut, sedangkan pada stage juga terdapat gambar lima gambar yang terletak pada satu posisi.
Gambar 34. Import Gambar dimasukkan dalam Window Library
Pilih Insert ---> New Symbol, beri nama symbol dengan bird, dan pilih Movie Clip pada check box.
Klik OK, maka muncul editor movie clip bird.
Dengan animasi frame by frame, simbol gambar bird1.jpg dan lainnya dimasukkan ke dalam stage, dengan mengatur pososi dan besarnya image.
Simpan file tersebut dengan nama movie_bird.fla
Gambar 35. Mengulang Import Gambar Bird.Jpg
Untuk menggunakan movie clip bird pada suatu movie: Buka file movie_bird.fla
Select Window ---> Library, maka terlihat symbol movie clip bird dalam kotak library.
Select File ---> New
Drag movie clip bird dari library ka dalam stage. Movie clip tersebut sudah dapat digunakan pada suatu movie baru.
4) Membuat Animasi Karakter dengan Path
Setiap karakter merupakan instance dari suatu simbol dapat dilakukan efek warna terhadapnya. Untuk itu dapat digunakan Effect panel. Langkah-langkah membuat animasi karakter sama dengan yang dilakukan dalam pembuatan animasi teks.
5) Meng-Export File Movie dan Image
format file terpisah dapat digunakan perintah Export Movie dan Export I mage. Perintah Export tidak menyimpan setting penyimpanan secara terpisah dengan masing-masing file seperti yang dikerjakan pada perintah Publish.
Perintah Export Movie mengijinkan anda untuk menyimpan Flash movie masih dalam format image dan membuat penomoran file image untuk setiap frame didalam movie. Anda juga dapat menggunakan Export Movie untuk mengirim suara didalam movie dalam format file WAV.
Untuk mengirim isi dari frame yang aktif atau image aktif yang dipilih, atau frame tunggal dari Flash Player Movie anda dapat menggunakan Perintah Export Image.
Bila anda mengirim image flash sebagai file vector-graphic (dalam format Adobe I llustrator), anda menjaga informasi vektor, anda dapat mengedit file ini pada program lain yang berbasis vektor Bila anda menyimpan Flash I mage sebagai file bitmap GI F, JPEG, atau BMP, image akan kehilangan informasi vektor dan disimpan dengan hanya informasi pixel. Anda dapat mengedit Flash image yang telah dieksport sebagai bitmap dengan editor image seperti Adobe Photoshop, tetapi anda tidak dapat lagi mengeditnya dengan program yang berbasis vektor.
Berikut ini langkah-langkah untuk meng-export movie atau image: Jika anda mengexport image, pilih frame atau image dalam movie
yang aktif yang ingin anda export.
Pilih File > Export Movie atau File > Export Image. Masukkan nama untuk output file.
klick Save.
Jika format yang anda pilih membutuhkan informasi lebih banyak kotak dialog export akan ditampilkan.
klick OK, kemudian klick Save.
c. Rangkuman 3
Embeded dan Device Font
Embeded font adalah font yang telah diinstall pada sistem dan akan disertakan (embed) pada file SWF.
Device font adalah font yang akan digunakan sesuai dengan font pada lokal komputer. Bila device font tidak ada pada lokal komputer, Flash Player akan mengambil font yang mirip dengannya.
Mengedit Tulisan:
Tulisan dapat diubah dengan sebelumnya harus diseleksi dulu. Untuk memasuki mode edit dapat dilakukan dengan 2 macam cara:
Klik dua kali tulisan pada stage dengan Arrow Tool Klik satu kali tulisan di stage dengan Text Tool Panel Text Option
Pada panel dapat dibuat teks statis, form isian dan link tulisan ke alamat URL
Static Text
Dynamic Teks mempunyai banyak pilihan dalam mengatur tampilannya di Flash movie. Dynamic text menyediakan variabel pada movie, seperti membuat score suatu game.
Mengubah warna dan transparency dari suatu gambar.
Setiap gambar merupakan instance dari suatu simbol, sehingga dapat dilakukan efek warna terhadapnya. Untuk itu dapat digunakan Effect panel.
Mengubah warna dan transparency dari teks.
Setiap teks merupakan instance dari suatu simbol sehingga dapat dilakukan efek warna terhadapnya. Untuk itu dapat digunakan Effect panel.
Membuat animasi teks dengan path
Setiap teks merupakan instance dari suatu simbol dapat dilakukan efek warna terhadapnya. Untuk itu dapat digunakan Effect panel.
Membuat Movie Clip
Movie clip adalah mini flash movie yang mempunyai timeline, nama dan property tersendiri. Setiap movie clip yang diambil dari library dan diletakkan ke dalam stage disebut instance dari movie clip.
Meng- Export File Movie dan Image
d. Tugas 3
1) Buatlah animasi untuk mengubah warna dan tranparency dari suatu gambar berextensi .JPG dikomputer anda! Simpan pekerjaan anda dengan nama Tugas3-1.fla
2) Buatlah teks "FLASH 5" dikomputer anda, kemudian Buatlah animasi untuk mengubah warna dan tranparency dari teks tersebut!Simpan pekerjaan anda dengan nama Tugas3-2.fla
e. Tes Formatif 3
1) Siapkanlah 5 buah frame gambar dengan ekstensi .jpg, bila gambar tidak ada di folder dikomputer anda, buatlah gambar seperti berikut ini dengan Coreldraw, kemudian export dengan nama berbeda:
lingkaran1.jpg
lingkaran2.jpg
lingkaran3.jpg
lingkaran4.jpg
2) Bukalah program macromedia flash 5 dan import gambar tersebut ! 3) Buatlah animasi obyek lingkaran dengan motion tweening.
Simpanlah pekerjaan anda dengan nama tesForm3.fla ! f. Kunci Jawaban Formatif 3
Gambar 36. Pilih File>Import
Gambar 38. klik Yes
Gambar 39. Pilih Window>Klik Library
Gambar 41. Pilih Insert>Klik Create Motion Tween
Gambar 42. Pilih Control>Play
g. Lembar Kerja 3
Alat dan bahan :
1 (Satu) unit komputer minimum pentium 133 yang telah di instal aplikasi Macromedia Flash 5.
Kesehatan dan Keselamatan Kerja
2) Bacalah dan pahami petunjuk praktikum pada setiap lembar kegiatan belajar.
3) Pastikan komputer dalam keadaan baik, semua kabel penghubung terkoneksi dengan baik.
4) Jangan meletakkan benda yang dapat mengeluarkan medan elektromagnetik di dekat komputer (magnet, handphone, dan sebagainya).
5) Gunakanlah komputer sesuai fungsinya dengan hati-hati. 6) Setelah selesai, matikan komputer dengan benar.
Langkah Kerja
1) Periksa semua kabel penghubung pada komputer.
2) Hidupkan komputer dengan menekan saklar pada komputer, jangan menghidupkan komputer dengan memasukkan colokan ke stop kontak ketika saklar dalam keadaan on.
3) Jika komputer telah hidup, panggil aplikasi Macromedia Flash 5. Tunggulah hingga proses loading selesai.
4) Menggunakan movie clip Lingkaran pada suatu movie: 5) Buka file lingkaran.fla
6) Select Window ---> Library, maka terlihat symbol movie clip lingkaran dalam kotak library.
7) Select File ---> New
8) Drag movie clip bird dari library ka dalam stage. Movie clip tersebut sudah dapat digunakan pada suatu movie baru.
4. Kegiatan Belajar 4: Melakukan Finalisasi ( Packaging) Hasil Pengembangan Multimedia
a. Tujuan Kegiatan Pemelajaran
1) File multimedia yang telah selesai difinalisasi dapat dikemas (packaging) ke dalam CD-ROM Interaktif.
2) File multimedia yang telah selesai difinalisasi dapat di-konversi (convert) menjadi web interaktif.
b. Uraian Materi 4
1) VideoCD
Video-CD berisi MPEG-1 video sequences. Standard untuk membuat Video-CDs telah ditetapkan oleh Philips dan JVC dalam buku putih pada tahun 1993. Track pertama berisi program CD-i play program untuk video CD seperti halnya CDI, direktori MPEGAV dan VCD berdasar pada Sistem File I SO 9660. Tracks berikutnya adalah dalam format CD-ROM/XA-Mode 2/ Form 2 Sectors dan berisi MPEG encoded audio/ video sequences yang terdaftar dalam MPEGAV.
Video-CDs dapat dimainkan pada CD-i players, Video-CD players khusus atau pada komputer dengan CD-ROM drives yang didukung CD-ROM/ XA dan dekoder MPEG (Untuk versi Windows 98 dan yang lebih tinggi) atau pada software VideoCD yang anda punya.
VideoCD mendukung format berikut ini :
352x288 dengan 25 frames per second (PAL) 352x288 dengan 29.97 frames per second (NTSC) 704x576 sebagai single frame
704x480 sebagai single frame
2) Membuat VideoCD dengan Software Nero
Anda dapat membuat VideoCDs ketika file telah di format dalam MPEG-1 atau AVI . Nero berisi built-in MPEG-1 encoder yang mana file MPEG-1 dapat dibuat. Sekarang ikuti langkah-langkah berikut, bagaimana membuat VideoCD dengan Nero.
Masukkan CD kosong pada CD Writer.
Mulai kompilsi Baru dengan klik File>New Start.
Klick ikon 'Video-CD' pada kotak dialog New Compilation yang membuka ketika Nero di start. Jika Nero sudah terbuka anda dapat membuka kotak dialog ini dengan memilih ikon 'New Compilation pada toolbar.
VideoCD tab menawarkan sejumlah pilihan yang dapat anda gunakan untuk membuat VideoCD pada kebutuhan sepesifik anda. checkbox 'Create standard compliant CD' seharusnya diaktifkan untuk menjamin Video CD yang anda buat dapat dimainkan pada DVD Player. Tetapkan format warna file video yang akan dikonversi dalam seksi 'Encoding resolution : Pal or NTSC. Jika anda ingin dapat menambahkan suatu gambar pada video, kemudian dapat dikopi pada direktori terpisah. Dalam hal ini pilih Store source pictures in pada checkbox. checkbox 'Use CD-i application' hanya diharapkan untuk para pemakai yang berpengalaman dengan CD-i applications.
Pada tab ISO anda dapat memilih level I SO untuk panjang karater dari nama. Maksimum 31 karakter yang diijinkan untuk Windows 95 dan diatasnya.
Pada tab Label anda dapat memberi nama pada cd anda dan akan menumpuki nama default "New". Anda dapat menggunakan huruf A-Z, digit 0-9.
Pada tab Dates anda dapat menentukan tanggal dari kompilasi. Gunakan tab Misc untuk menentukan file mana yang akan di buffer dicache memori.
Untuk selanjutnya anda dapat mengikuti langkah-langkah seperti gambar-gambar dibawah ini
Gambar 43. Open Nero Burning Rom
Gambar 45. Compile New CD; Klik Next
Gambar 48. Akhir wizard Video CD; Klik Finish
Gambar 49. Drag & Drop File yang berekstensi MPEG atau AVI
Gambar 51. Final Burn Setting; klik Burn
Gambar 52. Burning Process
Gambar 53. Proses burning selesai
jalankan windows media player, browse file F:\ MPEGAV\ Avseq01.dat , maka akan tampil seperti gambar dibawah ini:
Gambar 54. File Lingkaran.fla yang Sudah Dikompilasi Menjadi Video CD
3) Mengeksport Animasi untuk Digunakan pada Web.
Movie yang telah buat disimpan sebagai file berekstensi * .fla. Format ini adalah format milik flash 5, yang digunakan ketika membuat dan mengedit file. File dengan format * .fla tidak baik digunakan untuk aplikasi web dengan beberapa alasan. File tersebut terlalu besar, dan file ini tidak dapat dijalankan oleh web browser.
Pilihan publish tidak hanya mengirim ke file * .swf tetapi dapat juga mengerjakan variasi perbedaan format file termasuk membuat kode HTML untuk web dan stand alone player untuk distribusi.
4) Publish Settings
Sebelum mem-publish file flash anda anda pertama kali harus memeriksa setting untuk output file, klik File> Publish Settings, kemudian anda masuk pada menu publish settings. Disini anda dapat memilih format yang ingin anda keluarkan. Beberapa diantaranya adalah :
Flash - File .swf yang berisi animasi
HTML - kode HTML mencakup flash website (recommended)
GIF - Animasi GI F dengan semua frames dari animasi anda akan dikeluarkan.
Untuk masing-masing pilihan yang dipilih akan ditampilkan tab pada bagian atas jendela menu, yang berisi pilihan lanjut untuk masing-masing pilihan yang dipilih.
5) Publishing
Langkah terakhir adalah mempublish movie anda. Anda dapat klik tombol publish atau pilih File > klik Publish. Sebelum melaksanakan publish anda dapat melihat dengan preview dengan memilih File > Klik Publish Preview dan kemudian memilih apa yang anda ingin preview. Sekali file anda di publish anda dapat tes file tersebut dengan menjalankannya secara normal, yaitu dengan cara memanggil file yang dipublish melalui internet Browser.
c. Rangkuman 4
VideoCD
Video-CD berisi MPEG-1 video sequences. Membuat VideoCD
Anda dapat membuat VideoCDs ketika file telah di format dalam 1 atau AVI dengan Software Nero. Nero berisi built-in MPEG-1 encoder yang mana file MPEG-MPEG-1 dapat dibuat. Untuk mendapatkan file berekstensi AVI dilakukan pada saat anda mengeksport file anda dengan memilih format file ekstensi *.AVI.
flash anda pada versi yang lebih lama. Untuk melakukan itu anda harus menggunakan pilihan Publish pada flash.
d. Tugas 4
1) Cobalah kembali untuk mengkompilasi file animasi lingkaran.fla untuk menjadi video cd. !
2) Cobalah kembali untuk mempublish file animasi lingkaran.fla untuk dapat digunakan pada web!
e. Tes Formatif 4
1) Buatlah video cd dengan mengambil sembarang file animasi flash di komputer anda, anda dapat mengambil dari contoh file bawaan flash, misalnya dari help menu bar, klik file keyframing.fla, kemudian kompilasi file tersebut menjadi video cd dengan software Nero!
2) Buatlah file tersebut untuk dapat dijalankan di internet browser sebagai web !
f. Kunci Jawaban Formatif 4
Pahami dan I kuti kembali langkah-langkah yang di uraikan pada
2) Bacalah dan pahami petunjuk praktikum pada setiap lembar kegiatan belajar.
3) Pastikan komputer dalam keadaan baik, semua kabel penghubung terkoneksi dengan baik.
4) Jangan meletakkan benda yang dapat mengeluarkan medan elektromagnetik di dekat komputer (magnet, handphone, dan sebagainya).
5) Gunakanlah komputer sesuai fungsinya dengan hati-hati. 6) Setelah selesai, matikan komputer dengan benar.
Langkah Kerja
1) Periksa semua kabel penghubung pada komputer.
2) Hidupkan komputer dengan menekan saklar pada komputer, jangan menghidupkan komputer dengan memasukkan colokan ke stop kontak ketika saklar dalam keadaan on.
3) Jika komputer telah hidup, panggil aplikasi Macromedia Flash 5. Tunggulah hingga proses loading selesai.
4) Klik Help pada menu bar, arahkan mouse pada Sample. 5) Klik Spotlight Mask.
6) klik Control>klik Play
7) Amati menu-menu yang tampil, dan animasi gambar yang ada. 8) Export file Spotlight Mask menjadi Spotlight.avi
9) Siapkan 1 keping CD R/ W (Read/ Write), kemudian masukkan pada Cd Writer.
10) Jalankan software Nero.
11) Ikuti langkah-langkah pada uraian materi 4.
12) Cobalah file yang sudah anda kompilasi dengan software Widows Media player
This document was created with Win2PDF available at http://www.daneprairie.com.
BAB II
PEMELAJARAN
A. RENCANA PEMELAJARAN SISWA
Kompetensi : Mengoperasikan software Presentasi
Sub Kompetensi :
1. Mempersiapkan software presentasi
2. Mengaplikasikan fitur-fitur notes, hyperlink, animasi, transisi,
3. Mengorganisasikan file presentasi sesuai kebutuhan tertentu,
4. Mengintegrasikan file presentasi dengan obyek lain seperti:
spreadsheet, grafik dan obyek lain,
5. Melakukan presentasi secara otomatis.
A. KEGIATAN BELAJAR
1. Kegiatan Belajar 1 : Mempersiapkan Software Presentasi
a. Tujuan Kegiatan Pemelajaran 1
1) Peserta diklat mampu menjelaskan secara singkat software
Powerpoint
2) Peserta diklat mampu melakukan prosedur menginstall Powerpoint
b. Uraian Materi 1
1) Instalasi Microsoft Office
Untuk dapat menggunakan program Microsoft Office, terlebih dahulu
harus diinstalkan software Microsoft Office pada komputer. Untuk
menginstall Software Microsoft Office dapat dilakukan dengan cara :
Apabila menggunakan CD autorun, masukkan CD program dan tunggu sampai ada konfirmasi menginstal System File Update
Apabila menggunakan CD yag tidak autorun maka langkah pertama adalah buka folder Instalasi Microsoft Office XP
Jalankan file Setup.exe (double klik pada file setup)
Gambar 1. Jendela Exploring
Gambar 2. Awal proses instalasi
Gambar 3. Awal Proses Instalasi Lanjutan
Beri tanda cek pada I accept the term in the License Agreement
Klik Install
Gambar 4. Proses Instalasi
Setelah selesai mengisntal System Files Update akan ada konfirmasi untuk merestart komputer. Klik Yes untuk merestart
komputer
Gambar 5. Proses Pilihan Restart
Setelah Restart akan muncul konfirmasi mengenai User Information dan Product Key / Serial Number. Isi User name,
Organisation dan Product key dengan benar. Apabila product
key-nya salah, instalasi tidak dapat dilanjutkan
Gambar 6. Proses Pengisian User Information
Apabila pengisian User information dan produk key sudah benar, klik Next.
Akan muncul konfirmasi Persetujuan / License Agreement
Gambar 7. konfirmasi License Agreement
Klik Next untuk melanjutkan instalasi
Akan muncul pilihan cara instalasi. Install Now apabila ingin menginstal secara Typical (yang biasa digunakan) namun dengan
cara ini ada fasilitas yang kurang / tidak dimasukkan, seperti sound
effect, Microsoft Equation dan Page border art.
Pilih Custom
Klik Next untuk melanjutkan proses
Gambar 8. Penentuan Folder Instalasi
Beri tanca cek pada semua program apabila akan menginstal semua program.
Pilih details untuk menambah fasilitas yang belum ada
Klik Next untuk melanjutkan proses
Akan muncul detail tiap program. Klik pada Microsoft PowerPoint, kemudian Klik Animation Sound Effect, pilih Run from My Computer
Gambar 9. Pilihan Program Animation Sound Effect
Begitu pula pada Microsoft Office Tools, pilih Microsoft Equation, klik dan pilih Run from My Computer
Lakukan pula pada pilihan Microsoft Word, pilih Page border art, Run from My Computer
Klik Next untuk melanjutkan Instalasi
Akan muncul konfirmasi program yang akan diinstall. Klik Install untuk memulai proses Instalasi
Gambar 11. Jendela Konfirmasi Program
Gambar 12. Proses Intalasi
Setelah instalasi selesai akan muncul konfirmasi bahwa Microsoft Office telah terinstal dengan sukses. Klik OK untuk menyelesaikan
instalasi.
Gambar 13. Proses Inastall Selesai
Instalasi selesai, program Microsoft Office telah siap digunakan.
c. Rangkuman 1
Menginstall Microsoft Office XP secara prosedural dan sukses, sudah
secara otomatis menginstall Software presentasi Powerpoint XP.
Prosedur instalasi dapat diikuti dengan membaca perintah yang
disajikan setiap jendela interaktif secara cermat.
d. Tugas 1
Lakukan pengamatan terhadap kinerja dari beberapa jenis komputer
setelah diinstall software Powerpoint XP. Jenis komputer dibedakan Pentium II, Pentium III dan Pentium IV atau jenis prosessor yang lain.
e. Tes Formatif 1
1) Uraikan prosedur menginstalasi program komputer Powerpoint XP.
2) Prosedur yang telah peserta diklat jelaskan pada butir 1,
selanjutnya lakukan install pada komputer
1) Prosedur menginstal program komputer Powerpoint XP sebagai
berikut:
Siapkan CD program Microsoft Office XP
Double klik pada file setup
Klik Next untuk melakukan instalasi System Files Update
Beri tanda cek () pada I accept the term in the License Agreement
Klik Install, tunggu hingga progresnya penuh 100%
Restart komputer, klik Yes
Gambar 14. Instalasi Microsoft Office XP
Setelah Restart, muncul konfirmasi mengenai User Information dan Product Key / Serial Number
Apabila pengisian User information dan produk key sudah benar, klik Next.
Akan muncul konfirmasi Persetujuan / License Agreement
Beri tanda cek pada I accept the terms in the License Agreement
Akan muncul pilihan cara instalasi. Install Now apabila ingin menginstal secara Typical (yang biasa digunakan) namun
dengan cara ini ada fasilitas yang kurang / tidak dimasukkan,
seperti sound effect, Microsoft Equation dan Page border art.
Pilih Custom
Akan muncul pilihan program apa saja yang akan diinstalkan.
Pilih details untuk menambah fasilitas yang belum ada
Klik Next untuk melanjutkan proses
Akan muncul detail tiap program. Klik pada Microsoft PowerPoint, kemudian Klik Animation Sound Effect, pilih Run
from My Computer
Begitu pula pada Microsoft Office Tools, pilih Microsoft Equation, klik dan pilih Run from My Computer
Lakukan pula pada pilihan Microsoft Word, pilih Page border art, Run from My Computer
Klik Next untuk melanjutkan Instalasi
Klik Install untuk memulai proses Instalasi
g. Lembar Kerja 1
Bahan yang diperlukan:
Software program Microsoft Office XP
Peralatan yang diperlukan
Perangkat komputer minimal Pentium II, dengan sistem operasi
Windows 98 atau generasi windows berikutnya, RAM minimal 64 Mb
dan Monitor minamal 800X600 pixel dengan 256 warna.
Langkah Kerja
Siapkan CD program Microsoft Office XP
Aktifkan komputer
Lakukan mengintalasi program Microsoft Office XP pada komputer dengan prosedur sebagai berikut:
Double klik pada file setup
Klik Next untuk melakukan instalasi System Files Update
Beri tanda cek pada I accept the term in the License Agreement
Klik Install, tunggu hingga progresnya penuh 100%
Restart komputer, klik Yes
Setelah Restart, muncul konfirmasi mengenai User Information dan Product Key / Serial Number
Beri tanda cek pada I accept the terms in the License Agreement
Klik Next untuk melanjutkan instalasi
Akan muncul pilihan cara instalasi. Install Now apabila ingin menginstal secara Typical (yang biasa digunakan) namun dengan
cara ini ada fasilitas yang kurang / tidak dimasukkan, seperti
sound effect, Microsoft Equation dan Page border art.
Pilih Custom
Akan muncul pilihan program apa saja yang akan diinstalkan.
Pilih details untuk menambah fasilitas yang belum ada
Klik Next untuk melanjutkan proses
Akan muncul detail tiap program. Klik pada Microsoft PowerPoint, kemudian Klik Animation Sound Effect, pilih Run from My
Computer
Begitu pula pada Microsoft Office Tools, pilih Microsoft Equation, klik dan pilih Run from My Computer
Lakukan pula pada pilihan Microsoft Word, pilih Page border art, Run from My Computer
Klik Next untuk melanjutkan Instalasi
Klik Install untuk memulai proses Instalasi
Setelah instalasi selesai akan muncul konfirmasi bahwa Microsoft Office telah terinstal dengan sukses. Klik OK untuk
2. Kegiatan Belajar 2: Mengaplikasikan Fitur Notes, Hyperlink,
Animasi Dan Transisi
a. Tujuan Kegiatan Pemelajaran 2
1) Peserta diklat mampu menggunakan fitur Notes pada suatu
presentasi,
2) Peserta diklat mampu mengaplikasikan fitur Hyperlink pada suatu
slide presentasi lain,
3) Peserta diklat mampu menggunakan fitur Animasi pada suatu slide
presentasi,
4) Peserta diklat mampu menentukan fitur transisi yang sesuai untuk
perpeindahan antar frame
b. Uraian Materi 2
1) NOTES
PowerPoint telah menyediakan catatan yang berada di bawah Slide
presentasi yang berguna untuk memberi catatan terhadap suatu
slide presentasi. Kita dapat memberikan catatan sesuai dengan
kebutuhan.
2) HYPERLINK