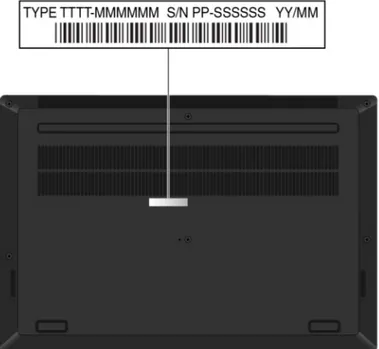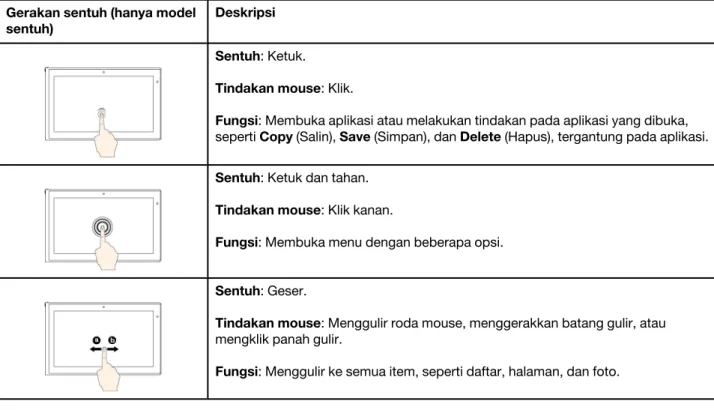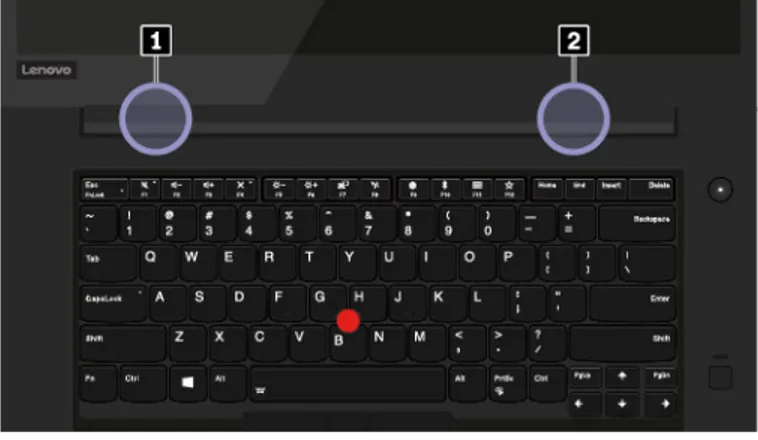Panduan Pengguna P1/X1 Extreme
Baca bagian ini terlebih dulu
Sebelum menggunakan informasi ini dan produk yang terkait, pastikan Anda membaca dan memahami:
• Panduan Keamanan dan Garansi
• Panduan Persiapan
• Lampiran B "Informasi keamanan penting" pada halaman 105
Lenovo terus melakukan peningkatan untuk dokumentasi komputer Anda, termasuk Panduan Pengguna ini.
Untuk mendapatkan semua dokumen terbaru, kunjungi:
https://support.lenovo.com
Tergantung pada versi sistem operasi, beberapa instruksi antarmuka pengguna mungkin tidak berlaku untuk komputer Anda.
Edisi Ketiga (April 2019)
© Copyright Lenovo 2018, 2019.
PEMBERITAHUAN TENTANG HAK YANG TERBATAS DAN TIDAK BEBAS: Jika data atau perangkat lunak diberikan sesuai dengan kontrak Administrasi Layanan Umum/General Services Administration "GSA", maka penggunaan, penggandaan, atau pengungkapannya tunduk terhadap pembatasan yang ditetapkan dalam Kontrak No. GS-35F-05925.
Daftar Isi
Bab 1. Ikhtisar Produk. . . . 1
Kontrol, konektor, dan indikator komputer . . . 1
Tampak depan . . . 1
Tampak kiri. . . 3
Tampak kanan . . . 4
Tampak bawah . . . 5
Indikator status . . . 5
Informasi penting tentang produk . . . 7
Informasi model dan jenis mesin . . . 7
Informasi ID FCC dan Sertifikasi IC . . . 8
Label untuk sistem operasi Windows. . . 8
Fitur komputer . . . 9
Pernyataan mengenai tingkat transfer USB . . 10
Spesifikasi komputer . . . 10
Lingkungan pengoperasian . . . 10
Program Lenovo . . . 11
Mengakses program Lenovo . . . 11
Pengenalan tentang program Lenovo . . . . 11
Bab 2. Menggunakan komputer. . . . 13
Pertanyaan yang sering diajukan . . . 13
Menggunakan layar multisentuh . . . 14
Menggunakan tombol khusus . . . 16
Menggunakan perangkat penunjuk ThinkPad . . . 17
Ikhtisar perangkat penunjuk ThinkPad . . . . 18
Menggunakan perangkat penunjuk TrackPoint . . . 18
Menggunakan trackpad . . . 19
Menggunakan gestur sentuh trackpad . . . . 20
Menyesuaikan perangkat penunjuk ThinkPad . . . 21
Mengganti tutup pada stik penunjuk . . . 21
Manajemen daya . . . 22
Menggunakan adaptor daya ac . . . 22
Baterai . . . 23
Mengelola daya baterai . . . 24
Mode hemat daya . . . 24
Koneksi kabel Ethernet . . . 25
Koneksi nirkabel . . . 25
Menggunakan koneksi LAN nirkabel . . . 25
Menggunakan koneksi Bluetooth . . . 25
Menggunakan Mode pesawat terbang . . . . 26
Menggunakan fitur audio . . . 26
Menggunakan kamera . . . 27
Menggunakan kartu media atau kartu smart. . . . 28
Menggunakan display eksternal . . . 29
Menggunakan Lenovo Pen Pro . . . 30
Menemukan opsi ThinkPad . . . 32
Bepergian dengan membawa komputer . . . 32
Bab 3. Informasi aksesibilitas, ergonomik, dan perawatan . . . 35
Informasi aksesibilitas . . . 35
Informasi ergonomik . . . 37
Pembersihan dan perawatan. . . 39
Bab 4. Keamanan . . . 41
Menggunakan sandi . . . 41
Pendahuluan sandi. . . 41
Menetapkan, mengubah, atau menghapus sandi . . . 42
Keamanan hard disk . . . 43
Mengatur security chip . . . 44
Menggunakan pembaca sidik jari . . . 45
Menghapus data dari drive penyimpanan . . . 46
Menggunakan firewall . . . 47
Melindungi data dari virus . . . 47
Bab 5. Konfigurasi lanjutan . . . 49
Menginstal sistem operasi Windows 10 . . . 49
Menginstal driver perangkat . . . 50
Menggunakan program ThinkPad Setup . . . 51
Mengkonfigurasi ThinkPad Setup . . . 51
Mengubah urutan startup . . . 51
Memperbarui UEFI BIOS . . . 52
Menu BIOS . . . 52
Menggunakan manajemen sistem. . . 64
Bab 6. Mengkonfigurasi RAID . . . 67
Persyaratan drive penyimpanan untuk level RAID . . . 67
Membuka utilitas konfigurasi Intel RST . . . 67
Membuat volume RAID . . . 68
Menghapus volume RAID . . . 69
Mereset drive penyimpanan ke non-RAID. . . 69
Membuat ulang volume RAID 1 . . . 70
Bab 7. Pemecahan masalah komputer . . . 71
Saran umum untuk mencegah masalah . . . 71
Mendiagnosis masalah . . . 71
Pemecahan masalah . . . 72
Komputer berhenti merespons . . . 72
Tumpahan cairan ke keyboard . . . 72
Pesan kesalahan . . . 73
© Copyright Lenovo 2018, 2019 i
Kesalahan beep . . . 74
Masalah modul memori . . . 76
Masalah pada Ethernet . . . 76
Masalah pada LAN nirkabel . . . 77
Masalah pada Bluetooth . . . 77
Masalah pada perangkat penunjuk ThinkPad . . . 78
Masalah pada keyboard. . . 78
Masalah pada layar komputer . . . 79
Masalah pada monitor eksternal . . . 81
Masalah audio . . . 82
Masalah baterai . . . 84
Masalah tombol daya . . . 84
Masalah Boot . . . 84
Masalah perangkat lunak . . . 85
Bab 8. Informasi pemulihan . . . 87
Mengatur ulang komputer Anda . . . 87
Menggunakan opsi pengaktifan lanjutan . . . 87
Memulihkan sistem operasi jika Windows 10 gagal diaktifkan . . . 87
Membuat dan menggunakan drive USB pemulihan . . . 88
Bab 9. Mengganti perangkat . . . 89
Customer Replaceable Unit/Unit yang Dapat Diganti oleh Pelanggan . . . 89
Pencegahan terhadap listrik statis . . . 89
Menonaktifkan baterai terintegrasi . . . 90
Mengganti penutup bawah . . . 90
Mengganti modul memori . . . 91
Mengganti solid state drive M.2 . . . 93
Mengganti unit speaker . . . 95
Mengganti baterai sel koin . . . 97
Bab 10. Mendapatkan dukungan . . . 99
Sebelum menghubungi Lenovo. . . 99
Mendapatkan bantuan dan layanan . . . 99
Situs Web Dukungan Lenovo . . . 100
Menghubungi Lenovo . . . 100
Membeli layanan tambahan . . . 101
Lampiran A. Informasi tambahan tentang sistem operasi Ubuntu . . . . 103
Lampiran B. Informasi keamanan penting . . . . 105
Lampiran C. Informasi pengaturan . . . . 117
Lampiran D. Pernyataan WEEE dan daur ulang negara dan kawasan. . . . 123
Lampiran E. Peraturan Batasan Zat Berbahaya (Restriction of Hazardous Substances/RoHS) negara dan kawasan . . . . 127
Lampiran F. Informasi model ENERGY STAR . . . . 131
Lampiran G. Pemberitahuan . . . . . 133
Lampiran H. Merek dagang . . . . 135
Bab 1. Ikhtisar Produk
Bab ini berisi informasi dasar untuk membantu Anda memahami komputer.
Kontrol, konektor, dan indikator komputer
Bagian ini memperkenalkan fitur perangkat keras pada komputer.
Tampak depan
1 ThinkShutter (tersedia pada beberapa model) 2 Kamera konvensional (tersedia pada beberapa model)
3 Mikrofon 4 Kamera inframerah (tersedia pada beberapa model)
5 Tombol daya 6 Pembaca sidik jari
© Copyright Lenovo 2018, 2019 1
7 Trackpad 8 Tombol TrackPoint
9 Stik penunjuk TrackPoint® 10 Layar multi-sentuh (tersedia pada beberapa model)
1 ThinkShutter (tersedia pada beberapa model)
Anda dapat menggunakan ThinkShutter untuk menutup (geser ke kanan) atau membuka (geser ke kiri) lensa kamera.
2 Kamera konvensional (tersedia pada beberapa model)
Kamera memungkinkan Anda untuk mengambil gambar atau mengadakan konferensi video. Baca
"Menggunakan kamera" pada halaman 27.
3 Mikrofon
Mikrofon menangkap bunyi dan suara saat digunakan dengan program yang dapat menangani fungsi audio.
4 Kamera inframerah (tersedia pada beberapa model)
Kamera inframerah memberikan cara pribadi dan aman untuk masuk ke komputer Anda dengan autentikasi wajah. Setelah mengatur kamera inframerah untuk autentikasi wajah, Anda dapat membuka kunci komputer dengan memindai wajah Anda tanpa perlu menggunakan sandi. Baca "Menggunakan kamera" pada
halaman 27.
5 Tombol daya
Tekan tombol daya untuk mengaktifkan komputer atau mengalihkan komputer ke mode sleep.
Untuk mematikan komputer, buka menu Start (Mulai), lalu klik Power (Daya), kemudian klik Shut down (Matikan).
Jika komputer benar-benar tidak memberi respons, Anda dapat mematikan komputer dengan menekan terus tombol daya selama empat detik atau lebih. Jika komputer tidak dapat dinonaktifkan, baca "Komputer berhenti merespons" pada halaman 72.
Anda juga dapat menentukan apa yang akan dilakukan oleh tombol daya. Misalnya, dengan menekan tombol daya, Anda dapat mematikan komputer atau mengalihkannya ke mode sleep atau hibernasi. Untuk
mengubah fungsi tombol daya:
1. Buka Control Panel (Panel Kontrol), dan kemudian ubah tampilan Control Panel (Panel Kontrol) dari Category (Kategori) menjadi Large icons (Ikon besar) atau Small icons (Ikon kecil).
2. Klik Power Options (Opsi Daya) ➙ Choose what the power buttons do (Memilih fungsi tombol daya).
3. Ikuti instruksi di layar.
6 Pembaca sidik jari
Teknologi autentikasi sidik jari memberikan akses pengguna yang efektif dan aman dengan menghubungkan sidik jari Anda dengan password. Baca "Menggunakan pembaca sidik jari" pada halaman 45.
Perangkat penunjuk ThinkPad®
7 Trackpad
8 Tombol TrackPoint
9 Stik penunjuk TrackPoint
Komputer Anda dilengkapi dengan perangkat penunjuk ThinkPad yang unik dari Lenovo. Baca
"Menggunakan perangkat penunjuk ThinkPad" pada halaman 17.
10 Layar multi-sentuh (tersedia pada beberapa model)
Layar multisentuh memungkinkan Anda menggunakan komputer dengan gerakan sentuh yang mudah. Baca
"Menggunakan layar multisentuh" pada halaman 14.
Tampak kiri
1 Konektor daya 2 Konektor USB-C™ (kompatibel dengan Thunderbolt™
3)
3 Konektor HDMI™ 4 Konektor Mini Ethernet
5 Konektor audio
1 Konektor daya
Sambungkan adaptor daya ac ke konektor daya untuk memberikan daya ac ke komputer dan mengisi daya baterai.
2 Konektor USB-C (kompatibel dengan Thunderbolt 3)
Konektor USB-C di komputer Anda mendukung standar USB Type-C™ dan teknologi Thunderbolt 3. Jika kabel USB-C yang sesuai disambungkan, Anda dapat menggunakan konektor untuk mentransfer data, mengisi daya perangkat, atau menyambungkan komputer ke display eksternal.
Lenovo menyediakan berbagai aksesori USB-C untuk membantu Anda memperluas fungsionalitas komputer. Untuk informasi lebih lanjut, kunjungi:.
https://www.lenovo.com/accessories
Catatan: Bila daya baterai kurang dari 10%, aksesori USB-C yang tersambung ke konektor USB-C mungkin tidak berfungsi dengan benar.
3 Konektor HDMI
Konektor High-Definition Multimedia Interface (HDMI) adalah antarmuka audio dan video digital. Konektor ini memungkinkan Anda menyambungkan komputer ke monitor video atau perangkat audio digital yang
kompatibel, seperti televisi definisi tinggi (HDTV).
4 Konektor Mini Ethernet
Konektor mini Ethernet membuat komputer Anda lebih tipis dibandingkan komputer dengan konektor Ethernet standar. Untuk menyambungkan komputer Anda ke jaringan area lokal (LAN) melalui konektor Ethernet mini, Anda memerlukan adapter ekstensi Ethernet. Adapter ekstensi Ethernet tersedia sebagai opsi dan dapat dibeli dari https://www.lenovo.com/accessories.
5 Konektor audio
Anda dapat menyambungkan headphone atau headset dengan konektor 4 pin 3,5 mm ke konektor audio untuk mendengarkan suara dari komputer.
Bab 1. Ikhtisar Produk 3
Jika Anda menggunakan headset dengan sakelar fungsi, jangan tekan sakelar ini saat menggunakan headset. Jika Anda menekan sakelar tersebut, mikrofon headset dinonaktifkan, dan sebagai gantinya mikrofon terintegrasi yang ada di komputer diaktifkan.
Catatan: Konektor audio tidak mendukung mikrofon konvensional. Baca "Menggunakan fitur audio" pada halaman 26.
Tampak kanan
1 Slot kartu Smart (tersedia pada beberapa model) 2 Slot kartu media
3 Konektor USB 3.1 Gen 1 4 Konektor Always On USB 3.1 Gen 1
5 Slot kunci pengaman
1 Slot kartu Smart (tersedia pada beberapa model)
Anda dapat menggunakan kartu smart untuk autentikasi, penyimpanan data, dan pemrosesan aplikasi.
Dalam organisasi besar, Anda mungkin juga menggunakan kartu smart untuk autentikasi masuk satu kali (Single Sign-On/SSO) dengan keamanan yang ketat. Baca "Menggunakan kartu media atau kartu smart"
pada halaman 28.
2 Slot kartu media
Anda dapat memasukkan kartu flash media ke slot kartu media untuk mengakses atau menyimpan data.
Baca "Menggunakan kartu media atau kartu smart" pada halaman 28.
3 Konektor USB 3.1 Gen 1
Anda dapat menggunakan konektor untuk menyambungkan perangkat yang kompatibel dengan USB, seperti keyboard USB, mouse USB, perangkat penyimpanan USB, atau printer USB.
Perhatian: Saat Anda menyambungkan kabel USB ke konektor ini, pastikan tanda USB mengarah ke atas.
Jika tidak, konektor dapat rusak.
4 Konektor Always On USB 3.1 Gen 1
Untuk mengisi daya perangkat yang kompatibel dengan USB saat komputer dimatikan, dalam mode tidur, atau dalam mode hibernasi, aktifkan fitur Always On USB di komputer.
Untuk mengonfigurasi pengaturan Always On USB:
1. Mulai program Lenovo Vantage. Lihat "Mengakses program Lenovo" pada halaman 11.
2. Klik Hardware Settings (Pengaturan Perangkat Keras) ➙ Power (Daya).
3. Temukan bagian Always On USB dan ikuti instruksi pada layar untuk membuat pengaturan yang diinginkan.
Catatan: Konektor Always On USB 3.1 Gen 1 tidak berfungsi jika Anda mengklik Charge from Sleep (Isi daya dari mode Tidur) dan komputer akan mati tanpa menyambung ke daya ac.
5 Slot kunci pengaman
Untuk melindungi komputer dari tindakan pencurian, kunci komputer ke meja atau objek yang tidak bergerak melalui kunci kabel pengaman yang didesain sesuai dengan slot kunci pengaman di komputer.
Catatan: Anda bertanggung jawab untuk mengevaluasi, memilih, dan mengimplementasikan perangkat pengunci dan fitur keamanan. Lenovo tidak memberikan referensi, penilaian, atau garansi tentang fungsi, kualitas, atau kinerja perangkat pengunci dan fitur keamanan. Kunci kabel untuk produk Anda tersedia dari Lenovo di https://www.lenovoquickpick.com/.
Tampak bawah
1 Lubang reset darurat 2 Speaker
1 Lubang reset darurat
Jika komputer berhenti merespons dan Anda tidak dapat menonaktifkannya dengan menekan tombol daya, lepaskan adaptor daya ac. Kemudian, masukkan klip kertas yang telah diluruskan ke lubang reset darurat untuk mereset komputer.
2 Speaker
Komputer Anda dilengkapi dengan sepasang speaker stereo.
Indikator status
Topik ini memberikan informasi tentang menemukan dan mengidentifikasi berbagai indikator status di komputer Anda.
Bab 1. Ikhtisar Produk 5
Catatan: Tergantung pada modelnya, komputer Anda mungkin terlihat berbeda dari gambar berikut.
1 Indikator kamera
Jika indikator ini menyala, berarti kamera sedang digunakan.
2 4 Indikator status sistem
Indikator di logo ThinkPad pada tutup komputer dan indikator di tombol daya menunjukkan status sistem komputer.
• Berkedip tiga kali: Komputer pada awalnya disambungkan ke daya.
• Menyala: Komputer aktif (dalam mode normal).
• Mati: Komputer tidak aktif atau berada dalam mode hibernasi.
• Berkedip cepat: Komputer beralih ke mode tidur atau mode hibernasi.
• Berkedip pelan: Komputer berada dalam mode sleep.
3 Indikator pembaca sidik jari
Indikator ini menunjukkan status pembaca sidik jari.
• Tidak Aktif: Pembaca sidik jari belum siap digunakan.
• Putih solid: Pembaca sidik jari siap digunakan.
• Amber, berkedip: Sidik jari tidak dapat diautentikasi.
5 Indikator status daya ac
Indikator ini menampilkan status daya ac dan daya baterai pada komputer.
• Putih: terhubung ke daya ac (daya baterai 90%–100%)
• Amber: terhubung ke daya ac (daya baterai 0%–90%)
• Mati: tidak terhubung ke daya ac
6 Indikator Caps Lock
Saat indikator ini menyala, Anda dapat mengetik huruf kapital dengan menekan langsung tombol huruf.
7 Indikator sunyi mikrofon
Saat indikator ini menyala, mikrofon dimatikan.
8 Indikator sunyi speaker
Saat indikator ini menyala, speaker dimatikan.
9 Indikator Fn Lock
Indikator ini menunjukkan status fungsi Fn Lock. Baca "Menggunakan tombol khusus" pada halaman 16.
Informasi penting tentang produk
Bagian ini berisi informasi untuk membantu Anda menemukan:
• Informasi model dan jenis mesin
• Informasi ID FCC dan Sertifikasi IC
• Informasi sistem operasi Windows
Informasi model dan jenis mesin
Saat Anda menghubungi pihak Lenovo untuk meminta bantuan, informasi tentang model dan jenis mesin akan membantu teknisi mengidentifikasi komputer Anda dan memberikan layanan dengan lebih cepat.
Bab 1. Ikhtisar Produk 7
Gambar berikut menampilkan lokasi informasi jenis mesin dan model komputer Anda.
Informasi ID FCC dan Sertifikasi IC
Anda dapat menemukan informasi Sertifikasi FCC dan IC melalui salah satu metode berikut:
• Melalui layar label elektronik (layar E-label) yang diprainstal pada komputer. Untuk melihat layar E-label, buka "Label pengaturan" pada halaman 117.
• Pada label fisik yang ditempel pada bagian luar kardus pengiriman komputer.
Label untuk sistem operasi Windows
Label Windows® 10 Microsoft® Asli: Komputer Anda mungkin memiliki label Microsoft Asli yang ditempelkan pada casing, tergantung pada faktor-faktor berikut:
• Lokasi geografis Anda
• Tanggal saat komputer Anda diproduksi
• Versi Windows 10 yang diprainstal
Kunjungi https://www.microsoft.com/en-us/howtotell/Hardware.aspxuntuk gambar berbagai jenis label Microsoft Asli.
• Di Republik Rakyat China, label Microsoft Asli diwajibkan pada semua model komputer yang diprainstal dengan setiap versi Windows 10.
• Di negara atau wilayah lain, label Microsoft Asli diwajibkan hanya pada model komputer yang dilisensikan untuk Windows 10 Pro.
Ketiadaan label Microsoft Asli tidak menunjukkan bahwa versi Windows yang diprainstal bukanlah versi asli.
Untuk perincian tentang cara mengetahui apakah produk Windows yang diprainstal asli atau tidak, lihat informasi yang diberikan oleh Microsoft di:
https://www.microsoft.com/en-us/howtotell/default.aspx
Tidak ada indikator eksternal dan visual dari ID Produk atau versi Windows yang dilisensikan untuk komputer. Sebagai gantinya, ID Produk dicatat dalam firmware komputer. Setiap kali produk Windows 10 diinstal, program penginstalan memeriksa firmware komputer untuk ID Produk yang valid dan cocok untuk menyelesaikan aktivasi.
Pada beberapa kasus, versi Windows yang lebih awal mungkin diprainstal menurut persyaratan hak downgrade dari lisensi Windows 10 Pro.
Fitur komputer
Fitur-fitur komputer yang ditunjukkan dalam topik ini membahas berbagai model. Beberapa fitur komputer mungkin hanya tersedia di model tertentu.
Mikroprosesor
Untuk melihat informasi mikroprosesor komputer Anda, klik kanan tombol Start (Mulai), lalu klik System (Sistem).
Memori
• DDR4 SODIMM (double data rate 4 small outline dual in-line memory module) Perangkat penyimpanan
• M.2 solid-state drive Display
• Kontrol kecerahan
• Layar warna dengan teknologi IPS (In-Plane Switching)
• Ukuran display: 396,24 mm
• Resolusi display: 1.920 x 1.080 piksel atau 3.840 x 2.160 piksel
• Teknologi multisentuh (tersedia pada beberapa model)
• Grafis Hibrid Keyboard
• Keyboard enam baris dengan lampu latar
• Tombol fungsi
• Perangkat penunjuk ThinkPad (termasuk perangkat penunjuk TrackPoint dan trackpad) Konektor dan slot
• Konektor daya ac
• Konektor audio
• Konektor HDMI
• Konektor Mini Ethernet
• Slot kartu media
• Slot kartu smart (tersedia pada beberapa model)
• Dua konektor USB 3.1 Gen 1 (termasuk satu konektor Always On USB 3.1 Gen 1)
• Dua Konektor USB-C (kompatibel Thunderbolt 3)
Bab 1. Ikhtisar Produk 9
Fitur Keamanan
• Autentikasi wajah (tersedia pada model dengan kamera inframerah)
• Pembaca sidik jari
• Sandi
• Slot kunci pengaman
• ThinkShutter (tersedia pada beberapa model)
• Trusted Platform Module (TPM) (tersedia pada beberapa model) Fitur nirkabel
• LAN Nirkabel dan Bluetooth Lainnya
• Kamera (tersedia pada beberapa model)
• Mikrofon
Pernyataan mengenai tingkat transfer USB
Bergantung pada banyak faktor seperti kemampuan pemrosesan host dan perangkat periferal, atribut file, dan faktor lain yang terkait dengan konfigurasi sistem dan lingkungan pengoperasian, kecepatan transfer aktual menggunakan berbagai konektor USB pada perangkat ini akan bervariasi dan akan lebih lambat daripada laju data yang tercantum di bawah ini untuk setiap perangkat yang sesuai.
USB device Laju data (Gbit/s)
3.1 Gen 1 5
3.1 Gen 2 10
3.2 20
Spesifikasi komputer
Ukuran
• Panjang: 361,8 mm
• Lebar: 245,7 mm
• Tebal: 18,4 mm hingga 18,7 mm
Output panas maksimum (tergantung model)
• 135 W (460 Btu/jam)
Sumber listrik (adaptor daya ac)
• Input gelombang sinus pada 50 Hz hingga 60 Hz
• Nilai input adaptor daya ac: 100 V hingga 240 V ac, 50 Hz hingga 60 Hz
Lingkungan pengoperasian
Ketinggian maksimum (tanpa tekanan)
• 3.048 m
Temperatur
• Pada ketinggian hingga 2.438 m
– Pengoperasian: 5°C hingga 35°C (41°F hingga 95°F)
– Penyimpanan dan transportasi: 5°C ke 43°C (41°F ke 109°F)
• Pada ketinggian di atas 2.438 m
– Temperatur maksimum saat dioperasikan dalam kondisi tanpa tekanan: 31,3°C (88°F) Catatan: Saat Anda mengisi daya baterai, temperaturnya minimal harus 10°C (50°F).
Kelembapan relatif
• Pengoperasian: 8% hingga 95% pada temperatur bohlam basah 23°C (73°F)
• Penyimpanan dan transportasi: 5% ke 95% pada temperatur bohlam basah 27°C (81°F)
Jika mungkin, letakkan komputer di area yang berventilasi baik dan kering tanpa paparan langsung ke sinar matahari.
Perhatian:
• Jauhkan peralatan listrik seperti kipas angin, radio, AC, dan oven microwave dari komputer. Medan magnet yang kuat dari peralatan ini dapat merusak monitor dan data pada drive penyimpanan internal.
• Jangan letakkan minuman di atas atau di samping komputer atau perangkat tersambung lainnya. Cairan yang tumpah di komputer atau di perangkat yang tersambung dapat mengakibatkan hubung singkat atau kerusakan lain.
• Jangan makan atau merokok di atas keyboard. Partikel yang jatuh ke keyboard dapat membuatnya rusak.
Program Lenovo
Komputer Anda dilengkapi dengan program Lenovo untuk membantu Anda bekerja dengan mudah dan aman.
Mengakses program Lenovo
Untuk mengakses program Lenovo di komputer Anda, lakukan hal berikut:
1. Buka menu Start (Mulai) dan temukan program menurut nama program.
2. Jika Anda tidak dapat menemukan program di daftar program, cari program di kotak pencarian.
Pengenalan tentang program Lenovo
Topik ini berisi pengenalan singkat tentang program Lenovo. Tergantung pada model komputer Anda, beberapa program mungkin tidak tersedia.
Program yang tersedia dapat berubah tanpa pemberitahuan. Untuk mempelajari lebih lanjut tentang program dan solusi komputasi lainnya yang ditawarkan Lenovo, kunjungi:
https://support.lenovo.com
Bab 1. Ikhtisar Produk 11
Hotkey Features Integration Perangkat lunak ini mengaktifkan tombol khusus F1–F12 dan beberapa tombol di komputer. Sebagai contoh, ketika tombol sunyi mikrofon ditekan, status mikrofon beralih antara sunyi dan bunyi. Indikator status sunyi ditampilkan pada layar saat status sunyi diubah.
Lenovo Vantage Fitur-fitur terbaik beserta kemampuan komputer Anda seharusnya mudah diakses dan dipahami. Dengan Lenovo Vantage, ini terbukti.
Gunakan Lenovo Vantage untuk melakukan hal berikut:
• Mengelola pembaruan, mendapatkan driver terbaru, dan memperbarui perangkat lunak di komputer Anda.
• Lindungi perangkat Anda dari jaringan Wi-Fi perusak.
• Mengoptimalkan performa komputer dan memonitor kesehatan komputer.
• Mengakses panduan pengguna, memeriksa status garansi, dan melihat aksesori yang disesuaikan untuk komputer Anda.
• Membaca artikel cara penggunaan, menjelajahi forum Lenovo, dan mengikuti perkembangan berita teknologi berkat artikel dan blog dari sumber
terpercaya.
• Konfigurasi pengaturan perangkat keras.
• Buat dan kelola Lenovo ID Anda.
Aplikasi ini diisi dengan konten Lenovo eksklusif untuk membantu Anda dalam mempelajari lebih lanjut hal-hal yang dapat Anda kerjakan dengan komputer Lenovo Anda.
Bab 2. Menggunakan komputer
Bab ini berisi informasi untuk membantu Anda menggunakan berbagai fitur yang ada di komputer Anda.
Pertanyaan yang sering diajukan
Topik ini berisi beberapa saran untuk membantu Anda mengoptimalkan penggunaan komputer notebook ThinkPad Anda.
Apakah saya dapat memperoleh panduan pengguna dalam bahasa lain?
Untuk mengunduh panduan pengguna dalam bahasa lain, kunjungi https://support.lenovo.com. Kemudian, ikuti instruksi di layar.
Bagaimana cara mendapatkan bantuan terkait sistem operasi Windows?
Sistem informasi bantuan Windows memberikan kepada Anda informasi terperinci tentang penggunaan sistem operasi Windows sehingga Anda bisa mendapatkan manfaat optimal dari komputer Anda. Untuk mengakses sistem informasi bantuan Windows, klik tombol Start (Mulai) untuk membuka menu Start (Mulai), lalu klik Get Help (Dapatkan Bantuan). Selain itu, Anda dapat menggunakan asisten pribadi Cortana® untuk mencari bantuan, aplikasi, file, pengaturan, dan lainnya.
Bagaimana cara mengakses Control Panel (Panel Kontrol)?
Klik tombol Start (Mulai) untuk membuka menu Start (Mulai), dan klik Windows System (Sistem Windows)
➙ Control Panel (Panel Kontrol).
Bagaimana cara mematikan komputer?
Buka menu Start (Mulai), klik Power (Daya), kemudian klik Shut down (Matikan).
Bagaimana cara mempartisi drive penyimpanan?
Untuk mempartisi drive penyimpanan komputer di sistem operasi Windows, lihat https://support.lenovo.com/
solutions/ht503851.
Bagaimana cara menggunakan daya baterai dengan lebih efektif saat saya sedang di perjalanan?
• Untuk menghemat daya, atau untuk menghentikan sementara pengoperasian tanpa harus keluar dari program atau menyimpan file, lihat "Mode hemat daya" pada halaman 24.
• Untuk mencapai keseimbangan terbaik antara performa dan penghematan daya, buat serta terapkan rencana daya yang sesuai. Lihat "Mengelola daya baterai" pada halaman 24.
Bagaimana cara menghapus data yang tersimpan di drive penyimpanan internal dengan aman?
• Pelajari bagian Bab 4 "Keamanan" pada halaman 41 untuk mengetahui cara melindungi komputer dari tindak pencurian atau penggunaan yang tidak sah.
• Sebelum menghapus data di drive penyimpanan internal, pastikan Anda membaca "Menghapus data dari drive penyimpanan" pada halaman 46.
Bagaimana cara memasang display eksternal?
• Lihat "Menggunakan display eksternal" pada halaman 29.
• Dengan fungsi Extend desktop (Perluas desktop), Anda dapat menampilkan output di display komputer dan display eksternal.
© Copyright Lenovo 2018, 2019 13
Bagaimana cara menyambungkan atau mengganti perangkat?
Lihat topik yang sesuai di bagian Bab 9 "Mengganti perangkat" pada halaman 89.
Saya telah menggunakan komputer selama beberapa waktu, dan komputer menjadi lebih lambat. Apa yang harus saya lakukan?
• Ikuti "Saran umum untuk mencegah masalah" pada halaman 71.
• Diagnosis masalah Anda sendiri dengan menggunakan peranti lunak diagnostik prainstal. Lihat
"Mendiagnosis masalah" pada halaman 71.
• Cari solusi pemulihannya di Bab 8 "Informasi pemulihan" pada halaman 87.
Cetak topik berikut dan simpan bersama komputer jika Anda tidak dapat mengakses panduan pengguna elektronik ini ketika diperlukan.
• "Menginstal sistem operasi Windows 10" pada halaman 49
• "Komputer berhenti merespons" pada halaman 72
Menggunakan layar multisentuh
Topik ini berisi instruksi tentang cara menggunakan layar multisentuh yang tersedia pada beberapa model.
Catatan:
• Layar komputer Anda mungkin terlihat sedikit berbeda dari gambar berikut.
• Tergantung pada program yang Anda gunakan, beberapa gestur mungkin tidak tersedia.
Tabel berikut membahas beberapa gerakan yang paling sering digunakan.
Gerakan sentuh (hanya model sentuh)
Deskripsi
Sentuh: Ketuk.
Tindakan mouse: Klik.
Fungsi: Membuka aplikasi atau melakukan tindakan pada aplikasi yang dibuka, seperti Copy (Salin), Save (Simpan), dan Delete (Hapus), tergantung pada aplikasi.
Sentuh: Ketuk dan tahan.
Tindakan mouse: Klik kanan.
Fungsi: Membuka menu dengan beberapa opsi.
Sentuh: Geser.
Tindakan mouse: Menggulir roda mouse, menggerakkan batang gulir, atau mengklik panah gulir.
Fungsi: Menggulir ke semua item, seperti daftar, halaman, dan foto.
Gerakan sentuh (hanya model sentuh)
Deskripsi
Sentuh: Menyeret item ke lokasi yang Anda inginkan.
Tindakan mouse: Mengklik, menahan, dan menyeret item.
Fungsi: Memindahkan objek.
Sentuh: Rapatkan dua jari Anda.
Tindakan mouse: Tekan tombol Ctrl sambil menggulir roda mouse ke belakang.
Fungsi: Memperkecil.
Sentuh: Jauhkan dua jari Anda.
Tindakan mouse: Tekan tombol Ctrl sambil menggulir roda mouse ke depan.
Fungsi: Memperbesar.
Sentuh: Geser cepat ke dalam dari tepi kanan.
Tindakan mouse: Klik ikon pusat tindakan di area pemberitahuan Windows.
Fungsi: Membuka pusat tindakan untuk melihat pemberitahuan dan tindakan cepat.
Sentuh: Geser cepat ke dalam dari tepi kiri.
Tindakan mouse: Klik ikon tampilan tugas di taskbar.
Fungsi: Melihat semua jendela yang terbuka di tampilan tugas.
• Geser singkat untuk aplikasi layar penuh atau saat komputer berada dalam mode tablet
Sentuh: Geser cepat ke bawah dari tepi atas.
Gerakan mouse: Gerakkan penunjuk ke tepi atas layar.
Fungsi: Menampilkan bilah judul yang tersembunyi.
• Geser cepat dengan jarak yang panjang saat komputer berada dalam mode tablet
Sentuh: Geser cepat ke dalam dari tepi atas ke tepi bawah.
Tindakan mouse: Dari tepi atas layar, klik dan tahan, pindahkan penunjuk ke bawah layar, dan kemudian lepaskan.
Fungsi: Menutup aplikasi saat ini.
Menonaktifkan fungsi multisentuh
Tergantung pada model, Anda dapat menonaktifkan fungsi multisentuh dari ThinkPad Setup:
1. Aktifkan ulang komputer. Saat layar logo ditampilkan, tekan tombol F1 untuk membuka program ThinkPad Setup.
2. Pilih Security ➙ I/O Port Access ➙ Touch Panel.
Bab 2. Menggunakan komputer 15
3. Ubah pengaturan ke Disabled.
4. Tekan F10 untuk menyimpan pengaturan dan keluar.
Saran dalam menggunakan layar multisentuh
• Layar multisentuh merupakan panel kaca yang dilapisi dengan film plastik. Jangan tekan atau letakkan objek logam pada layar yang dapat merusak panel sentuh atau menyebabkannya mengalami gangguan fungsi.
• Jangan gunakan kuku, tangan yang menggunakan sarung tangan, atau benda mati untuk memberikan input pada layar.
• Secara teratur kalibrasikan keakuratan input melalui jari untuk menghindari ketidaksesuaian.
Saran untuk membersihkan layar multisentuh
• Matikan komputer sebelum membersihkan layar multisentuh.
• Gunakan kain yang kering, lembut, dan tidak berserabut atau kain katun untuk membersihkan bekas sidik jari atau debu dari layar multisentuh. Jangan berikan cairan pembersih pada kain.
• Lap layar secara lembut dengan gerakan dari atas ke bawah. Jangan tekan layar.
Menggunakan tombol khusus
Komputer Anda memiliki beberapa tombol khusus untuk membantu Anda bekerja lebih mudah dan efektif.
1 Tombol logo Windows
Tekan tombol logo Windows untuk membuka menu Start (Mulai). Untuk informasi tentang cara menggunakan tombol logo Windows dengan tombol lain, lihat sistem informasi bantuan untuk sistem operasi Windows.
2 3 Tombol Fn dan tombol fungsi
Anda dapat mengkonfigurasi tombol Fn dan tombol fungsi dengan melakukan hal berikut:
1. Buka Control Panel (Panel Kontrol), dan kemudian ubah tampilan Control Panel (Panel Kontrol) dari Category (Kategori) menjadi Large icons (Ikon besar) atau Small icons (Ikon kecil).
2. Klik Lenovo - Keyboard Manager (Lenovo - Manajer Keyboard) dan jendela Keyboard Manager ditampilkan.
3. Pilih opsi yang Anda inginkan.
• + Beralih fungsi tombol antara fungsi F1–F12 standar dan fungsi khusus yang tercetak sebagai ikon pada setiap tombol. Jika indikator Fn Lock dinonaktifkan, Anda dapat menggunakan fungsi default. Anda dapat mengubah fungsi default di jendela Keyboard Properties (Properti Keyboard).
• Mematikan atau mengaktifkan speaker.
Jika suara speaker dimatikan dan komputer dinonaktifkan, suara tetap tidak akan terdengar saat Anda menghidupkan komputer. Untuk mengaktifkan suara, tekan atau .
• Menurunkan volume speaker.
• Meningkatkan volume speaker.
• Mematikan atau mengaktifkan mikrofon.
• Menggelapkan display komputer.
• Mencerahkan display komputer.
• Mengelola display eksternal.
• Mengaktifkan atau menonaktifkan fitur nirkabel terintegrasi.
• Membuka jendela Settings (Pengaturan).
• Mengaktifkan atau menonaktifkan fitur Bluetooth terintegrasi.
• Membuka halaman pengaturan keyboard.
• Menerapkan fungsi yang Anda tetapkan sendiri. Untuk menetapkan atau mengubah tindakan untuk tombol F12:
1. Buka Lenovo Vantage. Baca "Mengakses program Lenovo" pada halaman 11.
2. Klik Hardware Settings (Pengaturan Perangkat Keras), kemudian klik Input.
3. Cari bagian Keyboard: User-defined Key (Keyboard: tombol yang ditetapkan penngguna) lalu ikuti petunjuk di layar untuk menyelesaikan pengaturan.
Di halaman pengaturan ini, Anda juga dapat menetapkan fungsi berbeda untuk kombinasi tombol dengan F12, misalnya Shift+F12, Alt+F12, atau Ctrl+F12.
Kombinasi tombol
• + : Membuka program Snipping Tool.
• Fn+Spacebar: Jika komputer Anda mendukung lampu latar keyboard, tekan Fn+Spacebar untuk beralih di antara status lampu latar keyboard.
• Fn+B: Fungsinya sama dengan tombol Break di keyboard eksternal konvensional.
• Fn+K: Fungsinya sama dengan tombol ScrLK atau Scroll Lock di keyboard eksternal konvensional.
• Fn+P: Fungsinya sama dengan tombol Pause di keyboard eksternal konvensional.
• Fn+S: Fungsinya sama dengan tombol SysRq di keyboard eksternal konvensional.
• Fn+4: Tekan Fn+4 untuk mengalihkan komputer ke mode sleep. Untuk membangunkan komputer, tekan tombol Fn atau daya.
• Fn+Tombol panah kiri: Fungsinya sama dengan tombol Home.
• Fn+Tombol panah kanan: Fungsinya sama dengan tombol End.
Menggunakan perangkat penunjuk ThinkPad
Bagian ini menyediakan informasi tentang cara menggunakan perangkat penunjuk ThinkPad.
Bab 2. Menggunakan komputer 17
Ikhtisar perangkat penunjuk ThinkPad
Perangkat penunjuk ThinkPad memungkinkan Anda untuk melakukan semua fungsi mouse konvensional, seperti menunjuk, mengklik, dan menggulir. Dengan perangkat penunjuk ThinkPad, Anda juga dapat melakukan berbagai gerakan sentuh, seperti memutar dan memperbesar atau memperkecil.
Perangkat penunjuk ThinkPad terdiri atas perangkat berikut:
1 Perangkat penunjuk TrackPoint
2 Trackpad
Catatan: Tergantung pada model, perangkat penunjuk TrackPoint dan trackpad Anda mungkin terlihat sedikit berbeda dari ilustrasi dalam topik ini.
Secara default, perangkat penunjuk TrackPoint dan trackpad aktif dengan gerakan sentuh diaktifkan. Untuk mengubah pengaturan, lihat "Menyesuaikan perangkat penunjuk ThinkPad" pada halaman 21.
Menggunakan perangkat penunjuk TrackPoint
Perangkat penunjuk TrackPoint memungkinkan Anda untuk melakukan semua fungsi mouse konvensional, seperti menunjuk, mengklik, dan menggulir.
Perangkat penunjuk TrackPoint terdiri atas komponen berikut:
1 Stik penunjuk
2 Tombol klik kiri (tombol klik primer)
3 Tombol klik kanan (tombol klik sekunder)
4 Tombol tengah
Untuk menggunakan perangkat penunjuk TrackPoint, lihat instruksi berikut:
Catatan: Letakkan tangan Anda di posisi mengetik dan gunakan jari telunjuk atau jari tengah Anda untuk memberikan tekanan ke tutup antislip di stik penunjuk. Gunakan salah satu ibu jari untuk menekan tombol klik kiri atau tombol klik kanan.
• Tunjuk
Gunakan stik penunjuk 1 untuk memindahkan penunjuk di layar. Untuk menggunakan stik penunjuk, tekan tutup antislip di stik penunjuk ke arah mana pun, paralel dengan keyboard. Penunjuk akan bergerak ke arah yang diindikasikan, namun stik penunjuk sendiri tidak bergerak. Kecepatan gerak penunjuk tergantung pada besarnya tekanan yang Anda berikan ke stik penunjuk.
• Klik kiri
Tekan tombol klik kiri 2 untuk memilih atau membuka sebuah item.
• Klik kanan
Tekan tombol klik kanan 3 untuk menampilkan menu pintasan.
• Gulir
Tekan terus tombol tengah dengan titik menonjol 4 sambil memberikan tekanan pada stik penunjuk ke arah vertikal atau horizontal. Kemudian, Anda dapat menggulir di seluruh dokumen, situs Web, atau aplikasi.
Menggunakan trackpad
Seluruh permukaan trackpad sensitif terhadap sentuhan dan gerakan jari. Anda dapat menggunakan trackpad untuk melakukan semua fungsi menunjuk, mengklik, dan menggulir dari mouse konvensional.
Trackpad dapat dibagi menjadi dua zona:
1 Zona klik kiri (zona klik primer)
2 Zona klik kanan (zona klik sekunder)
Bab 2. Menggunakan komputer 19
Untuk menggunakan trackpad, lihat instruksi berikut:
• Tunjuk
Geser satu jari ke seluruh permukaan trackpad untuk menggerakkan penunjuk ke arah yang diindikasikan.
• Klik kiri
Tekan zona klik kiri 1 untuk memilih atau membuka sebuah item.
Anda juga dapat mengetuk di mana pun pada permukaan trackpad dengan satu jari untuk menjalankan tindakan klik kiri.
• Klik kanan
Tekan zona klik kanan 2 untuk menampilkan menu pintasan.
Anda juga dapat mengetuk di mana pun pada permukaan trackpad dengan dua jari untuk menjalankan tindakan klik kanan.
• Gulir
Letakkan dua jari di trackpad dan gerakkan ke arah vertikal atau horizontal. Tindakan ini memungkinkan Anda untuk menggulir di seluruh dokumen, situs Web, atau aplikasi. Pastikan Anda memposisikan dua jari agak menjauh antara satu sama lain.
Dengan trackpad, Anda juga dapat melakukan berbagai gerakan sentuh. Untuk informasi tentang cara menggunakan gerakan sentuh, lihat "Menggunakan gestur sentuh trackpad" pada halaman 20.
Jika permukaan trackpad terkena minyak, matikan komputer terlebih dahulu. Kemudian seka perlahan permukaan trackpad dengan kain lembut dan bebas serat yang dibasahi air hangat atau pembersih komputer.
Menggunakan gestur sentuh trackpad
Seluruh permukaan trackpad sensitif terhadap sentuhan dan gerakan jari. Anda dapat menggunakan trackpad untuk melakukan tindakan menunjuk dan mengklik yang sama seperti saat Anda menggunakan mouse konvensional. Anda juga dapat menggunakan trackpad untuk melakukan berbagai gerakan sentuh.
Bagian berikut membahas beberapa gerakan sentuh yang sering digunakan seperti mengetuk, menyeret, dan menggulir. Untuk gestur lainnya, lihat sistem informasi bantuan dari perangkat penunjuk ThinkPad.
Catatan:
• Ketika menggunakan dua jari atau lebih, pastikan posisi jari Anda sedikit menjauh antara satu sama lain.
• Beberapa gerakan tidak tersedia jika tindakan terakhir dilakukan dari perangkat penunjuk TrackPoint.
• Beberapa gerakan hanya tersedia ketika Anda menggunakan aplikasi tertentu.
• Tergantung pada model, trackpad pada komputer Anda mungkin terlihat sedikit berbeda dari gambar dalam topik ini.
Ketuk
Ketuk di mana pun pada trackpad dengan satu jari untuk memilih atau membuka satu item.
Ketuk dua jari
Ketuk di mana pun pada trackpad dengan dua jari untuk menampilkan menu jalan pintas.
Gulir dua jari
Letakkan dua jari di trackpad dan gerakkan ke arah vertikal atau horizontal. Tindakan ini memungkinkan Anda untuk menggulir di seluruh dokumen, situs Web, atau aplikasi.
Zoom out dua jari
Letakkan dua jari pada trackpad dan rapatkan untuk memperkecil.
Zoom in dua jari
Letakkan dua jari di trackpad, lalu rentangkan untuk memperbesar.
Geser cepat tiga jari ke atas Letakkan tiga jari di trackpad, lalu gerakkan ke atas untuk membuka tampilan tugas untuk melihat semua jendela yang terbuka.
Geser cepat tiga jari ke bawah Letakkan tiga jari pada trackpad dan gerakkan ke bawah untuk menampilkan desktop.
Menyesuaikan perangkat penunjuk ThinkPad
Anda dapat menyesuaikan perangkat penunjuk ThinkPad sehingga Anda dapat menggunakannya lebih nyaman dan efisien. Misalnya, Anda dapat memilih untuk mengaktifkan perangkat penunjuk TrackPoint, trackpad, atau keduanya. Anda juga dapat menonaktifkan atau mengaktifkan gerakan sentuh.
Untuk menyesuaikan perangkat penunjuk TrackPoint, lakukan hal berikut:
1. Buka menu Start (Mulai), lalu klik Settings (Pengaturan) ➙ Devices (Perangkat) ➙ Mouse.
2. Ikuti instruksi di layar untuk mengubah TrackPoint.
Untuk menyesuaikan trackpad, lakukan hal berikut:
1. Buka menu Start (Mulai), lalu klik Settings (Pengaturan) ➙ Devices (Perangkat) ➙ Touchpad (Bantalan Sentuh).
2. Ikuti instruksi di layar untuk menyesuaikan trackpad.
Mengganti tutup pada stik penunjuk
Tutup 1 di ujung stik penunjuk dapat dilepaskan. Setelah Anda menggunakan tutup tersebut selama periode waktu tertentu, Anda mungkin ingin menggantinya dengan yang baru.
Bab 2. Menggunakan komputer 21
Catatan:
• Pastikan Anda menggunakan tutup dengan rongga a seperti yang ditunjukkan pada gambar berikut.
• Tergantung pada model, keyboard Anda mungkin terlihat berbeda dari ilustrasi dalam topik ini.
Manajemen daya
Bagian ini berisi informasi tentang cara menggunakan daya ac dan daya baterai untuk mencapai keseimbangan terbaik antara kinerja dan manajemen daya.
Menggunakan adaptor daya ac
Daya untuk menjalankan komputer Anda dapat berasal dari baterai atau daya ac. Saat Anda menggunakan daya ac, baterai akan mengisi secara otomatis.
Komputer Anda dilengkapi dengan adaptor daya ac dan kabel daya.
• Adaptor daya ac: Mengubah daya ac untuk penggunaan komputer notebook.
• Kabel daya: Menyambungkan outlet ac dan adaptor daya ac.
Menyambungkan adaptor daya ac
Untuk menyambungkan komputer ke daya ac, pastikan Anda mengikuti langkah secara berurutan:
Perhatian: Menggunakan kabel daya yang tidak tepat dapat menyebabkan kerusakan serius pada komputer.
1. Sambungkan kabel daya ke adaptor daya ac.
2. Sambungkan adaptor daya ac ke konektor daya ac komputer.
3. Sambungkan kabel daya ke outlet listrik.
Saran tentang penggunaan adaptor daya ac
• Bila adaptor daya ac tidak digunakan, lepaskan dari outlet listrik.
• Jangan gulung kabel daya dengan erat di sekeliling paket transformer adaptor daya ac saat kabel tersambung ke transformer.
Baterai
Jika komputer tidak tersambung ke daya ac, Anda hanya akan mengandalkan daya baterai untuk
menjalankan komputer. Komponen komputer yang berbeda-beda menghabiskan daya dengan tingkat yang berbeda-beda. Semakin lama Anda menggunakan komponen yang menghabiskan banyak daya, semakin cepat daya baterai terkuras.
Memeriksa status baterai
Ikon baterai berada di area pemberitahuan Windows. Anda dapat memeriksa status baterai dan mengakses pengaturan baterai dengan cepat.
Klik ikon baterai untuk menampilkan persentase daya baterai yang tersisa dan mengubah mode daya.
Komputer menampilkan pesan peringatan saat daya baterai rendah.
Mengisi daya baterai
Saat melihat sisa daya baterai rendah, isi daya baterai dengan menghubungkan komputer ke daya ac.
Baterai akan terisi penuh sekitar empat hingga delapan jam. Durasi pengisian baterai tergantung pada ukuran baterai, lingkungan fisik, dan apakah Anda menggunakan komputer.
Pengisian daya baterai dipengaruhi oleh temperatur. Kisaran temperatur yang disarankan untuk pengisian baterai adalah antara 10°C (50°F) dan 35°C (95°F).
Untuk memeriksa temperatur baterai:
1. Buka Lenovo Vantage. Baca "Mengakses program Lenovo" pada halaman 11.
2. Klik Hardware Settings (Pengaturan Perangkat Keras) ➙ Power (Daya).
3. Tentukan letak bagian Power Status (Status Daya) dan klik Show Details (Tampilkan Rincian) untuk melihat temperatur baterai.
Catatan:
• Untuk memaksimalkan masa pakai baterai, komputer tidak akan mulai mengisi ulang jika sisa daya baterai lebih dari 95%.
• Jika adaptor daya yang dikirim dengan komputer mendukung fungsi pengisian daya cepat, baterai akan terisi daya 80% dalam waktu sekitar 1 jam saat komputer dimatikan.
Atur rencana daya
Untuk melihat rencana daya saat ini, klik ikon baterai. Untuk merealisasikan keseimbangan terbaik antara kinerja dan penghematan energi, sesuaikan pengaturan rencana daya Anda.
1. Klik kanan ikon baterai dan pilih Power Options (Opsi Daya).
2. Memilih dan menyesuaikan rencana daya sesuai keinginan.
Maksimalkan masa pakai baterai
Kiat untuk menghemat daya baterai dan memaksimalkan masa pakai baterai:
• Turunkan tingkat kecerahan display komputer.
• Matikan fitur nirkabel saat tidak digunakan.
• Gunakan baterai hingga dayanya habis.
• Isi ulang baterai sepenuhnya sebelum menggunakannya. Anda dapat melihat apakah baterai terisi penuh dari ikon status baterai di area pemberitahuan Windows.
• Selalu gunakan fitur manajemen daya.
Bab 2. Menggunakan komputer 23
Mengelola daya baterai
Untuk merealisasikan keseimbangan terbaik antara kinerja dan penghematan energi, sesuaikan pengaturan rencana daya Anda. Untuk menyesuaikan pengaturan rencana daya, lakukan hal berikut:
1. Buka Control Panel (Panel Kontrol), dan kemudian ubah tampilan Control Panel (Panel Kontrol) dari Category (Kategori) menjadi Large icons (Ikon besar) atau Small icons (Ikon kecil).
2. Klik Power Options (Opsi Daya).
3. Ikuti instruksi di layar.
Untuk informasi lebih lanjut, baca sistem informasi bantuan Windows.
Mode hemat daya
Ada beberapa mode yang dapat Anda gunakan setiap saat untuk menghemat daya. Bagian ini memperkenalkan setiap mode dan memberikan saran tentang penggunaan efektif daya baterai.
• Mode sleep
Pada mode tidur, pekerjaan Anda akan disimpan ke memori, dan kemudian drive penyimpanan dan display komputer akan dimatikan. Saat komputer dibangunkan, pekerjaan Anda akan dipulihkan dalam beberapa detik.
Untuk mengalihkan komputer Anda ke mode sleep, buka menu Start (Mulai), klik Power (Daya), lalu klik Sleep (Tidur).
• Mode hibernasi
Dengan menggunakan mode ini, Anda dapat mematikan komputer sepenuhnya tanpa perlu menyimpan file atau keluar dari program yang sedang aktif. Bila komputer memasuki mode hibernasi, semua program, folder, dan file yang dibuka akan disimpan ke drive penyimpanan, dan kemudian komputer dimatikan.
Untuk mengalihkan komputer ke mode hibernasi, tentukan apa yang akan dilakukan oleh tombol daya terlebih dulu, dan kemudian tekan tombol daya untuk mengalihkan komputer ke mode hibernasi.
Jika Anda mengalihkan komputer ke mode hibernasi dengan fungsi wake-up (bangun) dinonaktifkan, komputer tidak akan menghabiskan daya. Secara default, fungsi wake-up (bangun) dinonaktifkan. Jika komputer Anda dialihkan ke mode hibernasi saat fungsi wake-up (bangun) diaktifkan, komputer akan menggunakan daya dalam jumlah yang sedikit.
Untuk mengaktifkan fungsi wake-up (bangun), lakukan hal berikut:
1. Buka Control Panel (Panel Kontrol), lihat Control Panel (Panel Kontrol) menurut Category (Kategori), dan klik System and Security (Sistem dan Keamanan).
2. Klik Administrative Tools (Alat Administratif).
3. Klik dua kali Task Scheduler (Penjadwal Tugas). Jika password administrator atau konfirmasi diminta, ketik password atau berikan konfirmasi.
4. Dari panel kiri, pilih folder tugas yang ingin Anda aktifkan fungsi wake-up (bangun). Tugas terjadwal akan ditampilkan.
5. Klik tugas terjadwal, kemudian klik tab Conditions (Kondisi).
6. Di bagian Power (Daya), pilih Wake the computer to run this task (Bangunkan komputer untuk menjalankan tugas ini).
• Nirkabel nonaktif
Bila fitur nirkabel seperti Bluetooth atau LAN nirkabel tidak digunakan, matikan untuk menghemat daya.
Koneksi kabel Ethernet
Dengan kabel Ethernet, Anda dapat menyambungkan komputer ke jaringan lokal melalui konektor mini Ethernet di komputer Anda.
Untuk menghubungkan kabel Ethernet ke komputer, Anda memerlukan adaptor ekstensi Ethernet.
Adapter ekstensi Ethernet tersedia sebagai opsi. Anda dapat membeli adapter ekstensi Ethernet dari Lenovo di https://www.lenovo.com/accessories.
Konektor Ethernet di adapter ekstensi Ethernet memiliki dua indikator status jaringan. Bila indikator hijau menyala, berarti komputer tersambung ke LAN. Indikator kuning yang berkedip mengindikasikan data sedang dikirimkan.
Koneksi nirkabel
Koneksi nirkabel adalah transfer data tanpa menggunakan kabel, namun hanya dengan gelombang radio.
Menggunakan koneksi LAN nirkabel
Jaringan area lokal nirkabel (LAN) menjangkau area geografis yang relatif kecil, seperti gedung kantor atau rumah. Perangkat yang berbasis standar 802.11 dapat tersambung ke jenis jaringan ini.
Komputer Anda diberikan bersama kartu jaringan nirkabel terintegrasi untuk membantu Anda membentuk koneksi nirkabel dan memantau status koneksinya.
Untuk membuat koneksi LAN nirkabel:
1. Aktifkan fitur nirkabel. Baca "Menggunakan tombol khusus" pada halaman 16.
2. Klik ikon jaringan nirkabel di area pemberitahuan Windows. Sebuah daftar berisi jaringan nirkabel yang tersedia akan ditampilkan.
3. Pilih jaringan untuk menyambungkannya. Masukkan informasi yang diminta bila diperlukan.
4. Periksa status koneksi melalui ikon jaringan nirkabel di area pemberitahuan Windows. Semakin banyak baris yang ditampilkan, maka semakin baik sinyalnya.
Komputer tersambung secara otomatis ke jaringan nirkabel yang tersedia dan tersimpan dalam memori saat lokasi berubah. Jika jaringan nirkabel yang tersedia diproteksi, ketik sandi bila diminta. Untuk informasi lebih lanjut, baca sistem informasi bantuan Windows.
Catatan: Tergantung pada modelnya, jika Anda mengubah status perangkat LAN nirkabel, dari Enabled menjadi Disabled di menu BIOS, perangkat Bluetooth juga akan dinonaktifkan.
Saran tentang penggunaan fitur LAN nirkabel
Untuk mendapatkan koneksi terbaik, gunakan panduan berikut:
• Letakkan komputer sedemikian rupa sehingga rintangan di antara titik akses LAN nirkabel dan komputer sedapat mungkin diminimalisir.
• Buka penutup komputer dengan sudut sedikit lebih dari 90 derajat.
Menggunakan koneksi Bluetooth
Bluetooth dapat menyambungkan perangkat yang satu dengan yang lain dalam jarak pendek. Bluetooth umumnya digunakan dalam skenario berikut:
Bab 2. Menggunakan komputer 25
• Menyambungkan perangkat periferal ke komputer
• Mentransfer data antara perangkat genggam dan komputer pribadi
• Mengontrol dan berkomunikasi jarak jauh dengan perangkat seperti ponsel
Tergantung pada modelnya, komputer Anda mungkin mendukung fitur Bluetooth. Untuk mentransfer data melalui fitur Bluetooth:
Catatan:
• Tidak disarankan untuk menggunakan fitur nirkabel komputer (standar 802.11) secara bersamaan dengan opsi Bluetooth. Kecepatan transmisi data dapat melambat dan performa fitur nirkabel dapat menurun.
• Tergantung pada modelnya, jika Anda mengubah status perangkat LAN nirkabel, dari Enabled menjadi Disabled di menu BIOS, perangkat Bluetooth juga akan dinonaktifkan.
1. Lakukan salah satu dari hal berikut:
• Tekan tombol kontrol Bluetooth lalu aktifkan fitur Bluetooth.
• Buka menu Start (Mulai), lalu klik Settings (Pengaturan) ➙ Devices (Perangkat) ➙ Bluetooth &
other devices (Bluetooth & perangkat lainnya). Aktifkan tombol Bluetooth untuk mengaktifkan fitur Bluetooth.
2. Klik kanan data yang ingin Anda kirim.
3. Pilih Send To (Kirim Ke) ➙ Bluetooth devices (Perangkat Bluetooth).
4. Pilih perangkat Bluetooth dan kemudian ikuti instruksi pada layar.
Untuk informasi lebih lanjut, baca sistem informasi bantuan Windows dan sistem informasi bantuan perangkat Bluetooth.
Menggunakan Mode pesawat terbang
Jika Airplane mode (Mode pesawat terbang) diaktifkan, semua fitur nirkabel dinonaktifkan.
Untuk mengaktifkan atau menonaktifkan Airplane mode (Mode pesawat terbang), lakukan langkah berikut:
1. Buka menu Start (Mulai).
2. Klik Settings (Pengaturan) ➙ Network & Internet (Jaringan & Internet) ➙ Airplane mode (Mode pesawat).
3. Geser kontrol untuk Airplane mode (Mode pesawat terbang) untuk mengaktifkan atau menonaktifkan.
Menggunakan fitur audio
Komputer dilengkapi dengan item berikut:
• Konektor audio, diameter 3,5 mm
• Mikrofon
• Speaker
Komputer Anda juga dilengkapi dengan chip audio yang memungkinkan Anda menikmati beragam fitur audio multimedia, seperti:
• Sesuai dengan High Definition Audio
• Memutar file MIDI dan MP3
• Merekam dan memutar file PCM dan WAV
• Merekam dari berbagai sumber suara, seperti headset yang terpasang
Daftar berikut berisi informasi tentang fungsi yang didukung pada perangkat audio yang dipasang ke konektor di komputer atau stasiun dok.
• Headset dengan konektor 4 pin 3,5 mm: Fungsi headphone dan mikrofon
• Headphone konvensional: Fungsi headphone Catatan: Mikrofon konvensional tidak didukung.
Menggunakan fitur smart audio
Fitur smart audio didukung pada beberapa model komputer. Untuk melindungi dari gangguan pendengaran, fitur ini membatasi tegangan output maksimum dari true RMS pita lebar di 130 mV dengan headset atau headphone terpasang.
Untuk mengubah pengaturan, lakukan hal berikut:
1. Lihat Control Panel (Panel Kontrol) dan tampilkan menurut Large icons (Ikon besar).
2. Klik SmartAudio. Di jendela yang ditampilkan, klik ikon Disable Headphone Limiter (Nonaktifkan Pembatas Headphone). Kemudian, ikuti instruksi di layar.
Menggunakan kamera
Komputer Anda dilengkapi dengan kamera konvensional dan kamera inframerah.
Menggunakan kamera konvensional
Untuk menggunakan kamera konvensional untuk mengambil gambar dan merekam video, buka menu Start (Mulai), lalu klik Camera (Kamera) dari daftar program. Jika Anda menggunakan program lain yang memiliki kemampuan misalnya, fotografi, perekaman video, dan konferensi video, kamera akan otomatis dimulai saat Anda mengaktifkan fitur yang memerlukan kamera. Saat kamera diaktifkan, indikator kamera di dekatnya akan menyala, menunjukkan bahwa kamera sedang digunakan.
Jika Anda ingin mengkonfigurasi pengaturan kamera, buka menu Start (Mulai), lalu klik Lenovo Vantage ➙ Hardware Settings (Pengaturan Perangkat Keras) ➙ Audio/Visual. Temukan bagian Camera (Kamera), lalu ikuti instruksi di layar untuk mengkonfigurasi pengaturan kamera.
Menggunakan kamera inframerah
Kamera inframerah memberikan cara pribadi dan aman untuk masuk ke komputer Anda dengan autentikasi wajah. Setelah mengatur kamera inframerah untuk autentikasi wajah, Anda dapat membuka kunci komputer dengan memindai wajah Anda tanpa perlu menggunakan sandi.
Untuk mengatur kamera inframerah untuk autentikasi wajah:
1. Buka menu Start (Mulai) lalu klik Settings (Pengaturan) ➙ Accounts (Akun) ➙ Sign-in options (Opsi masuk).
2. Gulir ke bawah pada bagian Password (Sandi), lalu klik Add (Tambah) untuk membuat sandi.
3. Ikuti instruksi di layar untuk membuat Nomor Identifikasi Pribadi (PIN).
4. Cari bagian Windows Hello, lalu klik Set up (Siapkan) di Face Recognition (Pengenalan Wajah).
Kemudian, klik Get Started (Persiapan).
5. Masukkan PIN yang sudah Anda tetapkan. Pratayang kamera dimulai.
6. Ikuti instruksi di layar untuk menyelesaikan pengaturan.
7. Klik Improve Recognition (Tingkatkan Pengenalan) untuk meningkatkan gambar agar Windows Hello dapat mengenali Anda dalam berbagai kondisi pencahayaan atau jika penampilan Anda berubah.
Untuk menggunakan kamera inframerah untuk membuka kunci komputer:
Bab 2. Menggunakan komputer 27
1. Di layar terkunci Windows, pilih ikon wajah senyum dari opsi masuk.
2. Ikuti instruksi di layar dan pastikan Anda berada di tengah dan melihat langsung ke kamera. Jika program mengenali wajah Anda, kunci layar akan otomatis dibuka dan memasukkan Anda ke sistem operasi Windows.
Menggunakan kartu media atau kartu smart
Jenis kartu media yang didukung
Pembaca kartu media di komputer Anda hanya mendukung kartu media berikut:
Catatan: Komputer Anda tidak mendukung fitur CPRM (Content Protection for Recordable Media) untuk kartu SD.
• MMC (MultiMediaCard)
• Kartu SD (Secure Digital)
• Kartu SDXC (Secure Digital eXtended-Capacity)
• Kartu SDHC (Secure Digital High-Capacity) Jenis kartu smart yang didukung
Anda dapat menggunakan kartu smart untuk autentikasi, penyimpanan data, dan pemrosesan aplikasi.
Dalam organisasi besar, Anda mungkin juga menggunakan kartu smart untuk autentikasi masuk satu kali (Single Sign-On/SSO) dengan keamanan yang ketat. Pembaca kartu smart di komputer Anda hanya mendukung kartu smart dengan spesifikasi berikut:
• Panjang: 85,60 mm
• Lebar: 53,98 mm
• Tebal: 0,76 mm
Perhatian: Kartu smart dengan belahan tidak didukung. Jangan masukkan kartu smart yang seperti itu ke pembaca kartu smart komputer. Jika dimasukkan, pembaca kartu dapat rusak.
Memasang kartu flash atau kartu smart
Perhatian: Sebelum mulai memasang kartu, sentuh meja logam atau objek logam yang tersambung ke arde. Tindakan ini akan mengurangi listrik statis dari tubuh Anda. Listrik statis dapat merusak kartu.
Untuk memasang kartu:
1. Temukan jenis slot yang sesuai untuk kartu Anda. Baca "Kontrol, konektor, dan indikator komputer"
pada halaman 1.
2. Pastikan arah kartu benar:
• Untuk kartu media: Kontak logam menghadap ke bawah dan mengarah ke slot kartu.
• Untuk kartu smart: Kontak logam menghadap ke atas dan mengarah ke slot kartu.
3. Tekan kartu dengan kuat ke dalam slot kartu.
Melepaskan kartu media atau kartu smart Perhatian:
• Sebelum melepaskan kartu, nonaktifkan kartu terlebih dulu. Jika tidak, data di kartu dapat korup atau hilang.
• Saat mentransfer data ke atau dari kartu media atau kartu smart, jangan alihkan komputer ke mode tidur atau mode hibernasi sebelum transfer data selesai; jika hal ini diabaikan, data Anda dapat rusak.
• Jangan lepaskan kartu saat komputer masih berada dalam mode sleep atau mode hibernasi. Jika hal ini diabaikan, sistem mungkin tidak akan merespons saat Anda mencoba kembali ke pengoperasian normal.
Untuk melepaskan kartu:
1. Klik ikon segitiga di area pemberitahuan Windows untuk menampilkan ikon yang tersembunyi.
Kemudian, klik kanan ikon Safely Remove Hardware and Eject Media (Lepas Perangkat Keras Dengan Aman dan Keluarkan Media).
2. Pilih butir yang sesuai untuk mengeluarkan kartu dari sistem operasi Windows.
3. Tekan kartu untuk mengeluarkannya dari komputer.
4. Lepaskan kartu dan simpan di tempat yang aman untuk digunakan kembali di masa datang.
Catatan: Jika Anda tidak melepaskan kartu dari komputer setelah kartu dikeluarkan dari sistem operasi Windows, kartu tidak dapat lagi diakses. Untuk mengakses kartu, Anda harus melepaskannya terlebih dahulu, dan kemudian masukkan kembali.
Menggunakan display eksternal
Sambungkan komputer ke proyektor atau monitor untuk memberikan presentasi atau untuk memperluas area kerja Anda.
Menyambungkan display berkabel
Bila Anda menyambungkan monitor eksternal, diperlukan kabel antarmuka video dengan inti ferit.
1. Sambungkan display eksternal ke konektor video yang sesuai di komputer Anda, seperti konektor HDMI.
2. Sambungkan display eksternal ke outlet listrik.
3. Aktifkan display eksternal.
Jika komputer tidak dapat mendeteksi display eksternal, klik kanan di desktop, lalu klik Display settings (Pengaturan tampilan) ➙ Detect (Deteksi).
Komputer Anda mendukung hingga 4.096 x 2.160 piksel/60 Hz, dengan layar eksternal yang tersambung ke konektor HDMI atau USB-C (kompatibel dengan Thunderbolt 3), jika layar eksternal juga mendukung resolusi tersebut.
Menyambungkan display nirkabel
Untuk menggunakan display nirkabel, pastikan komputer dan display eksternal mendukung fitur Miracast®.
Bab 2. Menggunakan komputer 29
• Buka menu Start (Mulai), lalu klik Settings (Pengaturan) ➙ Devices (Perangkat) ➙ Bluetooth & other devices (Bluetooth & perangkat lainnya) ➙ Add Bluetooth or other device (Tambahkan Bluetooth atau perangkat lainnya). Di jendela Tambahkan perangkat, klik Wireless display or dock (Display atau dok nirkabel). Kemudian, ikuti instruksi di layar.
• Klik ikon pusat tindakan di area pemberitahuan Windows. Klik Connect (Sambungkan). Pilih display nirkabel dan ikuti instruksi pada layar.
Mengatur mode display
Tekan tombol pengalih mode display , lalu pilih mode display yang diinginkan.
• PC screen only (Hanya layar PC): Hanya menampilkan output video di layar komputer Anda.
Catatan: Tergantung pada situasinya, Anda mungkin melihat Disconnect (Lepaskan), PC screen only (Hanya layar PC), Computer only (Hanya komputer), atau Disconnect projector (Lepaskan proyektor).
• Duplicate (Duplikat): Menampilkan output video yang sama pada layar komputer dan display eksternal.
• Extend (Perluas): Memperluas output video dari display komputer ke display eksternal. Anda dapat menyeret dan memindahkan item antara dua display.
• Second screen only (Hanya layar kedua): Menunjukkan hanya output video di display eksternal.
Catatan: Tergantung pada situasinya, Anda mungkin melihat Projector only (Hanya proyektor) atau Second screen only (Hanya layar kedua).
Jika Anda menampilkan program yang menggunakan DirectDraw atau Direct3D® dalam mode layar penuh, maka hanya display utama yang akan menampilkan output video.
Mengubah pengaturan display
1. Klik kanan desktop dan pilih Display settings (Pengaturan layar).
2. Pilih display yang ingin Anda konfigurasikan.
3. Ubah pengaturan display sesuai keinginan Anda.
Anda dapat mengubah pengaturan untuk display komputer dan display eksternal. Misalnya, Anda dapat menentukan mana yang akan ditetapkan sebagai display utama dan display sekunder. Anda juga dapat mengubah resolusi dan orientasi.
Catatan: Jika Anda menetapkan resolusi yang lebih tinggi untuk display komputer daripada resolusi untuk display eksternal, maka hanya sebagian dari layar yang dapat ditampilkan di display eksternal.
Menggunakan Lenovo Pen Pro
Tergantung pada modelnya, komputer Anda mungkin disertai dengan Lenovo Pen Pro (selanjutnya disebut sebagai pena di bagian ini). Pena memungkinkan Anda menulis dan menggambar secara alami. Bagian ini memperkenalkan tentang penggunaan dasar pena. Untuk informasi lebih lanjut, lihat dokumentasi pena.
Catatan:
• Warna pena mungkin berbeda di setiap negara atau kawasan pengiriman. Tergantung pada modelnya, pena mungkin terlihat sedikit berbeda dari gambar dalam topik ini.
• Pena tidak tahan air. Jauhkan pena dari air dan kelembapan berlebih.
• Pena berisi sensor tekan. Gunakan tekanan yang sesuai seperti ketika menulis di atas kertas. Jangan biarkan pena terkena guncangan atau getaran.
• Pena tidak bekerja saat fungsi multisentuh dinonaktifkan di ThinkPad Setup.
Ikhtisar pena
1 Tombol pena atas: Tahan tombol pena atas minimal selama tiga detik untuk mengaktifkan pasangan Bluetooth pada pena.
2 Indikator LED: LED menunjukkan status berikut:
• Status pengisian daya
– Menyala kuning: pengisian daya – Menyala hijau: daya terisi penuh
• Status daya baterai
– Kuning berkedip: daya baterai kurang dari 20% (pengisian disarankan)
– Mati: tidak ada daya baterai (pengisian disarankan) atau daya baterai lebih dari 20%
• Status pasangan Bluetooth
– Hijau, berkedip sekali setiap detik: memasangkan
– Hijau, berkedip cepat lima kali dalam dua detik: dipasangkan
– Hijau, berkedip sekali: tombol pena atas ditekan sekali atau ditekan dua kali
3 Konektor USB-C: Untuk mengisi daya pena, sambungkan pena ke konektor USB-C komputer dengan kabel USB-C.
4 Tombol barel atas: Untuk klik kanan, tahan tombol barel atas dan sentuh layar di aplikasi yang didukung.
5 Tombol barel bawah: Untuk menghapus teks atau gambar, tahan tombol barel bawah untuk menghapus objek di aplikasi yang didukung.
Catatan:
• Fungsi default dari setiap tombol barel dapat bervariasi pada aplikasi yang berbeda.
• Untuk menyesuaikan fungsi tombol barel, gunakan aplikasi Wacom Pen. Jika aplikasi Wacom Pen tidak diinstal di komputer Anda, unduh dan instal driver WinTab terbaru dari https://support.lenovo.com.
6 Ujung pena: Untuk mengklik, ketuk di layar dengan ujung pena. Untuk mengklik dua kali, ketuk dua kali.
Bab 2. Menggunakan komputer 31