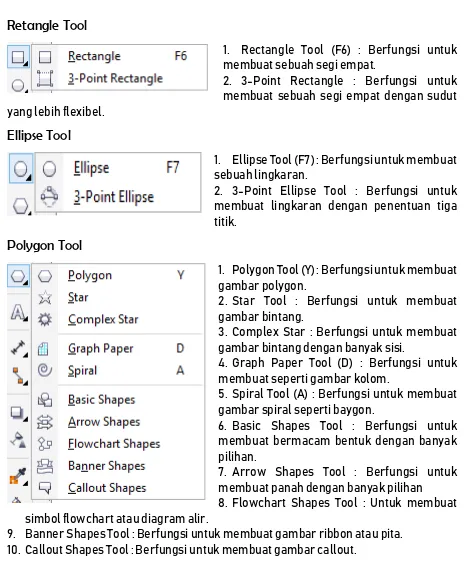MODUL MATERI
COREL DRAW
Disusun Oleh :
Naili Nahriyatul Ulya
MODUL 1
MEMBUKA COREL DRAW
CorelDRAW bukanlah sesuatu yang langsung ada di komputer anda, ketika anda baru saja membelinya misalnya, atau setelah anda melakukan instalasi sebuah sistem operasi. Tentu anda harus terlebih dahulu membeli software ini dan melakukan instalasi sebelum anda mulai menggunakannya. CorelDRAW tersedia dalam paket bernama Corel Graphics Suite bersama beberapa software grafis lain dari Corel yang saling melengkapi. Ukuran instalasinya antara 100-300 megabyte untuk seluruh paket tersebut. Corel Graphics Suite tersedia untuk sistem operasi Windows dan Macintosh. Jika CorelDRAW telah terinstal, sangat mudah untuk membukanya, tinggal menamukan lokasi grup software aplikasi pada computer anda. Contoh untuk Windows adalah klik tombol ‘Start’ _ ‘All Programs’ _ ‘CorelDRAW Graphics Suite 2017’ _ ‘CorelDRAW 2017’. Bagaimana jika versi CorelDRAW yang dimiliki berbeda? Temukan saja bagian menu yang memuat kata Corel, kemudian cari shortcut untuk CorelDRAW di sana.
Maka muncul tampilan awal Corel Draw 2017 sebagai berikut :
Tulis judul sesuai yang kita inginkan
Klik OK
1
A 2
A 3
A 4
A
5 A 6
A
7 A
8 A
9 A
10 11
Bagian-bagian antarmuka CorelDRAW :
1. Title Bar 2. Menu Bar
Kumpulan menu yang digunakan untuk mengakses seluruh fungsi-fungsi yang ada pada CorelDraw, termasuk membuka – menyimpan file, efek-efek, dan sebagainya. 3. Standard Toolbar
Kumpulan icon yang berfungsi untuk mengakses menu-menu umum yang paling sering dipakai.
4. Property Bar
Berfungsi menampilkan pilihan properti dari sebuah fungsi toolbox yang tengah dipakai. Pada kondisi default (tool yang terpilih adalah pick tool – panah putih, maka property bar akan berisi ukuran kertas bidang gambar, orientasi kertas, unit yang digunakan, dan sebagainya. Property bar akan selalu berubah tergantung dari tool yang kita pilih di toolbox.
5. Ruler Bar 6. Toolbox
Berisi pilihan tool dan mode menggambar. Klik pada sebuah ikon tool untuk menggunakannya, maka tombol ikon akan tampak seperti ditekan, dan tool tersebut siap kita gunakan pada bidang gambar. Kadang juga terdapat subtool yang dapat dimunculkan dengan menekan agak lama pada sebuah icon tool, kemudian klik pada sub tool yang tersedia. Isi Toolbox ditunjukkan pada halaman berikutnya.
7. Bidang Kerja 8. Bidang Gambar
Luasan bidang gambar dengan ukuran kertas tertentu yang dapat kita gunakan untuk mendesain gambar. Apa yang berada di luar tepi bidang gambar tidak akan ikut tercetak saat diprint.
9. Palet Warna
Digunakan untuk memilih warna yang akan kita pakai untuk mewarnai sebuah objek gambar. Klik kiri pada palet akan mengeset warna isian (fill) suatu objek, dan klik kanan pada palet akan mengeset warna tepi dan garis (line).
10. Penunjuk Halaman 11. Status Bar
Menunjukkan beberapa status penting dan event yang sedang terjadi, juga pada bagian kanan menunjukkan warna fill dan line sebuah objek.
12. Object Properties
Tool Box :
Anda membutuhkan beberapa peralatan dasar untuk memudahkan anda menggambar. Peralatan atau tool ini tersedia pada Toolbox di sebelah kiri antarmuka, dan secara sengaja dikelompokkan pada bagian atas untuk mempermudah penggunanya mengingat dan menjangkaunya. Tool harus diklik terlebih dahulu untuk menggunakannya. Tool dasar ini diantaranya adalah:
Pick Tool
1.Pick Tool : Memilih dan mengaktifkan obyek untuk melakukan manipulasi objek. Misalnya scaling, rotating, skewing, resizing.
2.Freehand Pick Tool : Berfungsi untuk seleksi secara bebas.
3. Free Transform Tool : Berfungsi untuk merubah bentuk objek.
Shape Tools
dalam maupun ke atas atau ke bawah, ke kanan atau kesamping. Dengan terbentuknya seperti teluk atau tanjung. 3. Twirl Tool : Berfungsi untuk membentuk objek seperti pusaran air, dengan bentuk putaran putaran.4. Attract Tool : Berfungsi mengubah garis luar (outline) menuju arah pointer, menjadi seperti magnet.
5. Repel Tool : Berfungsi seperti Attract Tool, tapi repel tool dengan arah yang sebaliknya.
6. Smudge Tool : Menggosok obyek sehingga merubah bentuk obyek yang digosok tersebut.
Crop Tool
1. Crop Tool : Berfungsi untuk memotong objek yang ingin digunakan dan membuang objek yang tidak diinginkan. 2. Knife Tool : Berfungsi untuk memotong sebuah objek.
3. Virtual Segment Delete Tool : Berfungsi untuk memotong bagian suatu objek yang terpotong oleh objek lain.
4. Erase Tool (X) : Berfungsi untuk menghapus bagian dari objek yang tidak diinginkan.
Zoom Tool
1. Zoom Tool (Z) : Berfungsi untuk mempekecil atau memperbesar tampilan lembar kerja Corel Draw. 2. Pan Tool (H) : Berfungsi untuk menyeret atau memegang tampilan lembar kerja Corel Draw.
Freehand Tool
1. Freehand Tool (F5) : Berfungsi untuk membuat objek kurva atau objek garis lurus. 2. 2-Point Line Tool : Berfungsi untuk membuat garis lurus dengan mendrag mouse.
3. Bezier Tool : Berfungsi membuat kurva dengan langsung membentuk satu segmen. 4. Pen Tool : Berfungsi untuk membuat kurva dengan segmen di tiap tampilan gambar.
5. B-Spline Tool : Berfungsi membuat garis lengkung sekaligus menentukan titik kontrolnya.
6. Polyline Tool : Berfungsi untuk membuat objek dengan pola tertentu.
7. 3-Point Curve Tool : Berfungsi membentuk kurva, dan kita bisa menentukan lengkungan titik pusatnya hanya dengan menggeser titik awal ke titik akhir.
8. Smart Drawing Tool (Shift+S) : Berfungsi untuk menggambar secara bebas.
Artistic Media Tool
Retangle Tool
1. Rectangle Tool (F6) : Berfungsi untuk membuat sebuah segi empat.
2. 3-Point Rectangle : Berfungsi untuk membuat sebuah segi empat dengan sudut yang lebih flexibel.
Ellipse Tool
1. Ellipse Tool (F7) : Berfungsi untuk membuat sebuah lingkaran.
2. 3-Point Ellipse Tool : Berfungsi untuk membuat lingkaran dengan penentuan tiga titik.
Polygon Tool
1. Polygon Tool (Y) : Berfungsi untuk membuat gambar polygon.
2. Star Tool : Berfungsi untuk membuat gambar bintang.
3. Complex Star : Berfungsi untuk membuat gambar bintang dengan banyak sisi.
4. Graph Paper Tool (D) : Berfungsi untuk membuat seperti gambar kolom.
5. Spiral Tool (A) : Berfungsi untuk membuat gambar spiral seperti baygon.
6. Basic Shapes Tool : Berfungsi untuk membuat bermacam bentuk dengan banyak pilihan.
7. Arrow Shapes Tool : Berfungsi untuk membuat panah dengan banyak pilihan
8. Flowchart Shapes Tool : Untuk membuat simbol flowchart atau diagram alir.
9. Banner Shapes Tool : Berfungsi untuk membuat gambar ribbon atau pita. 10. Callout Shapes Tool : Berfungsi untuk membuat gambar callout.
Text Tool
1. Text Tool (F8) : Berfungsi untuk membuat tulisan.
Parallel Dimension Tool
1. Parallel Dimension Tool : Berfungsi
untuk membuat garis dengan dimensi miring.
2. Horizontal or Vertical Dimension
Tool : Berfungsi untuk membuat garis ukuran dimensi vertikal dan horizontal.
3. Angular Dimension Tool : Berfungsi
untuk membuat garis seperti bentuk diagram.
4. Segment Dimension Tool : Berfungsi untuk membuat dimensi antara titik terakhir
pada beberapa bagian.
5. 3-Point Callout Tool : Untuk membuat garis keterangan.
Straigth-Line Connector Tool
1. Straight-Line Conenctor
Tool : Berfungsi untuk membuat penghubung garis.
2. Right-Angle Connector
Tool : Berfungsi membuat
penghubung sudut siku-siku.
3. Rounded Right-Angle
Connector Tool : Berfungsi membuat penghubung siku-siku dengan sudut tumpul.
4. Edit Anchor Tool : Berfungsi untuk mengedit garis penghubung
Drop Shadow Tool
1. Drop Shadow Tool : Berfungsi untuk
membuat bayangan pada suatu objek.
2. Contour Tool : Berfungsi untuk
membuat lengkungan pada objek dengan mendragnya.
6. Extrude Tool : Berfungsi untuk
memberi kedalaman pada objek
Transparency Tool
Color Eyedropper Tool
1. Color Eyedropper Tool : Berfungsi
untuk memilih warna.
2. Attributes Eyedropper Tool :
Berfungsi untuk memilih dan memnyalin warna yang telah dipilih.
Interactive Fill Tool
1. Interactive Fill Tool (G) : Berfungsi untuk
memberi warna gradasi
2. Mesh Fill Tool : Berfungsi untuk memberi
warna gradasi dengan garis.
Smart Fill Tool
MODUL 2
STUDI KASUS
Pada tahap ini akan mencoba membuat sebuah poster dengan hasil sebagai berikut :
Gambar 1 Contoh Hasil Poster
Dalam pembuatan poster diatas langkah- langkah yang perlu kita lakukan adalah :
1. Pertama membuat sebuah kotak menggunakan tools rectangle dengan ukuran bebas (contoh lebar : 288mm, panjang : 370)
2. Kedua warnai/ isi background dari kotak tersebut. Terdapat berbagai cara untuk mewarnai atau mengisi background.
a. Menggunakan pallete yang sudah ada. b. Menggunakan interactive fill tool.
c. Menggunakan gambar yang di insert menggunakan power clip.
288
Untuk mendapatkan gambar, dapat mencari melalui google, bing, atau https://www.freepik.com/. Web freepik.com ini menyediakan gambar, icon, vector gratis namun telah mendapatkan lisensi. Untuk mendownload data di dalam web freepik di haruskan memiliki akun freepik. Akun freepik dapat di sinkronisasikan dengan social media, tanpa harus mengisi daftar.
Klik Login, lalu pilih akun social media
Kemudian cari background dengan menuliskan kata background pada kotak pencarian.
Download salah satu background.
Setelah di download, extract data terlebih dahulu kemudian masukkan gambar kedalam lembar kerja corel dengan mengcopy maupun drag gambar.
3. Membuat footer untuk letak info dengan ukuran lebar : 286 mm, panjang : 20 mm
4. Membuat isi dari footer, menggunakan icon yang dapat di download di google maupun web freepik seperti cara sebelumnya.
5. Membuat identitas universitas dan perpustakaan. Logo resmi universitas dapat di download pada link berikut https://simpan.ugm.ac.id/s/kEFblbzQqTBK2bo/download. Buka logo kemudian copy kedalam lembar kerja corel poster.
6. Atur ukuran dari logo dan nama universitas dan ditambahkan keterangan perpustakaan fakultas teknik, sehingga hasilnya sebagai berikut :
7. Atur letak Logo sehingga berada di bagian kiri atas poster.
8. Selanjutnya isi, dapat diisi dengan berbagai info. Namun untuk template poster dapat mengikuti aturan seperti diatas, sehingga hasilnya sebagai berikut.
Untuk isi sesuai poster diatas, dapat dicoba secara autodidak, selamat mencoba.