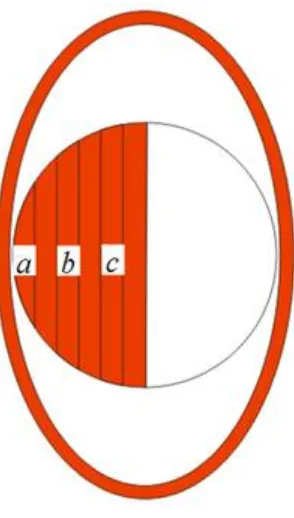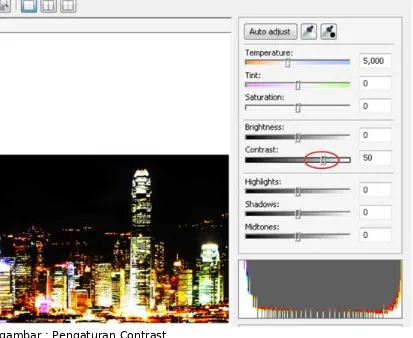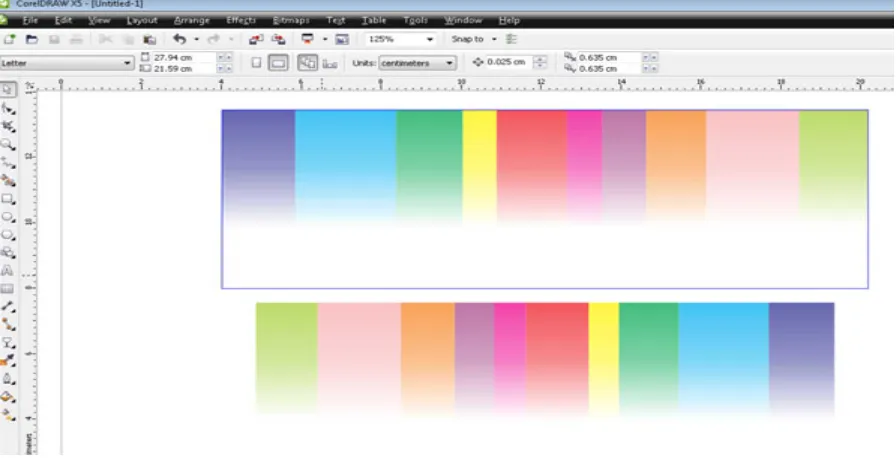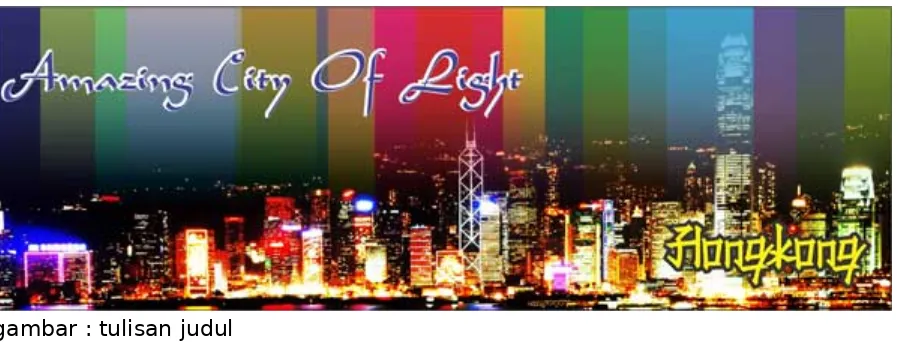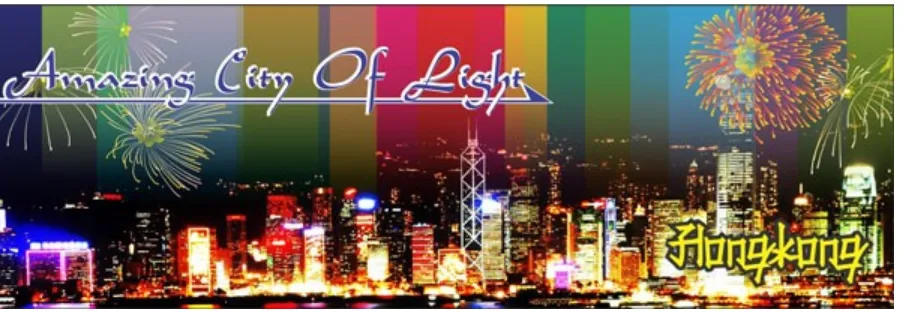MATERI CORELDRAW
Dibawah ini adalah Toolbox pada CorelDRAW X6 (apabila anda adalah pengguna CorelDRAW versi dibawahnya mungkin ada Tool yang belum ada);
Adapun fungsi dan cara menggunakan dari tool yang ada di Toolbox sebagai berikut;
Pick tool; untuk memilih atau menyeleksi dan mengatur ukuran, memiringkan, dan memutar objek.
Shape tool; untuk mengedit bentuk objek kurva.
Smudge Brush tool; untuk mengubah objek vektor dengan cara men-drag
sepanjang garis luar.
Lihat Selengkapnya...
Roughen Brush tool; untuk mengubah garis luar dari objek vektor dengan cara men-drag sepanjang garis luar.
Free Transform tool; untuk mengubah suatu objek dengan menggunakan Free rotation, angle rotation, Scale, dan Skew tool.
Smear tool, Twirl tool, Attact tool, Repel tool.
Croop tool; untuk menghilangkan area yang tidak dikehendaki. Knife tool; untuk memotong objek.
Eraser tool; untuk menghilangkan daerah yang tidak diinginkan pada gambar. Virtual Segment Delete tool; untuk menghapus bagian dari objek-objek diantara persimpangan.
Zoom tool; untuk merubah besaran level dalam tampilan/jendela kerja
Freehand tool; untuk menggambar garis tunggal dan kurva. 2-Point Line tool; untuk menggambar garis tunggal tanpa kurva.
Bèzier tool; untuk menggambar kurva satu bagian pada waktu yang sama.
Artistic Media tool; menyediakan akses pada Brush, Sprayer, Calligraphic, dan Pressure tool.
Smart Drawing tool; mengubah coretan-coretan tangan menjadi garis yang halus dan sempurna.
Rectangle tool; untuk menggambar bujur sangkar dan kotak.
Ellipse tool; untuk menggambar bentuk lonjong atau lingkaran.
3 point Ellipse tool; untuk menggambar bentuk lonjong atau lingkaran pada suatu sudut tertentu.
Polygon tool; untuk menggambar poligon atau bintang secara simetris. Star tool; untuk menggambar bentuk bintang yang sempurna.
Complex Star tool; untuk mengggambar bentuk bintang yang komplek atau bintang yang mempunyai banyak sisi. Lihat Selengkapnya...
Graph Paper tool; digunakan untuk menggambar sekat yang terdiri dari garis-garis serupa.
Spiral tool; digunakan untuk menggambar spiral.
Basic Shape tool; untuk memilih bermacam-macam bentuk, termasuk bentuk smile, halilintar, bentuk hati, dan lain-lain.
Arrow Shape tool; untuk menggambar beraneka ragam jenis bentuk panah, dan arah panah.
Flowchart Shapes tool; untuk menggambar symbol fowchart.
Banner Shapes tool; untuk menggambar bentuk yang menyerupai pita atau efek ledakan.
Text tool; untuk menuliskan kata secara langsung pada layar sebagai paragrap atau artistik teks.
Table tool; untuk membuat dan meng-edit tabel.
Dimension tool terdiri dari :
Parallel Dimension; untuk membuat garis ukuran dimensi miring.
Horizontal or Vertical Dimension; untuk membuat garis ukuran dimensi horizontal dan vertikal.
Angular Dimension; untuk membuat garis ukuran segitiga atau sudut.
Segment Dimension; untuk menampilkan dimensi antara titik terakhir pada satu atau beberapa bagian.
3-Point Callout; untuk membuat garis petunjuk, yang terdiri dari tiga titik yang membentuk garis untuk petunjuk atau keterangan.
Interactve Connector tool terdiri dari;
Straight-Line Connector; untuk membuat konektor lurus
tumpul
Edit Anchor; untuk memodifkasi garis konektor.
Interactive Blend tool; untuk mencampur dua objek .
Interactive Contour tool; untuk membuat suatu bentuk garis luar pada suatu objek menggunakan bentuk dasarnya.
Interactive Distortion tool; untuk melakukan penyimpangan pada suatu objek, tool ini mempunyai 3 bentuk penyimpangan dasar yaitu: Push and Pull Distortion, Zipper Distortion, atau Twister Distortion.
Interactive Drop Shadow tool; untuk memberikan bayangan pada suatu objek. Interactive Envelope; untuk menyimpangkan suatu objek dengan cara men-drag node.
Interactive Extrude; untuk membuat suatu ilusi kedalaman pada objek. Interactive Transparency tool; untuk membuat objek menjadi transparan
Color Eyedropper tool; untuk memilih dan menyalin fll (warna) dari suatu objek pada jendela gambar, yang disertai tampilan code HTML warna
Attributes Eyedropper tool; untuk memilih dan menyalin properti pada objek, seperti halnya fll, ketebalan garis, ukuran, dan efek, dari suatu objek pada jendela gambar.
Outline tool; Ketika kita memilih tool ini fyout akan muncul dan memberikan akses cepat ke beberapa fasilitas, seperti kotak dialog Outline Pen dan Outline Color.
Fill tool; seperti halnya Outline tool ketika kita memilih Fill tool ini fyout akan muncul dan memberikan akses cepat ke beberapa fasilitas, seperti ke kotak dialog Fill (Uniform Fill, Fontain Fill, dsb).
MEMBUAT DESAIN STEMPEL
Publish: 27 Juni 2009 | Author & Copyright: Adi Suroso | Status: FREE tutorial
CorelDRAW , Nah Kali ini saya akan memberikan tips bagaimana membuat desain stempel
Langkah pertama buat objek berbentuk lingkaran dengan diameter 35 mm
Copy lingkaran tersebut, kemudian ubah langsung diameternya menjadi 23 mm
Kini kita hanya butuh 3/4 dari seluruh lingkaran merah, aktifkan lingkaran merah kemudian pada property bar pilih bentuk Arc
Gunakan Shape Tool untuk menarik sudut dari lingkaran seperti gambar disamping
Sekarang Ketik Teks: CV. WAHANA JAYA KOMPUTER, Font yang saya gunakan type: IMPACT: Size: 12
Aktifkan teks tersebut dan klik menu TEXT >> Fit Text To Path , Lalu klik lingkaran merah atas
Hilangkan warna merah pada lingkaran guide, dengan cara aktifkan / klik gluide tersebut menggunakan shape tool kemudian, klik kanan icon paling atas pada color paletee
Hasilnya:
Stempel logo
Membuat Logo AC MILAN
Publish: 07 Agustus 2010 | Author & Copyright: Arwan | Status: FREE Tutorial Langkah - Langkahnya:
Tips : agar tepat berada di tengah-tengah, pilih saja kedua objek (elips merah dan putih) kemudian tekan huruf P pada keyboard.
2. Masih dengan ellips tool, buat objek lingkaran sambil menekan ctrl agar objek benar-benar bulat. Kemudian kita belah menjadi dua dengan Knife Tool
dengan cara klik di Garis atas dan bawah lingkaran. Setelah menjadi dua bagian, beri warna merah untuk sebelah kiri dan putih untuk kanan.
3. Aktifkan Graph paper tool (D) atur dengan columns=6 dan rows=1
pastikan snap to object sudah di centang (View-Snap To Object).
4. Drag dari P1 ke P2 dengan Pick Tool
kemudian pilih Intersect
pada tool bar kemudian delete Graph paper-nya.
6. Dengan Rectangle Tool (F6) kita buat dua objek persegi panjang seperti gambar di bawah dan letakan di atas objek setengah lingkaran putih.
Pilih kedua persegi panjang tersebut, caranya pilih P1 kemudian tekan dan tahan Shift pada keyboard dan pilih P2.
Pilih setengah lingkaran putih dan objek yang kita Weld tadi,
kemudian pilih Intersect dan beri warna
merah. Delete hasil weld-nya.
7. Selanjutnya kita buat lingkaran yang sedikit lebih besar dari lingakaran pertama, kemudian gunakan fasilitas Fit Text To Path yang berada pada Menu Text, kita tuliskan "ACM" dengan jenis font Verdana kalo ukurannya disesuaikan saja.
Kemudian gunakan Pick Tool untuk memilih Text Orientation-nya menjadi
Selanjutnya pisahkan objek lingkaran dan tulisan ACM (Arrange-Break Text Apart) dan hapus lingkarannya.
8. Untuk membuat tulisan "1899" sama seperti membuat "ACM" hanya Path-nya bukan lingkaran tapi garis lengkung.
dengan Shape Tool (F10) klik satu kali pada garis kemudian pilih Convert Line To Curve
Pada garis tengah klik dan drag ke bawah, jika sudah lengkung gunakan Fit Text To Path pada Menu Text dan ketikan "1899" (font=Arial, ukuran=disesuaikan sendiri)
kemudian Arrange-Break Text Apart dan hapus path lengkungnya. Hingga hasilnya kurang lebih seperti ini...
Publish: 22 November 2011 | Author & Copyright:
Amin
| Status: FREE tutorial
1. Buka Program Coreldraw
Tekan CTRL + i untuk meng- import salah satu vector didalamnya.
- Bahan Untuk Tutorial ini bisa di
Download disini
atau
CD Platinum Wedding
Dari bahan yang disediakan, Saya mengambil sebagian dari vector di atas, tentu saja berbentuk
eps dan editable (bisa diedit ulang).
2. Buat sebuah kotak menggunakan
Rectangle Tool (F6)
Ukuran kotak bisa disesuaikan berdasarkan besar kecilnya undangan yang diinginkan, untuk
tutorial cara mengukur besar kecilnya kotak bisa membaca tutorial
Fungsi Ruler dan Guide Lines
i) untuk mengimport gambar tersebut ke Lembar kerja Coreldraw
Seleksi Ornament bunga yang ada pada penggalan Vector Awal , lalu lakukan perintah Klik :
Effect => Power Clip => Place Inside Container
dan klik kotak yang dibuat, jika bingung
caranya silahkan pelajari tentang power clip lebih lanjut disini
Power Clip pada Pas Foto
Tambahkan Efek Transparasy dengan
Interactive Transparency Tool
pada Ornament bunga
Warna Putih tersebut
Tarik garis Transparency dari kiri atas ke kanan bawah. Selanjutnya saya gabung dengan kotak
yang saya buat, tentu saja dengan cara
effect => Powerclip => Place Inside Container
juga.
Sudah jadi background undangan yang cantik.
4. Kita beralih ke pengerjaan selanjutnya, tambahkan penggalan
Vector Love
agar lebih menarik
gabung vector love tersebut dengan beberapa sayap yang bisa diambil dari floral - floral vector
yang lain. Untuk koleksi Floral Vector yang sangan Lengkap bisa coba kesini
Amazing FLoral
Vector
Tempatkan Love Vector (gambar love) pada kanan atas Lalu berikan efek Drop Shadow dengan
menggunakan
Interactive Drop Shadow Tool
,
(1) - (Preset List) : mengatur jenis bayangan
(2) - (Drop Shadow Opacity) : mengatur kontras bayangan yang dibuat
(3) - (Drop Shadow Feathering) : mengatur tebal tipisnya bayangan
(4) - (Drop Shadow Feathering Direction) : mengatur didalam atau diluarnya object bayangan
(5) - (Drop Shadow Feathering Edges) : mengatur jenis dari pencahayaan bayangan
(6) - (Transparency Operation) : mengatur jenis transparansi bayangan
* Note : Supaya lebih jelasnya, silahkan diotak atik sendiri gan. Ntar baru bisa membedakannya.
Saya menggunakan 1= medium glow, 2= 83 poin, 3= 8 poin, 4= outside, 5= inverse squared, 6=
normal, jangan lupa dikasih warna putih.
Dengan pengaturan di atas maka Hasilnya akan nampak seperti di bawah :
Mengenai tulisan “THE WEDDING” itu saya menggunakan background belakangnya dan saya
masukkan ke tulisan dengan efek Power Clip.
Jangan lupa
efek tulisan copas
yang telas di ulas pada tutorial sebelumnya. Kotakan dibawah
tulisan “Yth” saya kasih warna putih dan saya efek lens (transparency type uniform)
Sesudah itu saya copy backgroundnya ke samping kanan dan saya bubuhkan sedikit tulisan juga.
Nampak seperti di bawah :
[Klik Gambar untuk memperbesar tampilan]
Dari sini telah jadi cover luar, begitupun juga pada cover dalam (baliknya) saya hanya
5. Selanjutnya berikan kotakan putih transparan yang bertujuan orang membaca tulisannya
secara focus dan tidak membaur dengan background di belakangnya.
Cara membuatnya, klik Rectangel Tool lalu buat kotak pada area yang ingin diberikan teks, Klik
Pallete warna White (Putih) agar kotak yang kita buat berwarna putih, Lalu berikan klik
Effect
>> Lens >> pada Setting pilih Transperacy
Atur Transparecy sesuai keinginan, disini saya memakai 10%
Selanjutnya Baru kita Tambahkan teks untuk undangannya dan variasikan besar kecilnya sesuai
yang diinginkan (jangan terlalu besar dan jangan terlalu kecil, gunakan feel of art (perasaan))
Jika bingung kata - kata yang ditulis di undangan bisa mencontoh kata - kata undangan di
website IG ini
Hasil nampak seperti ini :
[Klik Gambar untuk memperbesar tampilan]
<> Info dan Kontak Penulis
Misbachul Amin
Tentang Penulis : Lahir di Surabaya dan saat ini bekerja sebagai pegawai swasta dengan
mendirikan usaha percetakan di Surabaya dan bekerja di IG STORE
Motto : Desain Grafis jalan hidup GUE!!!
Membuat Ucapan Happy Birthday Menggunakan VECTOR
Publish: 12 November 2011 | Author & Copyright:
Amin
| Status: FREE tutorial
Langkah - langkahnya:
1. Buka Coreldraw
Start >> All Program >> Coreldraw
disini penulis memakai Coreldraw X4 namun hal itu bukan masalah karena teknik ini bisa
dipraktekkan di seri coreldraw berapapun
Pilih
New Document
Namun bagi anda yang belum punya, tidak perlu khawatir karena file Vector untuk materi
pembelajaran ini bisa di
download di sini
4. Nah, dari template vector kosongan ini saya tinggal memilih salah satunya. Jangan lupa untuk
meng – Ungroup nya dengan menekan CTRL+U
5. Tekan / Seleksi Background dengan mengklik kiri pada background vector tersebut dan tekan
F11
Setelah Fountain Fill (F11) ditekan akan keluar panel fountain fill.
6. Setelah itu saya isi dengan beberapa kata Ulang Tahun
Untuk "Happy Birthday & 4 my best friend" saya gunakan hairline 2 point warna black lalu saya
copy trus di paste lagi diatasnya. Yang untuk bagian atas tidak saya kasih hairline dan diwarna
yellow.
Untuk Lebih jelasnya simak Tutorial yang telah diposting sebelumnya yaitu
Teks Efek Outline
Menarik
Fantastic bukan hasilnya !!!
Kartu Ucapan Ulang Tahun
sudah siap, hanya dengan waktu
kurang dari 15 menit anda sudah bisa mendesain kartu anda sendiri. Praktis, simple, mudah serta
tidak memakan waktu yang lama. Selamat mencoba dengan berbagai macam kreasi anda sendiri.
Membuat Layout Halaman Majalah Efek Envelope
Publish: 04 Maret 2008 | Author & Copyright: Johan | Status: FREE tutorial 1. Gambar untuk tampilan pada majalah yang akan kita buat.
Supaya mempermudah sebaiknya untuk sementara pakai gambar yang backgroundnya putih
Gambar Sasuke Uciha (Save As gambar di atas jika tidak punya) 2. Siapkan teks / tulisan yang akan dibuat sebagai isi dari halaman 3. Mainkan Musiknya.... Let's Gooooo....
Waktunya berkreasi... - Langkah-Langkahnya:
1. Buka aplikasi coreldraw... pilih new
2. Copy teks kemudian ke lembar kerja coreldraw lalu tekan F8 untuk mengaktifkan Pen Tool kemudian buat ruangan dulu untuk teks yang akan dipindah dengan cara menahan klik kiri dan mendragnya dari ujung kiri atas ke kanan bawah agar teks bisa sesuai dengan yang diharapkan lalu paste ( ctrl - v ) teks ke dalam ruang teks yang telah dibuat dalam lembar kerja coreldraw.
3. Bagian yang paling menyenangkan... Yaitu memasukkan... Gambar maksudnya... sekarang kita masukkan gambarnya ( File - Import - pilih gambar - OK - lalu saat di lembar kerja maka
Loh teksnya tertutup? Tenang... Tenang...
untuk mengatasinya kalian klik kanan gambar tersebut dan pilih Order - To Back Of Layer
4. klik teks / tulisan pada lembar kerja kamu... Setelah itu, hehehe... waktunya memberikan efek Envelope ( Effects - Envelope )
Pilih Add new - Apply
Dan... Kembali ke teks tadi... Lihat perbedaanya? Gak Tau? Coba aja utak atik bagian samping kiri atas ( gunakan klik kiri dan tahan lalu drag / geser )
5. Utak - Atik panahnya dan Sesuaikan dengan gambarnya... Hasilnya:
Wah udah jadi ya tabloidnya....? Belum...
FOTO MENJADI KARTUN VECTOR di Corel
Publish: 7 Januari 2011 | Author & Copyright:
Rianto
| Status: FREE tutorial
Daftar Tool yang digunakan :
Buka Program CorelDraw.Tekan
Ctrl + N
untuk Membuka Lembar Kerja baru Ukuran kertas
A4 . Anda bisa juga mengubah Satuan units di Properties bar nya menjadi Centimeter
Langkah 2
Impor Objek Berbentuk JPG, BMP,AI, PNG Kedalam Lembar Kerja yang anda buat
Bisa Dilakukan Dengan Menekan Tombol
Control + i
pada keyboard, atow pada menu Bar.
Cari dan Clik Objek yang ingin diTrace disini saya menggunakan Foto Saya pribadi sebagai
contoh
Langkah 3
Langkah 4
Disini Sini Saya Menggunakan ( Pen Tool ) Untuk Proses Trace nya….
Lihat Gambar Dibawah ini Kesabaran adalah No.1 untuk mengerjakanya
Langkah 5
1. Buatlah Bentuk Rambut Dengan ( Pen Tool ),
2. Buatlah Bentuk Lingkaran Wajah
4. Buatlah Bentuk hidung, Telinga , Dan Leher
5. Buatlah Bentuk Lingkaran Badan dan Baju
Langkah 6
Semuanya Dilakukan Menggunakan
Pen Tool
. Untuk Merapihkan Lengkungan Line,
Atow Garis-garis Menggunakan (
Shape Tool
) Dan Untuk Menghasilkan Lengkungan
Garis line Yang Bagus... Menggunakan (
Convert to curve
)
Catatan : Jika semua sudah terbentuk Tinggal Proses pewarnaan di bagian pewarnaan ini
Memang sangat rumit dibutuhkan ketelitian untuk mewarnai,mengatur komposisi warna
Langkah 7
1. Impor kembali poto yang asli dan jejerkan di objek yang telah di trace
2. Gunakan ( Color eyedropper tool ) untuk mengambil sempel warna dari poto yang aslinya
Catatan :
Gunakan Fountain Fill Untuk Mengatur Komposisi Warna, Kalo Belum sesuai gunakan Juga
Tool Interactive Fill
Catatan :
Ketika proses pewarnaan pasti anda mengalami kesulitan karna objek demi objek akan
bertumpuk tumpuk jadi tidak karuan jangan kuatir….
Tipsnya: Gunakan (
Power Clip
)atow bisa juga dengan melakukan clik objek, Garis, line Clik
pada
mouse
sebelah kiri pilih
Order
Dan clik tulisan
In Front of
. Atow juga Garis, line nya di
Langkah 8
Jika sudah selesai Klik Export pada menu Bar
Save as type = format gambar Itu terserah kebutuhan
Membuat efek MOZAIK
Publish: 28 September 2009 | Author & Copyright:
Juhendra
| Status: FREE tutorial
CorelDRAW
, Nah Kali ini saya akan memperagakan tips - tips membuat efek foto MOZAIK...
LANGKAH 1
Buka corelDRAW, buat layar kerja baru dengan menekan [ctrl+N].
LANGKAH 2
.
LANGKAH 3
Jika foto sudah muncul, atur posisinya. Klik kanan layer 1, lalu pilih [Lock object]. Kini buat
layer baru. Klik kanan pada kotrak object manager pilih [New layer]. Atau tekan tombol [New
layer] pada bagian bvawah object manager
LANGKAH 4
LANGKAH 5
Buatlah outline bentuk dari bagian-bagian yang ada di foto dengan pen tool. Langkah ini seperti
memecah foto jadi beberapa bagian bentuk, yah kayak mozaik sungguhan gitu.
Saat mermbuat bentuk, klik dobel pen tool pada titik terakhir untuk menghentikan proses
membuat outline bentuk. Selesaikan hingga semua ruang tertutup
LANGKAH 6
Jika sudah, sekarang balik lagi ke tampilan awal. Klik [view] [enhanced]. Sekarang berilah
warna pada setiap bentuk, lalu pilih warna pada palet warna pada palet warna . warnanya
terserah tapi harus diperhatikan gelap terangnya bagian foto.
LANGKAH 7
gambarnya, klik simbol mata didepan layer 1, sehingga fotoi asli sementara hilang
LANGKAH 8
Begitu selesai, hilangkan saja fgoto aslinya, klik [Layer 1], lalu klik kanan pada kotak object
manager [Delete layer]. Atau klik icon tong sampah pada sisi kana kotak object manager.
LANGKAH 9
En… hasilnya neh…..
Efek Mozaik
Banner Website dengan CorelPublish: 06 Maret 2013 | Author & Copyright: Johan | Status: FREE Belajar Coreldraw
1. Buka Coreldraw, kemudian saya masukkan image (gambar) yang akan kita edit dulu ke Corel.
Gambar : Hongkong Night City
2. Lalu saya potong sebagian bagian bawahnya, caranya dengan Crop Tool pilih bagian yang akan disisakan dan hasilnya menjadi seperti di bawah ini :
gambar : Hasil Cropping
gambar : Pengaturan Contrast
Geser contrast ke kanan ke point 50. Maka akan Nampak image semakin jelas. 4. Lalu selanjutnya, duplikat ukuran image dengan segi empat, lalu saya buat efek rainbow didalam segi empat tersebut dengan Effect > Power Clip > Place Insiede Container. ( Ingat, jangan diberi hairline karena bila diberi maka akan terlihat garis hitam antar warnanya. )
gambar : pengaturan tranparency
5. Lalu saya beri efek random rainbow. Caranya duplikat rainbow lalu Klik sisi kanan bangun rainbow yang terduplicat, dengan disertai shift , drag ke kiri sehingga rainbow membalik tapi dengan ukuran yang diperkecil. Supaya lebih jelasnya, kalau saya pisahkan akan menjadi seperti ini
gambar : efek rainbow
gambar : Rainbow City
6. Beri tulisan sederhana tentang judul gambar atau sesuatu yang akan
dipromosikan. Lalu masukkan tulisan itu dengan efect powerclip kedalam kotak rainbow tersebut
gambar : tulisan judul
Keterangan : Saya menggunakan font jenis Aladdin untuk Amazing City Of Light dan Konfucius Fat untuk Hongkong.
(Adv.) Anda bisa mendapatkan Koleksi Fonts lengkap di :
7. Setelah itu saya tambahkan sedikit garis bawah pada tulisan “Amazing City of Light” dan saya beri efek sparkling bintang pada langit kota dengan Artistic Media > Misc. saya memilih efek kembang api (sesuaikan ukuran agar pas) lalu klik Finish Editing This Level untuk mengakhiri Power Clip. Hasil akhir menjadi seperti di Bawah :
gambar : Hongkong Amazing City Of Light
Membuat Undangan Simple dan Indah
Publish: 20 Juli 2009 | Author & Copyright:
Amin
| Status: FREE tutorial
Lalu dari kotak itu tekan CTRL+C lalu dilanjutkan CTRL+V yang dimaksudkan mengkopi
bangun itu di tempat yang sama. Warnai kotak kedua dengan warna kuning.
Lalu tekan F11 dan akan muncul panel Fountain Fill
Mulanya, kolom bagian pewarnaan ada 2 saja antara putih dan hitam. Tapi langsung klik 2X
pada segitiga di bagian pewarnaan untuk menambah pewarnaan. Terus pada kotak siluet itu
pada mulanya di tengah, seret sendiri ke kanan bawah seperti gambar diatas.
Hasil akan tampak seperti dibawah :
Lalu samarkan dengan transparancy tool
Lalu buat bangun bintang dengan menu
complex star tool
Dan warnai hitam untuk sementara. Copy menjadi 4 yang bersinggungan dan kasih efek
transparan dengan interaktive transparancy tool dari kanan ke kiri. Seperti pada gambar
dibawah :
Hasil akan tampak seperti gambar bawah :
Tarik ke kanan atas dan warnai putih. Setelah itu klik kanan lagi, pilih finish edit.
Dan kalau digabungkan dengan pembuatan garis pelangi yang tadi akan tampak seperti dibawah
Perlu diingat, bangun lengkung pelangi harus berada diatas kotak yang telah diisi dengan motif
bunga.
Nah, dari sini kasih background sinar pada gambar pengantin itu dengan tool interactive drop
shadow tool. Lihat gambar bawah
Tinggal kasih tulisan dech….
Desain Undangan
(Anda dapat mendownload hasil jadinya pada Layanan Ilmugrafis di bawah ini)
Membuat ID Card
Publish: 23 Oktober 2012 | Author & Copyright: Johan | Status: FREE Coreldraw tutorial
Pada tutorial desain grafs kali ini saya akan mencoba berbagi cara membuat ID Card. ID Card biasanya dipakai oleh karyawan perusahaan dan panitia suatu event yang fungsinya sebagai tanda pengenal.
Langkah - langkahnya :
1. Buka aplikasi Coreldraw anda, Klik File > New (Ctrl + N)
2. Buat kota untuk bezel id card anda, disini saya memakai ukuran ID Card sebagai contoh yaitu panjang 80 mm x lebar 50 mm
warnai seperti ini
3. Dengan Pen Tool di corel buatlah suatu bangun segitiga seperti ini dan warnai dengan warna biru sebagai hiasan variasinya
4. Nah sekarang buat kotak untuk framenya foto biasanya letaknya di tengah - tengah
Ok sekarang masukkan foto ke dalam kotak yang kita buat dengan POWER CLIP, tutorialnya bisa dilihat di tutorial Membuat Pas Foto Corel
Hasilnya :
5. Untuk bagian atas foto biasanya diletakkan logo perusahaan, anda bisa mencari logo atau membuat sendiri logo perusahaan yang sebagaimana telah diajarkan di
kumpulan tutorial desain logo di ilmuGrafs :)s
Untuk tulisan umar saya memakai font type : Vijaya, untuk tulisan Panitia Idul Adha memakai font Arial. Anda bisa memilih font yang anda suka namun usahakan yang mudah untuk dibaca ya
sip kan, berhubung mau Idul Adha maka contoh kita kali ini adalah ID CARD "Panitia Idul Adha"
Oh ya bagi yang muslim jangan lupa puasa Arafah tanggal 9 Dzulhijah (Kamis 25 Oktober 2012) ya. Keutamaan puasa Arafah
7. Ok selanjutnya yaitu proses sebelum dicetak biasanya kita mirror dulu, caranya yaitu seleksi semuanya (ID CARD) beserta komponennya, untuk lebih mudahnya tekan CTRL + A
Anda juga bisa membaca tips sebelum membeli ID CARD Printer atau disebut juga