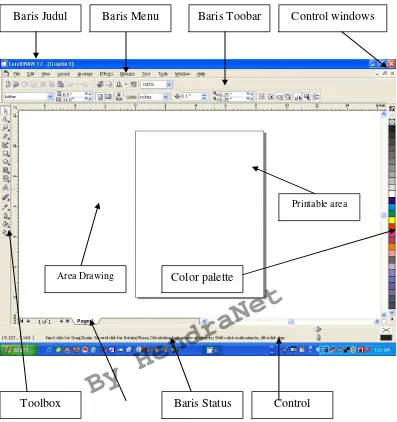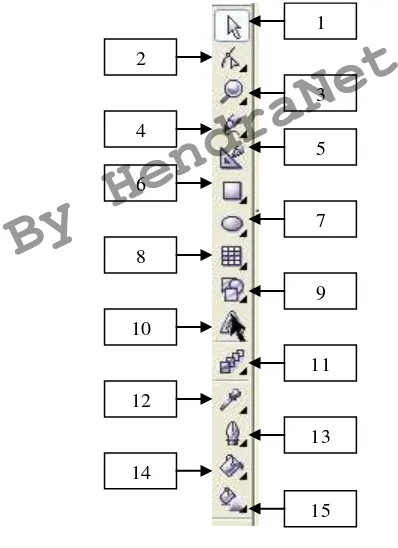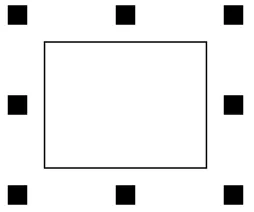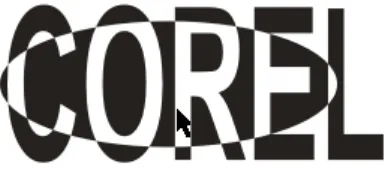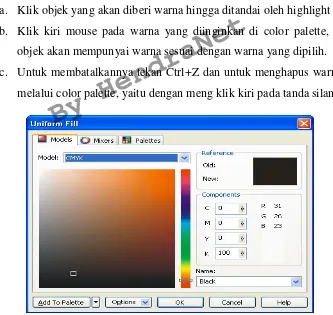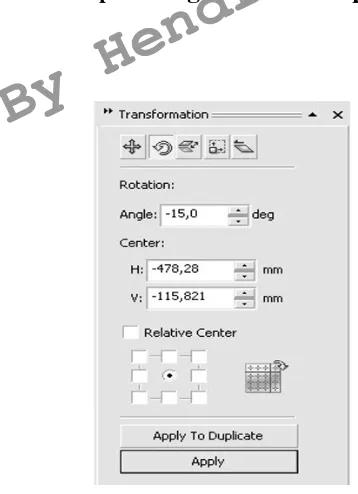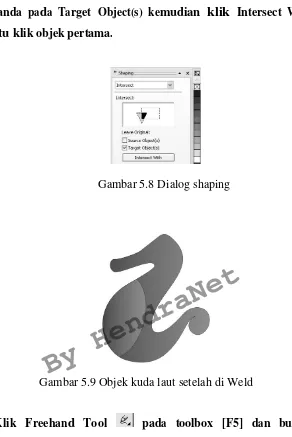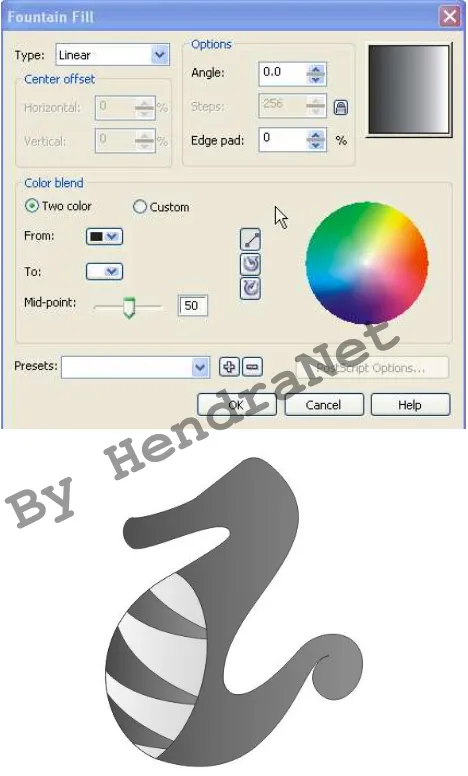BAB I
tentang seni digital yang baru ini.Pemanfaatan CorelDraw telah merambah kesemua bidang tidak hanya desain grafis semata, sehingga pemakaian CorelDraw semakin banyak diminati karena keluwesannya serta kemudahannya dalam hal pemakaian tool yang disediakan untuk memenuhi segala kebutuhan publikasi.
Beberapa fasilitas telah begitu berkembang seperti sebuah evolusi menuju kesempurnaan dan kemudahan. Telah menjadi ciri software dimana perkembangan perangkat serta tool yang menyertainya selalu diperbarui dan ditampilkan dengan wajah baru akan tetapi tidak meninggalkan esensi dasar dari perintah-perintah dibalik tool tersebut.
1.1. Arti Sebuah Perkembangan
Banyak sekali para pengguna CorelDraw yang fanatik pada release tertentu, dengan berbagai alasan yang menyertainya. banyak pula para profesional pengguna CorelDraw begitu terpaku pada fungsi tool tertentu yang mana telah memenuhi kebutuhannya sehingga perkembangan fungsi, otomasi,
suatu hal yang salah bila hal tersebut terjadi, sebab perkembangan bagi profesional tentunya harus diperhitungkan pula dengan nilai tambah dalam hal mempelajari segala sesuatu yang berbau pembaruan.
Perkembangan hardware telah begitu pesatnya melebihi perkembangan software pada umumnya. sehingga segala fasilitas yang telah disediakan oleh hardware terkadang belum tersentuh oleh software. Perkembangan release baru tentunya mempunyai misi untuk mengikuti perkembangan hardware dan mencoba memanfaatkan secara optimal segala fasilitas yang ada tersebut. Kemampuan baru akan mempunyai sederet syarat yang harus dipenuhi dengan baik apabila ingin pengguna dapat menggunakannya secara optimal. Hal ini dapat mejadi sebuah bumerang jika keinginan pengguna untuk melakukan perubahan dan inovasi sangat rendah.
1.1.1 Perkembangan CorelDraw
Release perkembangan CorelDraw mempunyai kecepatan yang sangat tinggi, tapi dengan esensi guna tetap terjaga. Sehingga pengguna CorelDraw release sebelumnya tidak akan terlalu kesulitan dengan kemunculan release versi baru seperti pada CorelDraw 12 atau bahkan diatasnya.dengan syarat pengguna harus benar benar memahami esensi dasar tool - tool pada CorelDraw sebelumnya.
Jika anda berangkat dari pengguna CorelDraw versi baru, maka segala permasalahan ini tidak akan dijumpai secara nyata. Banyak sekali perubahan baik posisi tata letak hingga fungsi dasar yang berubah mengikuti perkembangan software pada umumnya.
1.1.2 Bitmap dan Vektor
CorelDraw adalah program grafis dengan basis vektor atau garis. CorelDraw versi 12 dapat pula mengolah gambar dengan basis bitmap
dengan hasil yang tidak kalah dengan pengolah bitmap yang sesungguhnya. bitmap tersusun dari titik - titik kecil dengan sebutan pixel. dimana unsur terkecil ini akan membentuk suatu kesan yang ditangkap oleh mata sebagai sebuah gambar. Apabila gambar tersebut dibesarkan hingga melawati batas maksimalnya maka gambar tersebut akan terlihat unsur dasarnya yaitu kotak - kotak warna.
CorelDraw menggunakan dasar vektor dalam mengolah image , dimana unsur dasarnya adalah garis. Keuntungan dari vektor ini adalah gambar akan mempunyai ukuran yang relatif kecil, kemudian jika gambar dibesarkan maka tidak gambar akan tetap terlihat solid atau utuh. Sebagai pengolah image berbasis vektor CorelDraw sangat powerfull dalam pengolahan image ilustrasi. Akan tetapi dengan perkembangan CorelDraw yang semakin pesat, pengolahan obyek bitmap dapat juga dengan mudah dimanipulasi dalam aplikasi CorelDraw, bahkan filter - filter efek khusus pengolah bitmap telah disertakan dalam fungsi tersendiri.
Banyak sekali keuntungannya jika kedua jenis gambar ini dapat diolah dalam satu aplikasi, sebab manipulasi obyek dengan lain aplikasi akan memperpanjang langkah dalam mewujudkan kmposisi image yang diinginkan. Anda harus mempunyai kemampuan untuk menganalisa, apakah perlu bantuan aplikasi lain atau cukup dengan menempa anda untuk secara cepat memutuskan apakah butuh aplikasi lain atau cukup dengan CorelDraw saja.
1.1.3 Spesifikasi hardware yang disarankan
Syarat utama yang umum untuk aplikasi grafis adalah kesediaan RAM atau memory yang mencukupi untuk menjalankan aplikasi tersebut.
1. Processor minimal SetaraPentium III MMX 2. RAM minimal 128 MB
3. Monitor Minimal SVGA 4. VGA minimal 64 Mg
5. Ruang kosong Hardisk minimal 5GB
CorelDraw adalah program untuk menggambar yang berbasis vektor, atau teks seperti brosur atau layout sebuah halaman.
Keunggulan program CorelDraw adalah pada user interface-nya yang mudah disesuaikan untuk mengelola toolbar secara utuh, hot key, menu, roll up dan status bar yang dapat dikonfigurasi sendiri. Bekerja dengan CorelDraw lebih menyenagkan dan mudah dalam pemakaiannya. fasilitas yag lain adalah Wizard Tutor Notes, menu-menu, serta dukungan dalam penggunaan tombol kanan mouse.
CorelDraw mendukung sistem OLE (Object Linking Embeding) yang meliputi OLE otomatis dan editing ditempat. OLE otomatis adalah proses peng-copy-an dari program lain dan ke program lain secara langsung. sedangkan OLE ditempat adalah proses editing obyek gambar yang diambil dari CorelDraw pada program yang sedang dijalankan dengan menggunakan fasilitas yang terdapat pada CorelDraw. dengan fasilitas OLE yang disediakan oleh CorelDraw, maka proses editing obyek akan bisa dilakukan dengan cepat dan efisien.
1.1.4 Interaktivitas Dan Kemudahan Penggunaan Interface
CorelDraw menyediakan banyak fasilitas untuk mempermudah dan mempercepat proses desain dengan hasil yang maksimal. adapun fasilits - fasilitas tersebut antara lain :
a. Flat Look Interface
User Interface CorelDraw mempunyai tampilan flat dengan hot tracking aktif pada tombol, tool, dan opsi - opsi pada saat kursor mouse diatas window drawing.
b. Workspace
Kotak Dialog Option memunkinkan anda untuk menentukan dan menyimpan seting workspace berdasar basis individual user. Dapat juga mengatur tampilan sesuai dengan kebutuhan, mengedit dan menyimpan seting untuk dijadikan default pada saat memudahkan pengaksesan perintah perintah yang sering digunakan tanpa mengacaukan drawing page. Pada saat window docker terbuka lebih dari satu, tab-tab akan muncul pada bagian kanan window docker sehingga memungkinkan untuk berpindah antar window docker dengan cepat dan mudah.
d. Customiblity
Pengembangan pada kustomisasi fasilitas seperti level zoom, dan ukuran halaman yang didefinisikan oleh user, sehingga dapat mengakses seting yang sering digunakan.
e. Microsoft Intellimouse
Anda dapat mengatur zoom dan panview dari gambar dengan menggunakan tombol zoom roller pada Microsoft IntelliMouse.
1.2 Produktivitas Dan Unjuk Kerja
CorelDraw memungkinkan kita untuk bekerja lebih efisien dengan adanya penambahan kemampuan produktivitas dan unjuk kerja pada CorelDraw, seperti penggunaan tombol Alt untuk memilih obyek - obyek yang tersembunyi dalam tumpukan atau grup gambar.
1.2.1. Kemampuan Khusus pada CorelDraw
Kita dapat mengelola obyek - obyek dalam ilustrasi lebih mudah dengan menggunakan kemampuan kemampuan khusus pada CorelDraw seperti berikut :
a Guideline sebagai obyek
Dengan guideline kita dapat bekerja dengan grafik lebih tepat. Guideline dapat dipilih lebih dari satu, diputar, dihapus, atau ditempatkan pada lokasi yang tepat dengan menggunakan fasilitas nudge seperti obyek obyek yang lain pada CorelDraw.
b Smart Duplicate
Patern obyek dapat diulang-ulang dengan menggunakan fasilitas Smart Duplicate. Setiapkali obyek duplikat dibuat dan dipindahkan keposisi baru, perintah duplicate akan menggunakan posisi baru yang telah ditentukan ke lokasi duplikat berikutnya.
c Node Editing
Editing Node dasar dengan menggunakan Pick Tool dibuat lebih mudah. Dengan menggunakan tool - tool drawing dasar, kita dapat memanipulasi posisi dan bentuk obyek. Akses terhadap Shape Tool telah dipermudah, yaitu hanya dengan perintah Double Click pada obyek yang dimaksud.
Pada saat bekerja dengan obyek, kita dapat dengan cepat mengubah tampilan dari outline ke full bitmap yang diwakili tombol TAB. Dengan adanya perpindahan antar view display memungkinkan kita untuk menampilkan dan menempatkan obyek dengan tepat. Kita dapat mengaktifkan pilihan Setting Use Offscreen Image yang ada pada kotak dialog Options untuk menampilkan image dengan otomatis. Pada saat pilihan setting tersebut dipilih, CorelDraw
f Kontrol Interaktif
Penambahan pada kontrol - kontrol on-screen untuk beberapa tool nteractif vektor akan mempercepat dan mempermudah akses pengaturan setting fasilitas obyek.
1.3 Tool -Tool Interaktif
CorelDraw menyediakan beberapa tool interaktif yang memudahkan kita dalam membuat efek - efek khusus dengan cepat dan mudah. Tool Drop Shadow interaktif akan membuat bitmap Drop Shadow ( efek bayangan) pada obyek. sedangkan untuk membuat bentuk - bentuk baru kita dapat menggunakan tool Push and Pull, Zipper ataupun Twister. Tool Envelope interaktif dan tool Wxtrude interaktif digunakan untuk menambahkan efek - efek envelope dan extrude pada obyek gambar dengan cepat dan mudah. Kita dapat melakukan transformasi obyek – obyek gambar secara bebas dengan menggunakan tool Free Transform. Dapat juga mengatur dan mencampur warna obyek secara interaktif dengan menggunakan Color Palette bersama tombol Ctrl dan mouse.
1.3.1 Interactive Drop Shadow
Tool ini memungkinkan kita menerapkan bitmap efek bayangan kedalam obyek yang sedang dibuat. dengan adanya tool interactive ini kita dapat mengatur drop shadow secara langsung, seperti mangatur arah, tingkat transparansi dan warna drop shadow.
1.3.2 Tool Distorsion
Kita dapat mendistorsi obyek dengan menggunakan tool Distorsion. kita dapat menerapkan efek push and pull untuk men-drag node-node kearah
dalam atau keluar dari beberapa titik pada drawing page. Tool Zipper digunakan untuk mengubah garis ke kurva dan membuat efek zig-zag pada suatu obyek. Tool Twister digunakan untuk memutar-mutar node dengan arah searah jarum jam atau berlawanan jarum jam mengitari titik tengah.
1.3.3 Color Mixing
Color mixing adalah fasilitas untuk melakukan proses pencampuran warna secara interaktif. kita pahami bahwa warna merupakan unsur penting dalam sebuah desain. Oleh karena itu CorelDraw memberikan fasilitas khusus untuk melakukan proses campur warna secara langsung menggunakan palet warna sehingga menghasilkan warna sesuai dengan keinginan desainer.
1.3.4 Extrude
Fasilitas Extrude adalah fasilitas khusus pada CorelDraw yang berfungsi untuk melakukan transformasi dari satu obyek ke obyek lain. Misalnya ingin melakukan transformasi atau perubahan obyek dari bintang ke lingkaran, maka langkah yang dilakukan sangat mudah dan cepat.
1.3.5 Free Transform
Dengan menggunakan tool ini kita dapat memutar, skew, scale dan merefleksi obyek pada suatu titik didalam drawing page. Cara kerja tool ini mendekatkan kita memperoleh titik tengah obyek terpilih dengan bebas. kita juga dapat mengontrol lebih jauh mengenai posisi titik tengah sebuah obyek.
1.3.6 Fill Tilling
Fasilitas Patern dan Texture Fill ditambah dengan tool interaktif Patern Tilling yang baru. Pada interface layar kita dapat langsung mengatur ukuran, posisi, memutar dan skew patern atau texture yang berisi obyek. Pilihan Scale With Objects memungkinkan kita melakukan transformasi Fill Pattern atau texture dengan obyek.
1.4 Text, Bitmap dan Efek Khusus
otomatis. Kita juga dapat meningkatkan keamanan obyek terhadap perubahan-perubahan denganmenerapkan fasilitas Lock Object. Dengan fasilitas tersebut kita dapat mengunci setting obyek untuk memastikan obyek tidak termodifikasi secara tidak sengaja. Pada saat bekerja dengan mode bitmap kita dapat langsung melihat perubahan -perubahan hasil setting pada layar.Fountain akan di render berdasarkan pada resolusi printer, sehingga akan meningkatkan kualitas image dan waktu pencetakan. Adobe PostScript 3 jugadapat menangani desain obyek yang kompleks dengan lebih efisien tanpa menyebabkan eror atau mengurangi fasiltas.
1.4.3 Pop-up Palette
Menemukan warna sesuai dengan kebutuhan dan tepat guna hanya dengan satu kali klik. Klik dan tahan warna yang ada pada color palette on-screen untuk menampilkan garis warna warna yang mendekati.
1.4.4 Palette Editor
Dengan menggunakan fasilitas ini kita dapat membuat color palette atau mengedit custom paltte yang ada. Sekarang semua tool yang dibutuhkan untuk menambah, menghapus dan mengedit warna ditempatkan dalam satu kotak dialog.
1.4.5 Color Harmonies
Fasilitas ini dapat digunakan untuk memilih warna yang selaras antara warna yang satu dengan warna yang lain. Fasilitas pemilihan warna ini tersiri dari shapeberbeda yang berlapis diatas roda warna. Geserlah shape tersebut mengitari roda warna untuk menampilkan tiga atau empat kombinasi warna selaras yang berbeda.
1.4.6 Color Management
Kita dapat mensimulasikan output dari printer separasi warna pada printer campuran. Warna - warna FOCOLTONE, TOYO, dan DIC dapat dilakukan sebagai spot color. Dapat juga membuat spot color sendiri
1.4.7 Converting Bitmap
Fasilitas yang lan adalah melakukan konversi bitmat ke mode warna lain dengan menggunakan perintah Convert To Paletted. dengan fasilitas palette yang ada dapat menentukan jumlah palette, range sensitifitas dan konversi serangkaian image dengan menggunakan batch setting.
1.5. Penjelasan Lain Tentang CorelDraw
CorelDraw merupakan perangkat lunak yang paling handal dan lengkap dalam hal perancangan grafis, CorelDraw ini mempunyai keistimewaan yang sulit ditandingi oleh perangkat lunak lainnya. Konversi terhadap objek, misalnya penggunaan node secara otomatis dengan hanya meng-klik ganda pada objek yang akan dikonversi, efek distortion, bekerja dengan bitmap dan lainnya adalah sebagian dari fasilitas dan kelebihan yang dimilikinya.
CorelDraw adalah program untuk ilustrasi grafis yang bekerja dalam sistem operasi Windows dan mempunyai tampilan layar kerja seperti pada gambar di bawah ini :
Baris Judul Baris Menu Baris Toobar Control windows
Toolbox Baris Status Control
Printable area
Area Drawing Color palette
Gambar 1.1 Jendela kerja Corel Draw
Dari gambar diatas dapat dijelaskan masing-masing fungsinya :
1 Baris Judul (Title Bar)
Merupakan judul untuk program yang sedang aktif atau file yang digunakan pada CorelDraw. Baris judul terletak di bagian atas jendela CorelDraw.
2 Baris Menu (Menu Bar)
Merupakan isi perintah-perintah menu, terdiri dari 11 menu. Untuk mengoperasikan menu-menu tersebut, klik menu yang dituju atau dengan cara lain yaitu menggunakan tombol shortcut. Di dalam menu tersebut terdapat perintah untuk mengakses segala operasi CorelDraw. Perintah yang berwarna terang dapat diaktifkan sedangkan perintah yang berwarna buram tidak dapat diaktifkan. Terang gelapnya perintah tersebut tergantung dari objek yang akan kita pergunakan saat itu. Bila kita tetap mengaktifkan perintah yang buram maka perintah tersebut tidak akan menanggapinya.
3 Toolbar
Merupakan kumpulan tool-tool yang dipergunakan untuk mempermudah dan mempercepat kerja. Kita hanya perlu melakukan klik pada toolbar tersebut, tanpa kita harus membuka perintah menu. Letak toolbar adalah tepat dibawah baris menu.
Toolbar terdiri atas :
1) Property bar, berfungsi untuk menampilkan property bar dari fungsi masing-masing tool box.
2) Standard, berfungsi untuk menampilkan toolbar standard.
3) Text, berfungsi untuk menampilkan dan menyembunyikan toolbox text.
4) Zoom, berfungsi untuk menampilkan toolbar zoom tool.
5) Rool-ups, berfungsi untuk menampilkan seluruh menu rool-up yang ada pada CorelDraw.
6) Workspace, berfungsi untuk menampilkan seluruh fungsi-fungsi toolbar yang diwakili di dalam Workspace.
7) Library, berfungsi untuk menampilkan toolbar Library.
8) Internet Objects, berfungsi untuk menampilkan toolbar yang berhubungan dengan internet.
9) Transform, berfungsi untuk menampilkan toolbar Transform
10)Toolbar Workspace merupakan sekumpulan toolbar yang berfungsi untuk mengaktifkan toolbar-toolbar yang lain.
4 Control Window
Merupakan simbol yang berisi perintah untuk mengatur aplikasi aktif.
5 Toolbox
1. Pick tool, untuk memilih objek yang digambarkan dengan lambang anak panah yang mempunyai fungsi yang pada prinsipnya untuk mengaktifkan semua sarana-sarana operasi yang terdapat dalam tampilan CorelDraw yaitu untuk menunjuk perintah CorelDraw, menunjuk objek dan mengaktifkan.
2. Shape tool, untuk melakukan pengeditan terhadap objek yang dibuat terutama untuk memanipulasi objek teks sesuai kebutuhan kita.
3. Zoom tool, untuk memperbesar dan memperkecil objek secara positif dan negatif, pembesaran dengan perbandingan 1 : 1 serta pembesaran objek terpilih dan sebagainya.
4. Freehand tool, berfungsi untuk pembuatan berbagai model garis kurva, menggambar bebas, di dalam satu kesatuan pensil tool ini terdapat berbagai fungsi-fungsi tool yang lain untuk pembuatan objek.
5. Smart Drawing ini mirif dengan Freehand tooll bedanya smart drawing dapat langsung ditentukan ukuran garisnya
6. Rectangle tool, berfungsi untuk pembuatan objek kotak, bujursangkar, persegi panjang atau segiempat.
7. Ellipse tool, berfungsi untuk pembuatan objek ellipse atau lingkaran.
8. Polygon tool, bergungsi untuk pembuatan bentuk poligon. Di dalam polygon tool ini masih terdapat tool-tool yang lainnya. 9. Shape tool kumpulan dari obyek-obyek dasar drawing
10.Text tool, berfungsi untuk membuat teks artistik. Walaupun pada text tool ini tidak terdapat tanda segitiga kecil, tapi pada text tool ini masih mempunyai tool lagi yaitu paragraph text tool untuk pembuatan text artistik.
11.Interactive fill tool, berfungsi untuk mengaktifkan kotak property bar interactive 2 color fountain fill, untuk pengaturan warna fountain fill.
12.Interactive transparency tool, berfungsi untuk mengaktifkan kotak property bar interactive fountain trabsparency untuk pengaturan warna fountain secara transparan.
13.Outline tool, berfungsi untuk mengatur segala sesuatu tentang outline garis atau objek meliputi ketebalan outline, warna outline, menghapus outline dan sebagainya.
14.Fill tool, berfungsi untuk mengatur sesuatu tentang fill objek atau warna dari objek meliputi pengaturan warna, menghapus fill, dan sebagainya.
15.Interaktif Fill tool kumpulan dari perintah-perintah Fill tool
6 Baris status
Untuk menampilkan informasi tentang objek pada halaman aktif saat ini.
7 Control Page yang berguna untuk memodifikasi serta mengatur objek yang anda buat.
10 Color Palette
Merupakan fasilitas untuk memberi warna pada objek yang dibuat.
11 Mengoperasikan CorelDraw
Langkah kerja untuk membuka CorelDraw terlebih dahulu harus sudah diinstalasi sistem operasi Windows dan Software CorelDraw serta sesuai dengan kebutuhan perangkat keras.
12 Menjalankan CorelDraw
Langkah kerja untuk membuka dan mengoperasikan CorelDraw, yaitu
setelah tampak Windows desktop, arahkan pointer mouse pada taskbar (yang disertai informasi tool Click here to begin), kemudian klik
hingga muncul menu, pilih program CorelDraw.
13 Menutup layar kerja CorelDraw
Untuk menutup CorelDraw langkahnya adalah klik menu file dan pilih perintah exit.
14 Merancang dan Menggambar Objek
Pertama-tama di dalam membuat desain objek dengan CorelDraw terlebih dahulu kita harus mengatur setup lembar kerja. Pengaturan tersebut disesuaikan dengan objek apa yang akan dibuat. Hal ini guna memudahkan kita di dalam membuat objek, yang nantinya akan menentukan pada saat pencetakan ke printer.
Pengaturan setup layar kerja CorelDraw secara garis besar meliputi : 1) Posisi kertas
2) Jenis kertas 3) Ukuran kertas
BAB II
MULAI MENGGAMBAR OBJEK
2. 1. Menggambar Kotak
2.1. 1. Untuk membuat kotak, yaitu :
a. Klik Rectangle tool sehingga kursor akan berubah bentuk, kemudian arahkan pointer ke area kerja.
b. Kemudian klik (untuk posisi awal) dan tahan, lalu drag hingga mendapatkan bentuk kotak yang diinginkan.
c. Lepaskan mouse dan terciptalah satu objek kotak. d. Klik Pick tool untuk selesai atau tekan tombol space bar.
2.1.2. Untuk membuat bujursangkar, yaitu :
Dengan tekan tombol Ctrl pada keyboard sambil melakukan drag sehingga tercipta sebuah bujursangkar.
2.1.3. Untuk membuat kotak dari sisi tengah, yaitu :
Dengan tekan tombol Shift pada keyboard sambil melakukan drag ke atas hingga terciptalah satu objek kotak yang berawal dari tengah kemudian klik kanan, apa yang terjadi ?
2.1.4. Untuk membuat kotak tumpul
a. Klik kotak tersebut hingga highlight box.
b. Kemudian klik shape tool hingga pada keempat node pada sudut kotak berubah bentuk.
c. Kemudian klik dan drag pada salah satu node tersebut ke kiri atau ke kanan sesuai keinginan.
2.2 . Menggambar lingkaran
a. Klik Ellipse tool sehingga kursor akan berubah, kemudian arahkan pointer mouse ke area kerja
b. Kemudian klik dan drag mouse sehingga mendapatkan bentuk lingkaran yang diinginkan.
c. Selanjutnya lepaskan mouse dan terciptalah satu objek lingkaran. d. Pembuatan lingkaran tersebut dibentuk dari salah satu titik sudut.
2.2.1. Untuk membuat lingkaran dengan bentuk yang simetris, yaitu :
Tekan tombol Ctrl pada keyboard sambil melakukan drag sehingga terciptalah sebuah lingkaran yang simetris.
Untuk membuat lingkaran berbentuk oval atau bulat telur, yaitu dimulai dari sisi tengah, yaitu :
Tekan tombol shift sambil melakukan drag hingga tercipta satu objek lingkaran yang berbentuk oval.
Untuk membuat lingkaran berbentuk pie, yaitu : a. Klik shape tool hingga pada lingkaran terdapat node.
b. Drag pada node ke arah luar lingkaran hingga membentuk objek arc atau garis busur atau sesuai selera anda.
c. Bentuk yang dihasilkan dengan drag di luar lingkaran akan membentuk objek dengan path terbuka atau arc.
2. 3. Menggambar Garis
Fasilitas yang digunakan untuk membuat berbagai bentuk objek garis adalah Pencil tool, yang terletak dalam satu kesatuan toolbox.
Cara menggunakan Pencil tool adalah dengan mengarahkan mouse ke Freehand tool hingga aktif. (Freehand tool adalah icon pertama dari kesatuan Pencil tool). Selanjutnya Freehand tool siap digunakan pada area kerja. Untuk melihat secara keseluruhan icon-icon yang terdapat dalam Pencil tool, dapat anda lakukan dengan meng-klik kiri pada Freehand tool dan tahan beberapa saat hingga muncul icon-icon lainnya.
Di dalam Pencil tool terdapat lima icon., yaitu : a. Freehand tool, untuk membuat garis lurus.
b. Bezier tool, untuk membuat garis lurus dan garis lengkung.
c. Natural Pen tool, untuk pembuatan objek dengan sistem kerja mengarsir.
d. Dimension tool, untuk pembuatan garis yang menggunakan ukuran panjang.
e. Connector Line tool, untuk pembuatan garis yang digunakan sebagai penghubung dua buah objek atau lebih.
2.3. 1. Untuk membuat garis lurus, yaitu :
a. Klik freehand tool sehingga kursor akan berubah bentuk. b. Kemudian arahkan pointer ke area kerja window tanpa menekan
mouse.
c. Klik sekali dan kemudian lepaskan, setelah itu lakukan drag dengan menggerakkan mouse ke area yang diinginkan.
d. Lakukan klik terakhir dan didapatlah sebuah garis lurus.
Klik disini _______________________ Klik penutup
2.3.2. Untuk membuat garis lurus bersambung, yaitu :
a. Klik sekali lalu drag ke arah yang diinginkan, setelah itu klik ganda.
b. Lakukan drag dan klik ganda sekali lagi.
c. Lakukan klik terakhir untuk mengakhiri dan didapatlah sebuah garis lurus bersambung.
Dalam pembuatan garis lurus bersambung harus menggunakan klik ganda, jika tidak maka tidak akan tercipta garis lurus bersambung yang dimaksud dan akan terputus.
Untuk membuat goresan tak beraturan / kurva, yaitu :
a. Klik sekali dan tahan, lalu tarik garis dengan menggerakkan mouse ke area yang diinginkan dengan arah tak beraturan.
b. Lakukan klik terakhir dan didapatlah sebuah garis tak beraturan.
Untuk membuat garis lengkung atau kurva, yaitu :
a. Klik Bezier tool sehingga kursor akan berubah bentuk, kemudian arahkan pointer ke printable page.
b. Kemudian klik dan drag mouse ke arah vertikal atau horizontal hingga tampak garis putus-putus kemudian lakukan klik.
c. Kemudian pindahkan mouse ke tempat lain dan drag ke arah vertikal atau horizontal hingga membentuk suatu objek kurva atu garis lengkung.
2.4. Menggambar Polygon
Untuk menggambar polygon, alat gambar yang digunakan adalah Polygon tool.
Di dalam polygon tool masih terdapat dua buah tool lagi, yaitu : a. Spiral tool
b. Graph Paper tool
2.4.1. Untuk membuat objek polygon, yaitu :
a. Klik Polygon tool sehingga kursor akan berubah bentuk kemudian arahkan pointer ke area kerja.
b. Kemudian klik dan drag mouse hingga mendapatkan bentuk polygon yang diinginkan.
2.4.2. Untuk membuat polygon secara simetris, yaitu :
a. Klik Polygon tool sehingga kursor berubah bentuk dan tahan, bersamaan dengan itu tekan tombol Ctrl.
b. Drag hingga membentuk polygon simetris yang diinginkan.
2.4.3. Untuk membuat polygon dari titik tengah (pusat), yaitu :
a. Klik polygon tool sehingga kursor berubah bentuk dan tahan, bersamaan dengan itu tekan tombol Shift.
b. Drag hingga membentuk polygon yang diinginkan. Bila ingin merubah berapa sudut yang akan diinginkan, bisa dirubah dari property bar nya
c. Hingga gambar yang dihasilkan dengan misalnya 5 sudut.
2.5. Mengolah dan menyunting objek
Di dalam pembuatan objek diperlukan proses pengolahan dan penyuntingan objek agar objek tersebut tampak menarik. Maksud dari proses tersebut adalah agar objek sesuai dengan kebutuhan dan lebih menarik. Untuk mengolah suatu objek tentunya diperlukan berbagai sarana operasi untuk maksud tersebut.
2.5.1. Menandai dan memilih objek tunggal
a. Aktifkan Pick tool yang terletak pada toolbar yang berlambang anak panah.
b. Klik tepat pada sisi outline dari objek tersebut, maka objek akan ditandai oleh highlight box.
Gambar 2.2 Menandai Obyek
Fungsi dari highlight box diatas untuk memperbesar atau memperkecil objek. Caranya letakkan kursor disalah satu highlight box, lalu digeser sesuai dengan keinginan lalu perhatikan perubahannya dengan syarat setiap perubahan kursor akan berubah bentuk panah horizontal dan vertikal.
Jika diletakkan pada posisi tengah akan berubah lebih besar atau kecil tapi hasilnya satu arah, tapi jika dari setiap salah satu sudut akan berubah dengan hasil dua arah.
2.5.2. Menandai atau memilih beberapa objek
Untuk menandai atau memilih beberapa objek (lebih dari satu objek) langkah kerjanya adalah sama, yaitu :
a. Aktifkan Pick tool yang terletak pada toolbox yang berlambang anak panah
b. Klik di luar objek yang akan dipilih (lebih dari satu objek).
c. Drag sampai melewati beberapa objek yang akan dipilih hingga ditandai garis putus-putus.
d. Lepaskan mouse maka objek akan terpilih. Terpilihnya objek tersebut akan ditandai munculnya highlight box yang mengelilingi objek yang dipilih dan lakukan hal yang sama untuk memilih objek lainnya.
2.6. Mengedit Objek Grouping
Objek yang kita kelompokkan dalam grouping terkadang memerlukan perbaikan atau perubahan.
Untuk mengedit objek grouping, caranya :
a. Klik objek grouping yang akan diedit sehingga oleh highlight box. b. Sambil menekan tombol Ctrl, lakukan salah satu objek yang akan
diedit hingga muncul highlight box dengan bentuk bulat. Lakukan perubahan terhadap objek yang akan diedit hingga didapat perubahan. Bila perlu dapat digabung dengan Shape tool dan Convert line to curves (node edit). Coba aktifkan kedua fasilitas ini dan lakukan perubahan-perubahan serta amati yang terjadi.
c. Klik di luar objek untuk mengakhirinya. Tekan tombol Ctrl + Z untuk membatalkannya.
2.7. Mengubah Knife dan Eraser Tool
Di dalam pembuatan objek terkadang diperlukan pemotongan dan penghapusan bagian objek yang kita buat. Objek-objek tersebut dapat dipotong dan dihapus dengan menggunakan fasilitas yang dinamakan Knife tool dan Eraser tool.
2.8. Fasilitas Knife Tool
Knife tool adalah tool yang terletak pada bagian Shape tool yang berfungsi untuk memotong objek.
Untuk menerapkan Knife tool, caranya :
a. Klik dan tahan pada Shape tool hingga muncul Knife tool dan Eraser tool.
b. Klik pada Knife tool hngga pointer berubah menjadi pisau.
c. Klik pada objek yang akan dipotong, tepatnya klik pada outline objek bukan pada fill objek.
d. Klik sekali lagi pada sisi outline yang lain.
e. Klik Pick tool untuk mengakhirinya hingga ditandai oleh highlight box. Pada keadaan ini objek masih menjadi satu kesatuan.
2.9. Fasilitas Eraser Tool
Eraser tool adalah tool yang terletak pada bagian shape tool dan berfungsi untuk menghapus objek.
Untuk menerapkan eraser Tool, caranya :
a. Klik dan tahan pada Shape Tool hingga muncul Knife tool dan Eraser tool.
b. Klik pada objek yang akan dihapus, dalam hal ini buatlah lingkaran sehingga ditandai oleh highlight box.
c. Klik pada Eraser tool hingga pointer berubah bentuk menyerupai pensil.
d. Klik dan drag pada objek yang akan dihapus dari atas kiri ke kanan bawah.
e. Klik Pick tool untuk mengakhirinya hingga ditandai oleh highlight box. Pada keadaan ini objek menjadi satu kesatuan dan objek yang dihapus tetap dalam keadaan path tertutup. Tidak seperti pada knife tool, objek dapat berdiri sendiri-sendiri sehingga dapat diambil bagian yang terpisah tersebut.
BAB III
MANIPULASI OBJEK
Yang dimaksud dengan manipulasi objek adalah seperti penggabungan objek, membuat objek baru dari hasil irisan objek, dan sebagainya.
Untuk melakukan hal tersebut terdapat fasilitas, yaitu : 1. Fasilitas Trim
2. Fasilitas Weld 3. Fasilitas Intersection 4. Fasilitas Combine
3.1. Fasisitas Trim
Fasilitas Trim digunakan untuk melakukan pemotongan dan membentuk pola objek yang didasarkan objek lain.
Untuk menggunakan fasilitas Trim, caranya :
a. Buat dua buah objek misalnya ketikkan teks COREL dengan font dan ukuran bebas dan buatlah lingkaran berbentuk Ellipse.
b. Pada teks COREL beri warna hitam dan lingkaran beri warna merah dengan color palette.
c. Atur sedemikian rupa dengan posisi elips setengah menutupi teks COREL
d. Aktifkan perintah Trim melalui menu Arrange, Shaping atau tekan tombol Alt+A+R. pilih Trim pada Roll-Up tersebut. Untuk sementara nonaktifkan dengan cara mengklik tanda cek pada kedua pilihan Leave Original pada Target Object dan Other Object(s).
e. Klik lingkaran ellipse merah dan klik perintah Trim sehingga pointer mouse berubah bentuk panah kanan.
f. Klik pada teks COREL dan perhatikan bahwa teks akan terpotong
g. Pilih menu Edit lalu klik perintah Undo Trim hingga objek kembali ke posisi semula.
Untuk lebih jelas lihat contoh berikut :
3.2. Fasilitas Weld
Fasilitas Weld digunakan untuk menggabungkan dua atau beberapa objek menjadi satu kesatuan objek.
Untuk menggunakan Fasilitas wels, caranya :
a. Buat dua objek, misalnya dua buah objek lingkaran dengan ukuran bebas.
b. Pada kedua objek lingkaran beri warna merah dan hitam dengan color palette.
c. Atur sedemikian rupa hingga posisi kedua objek saling bersinggungan sebagian. Pastikan lingkaran merah di sebelah kanan.
d. Aktifkan perintah Weld dengan klik pada menu Arrange, Shaping atau tekan Alt+A+W. Pilih bagian Weld pada Roll-Up tersebut.
e. Klik lingkaran merah dan klik perintah Weld To sehingga pointer mouse berubah bentuk menjadi panah kanan.
f. Klik pada lingkaran hitam dan perhatikan baik-baik. Ini berarti lingkaran merah akan bergabung dengan lingkaran hitam.
g. Pilih menu Edit lalu klik perintah Undo Weld hingga objek kembali ke posisi semula.
Gambar 3.1 Operasi Trim
Untuk lebih jelas lihat gambar berikut :
Perintah Weld tidak dapat digunakan apabila objek tidak saling bersinggungan atau objek hanya menempel saja.
3.3. Fasilitas Intersection
Fasilitas Intersection digunakan untuk pembuatan objek baru atau membentuk pola objek yang didasarkan oleh dua objek atau lebih yang saling bersinggungan.
Untuk menggunakan Fasilitas Intersection, caranya :
a. Buat dua buah objek, misalnya segi tiga atau persegi panjang.
b. Pada objek segi tiga beri warna biru dan pada persegi panjang beri warna merah dengan color palette.
c. Atur sedemikian rupa dengan posisi letak segitiga di depan persegi panjang.
d. Aktifkan perintah Inteesection melalui menu Arrange, Shaping atau tekan Ctrl+A+I maka akan muncul tampilan seperti di bawah ini. e. Pilih Intersect pada Roll-Up tersebut. Untuk sementara nonaktifkan
dengan cara mengklik tanda cek pada kedua pilihan Leave Orogonal pada Target Object dan Other Object (s).
f. Klik segitiga biru dan klik perintah Intersect sehingga pointer mouse Gambar 3.2 Operasi weld
g. Klik pada kotak merah. Ini berarti hasil perpotongan antara segitiga biru dan kotak merah menghasilkan bentuk segitiga kecil dengan warna mengikuti objek tujuan yaitu warna merah.
h. Untuk lebih jelas lihat gambar berikut :
3.4. Fasilitas Combine
Fasilitas Combine juga digunakan untuk menggabungkan objek yang lebih dari satu objek.
Untuk menggunakan Fasilitas Combine, caranya :
a. Buat dua buah objek secara terpisah, contoh ketikkan teks COREL bujursangkar yaitu dengan klik pada bujursangkar kemudian sambil menekan tombol Shift klik pada objek teks.
d. Untuk merata tengahkan kedua objek tekan tombol Ctrl+A kemudian akan muncul kotak dialog Align and distribute dan terakhir tekan tombol E+C.
e. Aktifkan perintah Combine dengan meng-klik pada menu Arrange atau tekan tombol Alt+A+C atau Ctrl+L
Gambar 3.3 Operasi intersection
Untuk lebih jelas lihat gambar berikut :
3.5. Pengaturan Rangka dan Fill
3.5.1. Mengatur tipe ketebalan garis
Untuk mengatur ketebalan garis, caranya :
a. Klik objek hingga ditandai dengan highlight box, baik itu berupa objek dengan path tertutup misalnya garis, dan objek dengan path terbuka misalnya kotak.
b. Klik utline Pen dialog hingga muncul kotak dialog Outline Pen. c. Isikan nilai pada kotak Width dan isikan satuan yang akan
digunakan sesuai dengan keinginan.
d. Klik Ok atau tekan enter. Pada kondisi ini ketebalan Outline akan berubah sesuai dengan yang diinginkan. Untuk membatalkan gunakan perintah Undo.
3.5.2. Memilih Bentuk Garis
Untuk memilih bentuk garis, caranya : a. Buat objek berupa garis lurus
b. Bila garis tersebut belum dipilih, pilihlah terlebih dahulu agar ditandai dengan highlight box.
Gambar 3.4 Operasi Combine
d. Klik pada pilihan Style.
e. Pilih bentuk garis yang diinginkan.
f. Klik Ok atau tekan Enter untuk mengakhirinya.
3.5.3. Memberi Warna Garis
Untuk memilih ujung garis dapat dilakukan melalui tiga buah tool pada Outline Flyout, yaitu :
a.Outline Pen Dialog b.Pen Roll-Up
c.Outline Color Dialog
3.6. Jenis Ukuran Ketebalan Garis
Berikut ini adalah jenis ukuran ketebalan garis pada Outline Flyout : Hairline Outline
Pilihan ini berfungsi untuk menerapkan outline objek sebesar ¼ pont dari objek terpilih.
½ Point Outline
Pilihan ini berfungsi untuk menerapkan Outline objek sebesar ½ point dari objek terpilih
2 Pont Outline (Thin)
Pilihan ini berfungsi untuk menerapkan Outline objek sebesar 2 point dare objek terpilih
8 Point Outline (Medium)
Pilihan ini berfungmgsi untuk menerapkan Outline objek sebesar 8 point dari objek terpilih
Gambar 3.5 Toolbar Outline
Point Outline (Medium-Thick)
Pilihan ini berfungsi untuk menerapkan Outline objek sebesar 16 point dari objek terpilih
24 Point Outline (Thick)
Pilihan ini berfungsi untuk menerapkan Outline objek sebesar 24 point dari objek terpilih
3.7. Bekerja Dengan Fill Tool
Fill Tool hanya digunakan dan diterapkan untuk memberi warna objek dengan path tertutup, dan tidak dapat diterapkan pada objek dengan path terbuka. Untuk maksud tersebut digunakan fasilitas yang berada didalam serangkaian toolbox yang disebut Fill Tool, caranya yaitu :
a. Klik objek yang akan diberi warna hingga ditandai oleh highlight box. b. Klik kiri mouse pada warna yang diinginkan di color palette, maka
objek akan mempunyai warna sesuai dengan warna yang dipilih. c. Untuk membatalkannya tekan Ctrl+Z dan untuk menghapus warna fill
melalui color palette, yaitu dengan meng klik kiri pada tanda silang X.
Gambar 3.6 Toolbar Outline
3.8. Menggunakan Interactive Fill Tool
Untuk menerapkannya, caranya :
a. Buat objek kotak dengan ukuran bebas. Setelah selesai membuat kotak klik Pick tool hingga objek ditandai oleh highlight box.
b. Klik Interactive Fill tool pada toolbox hingga pointer berubah menjadi panah maka akan muncul kotak property bar Interactive dua color Fountain Fill seperti berikut.
Fill type berfungsi untuk memilih jenis warna. Sebagai latihan, pada saat pointer berubah bentuk arahkan pada fill type lalu pilih jenis Fountain fill. Pilih salah satu jenis type fountain fill yaitu Linear Fountain Fill. Antara linear, radial, conical dan csquare memiliki tanda pengaturan warna yang berbeda tetapi pada prinsipnya cara pengoperasiannya sama. Pada objek kotak terdapat tanda anak panah.
3.9. Menggunakan Interactive Transparency Tool
Untuk menerapkannya, caranya :
a. Buat objek kotak dengan ukuran bebas. Setelah selesai membuat kotak klik Pict tool hingga objek ditandai oleh highlight box.
b. Klik Interactive Transparency Tool hingga pointer berubah bentuk selanjutnya akan muncul kotak Property Bar Interactive Fountain Transparency seperti di bawah ini.
c. Lakukan klik ditengah objek sambil drag untuk pengaturan warna, dalam hal ini pada Transparency type pilihlah fountain. Antara pengaturan Interactive Fill Toll dan Interactive Transparency tool mempunyai tingkah laku yang hampir sama. Lakukan juga pengaturan untuk Transparency Type yang lain, kemudian amati serta perhatikan dengan seksama setiap perubahan yang terjadi.
3.10. Menggunakan Interactive Blend Tool
Untuk menerapkannya, caranya :
a. Buat dua buah objek, kotak dan lingkaran dengan ukuran bebas, kemudian klik Interactive Blend Tool hingga pointer berubah bentuk selanjutnya akan muncul kotak Property Bar seperti di bawah ini. b. Arahkan pointer mouse pada tengah kotak sehingga tanda pointer
berubah kemudian klik dan drag kearah tengah lingkaran. Objek kotak dan lingkaran akan terhubung dengan proses Blend.
3.11. Menggunakan Interactive Contour Fill
Interactive Contour digunakan untuk membuat objek secara berurutan yang terpusat, baik di tengah, ke dalam atau terpuat ke luar.
Untuk menerapkan efek Contour, caranya :
a. Buat lingkaran simetris dengan menekan tombol Ctrl dan kotak tool. b. Klil lingkaran tersebut hingga ditandai tanda highlight box.
c. Klik perintah Contour hingga muncul Contour Roll-Up. d. Pastikan anda berada pada tab dare Contour Roll-Up. e. Isikan nilai pada bagian Offset 0.05 inc dan Step 10.
f. Klik inside yang berfungsi untuk membuat objek berurutan ke pusat objek
g. Tekan tombol Ctrl+Z untuk mengembalikan ke posisi semula.
3.12. Menggunakan Interactive Istortion Tool
Untuk menerapkannya, caranya :
a. Buat objek kotak ukuran bebas, kemudian klik Interactive Distortion Tool hingga pointer berubah bentuk, selanjutnya akan muncul kotak Property Bar seperti di bawah.
b. Arahkan pointer mouse pada objek kotak kemudian klik dan drag ke arah bebas. Objek kotak akan berubah mengikuti bentuk yang telah
3.13. Menggunakan Interactive Envelope Tool
Untuk menerapkannya, caranya :
a. Buat objek kotak dengan ukuran bebas, kemudian klik Interactive Envelope Tool hingga pointer berubah, selanjutnya akan muncul kotak Property Bar seperti di bawah .
b. Pada objek kotak terdapat beberapa node. Arahkan pointer mouse pada objek kotak. Drag satu persatu pada masing-masing node ke arah bebas. Objek kotak akan berubah mengikuti bentuk yang telah diatur. Laukan juga untuk bentuk yang lain pada kotak Property Bar Interactive Tool.
c. Klik Pick tool untuk selesai.
3.14. Menggunakan Interactive Extrude tool
c. Klik Pick Tool untuk selesai.
3.15. Menggunakan Interactive Drop Shadow Tool
Untuk menetapkannya, caranya :
a. Buat objek kotak ukuran bebas beri warna fill hitam, kemudian klik Interactive Drop Shadow Tool hingga pointer berubah bentuk, selanjutnya akan muncuk kotak Property Bar seperti di bawah. b. Arahkan pointer mouse pada objek kotak dan drag ke arah bebas. Pada
saat drag akan tampak pola atau letak bayangan mengikuti pola yang telah diatur.
c. Klik Pick Tool untuk selesai.
BAB IV
PEMAKAIAN NODE EDIT
Node Edit digunakan untuk mengolah dan mengkorversi objek termasuk manipulasinya. Untuk mengkorversi objek diperlukan kotak node edit yang berisi fasilitas-fasilitas node. Dari berbagai node tersebut masih dapat diolah dan dimodifikasi lebih lanjut dengan berbagai macam pengolahan node. Bab ini akan membahas segala sesuatu tentang fungsi node pengolahannya beserta manipulasinya.
4.1. Istilah-istilah dalam Node Edit
Sebelum kita mengenal lebih jauh tentang node edit maka sebaiknya terlebih dahulu mengenal istilah-istilah yang penting untuk diketahui.
4.1.1. Node
Node berupa kotak kecil yang terdapat pada objek yang berfungsi untuk mengedit dan memanipulasi objek ke bentuk yang diinginkan. Pada contoh diatas node terletak di kedua ujung garis tersebut, dan node di sebelah kiri dengan warna lebih hitam adalah node terpilih.
4.1.2. Round
Round adalah tanda lingkaran yang berbentuk bulat hitam yang muncul bila anda akan melakukan konversi objek dengan perintah Convert To Curves.
4.1.3. Segment
Segment adalah suatu garis yang menghubungkan antara satu node
4.1.4. Control Point
Control Point adalah berupa garis putus-putus yang mempunyai titik yang dapat di drag untuk mengubah ukuran objek.
4.2. Konversi Objek dengan Node Edit
Untuk melakukan konversi pada objek garis, caranya : a. Buat objek garis lurus
b. Klik objek garis yang akan di edit hingga ditandai highlight box. c. Klik perintah Convert Line To Curves yang ada pada menu Arrange
atau tekan Ctrl+Q
d. Klik Shape tool tang ada pada toolbar atau tekan tombol F10.
e. Klik di tengah-tengah garis sehingga ditandai oleh round hitam kecil. f. Klik ganda pada tanda round tersebut hingga muncul kotak node atau
klik ganda pada Shape tool.
g. Klik tanda plus Add Node (S) pada node Edit hingga pada garis tersebut ditandai dengan node.
h. Drag node tersebut sesuai dengan keinginan i. Klik Pick Tool untuk mengakhirinya
Bila Anda ingin membuat garis lengkung pergunakan Convert line to Curves, caranya :
a. Buat garis lurus horizontal
b. Klik garis yang akan di edit hingga di tandai highlight box.
c. Klik Shape tool yang ada pada toolbox atau tekan tombol F10 maka garis akan ditandai dengan dua node.
d. Klik ganda di tengah-tengah garis sehingga ditandai oleh Round hitam kecil dan munculnya kotak node edit
e. Klik node edit Convert line to curves yang terdapat pada kotak node edit sehingga tampak control point.
f. Drag sesuai dengan keinginan hingga membentuk garis lengkung g. Klik Pick tool untuk mengakhirinya.
4.3. Untuk mengembalikan ke posisi lurus, caranya :
a. Klik objek garis lengkung hingga ditandai highlight box.
b. Klik Shape tool. Objek garis lengkung akan ditandai dengan dua buah node pada ujung-ujungnya.
c. Lik di antara garis lengkung hingga terdapat tanda round hitam. d. Klik pada kotak node edit Convert curve to line
e. Klik Pick tool untuk mengakhirinya.
4.4. Untuk melakukan konversi pada kotak objek, caranya :
a. Buat objek misalnya kotak.
b. Klik objek yang akan diedit tersebut.
c. Klik perintah Convert line to curves yang ada pada menu Arrange atau tekan Ctrl+Q.
d. Klik Shape tool tang ada pada toolbar atau tekan tombol F10.
e. Klik di tengah-tengah garis sehingga ditandai oleh round hitam kecil. f. Klik ganda pada tanda round tersebut hingga muncul kotak node atau
klik ganda pada Shape tool.
g. Klik tanda plus + pada node edit hingga pada garis tersebut ditandai dengan node.
h. Drag node tersebut sesuai dengan keinginan.
i. Bila Anda menginginkan untuk menambah node, klik pada sisi lain dan lakukan hal yang sama.
j. Klik Pick tool untuk mengakhirinya
4.5. Menggerakkan Node
Node yang telah dibuat dapat digerakkan dengan cara : a. Buat objek bebas misalnya kotak.
b. Klik objek yang akan diedit tersebut.
d. Klik Shape tool tang ada pada toolbar atau tekan tombol F10.
e. Klik di tengah-tengah garis sehingga ditandai oleh round hitam kecil. f. Klik tanda plus Add Node (S) atau add node pada node Edit hingga
pada garis tersebut ditandai dengan node.
g. Bila satu node ingin digerakkan, klik pada node tersebut dan drag ke tempat yang diinginkan. Bila beberapa node ingin digerakkan, drag diluar node yang dipilih hingga membentuk marque box atau dengan menekan tombol Shift sambil mengklik node yang diinginkan, kemudian drag, atau gerakkan dengan anak panah keyboard ke tempat yang diinginkan.
h. Klik Pick tool untuk mengakhirinya.
4.6. Manambah Node
Penambahan node dapat dilakukan untuk membentuk objek sesuai dengan yang diinginkan.
Untuk menambah node, caranya :
a. Buat objek bebas misalnya kotak.
b. Klik objek yang akan diedit tersebut hingga ditandai highlight box. c. Klik perintah Convert line to curves yang ada pada menu Arrange atau
tekan Ctrl+Q.
d. Klik Shape tool yang ada pada toolbar pada kotak akan ditandai empat node pada sudut-sudutnya atau tekan tombol F10.
e. Klik ganda pada salah satu sisi garis maka node akan bertambah secara otomatis tanpa harus mengakses Add Node (S). Untuk menambah node lagi lakukan klik ganda di sisi garis yang lain. Kemudian drag node tadi kesegala arah, apa yang terjadi ? untuk menghapus node yang telah dibuat lkukan klik ganda pada node tadi satu per satu. Untuk menghapus banyak node sekaligus, caranya adalah dengan memilih beberapa node yang akan dihapus dengan kombinasi tombol shift, kemudian klik ganda pada salah satu node maka objek akan kembali ke bentuk semula.
4.7. Menghapus Node
Node yang telah dibuat dapat dihapus dengan cara :
a. Bila node tunggal, pilih node tersebut dengan men-drag marquee atau klik pada node tersebut.
b. Klik tanda Delete Node (S) pada kotak node edit atau tekan tombol Delete pada keyboard.
c. Berlaku juga untuk beberapa node, yaitu dengan menekan tombol Shift sambil mengklik atau drag dengan marquee box pada beberapa node yang dipilih, kemudian klik tanda pada node edit atau tekan tombol Delete.
4.8. Menyatukan Node
Untuk menyatukan node, caranya
a. Buat objek garis bersambung berukuran bebas. b. Klik Shape tool himgga dengan node-node.
c. Pilih node pertama dengan mengkliknya lalu pilih node kedua dengan mengkliknya sambil menekan tombol Shift. Pada kondisi ini pilih ujung node dengan ujung satunya. Untuk pemilihan ini juga dapat menggunakan drag hingga membentuk kotak marquee kemudian lepaskan hingga dua node terpilih.
d. Klik pada kotak node edit tanda join two nodes. Pada kondisi ini akan terhubung sehingga dari keadaan path terbuka berubah menjadi path tertutup. Untuk membuktikan bahwa objek ini telah menjadi path tertutup, caranya adalah dengan mengklik warna yang diinginkan pada color palette maka objek akan mempunyai warna fill.
e. Klik Pick tool untuk mengakhirinya. Tekan Ctrl+Z untuk membatalkannya.
4.9. Efek PowerClip
Efek PowerClip digunakan untuk melakukan crop atau pengambilan bagian objek ke objek lain.
Untuk menerapkan efek PowerClip, caranya : a. Buat sebuah teks
b. Ambil objek (gambar dare harddisk yang berada di PhotoShop file – Import)
c. Klik objek tersebut hingga ditandai highlight box.
d. Klik menu Effects lalu pilih PowerClip lalu klik Place Inside Container dan pointer akan berubah menjadi panah hitam.
e. Klik pada teks, pada kondisi ini objek akan diletakkan di dalam teks. f. Cobalah untuk mengulangi langkah pertama di atas tersebut sekali lagi
dan beri warna, kemudian bandingkan dengan bila tidak diberi warna.
BAB V
BERKREASI DENGAN OBYEK
5.1 Membuat kuda laut
Dibanding objek-objek hewan laut lainnya, objek Kuda Laut ini termasuk yang kompleks untuk dibuat. Ia membutuhkan lekukan- lekukan dan pola-pola tubuh yang ruwet dan memakan waktu panjang untuk membuatnya. Tapi, seperti Anda lihat nanti, hasilnya setara dengan apa yang telah kita lakukan.
a. Membuat Gambar Objek Kuda Laut
Dalam proses pembuatan gambar objek Kuda Laut ini kita akan menggunakan empat objek freehand dan lima objek elips.
Ikuti langkah-langkah di bawah ini:
Gambar 5.1 Objek Kuda Laut
b. Buka program CorelDraw12 kemudian siapkan lembar halaman
baru.
Pertama, kita akan membuat sketsa Badan. Klik Freehand Tool pada toolbox [F5] lalu buatlah objek badan.
c. Klik Shape Tool pada toolbox lalu Edit gambar hingga seperti
gambar di bawah ini [ukuran: 17,5 x 21 cm].
Gambar 5.2 Objek dasar Kuda Laut
Gambar 5.3 Objek dasar Kuda Laut
d. Kita warnai objek badan dengan mengklik Fill Tool yang ke-
mudian disusul dengan memilih Foun tain Fill Dialog [F11].
Ikutisetting ini, Type: Linear, Color Blend: Two Color, From: Murky Green, To: Martian Green, Mid-point: 50, dan klik OK.
Hasil Penggunaan Fountain Fill Gambar 5.4 Fountain fill
Gambar 5.5 Objek kuda laut setelah diwarnai
e. Kedua, kita akan membuat Arsiran Perut. Klik Elipse Tool lalu
buat objek elips [8,5 x 14 cm] serta posisikan seperti berikut.
f. Klik menu Arrange > Transformation > Rotate dan kemudian
masukkan nilai -15 pada Angle. Lalu klik Apply.
Gambar 5.6 Objek kuda laut dengan elips tool
Gambar 5.7 Dialog Transformation
g. Klik menu Arrange > Shapping > Shapping dan pilih Intersect. Beri
tanda pada Target Object(s) kemudian klik Intersect With. Setelah
itu klik objek pertama.
h. Klik Freehand Tool pada toolbox [F5] dan buatlah objek
segitiga [8,4 x 4 cm].
Gambar 5.8 Dialog shaping
Gambar 5.9 Objek kuda laut setelah di Weld
Gambar 5.10 Objek Vektor
i. Klik Shape Tool pada toolbox lalu Edit gambar hingga seperti
gambar di bawah ini. Klik pick tool kemudian posisikan.
j. Klik menu Arrange > Transformation > Rotate kemudian
masukkan nilai -15 pada Angle. Lalu klik Apply.
Gambar 5.11 Pengaturan dengan objek vektor
Gambar 5.12 Dialog Tranformation
Gambar 5.13 Dialog Hasil pengaturanTranformation
k. Tekan tanda + pada keyboard lalu geser ke bawah. Ulangi sekali lagi
sehingga kuda laut ini punya tiga strip.
Gambar 5.14 Duplikat dengan Posisinya
l. Seleksi ketiga objek lalu klik menu Arrange > Shapping >
Shapping dan pilih Trim. Beri tanda pada Target Object(s)
kemudian klik Trim. Setelah itu, klik objek kedua (hasil intersect).
Gambar 5.15 Pengaturan Trim
m. Klik objek kedua (hasil intersect) lalu klik Fill Tool dan kemudian
pilih Fountain Fill Dialog [F11]. Ikuti setting berikut ini, Type:
Linear, Angle: 170, Color Blend: Two Color, From: Yellow, To:
White, Mid-point: 1, dan klik OK.
Gambar 5.17 Hasil Penggunaan Fountain Fill
n. Seleksi tiga objek hasil Trim lalu klik warna Chartreuse pada color
palette.
Gambar 5.18 Hasil Pewarnaan
o. Ketiga kita akan membuat Sirip Punggung. Klik Freehand Tool
pada toolbox [F5] lalu buatlah objek seperti di bawah ini.
Gambar 5.19 Sketsa Objek Sirip Punggung
p. Klik Shape Tool pada toolbox lalu edit gambar hingga seperti
gambar berikut. Klik pick tool kemudian posisikan sirip pung-
gung tersebut.
Gambar 5.20 Hasil Pengeditan dengan Posisinya
q. Klik Pick Tool lalu klik menu Arrange > Shapping > Shapping dan
pilih Trim. Beri tanda pada Source Object(s) kemudian klik objek
Badan dan tekan Trim. Kalau sudah, klik objek Sirip Punggung.
Gambar 5.21 Pengaturan Trim
Gambar 5.22 Hasil Pengaturan Trim
r. Kita warnai sirip punggung ini. Klik Fill Tool kemudian pilih
Fountain Fill Dialog [F11] dan pakai setting ini, Type: Linear,
Color Blend: Two Color, From: Green, To: Deep Navy Blue, Mid-
point: 50, dan klik OK.
Gambar 5.23 Pengaturan Fountain Fill
s. Keempat, kita akan membuat Sirip Kepala. Klik Freehand Tool
pada toolbox [F5] lalu buatlah objek seperti di bawah ini.
Gambar 5.25 Sketsa Objek Sirip Kepala
t. Klik Shape Tool pada toolbox lalu edit gambar hingga seperti
gambar di bawah ini. Klik pick tool kemudian posisikan seperti
ini.
Gambar 5.26 Hasil Pengeditan dengan Posisinya
u. Klik Pick Tool lalu pilih menu Arrange > Shapping > Shapping dan
pilih Trim. Beri tanda pada Source Object(s) kemudian klik objek
Badan. Tekan Trim. Setelah itu klik objek Sirip Kepala.
Gambar 5.27 Hasil Pengaturan Trim
v. Kita akan mewarnai sirip kepala ini. Klik Fill Tool kemudian pilih
Fountain Fill Dialog [F11] dan ikuti setting ini, Type: Linear, Color
Blend: Two Color, From: Orange, To: Green, Mid-point: 50, dan
terakhir klik OK.
Gambar 5.28Pengaturan Fountain Fill
Gambar 5. 29 Hasil Penggunaan Fountain Fill
w. Kelima, kita akan membuat Mata. Klik Elipse Tool lalu buat objek
elips [4 x 4,6 cm]. Posisikan seperti ini.
Gambar 5.30 Objek Mata
x. Klik menu Arrange > Transformation > Rotate dan masukkan nilai
15 pada Angle. Klik Apply.
Gambar 5.31 Pengaturan Transformation Rotate
Gambar 5.32 Hasil Pengaturan Transformation Rotate
y. Kita warnai mata ini. Klik Fill Tool kemudian pilih Fountain Fill
Dialog [F11]. Ikuti setting ini, Type: Radial, Horizontal: 22,
Vertical: 32, Color Blend: Two Color, From: 20% Black, To: White,
Mid-point: 50, dan klik OK.
Gambar 5.33 Pengaturan Fountain Fill
Gambar 5.34 Hasil Penggunaan Fountain Fill
z. Keenam, kita akan membuat Bola Mata. Klik Elipse Tool lalu buat
objek elips [1,8 x 2,1 cm]. Posisikan seperti ini.
aa.Klik Fill Tool kemudian pilih Fountain Fill Dialog [F11]. Ikuti
setting seperti ini, Type: Radial, Horizontal: -1, Vertical: -34, Color
Blend: Two Color, From: White, To: Yellow, Mid-point: 70, dan
klik OK.
Gambar 5.36 Pengaturan Fountain Fill
Gambar 5.37 Hasil Penggunaan Fountain Fill
bb.Ketujuh, kita akan membuat Gelembung Udara. Klik Elipse Tool
lalu buat lima objek lingkaran dan posisikan seperti ini.
Gambar 5.38 Gelembung Udara
cc. Gelembung-gelembung ini akan kita warnai satu demi satu. Klik
Fill Tool kemudian pilih Fountain Fill Dialog [F11]. Ikuti setting
ini, Type: Radial, Color Blend: Two Color, From: Ice Blue, To:
White, Mid-point: 50, dan terakhir klik OK.
Gambar 5.39 Pengaturan Fountain Fill
dd.Kedelapan, kita akan membuat Hiasan Ekor. Sebelumnya, seleksi
semua objek lalu klik-kanan None pada color palette dan
kemudian klik Elipse Tool. Lalu buat objek elips [2,5 x 2,6 cm]
serta posisikan. Lihat gambar di bawah.
Gambar 5.41 Hiasan Ekor
ee. Klik Fill Tool kemudian pilih Fountain Fill Dialog. Ikuti setting
seperti ini, Type: Square, Horizontal: -24, Vertical: 19, Color Blend:
Two Color, From: Black, To: Green, Mid-point: 50, lalu klik OK.
Kalau sudah, klik-kanan warna White pada color palette.
Gambar 5.43 Pengaturan Fountain Fill
Gambar 5.44Hasil Penggunaan Fountain Fill
ff. Seleksi semua objek lalu tekan Ctrl+G.