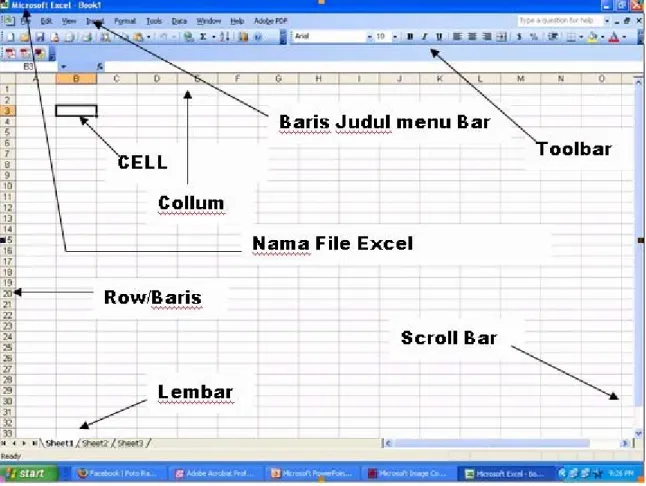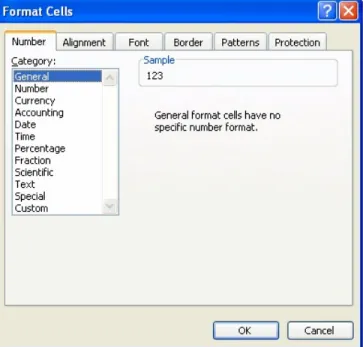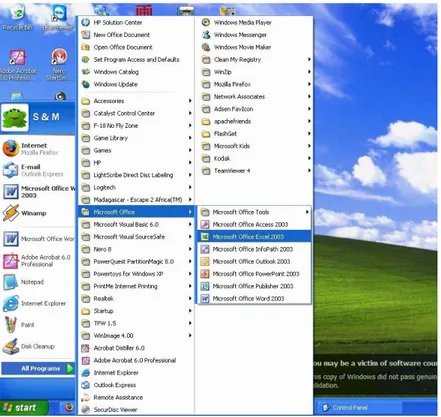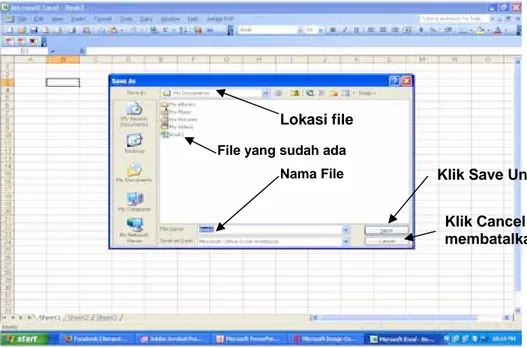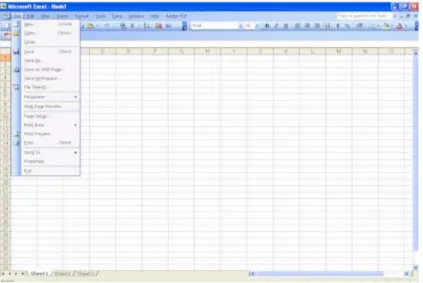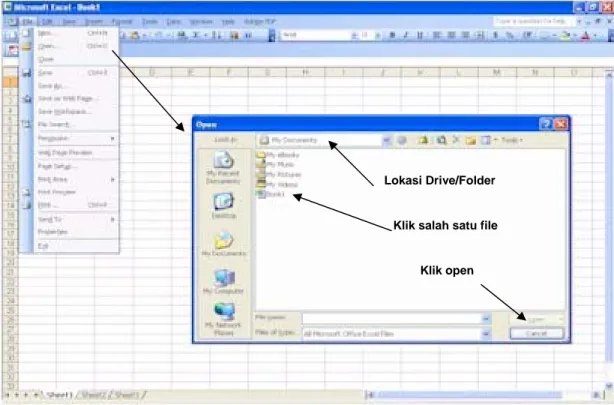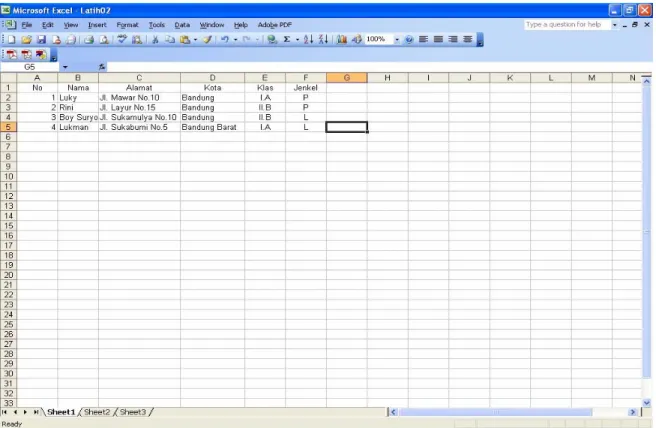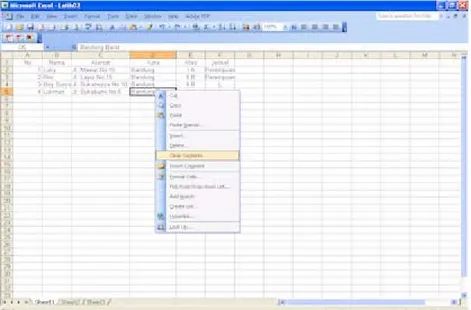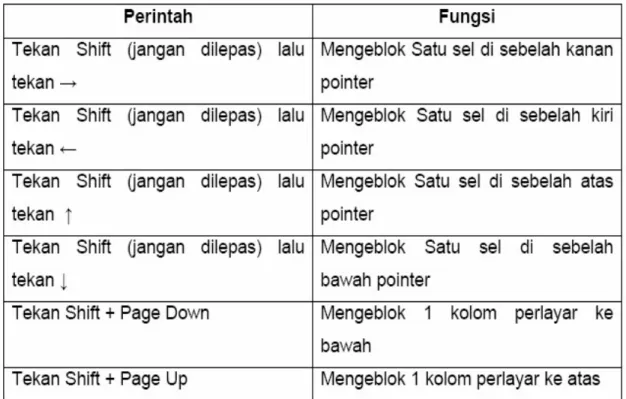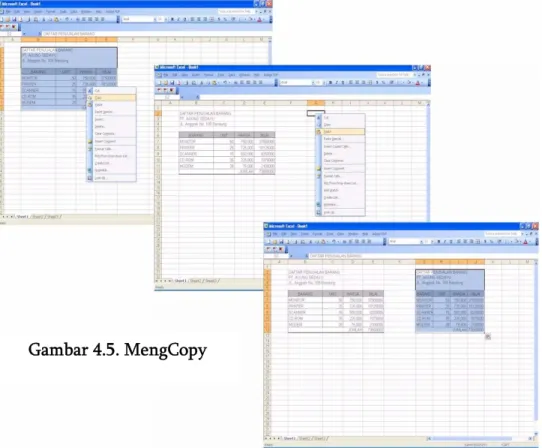MODUL MicroSoft Excel
Oleh :
Ida Kridawati
LEMBAR PENGESAHAN
MODUL MicroSoft Excel
Mengetahui,
Kepala SMK Negeri 1 Bandung
Dra. Hj. Komala, M.M.Pd.
NIP. 131 417423
Guru Pengajar KKPI
Dra. Ida Kridawati
MODUL MicroSoft Excel
1. Mengenal Perangkat Lunak Lembar Kerja (Excel)
Microsoft Excel adalah salah satu program untuk mengolah data yang berupa angka dalam bentuk baris dan kolom atau lebih dikenal dengan sebutan worksheet (lembar kerja). Perangkat lunak aplikasi spreadsheet, pada umumnya tergabung dalam paket perangkat lunak Microsoft Office.
Perkembangan pengolah data lembar kerja (worksheet), dimulai sejak diperkenalkannya supercalc, Lotus 123, Open Ofice org Calc, dll. dan yang terakhir ini adalah Microsoft Excel yang banyak digunakan di kalangan masyarakat, pelajar, mahasiswa, dan pegawai dilingkungan perkantoran
Lembar kerja excel yang terdiri dari baris dan kolom dapat merupakan sebagai basis data dimana baris merupakan record yang terdiri dari beberapa kolom (A s/d IV), sedangkan sel merupakan field. Lembar kerja excel mudah dioperasikan karena menu-menu (tools) tersedia dengan lengkap kita tinggal pilih (user friendly)
Lembar kerja excel terdiri dari 65.536 baris (1..65536) dan 256 kolom (A ..IV). Pertemuan baris dan kolom disebut Sel. MS-Excel mempunyai tampilan standar seperti ditunjukkan pada Gambar 1.1.
1. Column, merupakan kolom pada sebuah spreadsheet, dengan representasi huruf, dimulai dari A sampai dengan IV
2. Row, merupakan baris pada sebuah spreadsheet, dengan representasi angka, dimulai dari 1 sampai dengan 65536
3. Cell, merupakan bagian terkecil, sebagai tempat penulisan baik teks, angka, maupun symbol.
4. Name Box, merupakan kotak yang menujukkan letak cell yang sedang aktif
5. Formula Bar, merupakan kotak yang menggambarkan isi cell aktif, bisa isi sebenarnya maupun berupa formula (operasi dan fungsi).
6. Sheet, bisa diartikan sama dengan page pada dokumen, namun secara default MS-Word akan menampilkan 3 (tiga) sheet.
Jenis Data Dalam Worksheet (lembar kerja) Excel
Format Cells, yang menunjukkan jenis data dalam sel ada 12 macam seperti terlihat dalam Gambar 1.2.
Gambar 1.2. Format Cells
Pada umumnya format sel (data) yang biasa digunakan ada 3 (tiga) jenis yaitu :
1. Label, berupa potongan teks/naskah, ciri khas : rata kiri, tengah (centre), rata kanan 2. Angka (numeric), berupa bilangan/ angka dengan ciri khas rata kanan, tetapi juga
dapat diatur untuk rata kiri, tengan (center), dan rata kanan 3. Rumus (formula) yang selalu diawali dengan tanda = atau @
2. Cara Menjalankan Lembar Kerja
Periksa terlebih dahulu program (software) Microsoft Excel telah terinstall di komputer, dengan cara :
1. Klik Start (Pojok Kiri Bawah Monitor) 2. Klik (pilih) Program
3. Pilih Microsoft Office
4. Pilih Microsoft Office Exel 2003 5. Lihat Gambar disamping
Gambar 2. Menjalankan Lembar Kerja
3. Membuat Lembar Kerja Baru
Membuat lembar kerja baru (file baru) • Klik menu file
• Pilih New (Ctrl + N)
Menyimpan Lembar Kerja (File)
Cara melakukan penyimpanan file pada MS-Excel, langkah-langkah untuk menyimpan dan memberi nama file:
1. Klik menu File, pilih Save As. Jika mouse tidak berfungsi gunakan Alt + F + A, atau jika dokumen belum pernah disimpan sebelumnya gunakan saja Ctrl + S.
2. Tentukan tempat file disimpan, pilih Save in (Alt + i) dan tentukan di mana file dokumen akan disimpan.
3. Tentukan tipe file yang akan disimpan, dengan mengisi text field di sebelah kanan Save as type (Alt + t), untuk MS-Excel menggunakan type Microsoft Excel Workbook (*.xls). Untuk menemukan alternative tipe penyimpanan klik panah atau gunakan panah ke bawah pada keyboard.
4. Jika langkah 1-3 sudah selesai dilakukan, klik Save (Alt + S) atau tekan Enter pada keyboard.
5. Jika Workbook telah diisi, lakukan penyimpanan secara berkala klik File > Save (Ctrl + S atau Alt + F + S). Sedangkan untuk menyimpan dengan nama lain gunakan
langkah-langkah seperti saat pemberian nama.
Cara Lain Menyimpan Lembar Kerja
Klik menu file, pilih save atau tekan Ctrl + S atau dari tool bar pilih gambar disket
Lokasi file
Nama File Klik Save Untuk menyimpan
Klik Cancel untuk
membatalkan penyimpanan
File yang sudah ada
Menutup Lembar Kerja
Setelah selesai bekerja, untuk mengakhiri (menutup), dapat menggunakan beberapa cara diantaranya adalah :
1. Menggunakan menu File > Close (Alt + F + C). akan muncul pertanyaan apakah file
akan disimpan sebelum ditutup, klik yes jika ingin disimpan dan no jika tidak akan disimpan (Gambar diatas)
2. Klik tanda silang ( X ) pojok kanan atas bagian bawah. Æ Klik yes jika ingin menyimpan dokumen dan klik no jika tidak ingin menyimpan
Cara lain : Klik menu file, pilih close akan muncul pertanyaan apakah file akan disimpan sebelum ditutup, klik yes jika ingin disimpan dan no jika tidak akan disimpan (Gambar diatas)
Gambar 3.3. Menutup Lembar Kerja
Membuka lembar kerja (open file)
- Klik menu file, pilih open atau tekan Ctrl + O, hingga muncul menu seperti dalam gambar di bawah ini.
Gambar 3.4. Membuka (open file) Lembar Kerja
Bentuk-BentukCursor
MS-Excel mempunyai keunikan karena lembar kerjanya berupa tabel. Selain itu bentuk cursor merepresentasikan kerja yang berbeda-beda. Pada Gambar 3.3 disajikan tiga bentuk cursor yang berbeda.
Bentuk pertama, muncul jika mouse diarahkan ke toolbar atau menu bar. Bentuk kedua, muncul jika mouse diarahkan pada sembarang cell di workbook, sedangkan bentuk ketiga muncul jika mouse diarahkan ke pojok kanan bawah cell aktif. Bentuk kedua dan ketiga nanti akan sering digunakan pada operasi manipulasi cell.
Lokasi Drive/Folder
Klik salah satu file
4. Formating,
Editing
Editing Data untuk Baris dan Kolom
– Cells Pointer yang biasa digunakan untuk editing kolom dan baris seperti yang tercantum dalam tabel di bawah ini
Cursor akan pindah dari satu tab lembar kerja ke tab lembar kerja sebelumnya Ctrl + PgDn
Cursor akan pindah dari satu tab lembar kerja ke tab lembar kerja berikutnya Ctrl + PgDn
Cursor akan pindah satu layar ke kekanan Alt + PgDn
Cursor akan pindah satu layar ke kiri Alt + PgUp
Cursor akan pindah satu layar ke bawah PgDn
Cursor akan pindah satu layar ke atas PgUp
Cursor akan pindah ke sel kolom A1 dari posisi cursor aktif Kolm x, baris x Ctrl + Home
Cursor akan pindah ke sel kolom A x, dari posisi cursor aktif Kolom X, Baris x
Home
Cursor akan pindah satu sel ke bawah Enter
Cursor akan pindah ke sel A1 dari manapun cursor berada (posisi aktif)
End + Home
Cursor akan pindah ke sel Kolom terakhir (IV) Æ misalnya dari sel kolom B50 maka
akan pindah ke sel kolom IV50
End +
Cursor akan pindah ke sel Kolom pertama (A) Æ misalnya dari sel M350 maka
akan pindah ke sel kolom A350
End +
KETERANGAN TOBOL
Cursor akan pindah ke sel baris terakhir (65536) Æ misalnya dari sel B5 maka akan pindah ke sel B65536
End +
Cursor akan pindah ke sel baris pertama (1) Æ misalnya dari sel M350 maka akan pindah ke sel M1
End +
Pointer untuk memilih sel kiri, kanan, atas, atau bawah satu sel
Keterangan Tombol
Bekerja Dengan Lembar Kerja
• Sel merupakan tempat dimana data akan di letakkan, lebar dari suatu sel dapat diatur sesuai dengan panjang data yang akan kita simpan
• Istilah dalam lembar kerja :
– Sel (cell) adalah pertemuan baris dan kolom
– Range adalah jarak antar sel misalnya sel A1 s/d sel X30 (A1:X30) • Memasukkan Data
– Pindahkan Cursor ke sel dimana data akan di taruh/masukkan – Ketik data lalu enter
• Mengedit Data
– Pindahkan cursor ke sel tempat data yang akan di edit (diperbaiki) kemudian tekan F2
• Lihat contoh Dalam Gambar 4.1
Bekerja dengan lembar kerja
Untuk bekerja dengan lembar kerja seperti yang terlihat dalam Gambar 4.1 adalah 1. Buka worksheet dengan perintah File New, Blank Workbook, maka worksheet siap
digunakan
2. Letakkan cursor di baris 1 (satu) untuk membuat judul, dimulai dari : sel A1, sel B1, sel C1, sel D1, sel E1, dan sel F1 untuk membuat judul No, Nama, Alamat, Kota, Klas, dan jenkel yaitu :
1. Letakkan cursor di sel A1 tulis No. tekan enter. 2. Geser cursor ke sel B1 tulis Nama tekan enter. 3. Geser cursor ke sel C1 tulis Alamat tekan enter. 4. Ulangi langkah 2 (dua) untuk D1, E1, dan F1
3. Letakkan cursor di baris 2 (dua) untuk memasukkan data, dimulai dari : sel A2, sel B2, sel C2, sel D2, sel E2, dan sel F2 untuk mengisi data sesuai ketentuan yaitu :
1. Letakkan cursor di sel A2 tulis 1, tekan enter 2. Geser cursor ke sel B2 tulis Lucy, tekan enter 3. Ulangi langkah 2 untuk sel C2, D2, E2, dan F2
4. Ulangi langkah 1 (satu) dan 2 (dua) untuk sel A3, B3, C3, D3, E3, dan F4 5. Ulang langkah 4 (empat) sampai data habis/ selesai
4. Jika sudah selesai simpan dengan menekan simbul diskete atau File save atau File save As kemudian pilih folder atau direktorinya dan beri nama filenya misalnya Latih02 5. Mengakhiri worksheet dengan memilih menu file close atau pilih tanda silang (X)
merah pada pojok kanan atas monitor
Menghapus Data
• Menghapus isi sel: pindahkan pointer (cursor) ke sel yang isinya akan dihapus, kemudian tekan spasi, kemudian tekan enter atau dari posisi sel yang akan dihapus klik kanan pada mouse pilih clear contents
• Menghapus baris : pindahkan pointer (cursor) ke baris yang akan dihapus, tekan mouse kanan, pilih delete, pilih Entire row
• Menghapus Kolom : pindahkan pointer (cursor) ke kolom yang akan dihapus, tekan mouse kanan, pilih delete, pilih Entire column.
Gambar 4.2. Menghapus data
Mengeblok Data
• Cara untuk memperbaiki sebagian besar data dapat dilakukan dengan mengeblok data yang akan diberbaiki tampilannya misalnya diubah menjadi Huruf Tebal atau Huruf Miring dsb. Caranya :
– Gunakan mouse : letakkan pointer di awal sel yang akan di blok, tekan tombol kanan mouse (jangan dilepas) geser ke posisi sel terakhir yang akan diblok
Mengatur format tampilan data
• Tempatkan pointer pada sel atau blok range yang isinya akan dibentuk (diubah) • Klik menu format
• Klik submenu cell (Ctrl + 1) • Tampilkan dialog box format cell
Menyalin Data (Mengkopi)
Menyalin data berati meletakkan data pada tempat yang lain sementara data asli masih tetap berada di tempat semula. Ada berbagai cara untuk menyalin data, di antaranya adalah sebagai beriklut :
• Menyalin data dengan melalui Clipboard
o Sorot (blok) sel atau range yang datanya akan di copy, contoh sorot range B2:E12 o Pilih dan klik menu Edit, Copy atau tekan tombol Ctrl+C. Cara lain yaitu dengan
menempatkan penunjuk mouse tepat pada posisi sel atau range yang disorot (blok), tekan tombol mouse sebelah kanan satu kali sampai menu sortcut ditampilkan, lalu pilih dan klik copy
o Letakkan penunnjuk sel (cursor) ke posisi baru dimana data hasil copy akan diletakkan, sebagai contoh pindahkan penjuk sel ke G2
o Pilih dan klik menu Edit, Paste atau tekan tombol Ctrl+V, cara lain dengan menempatkan penunnjuk mouse tetap pada posisi sel dimana hasil copy akan diletakkan ( G2 ) kemudian tekan tombol mouse sebelah kanan satu kali sampai menu sorcut ditampilkan, lalu pilih dan klik Paste
5. Mencetak Lembar Kerja
Untuk mencetak lembar kerja, terlebih dahulu printer yang akan digunakan telah terpasang dengan baik (terinstall) secara software dan hardware. Jika dalam komputer terinstall/terpasang lebih dari satu printer, maka untuk memilih printer ikuti langkah-langkah berikut :
a. Pilih dan klik menu File, Print atau tekan tombol Ctrl+P, kotak dialog Print terlihat seperti Gambar 5.1
b. Pada tombol daftar pilih Name, pilih dan klik printer yang sesuai (yang terpasang dalam komputer), kemudian klik Ok
c. Klik Ok
Gambar 5.1 Kotak Dialog Print Mencetak Lembar Kerja ke Printer
Untuk mencetak lembar kerja terlebih dahulu harus diaktifkan atau ditampilkan di layar, kemudian ikuti langkah-langkah berikut:
1. Apabila yang akan dicetak hanya sebagian dari lembar kerja, maka terlebih dahulu harus di blok (sorot) atau tentukan range lembar kerja yang akan dicetak, misalnya dari A1 : F5. Kemudian pilih dan klik menu File, Print Area, Set print
Area.
2. Pilih dan klok menu File, Print atau tekan tombol Ctrl+P. Kotak dialog Print akan ditampilkan, Lihat Gambar 5.1
3. Pada kotak dialog Print :
a. Pilih jenis printer yang akan digunakan (jika terinstall lebih dari satu printer)
b. All jika seluruh lembar kerja akan di cetak
c. Page(s) From ... to ... Æ untuk mencetak halaman tertentu misalnya dari halaman 1 ke 2 (From 1 to 2)
e. Preview Æ untuk menampilkan hasil cetakan ke layer
f. Jika ingin mencetak lebih dari satu kali, isilah kotak isian Number of
Copies dengan jumlah salinan yang diinginkan
g. Klik OK Æ untuk melanjutkan pencetakan h. Klik cancel Æ pencetakan dibatalkan
Cara lain : dapat menggunakan menu Toolbar (icon printer)
Cell
dan
Array
Cell ditunjukkan dengan kombinasi column (kolom) dan row (baris). Contoh:
B11 (menunjukkan cell dengan kolom B dan baris ke-11) C100 (menunjukkan cell dengan kolom C dan baris ke-100)
Array merupakan himpunan cell ditunjukkan dengan bentuk umum sebagai berikut:
Cell_awal: Cell_akhir
Contoh:
A1:A10 (menunjukkan array yang dimulai dari A1 diakhiri A10)
A1:B11 (menunjukkan array dimulai A1 sampai A11 dan B1 sampai B11)
Membuat Penomoran Otomatis
MS-Excel bekerja pada tabel, oleh karena itu untuk menandai baris pada sisi kanan biasanya dibuat penomoran baris. Cara membuat penomoran secara otomatis dapat dilakukan dengan dua cara. Cara yang pertama, menggunakan langkah sebagai berikut: 1. Ketikan nilai awal nomor misalnya 1 (satu) pada cell penomoran.
2. Pilih menu Edit > Fill > Series, sehingga muncul tampilan pada Gambar 3.4
3. Pada radio button Series in pilih Columns dan text area Stop Value dengan nilai akhir penomoran misalnya 10 (sepuluh).
4. Klik OK
Gambar 3.4. Fill
1. Ketikan nomer awal di cell penomoran 2. Ketikan nomer berikutnya di bawahnya
3. Blok keduanya dan letakkan cursor dipojok kanan bawah sehingga cursor berubah seperti bentuk ketiga.
4. Klik kiri, jangan dilepas (drag) dan tarik ke bawah dan berhenti sampai nomor yang dikehendaki dan lepas klik.
Operasi pada Cell
PenjumlahanOperasi penjumlahan dilakukan dengan operan satu atau dua cell dan operator jumlah (+).
Contoh : Isi cell C1 berisi penjumlahan antara cell A1 dan B1, sehingga pada cell C1 diisi dengan cara Æ = A1 + B1 Isi cell C1 berisi penjumlahan antara cell A1 dan bilangan 10, sehingga pada cell C1 diisi dengan cara = A1 + 10
Pengurangan
Operasi pengurangan dilakukan dengan operan satu atau dua cell dan operator kurang (-). Contoh: Isi cell C1 berisi pengurangan cell A1 oleh B1, sehingga pada cell C1 diisi dengan cara Æ = A1 -B1 Isi cell C1 berisi pengurangan cell A1 oleh bilangan 5, sehingga pada cell C1 diisi dengan cara Æ = A1 – 5
Perkalian
Operasi perkalian dilakukan dengan operan satu atau dua cell dan operator kali (*).
Contoh:
Isi cell C1 berisi perkalian antara cell A1 dan B1, sehingga pada cell C1 diisi dengan cara = A1 * B1 Isi cell C1 berisi perkalian antara cell A1 dan bilangan 1%, sehingga pada cell C1 diisi dengan cara Æ = A1 * 1%
Pembagian
Operasi pembagian dilakukan dengan operan satu atau dua cell dan operator bagi (/). Contoh:
Isi cell C1 berisi pembagian cell A1 oleh B1, sehingga pada cell C1 diisi dengan cara = A1 / B1 Isi cell C1 berisi pembagian cell A1 oleh bilangan 3, sehingga pada cell C1 diisi dengan cara Æ = A1 / 3
Pangkat
Operasi penjumlahan dilakukan dengan operan satu atau dua cell dan operator pangkat (^). Contoh: Isi cell C1 berisi pangkat cell A1 oleh B1, sehingga pada cell C1 diisi dengan cara
= A1 ^ B1 Isi cell C1 berisi pangkat cell A1 oleh bilangan 10, sehingga pada cell C1 diisi dengan cara
= A1 ^ 10
Fungsi pada MS-Excel
Fungsi pada MS-Excel digunakan untuk mempermudah pekerjaan pada tabel. Dari banyak fungsi dapat diklasifikasikan menurut banyaknya operan (parameter) yang masuk dalam fungsi. Bisa juga diklasifikasikan berdasarkan disiplin ilmu yang memakainya. Pada pembahasan ini hanya akan dibahas sedikit fungsi-fungsi berdasarkan pemakaiannya.
Matematika
AbsoluteFungsi yang menghasilkan nilai mutlak dari nilai yang diberikan Bentuk umum: ABS(number)
Contoh:
ABS(-1) menghasilkan nilai 1.
ABS(A1) menghasilkan nilai mutlak dari nilai pada cell A1.
Summation (penjumlahan)
Fungsi yang menghasilkan jumlah dari array yang diberikan. Bentuk Umum:
SUM(number1;number2; …) or SUM(Array) Contoh: SUM(A1:H1) menjumlah baris 1 dari kolom A..H. Æ SUM(A1:A11) menjumlah kolom A dari baris 1..11
Average
Fungsi yang menghasilakan nilai rata-rata dari array yang diberikan Bentuk Umum: AVERAGE(number1;number2;…) atau AVERAGE(Array)
Contoh : AVERAGE(A1:A11) menghasilkan rata-rata nilai pada kolom A
baris 1 sampai dengan 11.
Minimum
Fungsi yang menghasilkan nilai minimum dari array yang diberikan Bentuk Umum: MIN(Array)
Contoh: MIN(A1:A11) menghasilkan nilai minimal dari array pada kolom A dari baris
1..11
Maximum
Fungsi yang menghasilkan nilai maximal dari array yang diberikan Bentuk Umum: MAX(Array)
Contoh:
LAMPIRAN SOAL PRAKTIKUM
Praktikum 1
1. Menjalankan Lembar Kerja
Periksa terlebih dahulu program (software) Microsoft Excel telah terinstall di komputer, jika software telah tersedia, jalankan program dengan cara :
1. Klik Start (Pojok Kiri Bawah Monitor) 2. Klik (pilih) Program
3. Pilih Microsoft Office
4. Pilih Microsoft Office Exel 2003
a. Buatlah daftar penjualan Komputer dan Peralatan Pendukungnya dari PT. MEGAH DATA SEMESTA untuk tahun 2006.
Data Masukkan, data yang harus diketik adalah :
• Jenis Barang
• Jumlah Unit Barang • Harga Satuan
Ketentuan Soal
• Nilai Total = Jumlah Unit Barang * Harga Satuan • Cari jumlah total nilai penjualan selama tahun 2006
• Simpanlah lembar kerja tersebut ke flashdisk atau harddisk dengan nama Latih-01
JENIS BARANG JUMLAH UNIT HARGA SATUAN NILAI TOTAL
KOMPUTER PC 15 4500000 LAPTOP 8 6750000 PRINTER LAZER 12 2500000 SCANNER A4 8 1350000 MODEM 5 450000 KAMERA DIGITAL 6 2350000
Tampilan Worksheet
b. Buka file Latih-01
• Ubah format angka untuk harga satuan dan nilai total menjadi format uang dengan menambah Rp. Didepan angka, dan dibelakang angka ditambah dua digit 00 yang menandakan rupiah
Praktikum 2
1. Menjalankan Lembar Kerja
Buatlah suatu tabel lembar kerja dengan judul dan data seperti terlihat di bawah ini dalam bentuk teks (format text), bentuk huruf Arial 12. JUDUL (HEADER) : Bentuk huruf Arial 14 Bold
DAFTAR ALAMAT SISWA SMK NEGERI 1
JL. RAYA WATUKENCANA NO.128
BANDUNG
NO NAMA KELAS ALAMAT KOTA
1. Riana Dewi I/a Jl. Condet II RT.002/06 No.10 Bandung 2. Pritha Purwadhini I/a Jl. Kaum I No.103 Jakarta 3. Dwi Handoko II/b Jl. Lengkong III No.25 Bekasi
4. Candra Bagaskara II/a Jl. Purnawarman No.5 Cianjur 5. Risman Kuswara II/b Jl. Ciderawasih IV/25 Jakarta
6. Karina Sandra III/a Jl. Merbabu Raya No.56 Bogor 7. Dewi Lestari III/b Jl. Kayu Jati Raya No.65 Sukabumi 8. Michel Candra I/b Jl. Rasamala No.12 Bogor 9. Rosmala I/b Jl. Cisadane RT.005/06 No.102 Jakarta
10. Heruadi II/a Jl. Manggis II No.23 Cikarang 11. Mariyana Yuanita II/a Jl. Teknologi III No.25 Kebon Jeruk 12. Mahardika III/a Jl. Pedati Raya No.125 Bandung 13. Kosasih Ratu Perwira III/a Jl. Sukabumi Udik No.15 Bandung 14. Dhany Putra Perkasa II/b Jl. Sukatani RT.008/012 N0.5 Bandung 15. Riska Heryantie III/a Jl. Tulodong Bawah No.122 Bandung
Praktikum 3
1. Buka file Latih-02
a. Ganti bentuk huruf dengan jenis Times New Roman, size : 12 dan di tebalkan (bold) untuk judul (header) size : 14, lebarkan kolom jika tidak muat
b. Ganti data kota menjadi Bandung semua dengan perintah edit (F2) c. Ubah isi Kolom C (Kelas) dan kolom KOTA (E) menjadi center
d. Tambahkan 3 (tiga) kolom F, G, H untuk nilai MTK, IPA, dan KOMPUTER e. Berikan garis pada baris dan kolom dalam worksheet tersebut
NO. MTK IPA KOMPUTER
1. 60 70 65 2. 40 50 55 3. 80 70 60 4. 40 50 45 5. 70 60 90 6. 50 40 60 7. 80 90 70 8. 60 50 40 9. 50 70 40 10. 60 50 70 11. 30 60 50 12. 70 60 80 13. 90 80 70 14. 50 80 60 15. 60 50 50
Setelah selesai, simpan worksheet dengan nama Latih-03 Tampilan lembar kerja praktikum 3 seperti dibawah ini
TAMPILAN PRAKTIKUM 3
Praktikum 4
Mempraktekkan penggunaan fungsi
1. Buka file Latih-03
Dalam praktikum ke 3 (tiga) ini kita akan mempraktekan penggunaan fungí IF, AVARAGE (rata-rata), Maximum (MAX), Minimum (MIN), dan jumlah (SUM)
a. Hapus kolom ALAMAT dan KOTA (kolom D dan E), dengan perintah delete colomn (Edit, Delete, Entire Column)
b. Tambahkan kolom RATA-RATA dan Kolom KETERANGAN
c. Kolom Rata-Rata diisi dengan nilai (MTK+IPA+KOMPUTER dibagi 3),
menggunakan fungsi SUM, format Nilai dengan ketelitian 2 digit dibelakang koma d. Kolom KETERANGAN diisi LULUS dan GAGAL dengan menggunakan fungsi IF,
jika nilai rata-rata lebih besar sama dengan (>=) 60 Keterangan “LULUS” dan jika nilai rata-rata lebih kecil 60 “GAGAL” (=IF(G6>=60,"LULUS","GAGAL") e. Cari nilai rata-rata untuk masing nilai (MTK, IPA, KOMPUTER dan rata-rata dari
rata-rata)
f. Cari nilai Maximum dan Minimum untuk masing nilai (MTK, IPA, KOMPUTER dan rata-rata tertinggi dan rata-rata terendah)
Setelah selesai, simpan worksheet dengan nama Latih-04
Praktikum 5
- Buka File Latih-01
- Dengan perintah edit, lakukan perubahan data JUMLAH UNIT diganti dengan
UNIT, HARGA SATUAN diganti menjadi SATUAN, JUMLAH NILAI diganti
menjadi NILAI
- Gandakan worksheet dengan perintah Copy seperti terlihat di bawah ini - Cetak seluruh worksheet keprinter
- Cetak seluruh worksheet keprinter
Latihan Mandiri
Buat Tabel kerja untuk penggajian karyawan di PT Multi Guna Sejahtera. Jumlah karyawan ada 10 orang dengan gaji pokok sama yaitu 1 juta rupiah, keterangan setiap karyawan sebagai berikut:
1. Nama Eko Kurdi, jumlah keluarga 5 (ayah + ibu + 2 anak) 2. Nama Sri Kurniasih, jumlah keluarga 2
3. Nama Rudi Salam, jumlah keluarga 4 4. Nama Fulan Akhmad, jumlah keluarga 3 5. Nama Manohara Akihito, jumlah keluarga 1 6. Nama Juniarto Wibowo, jumlah keluarga 2 7. Nama Akhmad Solehan, jumlah keluarga 5 8. Nama Sinta Juliarti, jumlah keluarga 3 9. Nama Anton Nugroho, jumlah keluarga 2 10. Nama Isa Ridwan, jumlah keluarga 1
Hitunglah parameter berikut untuk setiap karyawan:
1. Tunjangan beras adalah 20 ribu untuk tiap orang 2. Tunjangan anak adalah 5% dari gaji pokok per anak 3. Tunjangan istri adalah 10% dari gaji pokok
4. Tunjangan kesehatan adalah 3% dari gaji pokok per orang
5. Gaji Kotor adalah jumlahan dari Gaji Pokok dan tunjangan-tunjangan 6. Pajak Penghasilan adalah 15% dari Gaji Kotor