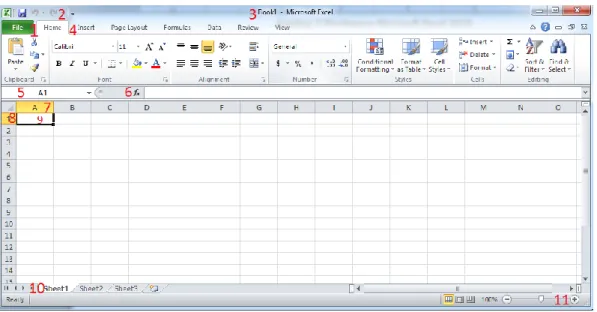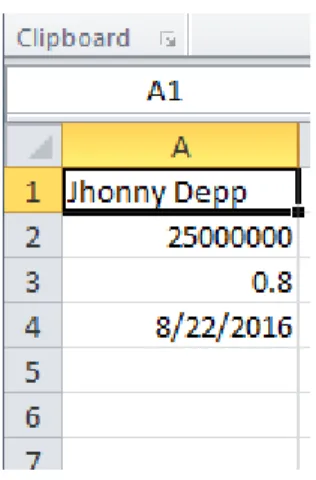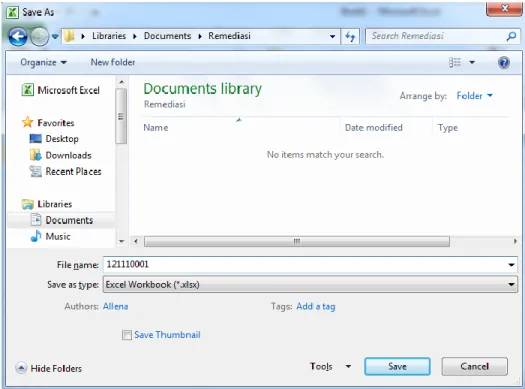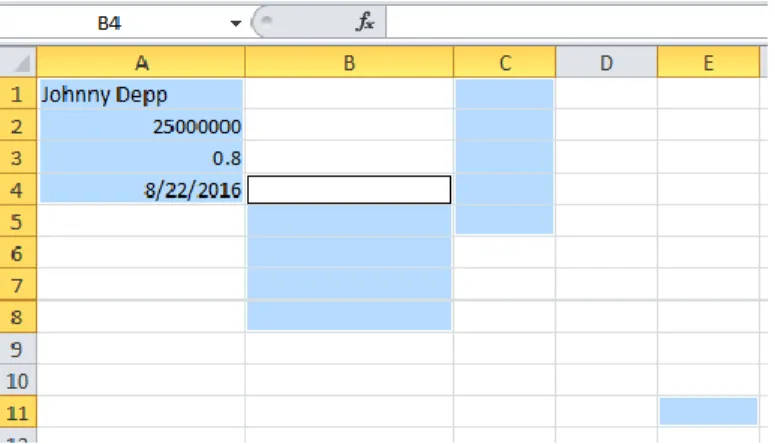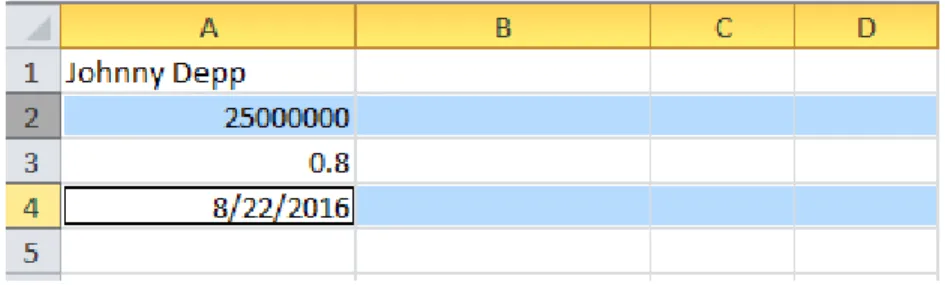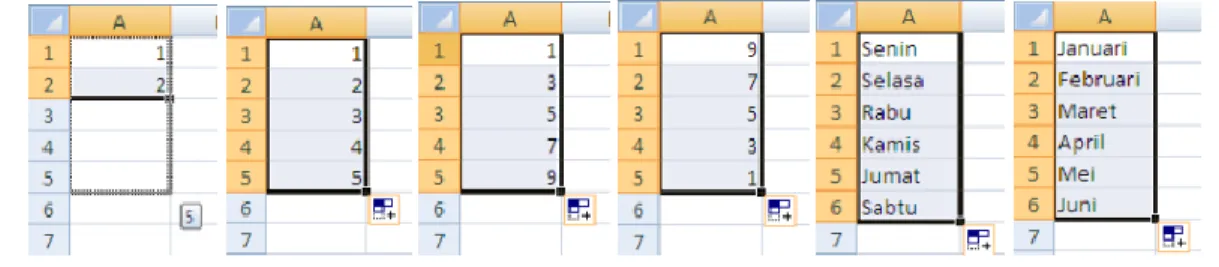MODUL PPN: MICROSOFT EXCEL
Tentang Microsoft Office
Microsoft Excel adalah salah satu bagian dari paket Microsoft Office, yaitu sekumpulan perangkat lunak untuk keperluan perkantoran secara umum. Berikut penjelasan singkat tentang perangkat lunak yang ada pada paket Microsoft Office :
Microsoft Word
Merupakan perangkat lunak pengolah kata. Digunakan untuk pekerjaan yang berhubungan dengan pengolahan kata misal pembuatan surat, pengantar laporan dll.
Microsoft Excel
Merupakan perangkat lunak pengolah data. Digunakan untuk pekerjaan yang berhubungan dengan pengolahan data misal pembuatan tabel, perhitungan rumus dll.
Microsoft Power Point
Merupakan perangkat lunak untuk pembuatan presentasi. Digunakan untuk pembuatan presentasi dengan berbagai animasi yang menarik.
Microsoft Access
Merupakan perangkat lunak untuk penyimpanan data (basis data). Digunakan untuk menyimpan data secara terstruktur.
Microsoft Visio
Merupakan perangkat lunak untuk menggambar desain sistem. Digunakan untuk membantu menggambar desain sistem.
Microsoft Office pertama kali diperkenalkan kepada masyarakat pada tahun 1990 yang berisi Microsoft Word for Windows 1.1, Microsoft Excel for Windows 2.0, and Microsoft PowerPoint for Windows 2.0. Kemudian berkembang terus sampai saat ini produk Microsoft Office yang terbaru adalah Microsoft Office 2010. Sedangkan seri berikutnya yaitu Microsoft Office 2013 akan diluncurkan pada bulan Desember 2012, namun saat ini sudah dapat di download versi Consumer Preview-nya dari website resmi Microsoft.
Gambar 1 Microsoft Office 2010
Salah satu sisi yang sangat diperhatikan dari perangkat lunak produk Microsoft adalah user
interface atau tampilan perangkat lunak yang sangat user friendly atau mudah digunakan. Dengan desain yang dikembangkan sedemikian rupa diharapkan semakin memudahkan pengguna dalam mengoperasikan perangkat lunak tersebut. Sisi lain dari produk Microsoft yang menjadi keunggulanadalah kompatibilitas antar perangkat lunak. Dengan kompatibilitas yang sangat baik, hasil dari sebuahperangkat lunak dapat diolah lebih lanjut dengan menggunakan perangkat lunak yang lain.
Microsoft Excel adalah program aplikasi spreadsheet yang dikembangkan oleh Microsoft untuk komputer dengan sistem operasi Microsoft Windows dan Mac OS X. Versi pertama Excel untuk Mac dijual di pasar pada tahun 1985, sedangkan versi Windows pada tahun 1987. Versi terakhir saat ini adalah Microsoft Excel 2011 untuk Mac OS X dan Microsoft Excel 2013 untuk Microsoft Windows. Dalam pelatihan ini, versi yang dipakai adalah versi 2010 untuk Microsoft Windows.
Menjalankan Microsoft Office 2010
Untuk menjalankan Microsoft Excel 2010 klik pada : Start Menu → All Programs → Microsoft Office → Microsoft Excel 2010
Gambar 2 Menjalankan Microsoft Excel 2010
Tampilan Microsoft Excel 2010
Tampilan Microsoft Excel 2010 mengalami perubahan yang cukup signifikan jika dibandingkan dengan Microsoft Excel edisi sebelumnya. Berikut tampilan dari Microsoft Excel 2010 beserta penjelasan singkatnya pada masing – masing bagian :
Gambar 3 Workspace Microsoft Excel 2010
1. Ribbon
Ribbon adalah pengganti menu utama. Melalui tombol ini, pengguna dapat melakukan penyimpanan berkas, membuka berkas, mencetak berkas bahkan mengubah konfigurasi Microsoft Excel sesuai dengan yang diinginkan
2. Quick Access Toolbar
Seperti namanya, tempat ini berisi tombol – tombol yang sering dibutuhkan oleh penggunanya. Pada kondisi awalnya berisi tombol simpan, undo (membatalkan tindakan terakhir) serta redo(membatalkan undo). Namun dapat ditambah lagi dengan beberapa tombol yang seringdibutuhkan
3. File Name
Nama berkas diletakkan di bagian tengah – atas. Apabila berkas belum disimpan, maka sementara berkas akan dinamakan Book1.
4. Short Cut
Mulai pada Microsoft Office 2010, tombol – tombol short cut diatur ulang dengan ditambahkan kategori. Dengan model seperti ini diharapkan pengguna dapat lebih mudah dalam mengakses short cut.
5. Name Box
Bagian ini berisi informasi tentang lokasi cell yang sedang aktif / terpilih. Terdiri dari nama kolom & nama baris cell yang aktif.
6. Function
Tombol function berguna untuk menampilkan jendela insert function. Jendela ini beris fungsi –fungsi standard yang dimiliki oleh Microsoft Excel 2010.
7. Columns (Kolom)
Lembar kerja pada Microsoft Excel terdiri dari kolom & baris. Kolom ditandai dengan huruf.
Jumlah kolom maksimal pada Microsoft Excel 2010 adalah 16.384 kolom (kolom XFD) 8. Rows (Baris)
Lembar kerja pada Microsoft Excel terdiri dari kolom & baris. Baris ditandai dengan angka.
Jumlah baris maksimal pada Microsoft Excel 2010 adalah 1.048.576 baris.
9. Cell
adalah perpotongan antara baris dan kolom. Informasi posisi cell dapat diketahui dari Name Box. Masing – masing cell dapat berisi data yang tidak sama.
10. Sheets
Untuk memudahkan pengguna dalam mengelompokkan datanya, pada awalnya Microsoft Excel 2010 memiliki 3 lembar kerja. Lembar kerja ini dapat ditambah sampai hampir tidak terhingga selama memory komputer masih memadai.
11. Zoom In / Out
Untuk kenyamanan pengguna, Microsoft Excel juga telah menyediaan fasilitas untuk memperbesar / memperkecil ukuran lembar kerja. Sehingga diharapkan dapat membantu pengguna agar lebih nyaman dalam bekerja menggunakan Microsoft Excel
Menggunakan Microsoft Excel 2010
a. Latihan 1 : Memasukkan Data
Lakukan langkah – langkah berikut pada Sheet 1 Pada cell A1 masukkan nama anda
Pada cell A2 masukkan gaji yang anda inginkan
Pada cell A3 masukkan angka pecahan antara 0 s/d 1 (perhatikan penggunaan titik & koma) Pada cell A4 tekan tombol Ctrl + ; untuk menampilkan tanggal saat ini
Gambar 4 Hasil Latihan 1 b. Latihan 2 : Menyimpan Lembar Kerja
Lakukan langkah – langkah berikut untuk menyimpan lembar kerja:
Klik gambar disket pada Quick Access Toolbar atau klik pada Ribbon Save atau tekan tombol Ctrl+S
Masukkan nama file sesuai dengan NRP anda masing – masing
Klik tombol Save
Gambar 5 Menyimpan File c. Latihan 3 : Membuka File
Lakukan langkah – langkah berikut untuk membuka file :
Klik pada Ribbon Open atau tekan tombol Ctrl+O atau klik 2x pada file yang diinginkan melalui Windows Explorer
Klik 2x pada file yang ingin dibuka atau klik 1x pada file yang ingin dibuka kemudian klik tombol Open.
Gambar 6 Membuka File
d. Latihan 4 : Mengubah Isi Cell
Lakukan langkah – langkah berikut untuk mengubah isi cell :
Klik 2x pada cell A1 atau klik 1x pada cell A1 kemudian tekan tombol F2 atau klik 1x pada cell A1 kemudian klik pada Formula Bar
Ubah isi cell A1 menjadi nama anda
Tekan tombol enter atau klik pada cell yang lain
Gambar 7 Membuka File
e. Latihan 5 : Membatalkan Perubahan
Lakukan langkah – langkah berikut untuk membatalkan perubahan
Klik simbol pada Quick Access Toolbar atau
Klik tanda kepala anak panah di sebelah simbol pada Quick Access Toolbar untuk kembali ke beberapa perubahan sebelumnya
Gambar 8 Membatalkan Perubahan
f. Latihan 6 : Membatalkan Undo (Redo)
Lakukan langkah – langkah berikut untuk membatalkan undo
Klik simbol pada Quick Access Toolbar atau
Klik tanda kepala anak panah di sebelah simbol pada Quick Access Toolbar untuk membatalkan beberapa perubahan yang terjadi sebelumnya
Gambar 9 Membatalkan Undo
g. Latihan 7 : Memilih Sekelompok Cell
Lakukan langkah – langkah berikut untuk melakukan pemilihan cell
Klik pada salah satu cell sebagai cell awal yang akan dipilih
Klik & tahan (drag) kursor ke bawah atau tekan tombol shift + klik pada cell terakhir yang akan dipilih
Gambar 10 Memilih sekelompok cell
h. Latihan 8 : Memilih Beberapa Cell Yang Tidak Berurutan
Lakukan langkah – langkah berikut untuk memilih beberapa cell yang tidak berurutan
Klik pada salah satu cell sebagai cell awal yang akan dipilih
Klik & tahan (drag) kursor ke bawah atau tekan tombol shift + klik pada cell terakhir yang akan dipilih
Tekan tombol Ctrl kemudian lakukan langkah ke 2 pada kelompok cell lain yang akan dipilih
Gambar 11 Memilih beberapa cell i. Latihan 9 : Memilih Kolom
Lakukan langkah – langkah berikut untuk memilih kolom
Klik pada nama kolom (huruf) untuk memilih kolom tersebut
Gambar 12 Memilih kolom j. Latihan 10 : Memilih Beberapa Kolom
Lakukan langkah – langkah berikut untuk memilih beberapa kolom
Klik pada nama kolom (huruf) untuk memilih kolom tersebut
Tekan tombol Ctrl (jangan dilepaskan) kemudian klik pada kolom yang lain
Gambar 13 Memilih beberapa kolom k. Latihan 11 : Memilih Baris
Lakukan langkah – langkah berikut untuk memilih beberapa kolom
Klik pada nama nomor baris (angka) untuk memilih baris tersebut
Gambar 14 Memilih baris
l. Latihan 12 : Memilih Beberapa Baris
Lakukan langkah – langkah berikut untuk memilih beberapa baris
Klik pada nomor baris (angka) untuk memilih nomor baris tersebut
Tekan tombol Ctrl (jangan dilepaskan) kemudian klik pada nomor baris yang lain
Gambar 15 Memilih beberapa baris m. Latihan 13 : Menyalin Data
Lakukan langkah – langkah berikut untuk menyalin data
Klik pada cell atau sekelompok cell yang datanya akan di salin
Klik simbol pada kelompok short cut Home atau tekan tombol Ctrl + C
Klik pada cell lain dimana data ingin diletakkan
Klik simbol pada kelompok short cut Home atau tekan tombol Ctrl + V
Gambar 16 Menyalin Data n. Latihan 14 : Memindah Data (1)
Lakukan langkah – langkah berikut untuk memindah data
Klik pada cell atau sekelompok cell yang datanya akan di pindah
Klik symbol pada kelompok short cut Home atau tekan tombol Ctrl + X
Klik pada cell lain dimana data ingin diletakkan
Klik simbol pada kelompok short cut Home atau tekan tombol Ctrl + V
Gambar 17 Memindah Data (1)
o. Latihan 15 : Memindah Data (2)
Lakukan langkah – langkah berikut untuk memindah data
Klik pada cell atau sekelompok cell yang datanya akan di pindah
Klik pada garis hitam sehingga kursor berubah menjadi
Klik & tahan kemudian tarik (drag) ke cell yang lan
Gambar 18 Memindah Data (2) p. Latihan 16 : Meneruskan Urutan Otomatis
Lakukan langkah – langkah berikut untuk meneruskan urutan otomatis
Blok minimal 2 cell yang berisi angka / huruf / Nama hari / bulan (tergatunginternational setting)
Klik pada kotak hitam kecil di sebelah kanan bawah cell terakhir yang di blok
Klik tahan kemudian tarik ke bawah
Lepaskan ketika angka yang diinginkan sudah terpenuhi
Gambar 19 Urutan Angka Otomatis q. Latihan 17 : Formula
Lakukan langkah – langkah berikut untuk membuat formula
Isi cell A1 dengan tahun saat ini
Isi cell A2 dengan tahun kelahiran anda
Isi cell A3 dengan “=A1-A2” (tanpa tanda kutip)
Gambar 20 Formula sederhana
r. Latihan 18 : Function
Lakukan langkah – langkah berikut untuk menggunakan Function
Isi cell A1 dengan umur anda
Isi cell A2 dengan umur teman sebelah anda
Klik pada cell A3 kemudian klik simbol pada fuction
Klik pada function AVERAGE
Ketikkan A1 pada Number1 dan A2 pada Number2 kemudian klik tombol OK
Gambar 21 Function s. Latihan 19 : Menyisipkan Baris / Kolom Baru
Lakukan langkah – langkah berikut untuk menyisipkan Baris / Kolom Baru
Klik kanan pada baris / kolom yang akan di-sisipi
Pilih Insert dari menu yang tampil
Gambar 22 Insert
t. Latihan 20 : Menghapus Baris / Kolom
Lakukan langkah – langkah berikut untuk menghapus Baris / Kolom
Klik kanan pada baris / kolom yang akan hapus atau
Blok sekumpulan baris / kolom yang akan di hapus
Pilih Delete dari menu yang tampil
Gambar 23 Delete u. Latihan 21 : Mengubah format cell
Lakukan langkah – langkah berikut untuk mengubah format cell
Pada cell A1 tuliskan harga sebungkus nasi goreng
Klik kanan pada cell A1 pilih Format Cell pada menu yang tampil
Pada kategori Number, pilih Accounting kemudian cari Symbol Rp.
Klik tombol OK
Gambar 24 Format Cells
v. Latihan 22 : Grafik
Lakukan langkah – langkah berikut untuk membuat Grafik
Masukkan data seperti berikut ini kedalam lembar kerja Microsoft Excel
Blok cell A1 s/d C2
Klik pada short cut kelompok Insert kemudian pilih 3D Pie dari kelompok Chart
Klik pada Layout 1 untuk merubah tampilan dari short cut kelompok Chart Layout
Gambar 25 Chart
w. Latihan 23 : Mencetak
Lakukan langkah – langkah berikut untuk mencetak ke printer
Blok data yang akan di cetak
Klik kelompok short cut Page Layout
Klik Print Area Set Print Area
Klik Ribbon Print atau tekan Ctrl + P
Klik tombol Preview untuk melihat hasilnya sebelun di cetak
Klik tombol bergambar Printer untuk mencetak
Gambar 26 Chart