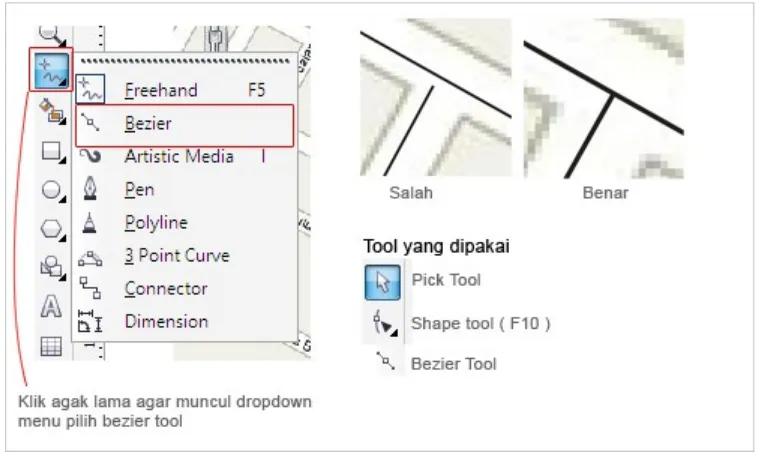Cara Memasukkan Gambar Kedalam Teks (Huruf)
Aplikasi: CorelDRAW X4
PowerClip adalah sebuah fasilitas dalam CorelDRAW X4 untuk memasukkan sebuah objek (Vektor atau Bitmap) ke dalam objek lainnya. Dalam tutorial berikut ini akan dibahas cara untuk memasukkan objek gambar kedalam teks atau huruf. Untuk lebih jelasnya lihat contoh berikut ini.
1. Tulis sebuah teks.
2. Pastikan teks dalam keadaan terpilih kemudian tekan Ctrl+Q untuk mengkonversinya menjadi kurva.
3. Import sebuah gambar/foto. Usahakan agar ukuran gambar/foto lebih besar dari teks. 4. Pastikan gambar/foto dalam keadaan terpilih.
5. Pilih menu Effects>PowerClip>Place Inside Container.
6. Setelah kursor berubah menjadi ikon “panah”, klik tepat di dalam teks.
8. Tekan F12 untuk memunculkan kotak dialog Outline Pen. Ikuti pengaturan seperti ilustrasi di bawah ini.
Cara membuat logo dengan coreldraw ataupun membuat logo dengan illustrator dengan format vector sangat dianjurkan. Format vektor seperti kita ketahui sangat cocok untuk membuat karya desain grafis yang menuntut tidak adanya perubahan warna dan bentuk ketika diperbesar atu diperkecil ukurannya. Berbeda dengan format bitmaps atau raster yang akan berubah titik warna dan kadang blur ketika proses tranformasi.
Karena kita mencontoh atau membuat logo yang sudah ada sebelumnya maka saya kategorikan tutorial ini pada tutorial coreldraw tingkat dasar. Anda akan belajar bagaimana cara menggunakan tool shape, gradasi, marquee tool dan pemilihan warna gradasi multiple point.
1. Buat dokumen baru dengan ukuran kertas 100 mm x 100 mm
2. Ubah opsi dengan setting berikut
a. tekan menu edit > view grid untuk menampilkan grid b. Ubah preferensi dengan cara tekan tombol keyboard CTRL + J atau tekan menu Tool > Options
c. Pada documents > grid pilih opsi spacing dengan ukuran 5 mm, tekan OK.
3. Buat lingkaran dengan tool ellipse tool ( F7 ) pastikan anda menekan tombol CTRL pada keyboard agar ukuran menjadi simetris. Posisikan lingkaran tersebut pada tengah-tengah area kerja dengan memilih lingkaran tersebut dan tekan tombol P pada keyboard. Jika ukuran tidak sesuai dengan area kerja ubah pada property bar object size width dan height 100 mm
5. Buat lingkaran lagi dengan opsi sebagai berikut. Bila kedua lingkaran tidak sesuai maka pilih lingkaran baru dan pilih lingkaran pertama dengan menekan tombol CTRL + klik, setelah itu tekan tombol keyboard C kemudian tekan tombol keyboard B. Untuk menghilangkan garis tekan klik kanan pada warna none ( ikon bintang paling atas pallete warna ).
7. Copy dan paste lingkaran pertama yang kita buat dengan cara klik kanan copy dan klik kanan paste. Buat lagi satu lingkaran di atasnya dengan opsi sebagai berikut.
8. Setelah lingkaran terakhir sesuai dengan gambar di atas, copy lingkaran tersebut
10. Dengan pick tool ( tool paling atas ) double klik lingkaran yang sudah di combine sehingga tool berubah menjadi shape tool. Ubah lingkaran yang ada di tengah menjadi seperti gambar berikut.
12. Dengan pick tool ( tool paling atas ) double klik lingkaran yang sudah di combine sehingga tool berubah menjadi shape tool. Ubah lingkaran yang ada di tengah menjadi seperti gambar berikut.
14. Buat 3 lingkaran sesuai opsi dibawah dan beri warna putih. Putar ketiga lingkaran tersebut menjadi 45 derajad.
Cara membuat peta 3 dimensi dengan coreldraw biasanya digunakan untuk undangan pernikahan, undangan walimahan, dan lainnya sehingga tampilan lebih menarik dan terlihat beda dengan tampilan denah lokasi atau penunjuk arah jalan yang lainnya.
Tutorial CorelDraw Tingkat Dasar ini ada tiga tahap utama yang kemudian Anda akan
5. Merubah jenist titik point pada garis
6. Mewarnai objek dan garis
7. Merubah ukuran garis
8. Membuat objek 3D ( tiga dimensi ) dengan coreldraw dll
Yang harus Anda lakukan pertama kali adalah mngetahui bentuk kasar jalan, nama jalan, nama gedung dan pelengkap penunjuk arah. Anda bisa menggunakan peta yang sudah ada melalui google maps dan di print screen selanjutnya masukkan ke dalam coreldraw dengan cara mengimportnya ( CTRL + I ).
2.Kunci letak gambar tersebut agar tidak pindah lokasi dengan cara klik kanan pada gambar dan pilih Lock Objek
Untuk mengubah jenis garis atau mengedit garis gunakan shape tool
4. Perbesar ukuran garis dengan menyeleksi kesemua garis bisa dengan cara SHIFT+CLICK garis satu persatu atau menyorot semuanya dengan pick tool kemudian mengganti ukuran garis menjadi 16 pt
5. Ubah garis menjadi objek dengan cara menyeleksi semua garis dan klik Menu Arrange > Convert Outline to Objek
7. Warnai objek shape tersebut dengan warna putih dengan cara klik warna putih dan klik kanan warna hitam pada pallete warna sehingga objek shape mempunyai garis berwarna hitam (palete warna ada pada sebelah kanan workpace)
8. Ketik jalan yang ada dengan text tool ( F8 ) dan putar sesuaikan dengan arah jalan ( usahakan ukuran font sama dan berada di dalam badan jalan ). Jika semua teks sudah pada tempatnya, ubah menjadi kurva dengan cara seleksi semua teks jalan dan klik Menu Arrange > Convert to Curve.
10. Lakukan proses transformasi pada objek terseleksi diatas menggunakan Interactive Envelope Tool. Sesuaikan bentuk transformasi dengan view yang Anda inginkan
11. Jika sudah selesai dan sesuai dengan yang diinginkan klik Menu Arrange > Convert to Curve.
12. Pecah lagi gabungan antara jalan dan teks dengan cara klik kanan pada objek jalan dan pilih UnGroup ( CTRL + U )
14. Menggunakan Shape tool tutup pojok-pojok jalan sehingga menyerupai objek 3 dimensi. Lakukan double klik untuk menambah titik point, usahakan jenis titik point pada pojok-pojok jalan berupa line ( garis lurus ). Untuk menutup pojok jalan ini aktifkan dulu snap to objek sehingga titik yang akan kita pindah akan lengket pada objek paling dekat.
16. Letakkan objek tersebut pada tempat yang sesuai dengan peta Anda. Copy dan paste pada tempat-tempat yang diinginkan. Ulangi Membuat objek berbeda sesuai dengan cara 15 untuk gedung dan tempat lainnya. Tulis nama tempat, nama gedung sesuai dengan namanya menggunakan text tool.
17. Hasil yang bisa saya dapatkan adalah sebagai berikut