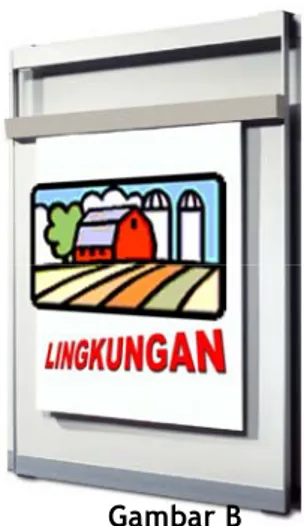BAB 5
T
T
E
E
K
K
N
N
I
I
K
K
P
P
E
E
M
M
B
B
U
U
A
A
T
T
A
A
N
N
M
M
E
E
D
D
I
I
A
A
P
P
E
E
M
M
B
B
E
E
L
L
A
A
J
J
A
A
R
R
A
A
N
N
PENDAHULUAN
Konsep pembelajaran menuntut adanya perubahan peran guru. Pada konsep tradisional guru lebih berperan sebagai
transformator artinya guru berperan hanya sebagai
penyampai pesan dengan menggunakan komunikasi langsung (direct communication), pola ini membuat siswa kurang aktif hanya menerima materi saja, seperti halnya analogi gelas yang siap diisi air. Kondisi ini tidak sesuai dengan konsep pembelajaran (instructional). Pembelajaran memandang siswa sebagai individu yang aktif, memiliki kemampuan dan potensi yang perlu dieksplorasi secara optimal. Selain memandang penting peran aktif siswa dalam belajar, pembelajaran juga menuntut peran guru lebih luas. Diantara tugas guru tersebut adalah sebagai desainer pembelajaran dalam kata lain mampu merancang sebuah pembelajaran yang baik dan termasuk didalamnya merancang media pembelajaran.
Sebaik-baiknya media yang digunakan dalam pembelajaran adalah memiliki tingkat relevasi dengan tujuan, materi dan karakteristik siswa. Dilihat dari wewenang dan interaksinya dalam pembelajaran, guru adalah orang yang paling menguasai materi, mengetahui tujuan apa yang mesti di buat dan mengenali betul kebutuhan siswanya. Dengan demikian, alangkah baiknya
kalau media juga dibuat oleh guru, karena guru yang mengetahui secara pasti kebutuhan untuk pembelajarannya, termasuk permasalahan-permasalahan yang dihadapi siswa pada materi yang diajarkannya. Disinilah peran guru sebagai creator yaitu menciptakan media yang tepat, efisisen dan menyenangkan bagi siswa. Media yang dapat dibuat guru tidak terbatas jenis dan bentuknya, tergantung hasil pemilihannya mana yang paling tepat. Dari sekian banyak media yang cocok untuk Sekolah Dasar, diantaranya media grafis seperti poster, bagan, diagram, kartun, flipchart dan lain-lain. Selain itu media yang umum digunakan sekarang adalah media berbasis komputer seperti media presentasi. Oleh sebab itu tepat jika guru mampu membuat media minimal media grafis dan media presentasi berbantuan komputer.
P
PEEMMBBUUAATTAANNMMEEDDIIAA GGRRAAFFIISS
A.
A.
Membuat Flipchart
Membuat
Flipchart
1. Pengertian
Flipchart dalam pengertian sederhana adalah lembaran-lembaran kertas menyerupai album atau kalender berukuran 50X75 cm, atau ukuran yang lebih kecil 21X28 cm sebagai flipbook yang disusun dalam urutan yang diikat pada bagian atasnya . Flipchart dapat digunakan sebagai media penyampai pesan pembelajaran. Dalam
penggunaannya dapat dibalik jika pesan pada lembaran depan sudah ditampilkan dan digantikan dengan lembaran berikutnya yang sudah disediakan. Flipchart hanya cocok untuk pembelajaran kelompok kecil yaitu 30 orang. Sedangkan flipbook untuk 4-5 orang. Flipchart merupakan salah satu media cetakan yang sangat sederhana dan cukup efektif. Sederhana dilihat dari proses pembuatannya dan penggunaannya yang relatif mudah, dengan memanfaatkan bahan kertas yang mudah dijumpai disekitar kita. Efektif karena Flipchart dapat dijadikan sebagai media (pengantar) pesan pembelajaran yang secara terencana ataupun secara langsung disajikan pada Flipchart. Indikator efektif adalah ketercapaian tujuan atau kompetensi yang sudah direncanakan, untuk mencapai tujuan tersebut banyak bahan dan alat yang dapat dijadikan media untuk mempercepat pencapaian tujuan dan salah satunya melalui flipchart. Penggunaan Flipchart merupakan salah satu cara guru dalam menghemat waktunya untuk menulis di papan tulis. Lembaran kertas yang sama ukurannya dijilid jadi satu secara baik agar lebih bersih dan baik. Penyajian informasi ini dapat berupa: (a) Gambar-gambar, (b) Huruf-huruf, (c) Diagram, (d) Angka-angka. Sajian pada Flipchart tersebut harus disesuaikan dengan jumlah dan jarak maksimum siswa melihat Flipchart tersebut dan direncanakan tempat yang sesuai dimana dan bagaimana Flipchart tersebut ditempatkan.
2. Kelebihan Flipchart
Sebagai salah satu media pembelajaran, Flipchart memiliki beberapa kelebihan, diantaranya :
Ο Mampu menyajikan pesan pembelajaran secara ringkas dan praktis. Karena pada umumnya berukuran sedang lebih kecil dari standar ukuran whiteboard, maka pesan pembelajaran yang disajikan secara ringkas mencakup pokok-pokok materi pembelajaran. Hal ini penting dilakukan dalam pembelajaran dimana pokok-pokok sajian informasi disajikan melalui media presentasi yang bertujuan untuk memfokuskan perhatian siswa dan membimbing alur materi yang disajikan.
Ο Dapat digunakan di dalam ruangan atau luar ruangan. Media ini tidak membutuhkan arus listrik sehingga jika digunakan di luar ruangan yang tidak ada saluran listrik tidak menjadi masalah. Berbeda halnya dengan media OHP atau Sound Slide yang membutuhkan cahaya rendah dalam arti kata ruangan harus dalam kondisi agak gelap. Penggunaan Flipchart tidak berhubungan dengan kebutuhan cahaya khusus. Cahaya yang dibutuhkan adalah cahaya normal atau cahaya seadanya
Ο Bahan pembuatan relatif murah. Bahan dasar Flipchart adalah kertas sebagai media untuk menuangkan gagasan ide dan informasi pembelajaran. Kertas yang dibutuhkan tidak spesifik harus menggunakan kertas tertentu, namun semua jenis kertas pada dasarnya dapat digunakan. Kertas yang umum digunakan diantaranya kertas karton atau bisa juga Buffalo Paper. Harga kertas ini relatif murah dan terjangkau. Kita juga dapat memanfaatkan kertas yang lebih murah yang sering disebut dengan kertas buram. Kualitas kertas ini lebih rendah, agak tipis namun lebih murah dari kertas karton. Lebih tipis sebetulnya akan lebih baik karena mudah untuk dilipat, meski tidak tahan lama. Selain kertas, bahan lain yang dibutuhkan untuk Flipchart adalah kayu untuk penyangga dan alas penyangga kertas
yang dapat dibuat dari bahan kayu lapis (triplek). Baik kayu sebagai penyangga maupun kayu lapis kedua-duanya mudah untuk diperoleh.
Ο Mudah dibawa kemana-mana (moveable). Karena Flipchart hanya berukuran antara 60 sampai 90 cm maka menjadi mudah untuk di bawa ke tempat yang dibutuhkan. Apalagi kalau kita membuat lebih kreatif sehingga kaki penyangga dapat dilipat dan dibuat simpel sehingga mudah dan ringan untuk di bawa. Untuk mempermudah pemindahan, kertas dapat digulung namun harus dibentuk menjadi gulungan bulat sehingga tidak merusak kertas.
Ο Meningkatkan aktivitas belajar siswa. Dilihat dari bentuk penyajian dan desain, maka Flipchart secara umum terbagi dalam dua sajian, pertama Flipchart yang hanya berisi lembaran-lembaran kertas kosong yang siap diisi pesan pembelajaran, seperti halnya whiteboard namun Flipchart berukuran kecil dan menggunakan spidol sebagai alat tulisnya. Kedua, Flipchart yang berisi pesan-pesan pembelajaran yang telah disiapkan sebelumnya yang isinya bisa berupa gambar, teks, grafik, bagan dan lain-lain. Tentu dalam hal ini guru perlu mempersiapkan bahan-bahan yang diperlukan untuk disajikan dalam Flipchart. Salah satu bentuk Flipchart yang dapat mengaktifkan siswa adalah bentuk yang pertama, terutama cocok untuk digunakan dalam bentuk penugasan secara individu maupun kelompok, misalnya untuk merumuskan sesuatu, diskusi kelompok, metode proyek dan lain-lain. Siswa secara aktif dapat menuangkan ide dan gagasannya dalam Flipchart tersebut kemudian dipresentasikan dihadapan guru dan siswa yang lain.
3. Cara mendesain Flipchart
a) Tentukan tujuan pembelajaran
Seperti pada umumnya dalam pembuatan media pembelajaran, langkah pertama adalah menentukan tujuan. Tujuan perlu dirumuskan lebih khusus apakah tujuan bersifat penguasaan kognitif, penguasaan keterampilan tertentu atau tujuan untuk penanaman sikap. Perlu juga tujuan dirumuskan secara operasional dalam bentuk indikator atau tujuan pembelajaran khusus (TPK). Contoh tujuan :
o “Melalui media Flipchart siswa diharapkan dapat mengidentifikasi ciri-ciri mahluk hidup dengan benar”.
o “Siswa diharapkan dapat menuliskan sikap-sikap yang mencerminkan budaya toleransi antar umat beragama”
b) Menentukan bentuk Flipchart
Seperti yang telah dijelaskan di atas bahwa Flipchart secara umum terbagi dalam dua sajian, pertama Flipchart yang hanya berisi
lembaran-lembaran kertas kosong yang siap diisi pesan pembelajaran, seperti halnya whiteboard namun Flipchart berukuran kecil dan menggunakan spidol sebagai alat tulisnya. Kedua, Flipchart yang berisi pesan-pesan pembelajaran yang telah disiapkan sebelumnya yang isinya bisa berupa gambar, teks, grafik, bagan dan lain-lain. Berdasarkan tujuan yang telah kita tentukan di maka pilih bentuk Flipchart mana yang akan dibuat atau disiapkan.
Dilihat dari cara pembuatannya, tentu kedua bentuk Flipchart tersebut memiliki perbedaan, membuat Flipchart kosong kita
hanya perlu menyiapkan kayu untuk membuat kerangka dudukan biasanya kaki-kakinya berjumlah empat atau tiga untuk sandaran penyimpanan kertas. Siapkan juga triplek yang tebal berbentuk persegi panjang berukuran antara 60-90 cm untuk penyangga atau untuk menempelkan kertas. Pada
bagian atas kayu penyangga sediakan alat untuk menjempit kertas, sehingga dapat menyimpan kertas dalam jumlah banyak.
Membuat Flipchart yang sudah berisi pesan pembelajaran diperlukan tahap-tahap seperti : membuat alat penyangga dari kayu seperti yang dijelaskan di atas, kemudian mengumpulkan gambar-gambar yang relevan dengan tujuan, menuliskan pesan padan kertas atau kalau perlu objek gambar yang sudah ada misalnya dari koran atau majalah dapat ditempelken, diatur komposisinya, jika gambar langsung dibuat pada kertas tersebut perlu dibuat sketsa terlebih dulu, membuat outline dan mewarnai.
c) Membuat ringkasan materi
Materi yang disajikan pada media Flipchart tidak dalam bentuk uraian panjang, dengan menggunakan kalimat majemuk seperti halnya pada buku teks
namun materi perlu disarikan, diambil pokok-pokoknya. Setiap pokok bahasan atau sub pokok bahasan di seleksi
mana yang menjadi pokok materi yang perlu disiapkan. Dengan demikian perlu
dirumuskan materi-materi tersebut dengan cara membuat outline materi dalam kertas terpisah misalnya dalam buku catatan atau dalam kertas HVS yang
akan dituangkan ke dalam Flipchart. Lihatlah gambar berikut :
d) Merancang draf kasar (Sketsa) Membuat Flipchart yang baik dan menarik diperlukan variasi penyajian tidak hanya berisi teks namun diperkaya dengan gambar atau foto yang relevan dengan materi dan tujuan. Draf kasar yang dimaksud di sini adalah sketsa yang langsung dibuatkan di lembaran-lembaran kertas flipchart menggunakan pensil yang dapat dihapus jika sudah selesai dibuat. Membuat draf
kasar perlu dilakukan untuk mengantisipasi kesalahan dalam pembuatan serta mengatur tata letak yang baik, selain itu diperlukan juga untuk memudahkan pewarnaan.
e) Memilih warna yang sesuai
Agar Flipchart yang kita buat lebih menarik, salah satu upayanya adalah menggunakan warna yang bervariatif. Flipchart yang hanya menggunakan satu warna misalnya hitam saja atau biru saja, kurang menarik bagi siswa sekolah dasar. Menurut penelitian bahwa siswa SD cenderung menyukai tampilan media yang berwarna dibanding hitam putih. Warna juga akan membantu memfokuskan perhatian pada materi penting. Perhatikanlah gambar di bawah ini.
Gambar A Flipchart tidak berwarna
(Hitam putih)
Gambar B
Flipchart berwarna (Full Color)
Diantara gambar A dan gambar B, manakah yang lebih menarik untuk siswa? Tentu bagi orang dewasa tidak terdapat perbedaan yang mencolok, bahkan hasil penelitian keterbacaan visual menunjukan bahwa orang dewasa cenderung lebih menyukai gambar hitam putih. Namun tidak demikian untuk anak SD terutama kelas rendah, mereka akan lebih menyukai media yang berwarna. Warna akan membuat siswa tertarik untuk mempelajari materi pembelajaran, memfokuskan pada sajian materi, memberikan tanda pada sajian-sajian informasi, serta membuat sajian-sajian menjadi lebih hidup. Dengan demikian pemilihan warna penting diperhatikan ketika membuat Flipchart. Warna-warna yang mencolok (spotlight) baik digunakan untuk memberi fokus yang bertujuan untuk menarik perhatian, namun jika terlalu banyak akan mengganggu penglihatan, contoh penggunaan warna mencolok untuk judul, atau untuk objek-objek yang ditonjolkan. Sebaiknya
perlu diperhatikan harmonisasi pemilihan warna. Jika kita memilih beberapa warna misalnya 5 warna maka kelima warna tersebut memiliki kedekatan. Lihatlah contoh berikut ini.
A B C D E
2 3 4 5
1
Diantara warna A, B, C, D dan E tidak terlalu menonjol perbedaannya sehingga apabila digabungkan maka akan membentuk kombinasi warna yang harmonis. Bandingkan dengan komposisi warna pada gambar di bawahnya, antara warna pada no.1, 2, 3, 4, dan 5 memiliki perbedaan yang mencolok selain tidak enak dipandang mata kombinasi warna tersebut tidak harmonis. Sehingga Hal ini dapat dijadikan contoh rujukan untuk memilih warna pada saat membuat Flipchart.
f) Menentukan ukuran dan bentuk huruf yang sesuai Supaya mudah dibaca dalam jarak yang cukup jauh misalnya 10 meter dalam ruangan kelas, maka
sebaiknya ukuran huruf pada Flipchart cukup besar. Ukuran huruf ini disesuaikan dengan seberapa banyak tulisan, jika tulisan sedikit berarti ada cukup ruang untuk membuat huruf menjadi lebih besar. Selain memperhatikan ukuran huruf, perlu diperhatikan juga bentuk huruf. Huruf dekoratif dengan banyak variasi cenderung susah dibaca dalam ukuran yang agak kecil dengan jarak yang jauh, atau huruf sambung seperti contoh berikut :
Huruf Dekoratif
Huruf Dekoratif
Huruf Dekoratif
Huruf Dekoratif
Huruf-huruf seperti diatas memang cukup indah, namun untuk Flipchart jika ukurannya tidak terlalu besar akan mengalami kesulitan dalam membacanya, maka sebaiknya tidak digunakan. Huruf yang sebaiknya digunakan adalah huruf lurus atau tidak ada kait-kaitnya, lihat contoh berikut:
Mudah Di Baca
MUDAH DI BACA
MUDAH DI BACA
Mudah Di Baca
Bentuk huruf seperti Tahoma, Arial, Verdana, Trebuchet MS, dan Eras Bold ITC, seperti contoh di atas, cenderung simpel, namun mudah untuk dibaca dengan cepat mesti dengan jarak yang cukup jauh, dengan demikian bentuk huruf seperti itu baik digunakan dalam Flipchart.
4. Cara Menggunakan Flipchart
a. Mempersiapkan diri : dalam hal ini guru perlu menguasai bahan pembelajaran dengan baik, memiliki keterampilan untuk menggunakan media tersebut. Kalau perlu untuk memperlancar lakukanlah dengan latihan berulang-ulang meski tidak langsung dihadapan siswa. Siapkan pula bahan dan alat-alat lain yang mungkin diperlukan. Misalnya jika Flipchart tersebut tidak memiliki dudukan atau penyangga khusus, maka diperlukan tali atau paku untuk memasangnya di papan tulis, namun tetap memudahkan untuk melipat-lipat lembaran Flipchart.
b. Penempatan yang tepat. Perhatikan posisi penampilan, atau sedemikian rupa sehingga dapat dilihat dengan baik oleh semua siswa yang ada di ruangan kelas tersebut. Untuk memastikan bahwa posisi sudah tepat Anda juga dapat menanyakan pada siswa apakah sudah terlihat dengan baik atau belum.
c. Pengaturan siswa. Untuk hasil yang lebih baik, perlu pengaturan siswa. Misalnya siswa dibentuk menjadi setengah lingkaran, perhatikan juga siswa dengan baik agar memperoleh pandangan yang baik.
d. Perkenalkan pokok materi. Materi yang disajikan terlebih dahulu diperkenalkan kepada siswa pada saat awal membuka pelajaran, cara yang dapat dilakukan misalnya dengan bercerita, atau mengkaitkan situasi atau kejadian yang ada di lingkungan siswa lalu kaitkan dengan materi yang akan disampaikan. Kegiatan ini sama dengan melakukan apersepsi agar siswa dapat dengan mudah mencerna materi baru.
e. Sajikan gambar. Setelah masuk pada materi, mulailah memperlihatkan lembaran-lembaran flipchart dan berikan keterangan yang cukup.
Gunakanlah bahasa yang sederhana sehingga mudah dipahami siswa
f. Beri kesempatan siswa untuk bertanya. Guru dapat hendaknya memberikan stimulus agar siswa mau bertanya, meminta klarifikasi apakah materi yang telah disampaikannya jelas dipahami atau masih kurang jelas. Kalau perlu siswa memberikan komentar terhadap isi flipchart yang disajikan.
g. Menyimpulkan Materi. Seperti pada umumnya kegiatan pembelajaran diakhiri dengan kesimpulan. Kesimpulan tidak harus oleh guru namun justru siswalah yang harus menyimpulkan materi yang diperkuat oleh guru. Dalam menyimpulkan ini jika dirasa perlu maka siswa atau guru kembali membuka beberapa flipchart yang dianggap penting.
B.
B.
Membuat Flash Card
Membuat
Flash
Card
a.
a. Pengertian media FlashCardPengertian media FlashCard
Flashcard adalah media pembelajaran dalam bentuk kartu bergambar yang berukuran 25X30 cm. Gambar-gambarnya dibuat menggunakan tangan atau foto, atau memanfaatkan gambar / foto yang sudah ada yang ditempelkan pada lembaran-lembaran flashcard. Gambar-gambar yang ada pada flashcard merupakan rangkaian pesan yang disajikan dengan keterangan setiap gambar yang dicantumkan pada bagian belakangnya. Flashcard hanya cocok untuk kelompok kecil siswa tidak lebih dari 30 orang siswa.
Contoh Flashcard b. Kelebihan Flashcard
• Mudah di bawa-bawa : Dengan ukuran yang kecil Flashcard dapat disimpan di tas bahkan di saku, sehingga tidak membutuhkan ruang yang luas, dapat digunakan di mana saja, di kelas ataupun di luar kelas.
• Praktis : dilihat dari cara pembuatan dan penggunaannya, media flashcard sangat praktis, dalam menggunakan media ini guru tidak perlu memiliki keahlian khusus, media ini tidak perlu juga membutuhkan listrik. Jika akan menggunakan kita tinggal menyusun urutan gambar sesuai dengan keinginan kita, pastikan posisi gambarnya tepat tidak terbalik, dan jika sudah digunakan tinggal disimpan kembali dengan cara diikat atau menggunakan kotak khusus supaya tidak tercecer.
• Gampang diingat : karakteristik media flashcard adalah menyajikan pesan-pesan pendek pada setiap kartu yang disajikan. Misalnya mengenal huruf, mengenal angka,
mengenal nama binatang, atau tata cara berwudlu dan sebagainya. Sajian pesan-pesan pendek ini akan memudahkan siswa untuk mengingat pesan tesebut. Kombinasi antara gambar dan teks cukup memudahkan siswa untuk mengenali konsep sesuatu, untuk mengetahui nama sebuah benda dapat dibantu dengan gambarnya, begitu juga sebaliknya untuk mengetahui apa wujud sebuah benda atau konsep dengan melihat huruf atau teksnya. • Menyenangkan : Media flashcard dalam
penggunannya bisa melalui permainan. Misalnya siswa secara berlomba-lomba mencari satu benda atau nama-nama tertentu dari flashcard yang disimpan secara acak, dengan cara berlari siswa berlomba untuk mencari sesuai perintah. Selain mengasah kemampuan kognitif juga melatih ketangkasan (fisik).
c. Cara Pembuatan
Ο Siapkan kertas yang agak tebal seperti kertas duplek atau dari bahan kardus. Kertas ini berfungsi untuk menyimpan atau menempelkan gambar-gambar sesuai dengan tujuan pembelajaran.
Ο Kertas tersebut di berikan tanda dengan pensil atau spidol dan menggunakan penggaris, untuk menentukan ukuran 25X30 cm
Ο Potong-potonglah kertas duplek tersebut dapat menggunakan gunting atau pisau kater hingga tepat berukuran 25X30 cm. Buatlah kartu-kartu tersebut sejumlah gambar yang akan ditempelkan atau sejumlah materi yang kita butuhkan.
Ο Selanjutnya, jika objek gambar akan langsung dibuat dengan tangan, maka kertas alas tadi
perlu dilapisi dengan kertas halus untuk menggambar, misalnya kertas HVS, kertas concort atau kertas karton.
Ο Mulailah menggambar dengan menggunakan alat gambar seperti kuas, cat air, spidol, pinsil warna, atau membuat desain menggunakan komputer dengan ukuran yang sesuai lalu setelah selesai ditempelkan pada alas tersebut.
Ο Jika gambar yang akan ditempel memanfaatkan yang sudah ada, misalnya gambar-gambar yang di jual di toko, di pasar, maka selanjutnya gambar-gambar tersebut tinggal di potong sesuai dengan ukuran, lalu ditempelkan menggunakan perekat atau lem kertas.
Ο Pada bagian akhir adalah memeberi tulisan pada bagian kartu-kartu tersebut sesuai dengan nama objek yang ada didepannya. Nama-nama ini biasa dengan menggunakan beberapa bahasa misalnya Indonesia dan Inggris.
d. Persiapan Penggunaan
Ο Mempersiapkan diri. Guru perlu menguasai bahan pembelajaran dengan baik, memiliki keterampilan untuk menggunakan media tersebut. Kalau perlu untuk memperlancar lakukanlah dengan latihan berulang-ulang meski tidak langsung dihadapan siswa. Siapkan pula bahan dan alat-alat lain yang mungkin diperlukan. Periksa juga urutan gambarnya kalau-kalau ada yang terlewat atau susunannya tidak tepat.
Ο Mempersiapkan flashcard : Sebelum dimulai pembelajaran pastikan bahwa jumlahnya cukup, cek juga urutannya apakah sudah benar, dan
perlu atau tidaknya media lain untuk membantu.
Ο Mempersiapkan tempat : hal ini berkaitan dengan posisi guru sebagai penyaji pesan pembelajaran apakah sudah tepat berada di tengah-tengah siswa, apakah ruangannya sudah tertata dengan baik, perhatikan juga penerangannya lampu atau intensitas cahaya di ruangan tersebut apakah sudah baik, yang terpenting adalah semua siswa bisa dapat melihat isi flashcard dengan jelas dari semua arah.
Ο Mempersiapkan siswa : Sebaiknya siswa ditata dengan baik, diantaranya dengan cara duduk melingkar dihadapan guru, perhatikan siswa untuk memperoleh pandangan secara memadai. Cara duduk secara melingkar dipastikan semua siswa dapat melihat sajian dengan baik, berbeda dengan berjejer ke belakang, mungkin saja ada siswa yang tidak dapat melihat ke depan karena terhalang teman yang lainnya, atau terlalu jauh sehingga tidak jelas.
b. Cara Menggunakan
Ο Kartu-kartu yang sudah disusun di pegang setinggi dada dan menghadap ke depan siswa. Ο Cabutlah satu persatu kartu tersebut setelah
guru selesai menerangkan
Ο Berikan kartu-kartu yang telah diterangkan tersebut kepada siswa yang duduk di dekat guru. Mintalah siswa untuk mengamati kartu tersebut satu persatu, lalu teruskan kepada siswa yang lain sampai semua siswa kebagian. Ο Jika sajian dengan cara permainan, letakan
kartu-kartu tersebut di dalam sebuah kotak secara acak dan tidak perlu disusun, siapkan siswa yang akan berlomba misalnya tiga orang berdiri sejajar, kemudian guru memberikan
perintah, misalnya cari nama binatang kuda, maka siswa berlari menghampiri kotak tersebut untuk mengambil kartu yang bergambar kuda dan bertuliskan “kuda”.
C.
C.
Membuat Flanelgraf
Membuat
Flanelgraf
a.
a. Pengertian media FlanelgrafPengertian media Flanelgraf
Flanelgraf adalah media pembelajaran yang berupa guntingan-guntingan gambar atau tulisan yang pada bagian belakangnya dilapisi ampelas. Guntingan gambar tersebut ditempelkan pada papan yang dilapisi flanel yang berbulu sehingga melekat. Ukuran papan flanel adalah 50X75 cm, dipergunakan untuk pembelajaran kelompok kecil 30 orang.
b. Kelebihan
Ο Gambar-gambar yang dipindah-pindahkan
(moveable) dapat menarik perhatian siswa,
siswa dapat berperan secara aktif untuk memindahkan objek gambar yang ditempelkan. Hal ini menunjukan bahwa siswa terlibat tidak hanya secara intelektual namun juga fisik.
Ο Gambar-gambar dapat ditambah dan dapat juga dikurangi jumlahnya termasuk susunannya dapat diubah-ubah sesuai dengan pokok pembicaraan.
Ο Pembelajaran dapat disetting sesuai dengan kebutuhan yaitu individual maupun secara kelompok. Dalam setting kelompok siswa bekerja sama dalam menyelesaikan tugas yang diberikan guru, menyusun gambar atau objek tiga dimensi yang ditempelkan pada papan flanel.
Siapkan papan yang berfungsi untuk menempelkan gambar-gambar. Papan ini dapat dibuat dari bahan kayu atau dari kayu lapis yang lebih tebal misalnya tipblok. Pastikan ukuran papan tersebut kurang lebih 50X75cm. Jika papan ini tidak dibuat sendiri, dapat juga membeli papan seperti halnya whiteboard yang sudah jadi.
Siapkan bahan flanel yang berbulu atau dapat pula menggunakan karpet dengan bulu tebal, sesuaikan ukurannya dengan papan tersebut, tempelkan dengan menggunakan paku, atau alat perekam berupa lem.
Siapkan gambar-gambar yang akan ditempelkan pada papan flanel tersebut. Untuk menempelkannya, maka gambar tersebut harus dipasang alas yang keras atau bahan ampelas. Gambar-gambar tersebut dapat diambil dari majalah, koran, tabloid atau gambar yang dibeli dari toko. Banyaknya gambar yang ditempelkan disesuaikan dengan kebutuhan dan keluasan materi yang disajikan.
d. Persiapan Penggunaan
Ο Persiapan diri : tentukan pokok pembelajaran yang disesuaikan dengan penggunaan media flanelgraf. Materi-materi yang akan disampaikan perlu dicatat pokok-pokoknya sehingga guru tidak keluar dari materi yang disampaikan.
Ο Siapkan peralatan : periksa gambar-gambar juga perekat yang terdapat pada bagian belakangnya. Hal ini perlu dilakukan untuk memastikan kondisi gambar dapat direkatkan dengan baik, jika rekatnya sudah tidak kuat
maka perlu diperbaiki agar tidak jatuh saat terpasang.
Ο Siapkan tempat penyajian, hal-hal yang berkaitan dengan tempat diantaranya pencahayaannya, apakah cukup terang, posisi papan flanel harus tepat berada ditengah-tengah siswa dan dapat dilihat dengan baik dari semua arah.
Ο Siapkan siswa. Karena ukuran flanelgraf tidak terlalu besar, maka cocok digunakan untuk kelompok kecil misalnya 10, 15 sampai 30 orang. Dengan demikian siswa perlu ditata secara efektif diantaranya dengan cara duduk setengah lingkaran.
e. Cara Menggunakan
Ο Mulailah penyajian dengan bercerita terlebih dahulu lalu mulai masuk ke pelajaran yang pokok, guru berdiri di samping papan flanel Ο Libatkan siswa dalam penyajian, mintalah salah
seorang siswa untuk tampil ke depan untuk mengulangi penyajian lalu dilanjutkan dengan diskusi.
Ο Menilai alat dan penyajian : apakah gambar-gambar sudah jelas, apakah penyajiannya tampak menarik, apakah dipahami isi pesan yang disajikan
D.
D.
Membuat Bulletinboard
Membuat
Bulletinboard
a.
a. Pengertian media BulletinboardPengertian media Bulletinboard
Adalah papan yang khusus digunakan untuk mempertunjukkan contoh-contoh pekerjaan siswa, gambar, bagan, poster, dan objek dalam bentuk tiga dimensi. Pada umumnya Bulletinboard berukuran 160X80 cm.
Contoh Bulletinboard b. Kelebihan
Ο Tempat untuk memajang hasil karya siswa berupa benda, gambar, poster dan lain-lain sehingga dapat menciptakan minat belajar, dan minat berkarya pada diri siswa.
Ο Dapat mempersatukan semangat kelas dengan membangkitkan rasa memiliki bersama dan tanggung jawab bersama. Jika satu bulletinboard dimiliki oleh satu kelas, maka akan ada rasa saling memiliki, untuk menjaga dan memeliharanya.
Ο Mendorong siswa untuk berkarya dan menciptakan produk, berinisiatif memecahkan masalah.
Ο Sarana berkompetisi. Antara kelas dalam satu sekolah akan saling berlomba untuk menunjukan hasil yang terbaik yang disajikan dalam Bulletinboard. Hal ini bernilai positif karena siswa akan berlomba untuk menjadi yang terbaik.
c. Cara Pembuatan
Bulletinboard hampir sama dengan board biasa baik blackboard maupun whiteboard baik dari sisi bentuk maupun ukurannya. Yang membedakannya adalah bahan pada permukaan atasnya. Pada Bulletinboard tidak perlu dengan bahan yang dapat ditulisi dengan kapur atau spidol whiteboard. Namun dapat berupa papan yang dicat dengan warna yang sesuai, dilapisi bahan flanel atau karpet atau steryoform. Bahan dasar bulletinboard dapat membuat sendiri atau juga dapat membeli yang sudah jadi dengan ukuran yang standar.
Untuk lebih menarik, perlu dicat dengan warna-warni, dan pada bagian pinggirnya diberi bingkai yang sesuai supaya kelihatan rapih. Untuk mejaga keamanan karya yang dipajang, kalau perlu dipasang juga kaca yang disertai dengan kunci pengaman.
Berilah judul yang menarik dengan warna yang mencolok dan ukuran yang besar sehingga terlihat dengan jelas. Judul yang dimaksud adalah judul Bulletinboard misalnya “Karya Kita”, “Media Ceria” dan lain-lain.
Kumpulkanlah bahan-bahan berupa gambar, kartun, objek, buku, poster, dan lain-lain. Siapkan juga alat-alat untuk menempelkannya seperti lem, paku payung gunting, cat warna. Tempelkan bulletinboard sesuai dengan fungsinya, jelas terlihat dari berbagai arah. Dapat ditempelkan di dalam kelas, didepan kelas, di kantor atau di jalan keluar masuk ruangan atau koridor. Supaya terlihat terang, tempatkan disekitarnya banyak cahaya matahari atau menggunakan lampu sorot.
P
PEEMMBBUUAATTAANN
M
MEEDDIIAA PPRREESSEENNTTAASSII
a. Dasar Presentasi Dengan Power
Point2003
Microsoft PowerPoint 2003 merupakan program aplikasi presentasi yang populer dan paling banyak digunakan saat ini untuk berbagai kepentingan presentasi, baik pembelajaran, presentasi produk, meeting, seminar, lokakarya dan sebagainya. Dengan menggunakan Power Point 2003 Anda dapat membuat presentasi secara profesional dan jika perlu hasil presentasi Anda dapat dengan mudah ditempatkan diserver web sebagai halaman web untuk diakses sebagai bahan pembelajaran atau informasi yang lainnya. Microsoft Powerpoint 2003 merupakan pengembangan dari versi sebelumnya. Program ini menjadi lebih mudah untuk membuat dan menggunakannya dengan fasilitas integrasi ke internet menjadi lebih mudah dan cepat. Selain itu program PowerPoint 2003 ini dapat diintegrasikan dengan
Microsoft yang lainnya seperti Word, Excel, Access dan sebagainya.
Dilihat dari kaidah pembelajaran, meningkatkan kadar hasil belajar yang tinggi, sangat ditunjang oleh penggunaan media pembelajaran. Melalui media potensi indera peserta didik dapat diakomodasi sehingga kadar hasil belajar akan meningkat. Salah satu aspek media yang diunggulkan mampu meningkatkan hasil belajar adalah bersifat multimedia, yaitu gabungan dari bergai unsur media seperti teks, gambar, animasi, video. Kelebihan multimedia diantaranya dapat dijelaskan sebagai berikut :
# Berdasarkan hasil penelitian tentang pemanfaatan multi media, informasi/materi pengajaran melalui teks dapat diingat dengan baik jika disertai dengan gambar. Hal ini dijelaskan dengan dual coding
theory (Paivio, 1986). Menurut teori ini, sistem
kognitif manusia terdiri dua sub sistem : sistem verbal dan sistem gambar (visual). Jadi dengan adanya gambar dalam teks dapat meningkatkan memori oleh karena adanya dual coding dalam memori (bandingkan dengan single coding).
# Menurut Reiber (1994) bagian penting lain pada multimedia adalah animasi. Animasi dapat digunakan untuk menarik perhatian peserta diklat jika digunakan secara tepat. Animasi dapat membantu proses pelajaran jika peserta diklat banya akan dapat melakukan proses kognitif jika dibantu dengan animasi, sedangkan tanpa animasi proses kognitif tidak dapat dilakukan. Berdasarkan penelitian, peserta diklat yang merniliki latar belakang pendidikan dan pengetahuan rendah cenderung memerlukan bantuan, salah satunya animasi, untuk menangkap konsep materi yang disampaikan. Jadi seorang fasilitator/widyaiswara hendaknya segera mengetahui prior knowledge.
# Menurut teori ”Quantum Learning” peserta didik memiliki modalitas belajar yang berbeda yang dibedakan menjadi tiga tipe, yaitu : visual, auditif dan kinestetik. Keberagaman modalitas belajar ini dapat di atasi dengam menggunakan perangkat media dengan sistem multimedia, sebab masing-masing peserta didik yang berbeda tipe belajar dapat diwakili oleh multimedia.
Unsur Unsur Multimedia dapat diintegrasikan melalui Power Point
Program powerpoint salah satu software yang dirancang khusus untuk mampu menampilkan program multimedia dengan menarik, mudah dalam pembuatan, mudah dalam penggunaan dan relatif murah, karena tidak membutuhkan bahan baku selain alat untuk penyimpanan data (data storage). PowerPoint dapat digunakan melalui beberapa tipe penggunaan
Teks
Animasi Video
File Microsof Office : Excel, Word, Access
Grafiik dan Tabel Suara & Sound Effect
1. Personal Presentation : Pada umumnya PowerPoint digunakan untuk presentasi dalam classical learning. Seperti kuliah, training, seminar, workshop, dll.Pada penyajian ini PowerPoint sebagai alat bantu bagi instruktur / guru untuk presentasi
menyampaikan materi dengan bantuan media PowerPoint. Dalam hal ini kontrol pembelajaran terletak pada guru atau instruktur.
2. Stand Alone : Pada pola penyajian ini, PowerPoint dapat dirancang khusus untuk pembelajaran individul yang bersifat interaktif, meskipun kadar interaktifnya tidak terlalu tinggi namun PowerPoint mampu menampilkan feedback yang sudah diprogram.
3. Web Based : Pada pola ini powerpoint dapat diformat menjadi file web (html) sehingga program yang muncul berupa browser yang dapat menampilkan internet. Hal ini ditunjang dengan adanya fasilitas dari Power Point untuk mempublish hasil pekerjaan Anda menjadi web. Selain itu beberapa pengembang multimedia telah membuat software-software yang dapat mengubah file Power point menjadi file exe atau swf. Sehingga dengan ekstensi tersebut program presentasi Anda aman dari penjiplakan dan manipulasi karena tidak dapat dimodifikasi dan ukuran file yang lebih kecil. Software yang dimaksud diantaranya Articulate Presenter dan dapat Anda akses di
http://www:articulatepresenter.com
B. Prosedur Pengembangan
Membuat program presentasi multimedia dengan Power Point dapat dilakukan dengan prosedur sebagai berikut, lihat gambar di bawah ini
Pengumpulan elemen Multimedia : Gambar Grafik Tabel Video Animasi Rekaman Sound Penyusunan Materi Presentasi Proses Pembuatan di Power Point dan Eksekusi Hasil Penggunaan / Penayangan Identifikasi Program : Identifikasi materi Identifikasi Sasaran Identifikasi Sumber
Prosedur Pengembangan Media Presentasi PowerPoint Berdasarkan gambar tersebut, prosedur pembuatan presentasi diawali dengan :
1. Indentifikasi program, hal ini dimaksudkan untuk melihat kesesuaian antara program yang dibuat dengan materi, sasaran (siswa) terutama latar belakang kemampuan, usia juga jenjang pendidikan. Perlu juga mengidentifikasi ketersediaan sumber pendukung seperti gambar, animasi, video, dll.
2. Mengumpulkan bahan pendukung sesuai dengan kebutuhan materi dan sasaran seperti video, gambar, animasi, suara. Pengumpulan bahan tersebut dapat dilakukan dengan cara mencari melalui internet
(browsing), menggunakan yang sudah ada di direktori
Anda, jika diperlukan memproduksi sendiri bahan-bahan yang diperlukan misalnya untuk kebutuhan video dengan shooting, rekaman audio dan untuk kebutuhan gambar melalui scanning image. Bersamaan dengan itu
dilakukan juga penyusunan materi yang diambil dari bahan utama misalnya buku, modul, makalah lengkap. Materi untuk powerpoint sebaiknya dikemas menjadi uraian pendek, pokok-pokok bahasan atau pointer-pointer.
3. Setelah bahan terkumpul dan materi sudah dirangkum, selanjutnya proses pengerjaan di PowerPoint hingga selesai. Selanjutnya mengubah hasil akhir presentasi apakah dalam bentuk Slide Show, Web Pages, atau Executable File (exe).
4. Setelah program selesai dibuat, tidak langsung digunakan sebaiknya dilakukan review program dari sisi bahasa, teks, tata letak, dan kebenaran konsep, selanjutnya di revisi dan siap digunakan.
C. Pengenalan Elemen Pokok
Tampilan program power point tidak terlalu berbeda dengan program microsoft office lainnya seperti MS Word atau MS Excel, jadi tidak terlalu asing. Berikut ini beberapa elemen pokok dan tampilan utama bidang kerja dari MS Power Point.
Fasilitas Menu File
Fasilitas Menu Bar
Fasilitas untuk akses internet ke Microsoft Office, untuk update
dan minta bantuan
Task Panel berisi : Link ke internet
dan membuka program baru Menu program Icon Control
Menu Baris toolbar
Baris Status
a. Menu File
Menu file merupakan daftar menu utama untuk mengoperasikan/menjalankan program, yang berisi beberapa sub menu file yaitu : New : berfungsi untuk membuka bidang kerja baru atau file baru, Open Program : berfungsi untuk membuka program yang sudah dibuat (ppt) dari : my document, desktop, my computer, dan dari file web (html), Save dan Save as : berfungsi untuk menyimpan file yang sudah dibuat menjadi beberapa type file diantaranya : presentation, web, design template, dsb. Save as web pages : berfungsi untuk menyimpan file menjadi file web (html) terdapat di dalamnya pasilitas publish. Package for CD : berfungsi untuk menyimpan file ke CD melalui proses burning menggunakan CD Writer, dan sebagainya.
Teknik Pembuatan Media Pembelajaran 148 New : berfungsi
untuk membuka bidang kerja baru atau file baru Open Program :
berfungsi untuk membuka program yang sudah dibuat (ppt) dari : my document, desktop, my computer, dan dari file web (html) Save dan Save as :
berfungsi untuk menyimpan file yang sudah dibuat menjadi beberapa type file diantaranya : presentation, web, design template, dsb. Save as web pages :
berfungsi untuk menyimpan file menjadi file web (html) terdapat di dalamnya fasilitas publish.
b. Menu Edit
Secara umum menu edit berfungsi untuk memperbaiki dokumen atau objek-objek didalam bidang kerja yang sedang diproses. Jika pekerjaan yang sudah dilakukan ingin diperbaiki dan dikembalikan pada semula, tekan undo, begitu halnya untuk proses memindahkan data melalui copy dan paste. Dalam menu edit juga terdapat fasilitas untuk mencari kata secara otomatis, yaitu menggunakan fine, program akan bekerja mencari kata atau kalimat yang dicari. Jika kata akan digantikan dengan kata yang lain secara otomatis semua kata tersebut, maka gunakanlah fasilitas replace.
Undo : berfungsi
untuk mengembalikan perintah-perintah yang sudah dilakukan Cut : berfungsi untuk
memindahkan objek sekaligus
menghapusnya Copy : berfungsi
untuk menduplikasi object / data dari satu slide ke slide yang lainnya atau dari file dan program yang berbeda.
Find : berfungsi untuk mencari kata tertentu dalam dokumen file presentasi yang sudah dibuat.
Replace : berfungsi untuk mengganti teks tertentu dalam bidang kerja
c. View
Secara umum view berfungi untuk mengatur tampilan slide, baik dalam proses pengerjaan program presentasi, maupun untuk mengatur tampilan dalam menjalankan program (show).
Normal : Tampilan
yang tepat untuk bidang kerja / proses pengeditan isi
presentasi dengan ukuran bidang kerja lebih dominan. Slide Sorter : Melihat
secara keseluruhan jumlah slide yang sudah dibuat. Slide akan tampil
seluruhnya dengan ukuran kecil
Slide Show : Tampilan
untuk menampilkan slide menjadi ukuran besar untuk presentasi (full screen)
Notes Page : Fasilitas
untuk memberikan catatan pada setiap slide yang akan diletakan di bawah slide yang tidak akan tampak pada saat show, hal ini jika diperlukan saja. Master : untuk
membuat slide Toolbar : untuk
memunculkan toolbar dengan cara men ceklist toolbar yang dibutuhkan
Header and Footer :
d. Insert
Menu insert digunakan untuk membuat slide baru, memberikan nomor slide, memasukan objek pada bidang kerja. Objek yang dapat dimasukan berupa gambar, grafik, animasi, tabel dan video. Dengan ekstensi sebagai berikut :
Video & Animasi
Gambar
New slide : berfungsi untuk menambah slide baru Duplicate Slide : berfungsi untuk menggandakan satu slide yang telah dibuat.
Slide from file :
berfungsi memasukan beberapa slide atau seluruh slide dari file power point yang lain dengan latar
background mengikuti bidang kerja yang baru Picture : untuk
memasukkan objek gambar
Movie and Sound :
untuk memasukkan (insert) video dan suara pada bidang kerja
Chart dan Table :
untuk memasukan objek grafis dan tabel
e. Format
Menu format digunakan untuk mengatur dan
memformulasikan tampilan slide presentasi supaya lebih menarik, dinamis dan interaktif.
Font : Berfungsi untuk
mengatur huruf ; jenis, besar karakter, ukuran karakter dan efek huruf Alignment : untuk
mengatur letak teks. Slide design : berfungsi
untuk mengaktifkan menu desain slide untuk memberikan template / background presentasi yang dibuat
Slide Layout : berfungsi untuk menampilkan menu layout untuk pengaturan tata letak huruf dan memunculkan text box
Background : berfungsi untuk memberikan backhround pada latar presentasi
f. Slide Show
Secara umum slide show berfungsi untuk menampilkan program, mengatur animasi, merekam suara dan mengatur transisi.
View show : untuk
menampilkan slide dengan full screen Set up show : untuk
mengatur setting akhir presentasi, memberikan alternatif pilihan tampilan selain full screen Rehearse Timings : untuk mengatur waktu perpindahan antar slide. Action Button : Fasilitas untuk membuat buttons untuk hyper link Animation Scheme :
memberikan animasi pada object baik teks atau gambar Custom animation : mengatur animasi Slide transition untuk mengatur transisi / animasi perpindahan diantara slide
D. Membuat documen baru
Untuk membuat dokumen baru pada power point dapat dilakukan dengan mengklik menu file dan plih new.
Maka di layar akan tampak bidang kerja dengan posisi slide normal. Pada sebelah kiri bidang kerja akan terdapat fasilitas new presentation.
Membuat file baru berbeda halnya dengan menambah slide baru pada bidang kerja Anda. Untuk menambahkan slide baru pada bidang kerja, menggunakan perintah sebagai berikut : pilih menu insert kemudian pilih new slide atau menggunakan Ctrl dengan menekan M.
Blank presentation :
fasilitas untuk membuat dokumen baru dengan bidang kerja kosong. From design template : fasilitas untuk membuat dokumen baru dengan dokumen yang telah diberi template / latar From auto content
wizart : membuat presentasi baru dengan bantuan wizard From exiting presentation : membuat dokumen baru dengan cara membuka file power point yang sudah ada untuk dimodifikasi, diedit atau di tambahkan.
1. Membuat presentasi dengan design template : Pada proses ini dokumen yang akan kita buat sudah diberikan pilihan tamplate atau background yang secara otomatis muncul pada bagian kanan bidang kerja, sebagai berikut :
Color schemes : berfungsi untuk
mengubah nuansa warna pada desain template yang dipilih
Animation schemes : berfungsi untuk
memberikan animasi pada slide atau objek pada bidang kerja
Template-template yang disediakan oleh power point. Dengan cara mengklik salah satu desain, maka bidang kerja akan berubah sesuai template yang dipilih
Scrool Bar untuk melihat keseluruhan
desain template yang disediakan dengan cara menggeser ke atas dan ke bawah.
Browse : untuk mencari template dari
directory yang lain.
2. Membuat dokumen baru dengan Auto Content Wizart
Power point menyediakan fasilitas untuk mempermudah Anda membuat dokumen baru dengan cara mengikuti petunjuk wizard. Dengan cara ini tampilan yang dibuat akan disesuaikan dengan tema yang Anda pilih. Jika Anda mengaktifkan wizard akan muncul tampilan berikut :
• Tampilan di atas berada pada posisi Start untuk memulai, lalu tekan Next akan masuk ke
Presentation type.
• Presentation type berfungsi untuk memilih tipe presentasi sesuai tema, tema tema yang dipilih diantaranya :
• Presentation option : berfungsi untuk mengatur tampilan output dari slide presentasi yang dibuat. Hal tersebut berkaitan dengan tujuan pembuatan slide presentasi. Beberapa pilihan output dapat dilihat di bawah ini :
• Penggunaan presentasi pada umumnya menggunakan on-creen presentation untuk layar ukuran full screen. • Web digunakan jika hasil presentasi ingin di publish di internet
• Black and White : diperlukan terutama untuk pencetakan dengan latar belakang kosong.
E. Mengatur Slide Master
Slide master adalah fasilitas di power point yang digunakan untuk membuat satu slide yang dijadikan master baik backgroundnya, layoutnya, header dan footernya yang akan tampil di setiap slide. Mengaktifkan slide master dapat dilakukan dengan cara memilih menu view, pilih master dan pilih slide master. (pilih menu view→ pilih master →pilih slide master) maka akan muncul tampilan slide master.
F. Membuat template sendiri
Template atau background presentasi yang dibuat dapat dibuat dengan dua cara yaitu menggunakan desain template yang sudah ada atau membuat sendiri template sesuai dengan keinginan kita. Terkadang seseorang tidak puas menggunakan template yang ada karena tidak spesifik mampu menggambarkan isi dan tema presentasi yang kita buat. Misalnya jika tema presentasi tentang Perawatan Kereta Api, kita ingin presentasi dilengkapi background / template yang terdapat gambar gerbong, kereta api, rel dst dan hal tersebut tidak tersedia pada design template di power point, untuk itu kita perlu membuat rancangan templat dengan tema yang sesuai kemudian diolah di Photoshop dan dimasukan di bidang kerja di power point. Berikut alur pembuatan template sendiri.
Menentukan ide Mengumpulkan bahan Grafis Pengolahan G b di Memasukan gambar hasil olahan di power
point
Template yang sudah dibuat di adobe Photoshop di save dengan ekstensi file jpg, bmp, PNG atau GIF kemudian dimasukan ke bidang kerja di power point.Cara untuk memasukan objek gambar ke bidang kerja dapat dilakukan dengan tiga cara, yaitu “
1. Menggunakan Fasilitas Insert
Caranya : buka menu insert, pilih picture, pilih from file.
2. Menggunakan fasilitas Background
Caranya : pada menu format, pilih Background, atau pada bidang kerja klik kanan pilih Background, pilih fill effect, pilih picture, pilih select picture dan ambil gambar di directori Anda.
Pilih directori dimana kita telah menyimpan objek gambar untuk background
3. Copy Paste, perintah ini juga berlaku untuk memindahkan objek gambar dari satu file yang lain dengan objek gambar yang terbuka. Misalnya objek gambar yang terdapat pada Microsoft Word dapat di copy dan paste di Power Point, atau gambar yang terdapat pada slide yang lain baik dalam satu file maupun dengan file yang berbeda.
G. Mengatur Animasi
Dinamisasi tampilan presentasi dan kemenarikan presentasi dipengaruhi oleh penggunaan animasi. Penggunaan animasi yang tepat akan membuat presentasi lebih baik dan tidak menjenuhkan. Animasi di PowerPoint berlaku untuk semua objek baik gambar, teks, grafik, animasi dan video. Untuk mengaktifkannya Dapat anda lakukan dengan cara :
# Seleksi terlebih dulu objek yang akan di animasikan, yaitu dengan cara mengklik objek tersebut yang ada pada bidang kerja, kemudian klik kanan sampai muncul tol bar perintah selanjutnya. Kemudian pilih Custom Animations
# Setelah mengklik custom animation, maka akan muncul windows untuk mengatur animasi, dengan kelengkapan menu diantaranya : Add Effect : untuk memunculkan efek animasi. Ini adalah jenis efek yang terdapat pada Power Point, Remove : berfungsi untuk menghapus objek yang telah diberi animasi.
# Didalam menu modify terdapat tiga fasilitas yaitu (1) Start : untuk mengatur animasi apakah on mouse clik (artinya animasi akan muncul jika di klik), With Previews : artinya animasi muncul bersamaan dengan perpindahan slide dan after Previous : animasi muncul setelah perpindahan slide, (2) Direction : menunjukan arah datangnya animasi (3) Speed : untuk mengatur kecepatan animasi, apakan low, fast atau very fast. Play : untuk melihat tampilan setelah dianimasi (tapi tidak full screen) Slide show : melihat tampilan animasi dengan full screen.
Tampilan costum animation dapat dilihat berikut ini
Close windows ; untuk keluar dari jendela pengaturan animasi
# Add Effect : untuk memunculkan efek animasi. Ini adalah jenis efek yang terdapat pada Power Point
# Remove : berfungsi untuk menghapus objek yang telah diberi animasi # Didalam menu modify terdapat tiga
fasilitas yaitu (1) Start : untuk mengatur animasi apakah on mouse clik (artinya animasi akan muncul jika di klik), With Previews : artinya animasi muncul bersamaan dengan perpindahan slide dan after Previous : animasi muncul setelah perpindahan slide, (2) Direction : menunjukan arah datangnya animasi (3) Speed : untuk mengatur kecepatan animasi, apakan low, fast atau very fast
# Play : untuk melihat tampilan setelah dianimasi (tapi tidak full screen) # Slide show : melihat tampilan animasi
dengan full screen
# Untuk lebih menarik, animasi yang dibuat dilengkapi dengan efek animasi. Untuk mengaktifkannya Anda pilih effect option, sebagai berikut :
Effect option : berfungsi untuk memberikan efek pada objek
# Setelah effect option diaktifkan, maka akan keluar jendela untuk mengatur animasi, seperti di bawah ini :
# Setting untuk effect. Direction menunjukan arah datangnya animasi
# Sound : fasilitas untuk memilih efek suara pada objek yang diberi animasi
# Selain pengaturan animasi, juga terdapat pengaturan timing. Hal ini dimaksudkan jika file objek yang diberi animasi akan diatur kemunculannya secara otomatis. Maka perlu diatur berapa lama waktu jeda antar animasi tersebut
H. Mengatur Transisi
Transisi adalah efek pada setiap perpindahan antar slide. Transisi diperlukan untuk menambah tampilan presentasi lebih smoot, tidak kaku dan enek untuk dilihat. Untuk mengaktifkan menu transisi dapat
dilakukan dengan cara memilih menu Slide Show, pilih slide transition. Maka akan muncul tampilan di bawah ini :
Kembali ke HOME
Jenis transisi (Pilih salah satu sesuai dengan keinginan Anda)
Scrool Bar untuk melihat tampilan keseluruhan jenis transisi
Modify Transition : berfungsi untuk
mengatur animasi : suara dan kecepatan animasi
Advance Slide : untuk mengatur
tampilan antar slide :
# On Mouse clik : jika perpindahan slide harus melalui proses “Klik” # Automatically after : untuk
mengatur tampilan slide dengan diberikan waktu yang sesuai
# Apply all slide : digunakan jika slide transisi nyang dipilih berlaku untuk seluruh slide
# Slide show : untuk menampilkan slide dengan full screen
I. Mengatur hyper Link
Salah satu aspek dalam multimedia adalah terdapat fasilitas dimana setiap objek dengan objek yang lainnya termasuk dengan teks dapat saling berhubungan (link). Dengan link ini Anda dapat menghubungkan beberapa objek baik dalam satu file maupun di luar file dengan file yang sama maupun dengan file yang berbeda. Untuk mengaktifkan link, lakukan dengan cara :
Klik kanan pada objek yang akan diberi link, lalu pilih hyperlink. Juga dapat dilakukan dengan klik atau blok objek atau teks yang akan di link, kemudian pilih menu insert dan klik Hyperlink atau (Cltr + K). Setelah itu akan muncul tampilan seperti di bawah ini :
Link to : menunjukan file alamat file yang di tuju. Meliputi :
# Exiting file or Web Page : Dalam hal ini file yang akan di link adalah file web (html) Caranya Anda ketikkan alamat webnya jika Anda mengetahui persis nama alamat webnya. Tulis lengkap. Misalnya http://www.cepiriyana.blogspot.com,
jika alamat tidak tahu dan Anda tahu posisi file di directory, maka pilihlah filenya dan klik.
# Place in this documen : Fasilitas ini menunjukan jika Anda akan mengalamatkan linknya ke slide yang ada di dokumen yang sedang aktif. Dalam tampilan tersebut semua slide akan tampak dan tinggal dipilih salah satu untuk linknya.
# Create New Document : untuk link ke dokumen yang berada didirectori Anda.
# E-Mail adress : untuk menghubungkan bidang kerja file kita ke email yang di tuju, dengan memasukan alamat email judul pesan email Anda.
# Anda juga dapat menghubungkan teks, objek atau grafik anda ke file di luar program power point. Untuk fasilitas ini tidak ada batasan jenis file. Pada dasarnya semua jenis file dapat link. Dan ketika sudah jalan program akan membuka jendela baru untuk file link yang dimaksud. Misalnya jika satu teks di lik ke file video,maka pada saat slide show video akan muncul terpisah dengan windows baru.
J. Menjalankan Power Point
a. Menjalankan Presentasi dengan Slide Show
Slide Show digunakan untuk menjalankan seluruh slide yang sudah dibuat dalam bentuk presentasi di layar monitor yang dimulai dari posisi slide yang sedang aktif.
Untuk menjalankannya, gunakan salah satu cara berikut ini “
• Pilih dan klik tampilan Slide Show yang ada pada pojok kiri jendela Power Point 2003
• Pilih dan klik menu View, Slide Show (F5) • Pilih dan Klik Slide Show, View Show (F5)
Contoh tampilan Slide Show
Setelah slide yang dipilih ditampilkan di layar monitor, Anda dapat beralih ke monitor berikutnya dengan menekan tombol space bar, Enter atau mengklik tombol Mouse. Anda juga dapat menekan huruf N atau tombol PgDn untuk menampilkan slide berikutnya dan menekan huruf P untuk kembali ke slide sebelumnya. Untuk mengakhiri tampilan Slide show tekan Esc.
b. Mengatur slide yang akan ditampilkan
Sebelum menjalankan presentasi dilayar monitor, Anda dapat mengatur terlebih dahulu slide-slide yang akan ditampilkan pada presentasi dengan langkah sebagai berikut :
• Pilih dan klik menu Slide Show, Setup Show, kotak dialog setup show akan ditampilkan, seperti gambar berikut :
• Pada kotak Show Type , beri tanda atau klik tombol pilihan presented by speaker (full
screen) untuk menjalankan presentasi dalam
bentuk layar penuh dengan proses penampilan diatur oleh penyaji.
• Pada kotak dialog beri ceklist pada all untuk menjalankan presentasi seluruhnya dan From untuk sebagian.
• Pada kotak advance sebaiknya pilih Manualy untuk menampilkan slide slide per slide secara manual. Jika sudah selesai klik ok.
c. Mengatur Lamanya Tampilan Slide dengan Slide Timings
Apabila diperlukan anda dapat mengatur lamanya tampilan slide, seluruh isi presentasi dapat disajikan dengan tepat waktu. Untuk mengatur lamanya tampilan slide secara otomatis Anda dapat memanfaatkan fasilitas Slide Timing. Dengan
menggunakan slide timing, presentasi anda akan dijalankan secara otomatis, sesuai dengan waktu yang ditentukan.
Apabila Anda belum pernah mendefinisikan waktu atau lamanya tampilan slide, terlebih dahulu Anda harus mengatur dan menentukan lamanya tampilan slide dengan menggunakan langkah berikut :
• Pilih dan klik menu Slide Show, pilih rehearse Timing dengan langkah ini presentasi atau slide show akan dijalankan akan ditampilkan kotak dialog rehearsal yang menunjukan berapa lama slide tersebut telah ditampilkan di layar monitor.
• Apabila anda merasa waktu atau tampilan slide yang terlihat di layar sudah sesuai dengan keinginan Anda, pada kotak dialog Rehearse, klik tombol perintah bergambar anak panah ke kanan atau tekan tombol enter.
• Selain baru berikutnya akan ditampilkan, jika lamanaya tampilan slide yang baru tersebut sudah sesuai dengan keinginan Anda, klik tombol perintah anak panah ke kanan atau tombol enter dan seterusnya sampai seluruh slide presentasi selesai ditampilkan.
• Setelah seluruh slide presentasi selesai ditampilkan di layar, kotak dialog yang mengkonfirmasi total waktu yang dibutuhkan untuk menjalankan seluruh slide presentasi akan ditampilkan, lihat gambar berikut, tekan yes untuk menyimpan waktu tersebut.
d. Merekam suara penyaji atau pembicara
Apabila diperlukan Anda dapat merekam suara penyaji atau pembicara yang berisi penjelasan dari setiap slide yang akan dipresentasikan. Hal ini dilakukan apabila penyaji atau pembicara utama berhalangan datang pada saat presentasi berlangsung.
Untuk merekam suara yang ingin disampaikan penyaji ikuti langkah berikut ini :
• Merekam suara sebaiknya Anda menggunakan tampilan Slide Sorter View
• Pilih dan klik slide yang anda rekam penjelasannya
• Pilih dan klik menu Slide Show Record Narration. • Kotak dialog record naration akan ditampilkan.
• Pada kotak dialog tersebut ditampilkan informasi tentang kualitas hasil perekaman, jumlah sisa hardisk komputer Anda, maksimum waktu perekaman yang dapat dilakukan dan lokasi file hasil rekaman. Klik Ok.
• Dengan langkah di atas, presentasi akan dijalankan dan Anda siap untuk merekam suara penyaji atau pembicara yang berisi penjelasan slide yang Anda pilih.
• Untuk mengakhiri perekaman tekan Esc, kotak dialog yang mengkonfirmasi hasil rekaman akan disimpan atau tidak akan ditampilkan, klik tombol Yess untuk menyimpan hasil perekaman. • Dengan cara di atas suara penyaji pada setiap
slide akan tersimpan. Setelah Anda merekam suara penyaji Anda akan dapat mendengar hasil rekamannya.
K.
Tips Desain Presentasi dengan Power Point
2003
Keberhasilan presentasi dipengaruhi oleh desain media presentasi yang ditampilkan, terkadang desain yang kelihatannya rame belum tentu menarik minat peserta, membuat pesan menjadi jelas bahkan terkadang
menjadi tidak karuan. Terkadang desain yang simple justru lebih komunikatif. Berikut beberapa tips desain : Salah satu karakteristik pokok dari program Power
Point ini adalah bersifat multimedia, maka sayang apabila kita sebagai pembuat program sekaligus sebagai penyaji tidak memanfatkan potensi itu. Oleh sebab itu tampilkanlah unsur gambar, video, animasi dan suara pada presentasi Anda tidak hanya teks saja. Namun gunakan semua unsur tersebut secara proporsional tidak berlebih.
Buatlah background atau template sendiri pada presentasi Anda dengan menampilkan aksen objek sesuai dengan tema presentasi. Hal ini dimaksudkan untuk menambah daya tarik presentasi sekaligus memperjelas pesan pembelajaran. Dalam membuat template ini gunakan warna-warna soft. Jika menggunkan objek gambar sebagai latar tidak ditampilkan utuh intensitas kekontrasnnya tapi gunakanlah mak 45% tingkat ke kontrasnya. Misalnya untuk membuat presentasi yang berhubungan dengan PT Kereta Api dapat membuat background seperti ini :
Jika menggunakan latar dengan warna yang terang, maka gunakanlah teks dengan intensitas yang gelap. Juga sebaliknya jika template memiliki intensitas gelap, maka gunakanlah teks dengan warna dan intensitas yang lebih terang. Seperti Pada contoh di atas.
Gunakanlah warna untuk memperindah tampilan sekaligus memberikan fokus pada penyajian. Namun gunakan maksimal 3 Jenis warna dalam satu sajian slide. Jika terlalu banyak warna yang digunakan maka akan terkesan ramai dan menganggu sajian materi.
Gunakanlah huruf-huruf yang memiliki karakter jelas dan tegas, hindari karakter atau jenis Fon Dekoratif, jika pesannya banyak dan dalam jarak yang agak jauh menjadi tidak terbaca. Jika Anda ragu untuk menggunakan jenis font tertentu, gunakanlah font standar dengan ukuran keterbacaan minimal 16. Jenis Font standar misalnya :
Akan lebih baik menggunakan efek shaddow untuk memberikan kesan tiga dimensi, seperti tampak pada contoh di atas.
Sajian informasi (pesan pembelajaran) yang disajikan dalam Power Point bukan kata-kata bentuk uraian dengan kalimat yang panjang dan kalimat buku teks, namun gunakanlah kalimat yang singkat padat dan bersifat garis besar atau pokok pikiran utama. Penjelasan lebih rinci diuraikan langsung oleh penyaji atau melalui rekaman suara. Sajian materi bersifat pointer-pointer.
A
Pesan akan lebih lomunikatif apabila lebih banyak menyajikan gambar yang relevan dan grapik serta struktur materi yang dibuat menggunakan bagan dengan alur yang jelas, sehingga memudahkan untuk mencerna materi.