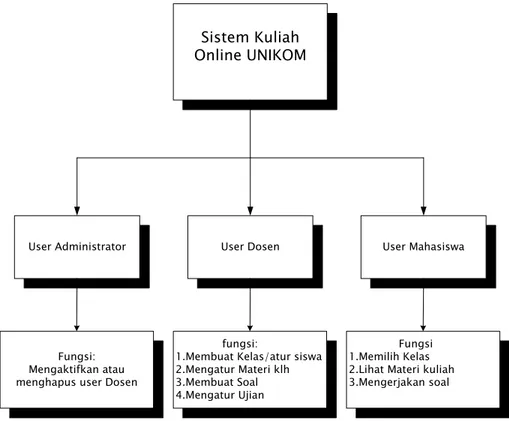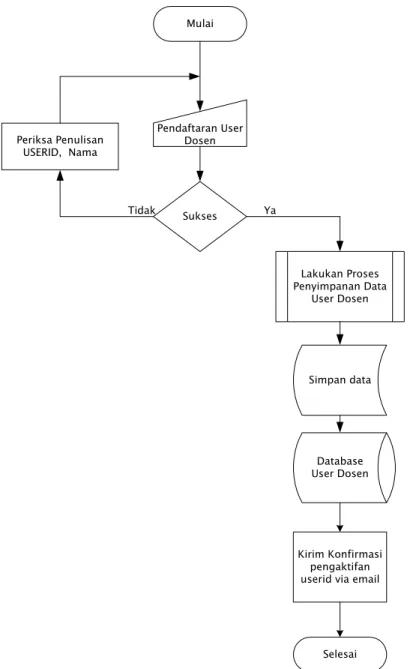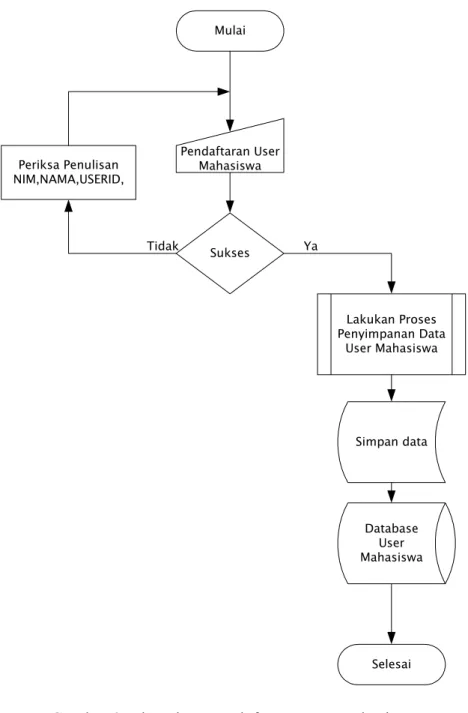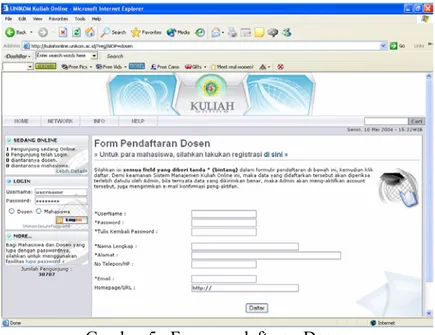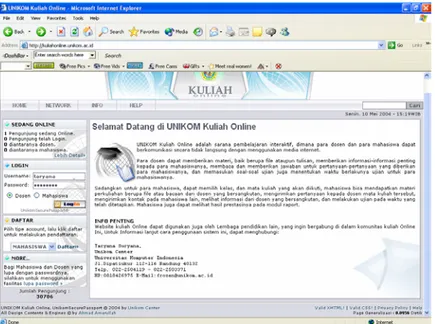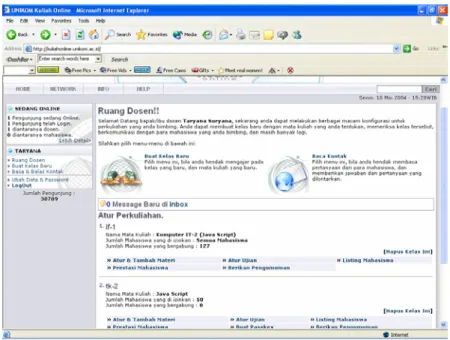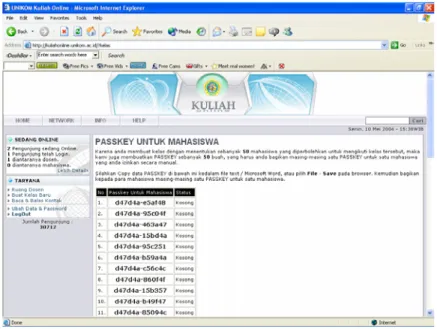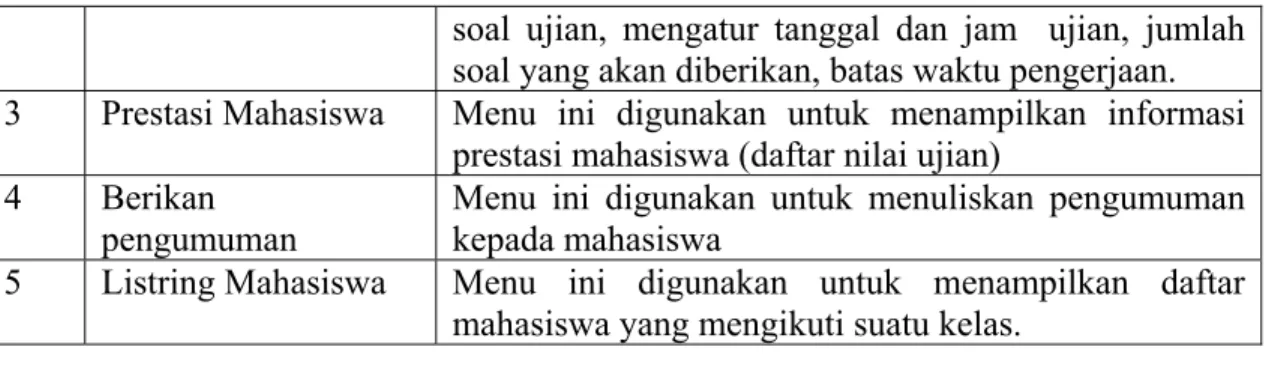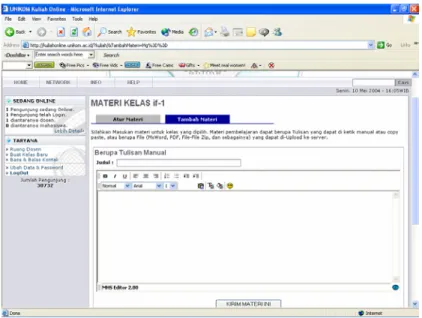MANUAL KULIAH ONLINE
Universitas Komputer Indonesia© 2001-2004 Oleh Taryana S & Ahmad Iskandar Tanggal 12 Juli 2004
1. Pengembangan Aplikasi
Aplikasi sistem kuliah atau belajar online ini dibuat dan dikembangkan dengan menggunakan beberapa software bantu, yaitu:
1. Untuk menuliskan source code program digunakan software Ultra edit, yang dapat di download di alamat http://www.ultraedit.com
2. Untuk mendesign gambar digunakan software macromedia fireworks. Informasi lebih lengkap dapat di akses di alamat: http://www.macromedia.com
3. Script pemrograman yang digunakan dalam pengembangan sistem kuliah online ini adalah dengan menggunakan PHP script dan Database yang digunakan menggunakan mysql. Kedua software ini digunakan dikarenakan kehandalan yang sangat tinggi dalam pemrograman berbasis online. Source code PHP dapat diambil di alamat: http://www.php.net, sedangkan database mysql dapat diambil dialamat http://www.mysql.com 4. Untuk pemrograman Client Side, digunakan Java Script
5. Sistem Operasi Server, menggunakan varian Unix FreeBSD sumber dapat diambil di alamat http://www.freebsd.org,
6. Web Server menggunakan apache HTTPD2, sumber dapat diambil dialamat http://www.apache.org
2. Flowchart Sistem
Sistem kuliah online Unikom dikembangkan atas dasar fungsi kerja dari dosen dan mahasiswa yang harus dilakukan dalam menempuh suatu perkuliahan konvensional. Dalam gambar berikut ditampilkan proses yang terjadi didalam operasional sistem.
Sistem Kuliah Online UNIKOM
User Administrator User Dosen User Mahasiswa
Fungsi: Mengaktifkan atau menghapus user Dosen
fungsi:
1.Membuat Kelas/atur siswa 2.Mengatur Materi klh 3.Membuat Soal 4.Mengatur Ujian
Fungsi 1.Memilih Kelas 2.Lihat Materi kuliah 3.Mengerjakan soal
Gambar 1. Flowchart Sistem Kuliah Online
Gambar 1. diatas menunjukan diagram singkat mengenai sistem kuliah online unikom.
Untuk dapat masuk ke dalam sistem Kuliah Online, dosen terlebih dahulu harus mendaftarkan diri pada sistem, berikut adalah gambaran singkat proses pendaftaran dosen. Mulai Pendaftaran User Dosen Sukses Lakukan Proses Penyimpanan Data User Dosen Database User Dosen Simpan data Selesai Ya Tidak Periksa Penulisan USERID, Nama Kirim Konfirmasi pengaktifan userid via email
Gambar 2. Flowchart pendaftaran user dosen
c. Alur pendaftaran User Mahasiswa
Mahasiswa yang ingin mengikuti perkuliahan online ini, terlebih dahulu harus mendaftarkan diri kedalam sistem. Berikut adalah flowchart pendaftaran user mahasiswa.
Mulai Pendaftaran User Mahasiswa Sukses Lakukan Proses Penyimpanan Data User Mahasiswa Database User Mahasiswa Simpan data Selesai Ya Tidak Periksa Penulisan NIM,NAMA,USERID,
Gambar 3. Flowchart Pendaftaran User Mahasiswa
3.
Manual SistemUntuk dapat mengakses Sistem Kuliah Online yang dikembangkan di UNIKOM, langkah pertama yang harus dilakukan oleh user adalah, arahkan alamat
Gambar 4. Halaman depan sistem kuliah online
4. Mendaftar
Untuk mendaftarkan diri kedalam sistem kuliah online ini dibagi menjadi dua bagian penting, yaitu mendaftar sebagai dosen atau sebagai mahasiswa. Selanjutnya apabila anda sebagai dosen anda dapat langsung mendaftarkan diri dengan cara memilih Dosen dalam Menu Daftar.
Gambar 5. Form pendaftaran Dosen
Ada beberapa hal yang perlu diperhatikan dalam pengisian formulir, baik bagi dosen maupun mahasiswa, yaitu:
1. Username harus unik, minimal 5 digit
2. Tidak boleh menggunakan tanda-tanda khusus 3. Tidak boleh menggunakan spasi
4. Yang diberi tanda * wajib diisi
Jika anda mendaftar sebagai mahasiswa, pada menu daftar pilih Mahasiswa, kemudian click daftar, akan ditampilkan form seperti berikut:
Gambar 6. Form pendaftaran mahasiswa
Untuk pendaftaran dosen, aktifasi account akan dilakukan oleh administrator dan akan memberikan konfirmasi pengaktifan account yang tadi didaftarkan melalui e-mail dalam jangka kurang dari 48 jam (tidak termasuk hari libur).
4. Masuk Kedalam Sistem
Setelah Anda terdaftar, maka selanjutnya anda dapat mencoba untuk masuk kedalam sistem, caranya , pada layar login sebelah kiri, masukan username dan password anda, kemudian pilih tipe login apakah dosen atau mahasiswa
Gambar 8 Form Utama Masuk ke dalam sitem
Setelah mengisi username, password dan memilih tipe login contoh disini: username:taryana
Password:****** Tipe login:dosen
Kemudian click login, selanjutnya jika username dan password anda benar, maka akan masuk kedalam form ruang dosen.
5. Ruang Dosen
Ruang dosen adalah tempat dimana para dosen berada, didalam ruang dosen ini, pada dosen dapat mengatur mengenai:
a. Pembuatan kelas Kelas Baru
Gambar 9 Form Ruang Dosen
5.1. Membuat Kelas
Untuk membuat kelas di dalam sistem, dapat dilakukan dengan cara memilih menu Buat kelas, dan selanjutnya akan ditampilkan jendela seperti berikut:
Gambar 10 Form Pembuatan Kelas
Jumlah mahasiswa juga dapat di tentukan, apakah akan dibatasi atau tidak:
Jika anda membatasi jumlah mahasiswa, maka anda akan mendapatkan daftar passkey, yang harus dimasukan oleh mahasiswa sebagai otorisasi agar dapat masuk kedalam sistem
Gambar 11. Form Pembuatan Passkey
5.2. Mengelola Kelas dan Perkuliahan
Setelah kelas terbentuk, langkah selanjutnya adalah bagaimana mengelola sebuah kelas. Setelah masuk kedalam kelas yang akan di kelola, akan terdapat lima buah menu pilihan seperti gambar berikut:
Gambar 12. Mengatur perkuliahan Tabel 1 Menu Mengatur perkuliahan:
NO MENU KETERANGAN
1 Atur dan Tambah Manteri
Menu ini digunakan untuk mengatur materi-materi pelajaran yang akan diberikan kepada mahasiswa, seperti silabus, buku penunjang, website penunjang, materi kuliah, dan lain-lain
soal ujian, mengatur tanggal dan jam ujian, jumlah soal yang akan diberikan, batas waktu pengerjaan. 3 Prestasi Mahasiswa Menu ini digunakan untuk menampilkan informasi
prestasi mahasiswa (daftar nilai ujian) 4 Berikan
pengumuman
Menu ini digunakan untuk menuliskan pengumuman kepada mahasiswa
5 Listring Mahasiswa Menu ini digunakan untuk menampilkan daftar mahasiswa yang mengikuti suatu kelas.
5.2.1. Atur dan Tambah Materi
Untuk mengatur dan menambah materi perkulian dapat dilakukan dengan cara memilih menu ini, yang selanjutkan akan ditampilkan form seperti berikut:
Gambar 13. Form pengaturan materi kuliah
Ada dua buah sub menu pilihan disini, yaitu yaitu menu Atur Materi dan Tambah
Materi,
a. Atur Materi digunakan untuk menampilkan materi apa saja yang sudah masuk ke dalam sistem, dan sudah dapat dibaca oleh seleuruh peserta kelas.
b. Tambah Materi, digunakan untuk menambah materi yang akan diberikan
kepada mahasiswa, jika anda meng-click menu ini maka akan ditampilkan form seperti berikut:
Gambar 14. Form penambahan materi kuliah
Materi kuliah dapat berupa halaman website (html) atau dapat pula berupa file, gambar, video, atau dokumen-dokumen elektronik lainnya.
Gambar 15. Contoh Form materi kuliah yang telah online
5.2.2. Atur Ujian
Menu atur ujian digunakan untuk memasukan soal-soal yang akan diujikan ke siswa, di dalam menu atur ujian terdapat 2 sub menu yaitu Atur Ujian dan Tambah
Ujian Baru.
Sub menu atur ujian, digunakan untuk mengatur kapan ujian akan diaktifkan, jumlah soal yang akan diberikan dan batas waktu pengerjaan.
b. Tambah Ujian Baru
Sub menu tembah ujian baru, digunakan apabila ingin menambah jenis jenis ujian yang akan diberikan.
Gambar 16. Sub menu atur Ujian
Gambar 17. Sub menu Tambah Ujian Baru
5.2.2.1.Tambah Ujian.
Untuk menambah jenis ujian, dari menu diatas, pada kolom nama ujian, masukan nama ujian, misalnya Quiz1, Quiz2, atau UTS, UAS
Gambar 18. Contoh pengisian Nama Ujian dan Lama pengerjaan.
Gambar 19. Contoh Nama ujian yang telah terbuat.
5.2.2.2.Tambah Soal
Setelah nama ujian terbuat, selanjutnya adalah mengisi atau memasukan soal-soal yang akan diujikan. Untuk memasukan soal-soal yang akan diujikan dapat dilakukan dengan memilih menu Tambah Soal. Dan selanjutnya akan ditampilkan form berikut:
Gambar 20. Contoh Soal Multiple Choice Single Answer.
Dalam sistem kuliah online yang dikembangkan di UNIKOM ini, jenis soal yang didukung baru 2 jenis soal yaitu
a. MCSA (Multiple choice single answer) b. MCMA (Multiple choice Multiple answer)
Gambar 21. Contoh Soal Multiple Choice Multiple Answer
5.2.2.3. Melihat daftar soal
Setelah memasukan soal-soal yang akan diujikan, selanjutnya soal-soal yang sudah masuk kedalam database soal tadi dapat dilihat dan ditampilkan seperti berikut:
Setelah memilih menu Aktifkan, akan ditampilkan kalender dan jam untuk mengatur tanggal dan jam berapa soal ujian akan diaktifkan.
Gambar 23. Mengatur Tanggal dan Jam Aktif soal ujian.
Setelah tanggal dan jam ujian diatur, kemudian click tombol aktifkan ujian, selanjutnya akan ditampilkan informasi seperti berikut:
5.2.3. Melihat Prestasi Mahasiswa
Untuk melihat hasil prestasi mahasiswa, dapat dilakukan dengan cara memilih menu Prestasi Mahasiswa, dari form yang ada di gambar. Gambar 4.12. diatas, dan selanjutya akan ditampilkan tabel nilai seperti gambar barikut:
Gambar 25. Laporan Prestasi Mahasiswa
Laporan prestasi mahasiswa adalah informasi mengenai nilai dari tiap-tiap mahasiswa yang telah mengikuti ujian. Jika ada mahasiswa yang ingin melakukan perbaikan dosen dapat melakukannya dengan cara meng-click menu perbaikan/ulang.
5.2.4. Membuat pengumuman
Dosen dapat membuat pengumuman atau informasi lainnya yang berhubungan dengan perkuliahan yang dibina di sistem kuliah online ini. Pengumuman yang dibuat dosen akan dapat dibaca oleh semua mahasiswa yang mengambil kelas yang dibina oleh dosen tersebut. Untuk membuat pengumuman dapat dilakukan dengan cara memilih menu Berikan Pengumuman, yang selanjutnya akan ditampilkan jendela seperti berikut
5.2.5. Listing Mahasiswa
Untuk melihat daftar mahasiswa yang mendaftar pada suatu kelas, yang dibina oleh seorang dosen, dapat dilakukan dengan cara memilih menu Listing Mahasiswa, dan selanjutnya akan ditampilkan jendela seperti berikut:
Gambar 27. Melihat daftar mahasiswa dalam suatu kelas.
6. Menu Utama
Pada halaman utama sistem kuliah online ini terdapat beberapa menu pilihan yang dapat digunakan, tampilan menu utama adalah seperti berikut:
Gambar 28. Menu Utama Tabel 2. Fungsi Menu Utama
MENU FUNGSI
Home Menu ini digunakan apabila pemakai ingin kembali ke halaman awal
Network Menu ini berisi informasi mengenai link kehalaman website lainnya yang ada di UNIKOM
Info Menu ini digunakan apabila ingin menampilkan daftar nama dosen atau daftar nama mahasiswa yang sudah bergabung dalam sistem kuliah online,
Help Berisi informasi mengenai bantuan pengoperasion dari sistem kuliah online
Berikut ini adalah halaman depan dari masing masing menu utama yang ada dalam tabel 2 diatas.
Gambar 29. Halaman awal (home) kuliah online UNIKOM
Gambar 31. Informasi Daftar mahasiswa kuliah online
Gambar 32. Informasi Bantuan pengoperasian sistem
7. Ubah Data dan Password
Untuk menjaga agar data password anda selalu yang terbaru, dapat dilakukan dengan cara memilih menu Ubah Data dan Password
Gambar 33. Ubah data dan Password
Selanjutnya jika anda akan merubah informasi mengenai data anda, dapat dilakukan dengan cara merubah data yang ada di form Ubah data dan Password, dengan data yang terbaru.
Jika ada pertanyaan silahkan hubungi:
Unikom Center, Kampus 2 Lantai 1 Jl.Dipatiukur 112-114 Bandung Telp: 022-2503371 Taryana Suryana Email: frozen@unikom.ac.id HP: 0818426975 08562143685 Metty Kurniasih: Email: Metty@unikom.ac.id HP: 08122112659 081320596492 Kuliah Online