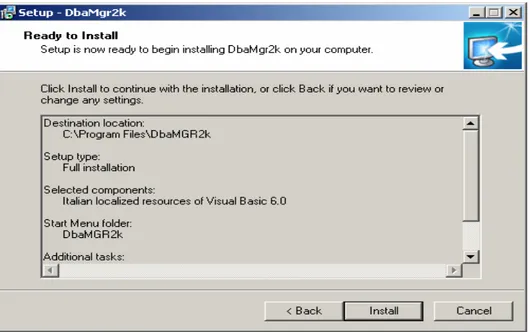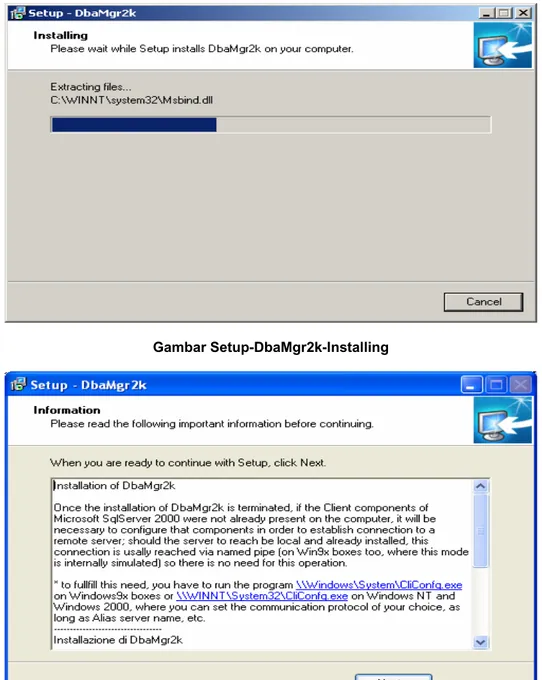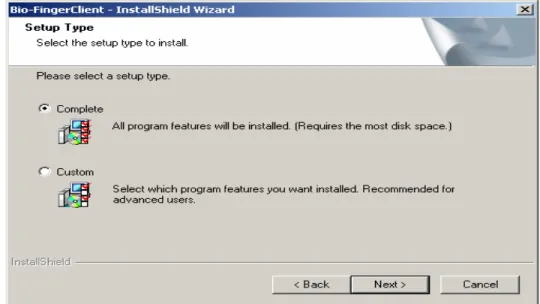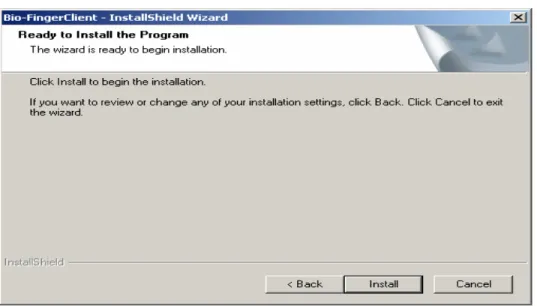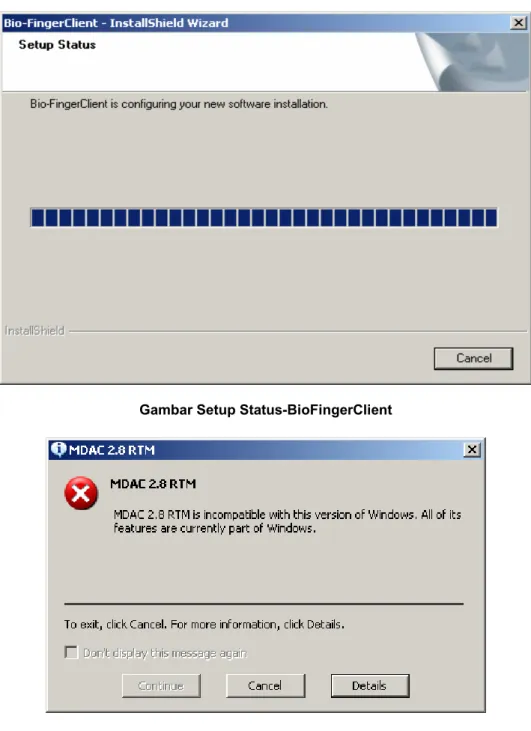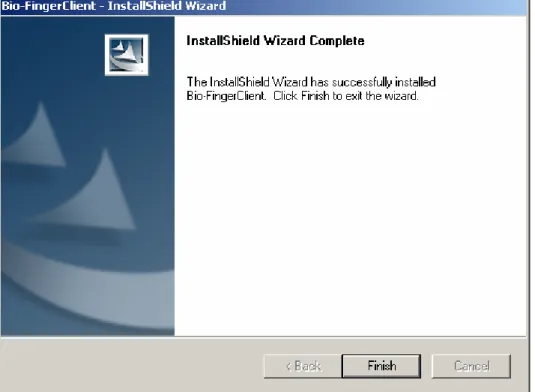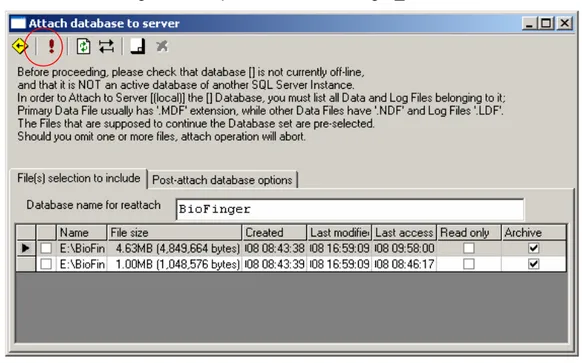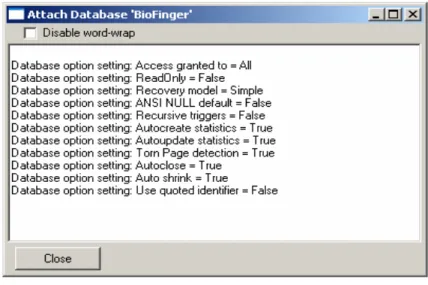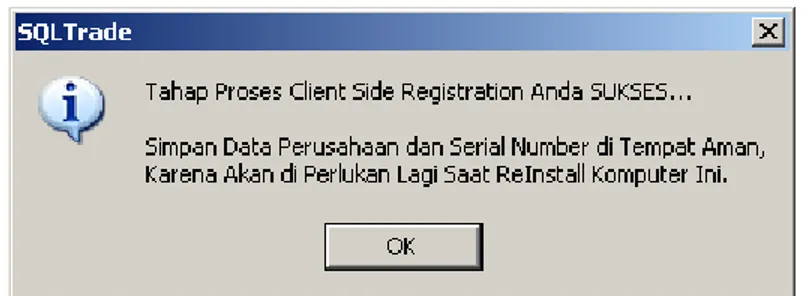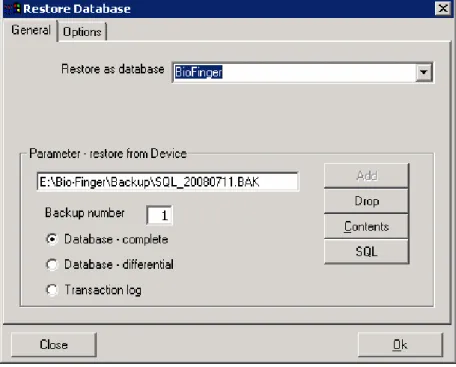Daftar Isi
Daftar Isi ………. 1 1. Instalasi ………. 5 1.1 Install MSDE 2000 ………. 6 1.2 Install DbaMgr2k ……… 6 1.3 Install BioFingerServerSetup ……… 12 1.4 Attach Database ……… 18 1.5 Registrasi BioFinger ………. 24 1.6 BackUp Database ………. 25 1.7 Restore Database ………. 28 2. System Login ……… 31 3. Menu Master ………. 333.1 Master Kode User ……… 33
3.2 Master Kode Karyawan ……….. 34
3.3 Master Mesin Absensi ……… 39
3.4 Master Jam Kerja ………. 41
3.5 Master Siklus Shift ……… 43
3.6 Master Jadwal Hadir ……… 44
3.7 Master Hari Libur Nasional ………. 47
3.8 Master Ijin Tidak Bisa Hadir ………. 48
3.9 Master Kode Kalkulasi ………. 48
4. Menu Transaksi ………. 50
4.1 Koneksi Ke Mesin Absensi ………. 50
4.1.2 Download/Upload Data Karyawan ……… 53
4.1.3 Download Transaksi Mode Online ……… 54
4.1.4 Pemeliharaan Mesin ………55
4.2 Record Kehadiran Karyawan ……….. 57
4.2.1 Aplikasi Anviz ………58
4.2.2 Aplikasi V2007 ………. 64
4.3 Proses Kalkulasi Kehadiran ……… 70
4.4 Transaksi Ijin Tidak Bisa Hadir ………74
4.5 Transaksi Lupa Clock In/Out ………76
4.6 Transaksi Late/Early Bersama ……… 77
5. Menu Utility ……… 78
5.1 Proses BackUp Data Manual ………. 78
5.2 Proses Sinkronisasi Awal Periode ……… 79
5.3 Rubah My Password ………80
5.4 Setup Configurasi Aplikasi ………. 81
Software
Absensi Sidik Jari BioFinger
“EFFICIENCY dan AKURAT” merupakan kunci utama software Datasoft. Software kami didukung dengan sistem informasi yang efisien dan efektif serta tersedia dalam bentuk paket maupun modifikasi sesuai dengan kebutuhan usaha bisnis anda. Produk kami bersifat modular dimana setiap modul dapat diintegrasikan dengan modul-modul lainnya, sehingga software kami bekerja untuk mencapai efisiensi yang terintegrasi dalam sistem informasi.
Software kami memiliki tingkat kemudahan pemakaian yang tinggi (user friendly) dan memiliki kualitas tinggi dengan harga yang terjangkau. Setiap lisensi software Datasoft disertai oleh after sales service berupa garansi, perawatan, pendampingan pada saat implementasi dan training aplikasi program dari technical support.
Selain BioFinger kami juga menyediakan paket program implementasi software untuk bidang usaha, diantaranya untuk perusahaan distributor dan Retail. Selain itu juga menyediakan layanan instalasi network, kontrak pemeliharaan, serta layanan kunjungan perbaikan dan pemeliharaan.
Software Absensi Sidik Jari BioFinger adalah software yang dapat mengkalkulasi keterlambatan, pulang lebih awal dan overtime. Sehingga sangat membantu perusahaan dalam menghasilkan laporan yang diinginkan.
Sistem dapat merealisir fungsi yang berbeda seperti alasan/komentar kehadiran, laporan dan hasil kalkulasi. Alasan dapat dibuat untuk pertimbangan seperti cuti, dinas, sakit, dll. Pemeriksaan dan kalkulasi dapat dibuat menurut
periode waktu, departemen, kombinasi atau individu dalam kaitan dengan berbagai pertimbangan untuk ketidakhadiran; laporan dan fungsi pencetakan dapat direalisir dengan sempurna.
Perangkat lunak mendukung berputaran shift pada setiap minggu atau bulan. Berbagai shift, liburan, lembur dan cuti tersedia untuk memenuhi kebutuhan yang dibuat tiap-tiap perusahaan.
1. Instalasi
Sebelum melakukan proses instalasi, harap memperhatikan beberapa kebutuhan sistem, antara lain :
• Sistem Operasi
Kebutuhan: Microsoft Windows XP atau Microsoft Windows 2000 Server.
• Prosesor
Kebutuhan: Prosesor 500 MHz.
Rekomendasi: Prosesor 750 MHz atau yang lebih cepat.
• RAM
Kebutuhan: 128 megabytes (MB) Rekomendasi: 256 MB atau lebih.
• Ruang harddisk kosong
Kebutuhan: 2 GB.
Catatan: Kebutuhan yang sesungguhnya akan bervariasi, tergantung pada konfigurasi sistem Anda dan software yang Anda instal.
• Monitor
Kebutuhan: Super VGA (1024 x 768).
• Hardware lainnya
CD-ROM atau DVD drive, Keyboard, Mouse
Proses instalasi dilakukan dengan menggunakan wizard. Wizard ini akan berjalan secara otomatis ketika CD installer dimasukkan.
Sebelum program BioFinger diinstal, ada beberapa komponen yang harus diinstal sebelumnya, antara lain Microsoft MSDE 2000 dan DbaMgr2k. Semua komponen tersebut telah disediakan pada wizard.
1.1 Install MSDE 2000
Dengan bantuan Wizard, proses untuk menginstal MSDE 2000 lebih mudah. Yang perlu dilakukan adalah mengikuti instruksi pada Wizard. Untuk menginstal MSDE 2000 anda pilih Install MSDE 2000. Maka akan tampil Wizard seperti gambar berikut.
Gambar Microsoft SQL Server Desktop Engine
Pada Wizard Microsoft SQL Server Desktop Engine akan melakukan proses Penginstalan. Setelah proses instalasi selesai, komputer harus di restart.
1.2 Install DbaMgr2k
Install DbaMgr2k dengan mengklik double setup DbaMgr2k, maka akan muncul gambar berikut :
Gambar Setup-DbaMgr2k Klik Next.
Pilih Option I accept the agreement. Kemudian klik next.
Gambar Setup-DbaMge2k-Information Klik Next
Klik Next
Gambar Setup-DbaMgr2k Select Components Klik Next
Klik Next
Gambar Setup-DbaMgr2k-Select Additional Tasks Klik Next
Klik Install, maka akan ada proses installing.
Gambar Setup-DbaMgr2k-Installing
Klik Next
Gambar Completing the DbaMgr2k Setup Wizard
Pilih Option Yes, restart the computer now. Kita restart dulu komputernya. 1.3 Install BioFingerServerSetup
Setelah MSDE 2000 dan DbaMgr2k diinstall, selanjutnya kita install Bio-FingerServerSetup.
Gambar Bio-FingerClient-Installshield Wizard-Preparing Setup
Klik Next
Gambar Lisensi Agreement-BioFingerClient
Pilih Option I accept the terms of the lisensi agreement, kemudian klik next.
Pilih Option Complete, kemudian klik Next
Gambar Ready to Install the Program Klik Install, maka akan ada proses installing.
Gambar Setup Status-BioFingerClient
Gambar Info MDAC 2.8 RTM
Klik Ok untuk melanjutkan penginstallan.
Gambar Bio-FingerClient-Finish
Klik Finish, selesai proses penginstalan Bio-FingerServerSetup. Kemudian restart komputer.
Langkah selanjutnya buat Folder di Drive E dengan nama Folder BioFinger (E:\BioFinger). Untuk bisa menjalankan program Bio-Finger kita perlu me-Attach File databasenya terlebih dahulu.
1.4 Attach Database
Klik double icon DbaMgr2k yang ada di dekstop.
Gambar Menu Utama DbaMgr2k
Gambar SQL Server Connection Properties
Centang Trusted NT Connection, kemudian klik Connect. Kemudian akan muncul gambar seperti berikut :
Gambar DbaMgr2k Running On
Klik kanan database, klik Attach databases. Kemudian cari lokasi file data yang akan di Attach File-kan.
Gambar Primary database file to attach
Cari di drive E:\BioFinger\Data\ , pilih atau klik BioFinger_Data.MDF.
Pada Database name for reattach input lagi nama database yang akan di Create (Input : BioFinger). Kemudian klik tanda seru warna merah diatas.
Gambar Attach Database’BioFinger’
Klik Close. Maka akan muncul seperti gambar berikut :
Setelah database di attach file, kemudian lakukan registrasi dengan meng-klik double icon BioFingerClient.
1.5 Registrasi BioFinger
Gambar Client Side Registration
Input Nama Server sesuai dengan nama Computer Name. Centang Windows NT Integrated Security. Kemudian klik Test Connection. Muncul statement berikut :
klik Ok. kemudian klik Register Now. Maka akan muncul statement berikut :
Gambar Tahap Proses Client Side Registration Anda Sukses Klik Ok.
1.6 BackUp Database
Backup Database digunakan untuk membackup data melalui database DbaMgr2k.
Klik kanan pada database BioFinger, klik backup database.
Gambar Back up
Klik Drop, klik Add. Pilih Option File Name, cari lokasi di folder mana database akan di backup.
Gambar BackUp Destination Klik Ok.
Klik Ok. Maka akan ada proses backup.
Gambar Proses BackUp DB[BioFinger]
Kemudian muncul statement BackUp Databases succesfully.
Gambar DbaMgr BackUp Database successfully processed
1.7 Restore Database
Restore database digunakan untuk merestore data lama dari data yang sudah dibackup atau file data yang ada difolder data. Lakukan Backup database sebelum merestore database.
Restore Database dilakukan jika ada masalah dengan program BioFinger yang tidak bisa dijalankan dikarenakan mungkin ada masalah dengan windows atau karena database bermasalah. Selama ada data backup atau file .Mdb yang difolder data kita bisa merestore datanya kembali.
Gambar Restore Database
Klik Drop, Klik Add. Pilih file name, cari lokasi file data yang akan direstore.
Gambar Restore Database Klik Ok, Maka akan ada proses restore DB.
Gambar Restore DB
2. System Login
Klik double gambar Icon pada desktop. Maka akan muncul System Logining seperti gambar berikut :
Gambar Login Absensi Sidik Jari
¾ Input UserName : Administrator dan Password : Administrator, kemudian klik Ok.
Maka akan muncul Menu Utama seperti berikut :
3. Menu Master
Gambar Form Menu master
3.1 Master Kode User
Master Kode User digunakan untuk membuat user admin yang mengoperasikan software biofinger.
• atat : digunakan untuk mencatat user baru.
• Rubah : digunakan untuk merubah password dan nama lengkap.
• Hapus : digunakan untuk menghapus Username.
• Akses : digunakan untuk memberikan hak akses sesuai dengan username.
• Lapor : digunakan untuk mencetak laporan master user.
• Reset : digunakan untuk menghapus semua master user.
3.2 Master Kode Karyawan
Master Kode Karyawan digunakan untuk membuat data karyawan dan melengkapi datanya.
• Catat : digunakan untuk mencatat data karyawan baru.
• Rubah : digunakan untuk merubah nama karyawan.
• Hapus : digunakan untuk menghapus data karyawan sesuai dengan kode
dan nama yang disorot.
• Akses : digunakan untuk memberikan hak akses sesuai dengan username.
• Lapor : digunakan untuk mencetak laporan master karyawan.
• Reset : digunakan untuk menghapus semua data master karyawan.
Setup1 digunakan untuk melengkapi data di tab General yang terdiri dari :
• Nama display untuk menampilkan nama dimesin (Hanya Tipe Mesin OA-200).
• No Induk Pegawai untuk input NIP.
• Alamat.
• Kota.
• Kalkulasi Kehadiran : Mengkalkulasi data record kehadiran.
• Kalkulasi Overime : Mengkalkulasi lembur.
• Istirahat Hari Libur : Mengkalkulasi hari libur.
Setup2 digunakan untuk melengkapi data di tab Member yang terdiri dari :
¾ Departement : digunakan untuk mengelompokkan data karyawan kemasing2 departement, klik untuk masuk ke master departement.
Gambar Master Kode Utama Tabel Department
• Catat : digunakan untuk mencatat data departement baru.
• Rubah : digunakan untuk merubah nama departement.
• Hapus : digunakan untuk menghapus data departement sesuai dengan
kode dan nama yang disorot.
¾ Gol/Pangkat digunakan untuk melengkapi data karyawan sesuai dengan golongan atau pangkat. Klik untuk masuk ke master Gol/Pangkat.
Gambar Master Kode Utama Tabel Gol/Pangkat
• Catat : digunakan untuk mencatat data Gol/Pangkat baru.
• Rubah : digunakan untuk merubah nama golongan.
• Hapus : digunakan untuk menghapus data gol/pangkat sesuai dengan
kode dan nama yang disorot.
¾ Jabatan digunakan untuk melengkapi data jabatan dari karyawan. Klik untuk masuk ke master Jabatan.
Gambar Master Kode Utama Tabel Jabatan
• Catat : digunakan untuk mencatat data jabatan baru.
• Rubah : digunakan untuk merubah nama jabatan.
• Hapus : digunakan untuk menghapus data jabatan sesuai dengan kode
dan nama yang disorot.
Setup3 digunakan untuk melengkapi data di tab Other.
Gambar Form Master Karyawan Tab Other
• Tidak Aktif, centang jika karyawan tersebut sudah tidak aktif bekerja.
3.3 Master Mesin Absensi
Master mesin Absensi digunakan untuk menambahkan data mesin sesuai dengan S/N Mesin dan type mesin.
Gambar Master Mesin Absensi
• Catat : digunakan untuk mencatat data mesin baru dengan menginput S/N
yang sudah diregistrasikan. Nama mesin bisa diinput nama dari mesin. No. Mesin akan otomatis muncul setelah diklik Ok.
• Rubah : digunakan untuk merubah nama mesin.
• Hapus : digunakan untuk menghapus data mesin sesuai dengan kode dan
nama yang disorot.
• Akses : digunakan untuk memberikan hak akses sesuai dengan username.
• Lapor : digunakan untuk melaporkan data mesin.
Setup1 digunakan untuk melengkapi data di tab General.
• Tipe Mesin ; Pilih tanda drop down untuk memilih sesuai dengan tipe mesin.
• Koneksi; Pilih sesuai dengan koneksi mesin ke software.
• Com Port ; Pilih Com port sesuai dengan comportnya. Cek di My Computer, Manage, Device Manager, Port(Com/LPT). Untuk Tipe OA101 harus diinstal dulu Drivernya.
3.4 Master Jam Kerja
Master Jam Kerja digunakan untuk membuat data jam kerja dan mensetting batas-batas valid dari record kahadiran.
• Catat : digunakan untuk mencatat baru data jam kerja yang terdiri dari kode jam kerja dan namanya.
• Rubah : digunakan untuk merubah nama jam kerja.
• Hapus : digunakan untuk menghapus data jam kerja sesuai dengan kode
dan nama jam kerja yang disorot.
• Akses : digunakan untuk memberikan hak akses sesuai dengan username.
• Lapor : digunakan untuk melaporkan data jam kerja.
• Reset : digunakan untuk menghapus semua data jam kerja.
Setup1 digunakan untuk melengkapi data di tab General.
• Batas awal Clock In : Record clock in dianggap valid/sah mulai jam berapa.
• Batas awal Clock Out : Record clock out dianggap valid/sah mulai jam
berapa.
• Jam Datang Clock In : Jam Masuk kerja.
• Jam Pulang Clock Out : Jam Pulang kerja.
• Batas akhir Clock In : Record clock in dianggap valid/sah sampai jam
berapa.
• Batas akhir Clock Out :Record clock out dianggap valid/sah sampai jam
berapa.
• Satuan hari kerja : Jam kerja dihitung 1 hari (Default).
• Lama satu hari kerja : dihitung dalam menit.
• Boleh Telat sampai : Toleransi keterlambatan dalam menit.
• Boleh Pulang awal : Toleransi pulang lebih awal dalam menit.
3.5 Master Siklus Shift
Master Siklus Shift digunakan untuk membuat dan mengatur perputaran shift sehingga memudahkan dalam pengaturan jadwal hadir.
Gambar Master Siklus Shift
• Catat : digunakan untuk membuat data shift baru. Input kode, nama shift,
periode (perputaran shift) dan satuan per day, minggu atau bulan
• Rubah : digunakan untuk merubah nama shift, periode dan satuan.
• Hapus : digunakan untuk menghapus data shift sesuai dengan kode dan
nama yang disorot.
• Akses : digunakan untuk memberikan hak akses sesuai dengan username.
• Reset : digunakan untuk menghapus semua data master siklus shift.
¾ Add Jam Kerja Manual : digunakan untuk menambah jam kerja disiklus shift sesuai dengan hari yang disorot.
¾ Edit Jam Kerja Manual : digunakan untuk merubah jam kerja yang sudah ada di ganti jam kerja lain sesuai dengan hari yang disorot.
¾ Delete Jam Kerja Manual :digunakan untuk menghapus jam kerja di siklus shift sesuai dengan hari yang disorot.
¾ Add Jam Kerja Full Silkus : digunakan untuk menambah jam kerja sesuai dengan siklus shift yang sudah ditentukan.
3.6 Master Jadwal Hadir
Master Jadwal Hadir digunakan untuk mengatur jadwal hadir atau schedull dari karyawan.
¾ GoTo Master Karyawan : digunakan untuk masuk ke data Master Karyawan.
¾ GoTo Master Departement : digunakan untuk masuk ke data Master Departement.
¾ Jadwal Shift Hadir Karyawan : digunakan untuk mengatur shift jadwal hadir per karyawan sesuai dengan karyawan yang disorot.
¾ GoTo Master Siklus Shift : digunakan untuk masuk ke data Master Siklus Shift.
¾ Catat Jadwal Shift Departement : digunakan untuk mengatur jadwal shift hadir per departement yang dipilih.
¾ Rubah Jadwal Shift Departement : digunakan untuk merubah jadwal shift hadir per departement atau per karyawan.
¾ Hapus Jadwal Shift Departement : digunakan untuk menghapus jadwal shift hadir per departement atau per karyawan.
¾ GoTo Master Jam Kerja : digunakan untuk masuk ke data master jam kerja.
¾ Catat Item Jadwal Sementara : digunakan untuk menambah manual jadwal hadir sesuai dengan hari yang dipilih atau disorot. Tetapi kalau sudah ada jadwal harus dihapus dulu jadwalnya baru bisa di Catat Item Jadwal Sementara.
¾ Hapus Item Jadwal Sementara : digunakan untuk menghapus jadwal yang pernah dicatat item jadwal sementaranya.
¾ Cancel Daftar Jadwal Sementara : digunakan untuk membatalkan jadwal yang pernah di catat item jadwal sementaranya.
¾ Pakai Kembali Jadwal Sementara : digunakan untuk memakai kembali jadwal yang sudah pernah di Catat Item jadwal sementaranya kemudian pernah di Cancel daftar jadwal sementaranya.
¾ Clear Daftar Jadwal Sementara : digunakan untuk menghapus semua jadwal yang pernah di catat item jadwal sementaranya sesuai dengan hari yang dipilih atau disorot.
¾ Akses : digunakan untuk memberikan hak akses sesuai dengan username.
¾ Lapor : digunakan untuk melaporkan data jam kerja.
3.7 Master Hari Libur Nasional
Master Hari Libur Nasional digunakan untuk menginput hari libur/Holiday List sehingga apabila ada libur dan di master karyawan di centang istirahat hari libur maka apabila ada jadwal kerja, karyawan tersebut tidak dianggap absent. Tetapi kalau ada Clock In dan Clock Out karyawan tersebut dianggap OT dihari libur.
Gambar Master Hari Libur
• Catat : digunakan untuk mencatat data hari libur yang terdiri dari mulai
tanggal, sampai dan nama hari liburnya.
• Rubah : digunakan untuk merubah sampai tanggal dan nama harinya.
• Hapus : digunakan untuk menghapus data hari libur sesuai dengan
tanggal dan nama hari libur yang disorot yang disorot.
• Akses : digunakan untuk memberikan hak akses sesuai dengan username.
3.8 Master Ijin Tidak Hadir
Master Ijin tidak hadir hanya menunjukkan data master kode dan nama ijin tidak hadir. Kita tidak bisa mencatat atau merubah datanya.
Gambar Master Ijin Tidak Hadir
3.9 Master Kode Kalkulasi
Master Kode Kalkulasi hanya menunjukkan data master kode dan nama ijin. Kita tidak bisa mencatat atau merubah datanya.
4. MENU TRANSAKSI
4.1 Koneksi Ke Mesin Absensi
Koneksi ke mesin absensi digunakan untuk menghubungkan software dengan mesin absensi. Sebelum kita melakukan koneksi ke mesin sebaiknya kita mendaftarkan serial number (SN) dari mesin yaitu pada menu master mesin absensi seperti yang sudah dijelaskan pada bab 2.3. Daftar SN yang kita buat akan terdaftar pada menu koneksi ke mesin absensi.
Setelah pilih menu koneksi, akan muncul form untuk melakukan hubungan dengan mesin.
Agar dapat terhubung ke mesin, maka klik kanan pada Kode SN yang dipilih dan pilih menu connect. Jika mesin sudah terhubung akan muncul status Tersambung pada kolom status. Jika telah tersambung dan kita ingin menampilkan menu, dapat di klik kanan pada kode SN.
Gambar Koneksi Mesin Tersambung
• Disconnect : menu untuk melakukan pemutusan hubungan dengan mesin.
• Download Transaksi dari mesin : menu untuk melakukan pengambilan
data transaksi dari mesin untuk diolah disoftware.
• Download/Upload Data Karyawan : menu untuk melakukan pengambilan
• Download Transaksi Mode ONLINE : menu yang digunakan untuk menampilkan proses absensi pada software secara online. (khusus tipe mesin OA-101).
• Pemeliharaan mesin : menu yang digunakan untuk melihat informasi
mesin dan mengolah pengaturan mesin. 4.1.1 Download Transaksi dari Mesin
Download transaksi dari mesin digunakan untuk men-download/mengambil data record kehadiran clock in/out dari mesin. Pada Menu ini kita dapat mengambil transaksi dari mesin baik hanya data terbaru atau semua data transaksi yang ada pada mesin.
Jika pilih YES maka hanya ingin Proses Download Data Terbaru sedangkan jika pilih NO maka akan dilakukan Proses Download Semua Data yang ada pada mesin.
4.1.2 Download /Upload Data Karyawan
Download /Upload Data Karyawan digunakan untuk men-download data
karyawan dari mesin absensi.
Gambar Download/Upload Karyawan ke mesin
• Download Data Æ pilih menu download, klik lihat untuk melihat data mesin
dan data software kemudian klik proses untuk melakukan proses download.
• Upload Data Æ pilih menu upload, klik lihat untuk melihat data mesin dan
data software, beri tanda pada data yang ingin di-upload yang ada pada kolom sebelah kiri kemudian klik proses untuk melakukan proses download.
• Hapus Æ pilih menu hapus, klik lihat untuk melihat data mesin dan data
software, beri tanda pada data yang ingin dihapus kemudian klik proses untuk melakukan proses download.
4.1.3 Download Transaksi Mode ONLINE
Mode ONLINE digunakan untuk mengetahui apabila ada karyawan yang absent kita bisa mengetahui recordnya selama tersambung dengan mesin.
4.1.4 Pemeliharaan Mesin
Pada menu pemeliharaan mesin digunakan umtuk melihat informasi yang ada pada mesin, antara lain jumlah sidik jari, jumlah karyawan/ID, jumlah transaksi record lama dan baru.
Gambar Informasi data Mesin
¾ Sistem
• Password Admin : merubah password pada mesin.
• Set Mode Sleep : mengatur waktu stand by mesin.
• Set kualitas jari : mengatur kualitas kemampuan sensor untuk membaca sidik jari.
¾ Proses
• Inisialisasi Mesin Absensi : proses yang dilakukan untuk mengosongkan isi mesin (menghapus semua data mesin).
• Sinkronisasi Jam Mesin : untuk mengatur jam mesin agar sama dengan jam komputer.
• Sinkronisasi Tanggal Mesin : untuk mengatur tanggal mesin agar sama dengan jam komputer.
• Hapus semua karyawan : menghapus semua data karyawan yang ada di mesin.
• Hapus semua transaksi : menghapus semua data transaksi yang ada di mesin.
• Set Real Time Date : mengetahui record karyawan yang clock in/out.
¾ TCP/IP
• Info pengaturan jaringan, apabila tipe mesin mendukung untuk jaringan.
4.2 Record Kehadiran Karyawan
Record Kehadiran Karyawan digunakan untuk mengetahui data record kehadiran Clock In dan Clock Out. Kita bisa mencari per departement atau per karyawan didalam list. Dan kita bisa mencari mulai tanggal berapa sampai tanggal berapa sesuai dengan laporan yang kita inginkan.
• Akses : digunakan untuk memberikan hak akses di transaksi record kehadiran karyawan sesuai dengan username.
• Lapor : digunakan untuk melaporkan data record kehadiran.
• Hadir : digunakan untuk memproses data record kehadiran. Cari dulu dari
departement mana karyawannya siapa, mulai tanggal dan sampai tanggal berapa. Klik Hasil. Lihat seperti gambar diatas.
• Sinkr digunakan untuk mengimport data dari software Aplikasi Anviz atau
Aplikasi V2007. Proses Sinkr ini hanya dilakukan jika koneksinya penggunakan USB Flash Disk. Jadi sebelum data kita proses di Software Bio-Finger kita sinkron dulu dari software Aplikasi Anviz atau Aplikasi V2007 untuk mengambil data recordnya.
4.2.1 Aplikasi Anviz
Kita install software anviz, hanya untuk Type Mesin OA-180 yang menggunakan koneksi USB Flash Disk.
Klik Menu External, kemudian klik USB Flash Drive Command Downloading Tools. Maka akan muncul menu seperti gambar berikut ini :
Langkah-langkah memberikan Command pada USB Flash Drive:
1. Masukkan USB Flash Drive kedalam USB Komputer.
2. Pada tampilan menu diatas Select USB Flash dengan memilih Drive dari USB Flash Drivenya. Klik Refresh.
3. Logon Password untuk memasukkan password sesuai dengan password dimesin.
4. Admin Password digunakan untuk merubah Password mesin finger melalui command usb.
5. Fingerprint mathing Precesion default General
6. Turn to dormancy if no operation : waktu sleep mesin
7. Download transactions from T&A System adalah command untuk mengambil
data record clock in/out dimesin fingerprint. Pilihan New Record atau All Record.
8. Download Staff Information from T&A System adalah command untuk
mengambil data Staffer dimesin fingerprint.
9. Download Fingerprint Template from T&A System adalah command untuk
mengambil data template sidik jari staffer dimesin fingerprint. Kita bisa select staffer atau All Staffer.
10. Upload staffer information to T&A System adalah command untuk
memasukkan data staffer dari komputer ke mesin fingerprint. Kita bisa select staffer atau All Staffer.
11. Upload Fingerprint Template to T&A System adalah command untuk
memasukkan data template sidik jari staffer dari computer ke mesin fingerprint. Kita bisa select staffer atau All Staffer. Tentunya setelah kita download data fingerprint templatenya akan tersimpan di computer. Dan selama data template sidik jari dikomputer masih ada dan tidak error, kita
bisa memasukkan data template sidik jari tersebut ke dalam mesin fingerprint melalui upload fingerprint.
12. Delete Staff Information to T&A System adalah command untuk menghapus
data staffer di mesin finger. Klik Select, pilih no staffer mana yang akan kita hapus.
13. Setelah USB Flash Drive diberi command, kita lepas USB Flash Drive dari komputer kemudian USB Flash Drive kita masukkan ke mesin fingerprint, maka selang berapa menit USB akan memproses dan tunggu sampai muncul statement USB Succ atau Done, dari situ kita ECS saja.
14. Untuk mengambil data dari USB Flash Drive kita masukkan Usb Flash dish di Pc dan masuk program, pilih External, klik USB Flash Drive Data StorangeTools seperti gambar berikut :
Gambar USB Flash Drive Data Storange tools
14. Select USB Flashnya, klik refresh, kemudian klik Import data, maka akan muncul statement dibagian Time dan casenya. Maka data record kehadiran clock in/out akan tersimpan di databasenya.
Untuk bisa masuk data record in/outnya dari software Anviz ke software Bio Finger. Klik sinkr, pilih File Database menggunakan Aplikasi Anviz. Input tanggal mulai dan sampai tanggalnya, kemudian klik Import, kita cari lokasi file database software Anviz, klik Open. Seperti gambar berikut :
Kemudian akan muncul statement seperti gambar berikut :
Klik Yes jika yakin mau import data transaksinya.
Maka data record clock in / out dari anviz akan masuk di transaksi record kehadiran karyawan. Seperti gambar berikut :
4.2.2 Aplikasi V2007
Kita install software V2007, untuk type mesin yang menggunakan koneksi USB Flash Disk.
Klik double gambar Icon pada desktop.
Maka akan muncul System Logining seperti gambar dibawah ini :
Gambar Login to System Software V2007
Input username dan passwordnya sesuai dengan login username dan password yang mengoperasikan software ini. Maka akan muncul Menu utama seperti gambar berikut :
Gambar Menu Utama Software V2007
Untuk pengambilan data menggunakan USB masuk menu Data, klik USB Disk Manage, maka akan muncul gambar seperti berikut :
Gambar Usb Import/Export
Pilih Option 9 Mode(OEM), kemudian Ok. Maka akan muncul menu seperti gambar berikut :
Gambar U disk management
Pilih tab Record data import, select mesinnya, kemudian klik Import the rec from U Disk.
Kemudian klik Ok, Masuk menu AC log maka data record in/out akan masuk di AC Log databasenya. Seperti gambar dibawah ini :
Gambar AC Log/Search Employee Checking Record
Untuk bisa masuk data record in/outnya dari software V2007 ke software Bio Finger. Klik Sinkr, pilih File Database menggunakan Aplikasi V2007. Input tanggal mulai dan sampai tanggalnya, kemudian klik Import, kita cari lokasi file databasenya, klik Open. Seperti gambar berikut :
Gambar Sink database dari Software V2007 ke Software BioFinger
Klik Open, maka akan muncul statement seperti dibawah ini :
4.3 Proses Kalkulasi Kehadiran
Proses Kalkulasi Kehadiran digunakan untuk memproses hasil laporan. Kita bisa memilih per departement per karyawan, mulai tanggal dan sampai tanggal. Klik
Hasil untuk proses Normalisasi, maka akan muncul seperti gambar berikut :
Pilih Kalkulasi untuk mengetahui data setelah diproses hasil. Dikalkulasi kita bisa melihat data jam datang, pulang, telat, pulang awal, kerja, hadir, lembur, dll. Tentunya jadwal hadir harus sudah disetting supaya kita bisa melihat hasilnya.
Gambar Kalkulasi Kehadiran Proses Kalkulasi
Untuk laporannnya klik karya untuk laporan per karyawan sesuai dengan data karyawan yang disorot. Maka akan muncul suatu laporan Kartu Absensi per karyawan.
Klik Depart untuk laporan kartu absensi per departement maka akan muncul laporan kartu absensi semua karyawan yang sudah dipilih/dicentang.
Untuk rekap absensinya kita bisa pilih Totalisasi, maka akan muncul total keterlambatan, pulang awal, Hadir, Total Lembur, dll. Laporannya klik Depart maka akan muncul laporan rekap absensi per departement dan rekap absensi per departement Total.
Laporan Rekap Absensi Per Departement
4.4 Transaksi Ijin Tidak Bisa Hadir
Transaksi Ijin Tidak Bisa Hadir digunakan untuk menginput atau mencatat data karyawan yang Ijin tidak bisa hadir dikarenakan Cuti, Dinas, Sakit, Other, Keluarga dan kita bisa memberikan keterangannya untuk memperjelas datanya.
Gambar Transaksi Ijin Tidak Bisa Hadir
• Catat : digunakan untuk membuat data karyawan baru yang ijin tidak bisa
hadir. Kita bisa memilih per departemen atau per karyawan. Mulai tgl sampai tgl tidak bisa hadir dan memberikan keterangan.
• Rubah : digunakan untuk merubah status tidak hadir, alasan dan
• Hapus : digunakan untuk menghapus data ijin tidak bisa hadir sesuai dengan data karyawan yang ditunjuk atau disorot.
• Akses : digunakan untuk memberikan hak akses di transaksi ijin tidak bisa
hadir sesuai dengan username.
• Reset : digunakan untuk menghapus semua data transaksi ijin tidak bisa
hadir.
• Tahun : digunakan untuk menampilkan laporan ijin tidak bisa hadir. Kita
bisa memilih tahun dan departementnya. Seperti gambar berikut :
4.5 Transaksi Lupa Clock In/Out
Transaksi Lupa Clock In/Out digunakan untuk menambah manual transaksi record clock in/out jika lupa tidak clock in/out di mesin fingerprint.
Gambar Transaksi Lupa Clock In/Out
• Catat : digunakan untuk menambah data record in/out. Kita bisa memilih
departement atau per karyawan, statusnya, tanggal dan jamnya.
• Rubah : digunakan untuk merubah status, tanggal dan jamnya sesuai
dengan karyawan yang dipilih.
• Hapus : digunakan untuk menghapus data karyawan yang pernah
ditambahkan manual record in/outnya sesuai dengan karyawan yang dipilih.
• Akses : digunakan untuk memberikan hak akses di transaksi lupa clock in/out sesuai dengan user name.
• Reset : digunakan untuk menghapus semua data ditransaksi lupa clock
in/out.
• Lapor : digunakan untuk menampilkan laporan transaksi lupa clock in/out.
4.6 Transaksi Late/Early Bersama
Transaksi Late/Early Bersama digunakan untuk merubah data record clock in/out dari data record in/out yang sudah ada. Caranya dengan klik catat, pilih departement,karyawannya, status, mulai tanggal jam, sampai tanggal jam dan menjadi tanggal jam berapa record clock in/out akan dirubah.
5. Menu Utility
5.1 Proses Backup Data-Manual
Proses Backup Data-Manual digunakan untuk mem-backup database. Caranya dengan klik backup. Maka database akan diback up secara otomatis.
5.2 Proses Sinkronisasi Awal Periode
Proses Sinkronisasi Awal Periode digunakan untuk membuat periode bulan baru, mengunci dan menghapus data record kehadiran in/out di database.
Gambar Sinkronisasi Awal Periode
• Akses : digunakan untuk memberikan hal akses pada sinkronisasi awal
periode sesuai dengan user name.
• Reset : digunakan untuk menghapus semua periode data di sikronisasi
periode.
• Kunci : digunakan untuk mengunci periode bulan, dilakukan sebelum kita klik hapus.
• Hapus : digunakan untuk menghapus data transaksi record in/out setiap
periode bulan yang ditunjuk atau disorot. (Kalau kita sudah klik hapus maka data record in/out diperiode bulan yang sudah kita hapus akan hilang).
5.3 Rubah My Password
Rubah My Password digunakan untuk merubah password dari Administrator atau user yang mengoperasikan software, tentunya dimaster user dicentang boleh rubah password sehingga user bisa merubah pesswordnya sendiri.
5.4 Setup Configurasi Aplikasi
Tab General digunakan untuk melengkapi data perusahaan.
Tab Kalkulasi digunakan untuk mensetting Rule Parameter sesuai dengan peraturan perusahaan.
Gambar Configurasi Aplikasi Tab Kalkulasi
9 Jika No Clock In, dianggap Datang Telat 60 Menit atau dianggap absent.
Jika tidak ada data record clock in dianggap terlambat 60 Menit atau dianggap absent. Kita bisa merubah menit keterlambatan sesuai dengan aturan tiap perusahaan.
9 Jika No clock Out, dianggap Pulang Awal 60 Menit atau dianggap Absent.
Jika tidak ada data record clock out dianggap pulang awal 60 Menit atau dianggap absent. Kita bisa merubah menit keterlambatan sesuai dengan aturan tiap perusahaan.
9 Jika Datang Telat Lebih dari 60 Menit, dianggap Absent.
Jika datang telat atau data record clock in lebih dari 60 menit dari jam masuk maka akan dianggap Absent.
9 Jika Pulang Awal Lebih dari 60 Menit, dianggap Absent.
Jika pulang lebih awal atau data record clock out kurang dari 60 menit dari jam pulang maka akan dianggap Absent.
9 Jika Pulang Telat Lebih dari 1 Menit, dianggap Overtime/Lembur.
Jika data clock out lebih dari 1 menit dari jam pulang maka akan dihitung sebagai overtime/lembur. Kita bisa merubah mulai menit keberapa dihitung sebagai overtime sesuai dengan aturan tiap perusahaan.
5.5 Tentang Kami
Menjelaskan mengenai data Vendor Bio Finger Indonesia.
Mesin Absensi Sidik Jari yang sudah diregister dari kami yang hanya bisa menggunakan software Absensi Bio-Finger. Maka segera hubungi Bio-Finger Indonesia.
1. Registrasi sidik jari pada software
• Enroll ID Karyawan
Sebelum kita dapat menggunakan mesin absensi online ini, kita harus mendaftarkan jari kita terlebih dahulu.
Double klik pada icon di desktop. Pilih menu Master kemudian klik pada menu Master Kode Karyawan.
Klik Catat untuk menambahkan user ID baru dimana kode merupakan nomor ID karyawan dan nama karyawan adalah nama yang akan muncul dilaporan yang akan dikalkulasi nantinya. Nomor ID dapat di sesuaikan dengan kebutuhan.
Setelah selesai memberikan nomor ID dan nama karyawan, kita dapat memberikan kelengkapan data karyawan dengan cara klik setup1 pada tab General.
• Enroll Sidik Jari
Setiap karyawan yang telah terdaftar harus mendaftarkan sidik jarinya pada software agar dapat melakukan proses absensi. Registrasi sidik jari dilakukan yaitu mesin harus terhubung dengan software karena menggunakan sistem absensi secara online.
Pilih tab Enroll, kemudian klik setup5. Maka akan muncul seperti gambar dibawah :
Untuk mendaftarkan sidik jari pertama, klik pada Enroll Jari Ke 1 dimana diberikan waktu 50 detik untuk meletakkan jari pertama.
Proses registrasi sidik jari ke 2 memiliki proses yang sama dengan proses registrasi sidik jari pertama.
Jika proses registrasi diterima akan muncul pesan seperti dibawah ini dan jika ditolak tidak akan muncul pesan dan kita harus melakukan proses registrasi dari awal.
Sidik Jari pertama diterima
Sidik Jari kedua diterima
• Enroll Foto
Untuk memudahkan user maka disediakan fasilitas untuk menambahkan foto setiap user.
Pada tab Enroll, klik Rekap Pas Foto. Pilih foto yang ingin dimasukkan, maka akan muncul seperti dibawah ini.
2. Penggunaan Absen ONLINE
Klik pada menu online di menu utama.Maka akan muncul program absensi secara online. Untuk status absensi baik itu clock in/Out, Break In/Out dan Overtime In/Out dapat dilakukan dengan menekan tombol – tombol keybord sesuai dengan fungsinya.
¾ F1 : Status Clock - In ¾ F2 : Status Clock - Out ¾ F3 : Status Break - Out ¾ F4 : Status Break - In ¾ F5 : Status Overtime - In ¾ F6 : Status Overtime - Out
Sebelum absen dilakukan, harus dipastikan terlebih dahulu status absen yang akan kita lakukan. Misalnya, jika pulang sebelum absen dilakukan harus tekan F2 terlebih dahulu dan pada display menunjukkan status Clock – Out.
Proses absen terdiri dari 2 cara yaitu 1:1 dan 1:N, dimana:
¾ 1:1 yaitu proses absensi dilakukan dengan menekan ID terlebih dahulu, setelah itu letakkan jari yang terdaftar pada sensor. Disini kelemahannya adalah user harus mengingat nomor ID masing-masing, tapi keunggulannya proses absen akan lebih cepat karena deteksi yang dilakukan hanya pada nomor ID yang dimasukkan.
Jika proses sukses akan muncul :
¾ 1:N yaitu proses absensi yang dilakukan hanya dengan meletakkan sidik jari saja tanpa harus menekan nomor ID tapi proses akan sedikit lebih lama karena harus deteksi setiap jari yang terdaftar. Sebelum proses absen dilakukan, user harus menekan 1:N pada software. Pada saat tombol 1:N ditekan, user akan diberikan waktu 50 detik untuk meletakkan jari pada sensor.
Tanpa harus menekan ID dan hanya meletakkan jari pada sensor, maka jika proses sukses akan muncul :