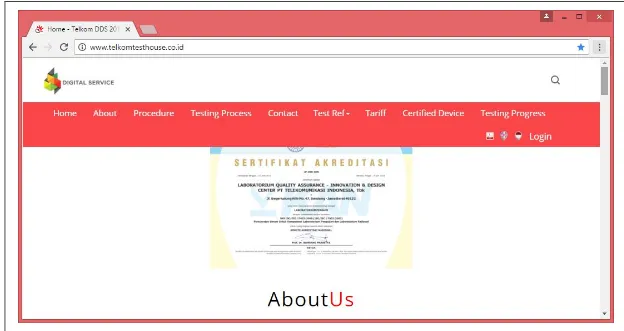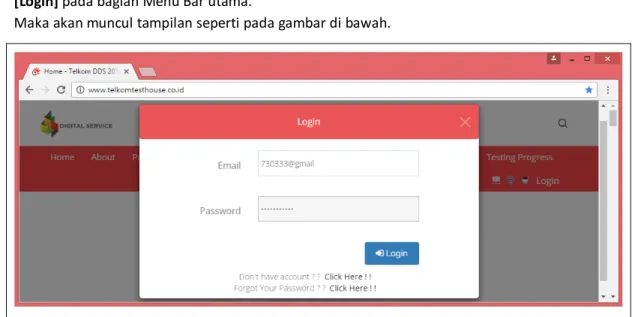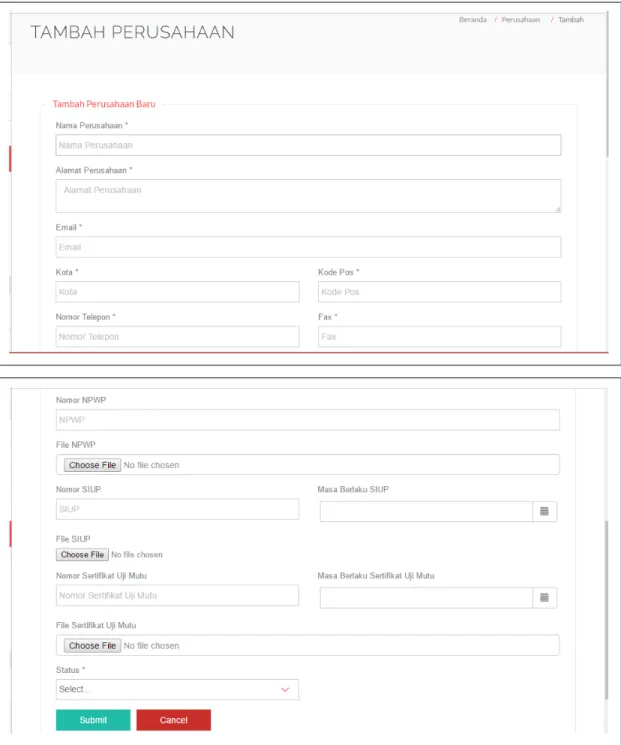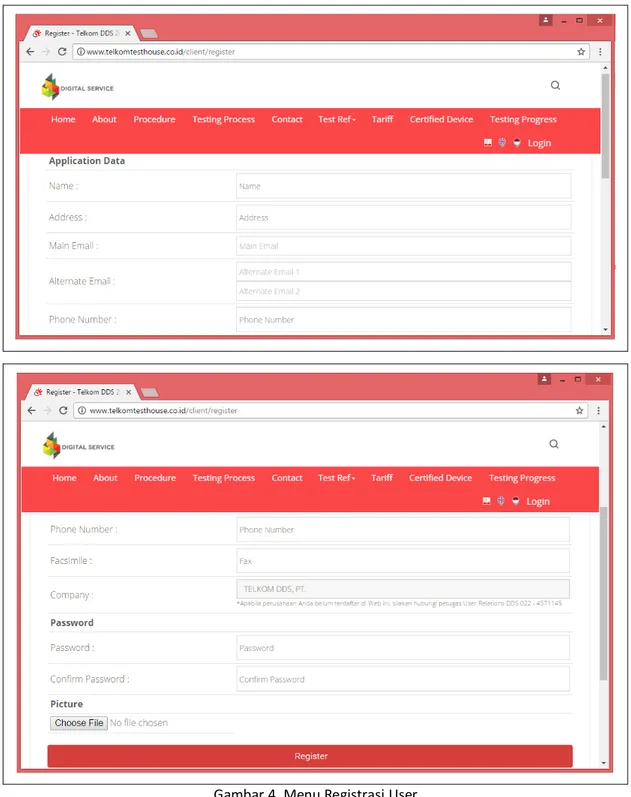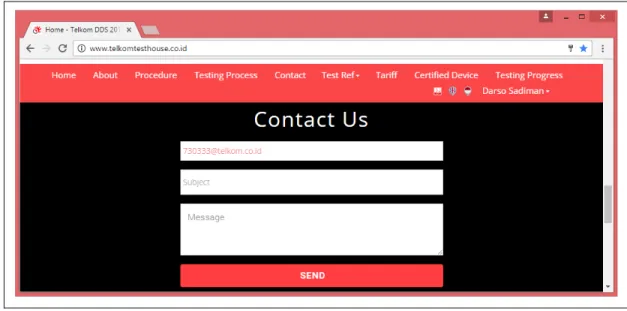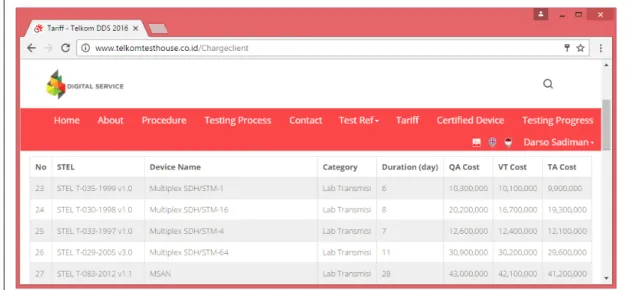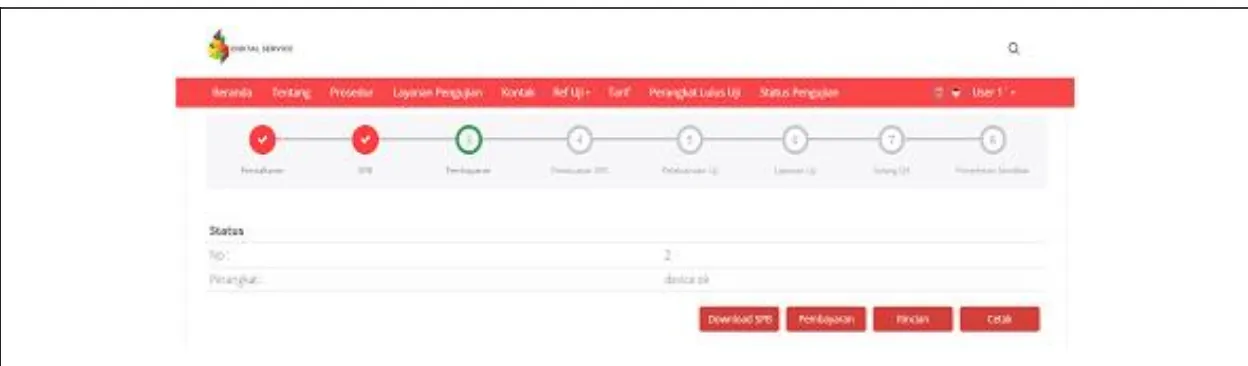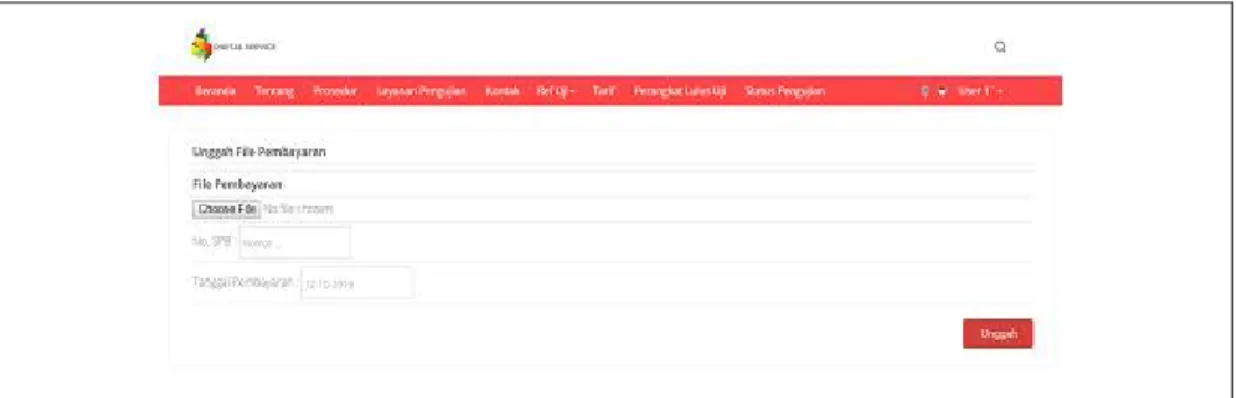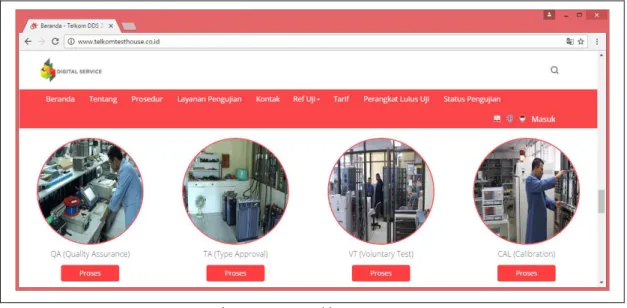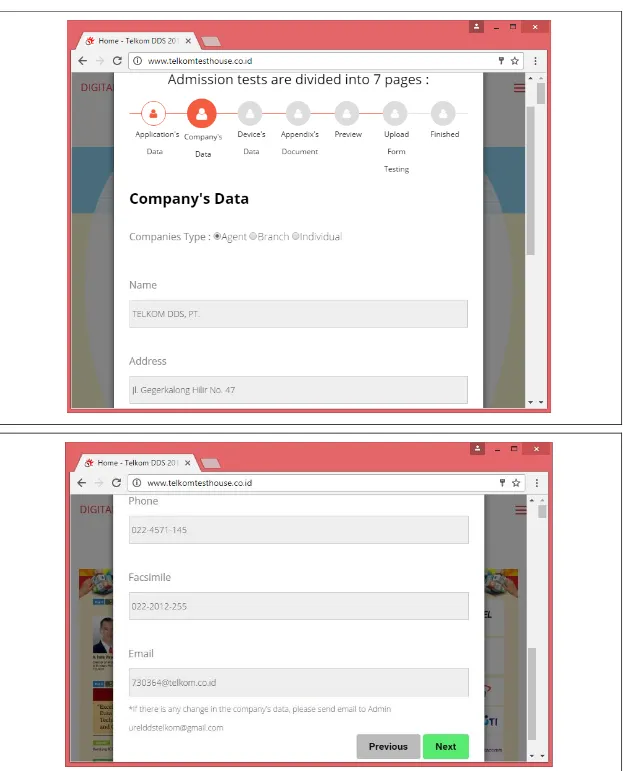Web DDS QA
Situs Jasa Layanan Pelanggan (Customer) Lab PENGUJIAN
Panduan Pengguna
(User Manual)
Versi 1.0
1. PENDAHULUAN
2
2. MENU LAYANAN USER
3
3. MENU LAYANAN PENGUJIAN
9
4. MENU SUPPORT
18
1.
Pendahuluan
Situs Jasa Layanan Pelanggan Lab Pengujian:
ü Merupakan website yang dibangun oleh Telkom Divisi Digital Service.
ü User dapat melakukan proses Registrasi untuk mengajukan pengujian terhadap perangkat Telekomunikasi dan perangkat penunjangnya.
ü Pilihan pengujian yang tersedia adalah untuk QA (Quality Assurance), VT (Voluntray Test), TA (Type Approval), dan CAL (Calibration).
ü Konfirmasi layanan pengujian dan pertanyaan, pelanggan dapat menghubungi User Relation dengan Nomor Telepon 022-4571145.
2.
Menu Layanan User
Beberapa Menu Layanan USER pada situs ini: ! Register & Login
Ketika user ingin melakukan proses pendaftaran pengujian, yang pertama harus dilakukan melalui situs ini adalah Login. Untuk melakukan Login, sebelumnya klik tombol [Masuk] atau [Login] pada bagian Menu Bar utama.
Maka akan muncul tampilan seperti pada gambar di bawah.
Gambar 2. Menu Login
Untuk melakukan login, user harus memasukan data email dan password yang telah terdaftar. Jika user belum terdaftar pada situs ini, maka user harus mendaftar (register) terlebih dahulu:
( 1 ) User menyiapkan dokumen SIUP, NPWP, dan Sertifikat Uji Mutu yang terbaru. ( 2 ) Daftarkan atau registrasi-kan data Perusahaan melalui Admin web, dengan
kelengkapan data seperti pada Gambar 3.
( 3 ) Setelah Admin mengaktifkan status Perusahaan, User dapat kembali ke situs web TelkomTestHouse.
( 4 ) Pada menu Login, pilih tulisan [Klik Disini !!!] pada baris “Tidak Punya Akun ??” ( 5 ) Lengkapi isian data regitrasi User seperti pada Gambar 4, dan pastikan nama
Perusahaannya sudah terdaftar dan muncul di menu ini.
( 6 ) Setelah melalui proses registrasi User, silahkan melakukan login dengan menggunakan email dan password yang telah didaftarkan tersebut.
! Prosedur (Procedure)
Menampilkan informasi mengenai prosedur pengujian dalam bentuk info grafis. Ketika klik menu [Prosedur], maka akan muncul tampilan seperti gambar di bawah.
Gambar 5. Menu Prosedur Pengujian dan Pembelian Dokumen STEL
! Layanan Pengujian (Testing Process)
Untuk melakukan registrasi pengajuan pengujian terhadap perangkat pelanggan. Pilihan layanan pengujian: QA / VT / TA / CAL
! Kontak (Contact)
Pelanggan dapat menghubungi bagian UREL.
Mengajukan pertanyaan kepada Admin jika ada hal yang ingin diklarifisikan atau ditanyakan.
! Ref. Uji (Test Ref.)
Untuk melihat referensi-referensi uji yang tersedia di Telkom Divisi Digital Service, baik itu dokumen STEL maupun dokumen S-STEL.
Gambar 7. Menu Referensi Pengujian ! Tarif (Tariff)
Tarif pengujian berdasarkan referensi uji dan juga perangkat yang akan diujikan dan tipe pengujiannya. Ketika menu tarif dipilih, maka akan muncul tampilan seperti di bawah ini.
Gambar 8. Menu Tarif Pengujian ! Perangkat Lulus Uji (Certified Device)
! Status Pengujian (Testing Progress)
Tarif pengujian berdasarkan referensi uji dan juga perangkat yang akan diujikan.
Pada menu ini user dapat melihat status pengujian untuk semua device pada perusahaan.
Gambar 9. Menu Status Pengujian
Pilihan tombol Ubah
Jika user belum meng-upload berkas permohonan, maka user masih dapat mengubah data permohonan dengan klik tombol [Ubah]. Maka akan muncul form seperti akan melakukan permohonan pengujian.
Pilihan tombol Rincian
Klik tombol [Rincian] untuk menampilkan detail informasi mengenai permohonan pengujian yang diajukan oleh Pemohon.
Pilihan tombol Cetak
Klik tombol [Cetak] ini, untuk mendownload form permohonan yang akan ditandatangani.
Gambar 10. Menu Status Pengujian Pilihan tombol Download SPB
Klik tombol [Download SPB] untuk mengetahui Tarif yang harus dibayar dalam melakukan proses pengujian.
Pilihan tombol Pembayaran
Klik tombol [Pembayaran] untuk melakukan proses pembayaran berdasarkan SPB yang telah di download oleh user. Setelah menekan tombol pembayaran, maka akan muncul tampilan seperti gambar di bawah ini.
Gambar 11. Menu Unggah File Pembayaran
User harus meng-upload bukti pembayaran beserta informasi nomor SPB dan tanggal pembayarannya.
3.
Menu Layanan Pengujian
MULAI
è
Pengujian Pilih Tipeè
PermohonanIsi Dataè
Perusahaan Isi Dataè
Perangkat Isi Dataè
Unggah Berkasê
SELESAI
ç
Unggah Form Permohonanç
Permohonan Simpanç
PratinjauL P-1 è Pilih Tipe Pengujian
Pertama-tama user harus memilih tipe pengujian untuk perangkat yang akan diuji. Di bawah ini merupakan tampilan tipe pengujian yang dapat dipilih.
Gambar 12. Menu Pilih Tipe Pengujian
Setelah user memilih tipe pengujian, maka akan muncul tampilan seperti di bawah ini.
Gambar 13. Menu Proses Pengujian
Pada bagian ini, user akan diberikan penjelasan secara umum alur dari proses pengujian. User scroll hingga akhir dari akan muncul button untuk melanjutkan proses pengajuan.
L P-2 è Isi Data Pemohon
Pada bagian ini user harus melengkapi data pribadi user seperti nama, alamat, telepon, fax, dan email. Namun jika user telah melakukan registrasi dan telah melengkapi data pada bagian profile, user tidak perlu mengisinya kembali.
L P-3 è Isi Data Perusahaan
Sama seperti sebelumnya, user dapat melengkapi data perusahaan seperti jenis perusahaan, nama perusahaan, alamat, telepon, fax, dan email. Jika telah terisi semua, lanjut kepada step selanjutnya yaitu isi data perangkat.
L P-4 è Isi Data Perangkat
Pada bagian ini, user harus mengisi data perangkat yang terdisi atas nama perangkat, merk, kapasitas, pembuat, nomor seri, model/tipe, dan referensi uji. Data perangkat yang sudah pernah diujikan tidak dapat diujikan kembali.
L P-5 è Unggah Berkas
Pada bagian ini user harus melengkapi beberapa berkas yang diperlukan untuk pengujian seperti SIUP, Sertifikat Sistem Mutu, NPWP, referensi uji, dan Surat dukungan prinsipal.
L P-6 è Pratinjau
Pada bagian ini akan ditampilkan data yang telah diisi oleh user sebelumnya seperti data user, perusahaan, perangkat, dan berkas yang diunggah. Jika sudah benar semua maka user dapat menyimpan data permohonan tersebut.
Gambar 19. Menu Preview L P-7 è Simpan Permohonan
L P-8 è Unggah Form Permohonan
Jika user telah menyimpan data permohonan, tahap selanjutnya yaitu meng-unggah form pengujian yang telah ditandatangani.
Gambar 20. Menu Cetak Permohonan
Jika form permohonan tidak otomatis download, maka dapat klik link yang terdapat pada halaman ini. Jika user memilih untuk meng-unggah nanti, maka user dapat meng-unggah pada menu status pengujian dengan memilih perangkat yang diujikan pada permohonan tersebut.
Jika user memilih untuk meng-unggah sekarang, maka proses pengajuan dapat langsung divalidasi oleh admin.
Gambar 22. Menu Unggah Permohonan
Gambar 23. Menu Selesai Registrasi
4.
Menu Support
Beberapa Menu Tambahan USER pada situs ini: ! Lupa Password
Fitur Lupa Password dapat digunakan untuk mengatasi User yang lupa dengan password untuk masuk dengan login yang telah terdaftar. Untuk melakukan proses Reset Password, User harus klik pada bagian yang dilingkari pada gambar di bawah.
Gambar 24. Menu Update karena Lupa Password Setelah itu akan muncul tampilan seperti di bawah ini:
Gambar 25. Menu Pengiriman Update Password melalui Email
User selanjutnya mengisi Form Atur Ulang Kata Sandi dengan memasukkan email yang terdaftar pada situs web tersebut. Setelah itu, maka sistem akan mengirimkan email yang berisikan URL untuk melakukan reset password tersebut.
Selanjutnya user diminta untuk mengisi kata password baru-nya tanpa perlu mengingat password lama-nya.
Gambar 27. Menu Update Password Baru ! User Manual Situs
User Manual Situs Jasa Layanan Pelanggan Lab Pengujian.pdf ! Ganti Bahasa (Language Change)
Menu untuk mengubah bahasa pengantar. Bahasa yang tersedia adalah Bahasa Indonesia atau English.
Untuk dapat mengubah bahasa pengantar, klik icon pada menu bar seperti gambar di samping ini sesuai bendera negaranya.
! Profile (update)
Menu update profile digunakan User untuk memperbaharui informasi user yang bersangkutan. Untuk melakukan update Profile User, klik nama User pada bagian header menu, lalu klik Profil (Profile). Setelah klik Profil (Profile), maka akan muncul form isian.
Pada form update Profil (Profile), User dapat meng-update Profil informasi User seperti foto, maupun kata sandi.