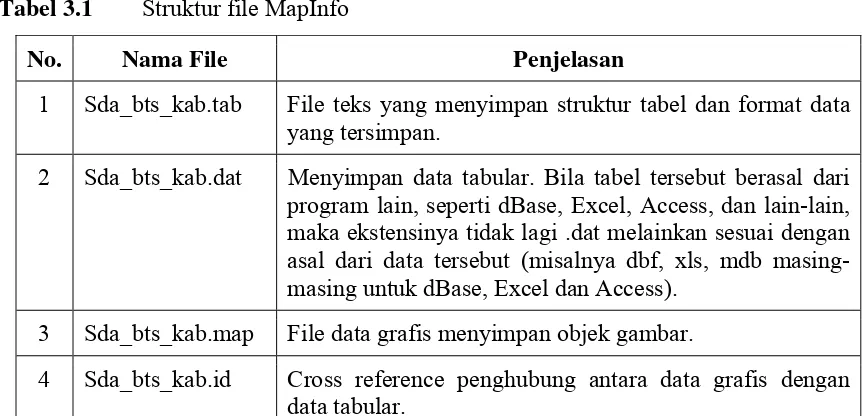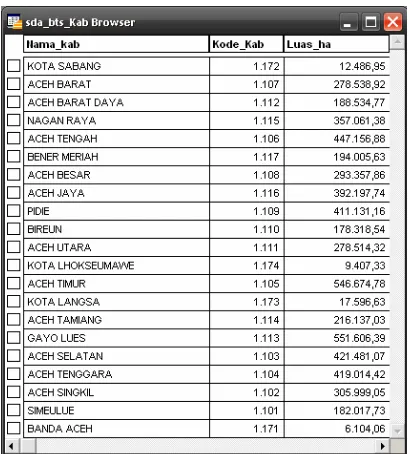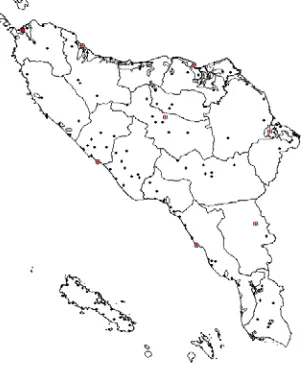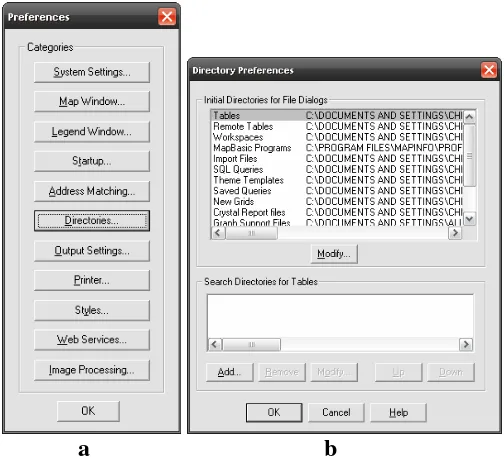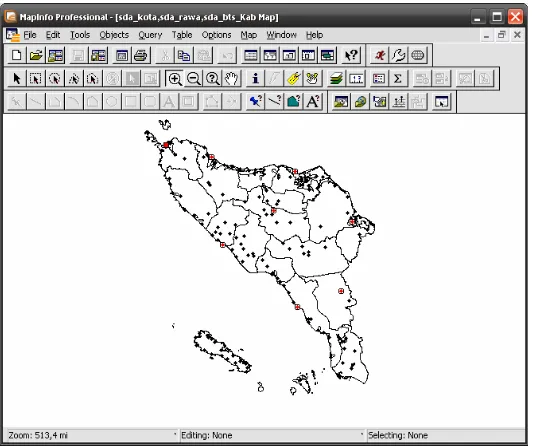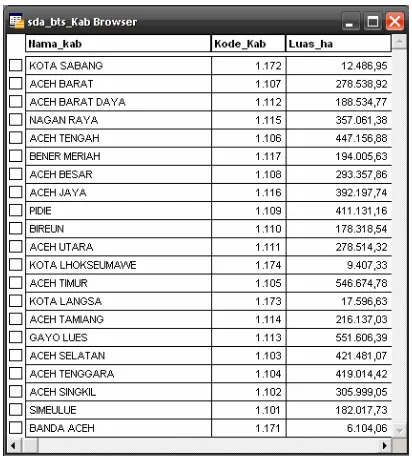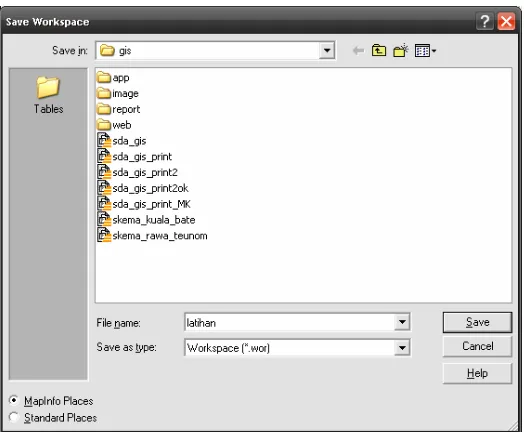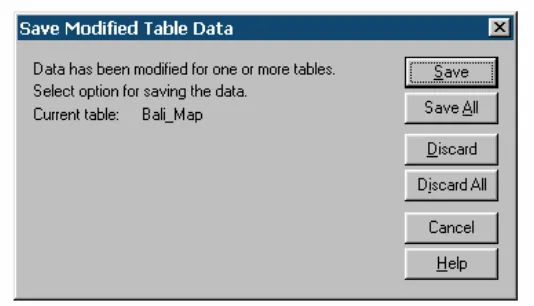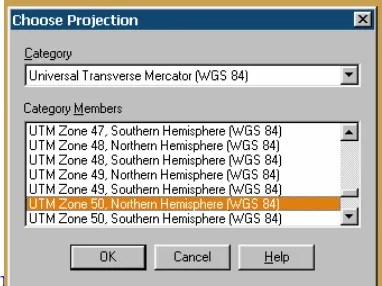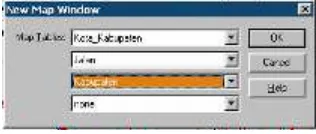PENGENALAN
MAPINFO
PROFESSIONAL
2.1. Memulai MapInfo
Untuk menjalankan MapInfo Professional, berturut-turut pilih Start/All Programs/MapInfo/MapInfo Professional 8.5 SCP, seperti pada gambar berikut.
Bila berhasil dijalankan, tampilan MapInfo saat pertama kali diaktifkan adalah sebagai berikut.
Baris Menu
Baris Judul Toolbars
Status Bar Gam
Penjelasan m sebagai berikut :
1 pInfo Professional, dan
2
-lain dapat
3
kegiatan (satu modul) MapInfo. Pada saat MapInfo pertama kali bar 2.2. Tampilan MapInfo Saat Pertama Kali Dijalankan
asing-masing komponen dari tampilan MapInfo di atas adalah Baris judul di bagian kiri terdapat tulisan Ma
di bagian kanan berisikan tombol minimize, restore/maximize, dan close. Minimize berfungsi untuk menonaktifkan sementara MapInfo dan ditempatkan pada taskbar Microsoft Windows. Restore/maximize digunakan untuk mengubah ukuran Window MapInfo dan close untuk menutup MapInfo.
Baris menu berisikan menu full down yang dapat digunakan sebagai interface antara pemakai dan MapInfo. Semua kegiatan MapInfo seperti input data, menampilkan data, analisis, dan lain
dilakukan melalui menu. Jumlah dan macam menu yang ditampil pada setiap kegiatan berbeda-beda tergantung dari jenis kegiatan yang sedang dilakukan. Misalnya pada saat Window Peta muncul di layar, maka menu Map yang tampil. Bila Window Browser yang aktif, menu Map akan digantikan dengan menu Browse.
diaktifkan, toolbar diletakkan di bagian kanan layar dengan posisi mengambang (floating). Namun kadang kala letak toolbar pada posisi ini dapat mengganggu tampilan data. Untuk itu, kita dapat memindahkan posisi toolbar tersebut di bawah baris menu dengan cara memilih menu Options, kemudian dilanjutkan dengan klik submenu Toolbar, kotak dialog berikut akan muncul:
Gambar 2.3 Kotak Dialog Toolbar Option
H gan klik pada
kotak cek, kem D
ilangkan semua tanda cek di bawah Floating den
udian aktifkan kotak cek Save as efault agar
pak seperti pada pengaturan ini tetap digunakan bilamana kita membuka program MapInfo berikutnya. Pilih OK untuk menggunakan pengaturan setting toolbar yang telah dibuat dan keluar dari kotak dialog tersebut. Tampilkan MapInfo sekarang akan tam
potongan gambar di bawah ini.
Gambar 2.4 Toolbar yang Tersedia pada MapInfo.
MapInfo menyediakan 5 kelompok toolbar di antaranya standard toolbar, main toolbar, drawing toolbar, Tools toolbar, dan DBMS toolbar.
4 Dialog pembuka meminta inputan kepada kita, data mana yang akan diaktifkan dan ditampilkan di layar. Kotak dialog ini selalu muncul saat MapInfo dijalankan. Bila Anda tidak me ginginkan kotak dialog tersebut selalu diaktifkan saat MapInfo dibuka, maka pilihlah menu
n
Startup, hilangkan tanda cek pada Dispay Quick Start Dialog, lalu klik OK.
Gambar 2.5 Kotak Dialog (a) Preferences dan Startup Preference.
5 Baris status menampilkan informasi yang relevan dengan kegiatan yang sedang dilakukan. Baris status dapat dinonaktifkan melalui menu Options, Hide Status Bar.
2.2. Cara Menggunakan Perintah MapInfo
Pada dasarnya perintah atau modul MapInfo dapat diakses melalui 5 cara, yaitu baris menu, toolbar, shortcut menu, shorcut key, dan melalui map basic window. Misalnya untuk mengaktifkan kotak dialog Layer Control dapat dilakukan dengan salah satu cara berikut ini.
Gambar 2.6 Modul MapInfo Diakses dari Menu
-
- Klik toolbar Layer Control ( ) pada kelompok main toolbar.
Arahkan pointer mouse pada Window Peta, kemudian klik tombol mouse di sebelah kanan (right klik). Shortcut menu akan tampil seperti pada gambar berikut, pilih Layer Control.
- Melalui keyboard tekan tombol Ctrl+L (tombol Ctrl huruf L secara bersama-sama).
2.3. Cara Memperoleh Informasi
Untuk dapat memperoleh informasi tentang cara menggunakan MapInfo dari beberapa sumber lain, di antaranya :
1 Informasi pada baris status dan tooltips yang muncul saat menu atau toolbar ditunjuk, dapat memberikan informasi tentang fungsi dari objek tersebut.
(a) (b)
Gambar 2.9 Informasi yang Muncul dari (a) tooltip dan (b) baris status 2. Melalui Help
Klik menu H
MapInfo. MapInfo menyediakan informasi yang cukup lengkap. elp, MapInfo professional Help Topics. Kemudian pilih informasi yang diperlukan.
Gambar 2.10 Menu Help Digunakan untuk Mendapatkan Informasi tentang Cara Penggunaan MapInfo.
Gambar 2.11 Tampilan Help MapInfo.
4 aja
Tutorial yang diakses lansung dari CD atau dicopy ke Hard Disk dan
5 MapInfo juga me "Maplnfo Profess
Installer, di sampi
-lain. File tersebut at detail tentang
In
6 dapa
/www.mapinfo.com
Anda dapat bel r MapInfo dari Tutorial yang disediakan pada CD Installer. dijalankan dari Hard Disk.
nyertakan buku "Maplnfo Professional User's Guide" dan ional Reference Guide" dalam bentuk file PDF pada CD ng informasi lain seperti ArcLink, Cristal Report dan lain dapat memberikan informasi yang sang
penggunaan Map fo.
Anda juga t mengunjungi situs MapInfo pada alamat http: / . Banyak informasi yang dapat diperoleh melalui situs , pe
tersebut. misalnva Perkem yang lebih baik
DASAR – DASAR
AN
DIGITAL
.1 Struktur Data MapInfo Professional
lain-lain. Secara logika, data MapInfo terdiri dari 2 bagian, yaitu data grafis yang menyimpan objek gambar (area, garis, titik, label, dan lain-lain) dan data tabular atau atribut (database yang menyimpan nilai dari data grafis
bu ra fisik, setiap table MapInfo biasanya terdiri dari 4 atau 5 file. isalnya, kita membuat tabel dengan nama Customer, maka MapInfo akan membuat file
PEMETA
3
Data MapInfo dikelola dan disimpan dalam bentuk table. Setiap table menggambarkan satu jenis data, misalnya data kepadatan penduduk, distribusi customer, kemiringan lereng, penggunaan lahan, dan
terse t). Namun seca M
sebagai berikut.
Tabel 3.1 Struktur file MapInfo
No. Nama File Penjelasan
1 Sda_bts_kab.tab File teks yang menyimpan struktur tabel dan format data yang tersimpan.
2 Sda_bts_kab.dat sebut berasal dari
program lain, seperti dBase, Excel, Access, dan lain-lain, maka ekstensinya tidak lagi .dat melainkan sesuai dengan asal dari data tersebut (misalnya dbf, xls, mdb masing-Menyimpan data tabular. Bila tabel ter
masing untuk dBase, Excel dan Access). 3 Sda_bts_kab.map File data grafis menyimpan objek gambar.
5 Sda_bts_kab.ind File ini tidak selalu ada. File ini ada bila tabel yang dibuat diindeks. Penjelasan lebih detail tentang indeks dibahas pada pembahasan “Mengelola Tabel”.
3.2 Data Grafis
Secara garis besar MapInfo membagi data grafis menjadi 3 bagian, yaitu titik (point), garis (line/polyline) dan area (region/poligon). Objek titik hanya terdiri dari satu pasangan koordinat x,y sedangkan garis terdiri dari posisi x,y awal dan x,y akhir. Sementara objek area terdiri dari beberapa pasangan x,y. gambar berikut memberikan ilustrasi tentang macam-macam data grafis.
Ô (x,y) Titik
1) (x2,y2)
Gambar 3.1 Macam-Macam Data Grafis dalam MapInfo.
Data grafis titik (point) biasanya digunakan untuk mewakili objek kota stasiun curah
hujan, alamat ipakai untuk
enggambarkan jalan, sungai, jaringan listrik, dan lain-lain. Sementara Area region/poligon) digunakan untuk mewakili batas administrasi, penggunaan lahan,
3.3 Data Tabular
Data tabular adalah data deskriptif yang menyatakan nilai dari data grafis yang diterangkan. Data ini biasanya berbentuk tabel terdiri dari kolom dan baris. Kolom menyatakan jenis data (field), sedangkan baris adalah detail datanya (record). Secara umum ada 4 tipe data tabular, yaitu karakter, numeric, tanggal, dan logika. Informasi lebih detail tentang macam-macam data tabular disajikan pada pembahasan “Mengelola Tabel”. Di bawah ini disajikan contoh data tabular.
(x,y)
customer, dan lain-lain. Garis (line/polyline) dapat d m
(
Gambar 3.2 Contoh Tampilan Data Tabular
Data grafis akan selalu terhubung dengan data tabularnya, perhatikan gambar di bawah ini.
Gambar 3.3 Keterkaitan antara Data Grafis dan Data Tabular
3.4 Layer Peta
dalam layer yang berbeda dan disimpan dalam tabel yang terpisah, seperti pada gambar di bawah ini.
Gambar 3.4 Layer Merupakan Komponen dari Peta Digital
Bila ketiga layer tersebut digabung menjadi satu akan menjadi sebuah peta seperti gambar berikut :
SEBELUM data dianalisis, dibuat layout dan dicetak, data perlu diaktifkan dan
ditampilkan liditas data.
onitor tentu telah aktif di memori komputer (RAM), tapi data dapat saja diaktifkan di memori untuk keperluan analisis tanpa perlu ditampilka
Tergantung da bentuk. Kita d
grafik. Pada s lah
disediakan pada CD data.
6.1 Mengatur Letak D
Untuk memudahkan manajemen data, sebaiknya data MapInfo ditempatkan pada
direktori/folde e ntuk
mengubah setting t
MENAMPILKAN
DATA
di layar monitor lebih dahulu untuk dilihat jenis, akurasi dan va Data yang telah ditayangkan di m
te
n di layar monitor.
ri jenisnya, data dalam MapInfo dapat ditampilkan dalam berbagai macam apat menayangkan data dalam bentuk data grafis (objek), tabular ataupun
esi ini, kita akan belajar menampilkan data kependudukan yang te
ata
r t rtentu, biasanya di bawah folder programnya (MapInfo). U le ak data digunakan menu Options/Preferences akan ditampilkan
erikut. seperti pada gambar b
ble pada kotak Initial Directories for Dialogs, kemudian klik M Gambar 4.1 Kotak Dialog (a) Preferences dan (b) Directory Preferences
Pilih Ta odify dan
fesional\Data. ada contoh ini, data tabel disimpan pada folder D:\sda_project\gis\. Anda juga dapat menambahkan lokasi pencarian file table pada kotak Search Directories for Table sampai 4 lokasi.
Selain data table, kita juga dapat menentukan lokasi file-file yang lain seperti workspaces, SQL query dan lain-lain. Bila pengaturan telah selesai, pilih OK dua kali.
6.2 Membuka Tabel
Data tersimpan dalam tabel. Untuk selanjutnya kata tabel akan digunakan secara bergantian dengan peta dan layer yang mengacu pada satu arti, yaitu data MapInfo. Untuk menampilkan data berarti kita membuka tabel. Klik menu File/Open atau klik toolbar pada kelompok toolbar standard, atau shortcut key Ctrl O untuk membuka tabel. Kotak dialog berikut akan muncul.
tentukan letak data tabel anda, misalnya pada direktori C:\Program files\Pro P
Gambar 4.2 Kotak Dialog Open
Bila Anda telah mengatur letak data ‘Table’, maka MapInfo akan menampilkan semua file table yang ada pada Table Directory.
a. Jika file tabel tidak tersimpan pada Table Directory, Anda dapat mencari file tabel tersebut dengan klik daftar folder pada Look in.
b. Anda dapat mengetik nama file tabel yang akan dibuka pada kotak File name atau memilih dari daftar file tabel yang telah tampil.
c. Pad , daftar file yang
muncul adalah file tabel (*.tab). Bila data yang dibuka berasal dari sumber lain, misalnya Microsoft Excel, Lotus 123,dBase dan lain-lain, maka
pilihlah tipe file yang sesuai pada daftar pilihan File of Type, contohnya ‘*.xls’ untuk file Microsoft Excel, ‘*.dbf’ untuk file dBase dan lain-lain. Jenis – jenis data yang dapat Anda buka adalah seperti pada gambar di bawah ini.
Gambar 4.3 Pilihan Tipe Data yang Dapat Dibuka di MapInfo
ditampilkan sama sekali, melainkan hanya diaktifkan saja di memori. d. Preferred View menentukan metode dan macam data yang akan
ditampilkan. Anda dapat menampilkan data grafis, tabular, atau data tidak Gambar di bawah ini menampilkan 5 macam pilihan Preferred View.
Gambar 4.4 Pilihan Preferred View
1 Automatic, MapInfo akan memilih model view yang paling tepat.
- Bila data yang dibuka mappable artinya tabel yang dibuka mengandung data grafis, maka data grafis (peta) akan ditampilkan pada Window Peta. Seandainya sebelumnya telah ada window Peta yang terbuka dan memungkinkan untuk ditampilkan pada Window Peta tersebut, MapInfo akan menampilkan data tersebut pada Window Peta yang telah ada.
- Bila data tidak mappable (hanya terdiri dari data tabular, tanpa data
Browser. Data model ini banyak ditemukan pada data yang
ew). grafis), MapInfo akan menampilkan data tabular, tanpa data grafis), MapInfo akan menampilkan data tabular pada Window bersumber dari database atau spreadsheet lain, seperti excel, lotus, dBase, dan lain-lain.
- Jika data tidak dapat ditampilkan pada window peta dan browser, maka MapInfo tidak akan menampilkan data di layar (No Vi
2 Browser, Data akan ditampilkan pada Windows Browser.
3 Current Mapper, Data akan ditampilkan pada Window Peta yang telah aktif.
5 No View, Data tidak ditampilkan sama sekali.
untuk mengg
Disarankan unakan Preferred View automatic. Apabila tampilan tabel tidak esuai dengan diinginkan, kita dengan leluasa dapat memperbaruinya setelah tabel s
dibuka.
Di bawah disajikan tampilan Tabel “sda_bts_kab.tab” pada Window Peta.
(a) (b)
ila tidak semua bagian peta ditampilkan di layar, maka pilih menu M
B ap ¨ View Entire
ayer atau klik mouse kanan pada gambar peta untuk menampilkan shorcut menu seperti ada gambar di atas. Bila kotak dialog View Entire Layer muncul, pilih All Layers,
mpilkan peta akan tampak seperti pada gambar di bawah ini. L
p ta
6.3 Window Peta, Browser dan Grafik
Window Peta, Browser dan Grafik masing-masing untuk menampilkan data grafis (peta), data tabular dan grafik (graph).
Untuk menampilkan data tabular dari peta tersebut, pilihlah me u Wn indow ¨ New wah ini.
Browser atau tekan tombol F2 melalui keybord, data atribut tersebut akan tampil seperti gambar di ba
Gambar 4.7 Tampilan Data Tabular pada Browser
Agar data tabular dan grafis bisa terlihat sekaligus di layar, ubahlah tampilan window Anda. Gunakan menu Window ¨ Tile Windows atau tekan tombol Shift + F4 melalui keybord.
Data grafis (peta) dan data tabular selalu terkoneksi. Bila Anda memilih atau menandai salah satu feature atau objek di peta, maka data tabular secara automatis akan ditandai
ula pada record yang bersesuaian. Sebaliknya bila Anda m
p emilih satu atau beberapa
juga ikut tertandai.
berada di depan d. Bila Anda memilih beberapa data atau record sekaligus, tekanlah tombol record pada data tabular, data grafis juga ikut tertandai.
Cara memilih data pada data grafis adalah dengan klik pada feature tersebut, sedangkan pada data tabular, pemilihan data dilakukan dengan klik kotak yang berada di depan baris record. Bila Anda memilih beberapa data atau record sekaligus tekanlah tombol Shift
tau beberapa record pada data tabular, data grafis a
Cara memilih data pada data grafis adalah dengan klik pada feature tersebut, sedangkan apada data tabular, pemilihan data dilakukan dengan klik kotak yang
k
Shift sambil memilih data. Data grafis yang tertandai biasanya berwarna merah, ementara pada tabular record yang terpilih kotak di depannya akan berwarna hitam.
embahasan lebih detail tentang memilih data disajikan pada pembahasan “Memilih ata”.
ekarang kita akan belajar membuat grafik sederhana dari data di atas dengan urutan erja sebagai berikut:
- Yakinkan bahwa toolbar select ( ) pada kelompok toolbar Main telah terpilih. Pilihlah beberapa record data tabular tersebut, misalnya Kabupaten Buleleng, Bangli dan Gianyar.
- Dari menu W s
P D S k
indow pilih New Graph Window atau tekan tombol F4.
- Bila kotak dialog pembuatan tabel muncul, pilih Graph Column, Templete Clustered.
- Kemudian klik Next ke langkah berikutnya.
n, dan Total_Penduduk untuk grafik
turlah tampilan peta, data atribut dan grafik sehingga tampak seperti pada gambar di - Pilih field Pen_laki, Pen_Perempua
dengan klik Add>>.
- Untuk mengakhiri pilih OK. Penjelasan lebih detail tentang membuat grafik akan disajikan pada pembahasan “Tile Windows” dan dilakukan modifikasi secukupnya.
A
6.4
Info to adala menampilkan data tabular
dari suatu objek yang ditunjuk. Cara
- Window Info Tool akan Tampil seperti pada gambar berikut.
Info Tool
ol h sarana yang disediakan oleh MapInfo u
menggunakan adalah sebagai berikut : ntuk
- Klik toolbar Info pada kelompok Main ( ) .
- Arahkan dan klik pada bagian peta yang ingin diketahui informasi atributnya.
Anda dapat menggunakan penggulung vertical untuk melihat bagian data yang lain dalam atu record.
Menyimpan Workspace
ila tabel ditutup dengan menu F s
6.5
B ile ¨ Close Table atau File ¨ Close All, maka
apInfo tidak akan menyimpan layout tampilan data sehingga bila kita membuka data rsebut berikutnya, kita harus mengatur ulang model tampilan tersebut. Untuk itu kita erlu menyimpan model tampilan data dengan menyimpan workspace (wor). enyimpanan Workspace dapat dilakukan dengan memilih menu F
M
W space. Kotak dialog Save Workspace akan muncul. Isilah nama file pada kota File name. Pada contoh ini diisi dengan nama “Tampilan Data”. Klik Save untuk menutup
Gambar 4.10 Kotak Dialog Save Workspace
ila dilakukan penyimpanan Workspace, MapInfo akan mencatat tabel yang terbuka, odel dan posisi tampilan, system koordinat, dan lain-lain. Bila file workspace dibuka dengan perintah F
B m
ile/Open, maka tabel secara automatis akan dibuka dan model tampilan
akan disesuaikan iingat pada saat
membuka file wo han File of t
dengan kondisi pada saat penyimpanan. Perlu d
rkspace, pilihlah Workspace (*.Wor) pada kotak pili ype gar file-file workspace ditampilkan pada daftar file.
dengan Notepad.
erlu dicatat bahwa tampilan grafik disimpan pada Workspace tersendiri. Lihat embahasan “Membuat Grafik” untuk penjelasan lebih rinci.
a
File workspace (*.Wor) sebenarnya adalah teks file yang akan berisikan kumpulan perintah Map Basic. Map Basic adalah bahasa pemograman internal MapInfo. Bila Anda ingin melihat isi file tersebut, Anda dapat membuka pada sembarang program teks editor atau word processing. Pada gambar berikut ini ditampilkan isi file “Tampilan Data.wor”
ang dibuka y
.6 Menampilkan Data dari Sumber Lain
ada contoh diatas, kita telah belajar membuka dan menampilkan data. Namun data rsebut merupakan data internal MapInfo (*.Tab). pada sesi ini kita akan belajar enampilkan data yang bersumber dari aplikasi lain. Kita akan mencoba 3 sumber data, aitu dBase (*.dbf), Microsoft Excel (*.xls) dan Microsoft Access (.mdb).
utuplah semua tabel yang terbuka sebelum mencoba latihan ini. Pilih menu File ¨ lose All. Bila Anda sempat mengadakan perubahan terhadap data yang dibuka, maka kan muncul pesan seperti di bawah ini.
ng Muncul Bila Perubahan pada Tabel Belum Disimpan. 6
Gambar 4.12 Pesan ya
- Save artinya menyimpan tabel yang dikonfimasikan (dalam contoh di atas Current table : Bali).
- Save All, menyimpan seluruh perubahan pada semua tabel yang terbuka. - Discard, tidak menyimpan tabel yang dikonfirmasi.
- Disrcard All, tidak menyimpan semua perubahan yang dibuat pada semua tabel yang terbuka.
- Cancel, membatalkan perintah penutupan tabel. - Help, informasi tentang penutupan tabel.
arena pada latihan di atas perubahan data yang sempat dibuat tidak perlu disimpan, aka pilih Discard All. Bila pesan di atas tidak muncul berarti Anda tidak pernah engadakan perubahan terhadap tabel yang dibuka.
.6.1
Data dBase
Km m
ntuk membuka file yang akan bersumber dari dBase, klik menu File ¨ Open. Bila ASE tersebut disimpan dengan menavigasi kotak pilihan ook i
U
kotak dialog Open File muncul, pilih dBASE DBF (*.dbf) pada File of Type. Kemudian tentukan letak/folder file dB
L n. pada contoh ini data tersebut disimpan di folder MapInfo\data\Dbase. Bila Anda lah berhasil, tampilan kotak dialog akan seperti pada gambar di bawah ini.
a te
Gambar 4.13 Kotak Dialog (a) Open Data dBASE dan (b) dBASE DBF Information
ilih file penjualan, lalu klik Open. Kotak dialo
P g dBASE DBF Information akan
Gambar 4.14 Tampilan Data dBASE pada Browser
ada saat file dBASE dibuka, MapInfo membuat satu file berekstensi tab dengan sesuai ama file Dbase-NYA. Dalam contoh ini diberi nama “Penjualan.tab”. File tersebut dalah file teks yang berisikan informasi tentang struktur file Dbase yang dibuka. Bila ile “Penjualan.tab” dilihat isinya dengan text editor akan tampil seperti pada gambar di
awah ini.
Gambar 4.15 Tampilan Teks File “Penjualan.tab” dalam Bahasa Map Basic
ila file Dbase sud l sudah dibuatkan,
ah dibuka sebelumnya, maka muncul pesan berikut. P
n a f b
B ah pernah dibuka pada MapInfo sehingga file tabe
maka untuk selanjutnya bila kita ingin mfile tersebut lagi, kita tidak perlu membuka file dbf-nya melainkan cukup dibuka file table-nya (*.tab). Justru jika Anda membuka file
Gambar 4.16 Konfirmasi yang Muncul Saat File dBASE Dibuka 2 kali
esan tersebut berarti file ekternal (dbf) tersebut sudah pernah dibuka, sehingga file ble-nya sudah pernah dibuat, apakah file tabel akan ditumpuk ? Bila Anda memilih K, file tabel baru dengan nama “Penjualan.tab” akan dibuat lagi, dan akan ditampilkan. edangkan bila Anda memilih Cancel, file tidak jadi dibuka. Untuk menghindari pesan
i muncul, bukalah file table-nya bila file eksternal telah pernah dibuka sebelumnya. erlu dicatat bahwa proses dan cara kerja MapInfo dalam menampilkan file eksternal ang lain (selain dbf) sama dengan di atas.
.6.2
Microsoft Excel
embuka file Microsoft Excel di MapInfo sama dengan membuka file Dbase, hanya saja ada File of t
P ta O S in P y
4
M
p ype dipilih Microsoft Excel (*.xls). pada contoh di bawah ini nama file xcel adalah “Perikanan.xls” disimpan pada folder MapInfo\Data\Excel. Kotak ialog Open File akan tampak seperti pada gambar berikut.
Gambar 4.17 Kotak Dialog Open Data Excel
Pilih data yang akan dibuka, kemudian klik Open. Kotak dialog Excel Information akan ditam ilkan sebagai berikut.
Microsoft E d
Gambar 4.18 Kotak Dialog (a) Excel Information dan (b) Pilihan Name Range orkbook Microsoft Excel biasanya terdiri dari beberapa worksheet. MapInfo hanya bisa enggunakan satu worksheet dalam satu tampilan tabel, sehingga pada Name R W
m ange,
kita perlu menentu ontoh di atas ada
ga worksheet yaitu Sarana, Komoditas dan Produksi. Bila Anda memilih salah satu worksheet), kita dapat emilih Other dan tentukan range yang dimaksud.
ada contoh ini, kita akan menggunakan worksheet Sarana untuk latihan. Bila kita enentukan pilihan pada worksheet Sarana, maka isi sel dari worksheet tersebut akan itampilkan pada Current Value, yaitu set A1 sampai D39. Kotak pilihan Use Row bove Selected Range for Column Titles berfungsi untuk memberitahu MapInfo
apakah baris di ata Jika benar, isikan
nda rumput dengan klik kotak tersebut.
h ini. Kemudian pilih OK.
kan worksheet mana yang akan ditampilkan. Pada c ti
worksheet tersebut, maka seluruh data pada worksheet tersebut akan digunakan. Apabila kita hanya menginginkan Range tertentu saja (tidak semua
m P m d A
s range yang dipilih adalah judul kolom/nama field. ta
Gambar 4.19 Kotak Other Range
sikan tanda cek pada kotak cek Use Row Above Selected Range for Column Title agar aris di atas A2:D39 dijadikan judul kolom. Lalu pilih OK untuk melihat tampilan pada
indow Browser seperti berikut ini.
utuplah semua tabel dengan perintah File ¨ Close All sebelum melanjutkan ke sesi
.6.3
Microsoft Access
ntuk membuka file yang berasal dari Microsoft Access, seperti biasa pilih menu File Open, pada daftar pilihan File of t
I b W
Gambar 4.20 Tampilan Data Excel pada Browser
T
berikutnya.
4
U
¨ ype pilih Microsoft Access Database (*.mdb). kita
kan menggunakan file Customer.mdb yang tersimpan pada folder MapInfo\Data\Access ntuk latihan. Kotak dialog Open File akan muncul seperti pada gambar berikut.
Gambar 4.12 Kotak Dialog Open Access
lik O
K pen, akan tampil kotak dialog Open Access Table yang berisikan daftar tabel ang ada pada file Customer tersebut. Pilihlah salah satu tabel yang akan ada pada file ustomer.mdb. Pada contoh ini, kita akan menggunakan Tabel Pelanggan.
Gambar 4.22 Kotak Dialog Open Access Table
lik OK untuk menampilkan data dalam Window Browser. Tampilan data pelanggan kan tampak seperti pada gambar di bawah ini.
y c
Gambar 4.23 Tampilan Data Access pada Browser
pada Baris Status
ata-data yang ditampilkan dari file Dbase, Microsoft Excel dan Microsoft Access engandung informasi grafis (non Mappable). Namun data itu enting untuk melengkapi data grafis yang telah ada maupun yang akan dibuat. Pada embahasan “Registrasi Data” kita akan membahas bagaimana cara menghubungkan data
.6.4
ESRI Shapefile (*.shp)
ESRI Shapefile ad ersi 7.0 MapInfo
apat membuka file ESRI Shapefile lansung dari kotak dialog open. Pada latihan ini, kita kan menggunakan file Bangli.shp yang tersimpan pada folder MapInfo\Data\ArcView.
ut.
Pada setiap tampilan browser, MapInfo selalu menampilkan jumlah data pada tabel tersebut pada baris status. Pada contoh ini, ada 2922 record data.
Gambar 4.24 Tampilan Record
D
adalah data Tabular tanpa m p
p
tabular dengan data grafis.
4
alah file data dari program ArcView GIS. Mulai v d
a
Gambar 4.25 Kotak Dialog Open Data ESRI Shapefile
Klik Open. Bila muncul kotak dialog penyimpanan, biarkan nama “Bangli” sebagai nama file tabelnya, kemudian pilih Save. Kotak dialog Save In
berikut.
Gambar 4.26 Kotak Dialog Shapefile Information
ada daftar File Character Set, gunakan nilai defaultnya. Yang perlu mendapat perhatian dalah pada Projection. Bila Anda salah menentukan projection, data grafis (peta) tidak apat ditampilkan. Pada contoh di atas, file Bangli.shp dibuat dengan proyeksi UTM niversal Tranverse Mecator). Klik Projection untuk menampilkan daftar proyeksi peta ang disediakan, kemudian pilih Universal Tranverse Mecator (WGS 84) pada kotak ilihan Category. Pada daftar pilihan Category Members pilih UTM Zone 50 Southern emisphere (WGS 84) karena daerah yang dipakai contoh terletak pada zone 50 lintang
latan. Perhatikan gambar di bawah ini.
formation akan muncul sebagai
Gambar 4.27 Kotak Dialog Choose Projection
ilih OK untuk menutup kotak dialog Choose Projection. Kembali ke kotak dialog Shape formation, Anda dapat mengklik Style untuk menentukan warna dasar peta. Atau tidak erlu diatur dan tetap membiarkan berwarna putih. Di bawah Projection, ada kotak cek ave Object Chace. Bila diaktifkan (enable), file-file yang dibuat saat membuka shapefile kan tetap disimpan di hard disk saat data shapefile ditutup. Tetapi kalau tidak diaktifkan,
le MapInfo yang telah dibuat akan dihapus setelah shapefile ditutup.
lik OK untuk melihat hasilnya. Tampilan data grafis dan data tabular seperti pada ambar berikut.
Gambar 4.28 Tampilan Data ESRI Shapefile (a) Data Grafis dan (b) Data Tabular
idak seperti data yang berasal dari Dbase, Microsoft Excel atau Microsoft Access yang anya mengandung informasi tabular, data shapefile terdiri dari data grafis dan tabular.
ila Anda mempunyai file grafis yang dibuat di AutoCad, Anda dapat mengambilnya elalui import file. Dari menu Table pilihlah Import.
.7.
Menyimpan Data Eksternal ke File MapInfo
PDalam beberapa hal, file yang masih tersimpan dalam format selain MapInfo tidak engan leluasa dapat digunakan dalam analisis data seperti layaknya file MapInfo. Oleh sebab b
Format Map rowser. Dari menu File pilih
Save Copy As, kotak dialog berikut akan muncul.
Gambar 4.29 Kotak Dialog Save Copy of Table As
Gunakan nam aktif. Bila an ini.
d
itu, ila data tersebut disimpan dalam format MapInfo. Untuk menyimpan ke Info, aktifkan data eksternal dalam Window B
a file lain selain nama aslinya pada File name, karena file tersebut sedang da memaksa menggunakan nama file aslinya, akan muncul pesan di bawah
Gambar 4.30 Pesan yang muncul saat menyimpan dengan nama file yang sedang aktif
Yakinkan pula bahwa pada daftar pilihan File of type dipilih MapInfo (*.tab), klik Save ntuk menyimpan dan keluar dari kotak dialog tersebut.
u
PEMETAAN
ada saat kita belajar menampilkan data, kita hanya menggunakan satu tabel, satu formasi atau satu layer saja. Tetapi seperti telah disampaikan pada sesi sebelumnya ahwa satu kesatuan peta digital merupakan koleksi dari beberapa layer. Bayangkan saja ahwa setiap layer merupakan satu transparansi yang mengandung satu bagian informasi eta, sedangkan satu peta digital merupakan tumpukan dari beberapa transparansi. erhatiakn gambar di bawah ini.
Gambar 5.1 Peta Digital Disusun dari Beberapa Layer
emperluas pemahaman kita tentang konsep layer pada pemetaan digital, kita kan menggunakan contoh data “Bali”, “Jalan_Bali” dan “Kota_Bali” yang disimpan
File ¨ Open atau toolbar Open untuk membuka ketiga file tersebut. Untuk embuka ketiga file sekaligus dalam satu kotak dialog open, klik file pertama, kemudian ambil menekan tombol Ctrl pada keyboard, klik dua file yang lainnya. Kotak dialog
pak seperti pada gambar berikut. P
in b b p P
Untuk m a
pada folder MapInfo\Data\Tab untuk praktek. “Bali” adalah wilayah Propinsi Bali dengan batas administrasi Kabupaten, “Jalan_Bali” adalah jalan utama di Propinsi tersebut dan “Kota_Bali” adalah ibukota Kabupaten.
Klik menu m
s
Gambar 5.2 Kotak Dialog Open
Klik Open untuk membuka ketiga tabel tersebut. Bila tidak seluruh bagian peta tampil di Window Peta, klik tombol mouse di kanan pada Window Peta tersebut, lalu pilih View Entire Layer. Atau klik menu Map ¨ View Entire Layer, pilih All Layers pada saat muncul kotak dialog View Entire Layer. Tampilkan peta akan tampak sebagai berikut.
Anda dapat memunculkannya kembali dengan eberapa cara. Yang jelas layer tersebut masih aktif di memori dan Anda tidak perlu
engaktifkan lagi melalui menu F
Gambar 5.3 Tampilan Layer Bali, Jalan_Bali dan Kota_Bali
sBila suatu saat anda klik tanda silang (Close) pada pojok kanan atas Window Peta, ehingga peta tidak tampil lagi di layar,
s b
ile ¨ Open. Cara yang dapat digunakan adalah:
1. Pilih menu W m
indow ¨New Map Window. Bila ada lebih dari satu layer yang aktif, akan muncul kotak dialog berikut.
a Map T
Isikan layer yang akan ditampilkan pad ables. Agar layer yang satu tidak menutupi yang lainnya, gunakan urutan layer titik, garis dan area, sehingga urutannya menjadi “Kota_Bali”, “Jalan_Bali” dan “Bali”. Klik OK.
2. bila hanya salah satu layer yang muncul, untuk menampilkan layer yang lain, gunakan Layer Control dari menu Map. Atau klik toolbar Layer Control ( ) pada kelompok toolbar Main. Anda juga dapat menekan Ctrl + L melalui keyboard. Bila kotak dialog Layer Control muncul, pilih Add. Penjelesan lebih detail tentang Layer Control akan dibahas di bagian lain bab ini.
5.1
Membuat Duplikat Window Peta
Bila kita membuat duplikat Window Peta berarti kita menampilkan peta yang sama pada Window yang berbeda. Ini perlu dilakukan misalnya saat kita membuat Insert peta. Satu peta kita buat besar untuk peta utama, sementara yang lain dibuat kecil untuk Insert. Anda dapat menggunakan salah satu dari tiga cara yang ada untuk membuat duplikatnya harus ditampilkan pada Window Peta. Cara – cara tersebut adalah :
1. Menggunakan menu Map ¨ Clone View.
2. Pilih toolbar Drag Map Window ( ) pada kelompok toolbar Main, kemudian
¨ Copy Map rd. Setelah Window Peta tersimpan pada clipboard, klik Menu Edit ¨ Paste Map Window.
ila Anda berhasil Window Peta akan tampak seperti pada gambar di bawah ini. klik pada Window Peta yang akan diduplikasi dan drag ke tempat yang lain. 3. Aktifkan Map Window yang akan digandakan, pilih menu Edit
Window atau tekan tombol Ctrl + C dari keyboa
.2
Clipping Peta
engan clipping, Anda dapat menampilkan bagian peta secara terpisah dengan peta i) bagian peta yang akan di-clip, klik menu Set lip Region dari menu M
Gambar 5.5 Contoh Duplikat Peta
Sekarang Anda tinggal mengatur zooming-nya untuk keperluan lebih lanjut.
5
D
induknya. Misalnya kita ingin menampilkan satu kabupaten saja dari peta propinsi. Prosedur clipping peta adalah pilih (tanda
C ap. Bagian peta yang diclip akan tampak seperti pada gambar erikut.
Bila A enampilkan peta induknya kembali, gunakan menu M b
Gambar 5.6 Contoh Clipping Peta
nda ingin m ap ¨ Clip
Region Off. Sekali Anda menentukan daerah clipping, MapInfo mencatat daerah tersebut. Anda apa
induknya dengan me
Map. Send nd bagian peta yang diclip, gunakan menu Set Clip Region dari menu Map kembali. Bila muncul konfirmasi untuk menumpuk daerah clipping yang telah dibuat sebelumnya seperti pada gambar di bawah ini, klik Replace.
d t men-swicth tampilan antara daerah yang diclip dengan peta nggunakan menu Clip Region On dan Clip Region Off dari menu
Gambar 5.7 Kotak Dialog Konfirmasi Penumpukan Clip Region Saat Clipping Peta
Perlu dicatat bahwa clipping peta hanya dapat dilakukan pada satu objek (record). Bila Anda memilih beberapa objek atau record data, menu Set Clip Region tidak akan aktif. Clipping peta juga hanya dapat dilakukan pada jenis data area (region), sementara jenis data yang lain seperti titik dan garis secara individual tidak dapat Anda clip. Bila Anda mencoba memilih data selain area dan melakukan clipping pada objek tersebut, MapInfo akan memberikan pesan sebagai berikut.
nda dapat menyimpan bagian peta yang diclip pada Workspace. Bila Anda ingin enyimpan bagian peta ke dalam file tabel yang terpisah dari induknya, jangan enggunakan Save Workspace, melainkan Save Copy As. Pembahasan lebih detail ntang mengcopy bagian peta akan diuraiakan pembahasan “Mengelola Tabel”.
.3
Kapan suatu layer dapat pat dipilih (Selectable), iedit (Editable), atau diberikan label automatis ? Anda tidak dapat memilih bagian peta pabila layer tidak dalam keadaan Selectable. Anda pun tidak bisa melakukan suatu
rikut akan
5
Pengontrol Layer (Layer Control)
ditampilkan di layar monitor (Visible), da d
a
perubahan pada peta (menambah. Mengedit atau menghapus objek) bila layer tidak Editable. Nah, untuk mengatur keberadaan atau properti layer tersebut, kita harus menggunakan kotak dialog Layer Control. Dari menu Map, pilih layer Control atau klik toolbar Layer Control atau tekan Ctrl + L dari keyboard. Kotak dialog be
.9 Kotak Dialog Layer Control
Perlu d satupun anyak
.3.1 Susunan Layer pada Layer Control
ayer kosmetik (Cosmetic Layer) selalu ada pada setiap layer control dan selalu itampilkan pada urutan paling atas. Layer kosmetik akan dibahas lebih detail pada ubbab berikutnya di bab ini. Selanjutnya kita akan bahas layer-layer yang lain.
ila Anda membuka (Open) beberapa tabel sekaligus, dan menggunakan Preferred iew Automatic atau Anda menambahkan layer dengan Add dari kotak dialog Layer ontrol, MapInfo akan menyusun layer tersebut dengan urutan yang logis dengan elihat tipe objek dari layer tersebut. Dengan demikian, tidak ada objek yang saling enutupi sehingga tampilan peta secara keseluruhan akan tampak bagus.
Lay
kemud (area). Bila diperhatikan
otak dialog layer control pada gambar di atas, tampak bahwa Kota-Bali (layer titik)
itempatkan paling atas setelah layer kosmetik, dikuti dengan layer Jalan_Bali (layer aris) dan Bali (layer poligon).
ada susunan layer seperti di atas bila kita menambahkan satu layer poligon lagi isalnya peta penggunaan lahan, di mana layer tersebut akan ditempatkan oleh apInfo? Bila Anda menebak di atas layer poligon Bali, Anda benar. Jadi MapInfo kan menempatkan pada posisi paling atas pada layer sejenis.
ila pada suatu saat Anda tidak menginginkan susunan layer seperti yang diatur oleh apInfo, Anda dapat mengubah susunan tersebut dengan menggunakan Reorder Up an Down pada kotak dialog layer control.
Gambar 5
iingat bahwa menu atau toolbar layer Control tidak akan aktif bila tidak ada Layer yang tampil di layar, walaupun layer telah aktif di memori.
hal yang dapat kita lakukan dengan Layer Control ini. B
er yang mengandung teks akan ditempatkan paling atas setelah cosmetic layer, ian diikuti dengan titik, garis dan terakhir layer poligon
.3.2 Mengatur Properti Layer
Di sebela tak cek
tersebut dapat ditihat pada tab
Tabel 5
N o .
5
h kanan daftar layer, ada beberapa kotak cek. Arti dari setiap ko el berikut
.1 Macam-macam properti layer Kotak Cek Penjelasan
1.
Visible
Default setiap layer ditampilkan. Untuk membuat layer tidak tampil di layer, hilangkan tanda rumput pada kotak cek tersebut. Cosmetic layer selalu visible.
Editable
Default setiap layer tidak dapat diedit (not editable).Ini berarti Anda tidak dapat mengadakan perubahan terhadap layer tersebut, seperti mengubah bentuk, menghapus maupun menambahkan objek dalam layer. Agar objek pada layer dapat dimodifikasi, aktifkan kotak cek editable. Dalam waktu ang bersamaan, hanya ada satu layer yan 2.
y g
dapat diedit (editable).
3.
Selectable
Default setiap layer selectable (dapat dipilih), yang artinya kita dapat menandai komponen layer tersebut untuk proses lebih lanjut. Penjelasan lebih detail tentang pemitihan data akan dibahas pada pembahasan Memilih Data .
4.
Label
Bila kotak cek ini diaktifkan maka peta akan diisi label secara automatis. Pada pembahasan "Melabeli Peta" akan dibahas lebih detail tentang label peta.
enggunakan kotak cek editable, perubahan properti layer menjadi editable dapat pula ilakukan melalui baris status, asalkan ada Window Peta yang aktif. Klik pada baris status engan tulisan Editing: none untuk menampilkan daftar layer yang ada, kemudian pilih layer ang akan diaktifkan. Perhatian gambar di bawah ini.
Selain m d
G a m b a r 5 . 1 0 Edit Layer Melalui Baris Status
ekali lagi fasilitas ini tersedia bila yang aktif adalah Window Peta.
.3.3 Menambah dan Menghapus Layer pada Daftar
ntuk menambah daftar layer, klik A S
5
U dd pada kotak dialog layer control, semua layer yang ktif di memori akan ditampilkan seperti gambar berikut.
Gambar 5.11 Kotak Dialog Add Layers
ilih satu atau beberapa layer yang akan ditambahkan, kemudian klik Add. Bila pada aftar layer muncul Selection atau Query, itu berarti tabel sementara (temporary) yang
menghapus layer dari daftar, klik Remove dari kotak dialog layer control. Layer ang dihapus dari daftar masih tetap aktif di memori sehingga Anda dapat
enambahkannya kembali ke daftar layer bila diinginkan dengan memilih Add pada otak dialog layer control tanpa pedu membuka (Open) kembali.
.3.4 Mengubah Model Tampilan Layer
ntuk mengubah model tampilan layer seperti warna, patern, model garis atau macam imbul, ikut urutan kerja berikut.
1. Dari daftar layer yang ada pada kotak dialog layer control, pilih layer yang akan diubah model tampilannya, kemudian klik Display di bagian kanan kotak dialog a
P d
dibuat oleh MapInfo pada saat pemilihan data atau clipping peta. Tabel temporary akan dibahas lebih detail pada pembahasan "Memilih Data dan Mengelola Tabel".
tersebut. Kotak dialog berikut akan muncul. Pada contoh berikut, kita akan mengubah tampilan warna dari pulau Bali (data area).
Gambar 5.12 Kotak Dialog Display Options
2. aktifkan kotak cek Style Override dan Klik poligon yang ada di bawahnya. Kotak dialog region style akan muncul seperti berikut.
Gambar 5.13 Kotak Dialog Region Style, a. Kotak Dialog, b. Pilihan Pattern dan c. Pilihan Warna
3. Klik pada kotak pilihan Patern untuk memilih bentuk arsiran yang diinginkan, tentukan juga warna latar depan (foreground) dan latar belakang (backround). Anda juga dapat menentukan bentuk, warna dan tebal border pada pilihan Style, Color dan Width. Macam-macam garis, warna dan ketebalan yang disediakan oleh MapInfo dapat dilihat pada gambar dibawah ini.
a
b
b
4. bila pengaturan telah selesai, pilih OK tiga kali untuk melihat hasilnya. Contohnya adalah pada gambar berikut.
a
c
Gambar 5.15 Contoh Tampilan Peta dengan Pattern
Bila jenis layer yang akan diubah bentuk tampilannya berbeda (misalnya garis, titik, atau teks) maka daftar pilihan patern, bentuk garis atau bentuk simbul yang tersedia juga berbeda. Berikut ini berturut-turut disajikan model Style Override pada tipe data garis dan titik.
a c
b c
Gambar 5.16 Kotak Dialog Line Style, a. Kotak Dialog, b. Jenis Garis, c. Tebal Garis
Gambar 5.17 Kotak Symbul Style, a. Kotak Dialog, b. Font Simbul, c. Macam Simbul
Untuk layer titik, tersedia banyak sekali simbul. Satu jenis font menyediakan satu dapat mengatur rotasi simbul, b
kelompok simbut. Pada beberapa font Anda juga backround dan efek simbul.
dalam hati, bagaimana cara menampilkan warna berbeda pada kabupaten yang berbeda, berarti Anda cepat memahai apa yang telah kita bahas. Memang di sini kita tidak dapat melakukan hat itu, melainkan pada bab berikutnya, yaitu pada pembahasan "Pemetaan
5.3.5 Zoomin Layer
Zooming layer adalah istilah yang digunakan untuk mengubah ukuran atau skala layer, baik itu memperbesar atau memperkecil. Kadang kita hanya menginginkan suatu layer baru ditampilkan pada kisaran zoom tertentu. Pe
Tematik".
g
rhatikan gambar di bawah ini.
Gamb r di atas adalah Bali. Pada zoom atau skala tersebut distribusi objek wisata kurang baik ilkan karena informasi yang ingin ungkin pada skata yang lebih besar objek tersebut baru layak ditam ilkan
1. Dari daftar layer yang ada pada kotak dialog layer control, pilih layer yang akan diubah kisaran zoomnya, kemudian klik Display, kotak dialog Display Options akan tampil seperti gambar berikut.
Gambar 5.18 Contoh Tampilan Objek Wisata yang Sangat Rapat
a distribusi objek wisata penting di ditamp disampikan sulit dibaca. M
p
Gambar 5.19 Kotak Dialog Display Option untuk Data Titik/Simbul
2. Aktifkan kotak cek Display within Zoom Range.
3. Isikan kisaran nilai zoom pada kotak isian Min Zoom dan Max Zoom. Satuanya adalah mi (mil). Bila Anda ingin satuannya berbeda (tidak mil), Anda dapat mengubahnya melalui menu Map ¨ Options pada bagian Map Units (Distance Unit). Jangan keliru bahwa semakin besar nilai zoom, tampilan peta akan semakin kecil. Sama halnya dengan skala. Semakin besar penyebut skala semakin kecil tampilan peta. Misalnya Min Zoom kita isi dengan nilai 0 dan M a x Zoom dengan nilai 100. Ini berarti bahwa distribusi objek wisata baru akan muncul pada zoom lebih kecil dari 100 mi. Bila zoom
dip ek tersebut
akan tidak tampak. Sebaliknya, bila zoom diperkecil (tampilan peta makin
Di sa ping dengan Zoom-in dan Zoom-out, zoom dan skata peta juga dapat diatur melalui menu Map ¨ Change view atau toolbar ( ) seperti pada kotak dialog berikut.
erbesar (tampilan peta semakin kecil) lebih dari 100 mi, obj besar) sekecil-kecilnya objek akan tetap tampak.
Gambar 5.20 Kotak Dialog Change View
Gambar 5.21 Pengaturan Tampilan Zoom, Skala Peta, Dan Lokasi Kursor Melalui Baris Status
Tampilan ini akan
5 . 3 .6 A ra h Ga r i s , N o d e d a n C e n t r o i d
ila suatu garis mewakili jalan, arah garis perlu ditampilkan untuk mengetahui dari mana d merupakan titik tengah dari pertengahan objek, melai
pada Bila And
Line Dir lay Options.
Tampilan zoom dan skala pada peta yang sedang aktif dapat dilihat pada baris status bagian kiri. Klik pada baris status tersebut untuk menampilkan daftar pilihan tampilan, apakah zoom, skala peta, atau lokasi koordinat cursor. Perhatikan gambar di bawah ini.
muncul bila yang sedang aktif adatah window peta
B
mulainya nomor jalan. Node juga penting ditampilkan apabila kita melakukan editing objek terutama dalam mengubah bentuk objek. Sementara Centroi
suatu objek. Titik ini sebenarnya bukan merupakan titik pusat
nkan titik yang digunakan untuk menempatkan label automatis, geocoding dan grafik pemetaan tematik.
Garis, Node dan Centroid
rah garis tidak akan tampil bila tabel data tabularnya tidak mengandung informasi/field rom Left, To Left, From Right, dan To Right.
.4 layer Kosmetik
ayer kosmetik selalu ada pada setiap peta dan ditempatkan di urutan paling atas pada otak dialog layer control. Kita dapat melakukan editing atau selecting pada layer osmetik. Namun kita tidak dapat memindahkan susunan, menghapus dari daftar dan
menonaktifkan l ipilih, beberapa
ilihan menu pada layer kontrol tidak aktif seperti pengaturan tampilan, layer, zoom, dan
ayer kosmetik digunakan sebagai tempat untuk menyimpan judul peta dan asesoris peta ang lain selama proses pembuatan layout peta. Perlu diketahui bahwa pembuatan sesoris peta dapat dilakukan pada layer kosmetik atau pada window layout. Pembahasan
bih detail tentang window layout akan dibahas pada pembahasan "Bekerja dengan Lay-ut". Di bawah ini disajikan ilustrasi layer kosmetik.
Gambar 5.22 Kotak Dialog Display Option untuk Pengaturan Arah
A F
5
L k k
ayer kosmetik (selalu visible). Ketika layer kosmetik d p
label. Perhatikan kotak dialog berikut.
Gambar 5.23 Kotak Dialog Layer Control
Gambar 5.24 Contoh Tampilan Layer Kosmetik dan Layer Peta
garAnda bisa menambah, mengedit atau menghapus objek pada layer kosmetik, endaknya layer kosmetik dibuat editable melalui kotak dialog layer kontrol. Bila Anda empat menambahkan objek pada layer kosmetik, untuk menghapus semua objek
rsebut, gunakan menu Map ¨ Clear Cosmetic Layer. Bila Anda menutup peta yang erisikan layer kosmetik di mana layer kosmetik tersebut belum sempat disimpan, akan
uncul konfirmasi berikut.
enyimpan, atau klik Cancel untuk membatalkan.
pan dengan dua cara. Pertama melalui menu ile ¨ Save Workspace, kedua dengan menu Map ¨ Save Cosmetic Objecs. Bila nda menggunakan cara kedua, Anda dapat menyimpan kosmetik layer pada tabel baru tau pada tabel yang sedang aktif lainnya. Perhatikan gambar di bawah ini.
A h s te b m
Gambar 5.25 Pesan yang Muncul Bila Layer Kosmetik Belum Disimpan
Pilih Discard untuk mengkonfirmasi bahwa Anda yakin akan menghapus dan tidak m
Perlu diingat bahwa layer kosmetik tidak disimpan secara automatis bila Anda keluar dari indow Peta. Layer kosmetik dapat disim
Gambar 5.26 Kotak Dialog Save Cosmetic Objects
Pilih New untuk menyimpan pada tabel yang baru atau pilih salah sat
untuk menggabungkan kosmetik layer pada tabel tersebut, lalu klik Save. Bila Anda emilih New, isikan dengan nama tabelnya bila kotak dialog Save Objek to Table uncul.
.5 Layer
Seamless
"Bali Barat". Melalui menu File
¨ Open, bukalah file tabel Buleleng, Jembrana dan Tabanan.
3
u tabel yang ada m
m
5
Layer Seamless adalah layer yang dibentuk oleh beberapa layer (tabel). Layer seamless dapat diperlakukan seperti layaknya layer tunggal.
Langkah-langkah membuat layer seamless adalah sebagai berikut:
1. Buka tabel-tabel yang akan dijadikan layer seamless. Pada contoh berikut ini kita akan menggabungkan 3 kabupaten, yaitu Buleleng, Jembrana dan Tabanan menjadi satu layer seamless bernama
2. Jika belum aktif, Aktifkan Seamless Manager, melalui menu Tools ¨Tool Manager. Pada kotak dialog Tool Manager berikut ini, cari modul Seamless Table Manager, kemudian aktifkan kotak cek Loaded-nya. Klik OK.
Gambar 5.27 Kotak Dialog Tool Manager
. Sekarang modul Seamless turut klik menu Tools ¨ Se
Manager telah aktif pada menu Tools. Berturut-amless Manager ¨ New Seamless Table. Kotak mless akan muncul. Isikan dengan nama dialog penyimpanan Sea
Gambar 5.29 Pesan Bila Seamless Berha
l File ¨
tabel seamless "Bali_Barat" yang baru dibuat. Layer terseb gambar berikut.
Gambar 5.30 Contoh Tampilan layer S
Bila Anda ingin menampilkan data tabularnya, klik menu Window. Karana dalam satu Window Browser hanya dapa maka MapInfo akan mengkonfirmasi kepada kita tabel dengan menampilkan kotak dialog berikut.
Gambar 5.28 Kotak Dialog Save Seamless Map Sheet
Bila Anda berhasil, akan muncul pesan berikut.
sil Dibuat
Tutup ah semua tabel yang terbuka dengan menu Close All. Kemudian buka ut akan tampak seperti pada
eamless
Window ¨ New Browser t ditampilkan satu tabel saja,
Gambar 5.31 Kotak Dialog Select Base Table
Pada isian Description, isikan karakter sembarang untuk menampilkan daftar tabel dari ah OK diklik, daftar tabel tersebut akan muncul. Pilih salah satu tabel yang akan dilihat nilai tabularnya, kemudian klik OK ke i. Window Bro itampilkan.
Perlakuan layer seamless hampir sama deng . Mari k ikan layer control se li_Barat" berikut ini.
lu dicatat bahwa layer seamless tidak dapat Anda edit, seperti terlihat pada ambar di atas.
MEMBUAT
seamless tersebut, di sini digunakan X. Setel
mbal wser akan d
an tabei biasa ita perhat amless "Ba
Gambar 5.32 Tampilan Layer Seamless pada Kotak Dialog Layer Control
Satu hal per g
SEBELUM kita melanjutkan ke bab yang lain, kita akan membahas ekspresi lebih dahulu arena akan menjadi pengetahuan dasar bagi pembahasan bab-bab berikutnya. Ekspresi dalah formula atau perintah melakukan suatu action. Misalnya kita meminta MapInfo ntuk menandai daerah-daerah yang kepadatan penduduknya lebih dari 3.000 jiwa per m2. Contoh lain kita ingin mengetahui berapa jumlah objek wisata di sebelah timur kota formasi tersebut kita harus menyusun suatu kspresi dengan bahasa yang dimengerti oleh MapInfo.
E resi ba k dig
tertentu sesuai denga ang esi
j sering unaka kolom atau field.
Sebuah ekspresi dapat terdiri dari sa
fungsi. Beberapa contoh Ekspresi disajikan pada tabel bedkut ini. Tabel 6.1 Contoh beberapa ekspresi
No. Ekspresi Arti
k a u k
Denpasar. Untuk memperoleh informasi-in e
ksp nya unakan pada per n kriteria y
intah Select atau SQL Select untuk inemilih data ditentukan pada ekspresi. Di samping itu ekspr uga dig n pada perintah Update Colomn untuk mengisi nilai pada suatu
tu atau beberapa Kolom, konstanta, operator, atau
1. Pop_2000 Populasi tahun 2000
2. Lereng > 40 Daerah dengan lereng lebih besar dari 40% 3. Pop_2000>=500000 and
Pop_ 0<=10
ngan penduduk tahun 2000, 500 ribu 200 00000
Daerah de
sampai 1 juta jiwa. 4. Pop_2000/Areal (obj,”sq
km”) > 3000
ar dari 3.000 jiwa per km2
Daerah dengan kepadatan penduduk lebih bes 5. Centroid X (obj) >
oid Y
Daerah di timur laut kota Denpasar, di mana koordinat kota Denpasar dalam derajat desimal adalah 115.204918 bujur timur dan 8,647022 115.204918 and Centr
(obj) > -8.647022
Lintang Selatan.
6.1 Konstanta
Konstanta dalam eks il gka
atau tanggal. Aturan penulisan konstanta
Tabel 6.2 Macam d san k
o. Konstanta Contoh
presi merupakan n ai tertentu, ia dapat berupa karakter string, an ni.
diuraikan dalam tabel di bawah i an aturan penuli onstanta
1. Karakter atau String Kelas_Lereng = “Berbukit” Daerah dengan kelas lereng Berbukit. Kelas_Lereng adalah nama kolom atau field dan Berbukit adalah konstanta string. Konstanta string harus diapit oleh tanda petik dua (“)
2. Angka atau Numerik Pop_2000>=500000 Daerah dengan populasi
adalah nama kolom atau field dan 500000 adalah konstanta numerik.
Konstanta numerik tidak boleh diisi dengan tangga pemisah ribuan atau tanda mata uang.
lebih besar atau sama dengan 500000.Pop_2000
3 Tanggal Tgl_Jual>=”6-1-90” and Tgl_Jual <= “12/12/2003”
engan tanggal penjualan dari 1 juni 1990
tanggal bulan dan l dan
. Data d
sampai 31 Desember 2003. Pemisah
tahun dapat berupa hypen (-) atau slas (/(-). Tangga bulan dapat dibuat 1 atau 2 digit. Tahun dapat ditulis 2 atau 4 digit. Format tanggal sesuai dengan format tanggal pada sistem, yang diatur pada Control Panel di Regeonal Setting.
.2.1 Operator Mater
.2 Operator
6
0perator merupakan tandan kalkulasi dari suatu ekspresi. MapInfo membagi operator menjadi 5 bagian, yaitu operator matematika, string, perbandingan, logika, dan geografi.
Operator matematika adalah operator aritmatika dasar. Macam-macam operator atematika, penjelasan dan contohnya disajikan pada tabel berikut ini.
abel 6.3 Macam-macan operator matematika m
Penam ahan atau pengurangan data bertipe tanggal dengan angka akan menghasilkan bertipe tanggal menghasilkan angka
ah + (plus) atau (ampersand). Misalnya “Hallo” + “Apa kabar” akan
rti b
tanggal. Sedangkan pengurangan dua data (numerik).
6.2.2 Operator String
perator string adal O
menghasilkan kata “Hallo Apa kabar”. Contoh lain, “Kabupaten “ + Nama_Kab, artinya di depan nama kabupaten pada field Nama_Kab diisi tulisan Kabupaten.
6.2.3 Operator Perbandingan
operator perbandingan berfungsi untuk membandingkan 2 nilai. MapInfo membagi operator perbandingan seperti pada tabel berikut ini.
Tabel 6.4 Operator Perbandingan
No. Operator Contoh A
1. = Kabupaten =
“Badung”
Memilih daerah yang termasuk dalam Kabupaten dung. Kabupaten adal a kolom (field).
Ba ah nam
2. <> Kabupaten “Badung”
ilih daerah-daerah selain kabupaten Badung. Kabupaten adalah nama Kolom.
<> Mem
3000000 besar untuk
dari 3 juta. Penduduk adalah nama kolom jumlah penduduk.
4. < Penduduk < Mem ngan jumlah penduduk kurang i
jumla 1000000 dar
ilih daerah de
3 juta. Penduduk adalah nama kolom untuk h penduduk.
ilih customer dengan awalan nama N sampai customer adalah nama kolom untuk nama
er.
6. <= Luas <= 300 Memilih daerah yang mempunyai luas lebih kecil atau sama 300 satuan. Luas adalah nama kolom.
6.2.4 Operator Logika
Operator logika berfungsi untuk menguji satu atau beberapa argumen (kondisi). Ada 3 acam operator logika, yaitu AND, OR dan NOT.
Tabel 6.5 er
No O ra toh Arti
m
Op ator logika
pe tor Con
1 nd emilih daerah yang penggunaan lahannya dengan kemiringan lereng 40. Lahan adalah nama kolom untuk penggunaa A Lahan = "Sawah" M
AND lereng = 40 Sawah
n Lahan, dan lereng adalah nama kolom untuk kemiringan lereng.
2
OR Lahan = "Tegalan"
Memilih daerah dengan penggunaan lahan Sawah dan juga tegalan. Lahan adalah nama kolom untuk penggunaan lahan.
Or Lahan = "Sawah"
3 Not NOT Lahan = "Sawah"
Memilih daerah dengan penggunaan Lahan selain Sawah. Lahan adalah nama kolom untuk penggunaan lahan.
6.2.5 Operator Geografi
operator yang dijelaskan di atas biasanya digunakan pada data tabular. Sementara operator geografi hanya digunakan pada data grafis (objek). Macam-macam operator geografi dapat dilihat pada tabel berikut.
Tabel 6.6 Operator Geografi
No. 'Operator Penjelasan
1.
Contains Objek A Contains objek B bila centroid (titik pusat) B terletak di wilayah objek A.
2. Contains Entire Objek A Contains Entire objek B bila seluruh wilayah objek B terletak di wilayah objek A.
3. Contains Part objek A Contains Part objek B bila sebagian h objek A.
wilayah objek B terletak di wilaya
4. Within objek A Within objek B bila centroid objek A terletak di wilayah objek B.
5. Entirely Within objek A Entirely Within objek B bila seluruh wilayah objek A terletak di wilayah objek B.
6. Partly Within objek A Partly Within objek B bila sebagian etak di wilayah objek B.
wilayah objek A terl
7. Interse atu
an B menjadi satu.
cts objek A Intersects objek B bila paling tidak s titik dari I objek A c
P i
yang sama. Misalnya Contains Part dan Partly Within sama dengan Intersects.
D m ia unakan.
Operator Contains dan W d
Entirely Within berpat (a
pe terhada i.
- Objek A tidak Intersects objek C - Objek B tidak Contains objek A
ada operator geograf di atas, sebenarnya beberapa di antaranya mempunyai makna persis
ala hat ini, pemaka n operator Insects lebih umum dig ithin berpedoman pada centroid, okan pada keseluruhan wilayah
se angkan Contains Entire dan rea). Untuk memudahkan mahaman kita p operator geografi hatikan gambar berikut in
Gamb emu
ar 6.1 I a objek pada
kan bahwa :
bjek Grafik yang menggambarka bar di atas adalah area (region
ntains objek B. ersects objek B
n ubungan antar Objek
-
Bila A, B, C, dan D adalah polyline (garis), operator Co apat digunakan, sehingga pada gambar di atas dapat dikatakan : Objek B Intersects objek A, Objek A Intersects objek B, Objek C tidak Intersects bjek D, dan Objek D tidak
I .
Perlu juga dicatat bahwa polyline tidak dapa ik), tetapi dapat
cepatan akses, disarankan menggunakan perintah Contains dan Within dari pada hwa seluruh tu o
6.2.6 Peng aan An dan B
Any, All, I an Betw alah k disediakan oleh MapInfo untuk melengkapi kompone si jikan pada tabel berikut.
Tabel 6.7 ontoh pe Any tween
No. Ke ntoh Arti
ersects objek A ersects objek C ntains objek D
- Objek D ak Contains objek C tirely Within objek C
ntains dan Within tidak d o
ntersects objek C
t Contains point (tit
Intersects. Demikian juga data point tidak dapat Within polyline, tetapi dapat Intersects. ntuk ke
U
Contains Entirely dan Within Entirely. Kecuali Anda ingin meyakinkan ba ilayah sua bjek merupakan bagian dari wilayah objek yang lain.
w
gun y, All, In, etween
n, d een ad eyword yang
n ekspresi. Fung keyword tersebut disa C nggunaan , All, In, dan Be
yword Co
1. Any, In Kode = Any ("A" ,"B
mua kode A, B dan C. Any dan In i fungsi yang sama. Kode adalah m.
mitih kode selain A, B dan C. Kode adalah ma kolom.
All de <> A Me ", "C") na 3. Between L een 3
and 8
itih tereng dengan kemiringan 3 sampai 8. Lereng adalah nama kolom.
ereng Betw Mem 6.2.7 UrutanOperator
Bila suatu ekspresi terdiri aka MapInfo akan mengkalkulasi operator yang mempunyai as atau g tertinggi lebih dahulu, kemudian disusul deng rioritas yan ih dan te yang mempunyai prioritas paling rendah. Tabel beriku i menyajik s op
dari 2 operator atau lebih, m priorit hirarki yan
an p g leb rakhir
Tabel 6.8 Pr itas operat
Fungsi adalah form lah disediakan oleh buah fungsi memerlukan beberapa nila ara elakukan serangk i dan menghasilkan suatu nilai. Pada c e kita telah mempe , di antaranya 'Area(obj,"sq u ng luas suatu daer
Format umu ri f amaFungsi (Para
terdiri dari ata ameter. Paramete tanta atau
ekspresi yan . N fungsi tanpa para
Untuk fungsi geografi MapInfo menggunakan kata "Obj" atau "Object" sebagai pengganti nama . Fungsi geografi yang dimaksud adalah Area, CentroidX, CentroidY, ObjectLen, dan Perimeter. Tabel berikut ini menyajikan fungsi-fungsi yang disediakan MapInfo.
ula yang te MapInfo. Se i (p meter) untuk m aian kalkulas
ontoh kspresi di atas, rkenalkan beberapa fungsi n).
km")' ntuk menghitu : N
ah (regio
m da ungsi adalah meter1, Parameter2, ... ). Sebuah fungsi berupa kolom, kons
Tabel 6.9 Macam-macam fungsi pads MapInfo
N o . F u n g s i P e n j e l a s a n C o n t o h 1
Abs(num expr) Menghasilkan nilai absolut dari Num_expr.
2 Area(Obj,unit) Menghitung luas suatu daerah dalam satuan unit, hanya objek poligon (region) yang dapat memakai fungsi ini. Unit area
km") - Area(Obj,"hectare")
-Pop-2000/Area (Obj,"sq
disajikan pada tabel berikutnya. 3 CentroidX(Obj) Menghitung koordinat X dari titik
tengah objek. CentroidX(obj) > 115.204918 4. CentroidY(Obj) Menghitung koordinat Y dari titik
tengah objek. CentroidY(obj) > -8.647022 5. Chrs(num_expr) Menghasilkan karakter dari nilaiChrs(13) untuk membuat baris
baru. Num_expr.
6. Cos(num_expr) Menghasilkan nilai cosinus dari Num_expr.Num_expr dalam radian. Kalikan Π/180 untuk konversi ke derajat.
- Cos(60) = -0.952
- Cos(60 * 3.1416/180) = 0.5
7. CurDate() Menampilkan tanggal yang sedang aktif pada sistem. Fungsi
CurDate() ini tanpa parameter.
8. Day
(field_tanggal) Menampilkan tanggal dari Field_tanggal.
Day(tanggal)<15, tanggal lebih kecil 15 di mana tanggal adalah kolom bertipe date.
9. Distance
(x1,y1,x2,y2,unit)
Menghitung jarak dari titik x1,y1 ke titik x2,y2
Distance (115.204918, -dalam satuan unit.8.647022, CentroidX(obj), Unit Distance disajikan pada tabel
berikutnya.
CenttroidY(obj), “km”).
10. FormatŞ Mengubah bentuk tampilan angka. (nilai,bentuk) Nilai adalah ekspresi numerik dari bentuk adalah bentuk string yang akan dihasilkan. Hasilnya
ada .
Ş(15000, “,#”) =
- #”)=”
lah data bertipe string
- Format “15,000”
FormatŞ(45500.26,”,#. 45.500.3”
- FormatŞ(3500.247,”Rp,#.## ”)=”Rp. 3,500.25”
11. InStr
(p sisi,string,subso t ring)
Pada karakter ke berapa sub trings ditemukan pada string. Hasilnya adalah data numerik.
InStr(1,”Ini teks percobaan”,”teks”)=5. Kata
“teks” pertama ditemukan pada “Ini teks percobaan”adalah pada karakter ke 5.
12. Int(num-expr) Menghasilkan nilai bulat terdekat yang lebih kecil atau sama dengan num-expr
Me kter dari kiri stri
LeftŞ(“Yogyakarta”,5)=”Yogya ngambil kara
Berikut i disajikan tabel an) yang digu panjang.
Tabel 6.10 Unit (satuan ung
Unit Kete
in unit (satu nakan dalam menghitung luas dan
) luas untuk menghit luas pada fungsi Area. rangan
15. “hectare” Hektar
Tabel 6.12 Konversi Satuan
No. Unit Keterangan
1. “mi” Mile
Tabel 6.12 Konversi Satuan
No. Unit Konversi
4. 1survey feet ( survey ft ) 30,479 cm
EMILIH atau select data merupakan kegiatan menandai record data. Beberapa contoh enandai data adalah memilih customer yang berada /ada radius 3 km dari pusat erbelanjaan, memilih daerah yang mempupyai kemiringan lereng kurang dari 8%, emilih daerah dengan kepadatan penduduk lebih besar dari 5.000 jiwa per km', dan ebagainya.
engapa kita perlu memilih data?Ada beberapa alasan pentingnya pemilihan data di ntaranya:
adap data tersebut.
Meayimpan data yang terpilih ke dalam tabel secara terpisah untuk kepertuan lebih lanjut.
. Membual pilihan lagi pada bagian data yang terpilih tersebut.
MapInfo menyediakan dua cara dalam pemilihan data, yaitu memilih data dari layar dan menggunakan query.
7.1 Memilih Data dar
Pemilihan data dari layar terutama dilakukan pada data grafis (peta). Objek pada peta baru dapat ditandai apabila peta atau layer tersebut dalam posisi selectable (dapat M
1. Menampilkan data tersebut secara terpisah dengan data induknya pada Window Browser, Window Peta, Window Grafik, ataupun Window Layout, sehingga lebih mudah dalam pengambilan kesimpulan terh
2. Cut dan Copy ke dalam clipboard dan Paste pada tabel atau aplikasi yang lain. 3. Bila kita melakukan editing tabel pada beberapa record saja, kita dapat memilih
dan melakukan editing hanya pada data tersebut, sehingga lebih efesien. 4.
5
dipilih). Untuk melihat apakah layer Anda sudah dalam posisi selectable dan bagaimana
an select pada layer objek wisata, pada saat yang sama ita tidak dapat melakukan pemilihan data terhadap objek lain selain objek wisata. Bila ada Window Peta ada lebih dari satu layer yang aktif dan selectable, maka MapInfo kan melakukan pemilihan data terhadap layer yang terletak ,pada urutan paling atas pada
yer control di bawah layer kosmetik.
oolbar yang dapat digunakan untuk memilih objek digunakan pada label berikut. abet 7.1 Macam toolbar yang dapat digunakan untuk select objek
No. Toolbar Fungsi Cara Menggunakan
caranya untuk membuat selectable, lihatlah pada kotak dialog layer control. Penjelasan lebih detail tentang layer control, baca pembahasan "Pemetaan dengan Layer".
Pada saat yang bersamaan, kita hanya dapat melakukan pemilihan data pada satu layer saja. Misainya bila kita melakuk
k
Untuk memilih satu atau beberapa objek
Klik pada objek yang dipilih. Bila kita memilih lebih dari satu objek, tekan tombol shif sambil klik objek 1
lain. 2
Marquee Select
yang ada dalam kotak tersebut akan terpilih. Memilih objek dengan membuat kotak. Objek
Klik dan drag untuk membuat kotak ( rectangle ).
3
Radius Select
Menandai objek pada radius tertentu dari titik pusat.
Klik pada titik pusat lingkaran , kemudia drag ke arah luar. Contoh menandai objek wisata yang berada 10 km dari kota Denpasar.
4
membuat poligon . Objek yang dipilih
kemudian klik ke beberapa tempat yang
Poligon Select
Memilih objek dengan
adalah objek yang ada didalamnya.
Klik pada titik awal poligon , lain , untuk mengakhiri klik dua kali.
5
Boundary Select
Memilih objek yang berada pada suatu area tertentu.
Klikp pada layar area. Misalnya kita ingin mengetahui objek wisata yang ada di kabupaten Gianyar, klik area Gianyar
6
Unselect All
Memilih semua pilihan pada objek.
Klik toolbar tersebut. Bila Anda ingin menghilangkan satu select dari beberapa select , gunakan select tool. Tekan tombol Shif lalu klik pada objek yang akan di- unselect 7
Invert Selection
Membalik objek yang Klik pada toolbar tersebut . Objek k dan yang tidak terselect akan di select. yang semula terselect menjadi tida