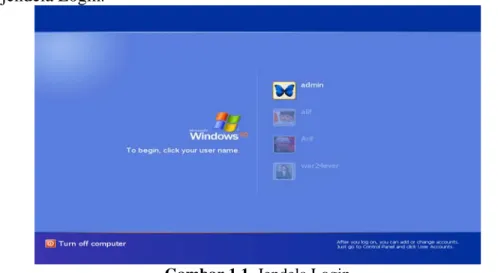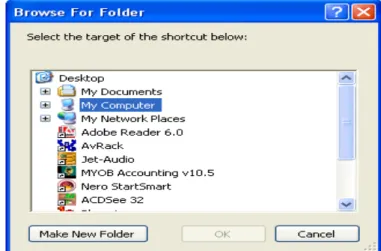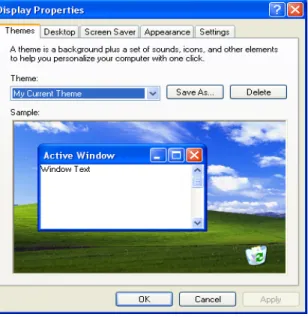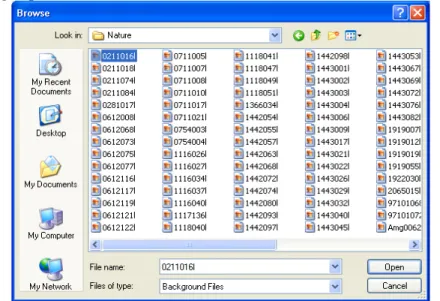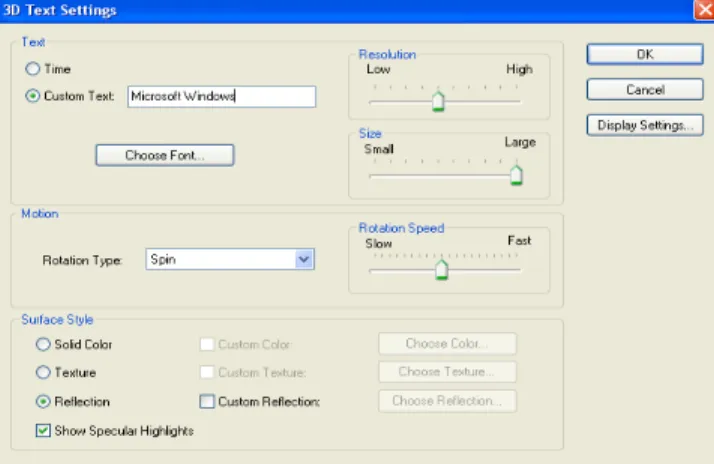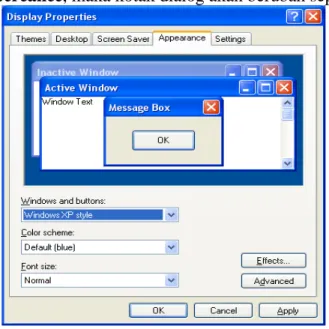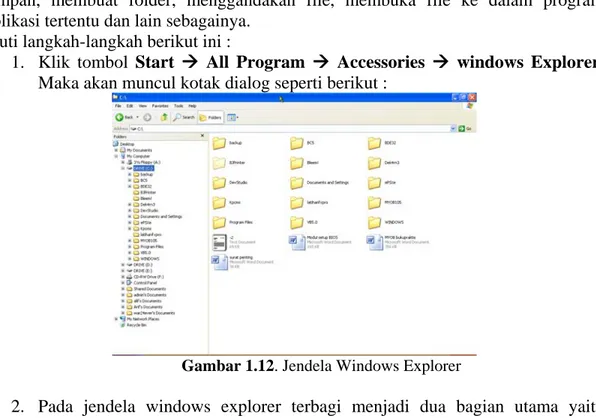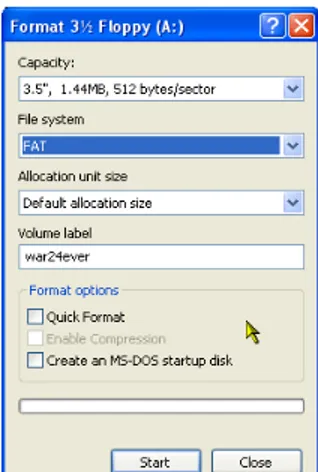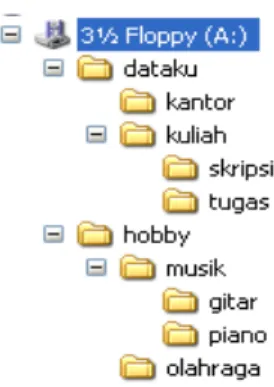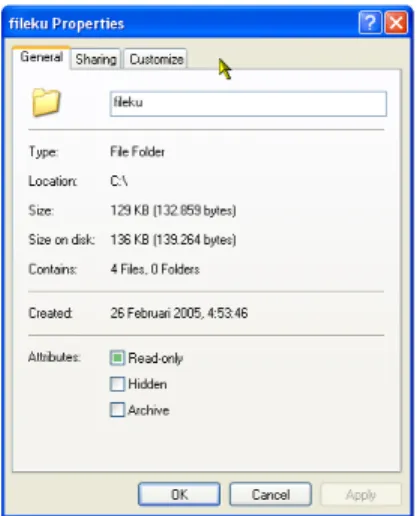MICROSOFT WINDOWS
1.1. Pengenalan Windows
Windows adalah salah satu software sistem operasi yang dikeluarkan oleh perusahaan Microsoft Inc. Microsoft Windows adalah software sistem informasi yang paling populer untuk para pengguna PC. Tampilan Windows yang “user friendly” membuatnya menjadi pilihan utama.
Melihat perkembangan Windows yang sangat pesat yang dimulai dari awal tahun sembilan puluhan dengan mengeluarkan Windows versi 3.11 lalu disusul dengan Windows 95, 98, 2000, Me, dan Windows XP. Semakin baru dari versi maka akan semakin memudahkan para penggunanya dalam menggunakan sistem operasi tersebut maupun dengan dukungan dari software aplikasi yang lain.
Untuk mengoperasikan Windows XP maka spesifikasi minimal dari hardware adalah sebagai berikut:
• Komputer pentium 3 • Memori RAM 128 MB • Hardisk 20 GB • CD ROM Drive • Keyboard • Mouse
1.2. Memulai Windows Xp Profesional
1. Nyalakan komputer dengan menekan tombol power yang ada pada CPU. 2. Anda tunggu beberapa saat maka akan tampil jendela yang pertama yaitu
jendela Login.
Gambar 1.1. Jendela Login
3. Klik pada login yang sesuai dengan nomor kemputer masing-masing. Misalnya anda yang menggunakan komputer nomor satu maka pilihlah login
ws01, demikian juga untuk user yang lain. Tampilan yang pertama muncul adalah tampilan desktop.
4. Pada tampilan desktop akan terdapat beberapa bagian antara lain:
a. Taskbar, berfungsi untuk menampung sementara semua program yang sedang dijalankan. Anda dapat berpindah dari satu program ke program yang lain dengan langsung memilih pada Taskbar tersebut.
b. Shortcut, berfungsi untuk membuat suatu jalan pintas dalam menjalankan suatu program aplikasi.
c. Background, adalah gambar yang menjadi latar belakang dari desktop yang sedang aktif. Anda dapat mengganti gambar background sesuai dengan gambar yang anda inginkan.
1.3. Membuka Dan Menutup Program Aplikasi
1. Klik tombol start Æ All Programs Æ Miscrosoft Office Æ Microsoft Word 2. Pada jendela Microsoft Word anda perhatikan di sudut kanan atas maka akan
terdapat tiga tombol control box.
Gambar 1.2. Control Box
3. Klik Tanda kotak di tengah berfungsi untuk mengubah tampilan menjadi maximize atau menjadi tampilan restore.
4. Klik Tanda min di paling kiri berfungsi untuk meminimalkan tampilan program sehingga masuk ke dalam taskbar. Untuk memunculkan kembali program tersebut maka anda klik pada taskbar yang bersangkutan.
5. Silakan anda coba satu persatu dan bedakan fungsinya.
6. Klik tombol silang merah yang terdapat pada sudut kanan atas untuk mengakhiri program.
1.4. Membuat Shortcut
1. Klik kanan pada area desktop
Gambar 1.3. Menu popup
3. Klik New Æ Shortcut. Maka akan muncul kotak dialog seperti berikut :
Gambar 1.4. Kotak Dialog Create Shortcut
4. Klik tombol browse untuk mencari letak program yang akan dijadikan shortcut. Maka akan muncul kotak dialog seperti berikut :
5. Pada kotak dialog di atas pilihlah salah satu program yang ingin dijadikan shortcut, lalu klik OK. Maka akan kembali ke kotak dialog sebelumnya dan pada textbox di sebelah kiri tombol browse akan terisi dengan path (jalur) letak program berada.
6. Klik tombol Next, lalu ketikkan nama shortcut pada textbox di bagian atas. 7. Klik finish. Anda perhatikan maka pada desktop akan muncul shortcut yang
baru.
1.5. Mengganti Tema Tampilan
1. klik kanan pada desktop lalu pilih menu Properties. Maka akan muncul kotak dialog seperti berikut:
Gambar 1.6. Kotak Dialog Tema Tampilan
2. Pada kotak dialog Properties terdapat beberapa menu tab antara lain :
a. Themes Æ berfungsi untuk mengganti penampilan desktop dengan contoh model tampilan yang sudah disediakan secara instant oleh Windows XP.
b. Desktop Æ berfungsi untuk mengganti gambar background dengan contoh gambar yang lain atau dengan koleksi gambar pribadi.
c. Screen Saver Æ berfungsi untuk mengatur penampilan obyek bergerak pada monitor pada saat komputer tidak digunakan beberapa saat.
d. Appearance Æ berfungsi untuk mengganti penampilan setiap kotak dialog sesuai dengan yang kita inginkan.
e. Setting Æ untuk memperbesar atau memperkecil desktop pada tampilan layar monitor.
3. Klik pada tab Themes lalu klik pada combobox Themes untuk memilih jenis tema yang diinginkan. Jika anda pilih salah satu tema tersebut maka akan
langsung muncul tampilan contoh pada kotak gambar yang ada di bawahnya. Jika belum cocok maka boleh anda ganti dengan tema yang lain.
4. Klik tombol Apply untuk melihat hasilnya.
1.6. Mengganti Gambar Background
1. Klik tab Desktop, maka tampilan akan berubah seperti berikut :
Gambar 1.7. Kotak Dialog Gambar Background
2. Pada pilihan gambar background silakan anda pilih gambar yang anda sukai. Anda lihat pada Gambar monitor yang ada di atasnya merupakan preview dari tampilan sebenarnya.
3. Klik tombol Browse untuk mencari gambar koleksi pribadi, muncul kotak dialog seperti berikut :
4. Klik pada combobox Look In pada bagian atas kotak dialog lalu arahkan ke My Network Places. Klik pada folder file pendukung (ws02) pada kotak yang terdapat di bawahnya. Anda teruskan untuk mencari letak gambar berada. 5. Klik OK jika gambar yang dicari sudah ketemu.
6. Anda lihat hasilnya pada gambar monitor yang terdapat di atasnya.
7. Pilih model tampilan dengan menggantinya pada Position yang terdapat dibawah tombol Browse. Anda coba satu persatu untuk melihat perbedaanya.
1.7. Mengganti Screen Saver
1. Klik tab screen saver, maka tampilan akan berubah seperti berikut :
Gambar 1.9. Screen Saver
2. Klik pada combobox screen saver untuk mengganti obyek screensaver yang diinginkan misalnya 3D Text. Gerakkannya dapat langsung dilihat pada gambar monitor di atasnya.
3. Klik tombol setting untuk mengganti teks yang muncul maka akan terlihat kotak dialog seperti berikut :
4. Klik pada textbox Custom Text lalu gantilah teks yang ada di dalamnya dengan teks yang anda inginkan.
5. Lakukan pengaturan-pengaturan yang lain dan kalo ada yang tidak jelas atau merasa bingung maka disarankan untuk bertanya kepada instruktur terdekat. 6. Klik tombol OK.
1.8. Mengubah Tampilan Kotak Dialog
1. Klik tab Appereance, maka kotak dialog akan berubah seperti berikut :
Gambar 1.11. Tampilan Kotak Dialog
2. Klik pada combobox Windows and buttons untuk mengubah tampilan dari windows Xp ke tampilan Windows Classic atau sebaliknya.
3. Klik combobox Color scheme untuk mengganti nuansa warna yang sesuai dengan suasana hati anda.
4. Klik Font size untuk mengatur besar kecilnya ukuran huruf yang ada pada setiap kotak dialog. Anda dapat langsung melihat perubahannya pada gambar monitor preview yang ada di sebelah atasnya.
5. Klik tombol Effect untuk pengaturan lebih lanjut. 6. Klik tombol Ok
7. Klik tombol Apply untuk menyetujui dari hasil perubahan yag anda lakukan.
1.9. Windows Explorer
Windows explorer merupakan sebuah program dari windows yang berfungsi untuk melihat, mengatur dari semua sumber daya komputer yang ada. Windows explorer dapat digunakan untuk mengetahui isi komputer kita, mengatur media
simpan, membuat folder, menggandakan file, membuka file ke dalam program aplikasi tertentu dan lain sebagainya.
Ikuti langkah-langkah berikut ini :
1. Klik tombol Start Æ All Program Æ Accessories Æ windows Explorer. Maka akan muncul kotak dialog seperti berikut :
Gambar 1.12. Jendela Windows Explorer
2. Pada jendela windows explorer terbagi menjadi dua bagian utama yaitu
folders di bagian kiri yang berfungsi untuk mengetahui hirarki susunan folder beserta media simpannya. Di bagian kanan terdapat jendela files yang berfungsi untuk memunculkan isi dari folder yang sedang aktif. Misalnya pada contoh gambar di atas menunjukkan folder yang sedang aktif adalah
Drive C:\ dan jendela disebelah kanannya menunjukkan isi dari drive C:\
tersebut.
1.10. Memformat Disket
1. Masukkan disket anda ke diskdrive.
2. Kik kanan pada 3 ½ Floppy (A:\) yang terdapat pada jendela sebelah kiri untuk mengaktifkan disket anda.
3. Klik menu Format pada menu yang baru saja muncul. Maka akan muncul jendela untuk memformat disket seperti berikut :
Gambar 1.13. Jendela Memformat Disket
4. Klik pada capacity untuk memilih kapasitas disket yang akan di format. 5. Klik pada textbox volume label untuk memberikan nama pada disket. Ketik
nama anda.
6. Klik tombol Start untuk memulai proses format. Maka akan muncul pesan seperti berikut:
Gambar 1.14. Memulai Proses Memformat Disket
7. Maksudnya adalah konfirmasi apakah anda akan benar-benar memformat disket, arena proses format akan menghapus semua isi disket.
8. Klik tombol OK. Anda tunggu beberapa saat untuk menyelesaiakan proses format tersebut.
9. Klik tombol OK ketika muncul pesan bahwa proses format sudah selesai. 10.Klik tombol Close untuk mengakhiri proses format.
1.11. Membuat Folder
1. Anda masih aktif di jendela windows explorer. 2. Klik 3 ½ floopy (A:\)
3. Klik menu File Æ New Æ Folder. Maka pada jendela sebelah kanan akan muncul folder seperti berikut
4. Hapuslah tulisan New Folder lalu ketik nama folder misalnya dataku, lalu tekan enter.
5. Untuk melihat hirarkinya anda klik tanda + (plus) yang terdapat pada direktory 3 ½ floopy (A:\)
6. Maka folder dataku akan terdapat dibawahnya.
7. Lanjutkan untuk membuat folder yang lain sehingga menjadi seperti berikut ini :
Gambar 1.16. Membuat Folder
8. Tanyakan pada instruktur jika anda mengalami kebingungan.
1.12. Mengganti Nama Folder
1. Aktifkan folder yang akan diganti nama misalnya folder kantor 2. Klik menu file Æ rename. Maka teks kantor akan terblok. 3. Hapus tulisan kantor dan ganti menjadi Office.
4. Tekan Enter.
1.13. Menghapus Folder
1. Aktifkan folder yang akan dihapus misalnya folder musik.
2. Klik tombol delete pada keyboard. Maka akan muncul jendela konfirmasi apakan anda akan benar-benar menghapus folder tersebut?
Gambar 1.17. Menghapus Folder
3. Tekan tombol Yes untuk melakukan proses penghapusan. Tidak hanya folder musik saja yang terhapus namun juga sub folder yang berada dibawahnya akan terhapus berikut juga isi dari folder tersebut.
1.14. Menggandakan File
1. Cari dan aktifkan file yang akan digandakan misalnya file logo yang terdapat pada folder fileku di drive c:\
2. Klik menu edit Æ copy
3. Klik folder tujuan penggandaan. Misalnya di folder dataku yang terdapat pada 3 ½ floopy (A:\)
4. Klik menu edit Æ Paste
1.15. Memindahkan File
1. Cari dan aktifkan file yang akan dipindahkan misalnya file peta yang terdapat pada folder fileku di drive c:\
2. Klik menu edit Æ cut
3. Klik folder tujuan penggandaan. Misalnya di folder Office yang terdapat pada 3 ½ floopy (A:\)
4. Klik menu edit Æ Paste
1.16. Memberikan Atribut Pada File / Folder
1. Klik file/folder yang akan diberikan atribut misalnya folder tugas.
2. Klik menu file Æ properties. Maka akan muncul kotak dialog seperti berikut :
Gambar 1.18. Memberikan Atribut Pada File/Folder 3. Ada tiga macam atribut yang bisa kita berikan yaitu
a. Read Only Æ file/folder hanya dapat dibaca saja tanpa bisa dirubah isinya.
b. HiddenÆ file/folder disembunyikan sehingga tidak tampak.
c. Archive Æ file/folder dalam keadaan normal dalam arti kelihatan dan dapat diedit.
4. Klik salah satu dari atribut. 5. Klik OK
1.17. Membuat File Sederhana
1. Klik tombol start Æ all Programs Æ Accessories Æ Notepad. Maka akan muncul kotak dialog sederhana seperti berikut :
Gambar 1.19. Membuat File Sederhana 2. Ketiklah naskah yang ada pada jendela di atas.
3. Untuk menyimpan file ke dalam disket caranya adalah :
4. Klik menu file Æ save as. Maka akan muncul kotak dialog seperti berikut :
Gambar 1.20. Menyimpan File ke Dalam Folder yang Telah Dibentuk
5. Pada Save In di bagian atas anda arahkan ke tujuan penyimpanan misalnya di
3 ½ floopy (A:\) Æ dataku Æ kuliah.
6. Pada file name di bagian bawah kotak dialog anda ketik nama file misalnya
hadapi.
7. Klik tombol save.
8. Dengan demikian file yang baru saja anda buat menggunakan prgram notepad sudah tersimpan dalam disket anda.
1.18. Tugas
Lembar Tugas
MODUL 1
NAMA
:
NIM
:
PROGRAM STUDI
:
NILAI :
BOBOT
: A B C D E
Asisten :
Tanda Tangan
:
Tanggal Terima
:
1. Apa itu Folder?
2. Bagaimana caranya membuat Folder pada desktop, harddisk/disket? 3. Bagaimana caranya mengganti nama Folder?
4. Bagaimana caranya menghapus Folder?
5. Bagaimana caranya menyalin (meng-copy) Folder? 6. Bagaimana caranya memindahkan (Move/Cut) Folder? 7. Apa itu File
8. Bagaimana caranya mengganti nama File? 9. Bagaimana caranya menghapus File?
10.Bagaimana caranya menyalin (meng-copy) File?
11.Bagaimana caranya mengcopy File dari Harddisk ke Disket dan sebaliknya? 12.Bagaimana caranya memindahkan (Move/Cut) File?
13.Mengapa setiap disket baru harus di format terlebih dahulu sebelum digunakan? 14.Buatlah Folder dibawah ini :
D:\
PESAWAT MOTOR
MOBIL
VW MERCY HONDA GARUDA