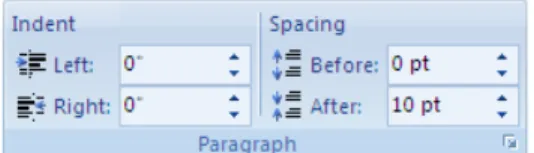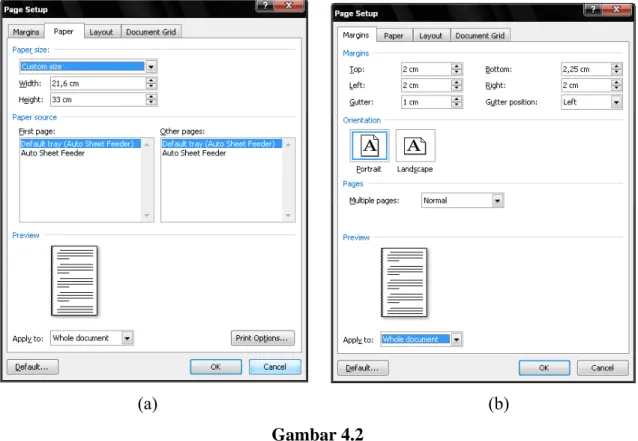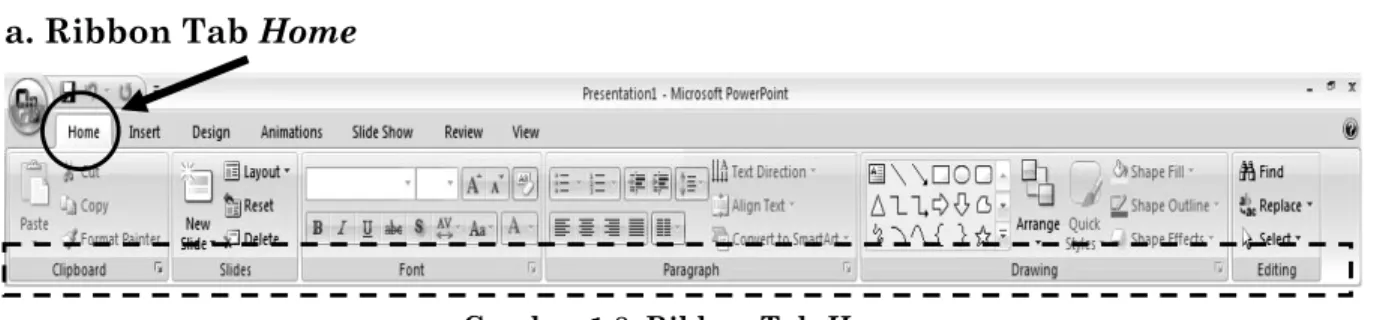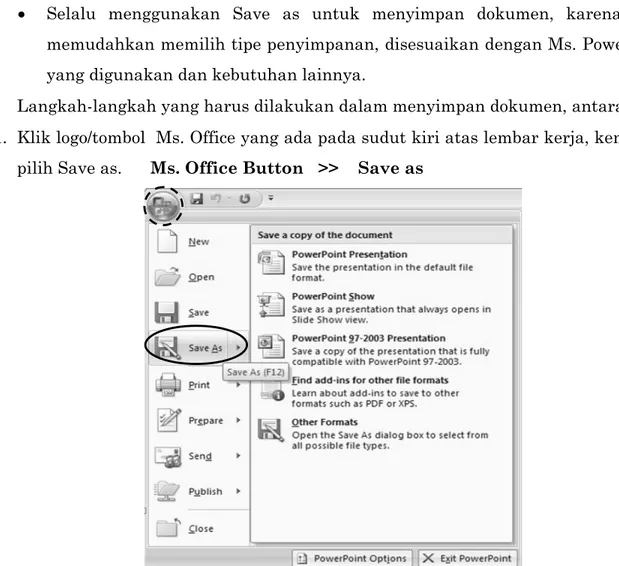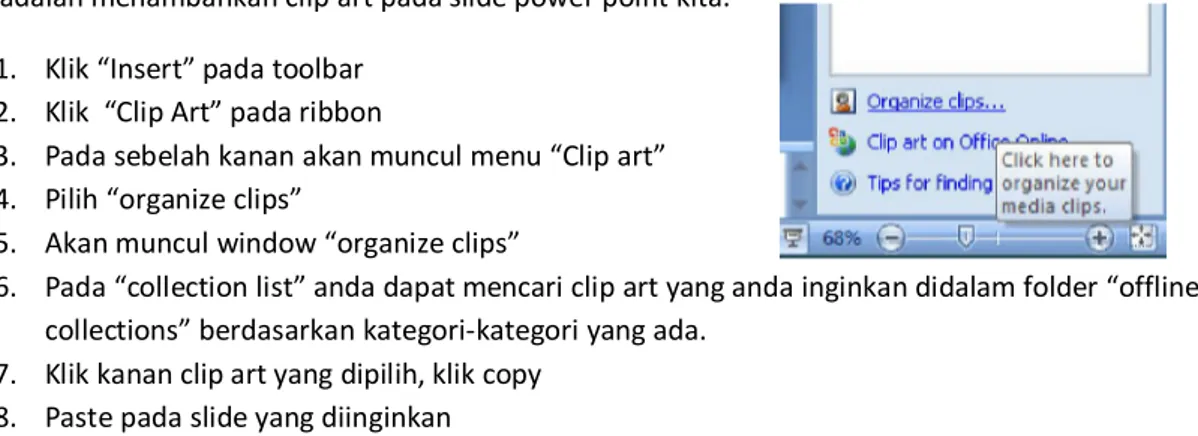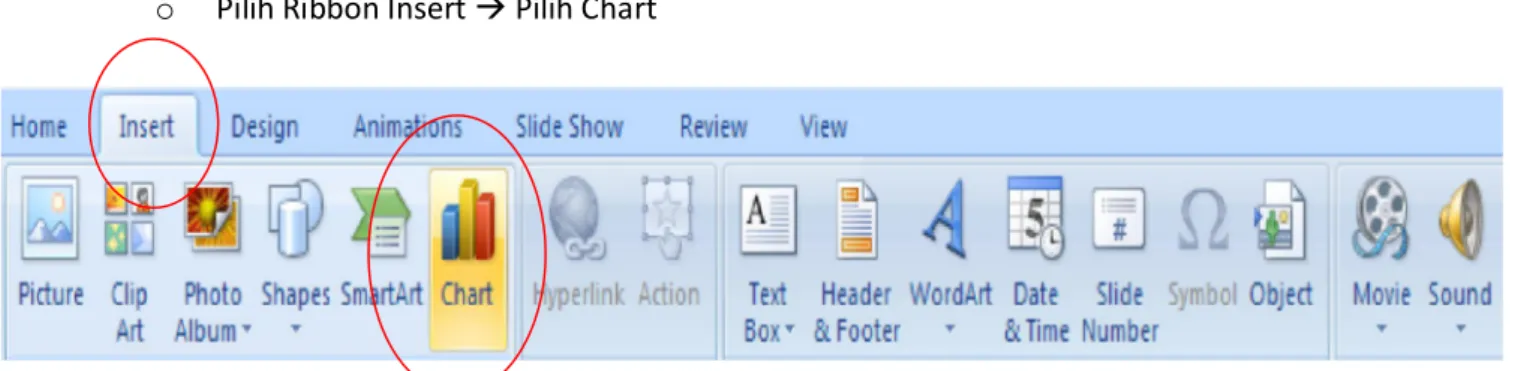Modul Pembelajaran
MicrOsOft Office 2007
Created by : Arif Endra S, S.kom
Generated by Foxit PDF Creator © Foxit Software http://www.foxitsoftware.com For evaluation only.
P
P
a
a
n
n
d
d
u
u
a
a
n
n
P
P
e
e
n
n
g
g
g
g
u
u
n
n
a
a
a
a
n
n
M
M
i
i
c
c
r
r
o
o
s
s
o
o
f
f
t
t
O
O
f
f
f
f
i
i
c
c
e
e
W
W
o
o
r
r
d
d
2
2
0
0
0
0
7
7
Microsoft Office Word 2007 merupakan program aplikasi pengolah kata (word processor) yang yang biasa digunakan untuk membuat laporan, dokumen berbentuk surat, brosur, table, dan masih banyak lagi dukumen-dokumen lain yang biasa dibuat dengan menggunakan Microsoft Office Word.
Microsoft Office Word 2007 merupakan pengembangan dari versi sebelumnya yang mengalami banyak perubahan dan perbaikan, sehingga lebih fleksibel digunakan di masa kini. Microsof Office Word juga menyediakan fasilitas penuh terhadap apa yang kita perlukan. Dengan fasilitasnya yang lengkap lengkap ini telah menghantarkan Microsoft Office Word 2007 sebagai program aplikasi pengolah kata yang mutakhir saat ini.
Berbeda dari versi sebelumnya seperti seperti Word 2000, XP dan 2003, Word 2007 tidak lagi menyediakan menu bar dengan pull downnya beserta toolbar-toolbar seperti formating, standar dan drawing, tetapi terdiri dari beberapa tab (lihat gambar 1.2) yang terdiri dari beberapa grup yang masing-masing grup terdiri dari beberapa perintah singkat/icon.
Bagian 1:
Mengenal Microsoft Office Word 2007
Pada bab ini akan diuraikan tentang perkenalan terhadap Microsoft Office Word 2007 seperti membuka dan menutup jendela Word 2007, menyimpan dan membuka file, membuat dokumen baru, mengenal jendela Word 2007 dan mengenal dasar pengetikan yang merupakan langkah awal yang benar-benar harus dikuasai dalam mempelajari Microsoft Office Word 2007.
1.1 Memulai Aplikasi Microsoft Office Word 2007
Untuk membuka Microsoft Word caranya adalah: ¾ Klik Tombol Start yang ada di taskbar.
¾ Kemudian arahkan pointer ke Microsoft Office dan klik program aplikasi Microsoft Office Word 2007. Tunggu sampai jendela Microsoft Office Word 2007 ditampilkan.
(a) (b)
Gambar 1.1
Kita juga bisa membuka aplikasi Microsoft Office Word 2007 menggunakan shorchut di desktop dengan cara mengklik dua kali tombol mouse pada Microsoft Office Word 2007. Adapun untuk membuat shorchut tersebut adalah:
¾ Klik Tombol Start yang ada di taskbar lalu pilih All Program
¾ Sorot Microsoft Office dan klik kanan pada Icon Microsoft Office Word 2007.
¾ Ketika muncul sejumlah menu (gambar 1.1 b), klik Send To dilanjutkan dengan mengklik Desktop (create shorchut).
1.2 Tampilan Jendela Microsoft Office Word 2007
Berikut adalah tampilan jendela Microsoft Office Word 2007: Tombol Microsof Office Toolbar Quick Access Title Bar Tombol Close Ribbon Margin atas Ruler Margin Kiri Margin Kanan Scroll bars Status Bar Tombol View Zoom Gambar 1.2
Keterangan gambar 1.2:
¾ Tombol Microsoft Office, hampir sama dengan menu file pada Microsoft Word versi sebelumnya (2000, XP, dan 2003). Berisi menu new, open, save, print, dan sebagainya. ¾ Toolbar Quick Access, yang secara default toolbar ini menyediakan tombol Save, Undo,
dan Repeat. Namun dapat ditambah dengan mengklik gambar panah (drop down) di ujung kanan toolbar ini dan tandai yang belum ditampilkan atau klik More Commands. Contohnya toolbar pada gambar 1.2.
¾ Title bar, yang terletak paling atas pada jendela word. Title bar ini menampilkan nama dokumen yang sedang kita buka. Untuk dokumen yang belum disimpan/diberi nama maka Microsoft Word akan menampilkan file tersebut dengan nama Document 1, 2, 3 dan seterusnya.
¾ Tombol Close, Tombol tersebut berfungsi menutup aplikasi Microsoft Word. ¾ Ribbon, Berisi beberapa tab yang berisi beberapa group icon.
¾ Scroll bars, Berfungsi untuk menggeser layar kerja. Jika ingin menggeser layar kerja ke kiri atau ke kanan gunakan horizontal scroll bar, atau menggeser layar kerja ke atas dan ke bawah gunakan vertical scroll bar.
¾ Ruler, Bagian ini berfungsi sebagai alat bantu dalam penentuan margin (batas) dari lembar kerja, garis, tabulasi dan lain-lain.
¾ Status bar, memberikan informasi tentang letak insertion point, halaman, section, jumlah halaman, dan bahasa yang digunakan.
¾ Tombol View. Tombol ini berfungsi untuk merubah tampilan dokumen seperti print layout, fullscreen layout, web layout, out line dan draft.
¾ Kontrol Zoom. Digunakan untuk menentukan ukuran tampilan lembar kerja di layar pada jendela word.
1.3 Membuat Dokumen Baru
Jika kita baru memulai mengoperasikan Microsoft Word, biasanya akan langsung ditampilkan dokumen kosong yang siap untuk ditulisi. Namun, jika komputer tidak secara otomatis menyediakan dokumen kosong, cara berikut ini bisa menjadi alternatif dalam membuat dokumen baru.
¾ Klik tombol Microsoft Office , lalu klik New . ¾ Maka keluar kotak dialog New (gambar 1.3).
¾ Pada kotak dialog new documen, di bawah menu Templates, terdapat beberapa pilihan seperti:
• Blank document, untuk dokumen yang kosong.
• Installed template untuk membuat dokumen dari bebera template yang disertakan dalam paket Microsoft Word.
• My Template untuk dokumen dari template buatan.
• New from existing untuk membuat dokumen dari bebera template yang terdapat pada file yang telah disimpan.
• Jika komputer yang sedang digunakan terhubung ke internet, kita juga dapat menggunakan template yang disediakan pada Microsoft Office Online.
¾ Jika sudah dipilih, klik Create.
Atau bisa juga menggunakan cara alternatif:
¾ Klik tombol New Document ( ) yang ada pada toolbar quick access (jika sudah dibuat). ¾ Apabila pada toolbar Quick Acces belum terdapat icon file, klik gambar panah di ujung
toolbar lalu klik (tandai) pada kata new.
¾ Selain kedua alternatif di atas, bisa juga dengan langsung menekan tombol CTRL+N di keyboard, maka dokumen baru akan ditampilkan di layar.
1.4 Mengenal Dasar Pengetikan
Ada dua istilah dalam pengetikan taitu Insertion point dan kursor, perbedaanya terletak bentuknya. Kalau insertion point berupa garis tegak (I) yang berkedip-kedip terdapat pada aplikasi windows sedangkan kursor adalah garis rebah (-) yang berkedip-kedip yang terdapat pada aplikasi DOS. Insertion point berfungsi sebagai penunjuk lokasi tempat memulai pengetikan atau menandai teks. Agar kita bergerak dengan cepat dalam suatu dokumen yang besar, maka kita harus tahu apa saja perintah untuk menggeser insertion poin ini.
Tombol Fungsi
Backspace Menghapus satu karakter yang ada di sebelah kiri insertion point Delete Menghapus satu karakter yang ada di sebelah kanan insertion point
Enter Membuat paragraf baru
Å Æ Berpindah ke kanan atau ke kiri satu karakter tanpa menghapus karakter Ç È Berpindah ke atas atau ke bawah satu baris tanpa menghapus karakter Ctrl + Å/Æ Berpindah ke kanan atau ke kiri satu kata
Ctrl + Ç/È Berpindah ke atas atau ke bawah satu paragraph
Home Berpindah ke awal baris
End Berpindah ke akhir baris
Ctrl + Home Berpindah ke awal dokumen Ctrl + End Berpindah ke akhir dokumen Page Up Berpindah ke atas satu layar Page Down Berpindah ke bawah satu layar Ctrl + Page Up Berpindah ke atas satu halaman Ctrl + Page Down Berpindah ke bawah satu halaman
1.5 Menyimpan Dokumen
Untuk pertama kalinya menyimpan dokumen yang baru saja kita buat ke bentuk file dokumen pada sistem Microsoft Office Word 2007 adalah:
¾ Klik tombol Microsoft Office , lalu klik Save As. (atau tekan CTRL+S untuk perintah di key board atau juga icon untuk di toolbar quick access).
¾ Ketiganya akan menampilkan kotak dialog Save As (lihat Gambar 1.4).
Gambar 1.4
¾ Pada pilihan Save in tentukan folder atau drive yang akan dijadikan tempat penyimpanan. ¾ Ketikkan nama file dokumen pada kotak File name, lalu klik Save.
Catatan:
¾ Untuk membuat folder baru klik
¾ Untuk menentukan tampilan deretan file dokumen ¾ Untuk kembali pada folder yang telah dibuka, klik ¾ Untuk naik satu level ke folder diatasnya, klik
1.6 Menyimpan Setelah Melakukan Perubahan
Untuk menyimpan dokumen yang baru saja di rubah di file asalnya (file itu juga), caranya tinggal Klik tombol Microsoft Office , lalu klik Save (atau tekan CTRL + S di key board).
1.7 Menyimpan Dokumen Dengan Nama Lain
Untuk menyimpan dokumen yang sudah di simpan pada sistem Microsoft Office 2007, dan ingin disimpan dengan nama lain (tidak disatukan dengan dokumen asli), maka:
¾ Klik tombol Microsoft Office , lalu klik Save as . (atau tekan F12 di key board).
¾ Keduanya akan menampilkan kotak dialog Save As (Gambar 1.4). Ketikkan nama file dokumen baru (tidak boleh sama dengan nama sebelumnya) pada kotak file name, lalu klik Save.
1.8 Menyimpan Dokumen Ke Format Lain.
Secara default, Microsof Word 2007 memiliki ektensi (akhiran) docx. Untuk menyimpan dokumen yang baru saja kita buat pada sistem Microsoft Office 2007 ke format lain caranya: ¾ Klik tombol Microsoft Office , lalu klik Save as. (atau tekan F12 di key board). Maka
muncul kotak dialiog Save As (Gambar 1.4).
¾ Pada pilihan save in tentukan folder atau drive yang akan dijadikan tempat penyimpanan. ¾ Pada kotak File name, masukan nama baru (jika namanya ingin dirubah).
¾ Pada pilihan Save as type, klik format file dokumen yang diinginkan. ¾ Klik Save.
1.9 Membuka Dokumen
Untuk membuka file dokumen yang telah kita simpan langkah-langkahnya:
¾ Klik tombol Microsoft Office , lalu klik Open. (tekan CTRL+O di key board).
¾ Keduanya akan menampilkan kotak dialog open (lihat Gambar 1.5).
Gambar 1.5
¾ Pada pilihan Look in tentukan folder atau drive yang dijadikan tempat penyimpanan. ¾ Pada pilihan File of type, klik format file dokumen yang dimaksud.
¾ Pada Deretan file atau folder yang ada, klik file yang akan dibuka. Jika file terdapat pada folder, maka folder tersebut harus dibuka dengan cara double klik pada folder tersebut. ¾ Klik Open.
1.10 Menutup Dokumen Pada Microsoft Office Word 2007
Untuk menutup dokumen pada Microsoft Office Word 2007 langkah-langkahnya sebagai berikut:
¾ Klik tombol Microsoft Office
¾ Klik close yang berada paling bawah deretan menu atau tekan (CTRL + W di key board).
Catatan:
Apabila muncul pertanyaan seperti pada Gambar 1.6, itu tandanya bahwa dokumen yang kita kerjakan belum disimpan baik dokumen baru maupun dokumen lama yang telah dirubah. Terdapat tiga tombol yaitu:
¾ Yes untuk menyimpan dokumen/file ke file dokumen baru (jika belum disimpan sebelumnya) atau ke dokumen lama (jika sudah disimpan sebelumnya). Jika yang dibuka file dokumen lama, maka segala macam bentuk perubahan akan disimpan pada file dokumen tersebut.
¾ No untuk keluar dan abaikan penyimpanan ¾ Cancel untuk membatalkan perintah keluar.
1.11 Mengakhiri Microsoft Office Word 2007
Untuk mengakhiri Microsoft Office Word 2007 langkah-langkahnya sebagai berikut: ¾ Klik tombol Microsoft Office .
¾ Klik Exit Word yang berada di sudut kanan bawah deretan menu atau tekan saja ALT + F4 di key board.
¾ Atau dapat juga dengan menekan tombol close di sudut kanan atas .
Bagian II
Melakukan Pengeditan Teks
2.1 Menandai teks
Menandai teks bisa diistilahkan dengan menyorot teks, memilih teks atau juga memblok teks. Cara memilih teks, bisa menggunakan mouse, keyboard atau gabungan keduanya.
a) Menggunakan Keyboard, tombol yang digunakan adalah:
Tombol Fungsi
Shift + Æ/Å Menandai satu karakter ke sebelah kanan atau kiri insertion point Shift + Ç/È Menandai satu baris ke atas/bawah
Ctrl+Shift+Æ/Å Menandai satu kata disebelah kanan/kiri insertion point Ctrl+Shift+ Ç/È Menandai sampai ke-awal/akhir paragraph
Shift+End Menandai sampai ke akhir baris Shift+Home Menandai sampai ke awal baris Shift+Page Up Menandai sampai satu layar ka-atas Shift+Page Down Menandai sampai satu layar ke-bawah Ctrl+Shift+Home Menandai sampai ke awal dokumen Ctrl+Shift+End Menandai sampai ke akhir dokumen
Ctrl+A Menandai seluruh teks yang ada pada dokumen
b) Menggunakan Mouse
Tombol Fungsi, untuk memilih
Klik tahan (drag) teks yang diinginkan Sembarang teks
Klik ganda pada kata Satu kata
Klik pada selection bar Satu baris
Drag pada selection bars Beberapa baris
Klik ganda pada selection bar atau klik 3X pada bagian
paragraph Satu paragraph
c) Menggunakan mouse dan keyboard
Tombol Fungsi, untuk memilih
Tekan CTRL lalu klik kalimat yang diinginkan Satu kalimat Tekan ALT lalu drag mouse ke posisi yang dinginkan Berbentuk kolom Catatan:
Selection bar adalah bagian yang terletak di sebelah kiri margin kiri. Untuk membatalkan penandaan suatu teks, kliklah disembarang tempat.
2.2 Memindahkan Teks
Untuk memindahkan teks ke lokasi baru pada dokumen yang sedang di kerjakan, langkah-langkahnya:
¾ Pilihlah teks yang akan dipindahkan
¾ Klik home, pada grup Clipboard, klik icon cut (atau CTRL + X di keyboard) bisa juga dengan klik kanan pada teks yang terpilih lalu klik cut.
¾ Tentukan lokasi baru tempat menyimpan teks yang kita ambil tadi.
¾ Masih di tab home, klik icon paste (atau CTRL + V di keyboard) bisa juga dengan klik kanan pada tempat baru lalu klik paste.
2.3 Menyalin Teks
Untuk menyalik teks ke lokasi baru pada dokumen yang sedang di kerjakan, langkah-langkahnya:
¾ Pilihlah teks yang akan dipindahkan
¾ Klik tab home lalu klik icon copy (atau CTRL + C di keyboard) bisa juga dengan klik kanan pada teks yang terpilih lalu klik copy.
¾ Tentukan lokasi baru tempat menyimpan teks yang kita ambil tadi.
¾ Masih di tab home, klik icon paste paste (atau CTRL + V di keyboard) bisa juga dengan klik kanan pada tempat baru lalu klik paste.
2.4 Undo dan Repeat/Redo
Undo adalah untuk membatalkan perintah yang baru saja diberikan pada Microsoft Word. Caranya dengan menekan icon undo pada quick access toolbar atau dengan menekan CTRL + Z di keyboard.
Repeat adalah untuk mengulang perintah yang baru saja diberikan pada Microsoft Word. Caranya dengan menekan icon repeat pada quick access toolbar atau dengan menekan CTRL + Y di keyboard.
Ketika menekan icon undo, maka tombol repeat berubah menjadi tombol redo begitupun fungsinya yaitu untuk membatalkan perintah undo.
2.5 Menemukan Kata Pada Dokumen Yang Tersebar
Untuk menemukan sebuah kata pada dokumen yang tidak terlalu banyak/terdiri dari beberapa halaman, memang mudak tapi coba bayangkan apabila harus menemukan satu kata pada dokumen yang terdiri puluhan bahkan ratusan halaman, alangkah repotnya dan akan menyita banyak waktu. Oleh karena itu, gunakanlah fasilitas find yang ada di Word 2007 dengan cara: ¾ Klik tab home lalu cari grup editing dan klik Find (perhatikan gambat 2.1 a) maka muncul
kotak dialog Find and Replace. (lihat gambar 2.1 b)
(a) (b)
¾ Pada kotak pilihan Find what, tulislah teks yang yang akan dicari.
¾ Lalu klik Find Next untuk mencari per kata. Atau klik Find in dan lanjutkan dengan mengklik Main Document untuk mencari seluruh kata.
2.6 Mengganti Kata Pada Dokumen
Untuk mengganti beberapa kata yang sama pada dokumen yang terdiri dari banyak halaman alangkah tidak efisien apabila harus ditemukan dahulu dan digantinya satu persatu dan di ketik secara manual. Dan kemungkinan besar ada kata yang terlewat tidak terganti. Misalnya pada sebuah dokumen terdiri dari 50 halaman kita akan mengganti semua kata Sandal dengan kata Sepatu. Dengan menghapus dan menggantinya satu persatu maka kita akan kehabisan waktu karean harus membaca dokumen per baris dan juga besar kemungkina kata tersebut terlewat. Maka untuk menanggulanginya, ikuti langkah berikut:
¾ Klik tab home lalu cari grup editing dan klik replace (perhatikan gambar 2.2 a) maka muncul kotak dialog Find and Replace (lihat gambar 2.2 b).
(a) (b)
Gambar 2.2
¾ Pada kotak pilihan Find what tulislah teks yang akan diganti. ¾ Pada kotak pilihan Replace with, tulislah kata yang baru.
¾ Klik replace untuk mengganti satu persatu atau klik replace all untuk mengganti kata yang dimaksud.
2.7 Menghapus teks
Untuk menghapus teks,
¾ Pilih teks yang akan dihapus ¾ Tekan delete di keyboard.
Bagian III
Pengaturan Dokumen
3.1 Menentukan Jenis, Ukuran dan Style Huruf
Untuk memperindah tampilan dokumen, kita dapat mengganti jenis huruf, ukuran huruf, styles huruf maupun warna huruf.
Menentukan jenis, ukuran, style huruf dan sebagainya ada dua cara yaitu: a) Menggunakan Perintah Singkat (Icon)
Dengan metode ini kita dapat melakukan pengaturan terhadap jenis, ukuran, style huruf dan sebagainya dengan menggunakan perintah singkat/icon. Caranya:
¾ Tandai terlebih dahulu teks yang ingin kita rubah atau dapat dilakukan sebelum memulai mengetik.
¾ Untuk merubah jenis huruf, klik item font (pada gambar panah)
yang terdapat pada tab home dan grup Font, sehingga muncul daftar huruf dengan preview bentuknya. Lalu Kliklah pada huruf yang akan dipilih.
¾ Untuk merubah ukuran huruf, kliklah item font size yang disebelah item font lalu kliklah ukuran huruf yang diinginkan.
¾ Untuk membuat huruf cetak tebal, klik icon bold yang berada di bawah item font Click Bold . Atau bisa juga dengan menekan CTRL+B di keyboard.
¾ Untuk membuat huruf miring, klik icon italic disebelah kanan icon bold. ¾ Untuk menggaris bawahi huruf klik icon underline disebelah kanan icon italic. ¾ Untuk membuat huruf naik misalnya perpangkatan (m2), klik icon .
¾ Untuk membuat huruf naik misalnya pada rumus kimia (O2), klik icon .
¾ Untuk merubah warna huruf klik icon .
¾ Untuk merubah bentuk misalnya dari hurup kapital ke huruf biasa, dan sebagainya klik icon lalu pilihlah bentuk yang diinginkan.
b) Kotak dialog fonts.
Dengan metode ini kita dapat melakukan pengaturan terhadap jenis, ukuran, style huruf dan sebagainya dengan menggunakan kotak dialog font. Caranya:
¾ Pertama–tama tandai teks yang akan dirubah atau bisa dilakukan sebelum mengetik. ¾ Pada tab home, klik perintah untuk menampilkan kotak dialog font pada grup Font
(gambar 3.1) atau tekan CTRL + D di keyboard.
Gambar 3.1
¾ Maka keluar kotak dialog Font (gambar 3.2)
Gambar 3.2
Keterangan:
¾ Font, digunakan untuk memilih jenis huruf yang telah ditandai.
¾ Font Style, digunakan untuk pengatur model huruf, apakah cetak tebal (bold), miring (italic), gabungan tebal dengan miring atau reguler (standar)
¾ Size, digunakan untuk menentukan ukuran huruf yang telah ditandai. ¾ Font Color, digunakan untuk menentukan warna huruf yang ditandai.
¾ Underline Style, digunakan untuk menentukan jenis garis bawah. Untuk memilih jenis garis bawah, klik-lah tab ini lalu pilih dan klik jenis garis bawah yang diinginkan.
¾ Underline Color, digunakan untuk menentukan warna garis bawah yang ditandai.
¾ Effects, digunakan jika kita ingin memberikan efek khusus terhadap teks. Terdapat beberapa pilihan sebagai berikut:
• Strikethrough, memberikan tulisan dengan diberi garis ditengah teks tersebut. Contoh “Efek Strikethrough”
• Double Strikethrough, sama dengan efek diatas bedanya pada jenis ini garisnya dua. Contoh “Efek Double Strikethrough”.
• Superscript, akan memberikan efek, teks akan naik ½ tinggi huruf. Biasanya digunakan untuk membuat perpangkatan, seperti “m2”.
• Subscript, akan memberikan efek, teks akan turun ½ tinggi huruf. Biasanya digunakan dalam penulisan kata-kata ilmiah, seperti “CO2”.
• Shadow, digunakan untuk memberikan efek bayangan terhadap teks yang dipilih. Contoh “EEffeekkddaarriiSShhaaddooww”
• Outline, efek dari option ini adalah teks yang dipilih akan ditampilkan hanya
kerangkanya saja. Contoh “ ”
• Emboss, akan memberikan efek teks tampak seperti menonjol dari yang lain. Contoh “EEEfffeeekkkEEEmmmbbbooossssss”
• Engrave, kebalikan dari emboss, jenis ini memberikan efek seperti efek ukiran. Contoh “ EEEfffeeekkkEEEnnngggrrraaavvveee”
• Small Caps, memberikan efek huruf dicetak secara kapital tapi ukurannya berbeda dengan huruf yang awalnya ditulis besar dengan yang ditulis kecil. Contoh tulisan “Efek Small Caps” diberi efek small caps menjadi “EFEK SMALL CAPS”
• All Caps,akan memberikan efek semua tulisan yang mulanya kita ketik dengan huruf besar dan kecil akan dirubah menjadi huruf besar semua. Contoh tulisan “efek all caps” diberi efek all caps berubah menjadi “EFEK ALL CAPS”
• Hidden, efek dari pilihan ini akan mengakibatkan teks yang pilih tidak tampak dilayar.
3.2 Menentukan Spasi Antar Baris
Apabila diperlukan, Kita dapat mengatur jarak spasi dari baris agar masing-masing baris mempunyai jarak yang cukup dan sesuai dengan kebutuhan. Untuk mengatur jarak spasi baris, ikuti langkah berikut :
¾ Pilih paragraf yang akan dirubah.
¾ Klik home, pada grup paragraph, klik Icon Line Spacing . ¾ Klik format paragraf yang diinginkan.
Catatan:
Untuk memunculkan pilihan lain tentang spasi baris, klik Line Spacing Option yang muncul ketika mengklik icon Line Spacing .
3.3 Menentukan Spasi Sebelum atau Sesudah Paragrap
Untuk merubah spasi/jarak antara sebelum atau sesudah paragrap, ikuti langkah berikut: ¾ Pilih paragraf yang akan dirubah.
¾ Klik Page Layout, pada grup Paragraph, klik tanda panah Spacing Before atau Spacing After dan masukkan nilai yang diinginkan.
Gambar 3.3 3.4 Menentukan Perataan Paragraf
Untuk menentukan perataan paragrap, langkah-langkahnya: ¾ Pilih paragraf yang akan dirubah.
¾ Klik home, pada grup paragraph, klik perataan yang diingikan misalnya: Align Text Left untuk membuat teks rata di kiri saja.
Align Center untuk membuat teks rata di tengah. Align Text Right untuk membuat teks rata di kanan saja. Align Justify untuk membuat teks rata di kiri dan kanan.
3.5 Mengatur Indentasi
Untuk mengatur indentasi pada paragraf, setelah paragraph dipilih lalu bisa dengan menggeser indent pada ruler atas. Lihat gambar 3.4.
First Line Indent Hanging Indent Left Indent Right Indent
Gambar 3.4
Keterangan:
¾ Firt Line Indent berfungsi untuk menentukan garis pertama pada paragrap.
¾ Hanging Indent berfungsi untuk membuat indentasi gantung, yang diindentasi adalah baris lain selain baris pertama.
¾ Left Indent berfungsi untuk untuk menentukan letak indentasi dari margin kiri. ¾ Right Indent berfungsi untuk untuk menentukan letak indentasi dari margin kanan.
Apabila ruler belum muncul pada lembar kerja kita, maka klik tab view lalu centang kotak Ruler pada grup Show/Hide.
Cara lain untuk mengatur indentasi adalah dengan mengklik perintah untuk memunculkan kotak dialog Paragraph pada tab home dan grup paragraph (lihat gambar 3.5 a).
(a) (b)
Gambar 3.5
Keterangan:
Pada kotak dialog paragraph di bagian Indentation (gambar 3.5 b) atur indentasi yang kita inginkan. Meliputi:
¾ Kotak isian Before Text, untuk menentukan jarak indentasi dari margin kiri. ¾ Kotak isian After Text, untuk menentukan jarak indentasi dari margin kanan.
¾ Kotak daftar pilihan Special, untuk menentukan indentasi khusus dengan jarak sesuai dengan keinginan kita. Seperti:
(none), jika tidak ada indentasi khusus.
First line, jika indentasi kiri hanya untuk baris pertama saja.
Hanging, jika ingin membuat indentasi gantung, yang diindentasi adalah baris lain selain baris pertama.
Isikan jarak yang diinginkan pada pilihan By:.
3.6 Menyalin Format Suatu Paragrap Ke Paragrap Baru
Misalkan sebuah paragrap dengan jenis huruf Arial ukuran 16 di bold, align center spasi 1,5 akan dicopy pengaturan tersebut ke paragrap lain atau paragrap baru tanpa menyalin teksnya, maka:
¾ Letakkan insertion point pada paragraf tersebut (yang akan dicopy formatnya).
¾ Klik perintah Format Painter pada tab home di group clipboard maka pointer mouse berbentuk seperti sapu.
¾ Lalu klikkan pada paragrap baru (yang akan disamakan formatnya).
¾ Atau bisa dengan tekan CTRL + SHIFT + C di keyboard lalu sorot paragrap yang baru (paragrap yang ada atau yang baru setelah menekan tombol enter). Kemudian tekan CTRL + SHIFT + V.
3.7 Menyisipkan Simbol/Karakter Spesial
Dalam mengetik naskah, terkadang kita harus membuat simbol atau karakter khusus seperti , , , pada sebuah lembar kerja yang sedang dikerjakan. Namun tidak peru bingung, ikuti langkah berikut:
¾ Letakan insertion point ditempat simbol yang akan disisipkan. ¾ Pada Insert dan di grup Symbols, klik Symbol .
¾ Klik jenis karakter yang diinginkan. Jika tidak ada dalam pilihan, maka klik More Symbol maka keluar kotak dialog Symbol (Gambar 3.6).
Gambar 3.6
¾ Pada kotak pilihan Font klik pada nama simbol yang diingikan lalu klik jenis karakternya kemudian klik Insert.
3.8 Membuat Bullet
Bullet adalah gambar-gambar kecil yang berfungsi untuk mempercantik tampilan dari suatu rincian atau urutan tertentu yang otomatis dilakukan oleh komputer. Langkah-langkah membuat Bullet:
¾ Pilihlah paragrap yang akan diberikan bullet.
¾ Klik tab Home, pada grup Paragraph, klik tanda panah Bullets .
¾ Klik gambar bullet yang diingikan. Namun apabila gambar tersebut tidak ada dalam pilihan, maka klik Define New Bullet, kemudian klik Symbol atau Picture.
(a) (b)
Gambar 3.7
¾ Maka keluar kotak dialog symbol (gambar 3.7 a) atau kotak Picture bullet (gambar 2.7 b). ¾ Klik salah satu symbol atau gambar yang dinginkan, lalu klik OK lalu klik OK kembali.
3.9 Membuat Penomoran Otomatis
Untuk membuat penomoran otomatis pada suatu rincian, caranya: ¾ Pilihlah paragrap yang akan diberikan penomoran.
¾ Klik tab Home, pada grup Paragraph, klik tanda panah Numbering .
¾ Klik jenis penomoran yang diingikan. Namun apabila penomoran tersebut tidak ada dalam pilihan, maka klik Define New Number Format, maka muncul kotak dialog berikut:
Gambar 3.8
¾ Pilihan number style, adalah untuk menentukan jenis penomoran yang ingin digunakan ¾ Pada pilihan font, adalah untuk menetukan format penomoran.
¾ Pada pilihan alignment adalah untuk menentukan perataan penomoran, bukan perataan paragrap.
3.10 Membuat Bingkai dan Warna Belakang Pada Paragraf
Untul lebih memperindah lembar kerja/dokumen kita, terkadang harus menambahkan bingkai dan warna belakang paragrap dengan cara:
¾ Tandai teks yang akan diberi bingkai
¾ Klik menu Page Layout lalu klik Page border pada grup Page Background yang akan menampilkan kotak dialog border and shading (gambar 3.9 a).
Gambar 3.9
¾ Untuk memberi bingkai klik tab Borders (gambar 3.9) lalu tentukan: Pada kotak pilihan style, pilihlah jenis garis yang ingin digunakan. Pada kotak pilihan Color, pilihlah warna garis yang diingikan. Pada kotak pilihan Width, pilihlah lebar garis yang diingikan.
Pada kotak pilihan Apply to:, tentukan kemana penerapan yang akan digunakan misalnya teks atau paragrap.
Pastikan pada setting yang terpilih bukan pilihan none (bisa Box, Shadow, dll) lihatlah hasilnya pada preview.
Gamnbar 3.10
¾ Untuk memberi warna belakang paragrap, masih di kotak dialog Border And Shading, klik tab Shading (gambar 3.10) lalu tentukan:
Tentukan warna yang ingin digunakan pada kotak pilihan fill atau patterns.
Pada kotak pilihan Apply to:, tentukan kemana penerapan yang akan digunakan misalnya teks atau paragrap.
Lihat hasilnya pada preview.
¾ Apabila sudah ditentukan Klik OK dengan catatan kita bisa melalukan pengaturan pada border saja atau shading saja maupun kedua-duanya.
Bagian IV
Melakukan Pengaturan Pada Halaman
4.1 Membuat Bingkai Pada Halaman
Untuk mempercantik dokumen, kita bisa menambahkan bingkai pada halaman dengan cara: ¾ Tandai teks yang akan diberi bingkai
¾ Klik menu Page Layout lalu klik Page border pada grup Page Background yang akan menampilkan kotak dialog border and shading (gambar 3.9 a Bab 3).
¾ Klik tab Page Borders (gambar 4.1):
Gambar 4.1
¾ Lakukan Pengaturan pada:
Kotak pilihan style, adalah untuk memilih jenis garis yang ingin digunakan. Kotak pilihan Color, adalah untuk memilih warna bingkai yang diingikan. Kotak pilihan Width, adalah untuk memilih lebar bingkai yang diingikan.
Kotak pilihan Art, adalah untuk memilih jenis bingkai lain apabila tidak ingin menggunakan garis.
Pada kotak pilihan Apply to:, tentukan kemana penerapan yang akan digunakan misalnya teks atau paragrap.
Pastikan pada setting yang terpilih bukan pilihan none (bisa Box, Shadow, dll) lihatlah hasilnya pada preview.
¾ Klik OK
4.2 Ukuran, Orientasi dan Batas Pinggir Kertas
a) Untuk menentukan ukuran kertas dan batas pinggir kertas (margin), langkah-langkahnya: ¾ Klik tab Page Layout.
¾ Klik perintah size di grup Page Setup .
¾ Apabila tidak ditemukan ukuran yang diinginkan klik more paper size yang akan memunculkan kotak dialog Page Setup (gambar 4.2 a). Lalu tentukan:
Lebar kertas pada kotak pilihan Width Tinggi kertas pada pilihan Height.
¾ Pada pilihan Apply to: tentukan penerapan yanga akan digunakan apakah seluruh dokumen atau dari halaman aktif sampai akhir.
b) Untuk menentukan Orientasi kertas langkah-langkahnya:
¾ Masih di tab Page Layout dan grup Page Setup, klik perintah Orientation .
¾ Lalu klik di salah satu pilihan orientasi meliputi potrait untuk orientasi tegak dan landscape untuk orientasi mendatar.
c) Untuk menentukan batas pinggir kertas (margin), langkah-langkahnya:
¾ Masih di tab Page Layout dan grup Page Setup, klik perintah Margin lalu klik ukuran margin yang dikehendaki.
¾ Apabila tidak ditemukan ukuran yang diinginkan klik custom margin yang akan memunculkan kotak dialog Page Setup (gambar 4.2 a). Lalu tentukan:
Pada kotak pilihan Top tentukan lebar margin atas. Pada kotak pilihan Bottom tentukan lebar margin bawah. Pada kotak pilihan Left tentukan lebar margin kiri. Pada kotak pilihan Right tentukan lebar margin kanan.
Pada kotak pilihan Gutter tentukan lebar penjilidan dan pada kotak pilihan Gutter position tentukan letak penjilidan apakah dikiti, diatas atau di kanan (apabila menggunakan penjilidan). Perintah ini diabaikan saja apabila tidak ingin menggunakan penjilidan.
Pada pilihan Apply to: tentukan penerapan yanga akan digunakan apakah seluruh dokumen atau dari halaman aktif sampai akhir.
¾ Lalu klik OK
(a) (b)
Gambar 4.2
Catatan:
Kita juga bisa langsung mengatur ketiga-tiganya (Ukuran, Orientasi dan Batas Pinggir Kertas) secara langsung menampilkan kotak dialog page setup dengan cara:
¾ Klik perintah untuk memunculkan kotak dialog Page Setup di sudut kanan bawah grup page setup. (gambar 4.3) maka muncul kotak dialog page Setup dan yang aktif margin (gambar 4.2 b).
Gambar 4.3
¾ Pada tab margin, lakukan pengaturan terhadap margin dan orientasi. ¾ Pada tab paper size, lakukan pengaturan pada ukuran kertas
¾ Klik OK.
4.3 Header dan Footer
Header (catatan kepala) adalah teks yang khusus diletakkan dibagian atas halaman yang akan selalu tampil pada setiap halaman. Sedangkan Footer (catatan kaki) kebalikan dari header. Header dan footer ini sering dibuat untuk memberikan keterangan dari naskah yang diketik. ¾ Klik Tab insert.
¾ Klik perintah Header atau Footer pada Grup Header & Footer (Gambar 4.4 a) lalu pilih format yang diinginkan sehingga insertion point otomatis berada pada bagian atas (untuk header) atau bawah (untuk footer) dokumen dan muncul tab design pada Ribbon.
¾ Ketikkan teks yang untuk header/footer sesuai dengan keinginan kita.
(a) (b) (c) (d)
Gambar 4.4
¾ Untuk pindah ke footer (ketika membuat header) klik perintah go to footer (Gambar 4.4 c). Lalu Ketikkan teks untuk footer
¾ Untuk pindah ke header (ketika membuat footer) klik perintah go to header (Gambar 4.4 b). Lalu Ketikkan teks untuk header
¾ Setelah selesai klik close header and footer (Gambar 4.4 d) atau klik ganda diluar kotak header dan footer untuk keluar dari format ini.
¾ Untuk mengedit header/footer tinggal klik perintah Header atau Footer pada Grup Header & Footer lalu klik edit header/footer.
¾ Dan untuk menghapusnya, klik perintah kembali Header atau Footer pada Grup Header & Footer lalu klik Remove header/footer.
4.4 Footnone/Endnote
Footnote/Endnote adalah catatan kaki yang digunakan untuk memberikan komentar sebuah kata yang ada pada dokumen. Biasanya ditandai dengan nomor. Hanya saja Footnote/Endnote ini tidak akan tampil di setiap halaman . untuk Footnote, komentar akan tampil di bawah halaman tempat kata yang diberi komentar itu berada. Sedangkan pada Endnote, komentar akan tampil di akhir dokumen.
Langkah-langkah untuk membuat footnote/endnote: ¾ Klik pada kata yang akan diberi catatan kaki.
¾ Untuk footnote Klik tab References lalu klik perintah Insert Footnote pada grup footnotes.
¾ Dan untuk endnote, masih di tab References klik perintah Insert Endnote . ¾ Lalu ketikan komentar dari kata tersebut.
¾ Kita juga bisa langsung memberikan footnote/endnote dengan terlebih dahulu menentukan formatnya dengan cara klik perintah untuk menampilkan kotak dialog footnotes di sudut kanan bawah (gambar 4.5 a) lalu akan muncul kotak dialog Footnote and Endnote (gambar 4.5 b).
(a) (b)
Gambar 4.5
¾ Pada kotak pilihan location, tentukan dimana catatan kaki akan ditempatkan.
¾ Pada pilihan format tentukan jenis penandaan nya apakan dengan format number pada number format (tersedia beberapa pilihan) atau tanda lain pada Custom Mark (bisa dengan karakter khusus dengan memilih tombol Symbol).
¾ Pada pilihan start at, tentukan nomor awal catatan kaki dimulai (bila menggunakan format nomor).
4.5 Penomoran Halaman
Untuk memberikan penomoran halaman, langkah-langkahnya:
¾ Klik tab insert lalu klik page number pada grup header & footer (gambar 4.6 a).
¾ Lalu tentukan letak penomoran dengan menyorot salah satu pilihan pada drop down (misal Top of page) lalu klik salah satu lay out yang ditampilkan (misal plain number 2).
(a) (b)
Gambar 4.6
¾ Untuk memilih format lain pada page number, klik format page number masih di perintah page number (gambar 4.6 a) maka keluar kotak dialog page number format (gambar 4.6 b). ¾ Tentukan format yang diinginkan pada pilihan number format lalu dari nomor berapa
Bagian V
Menyisipkan Objek Lain Pada Word
5.1 Menyisipkan Simbol dan Rumus Matematika.
Adakalanya kita merasa kesulitan apabila harus memasukkan rumus dan simbol matematika seperti kuadrat ( ) dan sebagainya. Namun dengan Equation kita dapat mengatasi kesulitan itu. Cara menggunakan Equation adalah:
¾ Klik tab insert lalu klik Equation pada grup Symbols.
¾ Maka dalam dokumen disediakan kotak khusus untuk memasukkan equation yaitu ¾ Pada equation tools, yaitu tab design yang design yang muncul ketika insertion point
berada di dalam kotak equation , dan terdiri dari grup tools,
symbols dan structures (gambar 5.1), kita dapat memilih pada salah satu bentuk rumus atau simbol yang diinginkan ataupun melakukan pengaturan lain.
Gambar 5.1
¾ Setelah semuanya selesai, klik diluar kotak equation
5.2 Menyisipkan Teks Indah
Kita dapat menyisipkan variasi teks yang sangat indah dan warna-warna atau design yang menarik dengan cara:
¾ Klik tab insert lalu klik icon Word Art pada grup illustration. ¾ Pilihlah jenis variasi yang diingikan pada tampilan preview (gambar 5.2 a). ¾ Lalu muncul kotak dialog Edit WordArt Text (gambar 5.2 b).
(a) (b)
Gambar 5.2
¾ Ketikkan teks yang akan disisipkan. Lalu klik OK
¾ Setelah teks disisipkan, kita dapat melakukan pengaturan WordArt menggunakan WordArt Tools yaitu tab Format yang muncul ketika teks yang disisipkan tersorot (gambar 5.3).
Mengedit teks Merubah style Efek 3 dimensi Posisi Kedudukan teks dengan WordArt Menentukan spasi Efek bayangan Merotasikan objek Warna isi teks Bentuk teks Ukuran objek Format WordArt Orientasi Teks Perataan Warna garis tepi teks Pengaturan efek bayangan Membuat seluruh teks semuanya rata Gambar 5.3
5.3 Menyisipkan Gambar dari Clipt Art
Microsoft Office Word 2007 juga menyediakan file gambar yang disediakan bersama paket Microsoft Office dan kita dapat menyisipkannya kedalam dokumen dengan cara:
¾ Klik tab insert lalu klik icon CliptArt pada grup illustration.
¾ Pada jendela Clip Art (muncul sebelah kanan), di kotak Search for, ketik kata yang
berkaitan dengan clipt art, atau langsung saja klik Go untuk
memunculkan gambar yang ada. ¾ Klik pada gambar yang tampil.
¾ Tutup dengan menekan tombol close pada task pane Clipt Art .
5.4 Menyisipkan Gambar Dari File Gambar
File gambar yang kita simpan di hardisk, flash disk, disket, CD, dsb. dapat disisipkan ke dalam dokumen yang sedang kita kerjakan dengan cara:
¾ Klik tab insert lalu klik icon picture pada grup illustration
¾ Pada kotak dialog Insert picture (gambar 5.4), tentukan lokasi tempat gambar disimpan. ¾ Klik gambar yang diinginkan lalu klik Insert.
Gambar 5.4
¾ Kita dapat melakukan pengaturan tampilan pada gambar menggunakan Picture Tools yaitu tab Format yang muncul ketika gambar yang disisipkan tersorot (gambar 5.5).
Pencahayaan bentuk gambar garis tepi gambar Memotong gambar Memutar gambar Mode warna Merubah gambar Style Efek gambar Posisi Ukuran Kedudukan gambar dengan teks Gambar 5.5
5.5 Menyisipkan Gambar Berbetuk Sederhana
Untuk menyisipkan gambar berbentuk sederhana (bangun datar) seperti segi empat, segitiga, segi lima, bintang, lingkaran, dsb. Langkah-langkahnya:
¾ Klik tab insert lalu klik icon Shapes pada grup illustration. ¾ Lalu pilih bentuk yang diinginkan.
¾ Pointer mouse akan berbentuk palang (+).
¾ Klikkan mouse pointer di salah satu posisi dimana gambar disisipkan lalu tarik (masih tetap di klik) ke posisi lain sampai ukuran yang diinginkan.
Bagian VI
Menyisipkan Tabel
6.1 Menyisipkan Tabel Baru
Microsoft Office Word 2007 juga dapat menyisipkan objek berbentuk tabel ke dalam dokumen dengan cara:
¾ Klik tab insert lalu klik icon table pada grup tables. ¾ Lalu sorot banyaknya kolom dan baris yang akan disisipkan.
¾ Apabila kolom dan baris pada tabel yang disisipkan dalam jumlah banyak, maka setelah menekan icon table dilanjutkan dengan menekan insert table yang akan menampilkan kotak dialog Insert Table (gambar 6.1).
Gambar 6.1
¾ Pada number of columns, tentukan banyak kolom yang akan disisipkan. ¾ Pada number of rows, tentukan banyak baris yang akan disisipkan.
6.2 Menyisipkan Baris Atau Kolom Baru
Apabila dalam tabel yang telah dibuat terdapat kekurangan baris atau kolom maka kita dapat menyisipkan kolom atau baris baru.
¾ Sorot kolom/baris pada tabel yang akan disisipi dengan kolom atau baris baru.
¾ Pada Table Tools, klik tab Layout. Pada grup Rows & Columns (gambar 6.2) kita dapat memilih pilihan berikut:
Insert Above untuk menyisipkan baris baru diatas baris yang disorot. Insert Below untuk menyisipkan baris baru dibawah baris yang disorot. Insert Left untuk menyisipkan baris baru diatas baris yang disorot. Insert Below untuk menyisipkan baris baru dibawah baris yang disorot.
Gambar 6.2
6.3 Menghapus Sel, Baris, Kolom Atau Tabel
Apabila dalam tabel yang kita buat ada kelebihan sel, baris ataupun kolom, maka kita bisa menghapus sel, kolom atau baris itu, juga kita bisa langsung menghapus seluruh tabel yang ada dengan cara:
¾ Sorot kolom atau baris yang akan dibuang.
¾ Pada Table Tools, klik tab Layout. Pada grup Rows & Columns (gambar 6.2), klik perintah delete dan kita dapat memilih pilihan berikut (gambar 6.3):
Delete Cells untuk menghapus sel yang ditempati insertion point. Delete Columns untuk menghapus kolom yang tersorot.
Delete Rows untuk menghapus baris yang tersorot.
Delete Table untuk menghapus tabel yang ditempati insertion point.
Gambar 6.3
6.4 Merubah Peraataan/Posisi Teks Pada Setiap Sel
Teks yang kita masukkan ke dalam tabel dapat diatur perataannya dengan menggunakan alligment pada tab Home di grup Paragraph, namun itu hanya untuk perataan horizontal saja. Kita juga dapat menggunakan perataan tersebut sekaligus memposisikan teks berada di bagian atas sel, bagian tengah sel ataupun bagian bawah sel. Langkah-langkahnya:
¾ Sorot beberapa sel yang akan dirubah perataan/posisinya.
¾ Pada Table Tools, di tab Layout dan grup Alligment (gambar 6.4), kita dapat memilih dengan menekan salah satu bentuk perataan/posisi sesuai dengan keinginan kita.
6.5 Mengabungkan sel
Untuk menggabungkan beberapa sel menjadi satu, langkah-langkahnya: ¾ Sorot beberapa sel yang akan digabung.
¾ Klik perintah Merge Cells pada Pada Table Tools, di tab Layout dan grup Merge.
6.6 Orientasi teks
Untuk mengatur orientasi/arah teks pada tabel langkah-langkahnya: ¾ Sorot teks pada tabel yang akan dirubah orientasinya.
¾ Pada Table Tools, di tab Layout dan grup Alligment (gambar 6.4), kita dapat menekan perintah Text Direction dan lakukan beberapa kali sehingga arah teks sesuai dengan keinginan kita.
6.7 Sortasi data
Kita dapat mengurutkan data yang berada dalam tabel dengan cara: ¾ Sorot data pada tabel yang akan diurutkan.
¾ Pada Table Tools, kemudian tab Layout dan Grup Data, klik perintah Sort. Dan akan memunculkan kotak dialog Sort seperti berikut:
Gambar 6.5
¾ Pada sort By, kita dapat menentukan kolom mana yang akan diurutkan.
¾ Tandai pilihan Ascending untuk mengurutkan dari A s/d Z atau dari terkecil sampai terbesar, dan Descending untuk kebalikannya.
¾ Pada then by, bisa digunakan apabila akan mengurutkan dari kolom yang lain.
¾ Pada My list has, tandai Header Row apabila tabel akan memakai baris kepala tabel, atay No Header Row apabila tidak akan memakai baris kepala tabel.
Bagian VII
Mencetak Dokumen
Setelah mengetik dan mempercantik dokumen yang kita buat kita dapat mencetak dokumen tersebut ke media berupa kertas (hard copy).
Dalam dunia komputer dikenal istilah hardcopy dan softcopy, yang masing-masingnya berfungsi untuk mencetak dokumen. Softcopy adalah mencetak dokumen ke layar monitor, sedangkan hardcopy adalah mencetak dokumen melalui printer.
7.1 Mencetak Ke Layar (Print Preview)
Mencetak dokumen ke layar monitor berupa preview biasanya dilakukan sebelum mencetaknya ke kertas, untuk mengetahui apakah dokumen yang dibuat telah sempurna atau belum, apabila ada kekurangan, kita dapat memperbaikinya. Adapun langkah-langkahnya:
¾ Klik tombol Microsoft Office , lalu sorot Print (jangan dulu di klik). Maka muncul beberapa pilihan di sebelah kanannya (gambar 7.1 a)
¾ Klik Print Preview. Maka tampilan preview ditampilkan (gambar 7.1 b).
(a) (b)
Gambar 7.1
¾ Kita bisa langsung mencetak ke kertas dengan menekan perintah print (bab 7 point 2) pada grup print, mengatur kembali ukuran margin dan kertas pada grup page setup, atau tampilan pada grup Zoom, dan mengatur pilihan lain pada grup Preview.
¾ Klik Close Print Preview untuk menutup Preview.
7.2 Mencetak Ke Kertas
Untuk mencetak dokumen, langkah-langkahnya:
¾ Klik tombol Microsoft Office , lalu sorot Print (jangan dulu di klik). Maka muncul beberapa pilihan di sebelah kanannya (gambar 7.1 a) lalu klik Print. Atau tekan CTRL + P dari keyboard. Atau bisa dari tampilan menu preview seperti yang telah disebutkan di atas. ¾ Maka Kotak dialog Print muncul:
Panduan Penggunaan Microsoft Excel 2007
Introduction
Sebelum mulai memasuki pembahasan Microsoft Excel, ada baiknya kita mengenal lebih dulu bagaimana tampilan Microsoft Excel itu, beserta beberapa istilah-istilah umum yang akan digunakan.
Dalam Microsoft Excel terdapat 4 komponen utama yaitu :
Column Heading
Row Heading
Function Bar
Cell
Generated by Foxit PDF Creator © Foxit Software http://www.foxitsoftware.com For evaluation only.
1. Row Heading
Row Heading (Kepala garis), adalah penunjuk lokasi baris pada lembar kerja yang aktif. Row Heading juga berfungsi sebagai salah satu bagian dari penunjuk sel (akan dibahas setelah ini). Jumlah baris yang disediakan oleh Microsoft Excel adalah 65.536 baris.
2. Column Heading
Column Heading (Kepala kolom),
adalah penunjuk lokasi kolom pada lembar kerja yang aktif. Sama halnya dengan Row Heading, Column Heading juga berfungsi sebagai salah satu bagian dari penunjuk sel (akan dibahas setelah ini). Kolom di simbol dengan abjad A – Z dan gabungannya. Setelah kolom Z, kita akan menjumpai kolom AA, AB s/d AZ lalu kolom BA, BB s/d BZ begitu seterus sampai kolom terakhir yaitu IV (berjumlah 256 kolom). Sungguh suatu lembar kerja yang sangat besar, bukan. (65.536 baris dengan 256 kolom).
3. Cell Pointer
Cell Pointer (penunjuk sel), adalah penunjuk sel yang aktif. Sel adalah perpotongan antara kolom dengan baris. Sel diberi nama menurut posisi kolom dan baris. Contoh. Sel A1 berarti perpotongan antara kolom A dengan baris 1.
4. Formula Bar
Formula Bar, adalah tempat kita untuk mengetikkan rumus-rumus yang akan kita gunakan nantinya. Dalam Microsoft Excel pengetikkan rumus harus diawali dengan tanda ‘=’ . Misalnya kita ingin menjumlahkan nilai yang terdapat pada sel A1 dengan B1, maka pada formula bar dapat diketikkan =A1+B1 .
Menggerakkan Penunjuk Sel (Cell Pointer)
Cell Pointer berfungsi untuk penunjuk sel aktif. Yang dimaksud dengan sel aktif ialah sel yang akan dilakukan suatu operasi tertentu. Untuk menggerakan ponter dengan Mouse dapat dilakukan dengan meng-klik sel yang diinginkan. Untuk sel yang tidak kelihatan kita dapat menggunakan Scroll Bar untuk menggeser layar hingga sel yang dicari kelihatan lalu klik sel tersebut. Untuk kondisi tertentu kita lebih baik menggunakan keyboard. Berikut daftar tombol yang digunakan untuk menggerakan pointer dengan keyboard :
Generated by Foxit PDF Creator © Foxit Software http://www.foxitsoftware.com For evaluation only.
Panduan Penggunaan Microsoft Excel 2007
Tombol Fungsi
← ↑ → ↓ Pindah satu sel ke kiri, atas, kanan atau bawah
Tab Pindah satu sel ke kanan
Enter Pindah satu sel ke bawah
Shift + Tab Pindah satu sel ke kiri
Shift + Enter Pindah satu sel ke atas
Home Pindah ke kolom A pada baris yang sedang dipilih
Ctrl + Home Pindah ke sel A1 pada lembar kerja yang aktif
Ctrl + End Pindah ke posisi sel terakhir yang sedang digunakan
PgUp Pindah satu layar ke atas
PgDn Pindah satu layar ke bawah
Alt + PgUp Pindah satu layar ke kiri
Alt + PgDn Pindah satu layar ke kanan
Ctrl + PgUp Pindah dari satu tab lembar kerja ke tab lembar berikutnya
Ctrl + PgDn Pindah dari satu tab lembar kerja ke tab lembar sebelumnya
Format Worksheets
MENAMBAHKANBORDER DAN COLOR
Kita dapat menambahkan border pada lembar kerja kita. Caranya adalah dengan memblok terlebih dahulu cell yang akan kita beri border, kemudian klik tombol pada tab home
Kemudian pilihlah jenis border yang diinginkan.
Microsoft Excel 2007 menyediakan pula style border yang dapat langsung kita gunakan. Untuk menggunakannya klik tombol CELL STYLES pada tab home :
Generated by Foxit PDF Creator © Foxit Software http://www.foxitsoftware.com For evaluation only.
MERGE CELLS &ALLIGN CELL CONTENTS
Microsoft Excel juga menyediakan fasilitas merge cells dan memiliki fungsi yang sama seperti pada Microsoft word. Klik tombol berikut pada tab home.
Dan untuk mengatur alignment klik tombol berikut :
Generated by Foxit PDF Creator © Foxit Software http://www.foxitsoftware.com For evaluation only.
Panduan Penggunaan Microsoft Excel 2007
Latihan :
Buatlah tabel seperti berikut ini :
Perhatikan susunan huruf, alignment, dan bordernya.
NIM Nama
Pertemuan 1 Pertemuan 2
Lat1 Lat2 Postes
Lat1 Lat2 Postes
22001234 Aaaa 90 95 100 95 90 100 22001235 Mmm 85 90 88 96 85 85 22001236 Ccccc 90 85 85 95 88 85 22001237 Rrrrr 88 90 87 80 87 90 22001238 Eeee 87 85 88 85 86 85 22001239 Nnnn 99 90 80 90 85 90 22001240 Gggg 100 92 85 95 90 92 22001241 Hhhh 88 90 90 100 95 90 22001242 Kkkk 95 90 92 88 90 90 22001243 Jjjjj 90 85 88 85 100 85
Bloklah field Nama, lalu pilih tab Home Sort & Filter lalu pilih Sort A to Z.
CONVERT TEXT TO COLUMNS
Terkadang kita ingin memisahkan dua buah kata yang tadinya berada dalam satu cell menjadi dua cell atau lebih. Kita dapat menggunakan Convert Text to Columns untuk memisahkan dua buah kata yang terpisahkan oleh koma, spasi, tab, dan lainnya.
Cara :
Ketiklah “pengantar komputer” dalam sebuah cell.
Pilih tab DATA Text to Columns
Generated by Foxit PDF Creator © Foxit Software http://www.foxitsoftware.com For evaluation only.
Akan muncul window seperti berikut :
Delimited dipilih jika dua buah kata tersebut dipisahkan oleh koma atau tab. Fixed Width untuk mengeset data terpisah dengan ukuran tertentu.
Generated by Foxit PDF Creator © Foxit Software http://www.foxitsoftware.com For evaluation only.
Panduan Penggunaan Microsoft Excel 2007
Generated by Foxit PDF Creator © Foxit Software http://www.foxitsoftware.com For evaluation only.
Setelah finish, kita akan mendapatkan pengantar dan komputer berada pada cell yang berbeda.
HEADER & FOOTER
Seperti pada Microsoft Word, kita juga dapat menambahkan header dan footer. Caranya : Pilih tab Insert Header Footer
o Menggunakan Rumus (Formula)
Rumus merupakan bagian terpenting dari Program Microsoft Excel , karena setiap tabel dan dokumen yang kita ketik akan selalu berhubungan dengan rumus dan fungsi. Operator matematika yang akan sering digunakan dalam rumus adalah ;
Lambang Fungsi + Penjumlahan - Pengurangan * Perkalian / Pembagian ^ Perpangkatan % Persentase
Generated by Foxit PDF Creator © Foxit Software http://www.foxitsoftware.com For evaluation only.
Panduan Penggunaan Microsoft Excel 2007
Proses perhitungan akan dilakukan sesuai dengan derajat urutan dari operator ini, dimulai dari pangkat (^), kali (*), atau bagi (/), tambah (+) atau kurang (-).
Latihan 1 :
Ketiklah contoh berikut dalam excel anda dan hitunglah total tersebut dengan menggunakan fungsi penjumlahan. ( total = Harga x Jumlah). Setelah selesai silakan simpan dengan nama file : latihan1.xls.
o Menggunakan Fungsi
Fungsi sebenarnya adalah rumus yang sudah disediakan oleh Microsoft Excel, yang akan membantu dalam proses perhitungan. kita tinggal memanfaatkan sesuai dengan kebutuhan. Pada umumnya penulisan fungsi harus dilengkapi dengan argumen, baik berupa angka, label, rumus, alamat sel atau range. Argumen ini harus ditulis dengan diapit tanda kurung ().
Beberapa Fungsi yang sering digunakan:
1. Fungsi Average(…)
Fungsi ini digunakan untuk mencari nilai rata-rata dari sekumpulan data(range). Bentuk umum penulisannya adalah =AVERAGE(number1,number2,…), dimana number1, number2, dan seterusnya adalah range data yang akan dicari nilai rata-ratanya.
2. Fungsi Logika IF(…)
Fungsi ini digunakan jika data yang dimasukkan mempunyai kondisi tertentu. Misalnya, jika nilai sel A1=1, maka hasilnya 2, jika tidak, maka akan bernilai 0. Biasanya fungsi ini dibantu oleh operator
relasi (pembanding) seperti berikut ;
Lambang Fungsi
= Sama dengan
< Lebih kecil dari
> Lebih besar dari
<= Lebih kecil atau sama dengan
>= Lebih besar atau sama dengan
<> Tidak sama dengan
3. Fungsi Max(…)
?
Generated by Foxit PDF Creator © Foxit Software http://www.foxitsoftware.com For evaluation only.
Fungsi ini digunakan untuk mencari nilai tertinggi dari sekumpulan data (range). Bentuk umum penulisannya adalah =MAX(number1,number2,…), dimana number1, number2, dan seterusnya adalah range data (numerik) yang akan dicari nilai tertingginya.
4. Fungsi Min(…)
Sama halnya dengan fungsi max, bedanya fungsi min digunakan untuk mencari nilai terendah dari sekumpulan data numerik.
5. Fungsi Sum(…)
Fungsi SUM digunakan untuk menjumlahkan sekumpulan data pada suatu range. Bentuk umum penulisan fungsi ini adalah =SUM(number1,number2,…). Dimana number1, number2 dan seterusnya adalah range data yang akan dijumlahkan.
6. Fungsi Left(…)
Fungsi left digunakan untuk mengambil karakter pada bagian sebelah kiri dari suatu teks. Bentuk umum penulisannya adalah =LEFT(text,num_chars). Dimana text adalah data yang akan diambil sebagian karakternya dari sebelah kiri, num_chars adalah jumlah karakter yang akan diambil.
7. Fungsi Mid(…)
Fungsi ini digunakan untuk mengambil sebagian karakter bagian tengah dari suatu teks. Bentuk umum pemakaian fungsi ini adalah =MID(text,start_num,num_chars). Artinya mengambil sejumlah karakter mulai dari start_num, sebanyak num_char.
8. Fungsi Right(…)
Fungsi ini merupakan kebalikan dari fungsi left, kalau fungsi left mengambil sejumlah karakter dari sebelah kiri, maka fungsi mengambil sejumlah karakter dari sebelah kanan teks.. Bentuk umum penulisannya adalah =RIGHT(text,num_chars). Dimana text adalah data yang akan diambil sebagian karakternya dari sebelah kanan, num_chars adalah jumlah karakter yang akan diambil.
9. Fungsi HLOOKUP dan VLOOKUP
Fungsi HLOOKUP dan VLOOKUP digunakan untuk membaca suatu tabel secara horizontal (VLOOKUP) atau secara vertikal (VLOOKUP). Bentuk umum penulisan fungsi ini adalah :
=HLOOKUP(Lookup_value, Table_array, Row_index_num,…) =VLOOKUP(Lookup_value, Table_array, Col_index_num,…)
Dari rumus diatas, dapat dilihat bahwa bedanya hanya pada nomor indeksnya saja, kalau kita pakai HLOOKUP, maka digunakan nomor indeks baris (Row_index_num), tapi kalu pakai VLOOKUP digunakan nomor indeks kolom (Col_index_num). Nomor indeks adalah angka untuk menyatakan posisi suatu kolom/baris dalam tabel yang dimulai dengan nomor 1 untuk kolom/baris pertama dalam range data tersebut.
Generated by Foxit PDF Creator © Foxit Software http://www.foxitsoftware.com For evaluation only.
Panduan Penggunaan Microsoft Excel 2007
Latihan 2 :
Untuk lebih mengerti mengenai rumus dan fungsi-fungsi di atas, perhatikan contoh kasus di bawah ini:
Buatlah tabel seperti di bawah ini pada Microsoft Excel:
A B C D E F G H I
1
DAFTAR NILAI MAHASISWA
2
SEMESTER GANJIL 2007/2008
3
STMIK AUB Surakarta
4
5 MATA KULIAH : ALJABAR LINIER
6 GROUP : C
7 8
NIM NAMA TGS 1 TGS 2 TTS TAS NILAI KETERANGAN
9 ANGKA HURUF 10 22074150 SHANDY GITA 90 90 40 40 11 22074151 YOHANNES PUTRA 100 90 60 45 12 22074152 RONI ANGGARA 90 80 75 65 13 22074153 GO KIEM LIONG 100 100 80 100 14 22074154 PAULA WINDY 90 80 70 80 15 22074155 FIONA ANDRIANTO 100 90 70 65 16 22074156 ROY NALDO 90 100 40 40 17 22074157 YONGKY SETIAWAN 100 90 50 25 18 22074158 MATHEUS BIMA 90 80 40 30 19 22074159 THERESIA 80 80 40 20 20 NILAI TERTINGGI - - 21 NILAI TERENDAH - - 22 RATA-RATA - -
Komponen nilai adalah :
1. Tugas Sebelum TTS (TGS 1) : 10%
2. TTS : 40%
3. Tugas Setelah TTS (TGS 2) : 10%
4. TAS : 40% +
Nilai : 100%
Generated by Foxit PDF Creator © Foxit Software http://www.foxitsoftware.com For evaluation only.
Setelah nilai dalam bentuk angka didapatkan, maka diubah menjadi nilai huruf dengan ketentuan sebagai berikut:
0
E
40D
55 C 70B
85A
100Langkah-langkahnya :
1. Untuk mencari nilai akhir dalam angka, arahkan pointer pada sel G10, kita akan menghitung nilai(0-100) dari 4 komponen yang tersedia yaitu TGS 1, TGS 2, TTS, dan TAS. Sesuai dengan masing-masing bobot nilai, tuliskan rumus di bawah ini:
=(C10*0.1)+(D10*0.1)+(E10*0.4)+(F10*0.4)
2. Selanjutnya untuk G11 sampai G19, tinggal copy-paste dari G10.
Jika ada yang merasa kesulitan mengcopy-paste, silahkan bertanya pada asisten.
(Hot key : Copy -> Ctrl+C & Paste-> Ctrl V)
3. Kemudian untuk mengetahui nilai tertinggi dari tugas 1, arahkan pointer ke C20, gunakan fungsi yang sudah disediakan di Microsoft Excel yaitu MAX(…).
=MAX(C10:C19)
4. Selanjutnya untuk D20 sampai G20, tinggal copy-paste dari C20.
5. Demikian juga untuk mencari nilai terendah, kita gunakan fungsi Min(…). Arahkan pointer ke C21, ketikkan rumus di bawah ini:
=MIN(C10:C20)
6. Selanjutnya untuk D21 sampai G21, tinggal copy-paste dari C21. 7. Untuk rata-rata gunakan fungsi AVERAGE(…), arahkan pointer ke C22.
=AVERAGE(C10:C19)
8. Selanjutnya untuk D22 sampai G22, tinggal copy-paste dari C22.
9. Kemudian untuk mengkonversi dari angka ke huruf, kita menggunakan fungsi logika IF(…), arahkan pointer ke H10.
=IF(G10>=85,"A",IF(G10>=70,"B",IF(G10>=55,"C",IF(G10>=40,"D","E"))))
10. Selanjutnya untuk H11 sampai H19, tinggal copy-paste dari H10.
11. Untuk mengisi keterangan, kita aka menggunakan fungsi logika IF(…) lagi, arahkan pointer ke I10. Lalu tulis rumus di bawah ini:
=IF(H10="A","SANGAT BAIK",IF(H10="B","BAIK",IF(H10="C","CUKUP",IF(H10="D"," KURANG","TIDAK LULUS"))))
12. Selanjutnya untuk I11 sampai I19, tinggal copy-paste dari I10.
Setelah selesai silakan simpan hasil kerja anda dengan nama file baru : latihan2.xls.
Ingat!! Jawaban untuk kolom NILAI harus dengan rumus fungsi diatas tidak boleh manual!!
Generated by Foxit PDF Creator © Foxit Software http://www.foxitsoftware.com For evaluation only.
Panduan Penggunaan Microsoft Excel 2007 Jika benar, maka hasilnya akan seperti ini:
A B C D E F G H I
1 DAFTAR NILAI MAHASISWA 2 SEMESTER GANJIL 2007/2008 3 STMIK AUB SURAKARTA 4
5 MATA KULIAH : ALJABAR LINIER 6 GROUP : C
7
8 NIM NAMA TGS 1 TGS 2 TTS TAS NILAI KETERANGAN
9 ANGKA HURUF
10 22074150 SHANDY GITA 90 90 40 40 50 D KURANG
11 22074151 YOHANNES PUTRA 100 90 60 45 61 C CUKUP
12 22074152 RONI ANGGARA 90 80 75 65 73 B BAIK
13 22074153 GO KIEM LIONG 100 100 80 100 92 A SANGAT BAIK
14 22074154 PAULA WINDY 90 80 70 80 77 B BAIK
15 22074155 FIONA ANDRIANTO 100 90 70 65 73 B BAIK
16 22074156 ROY NALDO 90 100 40 40 51 D KURANG
17 22074157 YONGKY SETIAWAN
100 90 50 25 49 D KURANG
18 22074158 MATHEUS BIMA 90 80 40 30 45 D KURANG
19 22074159 THERESIA 80 80 40 20 40 D KURANG
20 NILAI TERTINGGI 100 100 80 100 92 - -
21 NILAI TERENDAH 80 80 40 20 40 - -
22 RATA-RATA 93 88 56.5 51 61.1 - -
Generated by Foxit PDF Creator © Foxit Software http://www.foxitsoftware.com For evaluation only.
Latihan 3 :
Buka workbook baru dan ganti nama Sheet1 menjadi Laporan. Ketik laporan berikut pada sheet laporan.
A B C D E F G
1 DAFTAR PESERTA UJIAN PELATIHAN KOMPUTER
2 DUTA TRAINING CENTER
3 STMIK AUB SURAKARTA
4
5 NO KODE NAMA MATERI BIAYA WAKTU KELAS
6 1 A-P-050 ARDI 7 2 B-S-041 BOBBY 8 3 C-P-042 JONI 9 4 D-S-170 SETIAWAN 10 5 A-M-010 AGUS 11 6 B-M-151 RUDY
Ganti Sheet2 menjadi Tabel Anak, dan ketik data berikut:
A B C
1 KODE MATERI BIAYA
2 A Microsoft Word 25000
3 B Microsoft Excel 35000
4 C Java 45000
5 D Visual Basic 50000
Klik kanan pada Sheet1, kemudian pilih Rename & ganti nama Sheet1 menjadi
Laporan.
Generated by Foxit PDF Creator © Foxit Software http://www.foxitsoftware.com For evaluation only.
Panduan Penggunaan Microsoft Excel 2007 Ketentuan proses :
Materi
Didapat dengan membaca table anak yang terdapat pada Tabel Anak dengan kunci pembacaan, dengan melihat karakter pertamanya.
Biaya
Didapat dengan membaca table anak yang terdapat pada Tabel Anak dengan kunci pembacaan Kode.
Waktu
Didapat dengan ketentuan, jika karakter ke-3 dari Kode = “P” maka “Pagi”, jika “S” maka “Siang”, sedangkan jika “M” maka “Malam”.
Kelas
Didapat dengan ketentuan, jika karakter ke-5 Kode=0 maka “Regular”, sedangkan jika 1 maka “Diploma”.
Penyelesaian:
Materi
Pada sel D6 =VLOOKUP((LEFT(B6,1)),'Tabel Anak'!$A$2:$C$5,2) Tanda ‘$’ digunakan sebagai fungsi absolute/mutlak.
Biaya
Pada sel E6 =VLOOKUP(LEFT(B6,1),'Tabel Anak'!$A$2:$C$5,3) Waktu
Pada Sel F6 =IF(MID(B6,3,1)="P","Pagi",IF(MID(B6,3,1)="S","Siang","Malam")) Kelas
Pada Sel G6 =IF(MID(B6,5,1)="0","Regular","Diploma")
Latihan 4 :
1. Buka workbook baru, dan buat tabel seperti dibawah ini:
Kode Barang Merk Jumlah Harga Total Keterangan
N-12C S-10K S-05K N-23C M-90K Ketentuan Proses: Merk
Jika karakter pertama dari Kode Barang=”N”, maka “NOKIA”, jika “S” maka “SAMSUNG”, dan “M” adalah “MOTOROLA.
Jumlah
Mengambil karakter ke-3 dan ke-4 Field Kode Barang
Generated by Foxit PDF Creator © Foxit Software http://www.foxitsoftware.com For evaluation only.
Harga
Jika Merk NOKIA 799.000 Jika Merk SAMSUNG 599.000 Jika Merk Motorola 499.000 Total
Merupakan perkalian antara Jumlah dengan Harga Keterangan
Jika karakter terakhir Kode Barang=”C” maka “Cash” Jika karakter terakhir Kode Barang=”K” maka “Kredit” (Simpan dengan nama file latihan4.xls)
Latihan 5 :
Lengkapilah tabel di bawah ini dengan menggunakan table di sebelahnya sebagai patokan! Simpan dengan nama file latihan5.xls.
o Menggunakan GRAFIK
Salah satu fungsi unggul dalam Ms Excel 2007 adalah grafik dimana dapat melihat hasil tabel diubah menjadi ke dalam grafik dengan cepat. Dengan fungsi grafik para ilmuwan dapat menampilkan data mereka. Ms Excel menyediakan berbagai macam bentuk grafik yang mencakupi Line, XY, Column, Bar, Batang, Area, Stock, dan sebagainya. Grafik dapat dilihat dalam menu INSERT sebagai berikut.
Nama Kode Jenis Buku Harga
Hani DR Jerry HR Wawan HR Marina KM Novi DR Ratih LG Kode Film LG DR HR KM
Jenis Laga Drama Horor Komedi
Harga 2500 2000 3000 2700
Klik tombol ini
Generated by Foxit PDF Creator © Foxit Software http://www.foxitsoftware.com For evaluation only.
Panduan Penggunaan Microsoft Excel 2007
Setelah klik tombol , maka akan muncul menu sebagai berikut :
Setelah masuk ke Insert Chart, maka silakan pilih jenis grafik yang anda inginkan sesuai selera anda. Jika sudah terpilih jenis Chart yang anda inginkan, silakan klik OK. Namun, karena membuat grafik perlu sebuah tabel data untuk menampilkan grafiknya. Sehingga, silakan ikuti latihan berikut ini.
Latihan 6 :
Ketiklah tabel dibawah ini dalam worksheet baru anda! Simpan dengan nama file latihan6.xls.
Contoh Hasil a). adalah sbb :
Generated by Foxit PDF Creator © Foxit Software http://www.foxitsoftware.com For evaluation only.
Latihan 7
Buatlah 2 buah grafikseperti gambar berikut dengan data dibawah ini. a.
b.
Generated by Foxit PDF Creator © Foxit Software http://www.foxitsoftware.com For evaluation only.