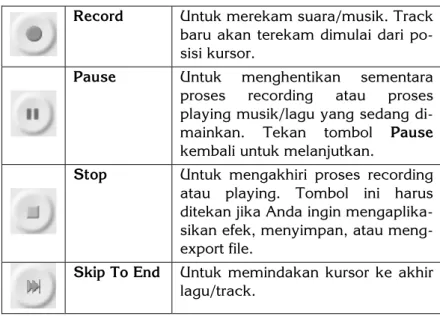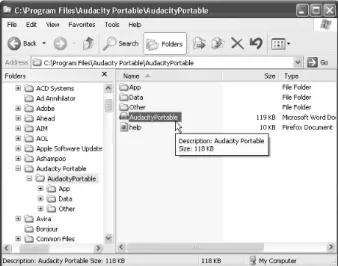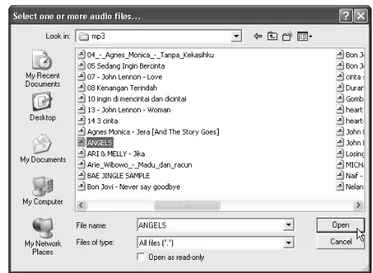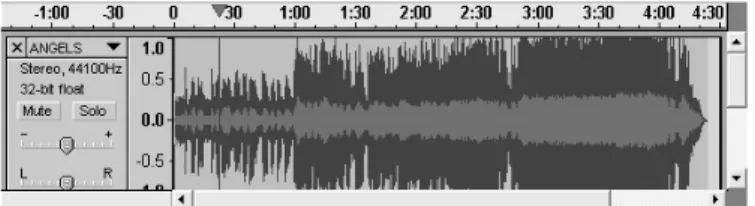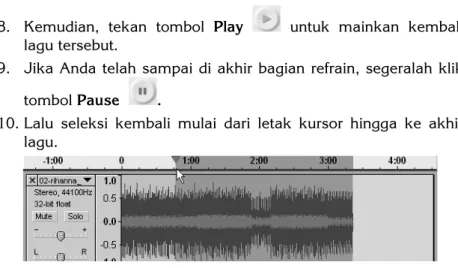Audacity Portable
Sesuai dengan namanya Audacity Portable adalah program audio editor yang bersifat portabel. Bersifat portable artinya software ini dapat Anda tempatkan dalam drive penyimpanan yang dapat dibawa ke mana-mana, seperti USB Flash misalnya. Software ini dapat Anda gunakan untuk mengedit sebuah file audio atau musik, seperti memotong, menambahkan efek, bahkan membuatnya menjadi ringtone dalam ponsel Anda. Selain itu, Anda juga bisa menggunakan software ini untuk membuat sebuah rekaman. Anda dapat memangkas anggaran Anda dengan memanfaatkan software ini. Software gratisan ini dapat Anda peroleh dengan men-download-nya melalui situs www.portableapps.com.
Gambar 3.1. Tampilan Software Audacity Portable
3.1 Mengenal Audacity Portable
Untuk mengenal lebih dalam fitur apa saja yang terdapat dalam Audacity Portable, pastikan Anda telah menginstal software tersebut di dalam komputer Anda atau di dalam media penyim-panan lainnya, seperti Flash disc misalnya yang telah terkoneksi dengan komputer Anda. Berikut ini diberikan penjelasan singkat mengenai Audacity Portable tersebut.
3.1.1 Menu Bar
Dalam Menu Bar terdapat beberapa menu seperti berikut. Menu Deskripsi
File Menu yang biasanya digunakan jika ingin me-munculkan jendela baru, menyimpan file, meng-export file ke format yang berbeda, mengatur halaman agar bisa dicetak, dan menutup apli-kasi Audacity.
Edit Menu yang berisikan tools yang berhubungan dengan pengeditan, seperti menggandakan track, memotong, dan sebagainya.
View Menu yang bisa digunakan untuk mengatur
pembesaran area terseleksi ataupun keseluruhan track dan sebagainya, serta mengatur tampilan toolbar control, edit, mixer, dan meter.
Project Menu yang digunakan untuk mengimpor ber-macam-macam file; mengedit ID3 tag; membuat audio, stereo, dan time track baru.
Generate Menu yang digunakan untuk men-generate
silence, tone, white noise, click track, dan pluck. Effect Menu yang digunakan untuk menambahkan efek
seperti echo, fade in, fade out, dan sebagainya. Analyze Menu yang berisikan sejumlah informasi hasil
analisis terhadap notasi, frekuensi ataupun efek pada audio.
Help Menu yang biasa digunakan untuk
memuncul-kan panduan penggunaan aplikasi Audacity Portable dan informasi tentang aplikasi itu sen-diri.
Gambar 3.3. Tampilan Control Toolbar
Berikut ini penjelasannya. Editing Tools
Ikon Nama Fungsi
Selection Tool
Untuk menyeleksi range audio yang akan diedit atau didengarkan. Envelope
Tool
Untuk mengubah volume berle-bihan.
Draw Tool Untuk modifikasi sample individual. Zoom Tool Untuk memperbesar atau
memper-kecil tampilan. Timeshift
Tool
Untuk menggeser track.
Multi Tool Untuk mengakses keseluruhan tool secara bersamaan.
Audio Control Buttons
Ikon Nama Fungsi
Skip To Start
Untuk memindakan kursor ke awal lagu (time 0).
Play Untuk memainkan musik/lagu yang
dimulai dari posisi kursor atau me-mainkan area yang terseleksi.
Loop Jika tombol Shift ditekan dan
ta-han, tombol Play akan berubah menjadi tombol Loop, yang ber-fungsi untuk memainkan area terse-leksi berulang-ulang.
Record Untuk merekam suara/musik. Track baru akan terekam dimulai dari po-sisi kursor.
Pause Untuk menghentikan sementara
proses recording atau proses playing musik/lagu yang sedang di-mainkan. Tekan tombol Pause kembali untuk melanjutkan.
Stop Untuk mengakhiri proses recording
atau playing. Tombol ini harus ditekan jika Anda ingin mengaplika-sikan efek, menyimpan, atau meng-export file.
Skip To End Untuk memindakan kursor ke akhir lagu/track.
3.1.3 Edit Toolbar
Setelah Control Bar, yang tak kalah penting fungsinya adalah Edit Toolbar. Edit toolbar digunakan untuk mengedit sebuah track musik/lagu yang merupakan perwakilan dari menu Edit.
Gambar 3.4. Tampilan Edit Bar
Berikut ini penjelasannya.
Ikon Nama Fungsi
Cut Untuk memotong area yang terse-leksi.
Trim Untuk memotong bagian di luar area terseleksi.
Silence Untuk menghilangkan atau
mem-buat efek senyap pada area terse-leksi.
Undo Untuk kembali ke aksi sebelumnya.
Redo Untuk kembali ke aksi setelahnya.
Zoom In Untuk memperbesar tampilan area
kerja.
Zoom Out Untuk mengecilkan tampilan area
kerja. Fit Selection in Window
Perbesar area terseleksi hingga se-suai dengan ukuran jendela.
Fit Project in Window
Perbesar seluruh track musik/lagu hingga sesuai dengan ukuran jen-dela.
3.1.4 Mixer Toolbar
Mixer Toolbar digunakan untuk mengatur level volume dari alat-alat audio dan untuk memilih jenis sumber input.
Gambar 3.5. Tampilan Mixer Toolbar
Slider yang terletak di sebelah kiri berfungi untuk mengatur volume suara yang keluar, slider yang di tengah berfungsi mengatur volume suara pada proses recording, dan kotak yang di kanan berfungsi untuk memilih jenis sumber input, seperti Microphone, Line In, CD player, atau lain sebagainya.
3.1.5 Meter Toolbar
Meter Toolbar digunakan untuk memonitoring level audio yang masuk dan yang keluar.
Gambar 3.6. Tampilan Meter Toolbar
Ukuran untuk suara yang keluar (proses playback) adalah yang berwarna hijau, sedangkan ukuran untuk suara yang masuk (proses recording) adalah berwarna merah.
3.2 Menggunakan
Audacity
Portable
Setelah mengenal beberapa menu dan tool, selanjutnya Anda bisa memanfaatkan Audacity Portable. Salah satunya untuk mengedit musik/lagu yang telah ada. Pada subsubab berikut akan dijelaskan langkah-langkah menggunakan Audacity Portable secara bertahap mulai dari membuka file audio, mengeditnya, hingga menyimpan file audio hasil pengeditan.
3.2.1 Mengimpor File Audio
Untuk mengimpor atau membuka file audio yang akan Anda modifikasi, berikut ini langkah-langkahnya:
1. Luncurkan terlebih dahulu aplikasi Audacity Portable dengan mengklik-ganda file Audacity Portable yang terdapat dalam folder penyimpanan Anda.
Gambar 3.7. Klik-ganda File Audacity Portable
2. Jika jendela Audacity Portable telah terbuka, pilihlah menu File > Open.
Gambar 3.8. Memilih Menu File > Open
3. Pada kotak dialog Select One or more Audio File, pilihlah sebuah file audio yang hendak Anda modifikasi.
4. Setelah itu, klik tombol Open.
Gambar 3.9. Memilih File Audio dan Tombol Open
5. Sesaat file audio Anda akan diimpor ke dalam jendela Audacity ditandai dengan munculnya kotak dialog Import.
Gambar 3.10. Kotak Dialog Import
6. File audio yang muncul dalam jendela Audacity akan digam-barkan seperti gelombang atau biasa disebut diagram suara.
Gambar 3.11. Tampilan File Audio Berupa Gelombang yang Disebut Diagram Suara
3.2.2 Memainkan Audio
Sebelum memulai proses editing, ada baiknya Anda mainkan terlebih dahulu file audio (musik/lagu) yang telah diimpor untuk mendengarkan dan menandakan bagian mana saja yang akan diedit:
1. Untuk memainkan musik/lagu secara keseluruhan, Anda cukup menekan tombol Play pada Control Toolbar.
2. Jika musik tersebut telah dimainkan, pada Meter Toolbar akan terlihat bar berwarna hijau sebagai ukuran suara yang keluar.
Gambar 3.12. Meter Toolbar yang Menggambarkan Ukuran Suara yang Keluar
3. Sedangkan pada diagram suara akan terlihat kursor yang bergerak ke arah kanan.
Gambar 3.13. Kursor yang Bergerak ke Kanan pada Diagram Suara
4. Selain memainkan keseluruhan, Anda juga dapat memainkan bagian-bagian tertentu. Untuk itu seleksilah terlebih dahulu bagian yang ingin dimainkan, pastikan Selection Tool dalam keadaan aktif.
Gambar 3.14. Selection Tool dalam Keadaan Aktif (Kiri) dan Selection Tool dalam Keadaan Tidak Aktif (Kanan)
5. Lalu seleksilah bagian yang akan dimainkan.
Gambar 3.15. Menyeleksi Bagian yang Akan Dimainkan
6. Kemudian tekan tombol Play .
Gambar 3.16. Kursor Bergerak dari Awal Bagian Terseleksi (Atas) dan Kursor Berhenti di Akhir Bagian Terseleksi (Bawah)
3.2.3 Memotong-motong Lagu
Setelah mengetahui bagaimana cara memainkan musik dan me-nyeleksi bagian-bagian tertentu, langkah selanjutnya memotong-motong bagian awal dan akhir sebuah lagu sehingga kita mem-peroleh bagian refrain-nya saja. Untuk mengetahui bagaimana cara memotong-motong sebuah lagu, ikuti langkah berikut ini: 1. Pastikan Anda telah membuka sebuah lagu yang ingin
di-potong ke dalam jendela Audacity Portable. Dalam contoh ini lagu yang digunakan adalah lagu berjudul “Umbrella” yang dinyanyikan oleh Rihana.
Gambar 3.17. Lagu yang Siap Dipotong
2. Mainkan lagu tersebut dengan menekan tombol Play . 3. Pasa saat akan memasuki bagian refrain, kliklah tombol Pause
.
4. Seleksilah mulai dari letak kursor ke arah 0 atau awal lagu.
Gambar 3.18. Menyeleksi Mulai dari Letak Kursor ke Arah Awal Lagu
5. Lalu klik tombol Stop . Perlu diperhatikan setiap akan memotong atau memberikan efek, Anda harus menekan
Gambar 3.19. Bagian Refrain Menjadi Awal Lagu
8. Kemudian, tekan tombol Play untuk mainkan kembali lagu tersebut.
9. Jika Anda telah sampai di akhir bagian refrain, segeralah klik tombol Pause .
10. Lalu seleksi kembali mulai dari letak kursor hingga ke akhir lagu.
Gambar 3.20. Menyeleksi Mulai dari Letak Kursor ke Akhir Lagu
11. Jika sudah, lanjutkan dengan menekan tombol Stop . 12. Potonglah bagian yang terseleksi dengan mengklik ikon Cut
.
13. Sebagai hasilnya, Anda telah mendapatkan bagain refrain-nya saja dari lagu Umbrella.
3.2.4 Menambahkan Efek Fade In dan Fade Out
Pada bagian ini, kita akan menambahkan efek pada potongan lagu yang telah dilakukan seperti langkah-langkah di atas. Untuk mem-berikan efek pada lagu, ikuti langkah-langkah berikut ini:
1. Pertama, tekan ikon Fit Project in Window untuk men-dapatkan tampilan diagram yang lebih besar dan jelas.
Gambar 3.22. Tampilan Diagram Sebelum Fit Project in Window (Atas) dan Tampilan Diagram Setelah Fit Project in Window (Bawah)
2. Setelah itu berilah efek fade in (dari terdengar pelan kemudian mengeras) pada awal bagian refrain.
3. Untuk itu seleksilah bagian awal yang akan diberikan efek fade
in.
Gambar 3.24. Memilih Menu Effect > Fade In
5. Diagram suara pada bagian yang telah diberi efek fade in akan terlihat mengecil.
Gambar 3.25. Bagian yang Telah Diberi Efek Terlihat Mengecil
6. Selanjutnya untuk bagian akhir akan lebih tepat jika diberi efek fade out (dari suara keras kemudian lambat laun menghilang). 7. Seleksi terlebih dahulu bagian akhir yang akan diberi efek.
Gambar 3.26. Menyeleksi Bagian Akhir yang Akan Diberi Efek Fade Out
8. Kemudian pilihlah menu Effect > Fade Out.
Gambar 3.28. Bagian yang Telah Diberi Efek Terlihat Mengecil
3.2.5 Membuat Medley
Selanjutnya, pada bagian ini akan dibahas bagaimana cara mem-buat medley dari beberapa lagu. Anda bisa memmem-buat medley lagu-lagu dari satu penyanyi ataupun dari beberapa penyanyi. Namun, yang dibutuhkan di sini hanyalah bagian refrain dari lagu-lagu yang akan digabungkan. Oleh karena itu, ulangi tahap pemo-tongan dan pemberian efek fade in dan fade out seperti di atas pada lagu-lagu yang lainnya. Untuk mulai membuat medley, ikuti langkah berikut ini:
1. Setelah memotong dan memberikan efek pada bagian refrain dari beberapa lagu, Anda siap untuk menggabungkannya. 2. Dalam contoh ini, ada tiga buah lagu yang telah diambil
bagian refrain dan diberi efek dari penyanyi Rihana.
3. Selanjutnya ketiga refrain tersebut akan digabungkan dalam satu jendela Audacity, oleh karena itu klik menu File > New.
Gambar 3.30. Memilih Menu File > New
Gambar 3.32. Memilih Menu Edit > Select > All
6. Anda akan melihat seluruh diagram suara dalam jendela tersebut telah diseleksi.
Gambar 3.33. Seluruh Diagram dari Potongan Lagu Pertama yang Terseleksi
7. Lalu klik ikon Copy .
8. Kemudian pada jendela Audacity yang masih kosong, klik ikon Paste .
9. Sesaat kemudian jendela tersebut telah terisi diagram suara dari lagu yang pertama.
Gambar 3.34. Jendela Audacity yang Telah Terisi Potongan Lagu Pertama
10. Klik tombol Skip to End agar kursor berada di akhir diagram.
Gambar 3.35. Letak Kursor di Akhir Diagram
11. Untuk refrain lagu yang kedua, ulangi langkah menyeleksi menggunakan menu Edit > Select > All.
13. Setelah itu kembali ke jendela Audacity dan klik ikon Paste .
14. Refrain lagu kedua akan bergabung dengan refrain lagu pertama dan berada tepat di belakangnya.
Gambar 3.37. Refrain Lagu Kedua Berada di Belakang Refrain Lagu Pertama
15. Janganlah lupa untuk meletakkan kursor di akhir diagram dengan menekan tombol Skip to End .
16. Selanjutnya, lakukan hal yang sama dengan lagu yang ketiga, mulai dari menyeleksi, meng-copy hingga menggabungkannya dalam jendela Audacity.
17. Jika sudah, Anda akan mempunyai tiga buah refrain yang bergabung dalam satu jendela untuk membentuk medley.
Gambar 3.38. Refrain dari Ketiga Lagu yang Telah Bergabung
18. Berikutnya kita akan menambahkan tempo dari gabungan refrain tersebut. Seleksi terlebih dahulu seluruh diagram suara.
19. Lalu pilih menu Effect > Change Tempo.
Gambar 3.40. Memilih Menu Effect > Change Tempo
20. Pada kotak dialog Change Tempo, ketikkan nilai 5 pada kotak Percent Change, atau Anda bisa menggeser slider untuk mengubah tempo lagu.
Gambar 3.41. Kotak Dialog Change Tempo
21. Tutup kotak dialog dengan tekan tombol OK.
22. Untuk mengetahui perubahan tempo, mainkanlah lagu dengan menekan tombol Play .
Gambar 3.42. Memainkan Lagu untuk Mengetahui Perubahan Tempo
23. Setelah mendapatkan tempo yang lebih cepat, selanjutnya ulanglah ketiga refrain tersebut sehingga akan didapatkan medley yang lebih panjang.
Gambar 3.43. Memilih Menu Effect > Repeat
25. Pada kotak dialog Repeat, ketikkan nilai pada kotak Number of Times to Repeat. Jika Anda hanya ingin mengulang sekali saja, ketikkan nilai 1 pada kotak teks yang tersedia.
27. Selanjutnya Anda akan melihat telah terjadi pengulangan pada diagram suara sebagai tanda bahwa telah diberi efek repeat.
Gambar 3.45. Tampilan Diagram Suara yang Mengalami Pengulangan
3.2.6 Menyimpan File Hasil Editing
Tahapan terakhir adalah janga lupa untuk menyimpan proyek atau hasil editing Anda. Berikut ini cara untuk menyimpan file dalam Audacity Portable:
1. Apabila Anda hanya ingin menyimpan sementara proyek Anda untuk langkah pengamanan atau agar nantinya bisa dilan-jutkan, pilih menu File > Save Project As.
Gambar 3.46. Memilih Menu File > Save Project As
2. Pada kotak dialog Save Project As, ketikkan nama file pada kotak teks File Name dan lihatlah di bagian Save As Type, file Anda akan disimpan dalam format Audacity Project (.aup).
Gambar 3.47. File Disimpan dalam Format Audacity Project
3. Lalu klik tombol Save.
4. Namun, jika Anda menginginkan hasil akhir yang dapat dimainkan dalam media player, Anda harus menyimpan file dalam format WAV atau MP3.
5. Jika Anda ingin menyimpan dalam format MP3, pilih menu File > Export As MP3.
Gambar 3.48. Memilih Menu File > Export As MP3
6. Ketikkan nama file pada kotak File Name di dalam kotak dialog Save MP3 File As.
Gambar 3.49. Kotak Dialog Save MP3 File As
7. Jika sudah klik tombol Save.
8. Jika Audacity Portable Anda belum dapat melakukan export ke format file MP3, lakukanlah koneksi ke internet dan download-lah file bernama lame enc.dll. Atau saya sarankan Anda untuk masuk ke alamat situs http://lame.buanzo.com.ar/
untuk men-download file Lame MP3 Encoder yang berformat .dll tersebut.
9. Setelah file di-download, lanjutkan proses export file suara ke format MP3 dengan menekan tombol Yes pada kotak dialog yang muncul setelah Anda menentukan lokasi penyimpanan file audio pada kotak dialog Save MP3 File As tadi.
10. Carilah file hasil download tersebut pada kotak dialog Where is lame_enc.dll? yang muncul. Jika sudah tekanlah tombol Open.
Gambar 3.51. Klik Tombol Open
11. Pada kotak dialog Edit the ID3 tags the MP3 file yang muncul isilah data-data tentang musik tersebut pada kotak teks yang tersedia.
12. Jika sudah tekanlah tombol OK.
13. Proses export pun akan segera berjalan, tunggulah hingga proses tersebut selesai.