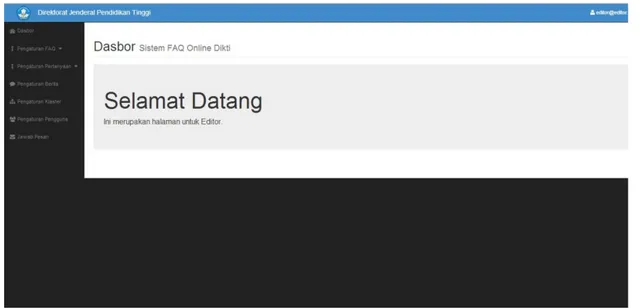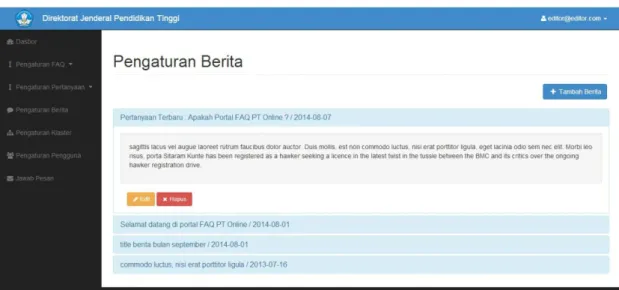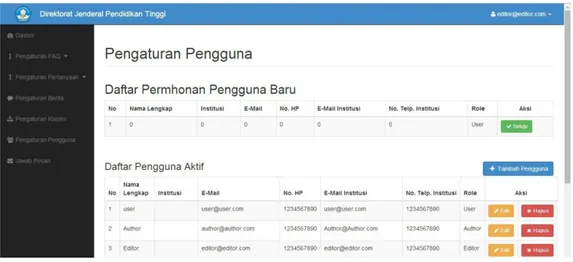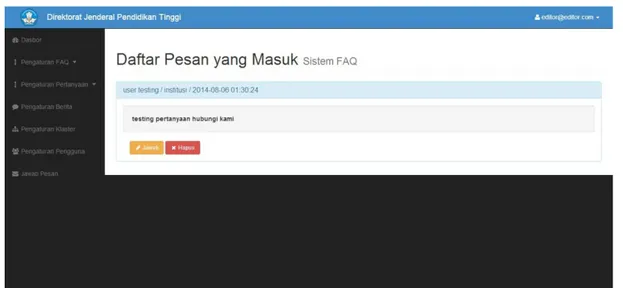USER MANUAL
DAFTAR ISI
A. Memulai Aplikasi... 2
B. Halaman Pengguna... 2
1. Registrasi dan Login... 2
2. Menu... 4 a. Beranda... 4 b. FAQ PT Online...4 c. Pertanyaan...6 d. Arsip Berita...7 e. Ketentuan... 7 f. Tentang Sistem... 8 g. Hubungi Kami...8 C. Halaman Author...9 1. Dashboard... 9 2. Pengaturan FAQ... 10 3. Pengaturan Pertanyaan...10 D. Halaman Admin...10 1. Dashboard... 10 2. Pengaturan FAQ... 11 3. Pengaturan Pertanyaan...12 4. Pengaturan berita... 13 5. Pengaturan klaster...14 6. Pengaturan Pengguna...15 7. Jawab Pesan... 16
A. Memulai Aplikasi
Bab ini akan menjelaskan mengenai proses untuk penggunaan aplikasi serta menu yang terdapat pada sistem FAQ PT Online Dikti.
Sebelum menjalankannya, pastikan kembali bahwa komputer anda telah terhubung dengan internet, kemudian ikuti langkah-langkah berikut:
1. Buka aplikasi browser seperti Internet Explorer atau Mozilla Firefox atau Google Chrome pada komputer anda
2. Ketikkan alamat -> http://development.comlabs.itb.ac.id/web/dikti-faq seperti contoh gambar berikut ini:
Setelah masuk akan muncul halaman utama seperti gambar dibawah ini:
B. Halaman Pengguna 1. Registrasi dan Login
Setelah masuk pada halaman muka dari sistem FAQ PT Online Dikti ini, pengguna dapat melakukan registrasi akun baru dan login. Berikut langkah-langkahnya:
a. Registrasi
1. Isikan Data Lengkap anda dari mulai Nama Lengkap, Email, Nomor Telepon, Nama Institusi, Email institusi, Telepon Institusi, Telepon Institusi, Password, dan Captcha.
2. Setelah semua terisi dengan data yang valid, anda tinggal mengklik atau menekan tombol submit.
3. Data untuk Login anda sudah tersimpan kemudian tunggu persetujuan dari Admin.
Note: data login akan di proses dan akan bisa digunakan setelah admin menyetujui data pengaju.
b. Log In
1. Isikan Email dan Password anda sebagai User (yang telah disetujui oleh admin Dikti).
2. Lalu klik atau tekan tombol login, seperti yang terlihat pada contoh gambar berikut ini:
3. Setelah log in berhasil maka akan masuk ke aplikasi Dikti FAQ, dengan tampilan halaman utamanya seperti gambar berikut ini:
2. Menu
Pada halaman utama terlihat menu yang terletak pada header aplikasi. Adapun header menu yang dimaksud adalah sebagai berikut:
a. Beranda
Menu ini berisi artikel yang dibuat oleh Dikti dan dapat berupa berita atau pengumuman.
b. FAQ PT Online
Menu ini berisi pertanyaan umum beserta jawabannya yang sering diajukan oleh pengguna sesuai dengan kelompok pertanyaan yang dikehendaki. Anda juga dapat mengajukan pertanyaan yang lebih spesifik dengan mengetikan pertanyaan pada kolom yang telah tersedia di setiap kelompok pertanyaan. Berikut langkah-langkah untuk melihat pertanyaan dan mengajukan pertanyaan:
1. Klik atau tekan menu FAQ PT Online, lalu pilih Prodi Baru atau PT Baru, lalu pilihlah kelompok pertanyaannya.
2. Setelah pilih kelompok pertanyaan maka akan muncul halaman daftar pertanyaan sesuai kelompok pertanyaan yang dikehendaki.
3. Jika anda ingin mengajukan pertanyaan maka ketikkanlah pertanyaan anda di kolom yang telah tersedia lalu klik tombol submit.
4. Tunggulah jawaban dari pertanyaan anda. Jawaban akan dikirimkan ke email akun anda atau anda dapat melihatnya di menu Pertanyaan seperti gambar berikut.
5. Keterangan : Jika pertanyaan berwarna hijau, maka pertanyaan anda sudah dijawab. Jika berwarna abu-abu, maka pertanyaan anda belum dijawab dan anda tidak bisa bertanya pada kelompok pertanyaan tersebut.
Note: Setelah anda bertanya pada satu kelompok pertanyaan, anda TIDAK BISA bertanya kembali pada klaster tersebut, tetapi anda bisa bertanya pada klaster yang lain.
c. Pertanyaan
d. Arsip Berita
Menu ini berisi arsip berita yang telah dikelompokkan perbulan.
e. Ketentuan
f. Tentang Sistem
Menu ini berisi penjelasan dari system FAQ PT Online.
g. Hubungi Kami
Pada menu ini anda dapat menghubungi pihak Dikti dengan mengisi form yang telah disediakan.
C. Halaman Author 1. Dashboard
Setelah anda melakukan login dengan user sebagai author, maka akan muncul halaman utama seperti gambar berikut ini
Pada halaman tersebut akan menampilkan pertanyaan-pertanyaan yang telah diajukan oleh pengguna yang harus segera dijawab oleh author.
Berikut merupakan cara untuk menjawab pertanyaan yang diajukan oleh pengguna : 1. Klik tombol jawab pada pertanyaan, lalu akan muncul halaman seperti
dibawah ini
2. Isilah jawaban pada kolom yang telah disediakan. Pastikan isian tersebut telah sesuai.
3. Klik tombol Simpan.
Jawaban yang anda jawab akan dikirimkan ke Admin/Editor untuk kemudian dicek kembali lalu dikirimkan ke pengguna.
2. Pengaturan FAQ
Author dapat melihat dan mengubah daftar FAQ sesuai dengan klaster pertanyaan yang dikehendaki.
3. Pengaturan Pertanyaan
Author dapat melihat daftar pertanyaan yang pernah diajukan oleh pengguna kepada Dikti.
D. Halaman Admin 1. Dashboard
Setelah anda melakukan login dengan user sebagai admin, maka akan muncul halaman utama seperti gambar berikut ini :
Pada halaman tersebut akan menampilkan pertanyaan-pertanyaan yang telah dijawab oleh author yang harus segera di kirim oleh admin kepada penanya.
2. Pengaturan FAQ
Merupakan halaman untuk mengatur kelompok FAQ ke dalam Tipe dan Klasternya. Gambar halaman tersebut sebagai berikut:
Pada halaman ini, anda bisa melakukan: a. Batal Terbit
Untuk membatalkan FAQ terbit di halaman pengguna pilihlah FAQ yang akan dibatal terbitkan lalu klik tombol Batal Terbit.
b. Hapus
Untuk menghapus FAQ pilihlah FAQ yang akan dihapus lalu klik tombol Hapus. c. Edit FAQ
Untuk mengedit FAQ anda hanya tinggal klik tombol edit lalu akan muncul halaman seperti ini :
Ubahlah kolom yang telah tersedia dengan benar lalu klik tombol Simpan. d. Tambah FAQ
Untuk menambahkan FAQ anda hanya tinggal klik tombol Tambah FAQ lalu akan muncul halaman seperti berikut ini :
Isilah kolom isian yang telah tersedia dan pastikan telah benar, kemudian klik tombol Simpan.
3. Pengaturan Pertanyaan
Merupakan halaman yang berisi daftar pertanyaan yang pernah diajukan oleh pengguna.
Pada halaman ini, anda bisa melakukan: a. Terbitkan Pertanyaan
Terbitkan pertanyaan digunakan untuk mengatur pertanyaan yang ditanyakan oleh pengguna dijadikan sebagai FAQ. Anda hanya tinggal klik tombol Terbitkan lalu pertanyaan tersebut akan muncul sebagai FAQ.
b. Menghapus pertanyaan
Untuk menghapus pertanyaan anda hanya tinggal pilih pertanyaan yang akan dihapus lalu klik tombol Hapus
c. Mengedit Pertanyaan
Untuk mengedit pertanyaan yang akan diterbitkan anda hanya tinggal pilih pertanyaan yang akan diedit lalu klik tombol Edit. Kemudian akan muncul halaman berikut ini:
Isilah kolom isian yang ada dengan benar lalu klik tombol Simpan. 4. Pengaturan berita
Merupakan halaman yang digunakana untuk mengatur berita yang muncul di beranda pengguna.
Gambar halaman tersebut sebagai berikut:
Pada halaman ini, anda bisa melakukan: a. Menambah berita
Untuk menambahkan berita anda hanya tinggal klik tombol Tambah Berita lalu isilah isian dengan benar. Kemudiaan klik tombol Simpan.
b. Mengedit berita
Untuk mengedit berita anda hanya tinggal pilih berita yang akan diedit lalu akan muncul halaman edit berita. Kemudian isilah isian dengan benar dan klik Simpan. c. Menghapus berita
Untuk menghapus berita anda hanya tinggal pilih beita yang akan dihapus lalu klik tombol Hapus.
5. Pengaturan klaster
Merupakan halaman untuk mengatur kelompok Tipe dan Klaster dari FAQ. Gambar halaman tersebut sebagai berikut:
Pada halaman ini, anda bisa melakukan: a. Menambah Tipe
Untuk menambah tipe anda tinggal tombol Tambah Klaster Level 1. Lalu akan muncul pop-up isian yang harus anda isi. Isilah kolom nama klaster lalu klik tombol simpan.
b. Mengedit Tipe
Untuk mengedit tipe anda hanya tinggal pilih tipe yang akan anda edit, lalu akan muncul pop-up isian. Isilah kolom nama klaster lalu klik tombol simpan.
c. Menghapus Tipe
Untuk menghapus tipe anda hanya tinggal pilih tipe yang akan anda hapus, kemudian klik tombol Hapus.
d. Menambah Klaster
Untuk menambah klaster anda tinggal tombol Tambah Klaster Level 2. Lalu akan muncul pop-up isian yang harus anda isi. Isilah kolom nama klaster dengan benar dan pilih tipe yang sesuai, lalu klik tombol simpan.
e. Mengedit Tipe
Untuk mengedit klaster anda hanya tinggal pilih klaster yang akan anda edit, lalu akan muncul pop-up isian. Isilah kolom nama klaster lalu klik tombol simpan
f. Menghapus Klaster
Untuk menghapus tipe anda hanya tinggal pilih tipe yang akan anda hapus, kemudian klik tombol Hapus.
6. Pengaturan Pengguna
Merupakan halaman yang digunakan untuk pengaturan data pengguna. Terdapat dua bagian yaitu :
1. Permohonan Pengguna Baru, berisi data pengguna beru yang telah melakukan resgistrasi permohonan akun baru.
2. Daftar Pengguna Aktif, berisi data pengguna yang aktif. Gambar halaman tersebut sebagai berikut :
Pada halaman ini, anda bisa melakukan:
a. Menambah pengguna baru secara manual
Untuk menambah pengguna anda hanya tinggal klik tombol Tambah Pengguna lalu akan muncul halaman isian data pengguna, isilah kolom yang harus diisi. Pastikan kolom tersebut telah diisi dengan benar, lalu klik tombol Simpan. b. Menyetujui pengguna yang sudah mendaftar
Untuk menyetujui pengguna baru yang sudah melakukan tegistrasi anda hanya tinggal pilih pengguna yang akan disetujui di Daftar Permohonan Pengguna Baru, kemudian klik Setuju.
c. Mengedit pengguna
Untuk mengedit data pengguna anda hanya tinggal pilih pengguna yang akan diedit lalu klik tombol Edit. Kalu akan muncul halaman isian data pengguna, isilah kolom yang harus diisi. Pastikan kolom tersebut telah diisi dengan benar, lalu klik tombol Simpan.
d. Menghapus pengguna
Untuk menghapus data pengguna anda hanya tinggal pilih pengguna yang akan dihapus lalu klik tombol Hapus.
7. Jawab Pesan
Merupakan halaman yang berisi pertanyaan-pertanyaan yang diajukan oleh pengguna yang tidak melakukan proses login.
Gambar halaman tersebut sebagai berikut :
Pada halaman ini, anda dapat melakukan: a. Menjawab pesan
Untuk menjawab pesan anda hanya tinggal pilih pertanyaan yang akan anda jawab lalu klik tombol Jawab. Kemudian muncul halaman untuk menjawab pertanyaan tersebut, isilah dengan benar lalu klik tombol Simpan.
b. Menghapus pesan
Untuk menghapus pesan anda hanya tinggal pilih pesan yang akan dihapus lau klik tombol Hapus.