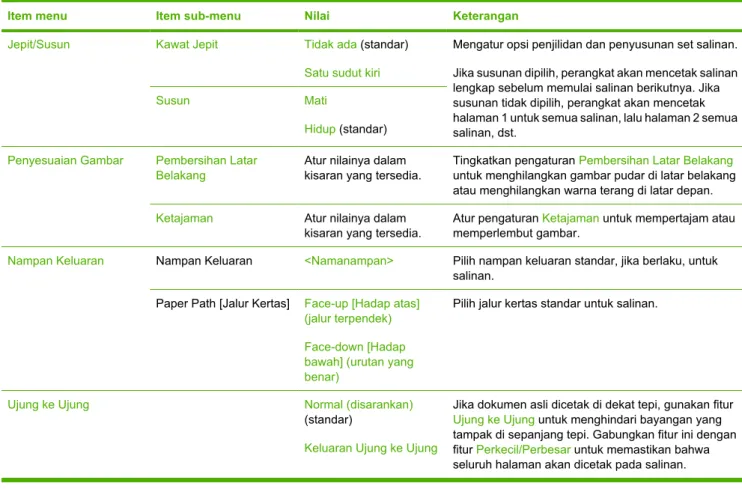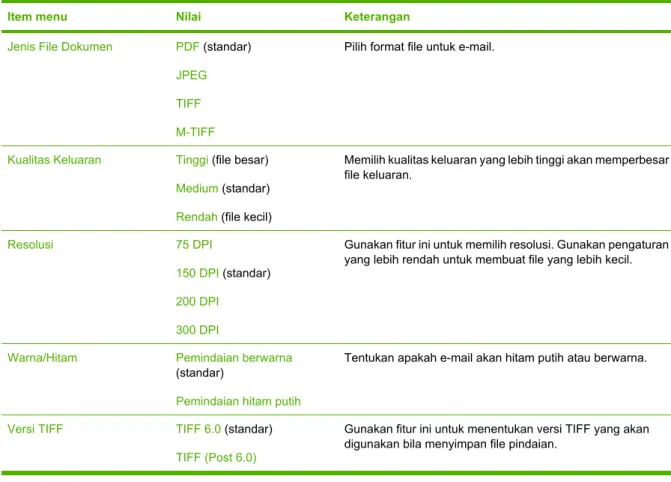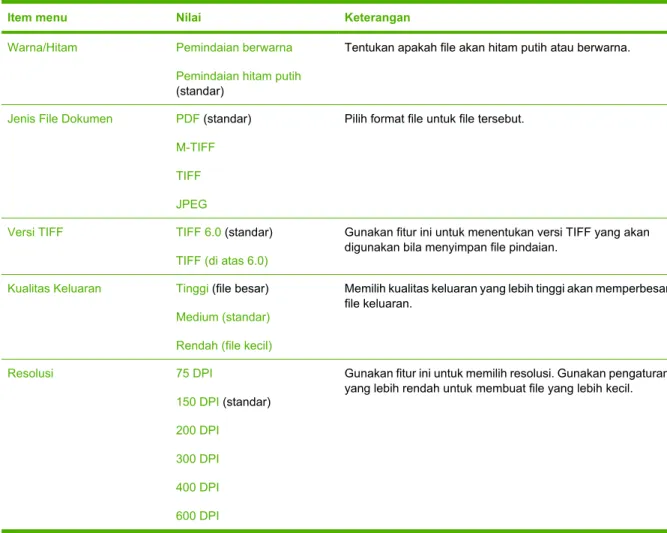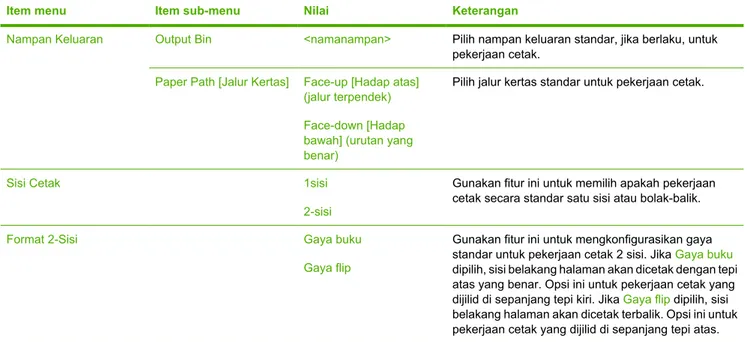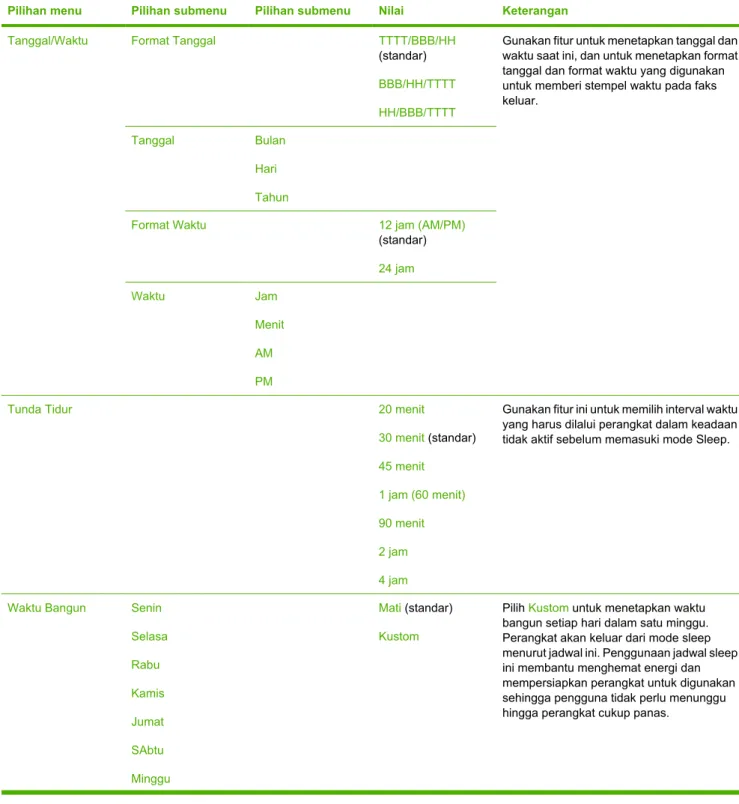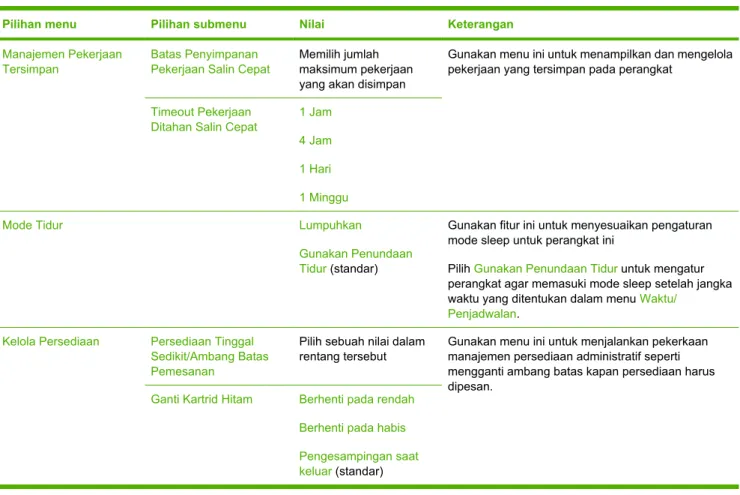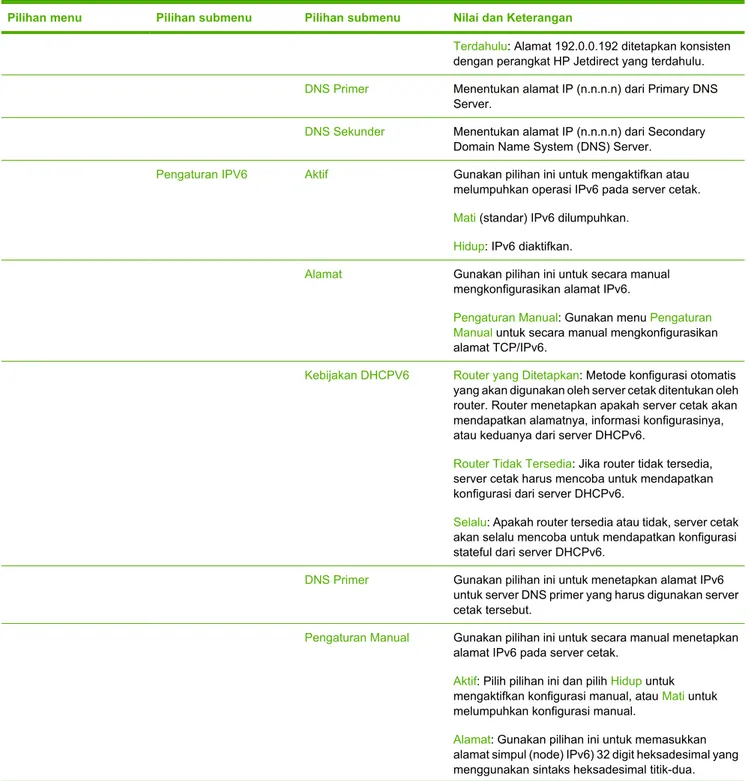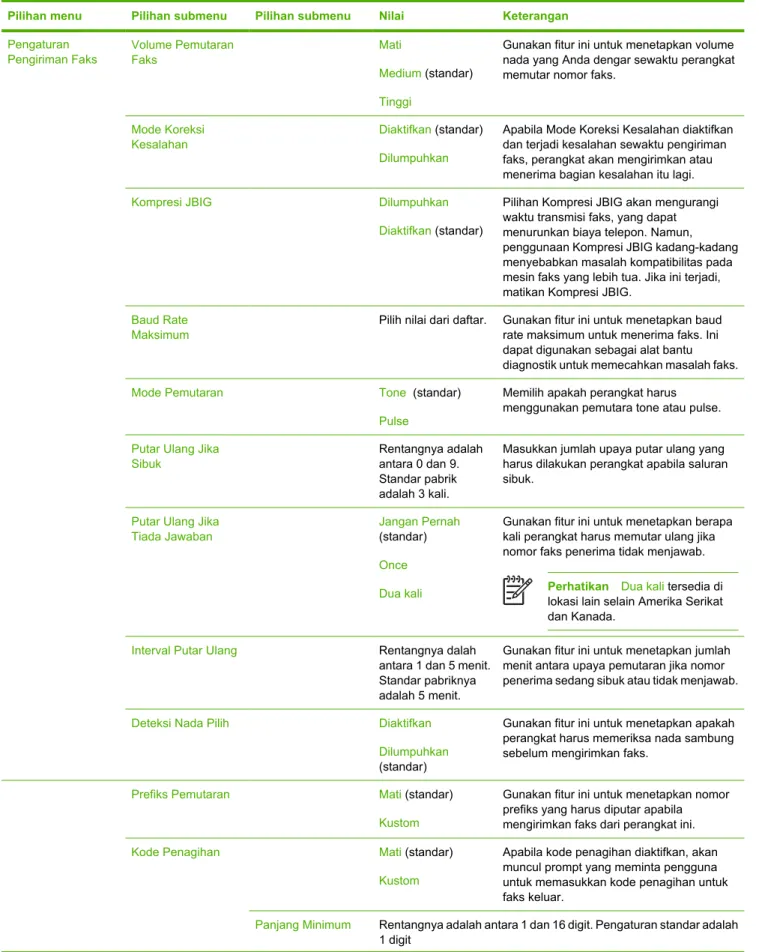HP LaserJet M4345 MFP
HP LaserJet M4345 Series MFP
Hak Cipta dan Lisensi
© 2006 Copyright Hewlett-Packard Development Company, L.P.
Dilarang melakukan reproduksi, adaptasi atau penerjemahan tanpa izin tertulis sebelumnnya, kecuali sejauh yang diperbolehkan dalam undang-undang hak cipta.
Informasi yang terkandung di sini dapat berubah-ubah sewaktu-waktu.
Satu-satunya jaminan untuk produk dan layanan HP tercantum dalam keterangan jaminan yang ditegaskan dan menyertai produk serta layanan tersebut. Tidak ada bagian apa pun dari dokumen ini yang dapat ditafsirkan sebagai jaminan tambahan. HP tidak bertanggung jawab atas kesalahan atau kekurangan teknis atau editorial yang terdapat dalam dokumen ini.
Informasi mengenai Merek Dagang
Adobe®, Acrobat®, dan PostScript® adalah
merek dagang milik Adobe Systems Incorporated.
Linux adalah merek dagang terdaftar di AS milik Linus Torvalds.
Microsoft®, Windows®, dan Windows NT®
adalah merek dagang yang terdaftar di AS milik Microsoft Corporation.
UNIX® adalah merek dagang terdaftar milik
The Open Group.
ENERGY STAR® dan logo ENERGY STAR
logo® adalah merek dagang terdaftar di AS
milik Badan Perlindungan Lingkungan
Nomor komponen: CB425-90950 Edition 1, 10/2006
Isi
1 Dasar-dasar Perangkat
Perbandingan perangkat ... 2
Perbandingan fitur ... 3
Tinjauan Sekilas ... 6
Aksesori dan persediaan ... 7
Port antarmuka ... 8
Mengunci dan membuka kunci aksesori opsional ... 9
Perangkat lunak perangkat ... 10
Sistem operasi yang didukung ... 10
Driver printer yang didukung ... 10
Memilih driver printer yang benar ... 10
Driver printer universal ... 11
Driver Autoconfiguration [Konfigurasi otomatis Driver] ... 11
Update Now [Mutakhirkan Sekarang] ... 11
HP Driver Preconfiguration [Prakonfigurasi Driver HP] ... 11
Prioritas pengaturan cetak ... 11
Membuka driver printer ... 12
Perangkat lunak untuk komputer Macintosh ... 13
Menghapus instalasi perangkat lunak dari sistem operasi Macintosh ... 13
Utilitas ... 14
HP Web Jetadmin ... 14
Server Web terpadu ... 14
Perangkat lunak HP Easy Printer Care [Perawatan Mudah Printer HP] ... 14
Sistem operasi yang didukung ... 14
Browser yang didukung ... 15
Komponen dan kegunaan lainnya ... 15
2 Panel Kontrol Menggunakan panel kontrol ... 18
Layout panel kontrol ... 18
Layar Home ... 19
Tombol-tombol pada layar sentuh ... 20
bantuan, panel kontrol ... 20
Menavigasi menu Administration [Administrasi] ... 21
Menu Informasi ... 22
Menu Default Job Options [Opsi Pekerjaan Standar] ... 24
Default Options for Originals [Opsi Standar untuk Dokumen Asli] ... 24
Default Copy Options [Opsi Standar Penyalinan] ... 24
Default E-mail Options [Opsi Standar E-mail] ... 26
Default Send to Folder Options [Opsi Standar Kirim ke Folder] ... 27
Opsi Cetak Standar ... 27
Menu Time/Schedulung [Waktu/Penjadwalan] ... 29
Menu Management [Manajemen] ... 31
Menu Initial Setup [Pengaturan Sistem] ... 32
Jaringan dan I/O ... 32
Pengaturan Faks ... 40
Pengaturan Email ... 42
Menu Send Setup [Pengaturan Kirim] ... 43
Menu Device Behaviour [Perilaku Perangkat] ... 44
Menu Print Quality [Kualitas Cetak] ... 49
Menu Trobleshooting [Mengatasi Masalah] ... 51
Menu Setel Ulang ... 55
Menu Layanan ... 56
3 Input/output [Masukan/keluaran] (I/O) Konfigurasi USB ... 58
Konfigurasi jaringan ... 59
Mengkonfigurasi parameter TCP/IPv4 ... 59
Mengatur alamat IP ... 59
Mengatur subnet mask ... 60
Mengatur gateway [gerbang] standar ... 60
Mengkonfigurasi parameter TCP/IPv6 ... 61
Menonaktifkan protokol jaringan (opsional) ... 61
Menonaktifkan IPX/SPX ... 61
Menonaktifkan AppleTalk ... 62
Menonaktifkan DLC/LLC ... 62
server cetak EIO HP Jetdirect ... 62
4 Media dan baki Spesifikasi umum media ... 64
Panduan umum untuk media ... 65
Kertas yang harus dihindari ... 65
Kertas yang dapat merusak perangkat ... 66
Spesifikasi umum media ... 66
Pertimbangan media ... 67
Amplop ... 67
Amplop dengan lipatan sisi ganda ... 67
Amplop dengan strip atau kelepak berperekat ... 68
Margin amplop ... 68
Penyimpanan amplop ... 68
Memilih media cetak ... 72
Lingkungan pencetakan dan penyimpanan kertas ... 77
Mengisikan media ... 78
Mengisi scanner alas datar ... 78
Mengisi ADF ... 78
Mengisi baki 1 ... 78
Mengisi baki 2, 3, 4 dan 5 ... 79
Mengisikan media khusus ... 83
Mengisikan amplop ... 83
Mengisikan label ... 84
Mengisikan transparansi ... 85
Mengisikan kop surat, kertas pralubang, atau pracetak ... 85
Mengisikan kertas dengan pengolahan akhir khusus ... 86
Mengisikan kertas ukuran kecil, ukuran khusus, atau tebal ... 87
Berat dan ukuran ... 87
Pedoman untuk kertas tebal ... 87
Pedoman untuk kertas ukuran khusus ... 88
Pedoman tambahan untuk kertas kecil atau sempit ... 88
Mengontrol pekerjaan cetak ... 89
Memilih nampan keluaran ... 90
Memilih lokasi keluaran ... 90
nampan keluaran kotak surat 3 nampan ... 90
Memilih keluaran salinan menghadap ke atas atau ke bawah ... 90
5 Menggunakan fitur perangkat Menggunakan penjilid ... 94
Mengkonfigurasikan driver printer untuk mengenali penjilid opsional ... 94
Menjilid media ... 94
Mengisikan kawat jepit ... 96
Menggunakan fitur penyimpanan pekerjaan ... 98
Mendapatkan akses ke fitur penyimpanan pekerjaan ... 98
Menggunakan fitur proof dan tahan ... 98
Membuat pekerjaan proof and hold ... 98
Mencetak sisa salinan pekerjaan proof and hold ... 99
Menghapus pekerjaan proof and hold ... 99
Menggunakan fitur pekerjaan pribadi ... 99
Membuat pekerjaan pribadi ... 99
Mencetak pekerjaan pribadi ... 100
Menghapus pekerjaan pribadi ... 100
Menggunakan fitur QuickCopy [SalinCepat] ... 100
Membuat pekerjaan QuickCopy ... 101
Mencetak salinan tambahan dari pekerjaan QuickCopy ... 101
Menghapus pekerjaan QuickCopy ... 101
Menggunakan fitur pekerjaan tersimpan ... 101
Membuat pekerjaan salin tersimpan ... 102
Membuat pekerjaan cetak tersimpan ... 102
Mencetak pekerjaan tersimpan ... 102
Menggunakan fitur pada driver printer Windows ... 106
Membuat dan menggunakan set cepat ... 106
Menggunakan tanda air ... 107
Mengubah ukuran dokumen ... 107
Mengatur ukuran kertas custom [tersesuai] dari driver printer ... 108
Menggunakan kertas/sampul berbeda ... 108
Mencetak halaman pertama kosong ... 108
Mencetak beberapa halaman pada selembar kertas ... 109
Mencetak pada kedua sisi kertas ... 109
Menggunakan pencetakan dupleks otomatis ... 110
Untuk mencetak pada kedua sisi secara manual ... 110
Opsi layout [tata letak] untuk mencetak bolak-balik ... 110
Menggunakan tab Services [Layanan] ... 111
Menggunakan fitur pada driver printer Macintosh ... 112
Membuat dan menggunakan prasetel ... 112
Mencetak halaman sampul ... 112
Mencetak beberapa halaman pada selembar kertas ... 113
Mencetak pada kedua sisi kertas ... 113
Membatalkan pekerjaan cetak ... 115
Menghentikan pekerjaan cetak yang aktif dari panel kontrol ... 115
Menghentikan pekerjaan cetak yang aktif dari program perangkat lunak ... 115
7 Menyalin Menggunakan layar Copy [Salin] ... 118
Mengatur opsi penyalinan standar ... 119
Petunjuk dasar penyalinan ... 120
Menyalin dari kaca scanner ... 120
Menyalin dari pemasok dokumen ... 120
Mengubah pengaturan penyalinan ... 121
Menyalin dokumen dua sisi ... 122
Menyalin dokumen dua sisi secara manual ... 122
Menyalin dokumen dua sisi secara otomatis (hanya model dupleks) ... 122
Menyalin dokumen asli berukuran campuran ... 124
Mengubah pengaturan susunan-salinan ... 125
Menyalin foto dan buku ... 126
Menggabungkan pekerjaan penyalinan menggunakan Job Build ... 127
Membatalkan penyalinan ... 128
8 Memindai dan mengirim ke e-mail Mengkonfigurasi pengaturan e-mail ... 130
Protokol yang didukung ... 130
Mengkonfigurasi pengaturan server e-mail ... 130
Menemukan gateway ... 131
Menggunakan fungsi pengisian otomatis ... 135
Menggunakan buku alamat ... 136
Membuat daftar penerima ... 136
Menggunakan buku alamat lokal ... 136
Tambahkan alamat email ke buku alamat lokal ... 137
Menghapus alamat email ke buku alamat lokal ... 137
Mengganti pengaturan email untuk pekerjaan saat ini ... 138
Memindai ke folder ... 139
Memindai ke tujuan workflow (aliran kerja) ... 140
9 Faks Faks analog ... 142
Menginstal aksesori faks ... 142
Menghubungkan aksesori faks ke saluran telepon ... 144
Mengatur konfigurasi dan menggunakan fitur faks ... 144
Faks digital ... 146
10 Mengelola dan merawat perangkat Menggunakan halaman informasi ... 148
Mengkonfigurasi peringatan e-mail ... 150
Perangkat lunak HPEasy Printer Care ... 151
Membuka Perangkat lunak HP Easy Printer Care [Perawatan Mudah Printer HP] ... 151
Bagian Perangkat lunak HP Easy Printer Care [Perawatan Mudah Printer HP] ... 151
Menggunakan server Web terpadu ... 153
Membuka server Web terpadu dengan menggunakan koneksi jaringan ... 153
Bagian server Web terpadu ... 154
Menggunakan perangkat lunak HP Web Jetadmin ... 156
Menggunakan HP Printer Utility untuk Macintosh ... 157
Membuka HP Printer Utility ... 157
Fitur HP Printer Utility [Kegunaan Printer HP] ... 157
Mengelola persediaan ... 159
Perkiraan masa pakai persediaan ... 159
Mengganti kartrid cetak ... 159
Mengelola kartrid cetak ... 159
Penyimpanan kartrid-cetak ... 159
Gunakan kartrid cetak HP asli ... 159
Kebijakan HP mengenai kartrid cetak non-HP ... 160
Otentikasi kartrid-cetak ... 160
Fraud hotline dan situs Web HP ... 160
Membersihkan perangkat ... 161
Membersihkan bagian luar ... 161
Membersihkan kaca pemindai ... 161
Membersihkan pelapis penutup pemindai ... 162
Membersihkan jalur kertas ... 162
Membersihkan pemasok dokumen ... 163
Membersihkan sistem pengiriman pemasok dokumen ... 163
Membersihkan roller pemasok dokumen ... 164
11 Pemecahan masalah
Daftar periksa pemecahan masalah ... 168
Faktor yang mempengaruhi kinerja ... 168
Bagan alur pemecahan masalah ... 169
Mengatasi masalah umum perangkat ... 174
Jenis pesan pada panel kontrol ... 177
Pesan panel kontrol ... 178
Penyebab umum kemacetan ... 188
Menghilangkan macet ... 189
Menghilangkan macet dari area penutup atas dan kartrid cetak ... 190
Menghilangkan kemacetan dari area pemasok amplop opsional ... 192
Menghilangkan kemacetan dari area baki 1 ... 194
Menghilangkan kemacetan dari area baki 2, 3, 4, atau 5 ... 195
Menghilangkan kemacetan dari duplekser opsional ... 197
Menghilangkan kemacetan dari area keluaran ... 198
Menghilangkan kemacetan dari pelebur ... 199
Menghilangkan kemacetan dari pemasok dokumen ... 202
Mengatasi kemacetan berulang ... 203
Uji jalur kertas ... 204
Menghilangkan kemacetan kawat jepit ... 205
Memecahkan masalah kualitas cetak ... 207
Masalah kualitas cetak yang berkaitan dengan media ... 207
Masalah kualitas cetak yang berkaitan dengan kondisi lingkungan ... 207
Masalah kualitas cetakan yang berkaitan dengan kemacetan ... 207
Contoh kerusakan gambar ... 207
Hasil cetak tipis (sebagian halaman) ... 209
Cetakan terang (seluruh halaman) ... 209
Bercak ... 210
Kegagalan karakter ... 210
Garis ... 211
Latar belakang abu-abu ... 211
Corengan toner ... 212
Toner lepas ... 212
Cacat berulang ... 213
Gambar berulang ... 213
Karakter salah bentuk ... 214
Halaman miring ... 214
Menggulung atau bergelombang ... 215
Berkerut atau kusut ... 215
Garis putih vertikal ... 216
Tapak ban ... 216
Noda putih pada warna hitam ... 216
Masalah kinerja ... 223
Mengatasi masalah faks ... 224
Memecahkan masalah pengiriman ... 224
Memecahkan masalah penerimaan ... 225
Mengatasi masalah e-mail ... 227
Memvalidasi alamat gateway SMTP ... 227
Memvalidasi alamat gateway LDAP ... 227
Memecahkan masalah Windows yang umum ... 228
Memecahkan masalah Macintosh yang umum ... 229
Memecahkan masalah Linux ... 232
Memecahkan masalah PostScript ... 233
Masalah umum ... 233
Apendiks A Aksesori dan persediaan sekali pakai Memesan komponen, aksesori, dan persediaan ... 236
Memesan langsung dari HP ... 236
Memesan melalui penyedia layanan atau dukungan ... 236
Memesan langsung melalui server Web terpadu (untuk printer yang terhubung ke jaringan) ... 236
Memesan langsung melalui perangkat lunak HP Easy Printer Care [Perawatan Printer Mudah HP] ... 236 Nomor komponen ... 237 Aksesori ... 237 Kartrid cetak ... 237 Kit perawatan ... 238 Memori ... 238
Kabel dan antarmuka ... 238
Media cetak ... 238
Apendiks B Layanan dan dukungan keterangan jaminan terbatas Hewlett-Packard ... 241
Pernyataan jaminan terbatas kartrid cetak ... 243
Layanan Jaminan Perbaikan Sendiri oleh Pelanggan ... 244
HP Customer Care [Peduli Pelanggan] ... 245
Layanan Online ... 245
Dukungan telepon ... 245
Kegunaan perangkat lunak, driver dan informasi elektronik ... 245
Pemesanan langsung HP untuk aksesori atau persediaan ... 245
Informasi layanan HP ... 245
Perjanjian layanan HP ... 245
Perangkat lunak HP Easy Printer Care [Perawatan Mudah Printer HP] ... 246
Dukungan dan informasi HP untuk komputer Macintosh ... 246
perjanjian pemeliharaan HP ... 247
perjanjian servis di tempat ... 247
Servis di tempat pada hari berikutnya ... 247
Servis mingguan (jumlah besar) di tempat ... 247
Pengemasan kembali perangkat ... 247
Apendiks C Spesifikasi
Spesifikasi fisik ... 250
Spesifikasi kelistrikan ... 251
Spesifikasi akustik ... 252
Lingkungan pengoperasian ... 253
Apendiks D Informasi peraturan Peraturan FCC ... 256
Program pemasyarakatan produk ramah lingkungan ... 257
Pelestarian lingkungan ... 257 Produksi Ozon ... 257 Pemakaian daya ... 257 Pemakaian toner ... 257 Penggunaan kertas ... 257 Plastik ... 257
Persediaan cetak HP LaserJet ... 257
Informasi program pengembalian dan daur ulang persediaan cetak HP ... 258
Kertas ... 258
Batasan materi ... 258
Pembuangan limbah peralatan oleh pengguna di rumah tangga di Uni Eropa ... 259
Material Safety Data Sheet [Lembar Data Keamanan Bahan] (MSDS) ... 259
Untuk informasi lebih lanjut ... 260
Pernyataan Telecom ... 261
Pernyataan kesesuaian ... 262
Pernyataan tentang keselamatan ... 263
Keamanan Laser ... 263
Peraturan DOC Kanada ... 263
Pernyataan VCCI (Jepang) ... 263
Pernyataan tentang kabel listrik (Jepang) ... 263
Pernyataan EMI (Korea) ... 263
Keterangan tentang laser untuk Finlandia ... 263
Apendiks E Bekerja dengan kartu memori dan kartu server cetak Tinjauan umum ... 266
Menambah memori printer ... 267
Menginstal memori printer ... 267
Memeriksa pemasangan DIMM ... 270
Menghemat sumber daya (sumber daya permanen) ... 271
Mengaktifkan memori untuk Windows ... 272
Menggunakan kartu server cetak HP Jetdirect ... 273
Menginstal kartu server cetak HP Jetdirect ... 273
1
Dasar-dasar Perangkat
● Perbandingan perangkat ● Perbandingan fitur ● Tinjauan Sekilas
Perbandingan perangkat
HP LaserJet M4345 MFP (model dasar)
HP LaserJet M4345 dilengkapi item standar berikut ini: ● Baki masukan 100 lembar (baki1)
● Baki masukan 500 lembar (baki2)
● Pemasok dokumen otomatis (ADF) yang dapat menampung hingga 50 halaman
● Server cetak terpadu HPJetdirect untuk terhubung ke jaringan 10/100Base-T
● Synchronous dynamic random access memory (SDRAM) 256megabytes (MB)
HP LaserJet M4345x MFP
HP LaserJet M4345x dilengkapi semua fitur dari model dasar ditambah beberapa item berikut:
● Aksesori pencetakan dupleks (duplekser) ● Pemasok tambahan 500 lembar (baki3) ● Aksesori faks analog 33,6 kbps
HP LaserJet M4345xs MFP
HP LaserJet M4345xs dilengkapi semua fitur dari model dasar ditambah beberapa item berikut:
● Aksesori pencetakan dupleks (duplekser) ● Pemasok tambahan 500 lembar (baki3) ● Aksesori faks analog 33,6 kbps ● Aksesori penjilid/penumpuk ● Lemari/penyangga
HP LaserJet M4345xm MFP
HP LaserJet M4345xm dilengkapi semua fitur dari model dasar ditambah beberapa item berikut:
● Aksesori pencetakan dupleks (duplekser) ● Pemasok tambahan 500 lembar (baki3) ● Aksesori faks analog 33,6 kbps ● Aksesori kotak surat 3 nampan ● Lemari/penyangga
Perbandingan fitur
Fitur HP LaserJet M4345
Fungsi ● Penyalinan bolak-balik (dupleks)
● Modifikasi gambar
● Pengiriman digital berwarna
● Document finishing [Pengolahan akhir dokumen] Speed and throughput [Kecepatan dan kapasitas] ● 45 halaman per menit (ppm) bila memindai dan mencetak
pada kertas ukuran letter, 43 (ppm) bila menyalin dan mencetak pada kertas ukuran A4
● Pengaturan skala 25% s.d 400% bila menggunakan kaca scanner
● Pengaturan skala 25% s.d 200% bila menggunakan pemasok dokumen otomatis (ADF)
● Kurang dari 10 detik untuk mencetak halaman pertama ● Teknologi ONCE, Kirim Sekali, Pengolahan Gambar
Raster (RIP)
● Siklus pemakaian hingga 200.000 halaman per bulan Resolution [Resolusi] ● 1200 titik per inci (dpi) dengan Teknologi
Penyempurnaan Resolusi (REt)
● FastRes1200 menghasilkan kualitas 1200 dpi pada kecepatan penuh
● Hingga 220 level abu-abu
Memori ● Random-access memory (RAM) 256megabytes (MB),
dapat ditingkatkan menjadi 512MB menggunakan modul memori 100-pin double data rate (DIMM DDR SDRAM) standar industri
● Teknologi Peningkatan Memori (MEt) yang mengkompresi data secara otomatis untuk menggunakan RAM dengan lebih efisien Antarmuka pengguna ● Panel kontrol layar sentuh grafis
● Server Web terpadu untuk mendapatkan akses ke dukungan dan pemesanan persediaan (untuk produk terhubung jaringan)
● Perangkat lunak HP Easy Printer Care (alat bantu status dan mengatasi masalah berbasis Web).
Bahasa dan font ● HPPCL 6
● HPPCL5
● Bahasa Manajemen Printer ● PDF
● 80 jenis huruf TrueType berskala ● Emulasi HPPostScript 3
Menyalin dan mengirim ● Modus untuk format teks, gambar, dan campuran teks dan gambar
● Fitur interupsi pekerjaan (di batas salinan) ● Lampu Xenon untuk penyalinan langsung menyala ● Beberapa halaman per lembar
● Animasi tindakan operator (misalnya, mengatasi kemacetan)
● Kompatibilitas e-mail
● Fitur sleep [tidur] yang menghemat energi ● Pemindaian dupleks (bolak-balik) otomatis
Perhatikan Aksesori pencetakan dupleks otomatis diperlukan untuk penyalinan bolak-balik.
Perhatikan Untuk menggunakan fungsinalitas e-mail, perangkat harus terhubung ke server berbasis IP yang dilengkapi simple mail transfer protocol (SMTP). Server ini dapat berada di jaringan area lokal (LAN) atau pada penyedia layanan Internet (ISP). Hp menganjurkan agar perangkat berada pada jaringan area lokal (LAN) yang sama dengan server SMTP. Jika menggunakan ISP, Anda harus terhubung ke ISP menggunakan koneksi saluran pelanggan digital (DSL). Jika Anda mendapatkan layanan e-mail dari SIP, tanyakan alamat SMTP yang benar kepada ISP Anda.
Koneksi dial-up tidak didukung. Jika Anda tidak memiliki server SMTP pada jaringan, Anda dapat membeli perangkat lunak pihak ketiga untuk membuat server SMTP.
Kartrid cetak ● Mencetak hingga 18.000 halaman dengan cakupan tinta 5%.
● Desain kartrid tanpa dikocok ● Deteksi kartrid cetak HP asli
Masukan Kertas ● Baki 1 (baki serbaguna): Baki serbaguna untuk kertas,
transparansi, label, dan amplop. Menampung hingga 100 lembar kertas atau 10 amplop.
● Baki 2 dan baki 3, 4, dan 5 opsional: baki 500 lembar.
Baki-baki ini secara otomatis mendeteksi ukuran kertas standar hingga Legal dan dapat mencetak pada kertas
● Pemindaian dupleks ADF: ADF dilengkapi fitur dupleks
otomatis untuk memindai dokumen bolak-balik. ● Pemasok amplop opsional: Menampung hingga 75
amplop.
Keluaran kertas ● Nampan keluaran standar: Nampan keluaran standar
terdapat di samping kiri perangkat. Nampan ini dapat menampung hingga 500 lembar kertas.
● Nampan keluaran ADF: Nampan keluaran ADF terdapat
di bawah baki masukan ADF. Nampan ini dapat menampung hingga 50 lembar, dan perangkat akan otomatis berhenti bila nampan ini penuh.
● Penjilid/penumpuk opsional: Penjilid/penumpuk dapat
menjilid hingga 30 lembar dan menumpuk hingga 500 lembar.
● Kotak surat 3 nampan opsional: Satu nampan dapat
menumpuk hingga 500 lembar, dan dua nampan lainnya menumpuk hingga masing-masing 100 lembar dengan kapasitas total 700 lembar.
Konektivitas ● Koneksi (AUX) soket antarmuka asing (FIH) untuk menghubungkan perangkat lain
● Konektor (RJ045) jaringan area lokal (LAN) untuk server cetak terpadu HP Jetdirect
● Kartu faks analog opsional
● Perangkat Lunak Pengiriman Digital (DSS) HP ● USB 2.0 Kecepatan tinggi
● Jetlink untuk solusi penanganan kertas ● Kartu server cetak masukan/keluaran yang
disempurnakan (EIO) HPJetdirect opsional: ● LocalTalk
● Fast Ethernet 10/100TX ● Ethernet 802.11b nirkabel ● Adaptor printer nirkabel Bluetooth ● Adaptor inframerah
Fitur lingkungan ● Pengaturan Sleep [Tidur] menghemat energi (memenuhi pedoman ENERGY STAR).
Fitur pengamanan ● Foreign interface harness [Soket antarmuka asing] (FIH) ● Secure Disk Erase [Hapus Disk Aman]
● Security lock [Kunci pengaman] ● Job retention [Pengingat pekerjaan] ● DSS authentication [Otentikasi DSS]
Tinjauan Sekilas
1 Rakitan pemasok dokumen
2 Penutup atas pemasok dokumen
3 Baki masukan pemasok dokumen
4 Penutup atas (memberi akses ke kartrid cetak)
5 Tuas penutup atas
6 Baki 1 (baki serbaguna)
7 Tuas akses kemacetan
8 Indikator nomor baki
9 Indikator level kertas
10 Papan tombol panel kontrol
11 Layar panel kontrol
12 Lampu status panel kontrol
14 Nampan keluaran
15 Duplekser opsional
16 Tombol hidup/mati
17 Koneksi daya
18 Port antarmuka
19 Penutup formatter (memberi akses ke slot DIMM memori, hard disk, dan aksesori faks analog)
Aksesori dan persediaan
1 Pemasok 500 lembar (Q5968A) (Lihat catatan yang disertakan)
2 Duplekser (Q5969A)
4 Penjilid/penumpuk (Q5691A)
5 DIMM Memori
6 Server cetak HPJetdirect (kartu EIO)
7 Aksesori hard disk (kartu EIO)
8 Lemari penyimpanan/penyangga (Q5970A)
9 Kotak surat 3 nampan (Q5692A)
10 Kartrid kawat jepit (C8091A)
11 Kartrid cetak (Q5945A)
12 Aksesori Faks Analog HP LaserJet 300 (Q3701A)
Lihat Memesan komponen, aksesori, dan persediaan untuk informasi tentang pemesanan aksesori dan persediaan.
Perhatikan Perangkat dapat mendukung hingga tiga pemasok 500 lembar opsional. HP menganjurkan penggunaan lemari bila menggunakan pemasok 500 lembar opsional.
Port antarmuka
1 Slot EIO
2 Koneksi jaringan (server cetak terpadu HP Jetdirect)
Mengunci dan membuka kunci aksesori opsional
Agar lebih stabil untuk mencegah perangkat terbalik, pemasok 500 lembar dan lemari opsional otomatis terkunci pada bagian alas perangkat. Setelah aksesori terpasang, verifikasi apakah kunci pada setiap akesori berada di posisi belakang (terkunci).
Perangkat lunak perangkat
Perangkat lunak sistem pencetakan disertakan dengan perangkat. Lihat panduan persiapan awal untuk petunjuk pemasangan.
Sistem pencetakan berisi perangkat lunak untuk pengguna akhir dan administrator jaringan, dan driver printer untuk mengakses fitur dan berkomunikasi dengan komputer.
Perhatikan Untuk melihat daftar driver printer dan perangkat lunak terbaru, kunjungi
http://www.hp.com/go/M4345_software.
Sistem operasi yang didukung
Perangkat ini mendukung sistem operasi berikut:
Instalasi lengkap perangkat lunak ● Windows XP (32-bit dan 64-bit) ● Windows Server 2003 (32-bit dan 64-bit) ● Windows 2000
● Mac OS X V10.2.8, V10.3, V10.4 dan yang lebih baru
Hanya driver printer ● Linux (hanya Web)
● UNIX model scripts (hanya Web)
Perhatikan Untuk Mac OS V10.4 dan yang lebih baru, PPC dan Intel Core Processor Macs didukung.
Driver printer yang didukung
Sistem operasi PCL 5 PCL 6 Emulasi
postscript level 3
Windows
Mac OS X V10.2.8, V10.3, V10.4 dan yang lebih baru
Linux1
1 Untuk Linux, download driver emulasi postscript level 3 dari www.hp.com/go/linuxprinting.
Driver printer dilengkapi Bantuan online yang memuat petunjuk untuk tugas pencetakan umum dan juga menerangkan berbagai tombol, kotak tanda dan daftar buka-bawah yang ada dalam driver printer.
Perangkat ini menggunakan driver PCL 5, PCL 6, dan bahasa deskripsi printer (PDL) emulasi postscript HP level 3.
● Gunakan driver printer PCL 6 untuk hasil keseluruhan performa yang terbaik.
● Gunakan driver printer PCL 5 untuk mencetak dokumen kantor yang umum.
● Gunakan driver emulasi postscript HP level 3 untuk mencetak dari program berbasis-PostScript, untuk kompatibilitas dengan kebutuhan PostScript Level 3, atau untuk dukungan font flash postscript.
Driver printer universal
Rangkaian Driver Cetak Universal HP untuk Windows termasuk versi driver tunggal emulasi postscript HP level 3 dan HP PCL 5 terpisah yang memberi akses ke hampir semua perangkat HP serta memberi administrator sistem alat untuk mengelola perangkat secara lebih efektif. Universal Print Driver [Driver Cetak Universal] terdapat pada CD perangkat, di bagian Optional Software [Perangkat Lunak Opsional]. Untuk informasi lebih lanjut, kunjungi www.hp.com/go/universalprintdriver.
Driver Autoconfiguration [Konfigurasi otomatis Driver]
Driver PCL 5 dan PCL 6 dan driver emulasi PS level 3 HP LaserJet untuk Windows 2000 dan
Windows XP dilengkapi penemuan serta konfigurasi driver secara otomatis untuk aksesori driver saat instalasi. Beberapa aksesori yang didukung Konfigurasi Otomatis Driver adalah unit pencetakan dupleks, baki kertas opsional dan modul dual inline memory (DIMM).
Update Now [Mutakhirkan Sekarang]
Jika Anda sudah memodifikasi konfigurasi printer sejak diinstal, driver dapat diperbarui secara otomatis dengan konfigurasi baru tersebut. Di kotak dialog Properties [Properti] (lihat Membuka driver printer), pada tab Device Settings [Pengaturan Perangkat], klik tombol Update Now [Perbarui Sekarang] untuk memperbarui driver.
HP Driver Preconfiguration [Prakonfigurasi Driver HP]
HP Driver Preconfiguration [Prakonfigurasi Driver HP] adalah arsitektur perangkat lunak dan
seperangkat alat bantu yang dapat Anda gunakan untuk menyesuaikan dan mendistribusikan perangkat lunak HP dalam lingkungan pencetakan korporat yang terkelola. Dengan menggunakan HP Driver Preconfiguration [Prakonfigurasi Driver HP], administrator teknologi informasi (TI) dapat
memprakonfigurasi standar pencetakan dan perangkat untuk driver printer HP sebelum menginstal driver dalam lingkungan jaringan. Untuk informasi lebih lanjut, lihat HP Driver Preconfiguration Support
Guide [Panduan Dukungan Prakonfigurasi Driver] yang tersedia di www.hp.com/go/hpdpc_sw.
Prioritas pengaturan cetak
Perhatikan Nama perintah dan kotak dialog mungkin berbeda-beda, tergantung pada program perangkat lunak Anda.
● Kotak dialog Page Setup [Pengaturan Halaman] Klik Page Setup [Pengaturan Halaman] atau
perintah serupa pada menu File program yang Anda jalankan untuk membuka kotak dialog ini. Pengaturan yang diubah di sini akan mengesampingkan pengaturan yang diubah di tempat lain.
● Kotak dialog Print [Cetak]. Klik Print [Cetak], Print Setup [Pengaturan Halaman], atau perintah
serupa pada menu File program yang Anda jalankan untuk membuka kotak dialog ini. Pengaturan yang diubah dalam kotak dialog Print [Cetak] prioritasnya lebih rendah dan tidak
mengesampingkan perubahan yang dibuat dalam kotak dialog Page Setup [Pengaturan Halaman].
● Kotak dialog Printer Properties [Properti Printer] (driver printer): Klik Properties [Properti]
dalam kotak dialog Print [Cetak] untuk membuka driver printer. Pengaturan yang diubah dalam kotak dialog Printer Properties [Properti Printer] tidak akan mengesampingkan pengaturan yang tersedia di mana pun dalam perangkat lunak pencetakan.
● Pengaturan driver printer standar. Pengaturan driver printer standar menetapkan pengaturan
yang digunakan dalam semua tugas cetak, kecuali jika pengaturan diubah dalam kotak dialog
Page Setup [Pengaturan Halaman], Print [Cetak] atau Printer Properties [Properti Printer].
● Pengaturan panel kontrol printer. Pengaturan yang diubah pada panel kontrol printer
prioritasnya lebih rendah daripada perubahan yang dibuat di tempat lainnya.
Membuka driver printer
Sistem Operasi Untuk mengubah pengaturan semua tugas cetak sampai program perangkat lunak ditutup
Untuk mengubah pengaturan standar untuk semua tugas cetak
Untuk mengubah pengaturan konfigurasi perangkat
Windows 2000, XP dan Server 2003
1. Pada menu File dalam program perangkat lunak, klik Print [Cetak].
2. Pilih driver, kemudian klik
Properties [Properti] atau Preferences [Preferensi].
Langkahnya dapat bervariasi; prosedur ini yang paling umum.
1. Klik Start [Mulai], klik
Settings [Pengaturan],
kemudian klik Printers [Printer] atau Printers and
Faxes [Printer dan Faks].
2. Klik-kanan ikon, kemudian pilih Printing Preferences [Preferensi Pencetakan].
1. Klik Start [Mulai], klik
Settings [Pengaturan],
kemudian klik Printers [Printer] atau Printers and
Faxes [Printer dan Faks].
2. Klik-kanan ikon driver, kemudian pilih Properties [Properti].
3. Klik tab Device Settings [Pengaturan Perangkat]. Mac OS X V10.2.8,
V10.3, V10.4 dan yang lebih baru
1. Pada menu File, klik Print [Cetak].
2. Ubah pengaturan yang Anda inginkan pada berbagai menu pop-up
1. Pada menu File, klik Print [Cetak].
2. Ubah pengaturan yang Anda inginkan pada berbagai menu pop-up
1. Dalam Finder [Pencari], pada menu Go [Jalankan], klik Applications [Aplikasi].
2. Buka Utilities [Kegunaan], lalu buka Print Center
Sistem Operasi Untuk mengubah pengaturan semua tugas cetak sampai program perangkat lunak ditutup
Untuk mengubah pengaturan standar untuk semua tugas cetak
Untuk mengubah pengaturan konfigurasi perangkat
Pengaturan tersebut disimpan pada menu Presets [Pra-setel] Untuk menggunakan
pengaturan baru, Anda harus memilih opsi preset [pra-setel] yang tersimpan setiap kali Anda membuka program dan mencetak.
4. Pada menu Printers, klik
Show Info [Tampilkan
Info].
5. Klik menu Installable
Options [Opsi yang Dapat
Diinstal].
Perhatikan
Pengaturan konfigurasi mungkin tidak tersedia pada modus Classic.
Perangkat lunak untuk komputer Macintosh
HP Installer menyediakan file PostScript Printer Description (PPD), Printer Dialog Extensions (PDE), dan Utilitas Printer HP untuk digunakan dengan komputer Macintosh.
Untuk koneksi jaringan, gunakan server Web terpadu (EWS) untuk mengkonfigurasi perangkat. Lihat
Server Web terpadu.
Perangkat lunak sistem pencetakan dilengkapi komponen berikut ini:
● File Deskripsi Printer PostScript [PPD]
File PPD, bersama dengan driver printer Apple PostScript, memberikan akses ke fitur perangkat. Gunakan driver printer Apple PostScript yang disertakan dengan komputer.
● HPPrinter Utility [Utilitas Printer HP]
Gunakan Utilitas Printer HP untuk mengatur fitur perangkat yang tidak tersedia pada driver printer: ● Memberi nama perangkat.
● Menetapkan perangkat ke salah satu zona pada jaringan. ● Menetapkan alamat protokol internet (IP) untuk perangkat. ● Men-download file dan font.
● Mengkonfigurasi perangkat untuk pencetakan IP atau AppleTalk.
Anda dapat menggunakan Utilitas Printer HP bila perangkat Anda menggunakan kabel universal serial bus (USB) atau terhubung ke jaringan berbasis TCP/IP. Untuk informasi lebih lanjut, lihat
Menggunakan HP Printer Utility untuk Macintosh
Perhatikan HP Printer Utility [Utilitas Printer HP] didukung untuk Mac OSXV10.2 atau yang lebih baru.
Menghapus instalasi perangkat lunak dari sistem operasi Macintosh
Untuk menghapus perangkat lunak dari komputer Macintosh, seret file PPD ke trash can [tempat sampah].
Utilitas
Perangkat ini dilengkapi beberapa utilitas yang akan memudahkan untuk memantau dan mengelola perangkat pada jaringan.
HP Web Jetadmin
HP Web Jetadmin adalah alat bantu manajemen berbasis-browser untuk printer yang terhubung ke HP Jetdirect dalam intranet Anda dan harus diinstal hanya pada komputer administrator jaringan. Untuk men-download versi terbaru HP Web Jetadmin dan daftar terkini sistem host yang didukung, kunjungi www.hp.com/go/webjetadmin.
Apabila diinstal pada server induk, setiap client dapat mengakses HP Web Jetadmin dengan menggunakan browser Web yang didukung (seperti Microsoft® Internet Explorer 4.x atau Netscape Navigator 4.x atau yang lebih baru) dengan menavigasikannya ke induk HP Web Jetadmin.
Server Web terpadu
Perangkat ini dilengkapi server Web terpadu, yang menyediakan akses ke informasi tentang aktivitas perangkat dan jaringan. Informasi ini muncul dalam browser Web, seperti Microsoft Internet Explorer atau Netscape Navigator.
Server Web terpadu terpasang pada perangkat. Server ini tidak dimuat pada server jaringan.
Server Web terpadu memberikan antarmuka ke perangkat yang dapat digunakan oleh siapa saja yang memiliki komputer yang terhubung ke jaringan dan browser Web standar. Tidak ada perangkat lunak khusus yang perlu diinstal atau dikonfigurasikan, tetapi Anda harus memiliki browser Web yang didukung pada komputer Anda. Untuk dapat mengakses server Web terpadu, ketikkan alamat IP perangkat pada baris alamat browser. (Untuk mengetahui alamat IP, cetak halaman konfigurasi. Untuk informasi lebih lanjut tentang mencetak halaman konfigurasi, lihat Menggunakan halaman informasi.) Untuk informasi lebih lanjut tentang fitur dan fungsionalitas server Web terpadu, lihat Server Web terpadu.
Perangkat lunak HP Easy Printer Care [Perawatan Mudah Printer HP]
Perangkat lunak HP Easy Printer Care [Perawatan Mudah Printer HP] adalah program yang dapat Anda gunakan untuk tugas-tugas berikut:
● Memeriksa status perangkat
● Memeriksa status persediaan
● Mengatur tanda peringatan
● Melihat dokumentasi perangkat
Browser yang didukung
Untuk menggunakan Perangkat lunak HP Easy Printer Care [Perawatan Mudah Printer HP], Anda harus memiliki salah satu browser berikut ini::
● Microsoft Internet Explorer 5.5 atau yang lebih baru
● Netscape Navigator 7.0 atau yang lebih baru
● Opera Software ASA Opera 6.05 atau yang lebih tinggi Semua halaman dapat dicetak dari browser.
Komponen dan kegunaan lainnya
Windows Macintosh OS
● Penginstal perangkat lunak – mengotomatiskan instalasi sistem pencetakan
● Pendaftaran Web Online
● File PostScript Printer Description (PPD) — untuk digunakan dengan driver Apple PostScript yang disertakan bersama Mac OS
● HP Printer Utility [Kegunaan Printer HP] — mengubah pengaturan perangkat, menampilkan status, dan mengatur pemberitahuan aktivitas printer dari Mac. Kegunaan ini didukung untuk Mac OS X V10.2 dan yang lebih baru.
2
Panel Kontrol
● Menggunakan panel kontrol
● Menavigasi menu Administration [Administrasi] ● Menu Informasi
● Menu Default Job Options [Opsi Pekerjaan Standar] ● Menu Time/Schedulung [Waktu/Penjadwalan] ● Menu Management [Manajemen]
● Menu Initial Setup [Pengaturan Sistem] ● Menu Device Behaviour [Perilaku Perangkat] ● Menu Print Quality [Kualitas Cetak]
● Menu Trobleshooting [Mengatasi Masalah] ● Menu Setel Ulang
Menggunakan panel kontrol
Panel kontrol dilengkapi layar sentuh VGA yang menyediakan akses ke semua fungsi perangkat. Gunakan tombol dan papan angka untuk mengendalikan pekerjaan dan status perangkat. Lampu-lampu LED menunjukkan status perangkat keseluruhan.
Layout panel kontrol
Panel kontrol ini mencakup display grafis layar sentuh, tombol pengontrol pekerjaan, papan ketik angka, serta tiga lampu status LED (light-emitting diode).
1 Lampu Peringatan Lampu Peringatan menunjukkan bahwa perangkat mendapat masalah yang harus diselesaikan oleh Anda. Misalnya adalah baki kertas yang kosong atau pesan kesalahan pada layar sentuh.
2 Lampu Data Lampu Data menunjukkan bahwa perangkat sedang menerima data. 3 Lampu Siap Lampu Siap menunjukkan bahwa perangkat siap memproses pekerjaan. 4 Tombol pengatur kecerahan. Putarlah tombol ini untuk mengatur kecerahan layar sentuh.
5 Tampilan grafis layar sentuh Gunakan layar sentuh untuk membuka dan mengatur semua fungsi perangkat.
6 Papan ketik numerik Berguna untuk mengetik angka pada jumlah salinan yang diminta dan untuk nilai numerik lainnya.
7 Tombol Tidur Jika perangkat tidak aktif selama jangka waktu yang panjang, perangkat akan otomatis memasuki mode sleep. Untuk menempatkan perangkat ke dalam mode sleep atau untuk mengaktifkan kembali perangkat, tekan tombol Tidur.
8 Tombol Atur Ulang Mengembalikan pengaturan tugas ke awal atau nilai standar yang ditetapkan sendiri.
9 Tombol Berhenti Menghentikan pekerjaan yang sedang aktif. Apabila dihentikan, panel kontrol menunjukkan opsi-opsi untuk pekerjaan yang dihentikan tersebut (misalnya, jika Anda menekan tombol Stop saat perangkat sedang memproses pekerjaan cetak, pesan pada panel kontrol akan meminta Anda untuk membatalkan atau melanjutkan pekerjaan cetak tersebut.)
Layar Home
Layar Home menyediakan akses ke fitur-fitur perangkat, dan ini mencakup status perangkat saat ini.
Perhatikan Bergantung pada konfigurasi perangkat yang dilakukan administrator sistem, fitur yang muncul pada layar home dapat bervariasi.
1 Fitur Bergantung pada konfigurasi perangkat yang dilalukan administrator sistem, fitur yang muncul di area ini dapat mencakup hal-hal berikut:
● Salin ● Faks ● Email ● Secondary E-mail ● Folder Jaringan ● Penyimpanan Pekerjaan ● Aliran Kerja ● Status Persediaan ● Administrasi
2 Baris status perangkat Baris status memberikan informasi tentang status perangkat secara keseluruhan. Berbagai tombol muncul di area ini, bergantung pada status saat ini. Untuk uraian mengenai setiap tombol yang dapat muncul pada baris status, lihat Tombol-tombol pada layar sentuh. 3 Jumlah salinan Kotak jumlah salinan menunjukkan jumlah salinan yang ditetapkan untuk dihasilkan oleh
perangkat
4 Tombol Help [Bantuan] Tekanlah tombol Help [Bantuan] untuk membuka sistem bantuan yang tertanam. 5 Bilah gulir Sentuhlah anak panah ke bawah pada bilah gulir untuk melihat daftar lengkap fitur yang
tersedia
6 Sign Out Sentuh tanda Sign Out untuk keluar (sign out) dari perangkat jika sebelumnya Anda sudah masuk (sign in) untuk mengakses fitur-fitur terbatas. Setelah keluar, perangkat akan mengembalikan semua opsi ke pengaturan standar.
7 Alamat Jaringan Sentuh Alamat Jaringan untuk mencari informasi mengenai sambungan jaringan. 8 Tanggal dan waktu Tanggal dan waktu saat ini muncul di sini. Administrator sistem dapat memilih format yang
digunakan perangkat untuk menunjukkan tanggal dan waktu, misalnya format 12-jam atau 24-jam.
Tombol-tombol pada layar sentuh
Baris status pada layar sentuh menyediakan informasi tentang status perangkat. Berbagai tombol dapat muncul di area ini. Tabel berikur berisi uraian tentang setiap tombol.
Tombol Home. Sentuhlah tombol home untuk memasuki layar Home dari layar lain.
Tombol Mulai . Tekanlah tombol Mulai untuk memulai tindakan dari fitur yang Anda gunakan.
Perhatikan Nama tombol ini akan berganti untuk setiap fitur. Misalnya, dalam fitur Salin, tombol ini bernama Mulai Penyalinan.
Tombol Berhenti. Jika perangkat ini memproses pekerjaan cetak atau faks, tombol Berhenti muncul
sebagai ganti dari tombol Mulai. Sentuhlah tombol Berhenti untuk menghentikan sementara pekerjaan yang sedang aktif. Perangkat akan meminta Anda untuk membatalkan pekerjaan atau melanjutkannya.
Tombol Kesalahan. Tombol kesalahan muncul apabila perangkat mengalami kesalahan yang
memerlukan perhatian sebelum perangkat dapat melanjutkan fungsinya. Sentuhlah tombol kesalahan untuk melihat pesan yang menguraikan kesalahan tersebut. Pesan tersebut juga berisi petunjuk untuk memecahkan masalah.
Tombol Peringatan. Tombol peringatan muncul apabila perangkat mengalami masalah tapi masih dapat
tetap berfungsi. Sentuhlah tombol kesalahan untuk melihat pesan yang menguraikan kesalahan tersebut. Pesan tersebut juga berisi petunjuk untuk memecahkan masalah.
Tombol Bantuan. Sentuhlah tombol bantuan untuk membuka sistem bantuan online yang terpasang.
Untuk informasi lebih lanjut, lihat bantuan, panel kontrol.
bantuan, panel kontrol
Perangkat ini dilengkapi sistem bantuan yang terpasang yang dapat menjelaskan cara menggunakan setiap layar. Untuk membuka sistem bantuan, sentuhlah tombol bantuan di sudut kanan atas layar. Pada sebagian layar, sistem bantuan akan membuka menu global di mana Anda dapat mencari topik tertentu. Anda dapat menjelajahi struktur menu dengan menyentuh tombol pada menu.
Untuk layar yang berisi pengaturan untuk pekerjaan individual, sistem bantuan akan membuka topik yang menjelaskan opsi-opsi untuk layar tersebut.
Jika perangkat mengeluarkan pemberitahuan tentang adanya kesalahan atau peringatan, sentuhlah tombol kesalahan ( ) atau tombol peringatan ( ) untuk membuka pesan yang menjelaskan masalah tersebut. Pesan itu juga berisi petunjuk untuk membantu memecahkan masalah.
Menavigasi menu Administration [Administrasi]
Dari layar Home, sentuh Administrasi untuk membuka struktur menu. Anda mungkin perlu menggulir hingga ke dasar layar Home untuk melihat fitur ini.
Menu Administrasi memiliki beberapa submenu, yang tercantum di bagian kiri layar. Sentuhlah nama menu untuk memperluas strukturnya. Sebuah tanda tambah (+) di sebelah nama menu menunjukkan bahwa menu tersebut mengandung submenu. Teruskan membuka struktur hingga mencapai opsi yang akan dikonfigurasikan. Untuk kembali ke level sebelumnya, sentuhlah Belakang.
Untuk keluar dari menu Administration [Administrasi], sentuhlah tombol Home ( ) pada sudut kanan atas layar.
Perangkat ini memiliki bantuan terpasang yang menjelaskan setiap fitur yang tersedia melalui menu. Tersedia bantuan untuk banyak menu pada sisi kanan layar sentuh. Atau, untuk membuka sistem bantuan global, sentuhlah tombol bantuan pada sudut kanan atas layar.
Menu Informasi
Gunakan menu ini untuk mencetak halaman dan laporan informasi yang tersimpan di dalam perangkat.
Tabel 2-1 Informasi menu
Item menu Item sub-menu Item sub-menu Nilai Keterangan
Halaman Konfigurasi/Status
Peta Menu Administrasi
Cetak (tombol) Menunjukkan struktur dasar menu Administrasi dan pengaturan administrasi yang sekarang aktif.
Halaman Konfigurasi Cetak (tombol) Set halaman konfigurasi yang menunjukkan pengaturan perangkat yang sekarang aktif. Halaman Status
Persediaan
Cetak (tombol) Menunjukkan status persediaan seperti kartrid, kit pemeliharaan dan kawat jepit. Halaman
Penggunaan
Cetak (tombol) Menunjukkan informasi mengenai jumlah halaman yang sudah dicetak pada tiap jenis dan ukuran kertas.
Direktori File Cetak (tombol) Halaman direktori yang memuat informasi mengenai perangkat penyimpanan massal seperti drive flash, kartu memori atau hard disk yang sudah diinstal dalam perangkat ini. Laporan Faks Log Aktivitas Faks Cetak (tombol) Memuat daftar faks yang sudah dikirim dari
perangkat atau yang sudah diterima oleh perangkat.
Laporan Panggilan Faks
Laporan Panggilan Faks
Cetak (tombol) Laporan terperinci mengenai pengoperasian faks terakhir, baik yang dikirim atau yang diterima.
Thumbnail pada Laporan
Ya
Tidak (default)
Pilih, apakah akan menyertakan atau tidak menyertakan halaman pertama faks pada laporan.
Kapan Mencetak Laporan
Jangan pernah mencetak otomatis Cetak setelah pekerjaan faks apa pun Cetak setelah pekerjaan pengiriman faks Cetak setelah kesalahan faks apa pun
Cetak hanya setelah kesalahan pengiriman saja Cetak hanya setelah kesalahan penerimaan saja Laporan Kode
Penagihan
Cetak Daftar kode tagihan yang sudah digunakan untuk pengiriman faks. Laporan ini menunjukkan berapa banyak pengiriman faks yang ditagih pada tiap kode.
Item menu Item sub-menu Item sub-menu Nilai Keterangan
Halaman/Font Sampel
Daftar Font PCL Cetak Daftar font untuk bahasa kontrol printer (PCL) yang sekarang tersedia pada perangkat. Daftar Font PS Cetak Daftar font PostScript (PS) yang sekarang
tersedia pada perangkat.
Menu Default Job Options [Opsi Pekerjaan Standar]
Gunakan menu ini untuk menetapkan opsi pekerjaan standar untuk masing-masing fungsi. Jika pengguna tidak menetapkan opsi pekerjaan saat membuat pekerjaan, opsi standar akan digunakan. Menu Opsi Pekerjaan Standar berisi sub menu berikut ini:
● Default Options for Originals [Opsi Standar untuk Dokumen Asli] ● Opsi Salin Standar
● IP Standar
● Opsi Faks Standar
● Default Send To Folder Options [Opsi Standar Kirim Ke Folder] ● Opsi Cetak Standar
Default Options for Originals [Opsi Standar untuk Dokumen Asli]
Tabel 2-2 Menu Default Options for Originals [Opsi Standar untuk Dokumen Asli]
Item menu Nilai Keterangan
Paper Size [Ukuran Kertas] PIlih salah satu ukuran kertas dari daftar.
Pilih ukuran kertas yang paling sering digunakan untuk menyalin atau memindai dokumen asli.
Number of Sides [Jumlah Sisi] 1 Pilih apakah dokumen asli paling sering disalin atau dipindai satu sisi atau bolak-balik.
2
Orientasi Portrait Pilih orientasi kertas yang paling sering digunakan untuk menyalin atau memindai dokumen asli. Pilih Portrait jika tepi pendek di atas atau pilih Melebar jika tepi panjang di atas.
Melebar
Optimasikan Teks/Gambar Penyesuaian Manual Gunakan pengaturan ini untuk mengoptimalkan keluaran untuk jenis dokumen asli tertentu. Anda dapat mengoptimalkan keluaran untuk teks, gambar, atau campuran.
Jika memilih Penyesuaian Manual, Anda dapat menentukan campuran teks dan gambar yang paling sering digunakan. Teks
Foto
Kegelapan Pilih salah satu nilai.
Default Copy Options [Opsi Standar Penyalinan]
Tabel 2-3 Menu Opsi Salin Standar
Item menu Item sub-menu Nilai Keterangan
Item menu Item sub-menu Nilai Keterangan
Jepit/Susun Kawat Jepit Tidak ada (standar) Satu sudut kiri
Mengatur opsi penjilidan dan penyusunan set salinan. Jika susunan dipilih, perangkat akan mencetak salinan lengkap sebelum memulai salinan berikutnya. Jika susunan tidak dipilih, perangkat akan mencetak halaman 1 untuk semua salinan, lalu halaman 2 semua salinan, dst.
Susun Mati
Hidup (standar) Penyesuaian Gambar Pembersihan Latar
Belakang
Atur nilainya dalam kisaran yang tersedia.
Tingkatkan pengaturan Pembersihan Latar Belakang untuk menghilangkan gambar pudar di latar belakang atau menghilangkan warna terang di latar depan. Ketajaman Atur nilainya dalam
kisaran yang tersedia.
Atur pengaturan Ketajaman untuk mempertajam atau memperlembut gambar.
Nampan Keluaran Nampan Keluaran <Namanampan> Pilih nampan keluaran standar, jika berlaku, untuk salinan.
Paper Path [Jalur Kertas] Face-up [Hadap atas] (jalur terpendek) Face-down [Hadap bawah] (urutan yang benar)
Pilih jalur kertas standar untuk salinan.
Ujung ke Ujung Normal (disarankan)
(standar)
Keluaran Ujung ke Ujung
Jika dokumen asli dicetak di dekat tepi, gunakan fitur Ujung ke Ujung untuk menghindari bayangan yang tampak di sepanjang tepi. Gabungkan fitur ini dengan fitur Perkecil/Perbesar untuk memastikan bahwa seluruh halaman akan dicetak pada salinan.
Default Fax Options [Opsi Standar Faks]
Tabel 2-4 Menu Fax Send [Kirim Faks]
Item menu Item sub-menu Nilai Keterangan
Resolusi Standar (100x200dpi)
(standar) Fine (200x200dpi) Superfine (300x300dpi)
Gunakan fitur ini untuk mengatur resolusi dokumen yang terkirim. Gambar dengan resolusi tinggi memiliki lebih banyak titik per inci (dpi), sehingga tampak lebih rinci. Gambar resolusi rendah memiliki lebih sedikit titik per inci dan lebih kasar, tetapi ukuran filenya lebih kecil.
Penyesuaian Gambar Pembersihan Latar Belakang
Atur nilainya dalam kisaran yang tersedia.
Tingkatkan pengaturan Pembersihan Latar Belakang untuk menghilangkan gambar pudar di latar belakang atau menghilangkan warna terang di latar depan. Ketajaman Atur nilainya dalam
kisaran yang tersedia.
Atur pengaturan Ketajaman untuk mempertajam atau memperlembut gambar.
Header Faks Prepend
Pelapis
Gunakan fitur ini untuk memilih posisi kepala faks di halaman.
Pilih Prepend untuk mencetak kepala faks di atas isi faks dan menurunkan isi faks di halaman tersebut. Pilih Pelapis untuk menceta kepala faks di atas isi faks tanpa menggeser isi faks ke bawah.
Menggunakan opsi ini dapat mencegah faks satu halaman dilanjutkan ke halaman lain.
Tabel 2-5 Menu Penerimaan Faks
Item menu Nilai Keterangan
Teruskan Faks Penerusan Faks Ganti PIN
Untuk meneruskan faks masuk ke perangkat fas lain, pilih Penerusan Faks dan Kustom. Anda kemudian dapat memasukkan nomor perangkat lain di kolom Fax Forwarding Number [Nomor Alihan Faks]. Bila Anda memilih menu ini untuk pertama kalinya, Anda akan diminta untuk menetapkan PIN. Anda akan diminta memasukkan PIN tersebut setiap kali Anda mencoba menggunakan menu ini. Ini adalah PIN yang sama dengan yang digunakan untuk mengakses menu Fax Printing [Pencetakan Faks].
Beri Stempel Faks yang Diterima Diaktifkan
Dilumpuhkan (standar)
Gunakan opsi ini untuk menambahkan tanggal, waktu, nomor telepon pengirim, dan nomor halaman pada setiap halaman faks masuk. Sesuaikan ke Halaman Diaktifkan
Dilumpuhkan
Gunakan fitur ini untuk memperkecil faks yang lebih besar dari ukuran Letter atau A4 sehingga muat pada halaman ukuran Letter atau A4. Jika fitur ini diatur ke Dilumpuhkan, faks yang lebih besar dari Letter atau A4 akan dilanjutkan ke beberapa halaman.
Fax Paper Tray [Baki Kertas Faks]
Pilih dari daftar baki yang tersedia.
Pilih baki yang dapat menampung ukuran dan jenis kertas yang akan digunakan untuk faks masuk.
Nampan Keluaran <Namanampan> Pilih nampan keluaran standar, jika berlaku, untuk menampung faks.
Default E-mail Options [Opsi Standar E-mail]
Gunakan menu ini untuk mengatur opsi standar e-mail yang dikirim dari perangkat.
Item menu Nilai Keterangan
Jenis File Dokumen PDF (standar) JPEG TIFF M-TIFF
Pilih format file untuk e-mail.
Kualitas Keluaran Tinggi (file besar) Medium (standar) Rendah (file kecil)
Memilih kualitas keluaran yang lebih tinggi akan memperbesar file keluaran.
Resolusi 75 DPI
150 DPI (standar) 200 DPI
300 DPI
Gunakan fitur ini untuk memilih resolusi. Gunakan pengaturan yang lebih rendah untuk membuat file yang lebih kecil.
Default Send to Folder Options [Opsi Standar Kirim ke Folder]
Gunakan menu ini untuk mengatur opsi standar untuk memindai pekerjaan yang dikirim ke komputer.
Item menu Nilai Keterangan
Warna/Hitam Pemindaian berwarna Pemindaian hitam putih (standar)
Tentukan apakah file akan hitam putih atau berwarna.
Jenis File Dokumen PDF (standar) M-TIFF TIFF JPEG
Pilih format file untuk file tersebut.
Versi TIFF TIFF 6.0 (standar) TIFF (di atas 6.0)
Gunakan fitur ini untuk menentukan versi TIFF yang akan digunakan bila menyimpan file pindaian.
Kualitas Keluaran Tinggi (file besar) Medium (standar) Rendah (file kecil)
Memilih kualitas keluaran yang lebih tinggi akan memperbesar file keluaran. Resolusi 75 DPI 150 DPI (standar) 200 DPI 300 DPI 400 DPI 600 DPI
Gunakan fitur ini untuk memilih resolusi. Gunakan pengaturan yang lebih rendah untuk membuat file yang lebih kecil.
Opsi Cetak Standar
Gunakan menu ini untuk mengatur opsi standar pekerjaan yang dikirim dari komputer.
Tabel 2-6 Menu Opsi Cetak Standar
Item menu Item sub-menu Nilai Keterangan
Salinan Per Pekerjaan Pilih salah satu nilai. Gunakan fitur ini untuk mengatur jumlah standar salinan untuk pekerjaan cetak.
Ukuran Kertas Standar (Daftar ukuran yang didukung.)
Pilih salah satu ukuran kertas. Default Custom Paper
Size [Ukuran Standar Kertas Khusus]
Unit of measure [Unit pengukuran]
Millimeters [Milimeter] Inches [Inci]
Mengkonfigurasi ukuran kertas standar yang digunakan bila pengguna memilih Kustom sebagai ukuran kertas untuk pekerjaan cetakan.
Dimensi X Mengkonfigurasi pengukuran lebar untuk Default Custom Paper Size [Ukuran Standar Kertas Khusus]. Dimensi Y Mengkonfigurasi pengukuran lebar untuk Default
Item menu Item sub-menu Nilai Keterangan
Nampan Keluaran Output Bin <namanampan> Pilih nampan keluaran standar, jika berlaku, untuk pekerjaan cetak.
Paper Path [Jalur Kertas] Face-up [Hadap atas] (jalur terpendek) Face-down [Hadap bawah] (urutan yang benar)
Pilih jalur kertas standar untuk pekerjaan cetak.
Sisi Cetak 1sisi
2-sisi
Gunakan fitur ini untuk memilih apakah pekerjaan cetak secara standar satu sisi atau bolak-balik.
Format 2-Sisi Gaya buku
Gaya flip
Gunakan fitur ini untuk mengkonfigurasikan gaya standar untuk pekerjaan cetak 2 sisi. Jika Gaya buku dipilih, sisi belakang halaman akan dicetak dengan tepi atas yang benar. Opsi ini untuk pekerjaan cetak yang dijilid di sepanjang tepi kiri. Jika Gaya flip dipilih, sisi belakang halaman akan dicetak terbalik. Opsi ini untuk pekerjaan cetak yang dijilid di sepanjang tepi atas.
Menu Time/Schedulung [Waktu/Penjadwalan]
Gunakan menu ini untuk menetapkan waktu dan untuk menetapkan perangkat untuk memasuki dan keluar dari mode sleep.
Perhatikan Nilai yang ditunjukkan dengan "(standar)" adalah nilai-nilai standar pabrik. Beberapa pilihan menu tidak memiliki standar (default).
Tabel 2-7 Menu Waktu/Penjadwalan
Pilihan menu Pilihan submenu Pilihan submenu Nilai Keterangan
Tanggal/Waktu Format Tanggal TTTT/BBB/HH
(standar) BBB/HH/TTTT HH/BBB/TTTT
Gunakan fitur untuk menetapkan tanggal dan waktu saat ini, dan untuk menetapkan format tanggal dan format waktu yang digunakan untuk memberi stempel waktu pada faks keluar.
Tanggal Bulan
Hari Tahun
Format Waktu 12 jam (AM/PM)
(standar) 24 jam Waktu Jam Menit AM PM
Tunda Tidur 20 menit
30 menit (standar) 45 menit 1 jam (60 menit) 90 menit 2 jam 4 jam
Gunakan fitur ini untuk memilih interval waktu yang harus dilalui perangkat dalam keadaan tidak aktif sebelum memasuki mode Sleep.
Waktu Bangun Senin Selasa Rabu Kamis Jumat SAbtu Minggu Mati (standar) Kustom
Pilih Kustom untuk menetapkan waktu bangun setiap hari dalam satu minggu. Perangkat akan keluar dari mode sleep menurut jadwal ini. Penggunaan jadwal sleep ini membantu menghemat energi dan mempersiapkan perangkat untuk digunakan sehingga pengguna tidak perlu menunggu hingga perangkat cukup panas.
Pilihan menu Pilihan submenu Pilihan submenu Nilai Keterangan
Pencetakan Faks Mode Pencetakan Faks
Simpan semua faks yang diterima Cetak semua faks yang diterima Gunakan Jadwal Pencetakan Faks
Jika Anda merasa khawatir mengenai keamanan faks pribadi, gunakan fitur ini untuk menyimpan faks alih-alih mencetaknya secara otomatis dengan membuat jadwal cetak.
Untuk jadwal cetak faks, panel kontrol akan meminta Anda untuk memilih hari dan waktu untuk mencetak faks.
Pilih Ganti PIN untuk mengubah nomor PIN yang harus dimasukkan pengguna sebelum mencetak faks.
Ganti PIN
Menu Management [Manajemen]
Gunakan menu ini untuk mengatur opsi-opsi manajemen-perangkat secara
Perhatikan Nilai yang ditunjukkan dengan "(standar)" adalah nilai-nilai standar pabrik. Beberapa pilihan menu tidak memiliki standar (default).
Tabel 2-8 Menu Manajemen
Pilihan menu Pilihan submenu Nilai Keterangan
Manajemen Pekerjaan Tersimpan
Batas Penyimpanan Pekerjaan Salin Cepat
Memilih jumlah maksimum pekerjaan yang akan disimpan
Gunakan menu ini untuk menampilkan dan mengelola pekerjaan yang tersimpan pada perangkat
Timeout Pekerjaan Ditahan Salin Cepat
1 Jam 4 Jam 1 Hari 1 Minggu
Mode Tidur Lumpuhkan
Gunakan Penundaan Tidur (standar)
Gunakan fitur ini untuk menyesuaikan pengaturan mode sleep untuk perangkat ini
Pilih Gunakan Penundaan Tidur untuk mengatur perangkat agar memasuki mode sleep setelah jangka waktu yang ditentukan dalam menu Waktu/
Penjadwalan. Kelola Persediaan Persediaan Tinggal
Sedikit/Ambang Batas Pemesanan
Pilih sebuah nilai dalam rentang tersebut
Gunakan menu ini untuk menjalankan pekerkaan manajemen persediaan administratif seperti mengganti ambang batas kapan persediaan harus dipesan.
Ganti Kartrid Hitam Berhenti pada rendah Berhenti pada habis Pengesampingan saat keluar (standar)
Menu Initial Setup [Pengaturan Sistem]
Menu Pengaturan Awal berisi submenu yang menunjukkan:
● Menu Jaringan dan I/O ● Menu Pengaturan Faks ● Menu Pengaturan Email
Perhatikan Nilai yang ditunjukkan dengan "(standar)" adalah nilai-nilai standar pabrik. Beberapa pilihan menu tidak memiliki standar (default).
Jaringan dan I/O
Tabel 2-9 Jaringan dan I/O
Pilihan menu Pilihan submenu Nilai Keterangan
Timeout I/O Pilih sebuah nilai dalam
rentang tersebut Pengaturan standar adalah 15 detik.
I/O timeout adalah jangka waktu yang dilalui sebelum suatu pekerjaan cetak ditentukan sebagai gagal. Jika aliran data yang diterima perangkat dari suatu pekerjaan cetak terganggu, pengaturan ini
menunjukkan berapa lama perangkat akan menunggu sebelum melaporkan bahwa pekerjaan telah gagal. Masukan Paralel
Perhatikan
Pilihan ini hanya muncul apabila aksesori EIO dipasang.
Kecepatan Tinggi Tidak Ya (standar)
Gunakan pengaturan Kecepatan Tinggi untuk mengkonfigurasikan kecepatan yang digunakan port paralel untuk berkomunikasi dengan host.
Fungsi Lanjutan Diaktifkan (standar) Dilumpuhkan
Gunakan pengaturan Fungsi Lanjutan untuk mengaktifkan atau melumpuhkan komunikasi paralel dua arah.
Jetdirect Tertanam Lihat Tabel 2-10 Menu Jetdirect untuk daftar opsi. EIO <X> Jetdirect
Tabel 2-10 Menu Jetdirect
Pilihan menu Pilihan submenu Pilihan submenu Nilai dan Keterangan
TCP/IP Aktif Mati: Melumpuhkan protokol TCP/IP.
Hidup (standar) Mengaktifkan protokol TCP/IP. Nama Host Sebuah string alfanumerik, maksimum 32 karakter,
digunakan untuk mengenali perangkat. Nama ini tercantum di halaman konfigurasi HP Jetdirect. Nama host standar adalah NPIxxxxxx, di mana xxxxxx adalah enam digit terakhir dari alamat perangkat keras LAN
Pilihan menu Pilihan submenu Pilihan submenu Nilai dan Keterangan
DHCP: Gunakan DHCP (Dynamic Host Configuration Protocol) untuk konfigurasi otomatis dari server DHCPv4. Jika dipilih dan ada DHCP lease, menu Rilis DHCP dan Peremajaan DHCP tersedia untuk mengatur opsi-opsi DHCP lease.
IP otomatis: Gunakan penetapan alamat link-local IPv4 otomatis. Sebuah alamat dalam format 169.254.x.x akan otomatis ditetapkan..
Manual: Gunakan menu Pengaturan Manual untuk mengkonfigurasikan parameter TCP/IPv4. Rilis DHCP Menu ini muncul apabila Metode Konfig diatur ke
DHCP dan ada DHCP lease untuk server cetak tersebut.
Tidak (standar) DHCP lease saat ini akan disimpan. Ya: DHCP lease dan alamat IP yang di-lease akan dibebaskan.
Peremajaan DHCP Menu ini muncul apabila Metode Konfig diatur ke DHCP dan ada DHCP lease untuk server cetak tersebut.
Tidak (standar) Server cetak tidak meminta untuk memperbarui DHCP lease.
Ya: Server cetak meminta untuk memperbarui DHCP lease saat ini.
Pengaturan Manual (Hanya tersedia apabila Metode Konfig diatur ke Manual) Konfigurasikan parameter langsung dari panel kontrol printer.
Alamat IP: Alamat IP unik dari printer (n.n.n.n), di mana n adalah suatu nilai dari 0 hingga 255.
Subnet Mask: Subnet mask untuk printer (m.m.m.m), di mana n adalah suatu nilai dari 0 hingga 255. Server Syslog: Alamat IP server syslog yang digunakan untuk menerima dan mencatat pesan-pesan syslog.
Gateway Standar: Alamat IP gateway atau router yang digunakan untuk komunikasi dengan jaringan lain. Timeout Idle: Periode waktu dalam detik, yang harus dilalui sebelum sambungan data cetak TCP yang sedang idle (menanggur) akan ditutup (standarnya adalah 270 detik, nilai 0 akan melumpuhkan timeout ini).
IP standar Menetapkan alamat IP ke standar apabila server cetak tidak dapat memperoleh alamat IP dari jaringan sewaktu rekonfigurasi TCP/IP secara paksa (misalnya, sewaktu mengkonfigurasikan secara manual untuk menggunakan BootP atau DHCP).
IP otomatis: Sebuah alamat IP link-local 169.254.x.x sudah ditetapkan.
Pilihan menu Pilihan submenu Pilihan submenu Nilai dan Keterangan
Terdahulu: Alamat 192.0.0.192 ditetapkan konsisten dengan perangkat HP Jetdirect yang terdahulu. DNS Primer Menentukan alamat IP (n.n.n.n) dari Primary DNS
Server.
DNS Sekunder Menentukan alamat IP (n.n.n.n) dari Secondary Domain Name System (DNS) Server.
Pengaturan IPV6 Aktif Gunakan pilihan ini untuk mengaktifkan atau melumpuhkan operasi IPv6 pada server cetak. Mati (standar) IPv6 dilumpuhkan.
Hidup: IPv6 diaktifkan.
Alamat Gunakan pilihan ini untuk secara manual mengkonfigurasikan alamat IPv6.
Pengaturan Manual: Gunakan menu Pengaturan Manual untuk secara manual mengkonfigurasikan alamat TCP/IPv6.
Kebijakan DHCPV6 Router yang Ditetapkan: Metode konfigurasi otomatis yang akan digunakan oleh server cetak ditentukan oleh router. Router menetapkan apakah server cetak akan mendapatkan alamatnya, informasi konfigurasinya, atau keduanya dari server DHCPv6.
Router Tidak Tersedia: Jika router tidak tersedia, server cetak harus mencoba untuk mendapatkan konfigurasi dari server DHCPv6.
Selalu: Apakah router tersedia atau tidak, server cetak akan selalu mencoba untuk mendapatkan konfigurasi stateful dari server DHCPv6.
DNS Primer Gunakan pilihan ini untuk menetapkan alamat IPv6 untuk server DNS primer yang harus digunakan server cetak tersebut.
Pengaturan Manual Gunakan pilihan ini untuk secara manual menetapkan alamat IPv6 pada server cetak.
Aktif: Pilih pilihan ini dan pilih Hidup untuk mengaktifkan konfigurasi manual, atau Mati untuk melumpuhkan konfigurasi manual.
Alamat: Gunakan pilihan ini untuk memasukkan alamat simpul (node) IPv6) 32 digit heksadesimal yang menggunakan sintaks heksadesimal titik-dua.
Pilihan menu Pilihan submenu Pilihan submenu Nilai dan Keterangan
Server Proxy Menetapkan server proxy yang harus digunakan oleh aplikasi tertanam pada perangkat. Server proxy biasanya digunakan oleh klien jaringan untuk akses Internet. Server ini menangkap halaman Web, dan menyediakan keamanan Internet sampai sejauh tertentu, untuk klien-klien tersebut.
Untuk menetapkan server proxy, masukkan alamat IPv4-nya atau nama domain yang sepenuhnya memenuhi syarat. Nama ini dapat terdiri dari maksimum 255 oktet.
Untuk sebagian jaringan, Anda mungkin perlu menghubungi Penyedia Layanan Independent (ISP) untuk mendapatkan alamat server proxy.
Port Proxy Masukkan nomor port yang digunakan oleh server proxy untuk dukungan klien. Nomor pot tersebut mengidentifikasi port yang digunakan untukk aktivitas proxy pada jaringan, dan dapat merupakan nilai dari 0 hingga 65535.
IPX/SPX Aktif Mati: Melumpuhkan protokol IPX/SPX.
Hidup (standar) Mengaktifkan protokol IPX/SPX. Jenis Bingkai Memilih pengaturan jenis-frame untuk jaringan Anda.
Otomatis: Secara otomatis menetapkan dan
membatasi jenis frame ke yang terdeteksi pertama kali. EN_8023, EN_II, EN_8022 dan EN_SNAP: Pemilihan jenis-frame untuk jaringan Ethernet.
AppleTalk Aktif Mati (standar) Melumpuhkan protokol AppleTalk.
Hidup: Mengaktifkan protokol AppleTalk.
DLC/LLC Aktif Mati (standar) Melumpuhkan protokol DLC/LLC.
Hidup: Mengaktifkan protokol DLC/LLC.
Pilihan menu Pilihan submenu Pilihan submenu Nilai dan Keterangan
Keamanan Cetak Halaman Kedua Ya: Mencetak halaman yang berisi pengaturan keamanan saat ini pada server cetak HP Jetdirect. Tidak (standar) Halaman pengaturan keamanan tidak dicetak.
Amankan Web Untuk manajemen konfigurasi, tentukan apakah server Web tertanam dapat menerima komunikasi
menggunakan HTTPS (Secure HTTP atau HTTP aman) saja, atau HTTP dan HTTPS.
HTTPS Required: Untuk komunikasi aman yang dienkripsi, hanya akses HTTPS yang diterima. Server cetak akan muncul sebagai situs yang aman (secure). HTTP/HTTPS optional: Akes yang menggunakan HTTP atau HTTPS diperbolehkan.
IPsec or Firewall Menentukan status IPsec atau Firewall server cetak. Simpan: Status IPsec/Firewall akan tetap sama seperti konfigurasi saat ini.
Lumpuhkan: Operasi IPsec/Firewal pada server cetak dilumpuhkan.
Atur Ulang Keamanan Menentukan, apakah pengaturan keamanan yang sekarang berlaku pada server cetak, akan disimpan atau diatur ulang ke standar pabrik.
Tidak*: Pengaturan keamanan saat ini akan dipertahankan.
Ya: Pengaturan keamanan akan diatur ulang ke standar pabrik.
Diagnostik Pengujian Tertanam Menu ini berisi pengujian untuk membantu mendiagnosa masalah koneksi perangkat keras jaringan atau koneksi jaringan TCP/IP. Pengujian tertanam berfungsi untuk membantu mengenali apakah kesalahan jaringan bersifat internal atau eksternal terhadap perangkat tersebut. Gunakan pengujian tertanam untuk memeriksa perangkat keras dan jalur komunikasi pada server cetak. setelah memilih dan mengaktifkan pengujian dan menetapkan waktu pelaksanaan, Anda harus memilih Laksanakan untuk memulai pengujian tersebut.
Bergantung pada waktu pelaksanaan, pengujian yang dipilih akan dilaksanakan terus menerus hingga perangkat dimatikan, atau terjadi kesalahan dan halaman diagnostik dicetak.
Pengujian LAN HW AWAS Jika pengujian tertanam ini
Pilihan menu Pilihan submenu Pilihan submenu Nilai dan Keterangan
Pilih Ya untuk memilih pengujian ini, atau Tidak untuk tidak memilihnya.
Pengujian HTTP Pengujian ini akan memeriksa operasi HTTP dengan mengambil halaman yang sudah ditentukan
sebelumnya dari perangkat, kemudian menguji server Web tertanam.
Pilih Ya untuk memilih pengujian ini, atau Tidak untuk tidak memilihnya.
Pengujian SNMP Pengujian ini akan memeriksa operasi komunikasi SNMP dengan mengakses objek-objek SNMP yang sudah ditentukan sebelumnya pada perangkat. Pilih Ya untuk memilih pengujian ini, atau Tidak untuk tidak memilihnya.
Pilih Semua Tes Gunakan pilihan ini untuk memilih semua pengujian tertanam yang tersedia.
Pilih Ya untuk memilih semua pengujian. Pilih Tidak untuk memilih pengujian individual.
Pengujian Jalur Data Pengujian ini berfungsi membantu mengenali jalur data dan masalah korupsi pada perangkat HP postscript emulasi level 3. Pengujian akan mengirimkan file PS yang sudah ditentukan sebelumnya ke perangkat. Namun, pengujian ini bersifat tanpa kertas; file ini tidak akan dicetak. Pilih Ya untuk memilih pengujian ini, atau Tidak untuk tidak memilihnya.
Waktu Pelaksanaan [J] Gunakan pilihan ini untuk menentukan jangka waktu (dalam jam) di mana pengujian tertanam akan dijalankan. Anda dapat memilih nilai dari 1 hingga 60 jam. Jika Anda memilih nol (0), pengujian akan dijalankan tanpa henti hingga terjadi kesalahan atau perangkat dimatikan.
Data yang dikumpulkan dari pengujian HTTP, SNMP, dan Data Path akan dicetak setelah pengujian selesai dijalankan.
Laksanakan Tidak*: Jangan menginisiasi pengujian yang dipilih. Ya: Lakukan inisiasi pengujian yang dipilih.
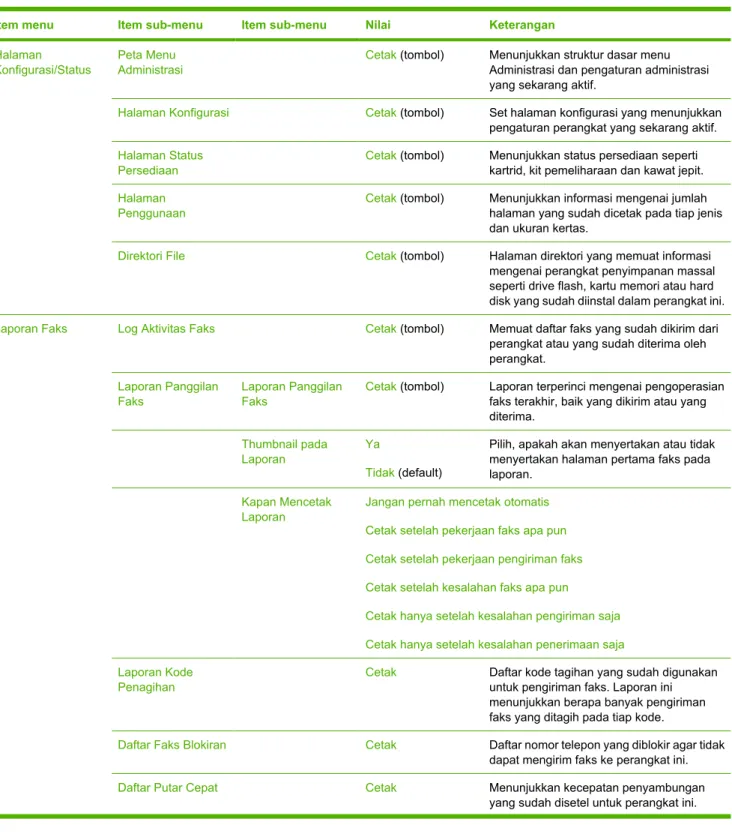
![Tabel 2-2 Menu Default Options for Originals [Opsi Standar untuk Dokumen Asli]](https://thumb-ap.123doks.com/thumbv2/123dok/4226712.3114943/36.892.65.815.474.756/tabel-menu-default-options-originals-opsi-standar-dokumen.webp)