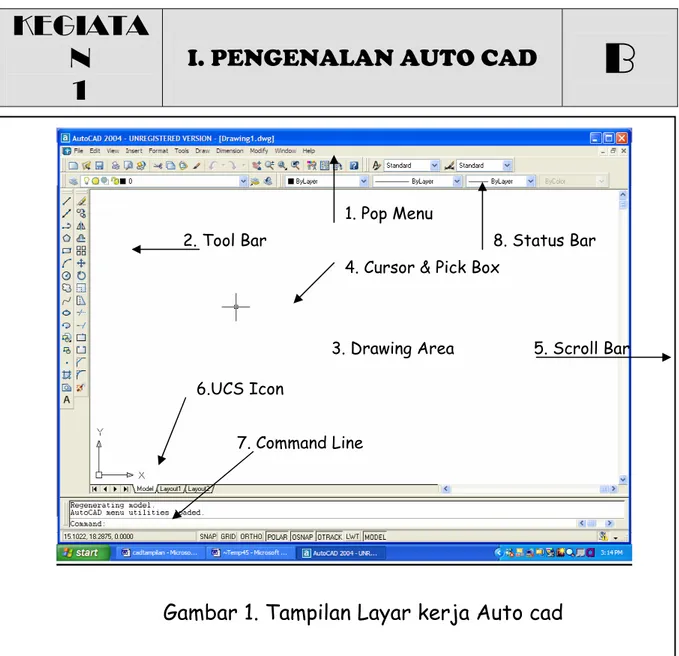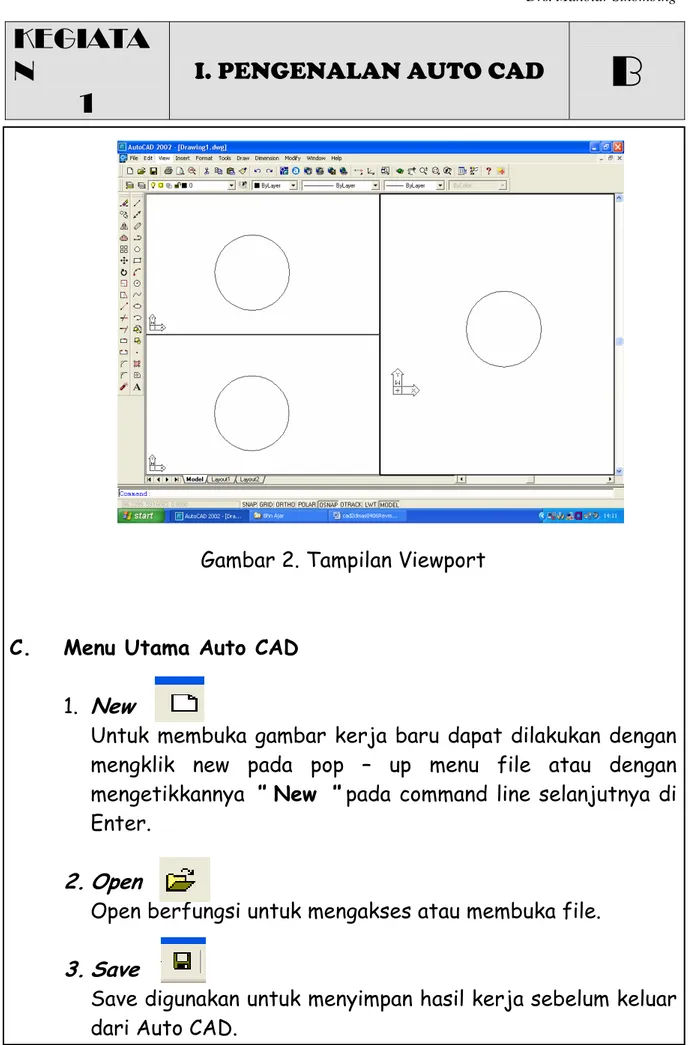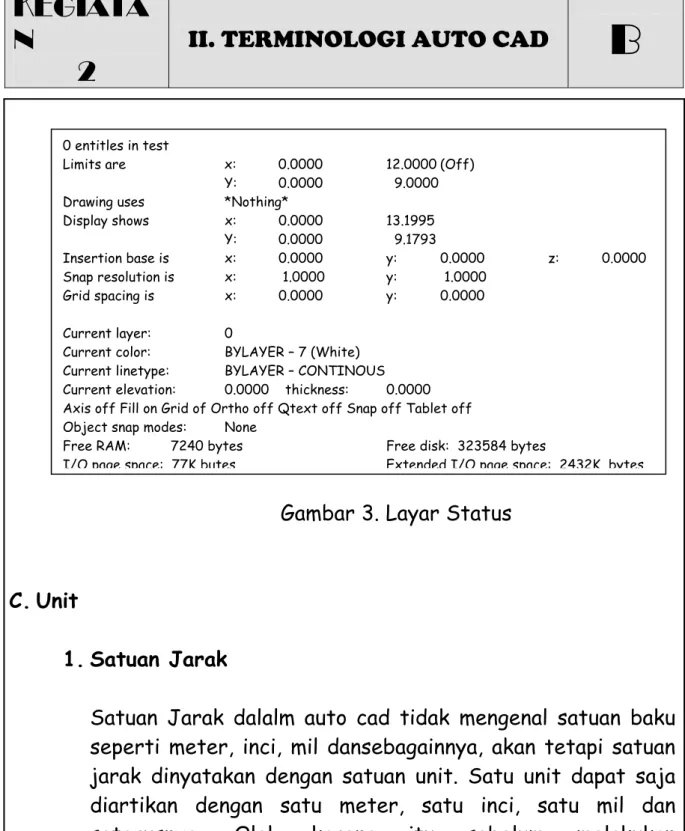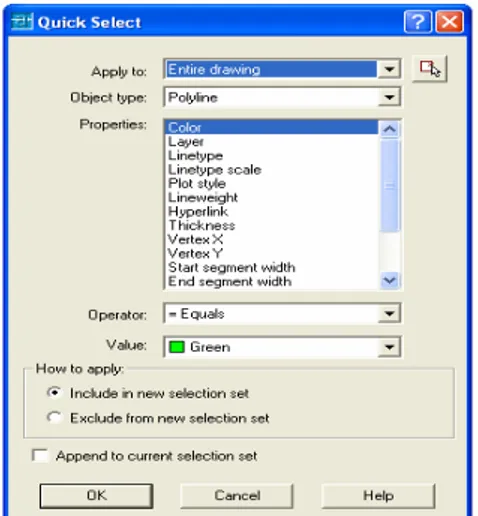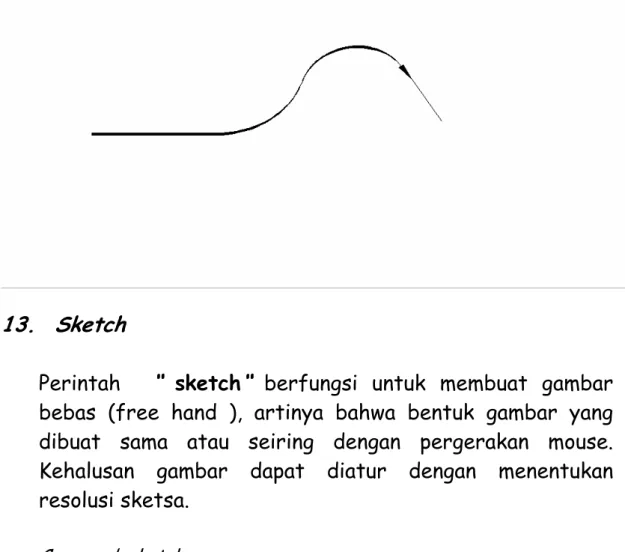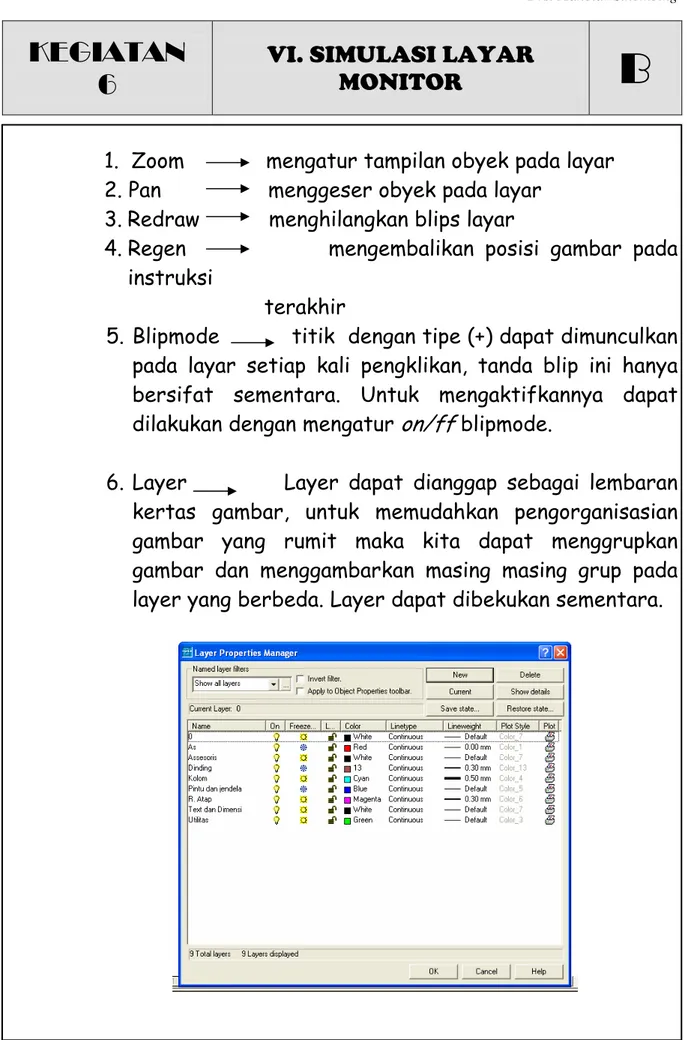KEGIATA
N
1
I. PENGENALAN AUTO CAD
B
Auto CAD adalah merupakan salah satu produk CAD (Computer Aided Design) yang di keluarkan oleh Auto desh Inc, sebuah perusahaan perangkat lunak Amerika yang mengkhususkan diri pada pembuatan program – program komputer grafis.Auto CAD telah menjadi suatu program CAD yang paling banyak digunakan dewasa ini . Auto CAD menyediakan bahasa pengembangan (Development Language) yaitu Auto LIPS dan Visual LIPS. Hal ini memungkinkan si pengguna dapat mengembangkan suatu aplikasi tambahan untuk disesuaikan dengan lingkup pekerjaan yang dihadapinya.
Membuka Lembar Kerja Auto CAD
Untuk memanggil penampilan lembaran kerja Auto CAD dapat dilakukan dengan mengikuti langkah berikut :
1. Klik tombol start pada taskbar komputer 2. Kemudian klik grup program
3. Dari grup program pilih menu Auto CAD Dari sub menu Auto CAD akan muncul beberapa sub menu, pilih dan klik pada sub menu Auto CAD , maka akan keluar tampilan (gbr 1)
KEGIATA
N
1
I. PENGENALAN AUTO CAD
B
Gambar 1. Tampilan Layar kerja Auto cad
Keterangan 1.Pop Menu
Pop menu berisikan akses untuk :
Menggunakan perintah yang tersedia dalam Auto CAD mengatur setting, menyimpan data, membuka file, membuka help, dan lain – lain.
2.Tool Bar
Tool Bar adalah tombol – tombol fungsi perintah Auto CAD tool bar menyimpan akses cepat untuk menjalankan suatu perintah. Jumlah tool bar dalam Auto CAD sangat banyak sehingga kalau semuanya di tampilkan dalam layar akan mengakibatkan daerah kerja menjadi sempit karena itu tool
8. Status Bar
7. Command Line 6.UCS Icon
5. Scroll Bar 4. Cursor & Pick Box
3. Drawing Area 2. Tool Bar
KEGIATA
N
1
I. PENGENALAN AUTO CAD
B
bar dapat di hilangkan dan di munculkan sesuai kebutuhan pada layar Auto CAD.3.Drawing Area
Drawing area adalah daerah kerja sebagai tempat menggambar
4.Cursor & Pick Box
Cursor dalam Auto CAD adalah berbentuk segi empat (pick Box) yang di dalamnya diberi tanda berbentuk tambah (+) . Baik Pick box maupun cursor dapat diubah nilainya, cursorsize dengan nilai variabel antara 1 – 100 dan pck box dengan nilai variabel 1 – 50.
5.Scroll Bar
Scroll bar berfungsi untuk memudahkan penggeseran tampilan gambar ke arah kiri, kanan, atas atau bawah.
6.UCS Icon
UCS Icon adalah petunjuk arah sumbu koordinat X, Y, Z. Hal ini sangat di perlukan sebagai kontrol terutama pada penggambaran 3 dimensi.
7.Command Line
Command line adalah baris perintah Auto CAD dengan cara mengetikkan nilai dan nama fungsi perintahnya.
Walaupun untuk mengakses perintah dan setting Auto CAD dapat dilakukan dengan menggunakan pop – menu dan tool bar namun untuk memasukkan nilai atau jarak tertentu harus dimasukkan dengan cara mengetikkannya pada command line.
KEGIATA
N
1
I. PENGENALAN AUTO CAD
B
8.Status Bar
Status bar merupakan tempat informasi status dari fungsi – fungsi khusus Auto CAD. Pada status Bar kita akan dapat mengetahui fungsi – fungsi yang sedang aktif.
B. Viewports
Viewports adalah tampilan pandangan yang dapat dibuat berbeda pada tampilan model.
Ketika kita bekerja dalam Model, seolah-olah kita dapat merobek daerah gambar dan menyusunnya ke dalam satu atau lebih tampilan segi empat yang bersebelahan pandangan yang dikenal sebagai model viewports.
Di dalam pekerjaan besar atau menggambar yang kompleks, kita dapat mempertunjukkan pandangan-pandangan yang berbeda sehingga memudahkan pengontrolan gambar hal ini dapat mengurangi waktu kerja yang diperlukan.
Viewports menciptakan Model dengan sepenuhnya mengisi daerah gambar dan tidak tumpang-tindih. Ketika kita mengubah dalam satu viewport, yang lainnya dibaharui secara serempak.
KEGIATA
N
1
I. PENGENALAN AUTO CAD
B
Gambar 2. Tampilan Viewport
C. Menu Utama Auto CAD
1.
New
Untuk membuka gambar kerja baru dapat dilakukan dengan mengklik new pada pop – up menu file atau dengan mengetikkannya
“
New“
pada command line selanjutnya di Enter.2.
Open
Open berfungsi untuk mengakses atau membuka file.
3.
Save
Save digunakan untuk menyimpan hasil kerja sebelum keluar dari Auto CAD.
KEGIATA
N
1
I. PENGENALAN AUTO CAD
B
4.
Exit
Exit adalah fasilitas untuk keluar dari program Auto CAD dengan selalu menayakan apakah disimpan atau tidak .
5.
Quit
Fungsi quit hampir sama dengan fungsi exit, perbedaannya adalah jika menggunakan quit hasil kerja akan langsung di save. Jika hasil kerja yang telah disimpan dilakukan pengeditan, dengan perintah ini maka hasil pengeditan tidak akan disimpan sebelum kita setujui untuk disimpan dengan kata lain gambar lama tidak akan ada perubahan.
KEGIATA
N
2
II. TERMINOLOGI AUTO CAD
B
A. Sistem Koordinat dalam Auto CAD
1. Kartesius
Titik asal 0,0
Misal untuk membuat garis sejarak 3 yang dimulai pada titik 2,2 (x = 2, y = 2) maka ujung garis lain berada pada titik 5,2 (x= 5, y = 2) garis kearah sumbu x.
2. Polar
Format untuk polar adalah @ jarak < sudut. Misalnya akan dibuat garis sejarak 3 dengan sudut 45° maka perintahnya adalah@3<
45.
(5, 2) (2, 2)
KEGIATA
N
2
II. TERMINOLOGI AUTO CAD
B
3.
Relatif
hnya adalah @ ,0.
B.Tampilan (Display)
da bagian ambar yang sekarang terlihat pada layar monitor.
1. angkauan Tampilan
barkan oleh koordinat sudut kiri bawah dan sudut kanan Format untuk @ panjang, lebar. Misal akan dibuat garis sejarak 3 dari ttk 2,2 ke arah x, maka perinta
3
Dalam buku petunjuk lain, ialah tampilan mengacu pa g
J
Mungkin tidak semua gambar dapat ditampilkan pada satu saat. Tampilan, misalnya, mungkin hanya memperlihatkan sebagian kecil layar untuk menampilkan daerah itu secara lebih terinci. Jangkauan tampilan akan mengidentifikasi bagian layar yang sekarang terlihat dilayar. Tampilan sekarang (current display) digam
atas.
Sebagai contoh, bagian l 2, digambark
ayar yang diperlihatkan dalam gambar an oleh jangkauan tampilan berikut.
KEGIATA
N
2
II. TERMINOLOGI AUTO CAD
B
Lower left corner 4,2Upper right corner 8,5
2. Jangkauan Tampilan 2.
ran lembaran” tempat dimana Anda
Gbr. Batas / Jangkauan
Bila menggunakan Auto CAD, Anda menggambar dalam suatu daerah empat persegi panjang. Sisi – sisi daerah ini disebut batas (limit). Anda boleh menggambar di mana saja dalam batas – batas ini, tetapi tidak di luarnya. Anda boleh menentukan batas ini dengan berbagai ukuran. Anda juga boleh mengubahynya setiap waktu. Batas – batas ini ditentukan oleh koordinat (X,Y) untuk sudut kiri bawah dan sudut kanan atas. Batas gambar Anda dapat dianggap sebagai “uku
menggambar. Gambar 3 memperlihatkan sebuah contoh batas gambar.
Jangkauan gambar adalah yang dap
istilah untuk segiempat terkecil
a di n
arang.
t ditempatkan dalam gambar yang sajika sek
KEGIATA
N
2
II. TERMINOLOGI AUTO CAD
B
Gambar 3. Layar Status
C.Unit 1.
netapkan dalam
Satuan Jarak
Satuan Jarak dalalm auto cad tidak mengenal satuan baku seperti meter, inci, mil dansebagainnya, akan tetapi satuan jarak dinyatakan dengan satuan unit. Satu unit dapat saja diartikan dengan satu meter, satu inci, satu mil dan seterusnya. Oleh karena itu sebelum melakukan penggambaran terlebih dahulu kita me
0 entitles in test
Limits are x: 0.0000 12.0 (Off)
Y: 0.0000 9. 000 0000 othing* 1995 9.1793 0.0000 z: 0.0000 LAYE – 7 (W te) Current linetype: BYLAYER – CONTINOUS Current elevation: 0.0000
Axis off Fill on Grid of Ortho off Qtext off Snap off Tablet off Object snap modes: None
Free RA : 7240 bytes Free disk: 323584 bytes
Drawing *N
Display shows uses x: 0.0000 13.
Y: 0.0000 Insertion base is x: 0.0000 y: Snap resolution is x: 1.0000 y: 1.0000 Grid spacing is x: 0.0000 y: 0.0000 Current layer: 0 Current color: BY R hi thickness: 0.0000 M
bayangan meter ata
kita bahwa satu unit misalnya sama dengan satu
u ting k
mudahkan kita dalam menyeragamkan satuan ukuran yang kita gunakan, sehingga hasil penggambaran
satu inci dan seterusnya. Hal ini pen untu me
KEGIATA
N
2
II. TERMINOLOGI AUTO CAD
B
2.
Jarak antara dua titik digambarkan dalam unit (satuan). Satuan bagi Auto CAD dapat ditentukan menurut cara seb
ekayasa 4) Arsitektural
ksana
Satu unit mungkin sama dengan satuan ukuran yang Anda
3.
mbar ntuk melihat hasil kerja ini secara lebih terinci, atau
kira sepertriliun untuk satu gambar!
Pan adalah suatu perintah yang memperbolehkan Anda berpindah di dalam gambar sementara Anda berada pada zoom yang sama.
Satuan Sudut
agai berikut: 1) Ilmiah 2) Desimal 3) R
5) Unit – unit pela pilih.
Zooming / Panning
Seringkali Anda ingin memperbesar bagian dari ga u
memperkecil ukurannya untuk melihat seluruh gambar. Perintah “Zoom” memungkinkan hal ini. Rasio zoom Auto CAD adalah kira –
KEGIATA
N
3
III. PERLENGKAPAN GAMBAR
B
1.
Grid adalah tampilan berupa titik-titik yang tersusun empat persegi sesuai jarak unit pada layar yang berfungsi sebagai a
2.
e i tanda ketika penggambaran berlangsung. Point dapat diatur melalui perintah
ddptype.
Ada beberapa tipe point yang dapat dipilih sesuai keinginan
3.
mpatan titik alu membentuk garis lurus yang parallel secara ontal atau vertical.
3.
nap adalah perintah untuk membatasi pergerakan cursor engan interval yang telah ditentukan dan juga untuk
emutar cursor dengan sudut tertentu.
Grid
lat Bantu penampilan dalam penggambaran. Grid dapat diaktifkan dan di nonaktifkan dengan perintah
Grid, off/on
Point
Point
adalah merupakan suatu alat bantu penggambaran yang berfungsi sebagai pemb rdengan ukuran dan type yang dapat dirubah dengan perintah
pdsize
danpdmode
.Ortho
Ortho perintah adalah perintah untuk mengaktifkan modus orthogonal. Aapabila ortho aktif maka pene
akan sel horiz
Dengan mengatur
on
ortho dimungkinkan untuk dapat menarik garis lurus pada x, y dengan mudah.Snap
S d m
KEGIATA
III.
N
3PERLENGKAPAN GAMBAR
B
ontoh :Specify snap spacing or [ O o ate/Style/Type] <1.0000>: r
4.
naps/Osnap
cur ter pada titik tertentu dari sebuah objek, end, mid
1. n perintah osnap pada commad line, kemudian 2.
Klik OK 3.
C
Command: snap
Specify snap spacing or [ON/OFF/Aspect/Rotate/Style/Type] <0.5000>: 1
Command: snap
ON/ FF/Aspect/R t
Specify base point <0.0000,0.0000>: Specify rotation angle <0>: 45
Object S
Perintah ini berfungsi untuk memudahkan penempatan sor/poin
, cen, int, dll. Contoh :
masukka Enter,
maka akan tampil kotak dialog drafting settings-object snap berikan tanda check pada objeck snap yang ingin diaktifkan. Aktifkan osnap dengan tombol F3
5.
KEGIATA
Arperture
Perintah untuk mengontrol besar kecilnya ukuran dan kotak dengan nilai atau 1 – 50
Setelah ini maka kotak target object snap menjadi 15, target dapat diperkecil atau diperbesar
6.
Pem
Mem
dan pengeditan gambar. Aut
men egori
ber 1.
Memilih objek dengan metode window, dibantu oleh sebuah empat persegi, dimana objek yang akan terpilih target objek snap
Contoh :
Command: aperture
Object snap target height (1-50 pixels) <3>: 15
ilihan Objek
ilih objek adalah bagian penting dalam penggambaran oCAD menyediakan fasilitas pemilihan gambar untuk
gefisienkan pemilihan berdasarkan beberapa kat ikut ini :
Window
N
3
hanyalah yang berada di dalam empat persegi yang ibuat.
Pemilihan objek window dapat dipergunakan untuk memilh h :
uah gambar (A & B)dimana satu gabar (B) akan n adalah :
Select objects: w
t corner: (klik P1),Specify opposite corner: d
pada perintah ERASE, ROTATE, COPY, MOVE, dst. Conto
Ada dua b
dipilih dengan metode window, yang dilakuka
Command: e ERASE Specify firs (Klik P2) 2 found Select objects: Enter
2. Crossing
pemilihan objek dengan metode ini juga dibantu oleh empat persegi dimana semua yang menyentuh garis empatpersegi tersebut ikut terpilih.
Contoh : Command: e ERASE
KEGIATAN
Select objects: c
Specify first corner: (klik P1), Specify opposite corner: (klik P2) 2 found
Select objects: Enter
KEGIATAN
3
3. All
Pemilihan objek dengan metode ini maka seluruh objek yang layar akan tepilih.
Select objects: Enter
4. Last
Metode pemilihan objek dengan Last hanya akan memilih satu objek terakhir kali dibuat.
ada pada Contoh : Command: e ERASE
Select objects: all 9 found
III. PERLENGKAPAN
Contoh : Command: e
Selec
5. Previo
Jika kita ingin memilih objek yang pernah dipilih sebelumnya, maka ilah yang digunakan. Misalnya pada pekerjaan terdahulu pernah memilih objek dengan metode lain, kemudian kita ingin memilih objek yang sama untuk keperluan lain.
Conto
und ,
6. Fence
ungan ersebut akan terpilih
Select objects: f
First fence point: klik P1
Specify endpoint of line or [Undo]: klik P2 Specify endpoint of line or [Undo]: Enter 3 found
Select objects: Enter ERASE
Select objects: last 1 found t objects: Enter us metode in h : Command: e ERASE Select objects: p , 1 fo
Select objects: Enter
metode pemilihan objek dengan Fence kita diminta untuk membuat garis fence, semua objek yang bersingg
dengan garis t contoh :
Command: e ERASE
KEGIATAN
7. Window Polygon
D bentuk polygon dengan
s ang berada di dalam
p
do]: klik P3 Specify endpoint of line or [Undo]: klik P4 dpoint of line or [Undo]: Enter engan perintah ini kita diminta mem udut tak terbatas, maka objek y olygon akan terpilih
Contoh : Command: e ERASE
Select objects: wp
First polygon point: klik P1
Specify endpoint of line or [Undo]: klik P2 Specify endpoint of line or [Un
Specify en 3 found
Select objects: Enter
KEGIATAN
8. Crossing Polygon
Pada pemilihan objek dengan metode ini kita juga diminta membuat polygon dengan titik-titik tak terbatas, semua objek yang berada di dalam maupun bersinggungan dengan garis polygon akan terpilih
9. Pointing
i kita dapat memilih objek satu
10. Qselect & Filter Dengan pemilihan metode in
persatu dengan meng-klik secara langsung
KEGIA AN
T
Gambar tampilan Quick select
1.
a. Koordinat mutlak
Membuat garis ( Line )
Untuk membuat garis dilakukan dengan perintah Line ( L) dengan memasukkan data melalui command line.
Contoh :
KEGIATAN
Command: l pecify fir Specify next point
Specify next point or [Undo]: 72,8
next point or [Close/Undo]: 54,4 Specify next point or [Close/Undo]: 36,4 t point or [Close/Undo]: 36,12
ndo]: 0,12 _line S st point: 0,0
or [Undo]: 72,0
Specify next point or [Close/Undo]: 54,8 Specify
Specify nex
Specify next point or [Close/U
Specify next point or [Close/Undo]: c
b. Rela Com LINE Spec Spec Spec Spec
Specify next point or [Close/Undo]: @-18,0 Specify next point or [Close/Undo]: @0,8
IV. DASAR-DASAR
KEGIATAN
4
MENGGAMBAR
B
tif mand: l
Specify first point: 0,0
ify next point or [Undo]: @72,0 ify next point or [Undo]: @0,8
ify next point or [Close/Undo]: @-18,0 ify next point or [Close/Undo]: @0,-4
Specify next point or [Close/Undo]: @-36,0 next poi
Specify nt or [Close/Undo]: C
c. Polar
Command: l
LINE Specify first point: 0,0
o]: @8<90 Specify next point or [Close/Undo]: @36<180
ecify next point or [Close/Undo]: C Specify next point or [Undo]: @72<0 Specify next point or [Undo]: @8<90
Specify next point or [Close/Undo]: @18<180 Specify next point or [Close/Undo]: @4<270 Specify next point or [Close/Undo]: @18<18 Specify next point or [Close/Und
Sp
KEGIATAN
4
IV. DASAR
2.
M
embuat garis tebal (
Trace )
-DASAR
Untuk membuat garis tebal dilakukan dengan perintah
a pemas a dengan
ne “ kelebihannya atur apakah garis penuh berarsir atau kosong( yang terlihat hanya pinggir
tart point: klik P1 @8,0
ris
ommand: _mline
s
Trace. Car ukan data pada Trace sam pada Trace dapat di
pada “ li
garis saja) dengan perintah
Fill/Off
. Contoh :Command: fill
Enter mode [ON/OFF] <OFF>: OFF Command: trace
Specify trace width <5.0000>: Specify s
Specify next point:
Specify next point: @0,8 Specify next point: Enter Command: fill
Enter mode [ON/OFF] <OFF>: ON Command: trace
Specify trace width <5.0000>: Specify start point:klik P1 Specify next point: @-8,0 Specify next point: @0,8 Specify next point:Enter
3.
Membuat Garis Ganda ( Multi Line/Ml )
Multi line (ml) memungkinkan kita dapat membuat ga ganda (multi) secara paralel sekaligus, dimana jarak, warna, jenis garis dapat diatur sesuai kebutuhan.
Contoh: C
Specify start point or [Justification/Scale/STyle]:
KEGIATAN
Enter mline scale <5.00>:
3
rt point Tyle]:
s
E r mline style nam
pecify start point or [Justification/Scale/STyle]:
Klik
Specify sta or [Justification/Scale/S
e or [?]: A1
t
nte S
Specify next point:
@0,10
t or [Undo]:
@30<0
Specify next poin
Specify next point or [Close/Undo]:
@10<270
Specify next point or [Close/Undo]:
C
3 0,6
1,8
10
30
4.
Garis Bantu ( Construction line/xl )
Dengan perintah ini kita dapat membuat garis panjang tak terbatas, baik vertikal, horizontal dan polar.
5.
Membuat Garis Lengkung (Spline/Spl)
Membuat
KEGI
ATAN
6.
Membuat garis Tebal ( Trace)
Untuk membuat garis tebal dilakukan dengan perintah Trace. Cara pemasukan data pada Trace sama dengan pada “ line “ kelebihannya pada Trace dapat di atur apakah garis penuh berarsir atau kosong( yang terlihat hanya pinggir
Specify next point: @0,8 Specify next point: Enter
:klik P1 oint: @0,8
garis saja) dengan perintah
Fill/Off
. Contoh :Command: fill
Enter mode [ON/OFF] <OFF>: OFF Command: trace
Specify trace width <5.0000>: Specify start point: klik P1 Specify next point: @8,0
Command: fill
Enter mode [ON/OFF] <OFF>: ON Command: trace
Specify trace width <5.0000>: Specify start point
Specify next point: @-8,0 Specify next p
KEGIATAN
IV. DASAR-DASAR
Specify next point:Enter
7.
Membuat garis Busur (Arcus)
Untuk membuat garis lengkung instruksinya adalah Arcus (Arc). Secara prinsip pembuatan garis lengkung adalah dengan memenuhi 3 buah titik yaitu start ( ujung awal garis ), centre (titik pusat garis lengkung ) dan end ( ujung
gar mulai dari start akan
tetapi boleh dengan menentukan titik pusat ( center ) ter
Ada embuat garis lengkung ( Arcus ) is ). Namun tidak selalu harus di
lebih dahulu.
beberapa cara untuk m antara lain :
a. Start, second point, end point Command: arc
Specify start point of arc or [Center]:
Specify second point of arc or [Center/End]: Specify end point of arc:
KEGIATAN
b. Start, center, angle Command: arc
Specify start point of arc or [Center]:
Specify second point of arc or [Center/End]: c Specify center point of arc:
Specify end point of arc or [Angle/chord Length]: a Specify included angle: 90
c. Start, end, radius Command: arc
Specify start point of arc or [Center]:
Specify second point of arc or [Center/End]: e Specify end point of arc:
Specify center point of arc or [Angle/Direction/Radius]: r
IV. DASAR-DASAR
MENGGAMBAR
KEGIATAN
Specify radius of arc: 3
d. Start, end, radius Command: arc
Specify start point of arc or [Center]:
Specify second point of arc or [Center/End]: e Specify end point of arc:
Specify center point of arc or [Angle/Direction/Radius]: r Specify radius of arc: 3
e. Start, end, angle. Command: arc
Specify start point of arc or [Center]:
Specify second point of arc or [Center/End]: e Specify end point of arc:
Specify center point of arc or [Angle/Direction/Radius]: a
KEGIATAN
Specify included angle: 90
f. Start, end, direction Command: arc
Specify start point of arc or [Center]:
Specify second point of arc or [Center/End]: e Specify end point of arc:
Specify center point of arc or [Angle/Direction/Radius]: d Specify tangent direction for the start point of arc: klik P
Center, start, end Command: arc
Specify start point of arc or [Center]: c Specify center point of arc:
Specify start point of arc:
Specify end point of arc or [Angle/chord Length]: g.
KEGIATAN
h. Center, start, an e
Command: arc gl
Specify start point of arc or [Center]: c center point of arc:
start point of arc:
end point of arc or [Angle/chord Length]: a included angle: 90 Specify Specify Specify Specify i. Specify Specify
Specify end point of arc or [Angle/chord Length]: l Center, start, cord length
Command: arc
Specify start point of arc or [Center]: c center point of arc:
start point of arc:
KEGIATAN
Specify length of chord:
j. Start,center,cord, length Command: arc
Specify start point of arc or [Center]:
second point of arc or [Center/End]: c center point of arc:
end point of arc or [Angle/chord Length]: l length of chord: Specify Specify Specify Specify a. radius)]: 3.3
Membuat lingkaran ( Circle )
Lingkaran dibuat dengan perintah circle ( c ) dengan cara : Center, diameter/radius
Command: c
CIRCLE Specify center point for circle or [3P/2P/Ttr (tan tan
KEGIATAN
Specify radius of circle or [Diameter] <2.0000>: d diameter
Specify of circle <4.0000>:
b. Dengan tiga titik Command: c
CIRCLE Specify center point for circle or [3P/2P/Ttr (tan tan radius)]: 3p
Specify first point on circle: _mid of Specify second point on circle: _mid of Specify third point on circle: _mid of
Dengan dua titik Command: C
CIRCLE Specify center point for circle or [3P/2P/Ttr (tan tan radius)]: 2P
Specify first end point of circle's diameter: _mid of c.
Specify second end point of circle's diameter: _mid of
KEGIATAN
d. Dengan garis singgup dan busur radius Command:
CIRCLE Specify center point for circle or [3P/2P/Ttr (tan tan radius)]: ttr
Specify point on object for first tangent of circle: Specify point on object for second tangent of circle:
y radius of circle <1.2500>: 1 Specif
8.
embuat Empat Pesegi (Rec)
engan perintah ini kita akan dapat membuat gambar empat persegi berbentuk polyline tertutup dengan cepat. Dengan perintah ini kita cukup menentukan dua titik ujung
M
D
KEGIATAN
(sudut bawah dan sudut atas) empat persegi yang akan
ngan pe inkan me
pat persegi deng seperti chamfer, fillet, width, dll.
dibuat. De rintah ini juga dimungk an parameter lain mbuat em Contoh :
Command: Rec
RECTANGLE
Specify first corner point or
[Chamfer/Elevation/Fillet/Thickness/Width]: klik P1
Specify other corner point or [Dimensions]: @5,4
Menggambar Lingkaran dengan Arsiran Penuh/DONUT
9.
( Doughnut/Donut ) adalah perintah untuk membentuk objek lingkaran dengan arsiran penuh/solid 2D. Dalam perintah ini diminta untuk memasukkan diameter dalam dan luar lingkaran. Jika nilai diameter dalam sama dengan 0,
KEGIATAN
maka lingkaran akan terliat penuh arsiran (tidak ada
da cont ara pembuatan
ut yang berbeda.
aran dengan lubang S
lubag). Pa oh akan diberikan dua c don
a Lingkaran dengan diameter 0 (nol) . Command: donut
Specify inside diameter of donut <0.5000>: 0 Specify outside diameter of donut <1.0000>: 3
. Lingk b
Command: donut
Specify inside diameter of donut <0.0000>: 1 pecify outside diameter of donut <3.0000>:
10.
yai u :
Membuat Segi Banyak Beraturan ( Polygon )
Untuk membuat segi banyak beraturan dilakukan dengan perintah Polygon ( Pol ). Jumlah segi yang dapat dibuat antara 3 – 1024. Ada dua metode pembuatan segi banyak
t
KEGIATAN
an sebagai dasar pembentukan polygon a. Polygon berad
Command: pol
b. B
nd: pol
N Enter number of sides <8>: 8
cumscribed about 1. Lingkar
a di dalam lingkaran POLYGON Enter number of sides <6>: 8 Specify center of polygon or [Edge]:
Enter an option [Inscribed in circle/Circumscribed about circle] <I>: i
Specify radius of circle: 1.5 erada di luar lingkaran Comma
POLYGO
Specify center of polygon or [Edge]: Enter an option [Inscribed in circle/Cir circle] <I>: c
Specify radius of circle: 1.5
12.
Menentukan Panjang sisi polygon Command: pol
POLYGON Enter number of sides <8>: Specify center of polygon or [Edge]: e
KEGIATAN
Specify first endpoint of edge: Specify second endpoint of ge: @1.5<45 ed
embuat Ellipse
11.
M
Untuk m kan dengan
a.
embuat ellips atau busur ellips dilaku perintah ellipse pada command line.
Membuat ellips metode tiga titik Contoh :
Command: ellipse
Specify axis endpoint of ellipse or [Arc/Center]: klik P1 Specify other endpoint of axis: klik P2
Specify distance to other axis or [Rotation]: klik P3
b.
Specify
Metode canter dan point Contoh :
Command: ellipse
axis endpoint of ellipse or [Arc/Center]: c
KEGIATAN
Specify
Specify center of ellipse: klik P1 endpoint
Specify distance to other axis or [Rotation]: klik P3 of axis: klik P2
c. Membuat busur ellips dengan tiga titik
Contoh ;
Command: ellipse
Specify axis endpoint of ellipse or [Arc/Center]: A Specify axis endpoint of elliptical arc or [Center]: klik P1 Specify other endpoint of axis: klik P2
Specify distance to other axis or [Rotation]: klik P3 Specify start angle or [Parameter]: 0
Specify end angle or [Parameter/Included angle]: 270
d. Membuat busur ellips dengan center dan point Contoh :
Command: ellipse
Specify axis endpoint of ellipse or [Arc/Center]: a
KEGIATAN
Specify
Specify axis endpoint of elliptical arc or [Center]: c center o Specify endpoint of
Specify distance to other axis or [Rotation]: klik P3 f elliptical arc:klik P1
axis: klik P2 Specify start angle or [Parameter]: 0
Specify end angle or [Parameter/Included angle]: 270
( Pl )
erfungsi untuk membuat objek gambar kung a h is 0.0000 [Arc/Halfwidth/Length/Undo/Width]: w width <0.0500>: /Halfwidth/Length/Undo/Width]: w
12.
Membuat Polyline
Perintah ini bmenjadi satu kesatuan yang utuh, garis lurus, leng dengan ketebalan garis y ng bervariasi.
Contoh : Command: pl PLINE
Specify start point: klik Current line-widt
Specify next point or
Specify starting width <0.0000>: .05 Specify ending
Specify next point or [Arc/Halfwidth/Length/Undo/Width]: klik
KEGIATAN
IV. DASAR-DASAR
MENGGAMBAR
4
e Specify next point or [Arc/Clos Specify starting width <0.0500>: Specify ending width <0.0500>: 0
Specify next point or [Arc/Close/Halfwidth/Length/Undo/Width]: a
B
Specify endpoint of arc or
[Angle/CEnter/CLose/Dir s/Second
pt/Undo/Width]: klik Specify endpoint of arc or
/CEnter/CLose/Direction/Halfwidth/Line/Radius/Second
i int or [Arc/Close/Halfwidth/Length/Undo/Width]: w
if g width <0.0000>: .1 Specify ending width <0.1000>: 0 Spe Spe Spe Spe Spe Spe Arc/Close/Halfwidth/Length/Undo/Width]: w Spec Spec
Specify next point or [Arc/Close/Halfwidth/Length/Undo/Width]: klik Specify next point or [Arc/Close/Halfwidth/Length/Undo/Width]: Enter
ection/Halfwidth/Line/Radiu
[Angle/CEnter/CLose/Direction/Halfwidth/Line/Radius/Second pt/Undo/Width]: w
Specify starting width <0.0000>: Specify ending width <0.0000>: .05 Specify endpoint of arc or
[Angle
pt/Undo/Width]: klik Specify endpoint of arc or
[Angle/CEnter/CLose/Direction/Halfwidth/Line/Radius/Second pt/Undo/Width]: w
Specify starting width <0.0500>: Specify ending width <0.0500>: 0 Specify endpoint of arc or
[Angle/CEnter/CLose/Direction/Halfwidth/Line/Radius/Second pt/Undo/Width]: klik
Specify endpoint of arc or
[Angle/CEnter/CLose/Direction/Halfwidth/Line/Radius/Second pt/Undo/Width]: l
Spec y next po Spec y startinf
cify next point or [Arc/Close/Halfwidth/Length/Undo/Width]: klik cify next point or [Arc/Close/Halfwidth/Length/Undo/Width]: w cify starting width <0.0000>:
cify ending width <0.0000>:
cify next point or [Arc/Close/Halfwidth/Length/Undo/Width]: klik cify next point or [
ify starting width <0.0000>: .15 ify ending width <0.1500>: 0
KEGIA
TAN
IV. DASAR-DASAR
MEN
“
sketch“
berfungsi untuk membuat gambar s hand ), artinya bahwa bentuk gambar yang sama atau seiring dengan pergerakan mouse.gambar dapat diatur dengan menentukan
.2
rd Erase Connect . <Pen down> <Pen up> line. <Pen down>
Xit Quit Record Erase Connect . <Pen up> recorded. <Pen down> <Pen up>
14.
a text
“
dengan karakter – karakter khusus sebagai berikut :% % 0 = garis atas
13.
Sketch
Perintah beba (free dibuat Kehalusan resolusi sketsa. Command: sketch Record increment <0.1000>: t Reco Sketch. Pen eXit QuiConnect: Move to endpoint of Sketch. Pen e
115 lines
Text ( Keterangan Gambar )
Jika kita menghendaki keterangan – keterangan berup pada gbr dapat di buat dengan perintah
“
TextIV. DASAR-DASAR
MENGGAMBAR
KEGIATAN
% % u = garis bawah % % d = (°) % % p = ± % % c = φ [Align/Fit/Center/Middle/Right/TL/TC/TR/ML/MC/MR/BL/BC/BR]: tl int of text: % % %o = % contoh : 1 Command: text
Current text style: "Standard" Text height: 0.3000 Specify start point of text or [Justify/Style]: j Enter an option
Specify top-left po
Specify height <0.3000>:
>: Specify rotation angle of text <0 Enter text: Text
Enter text:
Dengan perintah ini kita dapat membuat teks kalimat panjang pada batas tertentu dengan mudah karena kita akan diabntu
k dialog. Dari kotak dialog ini kita dapat menentukan MText
oleh kota
type huruf, tinggi huruf, property huruf dan sebagainya.
KEGIATAN
xt
Current text style: "Standard" Text height: 0.3000 Specify first corner: klik P1
Command: mte
Specify opposite corner or [Height/Justify/Line spacing/Rotation/Style/Width]:
@4,2
Text Style
Untuk membuat pariasi teks dapat diatur dengan membuka jendela Text Style
1.
a.
Erase (E)KEGIATAN
5
V. EDITING 2D
Menghapus Obyek
Untuk menghapus dapat dilakukan dengan beberapa perintah berikut :
Command: e
ERASE
Select objects: klik L1
Select objects: Enter
Trim (tr)
Command: trim
Current settings: Projection=UCS, Edge=None Select cutting edges ...
Select objects: enter
Select object to trim or shift-select to extend or [Project/Edge/Undo]: klik P1
b.
lect object to trim or shift-select to extend or [Project/Edge/Undo]: klik P2
Se
Select object to trim or shift-select to extend or [Project/Edge/Undo]: Enter
Speci second break point or [First point]: klik P2 c. Break (Br)
Command: break Select object: klik P1
fy
KEGIATAN
2.
Oops
an perintah
3.
Dapat dilakukan dengan : Perintah copy (cp) Co
Pe gambar (sebelum) di bawah ini, lingkaran akan dicopy secara tunggal ke sisi lain persegi, hasilnya lih sesudah).
Com COPY
Select objects: 1 found Select objects: klik lingkaran
Oops adalah perintah untuk membatalk penghapusan yang di lakukan terakhir kali.
Menduplikasi Objek
a. ntoh : rhatikan at gambar ( mand: cpKEGIATAN
5
V. EDITING 2D
B
Specify
P1>Spec base point or displacement, or [Multiple]: <klik ify second po displacement or <use first point as displacement>: int of <klik P2>
b. Perintah offset
Perintah offset adalah perintah untuk memperbanyak objek garis,
p Contoh 1 : G jarak 1 unit C S S S S S
busur, lingkaran secara arallel
ambar sebuah lingkaran akan di offset dengan ommand: offset
pecify offset distance or [Through] <Through>: 1 elect object to offset or <exit>: klik P1
pecify point on side to offset: klik P2 elect object to offset or <exit>: klik P1 pecify point on side to offset: klik P3 elect object to offset or <exit>: Enter S
KEGIATAN
ontoh 2 :
Sebuah lingkaran akan di o C
ffset melalui titik-titik Tertentu, dalam hal ini lingkaran di offset melalui
aris atas kotak dan sudut kanan atas ffset distance or [Through] <1.0000>: t
oint: klik P2
an ject to offset or <exit>: Enter
titik tengah g
Command: offset Specify o
Select object to offset or <exit>: klik P1 Specify through p
Select object to offset or <exit>: klik lingkar Specify through point: klik P3
Select ob
KEGIATAN
e
Rotate (Ro) di lakukan un
atau berlawanan arah jarum jam dengan nilai sudut
positive angle in UCS: ANGDIR= counterclockwise ects: klik kotak yang akan di rotasi 1 found
t: klik sudut kanan bawah kotak
IR=counterclockwise ANGBASE=0
Specify ba Specify
4.
Rotat
tuk memutar objek searah putar yang diberikan. Nilai sudut putar searah jarum jam diberikan negatif dan sudut putar berlawanan arah jarum jam diberikan positif
Contoh : Command: ro ROTATE Current ANGBASE=0 Select obj
Select objects: Enter Specify base poin
Specify rotation angle or [Reference]: 30 Command: ro
ROTATE
Current positive angle in UCS: ANGD
Select objects: klik kotak yang akan di rotasi 1 found Select objects: Enter
se point: klik sudut kanan bawah kotak rotation angle or [Reference]: -30
KEGIATAN
5.
Mirror
mirror adalah proses pembuatan duplikasi objek dengan mencerminkan objek tersebut. Objek yang dicerminkan
d pat dipertahankan atau tidak dipertahankan.
line: Specify second point
( sli) aa Contoh :
Command: mi
MIRROR
Select objects: 1 found
Select objects:
Specify first point of mirror
of mirror line:
Delete source objects? [Yes/No] <N>:
Khusus untuk
text
pencerminan dapat dilakukan Cpengaturan variabel sehingga
text
tidak ikut tercermin. ontoh :KEGIATAN
6.
h Array (Ar) berfungsi untuk menduplikasi objek secara rang
Ada dua cara yang dapat dilakukan pertama secara ang kedua secara polar
h Array (Ar) berfungsi untuk menduplikasi objek secara rang
Ada dua cara yang dapat dilakukan pertama secara ang kedua secara polar
Array
Perintarinta
kap sekaligus. kap sekaligus. baris dan kolom, y
baris dan kolom, y
7.
Change
rintah change kita dapat melakukan
8.
ik in memperpanjang objek menuju garis atau bidang tertentu dapat dilakukan dengan perintah ext
Cont Com
Current settings: Projection=UCS, Edge=None Select boundary edges ...
Dengan pe
penggantian berbagai property objek seperti warna, type garis, dll
Extend
J a kita ing end. oh : mand: extendSelect objects: (klik Select objects: ent
Select object to m or
t/Edge/Undo]: (klik P2)
Select object to elect to t r
[Project/Edge/Undo]: (enter) P1) 1 found er
extend or shift-select to tri [Projec
extend or shift-s rim o
melengkungkan sudut dapat dilakukan
10. fillet
Untuk dengan
perintah :
. Fillet (F) untuk mempertemukan garis baik secara (L) maupun melengkung.
Select first object or [Polyline/Radius/Trim]: Select sec a lurus Contoh : Command: FILLET
Current settings: Mode = TRIM, Radius = 0.5 ond object:
KEGIATAN
b. Chamfer
pertemuan garis tegak lurus dan bersudut. Contoh :
KEGIATAN
11. Divide
U garis menjadi beberapa bagian yang sama dengan memberi tanda point dilakukan dengan perintah Divide. Agar tanda pembagian dapat terlihat
ntuk membagi
pastikan point mode telah diatur sebelumnya.
Contoh :
Command: divide
Select object to divide:
Enter the number of segments or [Block]: 8
12.
Measure
bagi garis dengan menentukan panjang pembagian
e
Specify length of segment or [Block]: 2 Mem
garis. Contoh :
Command: measur
Select object to measure:
13. Undo ( U )
Membatalkan perintah yang baru dilakukan.
KEGIATAN
14.
Redo
ir.15.
16.
C M SpecifyMembatalkan perintah undo yang terakh
Dist
Untuk mendapatkan ukuran atau jarak dari dua buah titik.
Move
Memindahkan objek dari posisi semula ke posisi yang dikehendaki sesuai dengan kebutuhan
ommand: m OVE
Select objects: 1 found Select objects: pilih A
base point or displacement: Specify second point of displacement or
<use first point as displacement>: tempatkan di B
KEGIATAN
5
V. EDITING 2D
B
dipindahkan
1. Zoom mengatur tampilan obyek pada layar 2. Pan menggeser obyek pada layar
3. Redraw menghilangkan blips layar terakhir
5. Blipmode titik dengan tipe (+) dapat dimunculkan ip ini hanya annya dapat
6. Lay ebagai lembaran
kita dapat menggrupkan sing grup pada layer yang berbeda. Layer dapat dibekukan sementara. 4. Regen mengembalikan posisi gambar pada
instruksi
pada layar setiap kali pengklikan, tanda bl bersifat sementara. Untuk mengaktifk dilakukan dengan mengatur
on/ff
blipmode.er Layer dapat dianggap s
kertas gambar, untuk memudahkan pengorganisasian gambar yang rumit maka
gambar dan menggambarkan masing ma
KEGIATAN
Pembuatan ukuran dalam gambar merupakan salah satu hal penting yang harus dilakukan yang berfungsi sebagai informasi tambahan dari gambar tersebut.
Untuk dapat mengatur berbagai dimensi sesuai keinginan dapat dilakukan dengan mengatur/menampilkan Jendela Dimension Style berikut :
KEGIATAN
1. Salah satu cirri gambar CAD yang paling berharga adalah kemampuan untuk menyimpan dan memakai ulang sebagian gambar yang telah dibuat. Hal ini dapat dilakukan dengan perintah Block dan Insert.
Dengan peintah Block kita dapat membuat sekelompok objek gambar ke dalam suatu definisi yang ditentukan sebelumnya dimana ob
kemudian dap kan pada
Ikuti langkah berikut:
jek definisi tersimpan ke dalam memori , untuk at dipanggil sewaktu-waktu dan ditempat
posisi dimana diinginkan melalui jendela Block Definision. 1. siapkan gambar yang akan di block
2. masukkan perintah Block, enter
Akan tampil kotak dialog Block Definision
3. Beri nama pada baris kotak Name 4. Klik select objects
5. klik pick point 6. klik Ok
KEGIATAN
2. Jika kita ingin menggunakan gambar yang telah diblock untuk digunakan pada bagian gambar yang sedang kita tangani saat ini, kita dapat memanggil dan menempatkannya sesuai keinginan dengan perintah INSERT
Ikuti langkah berikut ini:
. masukkan perintah Insert pada baris Command, en otak dialog berikut
1
ter, akan tampil k
perti scale, rotate, explode, dll
2. pada kotak dialog tentukan parameter-parameter sesuai dengan keinginan, se 3. klik ok
KEGIATAN
Sebelum melakukan pengambaran pada auto CAD, biasanya kita terlebih dahulu mengatur limits/batas daerah kerja gambar (sebagai batas kertas gambar).
Missal kita ingin menggambar pada kertas ukuran A3 dengan skala 1 : 100,
maka nilai limits yang akan kita masukkan adalah : X = panjang kertas gambar x skala = 420 x 100
= 42000
Y = lebar kertas gambar x skala = 297 x 100
= 29700
ya nilai inilah yang dimasukkan pada perintah limits : Command: limits
selanjutn
Reset Model space limits:
Specify lower left corner or [ON/OFF] <0.0000,0.0000>: Specify upper right corner <12.0000,9.0000>: 42000,29700
Anda dapat mulai menggambar dengan memasukkan ukuran sebenarnya dari objek yang akan digambar dalam millimeter
KEGIATAN
Untuk mencetak gambar dilakukan dengan perintah
Plot
, dengan perintah ini akan muncul kotak dialog. Selanjutnya pada kotak dialog akan di atur berbagai parameter yang diperlukan.KEGIATAN
1. Buatlah Gambar berikut ini :