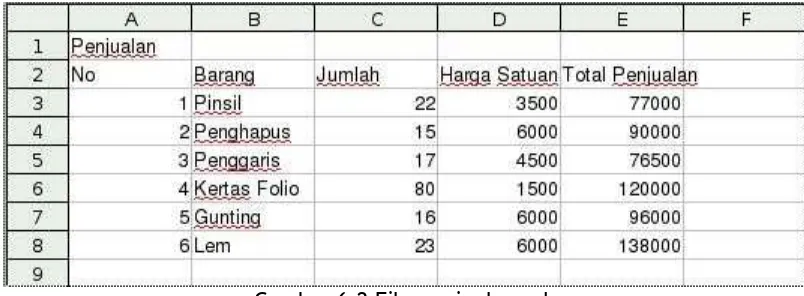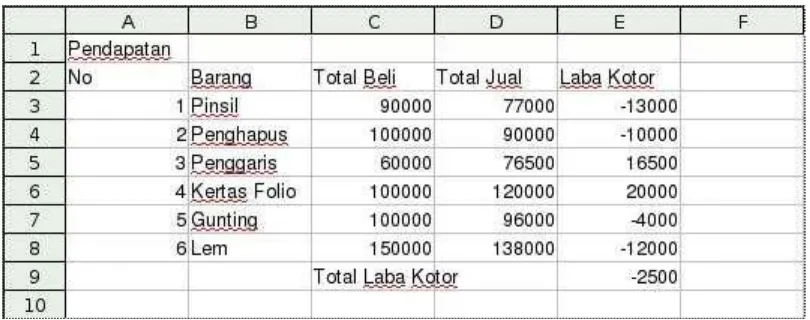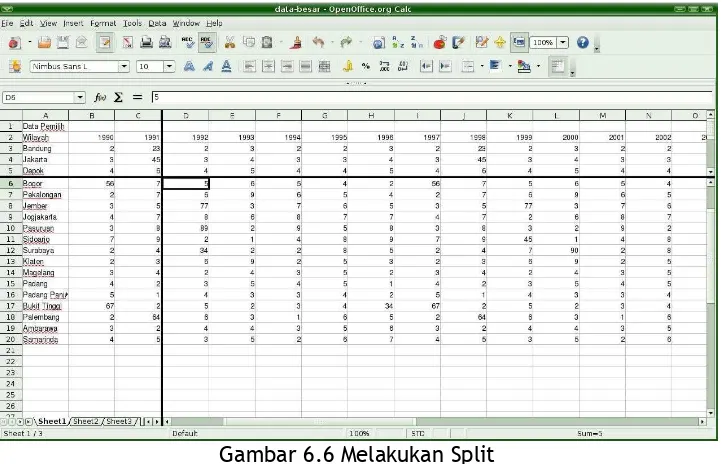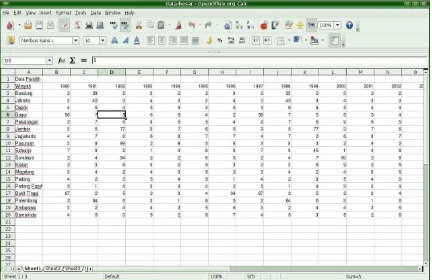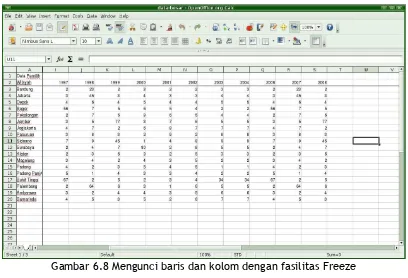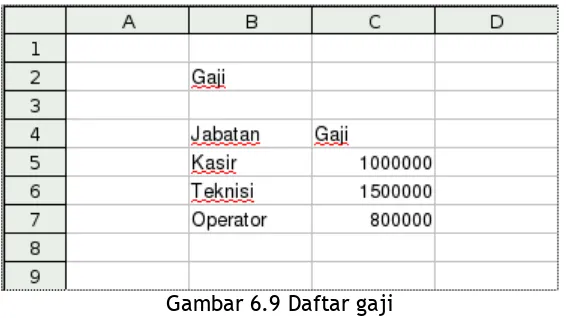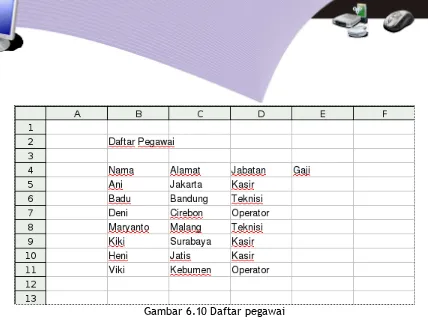BAB VI
BAB VI
MEMPROTEKSI, MEMANIPULASI, DAN MENCETAK
MEMPROTEKSI, MEMANIPULASI, DAN MENCETAK
LEMBAR KERJA
LEMBAR KERJA
Standar Kompetensi
Standar Kompetensi
➢ Menggunakan perangkat lunak pengolah angka untuk menghasilkan informasi.
Kompetensi
Kompetensi
Dasar:
Dasar:
➢ Menyalin data antar-file.
➢ Membagi lembar kerja dengan perintah Split.
➢ Mengembalikan jendela ke bentuk semula.
➢ Mengunci baris dan kolom menggunakan perintah Freeze.
➢ Mengembalikan tabel Freeze ke posisi semula.
➢ Membuat rumus antarlembar kerja.
➢ Memproteksi lembar kerja.
➢ Membuka proteksi lembar kerja.
➢ Menampilkan hasil cetakan ke layar monitor.
➢ Menampilkan hasil cetakan ke printer.
➢ Mencetak sebagian lembar kerja atau yang ditandai.
A.
A.
MENYALIN DATA ANTAR-FILE
MENYALIN DATA ANTAR-FILE
Dalam mengoperasikan OpenOffice.org Calc kadangkala kita perlu memisahkan data-data yang akan kita proses ke dalam beberapa file yang terpisah. Agar proses perhitungan tetap dapat dijalankan, kita perlu menyambungkan (me-link) file tersebut menjadi satu kesatuan. Bagian ini akan menerangkan konsep penyambungan data antar-file dalam sebuah sistem pembukuan sebuah toko sederhana. Data-data tersebut disimpan dalam tiga buku terpisah, yaitu Pembelian, Penjualan, dan Laba.
Adapun data atau barang yang diperjualbelikan sangat sederhana. Berikut adalah macam barang-barang tersebut.
1. Pensil. 2. Penghapus. 3. Penggaris. 4. Kertas Folio. 5. Gunting. 6. Lem.
File yang akan digunakan isinya harus memakai nomor dan nama barang yang sama persis di antara ketiga file tersebut. Hal ini penting agar tidak terjadi kesalahan perhitungan di kemudian hari.
File pembelian.ods adalah sebagai berikut.
Gambar 6.1 File pembelian.ods
File penjualan.ods adalah sebagai berikut.
Gambar 6.2 File penjualan.ods
Gambar 6.3 File pendapatan.ods
Yang akan kita kerjakan adalah sebagai berikut.
1.Mengopi isi total pembelian dari file pembelian.ods ke file pendapatan.ods. 2.Mengopi isi total penjualan dari file penjualan.ods ke file pendapatan.ods. 3.Menghitung laba kotor dalam file pemasukan.ods.
Langkah-langkah yang perlu dilakukan adalah sebagai berikut. 1.Klikkan mouse pada file pembelian.ods.
2.Bloklah total pembelian dari sel E3 sampai sel E8.
3.Lakukanlah klik kanan pada total pembelian yang sudah diblok. 4.Klikkan mouse pada file pendapatan.ods.
5.Klikkan mouse pada kolom total pembelian sel C3.
6.Lakukanlah klik kanan pada sel C3 dalam file pendapatan.ods.
7.Pilihlah Paste Special agar total pembelian dari file pembelian.ods terkopi ke pendapatan.ods.
Gambar 6.4 Jendela Paste Special
9.Tekanlah OK setelah mencentang menu Link pada Paste Special.
Lakukan hal yang hampir sama untuk mengopi file penjualan.ods ke file pendapatan.ods. Langkah-langkahnya sebagai berikut:
A.Klikkan mouse pada file penjualan.ods.
B.Bloklah total penjualan dari sel E3 sampai sel E8.
C.Lakukanlah klik kanan pada total penjualan yang sudah diblok. D.Klikkan mouse pada file pendapatan.ods.
E.Klikkan mouse pada kolom total pembelian sel D3.
F.Lakukanlah klik kanan pada sel D3 dalam file pendapatan.ods.
G.Pilihlah Paste Special agar total penjualan dari file penjualan.ods terkopi ke pendapatan.ods.
H.Dalam menu Paste Special, centanglah menu Link.
I.Tekanlah tombol OK setelah mencentang menu Link pada Paste Special.
Setelah total pembelian dan total penjualan terkopi ke dalam file pendapatan.ods, kita dapat menghitung laba kotor. Langkah-langkah yang perlu dilakukan adalah sebagai berikut.
1.Klikkan mouse pada file pendapatan.ods. 2.Klikkan mouse pada sel E3.
4.Kliklah sel D3. 5.Ketikkan “-”. 6.Kliklah sel C3.
Kopikan rumus pada sel E3 untuk mengisi seluruh kolom laba kotor dari sel E4 sampai E8. Langkah-langkah yang perlu dilakukan adalah sebagai berikut.
Kliklah sel E3.
Tekanlah tombol Ctrl+C untuk mengopi rumus sel. Bloklah sel E4 sampai E8.
Lakukanlah klik kanan pada sel yang diblok.
Pilihlah Paste.
Agar total laba kotor yang ada terlihat, jumlahkan seluruh laba kotornya. Berikut adalah langkah-langkah yang dapat kita lakukan.
Kliklah file pendapatan.ods. Klikkan mouse pada sel E9.
Ketikkan “=SUM(“. Bloklah sel E3 sampai E8. Ketikkan “)”.
Tekanlah tombol Enter.
Perhatikanlah kolom E9 yang memperlihatkan angka laba kotor yang kita peroleh. Amatilah bahwa laba kotor yang nilainya minus (-), artinya kita RUGI dan bukan untung. Tampilan hasil akhir perhitungan adalah sebagai berikut.
B.
B.
MEMBAGI LEMBAR KERJA DENGAN PRINTAH SPLIT
MEMBAGI LEMBAR KERJA DENGAN PRINTAH SPLIT
Salah satu kesulitan yang umumnya dihadapi pengguna pada pengolahan file Calc yang memiliki data yang sangat besar adalah proses penyuntingan. Untuk memudahkan proses editing, kita dapat tetap menampilkan nama Field untuk kolom yang sedang kita edit. Langkah ini dapat mempermudah kita dalam menyunting tampilan lembar kerja yang memiliki data yang sangat banyak.
Contoh kemampuan Calc dalam mengolah data yang sangat banyak adalah menahan (freeze) beberapa Field pada lembar kerja. Untuk menanggulangi masalah data yang sangat besar, kita perlu menahan Field antara lain dengan menggunakan fasilitas Split Windows. Langkah yang perlu kita lakukan untuk melakukan Split Windows adalah sebagai berikut. 1.Pilihlah salah satu file ods yang cukup besar atau buatlah file contoh yang agak besar. 2.Letakkan mouse kira-kira di tengah lembar kerja.
3.Kliklah menu Window.
4.Klikkan mouse pada pilihan Split. Setelah itu, lembar kerja tampak terbelah seperti Gambar 6.6. Dua buah garis terlihat membelah lembar kerja. Pada dasarnya kita akan melihat empat lembar kerja yang persis sama di sebuah lembar kerja.
Gambar 6.6 Melakukan Split
C.
C.
MENGEMBALIKAN JENDELA KE BENTUK SEMULA
MENGEMBALIKAN JENDELA KE BENTUK SEMULA
Untuk mengembalikan jendela lembar kerja yang telah kita split ke bentuknya yang semula, langkah yang perlu dilakukan tidaklah sukar. Berikut adalah langkah-langkah yang dapat kita kerjakan.
Kliklah menu Window.
Kliklah Split.
Setelah itu, lembar kerja akan tampak kembali seperti semula.
Gambar 6.7 Mengembalikan jendela Split ke bentuk semula
D.
D.
MENGUNCI BARIS DAN KOLOM MENGGUNAKAN
MENGUNCI BARIS DAN KOLOM MENGGUNAKAN
PERINTAH FREEZE
PERINTAH FREEZE
Cara yang paling sederhana untuk membekukan lembar kerja adalah melakukan Split Windows yang dilanjutkan dengan Freeze pada bagian Windows yang hendak dibekukan. Hal ini dapat dilakukan melalui beberapa perintah seperti pada langkah-langkah berikut.
Pilihlah file ods yang cukup besar untuk diproses.
Klikkan mouse pada sel yang merupakan pertemuan Field yang nantinya akan di-Freeze. Kliklah menu Window.
Klikkan mouse pada pilihan Split. Lembar kerja akan dibagi oleh Calc.
Klikkan mouse pada sel tempat Window yang akan di-Freeze (dibekukan). Klikkan mouse pada menu Window.
Klikkan mouse pada pilihan Freeze.
Hasil langkah-langkah di atas adalah lembar kerja yang salah satu window-nya di-Freeze seperti tampak pada Gambar 6.8.
Gambar 6.8 Mengunci baris dan kolom dengan fasilitas Freeze
E.
E.
MENGEMBALIKAN TABEL FREEZE KE POSISI SEMULA
MENGEMBALIKAN TABEL FREEZE KE POSISI SEMULA
Untuk menonaktifkan fasilitas Freeze tidak terlalu sukar. Anda dapat mengikuti perintah-perintah berikut.
1.Kliklah menu Window.
Langkah ini akan membuat Freeze pada lembar kerja menjadi tidak aktif.
F.
F.
MEMBUAT RUMUS ANTARLEMBAR KERJA
MEMBUAT RUMUS ANTARLEMBAR KERJA
Kadangkala kita perlu mengopi rumus/data antarlembar kerja, bahkan antar-file dalam lembar kerja yang lain. Proses membuat rumus antarlembar kerja adalah sebagai berikut. 1.Buatlah sebagian rumus pada lembar kerja yang satu.
2.Kliklah lembar kerja yang lain, dapat juga dari lembar kerja dalam file yang lain. 3.Klikkan penunjuk mouse pada sel yang dibutuhkan pada lembar kerja tersebut. 4.Kembalilah ke lembar kerja asal.
5.Selesaikan penulisan rumus.
Berikut adalah latihan membuat rumus antarlembar kerja.
1.Siapkan lembar kerja pertama. Lembar kerja daftar gaji misalnya berisi daftar gaji untuk tiap-tiap jabatan.
Gambar 6.9 Daftar gaji
Gambar 6.10 Daftar pegawai
3.Buatlah rumus menggunakan fungsi VLOOKUP agar informasi tentang gaji untuk setiap jabatan dapat dikopikan ke lembar kerja pegawai melalui langkah berikut.
1.Pilihlah lembar kerja daftar pegawai. 2.Kliklah sel E5.
3.Ketikkan “=VLOOKUP(“. 4.Kliklah sel D5.
5.Ketikkan “;”.
6.Pilihlah lembar kerja lainnya, yaitu yang berisi daftar gaji.
7.Bloklah kolom-kolom, mulai dari sel B5 sampai C7 sampai memblok kolom jabatan dan gaji.
8.Ketikkan “;2;FALSE)” untuk mengakhiri. Angka dua dibutuhkan untuk memberitahukan VLOOKUP agar melihat kolom kedua sebagai referensi data yang akan diambil.
9.Tekanlah tombol ENTER jika rumus telah selesai kita buat.
4.Selanjutnya, lakukanlah hal yang sama dengan sel E5 pada sel E6 sampai sel E11. Memang, kita dapat saja mengopikan isi sel E5 ke sel E6 hingga E11, tetapi kita perlu mengedit rumus yang dikopi agar kolom yang diblok dari lembar kerja daftar gaji tidak salah.
Gambar 6.11 Hasil pengisian kolom gaji pada lembar kerja Daftar Pegawai
G.
G.
MEMBUAT PROTEKSI PADA LEMBAR KERJA
MEMBUAT PROTEKSI PADA LEMBAR KERJA
Kadangkala kita membutuhkan mekanisme untuk memproteksi kerahasian data yang ada pada sebuah lembar kerja atau seluruh dokumen yang sedang kita kerjakan. Tujuan proteksi adalah untuk mencegah pengubahan atau pembacaan dokumen oleh orang yang tidak berhak.
Mekanisme proteksi lembar kerja maupun dokumen sangat sederhana, yaitu:
pilihlah dokumen atau lembar kerja yang akan diproteksi; dan aktifkan menu proteksi dengan memasukkan password.
Langkah detail proses proteksi sebuah lembar kerja adalah sebagai berikut. 1.Bukalah dokumen yang akan diproteksi.
2.Pilihlah lembar kerja yang akan diproteksi jika kita ingin memproteksi lembar kerja. 3.Pilihlah menu Tools.
4.Pilihlah menu Protect Document.
Gambar 6.12 Kotak dialog untuk memproteksi lembar kerja
6.Pada menu Protect Sheet yang ditampilkan, isikan kata sandi pada kotak Password dan Confirm. Password dapat berupa kombinasi huruf dan angka.
7.Kliklah OK jika password telah dimasukkan.
Sel/dokumen yang telah diproteksi tidak dapat diubah sembarangan. Pihak yang dapat mengubah data dalam dokumen tersebut hanyalah mereka yang mengetahui password-nya. Jika seseorang berusaha mengubah data pada sel, peringatan seperti tampak pada Gambar 6.13 akan muncul.
Gambar 6.13 Peringatan yang menunjukkan proteksi sel
H.
H.
MEMBUKA PROTEKSI LEMBAR KERJA
MEMBUKA PROTEKSI LEMBAR KERJA
Untuk membuka kembali lembar kerja dapat dilakukan melalui perintah berikut.
1.Bukalah dokumen yang akan dibuka proteksinya. Jika Anda harus memasukkan password, masukkan password.
2.Pilihlah lembar kerja yang akan dibuka proteksinya. 3.Pilihlah menu Tools.
4.Pilihlah menu Protect Document.
Gambar 6.14 Membuka proteksi lembar kerja
6.Masukkan password yang sebelumnya diset.
7.Tekanlah tombol OK, maka lembar kerja atau dokumen tersebut tidak lagi diproteksi.
I.
I.
MENAMPILKAN HASIL CETAKAN KE LAYAR
MENAMPILKAN HASIL CETAKAN KE LAYAR
Untuk dokumentasi atau berbagai keperluan, kita sering kali perlu mencetak pekerjaan kita ke kertas. Sebelum pencetakan ke kertas dilakukan, kita sering kali perlu melihat dahulu tampilan yang akan tercetak melalui layar komputer. Tujuan penayangan ini adalah untuk memastikan bahwa hasil cetak nantinya dapat memuaskan.
Latihan untuk menampilkan hasil cetak ke layar komputer dapat dilakukan melalui perintah berikut.
1.Bukalah lembar kerja yang akan dicetak. 2.Kliklah menu File.
Gambar 6.15 Pratayang tampilan lembar kerja yang hendak dicetak
Dalam proses preview, kita dapat melakukan beberapa operasi dasar menggunakan menu Preview.
Gambar 6.16 Macam-macam ikon pada menu Preview
Fungsi menu preview dapat dibaca pada tabel berikut.
Ikon Nama Kegunaan Previous Untuk melihat halaman sebelumnya.
Ikon Nama Kegunaan First Page Untuk melihat halaman pertama.
Last Page Untuk melihat halaman terakhir.
Zoom In Untuk memperbesar layar.
Zoom Out Untuk memperkecil layar.
Full Screen Untuk menampilkan cetakan secara penuh di layar.
Format Page Untuk mengatur layout cetakan.
Close Preview Untuk menutup tampilan Preview.
Tabel 6.1 Macam-Macam Ikon pada Menu Preview
Jika kita telah selesai melihat pratayang lembar kerja yang akan dicetak, kita dapat menekan tombol Close Preview.
J.
J.
MENAMPILKAN HASIL CETAKAN KE PRINTER
MENAMPILKAN HASIL CETAKAN KE PRINTER
Untuk mencetak lembar kerja ke printer, kita dapat melakukannya melalui perintah berikut.
Pilihlah file dokumen yang akan dicetak.
Pilihlah lembar kerja yang akan dicetak. Kliklah menu File.
Klikkan penunjuk mouse pada pilihan Print (Ctrl + P) atau dengan menekan ikon pada toolbar.
Gambar 6.16 Kotak dialog untuk pengaturan lembar kerja yang akan dicetak
Pada menu print kita dapat memilih beberapa parameter penting seperti berikut. 1.Name, nama printer yang akan digunakan.
2.Selected sheets, untuk mencetak lembar kerja yang kita pilih. 3.All pages, untuk mencetak semua halaman.
4.Pages, untuk mencetak halaman tertentu saja.
5.Number of copies, banyaknya kopian yang akan dicetak. Default-nya adalah 1. Jika semua sudah selesai dikonfigurasi, tekanlah tombol OK untuk mencetak.
K.
K.
MENCETAK SEBAGIAN LEMBAR KERJA ATAU YANG
MENCETAK SEBAGIAN LEMBAR KERJA ATAU YANG
DITANDAI
DITANDAI
1.Bukalah dokumen tempat lembar kerja berada. 2.Pilihlah lembar kerja yang kita inginkan. 3.Bloklah sel lembar kerja yang ingin kita cetak.
Gambar 6.17 Memblok bagian lembar kerja yang hendak dicetak
4.Kliklah menu File.
5.Klikkan pointer mouse pada pilihan Print.
6.Klikkan pointer mouse pada pilihan Selected Cells. Langkah ini berguna jika kita tidak hendak mencetak seluruh lembar kerja.
L. RANGKUMAN
L. RANGKUMAN
● Untuk menyalin/mengopi data antardokumen Calc, kita dapat memanfaatkan fasilitas Paste Special.
● Untuk memudahkan pembacaan lembar kerja yang memiliki banyak data, kita dapat membagi layar menurut kelompok Field dan datanya. Langkah ini dapat dilakukan dengan memanfaatkan fasilitas split.
● Kolom maupun baris dalam lembar kerja dapat dibekukan dengan menggunakan perintah yang terdapat pada menu Window–Split–Freeze. Perintah yang sama juga dapat dilakukan untuk memulihkan kembali baris atau kolom yang semula dibekukan.
● Fungsi VLOOKUP bermanfaat untuk pembuatan rumus yang melibatkan data yang berada dalam lembar kerja yang berbeda.
● Lembar kerja dapat dibuatkan proteksi untuk mencegah pengubahan atau pembacaan dokumen oleh orang yang tidak berhak. Proteksi biasanya melibatkan penggunaan sandi (password).
● Dokumen yang hendak dicetak dapat ditampilkan bentuk pratayangnya terlebih dahulu.Dengan melihat pratayang tersebut, kita dapat melihat gambaran dokumen yang bakal dicetak. Tampilan pratayang (preview) dapat diakses melalui menu File–Page Preview atau ikon Preview.
M. ISTILAH-ISTILAH PENTING
M. ISTILAH-ISTILAH PENTING
Istilah Arti Freezed Dibekukan, tidak dapat diubah. Last Page Halaman terakhir.
Next Selanjutnya. Pages Halaman. Previous Sebelumnya. Print Cetak.
Protect Document Memproteksi dokumen. Protect Sheet Memproteksi lembar kerja. Tools Alat.
Split Memisahkan. Windows Jendela.
N. EVALUASI
N. EVALUASI
a. Soal Teori
Jawablah pertanyaan-pertanyaan berikut.
1. Mungkinkah kita membuat perhitungan dari data yang terdapat pada empat atau lima dokumen sekaligus?
2. Mengapa kita perlu melakukan split dokumen? 3. Apa yang terjadi jika kita mem-freeze sebuah kolom?
4. Sebutkan langkah yang harus dilakukan untuk memproteksi sebuah lembar kerja. 5. Langkah apa yang perlu dilakukan untuk memproteksi sebuah dokumen?
6. Apa beda antara mencetak ke layar dengan mencetak ke printer?
7. Terangkan manfaat perintah Previous, Next, Last Page, First Page, Zoom in, dan Zoom out.
b. Praktik
Kerjakan tugas-tugas berikut.
1. Buatlah dua dokumen. Dokumen pertama berisi nama, tanggal lahir, dan nomor telepon teman sekelasmu. Dokumen kedua berisi nama dan kota kelahiran teman sekelasmu. Pada dokumen kedua, hitunglah umur teman sekelasmu berdasarkan informasi tanggal lahir yang ada dalam dokumen pertama.