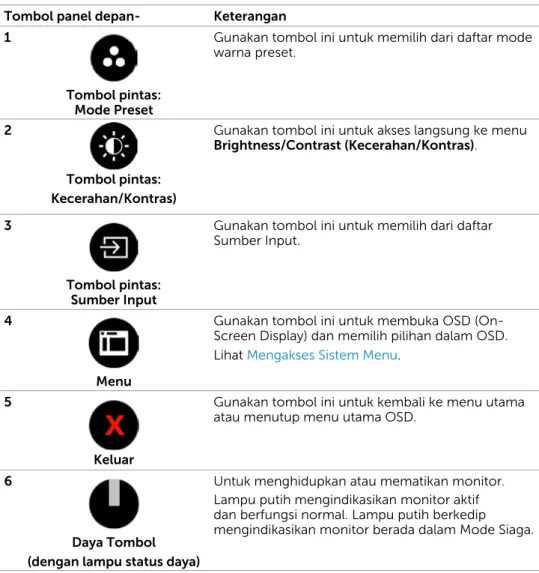Dell UltraSharp UP3017A
Panduan Pengguna
CATATAN: CATATAN berisi informasi penting yang akan membantu Anda menggunakan komputer secara lebih baik.
PERHATIAN: PERHATIAN berisi kemungkinan kerusakan perangkat keras atau hilangnya data jika petunjuk tidak diikuti.
PERINGATAN: PERINGATAN berisi kemungkinan kerusakan properti, cedera diri, atau bahkan kematian.
Hak Cipta © 2020 Dell Inc. Semua hak dilindungi undang-undang. Produk ini dilindungi oleh undang-undang hak cipta dan kekayaan intelektual A.S. dan internasional.
Dell™ dan logo Dell merupakan merek dagang Dell Inc. di Amerika Serikat dan/atau wilayah hukum lainnya. Semua merk dan nama lain yang disebutkan di sini adalah merek dagang perusahaan masing-masing.
Daftar Isi
Petunjuk Keselamatan . . . 5
Tentang Monitor . . . 6
Isi Kemasan . . . 6
Fitur. . . . 7
Komponen dan Kontrol . . . . 8
Spesifikasi Monitor. . . 12
Plug-and-Play. . . 23
Kebijakan Kualitas dan Piksel Monitor LCD . . . 23
Ergonomi . . . 24
Menangani dan memindahkan layar . . . 26
Panduan Pemeliharaan . . . 27
Menyiapkan Monitor. . . 28
Memasang Penyangga . . . 28
Menggunakan Ekstensi Miring, Berputar, dan Vertikal . . . 31
Menyesuaikan Rotation Display Settings of Your System [Pengaturan Tampilan Rotasi Sistem]. . . 33
Menyambungkan Monitor . . . 34
Mengatur Kabel. . . 36
Mengoperasikan Monitor . . . 39
Menghidupkan monitor. . . 39
Menggunakan Kontrol Panel Depan . . . 39
Menggunakan Menu OSD (On-Screen Display). . . . 42
Mengatasi Masalah . . . 63
Uji Mandiri . . . 63
Diagnosis Internal . . . 65
Masalah Umum . . . . 66
Masalah Khusus Produk. . . . 68
Masalah Khusus Universal Serial Bus (USB) . . . 69
Lampiran . . . 70
Pernyataan FCC (Hanya untuk A.S.) dan Informasi Peraturan Lainnya . . . 70
Menghubungi Dell . . . 70
Database produk EU tentang label energi dan lembar informasi
produk:. . . 70
Petunjuk Keselamatan
Untuk layar dengan bezel mengkilap, pengguna harus mempertimbangkan penempatan layar karena bezel dapat menyebabkan pantulan yang menggangu dari cahaya sekitar dan permukaan yang terang.
PERINGATAN: Penggunaan kontrol, penyesuaian, atau prosedur selain yang dijelaskan dalam dokumentasi ini dapat mengakibatkan terkena kejutan listrik, bahaya listrik, dan/atau bahaya mekanis.
Untuk informasi tentang petunjuk keamanan, lihat Informasi Keamanan, Lingkungan, dan Peraturan.
Tentang Monitor
Isi Kemasan
Monitor ini dilengkapi komponen yang ditunjukkan di bawah ini. Pastikan Anda telah menerima semua komponen berikut dan menghubungi Dell jika tidak lengkap.
CATATAN: Sejumlah item mungkin bersifat opsional dan tidak diberikan bersama monitor ini. Sejumlah fitur atau media mungkin tidak tersedia di negara tertentu.
Monitor
Penyangga dudukan
Dudukan Dasar
Kabel Daya (beragam menurut negara)
Kabel USB 3.0 up stream (mengaktifkan port USB pada monitor)
Kabel DP (DP ke mDP)
PremierColor UP3017 Color Calibration Factory Report Every Dell UP3017 is shipped incorporating pre-tuned sRGB and AdobeRGB with average DeltaE<2. Color and Luminance Uniformity is adjusted across the screen to meet DeltaE<2 and 97-102% respectively. This helps prevent significant color inconsistency or inaccuracy. In addition, a tighter grey-scale tracking helps enable ultra- smooth color gradation.
Be assured of Accurate, Precise and Consistent Onscreen Color with every Dell Ultrasharp UP3017.
Serial No.
Tester Test Equipment
CN0NGD827444555I066L 1 CA-310/CA-210 CA-2000S Chroma 2326/2235/2233
sRGB Avg. Delta E < 2Adobe RGB Avg. Delta E < 2
Grey-Scale Tracking Gamma
Brightness Uniformity (x,y, Y) Ref to CenterColor Uniformity Delta E (L*a*b*) Ref to Center
12345
100%100%100%100%100%
678910
100%100%1112100%100%100%131415
100%100%100%100%100%
1617181920
100%100%2122100%100%100%232425
100%100%100%100%100%
12345
0.050.100.060.050.14
678910
0.10110.05120.02130.05140.0915
0.080.040.000.020.07
1617181920
0.12210.10220.22230.16240.1025
0.070.130.020.030.13
• Panduan Ringkas
• Informasi Keselamatan, Lingkungan, dan Hukum
• Laporan Kalibrasi Pabrik
Fitur
Dell UltraSharp UP3017A Monitor dilengkapi matriks aktif, TFT (thin-film transistor), LCD (liquid crystal display), dan lampu latar LED. Kelengkapan monitor mencakup:
• Tampilan area yang bisa dilihat 75,62 cm (30 inchi) (diukur secara diagonal).
Resolusi 2560 x 1600 (Rasio aspek 16:10), dengan dukungan layar penuh untuk resolusi rendah.
• Kemampuan penyesuaian kemiringan, pemutaran, rotasi, dan vertikal.
• Dudukan yang dapat dilepas dan lubang pemasangan berstandar video electronics standards association (VESA) 100 mm untuk solusi pemasangan yang fleksibel.
• Sambungan digital yang luas dengan DP, mDP, HDMI, USB 3.0 membantu monitor tetap canggih seiring waktu.
• Mendukung sebagian besar standar ruang warna untuk Adobe RGB, sRGB, REC709 dan DCI-P3.
• Kemampuan plug and play jika didukung sistem.
• Optimalkan kenyamanan mata dengan layar bebas kedip dan fitur ComfortView yang akan meminimalkan emisi cahaya biru.
• Penyesuaian Tampilan pada Layar (OSD) untuk kemudahan konfigurasi dan optimisasi layar.
• Mendukung DP 1.2 MST (juga diketahui sebagai DP Daisy Chain) untuk konfigurasi beberapa monitor.
• Slot kunci keamanan.
• Mendukung Kemampuan Manajemen Aset.
• Hanya menggunakan panel dengan kaca bebas Arsenik dan merkuri.
• Pengukuran energi menunjukkan tingkat energi yang digunakan oleh monitor
Komponen dan Kontrol Tampilan depan
1 2
Label Keterangan
1 Tombol fungsi (Untuk informasi lebih lanjut, lihat Mengoperasikan Monitor) 2 Tombol Hidup/Mati (dilengkapi indikator LED)
Lampu putih mengindikasikan monitor aktif dan berfungsi normal. Lampu putih berkedip mengindikasikan monitor berada dalam Mode Siaga.
Tampilan Belakang
6 7 1
2 3 45
ᒦਪஂ ถ ཱྀᑺ
EnergyConservation Certification
Label Keterangan Penggunaan
1 Lubang pemasangan VESA 100 mm x 100 mm (di bawah penutup VESA)
Monitor untuk dipasang di dinding menggunakan kit pemasangan di dinding yang kompatibel dengan VESA (100 mm x 100 mm).
2 Label peraturan Berisi ketentuan peraturan.
3 Tombol pelepas penyangga Melepas penyangga dari monitor.
4 Slot kunci keamanan Gunakan kunci pengaman agar monitor aman. (dijual terpisah).
5 Barcode, nomor seri, dan label Tag
Servis Lihat label ini jika Anda perlu menghubungi Dell untuk mendapatkan dukungan teknis.
6 Slot pemasangan Dell Soundbar Memasang Dell Soundbar opsional.
CATATAN: Lepas plastik yang menutupi slot dudukan sebelum memasang Dell Soundbar.
Soundbar Dell dijual terpisah.
7 Slot pengaturan kabel Gunakan untuk mengatur kabel dengan menempatkannya ke slot.
Tampilan Samping
Port downstream USB Port dengan ikon baterai mendukung BC 1.2.
Tampilan Bawah
1 2 3 4 5 67 8 9 10
Label Keterangan Penggunaan
1 Konektor daya AC Untuk menyambungkan kabel daya monitor.
2 Port HDMI1 Sambungkan komputer dengan kabel HDMI (opsional).
3 Port HDMI2
4 Konektor DP (in) Menyambungkan kabel DP komputer
5 Konektor mDP (in) Hubungkan komputer Anda dengan kabel mDP ke DP.
6 Konektor DP (out)
DP output untuk monitor yang mendukung MST
(Multi-Stream Transport). Monitor DP 1.1 hanya dapat disambungkan sebagai monitor terakhir dalam rantai MST. Untuk mengaktifkan MST, buka buku petunjuk pada bagian “Menyambungkan monitor untuk Fungsi DP MST”.
CATATAN: Lepas konektor karet saat menggunakan konektor DP out.
7 Port saluran audio keluar Menyambungkan speaker untuk memutar audio dari saluran audio HDMI atau DisplayPort.
Hanya mendukung 2 saluran audio.
CATATAN: Port saluran audio keluar tidak mendukung headphone.
PERINGATAN: Tekanan suara berlebih dari earphone atau headphone dapat menimbulkan gangguan atau kehilangan pendengaran.
8 Ports upstream USB Menyambungkan kabel USB yang diberikan bersama monitor ke komputer. Setelah kabel tersambung, Anda dapat menggunakan konektor downstream USB di monitor.
9 Ports downstream USB Sambungkan perangkat USB.
Anda hanya dapat menggunakan konektor ini
10 Kunci dudukan Untuk memasang standar ke monitor dengan menggunakan sekrup M3 x 6 mm(sekrup tidak diberikan)
Spesifikasi Monitor
Jenis layar Matriks aktif - LCD TFT
Jenis panel Teknologi peralihan dalam pesawat
Rasio Aspek 16:10
Dimensi gambar yang dapat dilihat
Diagonal 75,62 cm (30 inci)
Area aktif
Horizontal 641,3 mm (25,2 inci)
Vertikal 400,8 mm (15,8 inci)
Area 257025,0 mm2 (398,2 inci2)
Pitch piksel 0,251 mm x 0,251 mm
PPI (Piksel Per Inci) 101
Sudut tampilan
Horizontal 178° (normal)
Vertikal 178° (normal)
Kecerahan 350 cd/m² (normal)
Rasio kontras 1000:1 (normal)
Lapisan Layar Tampilan Penanganan antisilau lapisan keras polarisator depan (3H)
Lampu latar LED putih, sistem EDGELIGHT
Waktu Respons (Abu-Abu ke Abu-Abu) 6 ms (modus cepat) 8 ms (Mode NORMAL)
Kedalaman warna 1,07 miliar warna
Gamut warna* 99% Adobe RGB
99% sRGB 99% REC709 99% DCI-P3
Keakuratan kalibrasi Delta E < 2 (rata-rata)
Konektivitas • 1 x DP 1,2 (HDCP 1,4)
• 1 x mDP 1,2 (HDCP 1,4)
• 1 x DP 1.2 (output) dengan MST (HDCP 1.4)
• 2 x HDMI1,4 (HDCP 1,4)
• 2 x port downstream USB 3.0
• 2 x USB 3.0 dengan kemampuan pengisian daya BC1.2 pada 2A (maks.)
• 2 x port upstream USB 3.0
• 1 x Saluran output audio analog 2.0 (konektor 3,5mm)
Lebar batas (tepi monitor untuk area
aktif) 22,71 mm (Atas/Kiri/Kanan)
23,48 mm (Bawah) Dapat disesuaikan
Dudukan dengan tinggi dapat
disesuaikan 150 mm
Miring -5° hingga 21°
Putar -30° hingga 30°
Poros -90° hingga 90°
Pengaturan kabel ya
Kompatibilias Dell Display Manager
(DDM) Pengelolaan Mudah
dan fitur utama lainya
Keamanan Slot kunci keamanan (kunci kabel dijual
terpisah) slot kunci dudukan antipencurian (ke panel)
CATATAN * : hanya pada panel asli, dalam Mode Kustom standar.
Spesifikasi Resolusi
Kisaran pemindaian horizontal 30 kHz – 113 kHz(DP/HDMI) Kisaran pemindaian vertikal 50 Hz – 86 Hz (DP/HDMI) Resolusi preset maksimal 2560 x 1600 pada 60 Hz Kemampuan tampilan video
(playback DP & HDMI)
480i, 480p, 576i, 576p, 720p, 1080i, 1080p, QHD
Mode Tampilan Preset
Mode Tampilan Frekuensi Horizontal (kHz)
Frekuensi
Vertikal (Hz) Clock Piksel (MHz)
Polaritas Sinkronisasi (Horizontal/
Vertikal)
720 x 400 31.5 70.0 28.3 -/+
VESA, 640 x 480 31.5 60.0 25.2 -/-
VESA, 640 x 480 37.5 75.0 31.5 -/-
VESA, 800 x 600 37.9 60.0 40.0 +/+
VESA, 800 x 600 46.9 75.0 49.5 +/+
VESA, 1024 x 768 48.4 60.0 65.0 -/-
VESA, 1024 x 768 60.0 75.0 78.8 +/+
VESA, 1152 x 864 67.5 75.0 108.0 +/+
VESA, 1280 x 1024 64.0 60.0 108.0 +/+
VESA, 1280 x 1024 80.0 75.0 135.0 +/+
VESA, 1600 x 1200 75.0 60.0 162.0 +/+
VESA, 1920 x 1200 74.04 59.95 154.0 +/-
VESA, 2048 x 1080 26.27 24 58.22 +/-
VESA, 2048 x 1280 - R 78.918 59.922 174.25 +/-
VESA, 2560 x 1600 98.71 59.97 268.5 +/-
Mode MST (Multi-Stream Transport)
Monitor Sumber MST Jumlah maksimum monitor eksternal yang dapat didukung 2560 x 1600/60 Hz 1920 x 1200/60 Hz
2560 x 1600/60 Hz 1 2
CATATAN: Resolusi monitor eksternal maksimum yang didukung hanyalah 2560 x 1600 60Hz.
Spesifikasi Listrik
Sinyal input video • Sinyal video digital untuk setiap lini diferensial. Per lini diferensial pada impedansi 100 ohm.
• Dukungan input sinyal DP/HDMI Tegangan input/frekuensi/arus
daya 100 hingga 240 VAC/50 atau 60 Hz ± 3 Hz/1,6 A
(Maks.)
Arus masuk 120 V : 30 A (Maks.)
240 V : 60 A (Maks.) Penggunaan Daya 0.2 W (Mode Nonaktif)1
0.3 W (Mode Siaga)1 35.8 W (Mode Aktif)1 108 W (Maksimum)2 38.4 W (Pon)3 120.0 kWh (TEC)3
1 Sebagaimana yang dijelaskan dalam EU 2019/2021 dan EU 2019/2013.
2 Pengaturan kecerahan dan kontras maksimal dengan pemuatan daya maksimum disemua port USB.
3 Pon: Penggunaan daya dalam Mode Aktif yang diukur sesuai dengan referensi terhadap metode pengujian Energy Star.
TEC: Penggunaan energi total dalam kWh yang diukur sesuai dengan referensi terhadap metode pengujian Energy Star.
Dokumen ini hanya sebagai rujukan dan mencerminkan performa laboratorium. Cara kerja produk Anda mungkin berbeda, tergantung pada perangkat lunak, komponen, dan periferal yang dipesan dan tidak harus memiliki kewajiban untuk memperbarui informasi tersebut. Dengan demikian, pelanggan seharusnya tidak mengandalkan informasi ini dalam menentukan keputusan tentang daya listrik atau lainnya. Tidak ada
Karakteristik Fisik
Jenis konektor • DP (HDCP 1.4) konektor (termasuk DP masuk dan DP keluar
• mDP (HDCP 1.4) konektor
• HDMI (HDCP 1.4) konektor
• Saluran keluar audio
• Konektor USB 3.0 (Port dengan ikon baterai mendukung BC 1.2) Jenis kabel sinyal
(dalam kemasan)
Kabel DP ke mDP 1,8 M Kabel USB 3.0 1,8 M Dimensi (dengan dudukan)
Tinggi (dipanjangkan) 632,3 mm (24,89 inci) Tinggi (tidak dipanjangkan) 482,3 mm (18,99 inci)
Panjang 686,9 mm (27,04 inci)
Lebar 217,0 mm (8,54 inci)
Dimensi (tanpa dudukan)
Tinggi 447,1 mm (17,60 inci)
Panjang 686,9 mm (27,04 inci)
Lebar 58,0 mm (2,28 inci)
Dimensi dudukan
Tinggi (dipanjangkan) 478,2 mm (18,83 inci) Tinggi (tidak dipanjangkan) 430,5 mm (16,95 inci)
Panjang 343,5 mm (13,52 inci)
Lebar 217,0 mm (8,54 inci)
Berat
Dengan kemasan 13,10 kg (28,88 lb) Dengan rangka dudukan
dan kabel
9,59 kg (21,14 lb)
Tanpa rangka penyangga (sebagai pertimbangan untuk pemasangan di dinding atau VESA - tanpa kabel)
6,49 kg (14,31 lb)
Rangka dudukan 2,81 kg (6,19 lb) Bingkai depan mengkilap 2~4 GU
Karakteristik Lingkungan
Standar Kesesuaian
Layar Bersertifikasi TCO ya
Mematuhi RoHS ya
Monitor bebas BFR/PVC
(kecuali kabel eksternal) ya Suhu
Beroperasi 0°C hingga 35°C (32°F hingga 95°F) Tidak beroperasi -20°C hingga 60°C (-4°F hingga 140°F) Kelembaban
Beroperasi 10% hingga 80% (tanpa kondensasi) Tidak beroperasi 5% hingga 90% (tanpa kondensasi) Ketinggian
Beroperasi Maks. 5.000 m (16.404 kaki) Tidak beroperasi Maks. 12.192 m (40.000 kaki) Disipasi termal 368,51 BTU/jam (maksimum) 122,24 BTU/jam (mode aktif)
Penetapan Pin
Konektor DP (in)
Nomor Pin 20 pin samping pada Kabel Sinyal Tersambung
1 ML3(n)
2 GND
3 ML3(p)
4 ML2(n)
5 GND
6 ML2(p)
7 ML1(u)
8 GND
9 ML1(p)
10 ML0(n)
11 GND
12 ML0(p)
13 CONFIG1
14 CONFIG2
15 AUX CH (p)
16 DP_Cable Detect
17 AUX CH (n)
18 Hot Plug Detect
19 GND
20 +3.3V DP_PWR
Konektor DP (out)
Nomor Pin 20 pin samping pada Kabel Sinyal Tersambung
1 ML0(p)
2 GND
3 ML0(n)
4 ML1(p)
5 GND
6 ML1(n)
7 ML2(p)
8 GND
9 ML2(n)
10 ML3(p)
11 GND
12 ML3(n)
13 CONFIG1
14 CONFIG2
15 AUX CH(p)
16 GND
17 AUX CH(n)
18 Hot Plug Detect
19 GND
20 DP_PWR
Konektor mDP
Nomor Pin 20 pin samping pada Kabel Sinyal Tersambung
1 GND
2 Hot Plug Detect
3 ML3 (n)
4 CONFIG1
5 ML3 (p)
6 CONFIG2
7 GND
8 GND
9 ML2 (n)
10 ML0 (p)
11 ML2 (p)
12 ML0 (p)
13 GND
14 DP_Cable Detect
15 ML1 (n)
16 AUX (p)
17 ML1 (p)
18 AUX (n)
19 GND
20 +3.3V DP_PWR
Konektor HDMI
Nomor Pin 19 pin samping pada Kabel Sinyal Tersambung
1 TMDS DATA 2+
2 TMDS DATA 2 SHIELD
3 TMDS DATA 2-
4 TMDS DATA 1+
5 TMDS DATA 1 SHIELD
6 TMDS DATA 1-
7 TMDS DATA 0+
8 TMDS DATA 0 SHIELD
9 TMDS DATA 0-
10 TMDS CLOCK+
11 TMDS CLOCK SHIELD
12 TMDS CLOCK-
13 CEC
14 Reserved (N.C. on device)
15 DDC CLOCK (SCL)
16 DDC DATA (SDA)
17 DDC/CEC Ground
18 +5 V POWER
19 HOT PLUG DETECT
Interface USB (Universal Serial Bus)
Bab ini berisi informasi tentang port USB yang tersedia di monitor.
CATATAN: Hingga 2A pada port downstream USB (port berikon baterai
) dengan perangkat yang sesuai BC 1,2; hingga 0,9 A pada port USB downstream 2 lainnya.
Komputer ini dilengkapi port USB berikut:
• 2 upstream - bawah
• 4 downstream - 2 di sisi kiri, 2 di bagian bawah
Port Pengisian Daya - port dengan ikon baterai mendukung kemampuan pengisian daya arus cepat jika perangkat mendukung BC 1.2.
CATATAN: Interface USB monitor hanya berfungsi bila monitor hidup atau berada dalam mode siaga. Jika monitor dimatikan, kemudian dihidupkan, periferal yang terpasang mungkin memerlukan beberapa detik untuk melanjutkan fungsi normal.
Kecepatan transfer Kecepatan data Penggunaan daya
SuperSpeed 5 Gbps 4,5 W (Maks., masing-masing port)
Kecepatan Tinggi 480 Mbps 2,5 W (Maks., masing-masing port) Kecepatan penuh 12 Mbps 2,5 W (Maks., masing-masing port)
Port upstream USB Port downstream USB
Nomor Pin Nama sinyal Nomor Pin Nama sinyal
1 VBUS 1 VBUS
2 D- 2 D-
3 D+ 3 D+
4 GND 4 GND
5 StdB_SSTX- 5 StdA_SSRX-
6 StdB_SSTX+ 6 StdA_SSRX+
7 GND_DRAIN 7 GND_DRAIN
8 StdB_SSRX- 8 StdA_SSTX-
9 StdB_SSRX+ 9 StdA_SSTX+
Shell Shield Shell Shield
Plug-and-Play
Anda dapat memasang monitor ke komputer apapun yang kompatibel dengan Plug-and-Play. Monitor akan secara otomatis menyediakan EDID (Extended Display Identification Data) agar komputer dapat menggunakan protokol DDC (Display Data Channel) sehingga komputer dapat mengkonfigurasi dengan sendirinya dan mengoptimalkan pengaturan monitor. Sebagian besar pemasangan monitor dilakukan otomatis, namun Anda dapat memilih pengaturan yang berbeda jika ingin. Untuk informasi lebih lanjut dalam Mengkonfigurasi Monitor tentang cara mengubah pengaturan monitor, lihat Mengoperasikan Monitor.
Kebijakan Kualitas dan Piksel Monitor LCD
Selama proses produksi Monitor LCD, satu piksel atau lebih menjadi tetap dalam kondisi tidak berubah adalah hal yang biasa terjadi. Hal tersebut sulit terlihat dan tidak mempengaruhi kualitas atau kegunaan layar. Untuk informasi lebih lanjut tentang Kebijakan Kualitas dan Piksel Monitor Dell, kunjungi http://www.dell.com/support/
monitors.
Ergonomi
PERHATIAN: Penggunaan keyboard yang tidak tepat atau berkepanjangan dapat mengakibatkan cedera.
PERHATIAN: Melihat layar monitor dalam waktu lama dapat mengakibatkan gangguan mata.
Untuk kenyamanan dan efisiensi, perhatikan pedoman berikut saat mengkonfigurasi dan menggunakan workstation komputer:
• Posisikan komputer agar monitor dan keyboard berada tepat di depan Anda saat bekerja. Rak khusus tersedia secara komersial untuk membantu Anda mengatur posisi keyboard dengan benar.
• Untuk mengurangi risiko gangguan mata dan sakit leher/lengan/punggung/bahu karena menggunakan monitor dalam waktu lama, sebaiknya Anda:
1.
Mengatur jarak layar sekitar 20 hingga 28 inci (50-70 cm) dari mata Anda.2.
Sering berkedip untuk melembapkan dan membasahi kembali mata Anda saat menggunakan monitor.3.
Beristirahat secara berkala dan sering selama 20 menit setiap dua jam.4.
Alihkan pandangan dari monitor dan tatap objek sejauh 20 kaki selama 20 detik pada saat istirahat.5.
Lakukan peregangan untuk melepas ketegangan pada leher/lengan/punggung/bahu saat istirahat.
• Pastikan layar monitor sejajar dengan atau sedikit di bawah pandangan mata saat Anda duduk di depan monitor.
• Sesuaikan kemiringan monitor, kontras, dan pengaturan kecerahan.
• Sesuaikan pencahayaan di sekitar Anda (seperti lampu di atas kepala, lampu meja, dan gorden atau tirai di jendela terdekat) untuk meminimalkan pantulan dan silau pada layar monitor.
• Gunakan kursi yang menopang punggung bawah dengan baik.
• Pastikan lengan sejajar dengan pergelangan tangan dalam posisi netral yang nyaman saat menggunakan keyboard atau mouse.
• Selalu sisakan ruang untuk menyandarkan tangan saat menggunakan keyboard atau mouse.
• Sandarkan lengan atas secara alami di kedua sisi.
• Pastikan kaki bertumpu datar di lantai.
• Saat duduk, pastikan berat kaki berada pada kaki dan bukan bagian depan tempat duduk. Sesuaikan tinggi kursi atau gunakan sandaran kaki jika perlu untuk mempertahankan postur yang tepat.
• Variasikan aktivitas kerja. Coba atur pekerjaan agar Anda tidak harus duduk dan bekerja dalam waktu lama. Coba berdiri atau bangun dan berjalan dengan interval teratur.
• Pastikan area di bawah meja bebas dari penghalang dan kabel atau kabel daya yang dapat mengganggu kenyamanan tempat duduk atau menimbulkan potensi bahaya tersandung.
monitor screen at or below eye level
monitor and keyboard positioned directly in front of the user
feet flat on the floor
wrists relaxed and flat
Menangani dan memindahkan layar
Untuk memastikan monitor ditangani dengan aman saat diangkat atau dipindahkan, ikuti pedoman yang disebutkan di bawah ini:
• Sebelum memindahkan atau mengangkat monitor, matikan komputer dan monitor.
• Lepas semua kabel dari monitor.
• Letakkan monitor di dalam kotak asli dengan bahan kemasan asli.
• Pegang tepi bawah dan samping monitor dengan kuat tanpa tekanan berlebih saat mengangkat atau memindahkan monitor.
• Saat mengangkat atau memindahkan monitor, pastikan layar tidak menghadap Anda dan jangan tekan area layar untuk menghindari goresan atau kerusakan.
• Saat mengangkut monitor, hindari guncangan atau getaran yang tiba-tiba.
• Saat mengangkat atau memindahkan monitor, jangan balik monitor sambil memegang dudukan penyangga atau alas penyangga. Tindakan ini dapat mengakibatkan kerusakan yang tidak disengaja pada monitor atau menyebabkan cedera fisik.
Panduan Pemeliharaan
Membersihkan Monitor
PERINGATAN: Sebelum membersihkan monitor, lepas kabel daya monitor dari stopkontak.
PERHATIAN: Baca dan ikuti Petunjuk Keselamatan sebelum membersihkan monitor.
Untuk praktik terbaik, ikuti petunjuk dalam daftar di bawah ini sewaktu membuka kemasan, membersihkan, atau menangani monitor:
• Untuk membersihkan layar anti-statis, sedikit lembabkan kain lembut dan bersih dengan air. Jika mungkin, gunakan tisu khusus pembersih layar atau larutan yang cocok untuk lapisan anti-statis. Jangan gunakan bensin, thinner, amonia, pembersih yang abrasif, atau udara berkompresi.
• Gunakan kain hangat yang agak lembab untuk membersihkan monitor. Hindari penggunaan deterjen apa pun karena deterjen tertentu meninggalkan lapisan putih pada monitor.
• Jika Anda melihat bubuk putih saat mengeluarkan monitor dari kemasan, seka dengan kain.
• Tangani monitor dengan hati-hati karena monitor berwarna gelap lebih mudah tergores dan menimbulkan lecet putih dibandingkan monitor berwarna terang.
• Untuk membantu mempertahankan kualitas terbaik pada gambar monitor, gunakan screensaver yang berubah secara dinamis dan matikan monitor saat tidak digunakan.
Menyiapkan Monitor
Memasang Penyangga
CATATAN: Penyangga dudukan dan dudukan dasar tidak terpasang saat monitor dikirim dari pabrik.
CATATAN: Prosedur di bawah ini berlaku untuk dudukan standar. Apabila Anda membeli dudukan lain, baca dokumentasi yang dikirim beserta dudukan untuk memasangnya.
PERHATIAN: Letakkan monitor di atas permukaan yang rata, bersih, dan lunak untuk menghindari goresan pada panel layar.
3
2
Untuk memasang penyangga monitor:
1 Lepas penutup pelindung monitor, lalu letakkan monitor dengan bagian depan menghadap ke bawah.
2 Masukkan dua tab pada bagian atas dudukan ke alur di bagian belakang monitor.
3 Tekan penyangga hingga terpasang dengan benar.
• Pegang dasar dudukan dengan tanda segitiga ( ) menghadap ke atas.
• Sejajarkan blok dasar dudukan yang menonjol ke slot yang sesuai pada dudukan.
• Masukkan seluruh blok dasar dudukan ke dalam slot dudukan.
• Angkat gagang sekrup, lalu putar sekrup searah jarum jam.
• Setelah benar-benar kencang, masukkan secara rata gagang sekrup ke dalam celah.
Menggunakan Ekstensi Miring, Berputar, dan Vertikal
CATATAN: Kondisi ini berlaku untuk monitor dengan penyangga. Bila Anda membeli penyangga lain, lihat panduan pemasangan penyangga terkait untuk petunjuk pemasangan.
Miring, Berputar, Ekstensi Vertikal
Dengan dudukan terpasang pada monitor, Anda bisa memiringkan monitor ke sudut melihat yang paling nyaman.
5°
30° 150 mm 30°
21°
CATATAN: Penyangga tidak terpasang saat monitor dikirim dari pabrik.
Merotasi Monitor
Sebelum dirotasi, monitor harus diperpanjang secara vertikal dan dimiringkan hingga maksimal agar tidak menyentuh tepi bawah monitor.
2
1 90° 90°
CATATAN: Untuk menggunakan fungsi Display Rotation [Rotasi Tampilan]
(tampilan Landscape [Lanskap] dibandingkan dengan Portrait [Potret]) di komputer Dell, Anda memerlukan driver grafis terbaru yang tidak disertakan bersama monitor ini. Untuk men-download driver grafis, buka www.dell.com/
support, lalu lihat bagian Download bagi Video Drivers untuk mendapatkan driver terbaru.
CATATAN: Saat dalam Portrait View Mode [Mode Tampilan Potret], aplikasi grafis intensif dapat mengalami penurunan performa (Permainan 3D, dsb.)
Menyesuaikan Rotation Display Settings of Your System [Pengaturan Tampilan Rotasi Sistem]
Setelah monitor dirotasi, Anda harus menyelesaikan prosedur di bawah ini untuk menyesuaikan Rotation Display Settings of Your System [Pengaturan Tampilan Rotasi Sistem].
CATATAN: Jika menggunakan monitor dengan komputer selain Dell, Anda harus membuka situs Web driver grafis atau situs Web produsen komputer untuk memperoleh informasi tentang cara merotasi 'konten' tampilan.
Untuk menyesuaikan Rotation Display Settings [Pengaturan Tampilan Rotasi]:
1 Klik kanan pada dekstop, lalu klik Properties [Properti].
2 Pilih tab Settings [Pengaturan], lalu klik Advanced [Lanjutan].
3 Jika Anda memiliki kartu grafis ATI, pilih tab Rotation [Rotasi], lalu atur rotasi yang diinginkan.
4 Jika Anda memiliki kartu grafis nVidia, klik tab nVidia, pilih NVRotate [Rotasi NV] di kolom kiri, lalu pilih rotasi yang diinginkan.
5 Jika Anda memiliki kartu grafis Intel®, pilih tab grafis Intel, klik Graphic Properties [Properti Grafis], pilih tab Rotation [Rotasi], lalu atur rotasi yang diinginkan.
CATATAN: Jika pilihan rotasi tidak terlihat atau tidak berfungsi dengan baik, buka www.dell.com/support, lalu download driver terbaru untuk kartu grafis Anda.
Menyambungkan Monitor
PERINGATAN: Sebelum memulai prosedur pada bab ini, ikuti Petunjuk Keselamatan.
Untuk menyambungkan monitor ke komputer:
1 Matikan komputer.
2 Sambungkan kabel DP-mDP/HDMI/USB dari monitor ke komputer.(Panjangkan monitor secara vertikal, lalu miringkan sepenuhnya agar dapat diputar untuk sambungan kabel. Lihat Memutar Monitor.)
3 Hidupkan monitor.
4 Pilih sumber input yang benar dalam Menu OSD Monitor, lalu hidupkan komputer.
CATATAN: Pengaturan default UP3017A adalah 1.2. Kartu grafis DP 1.1 mungkin tidak ditampilkan secara normal. Lihat "masalah khusus produk - Tidak ada gambar saat menggunakan sambungan DP ke PC" untuk mengubah pengaturan default.
Sambungan satu monitor
Menghubungkan kabel DP (atau mDP)
DP mDP
CATATAN: Port default adalah DP. Pilih sumber input pada monitor untuk beralih ke mDP.
Menyambungkan kabel HDMI (Opsional)
HDMI HDMI
Menyambungkan kabel USB
Setelah selesai menyambungkan kabel DP-mDP, ikuti prosedur di bawah ini untuk menyambungkan kabel USB 3.0 ke komputer, lalu selesaikan konfigurasi monitor:
1 a.Sambungkan satu komputer
Sambungkan port USB 3.0 upstream (kabel tersedia) ke port USB 3.0 yang sesuai di komputer.
b.Sambungkan dua komputer
Sambungkan port USB 3.0 upstream ke port USB 3.0 yang sesuai di kedua komputer. Selanjutnya, gunakan menu OSD untuk memilih antara dua sumber upstream USB dan sumber input. Lihat Switch Pemilih USB.
CATATAN: Saat menyambungkan dua komputer ke monitor, port downstream USB monitor untuk keyboard dan mouse dapat ditetapkan ke sinyal input berbeda dari dua komputer dengan mengubah pengaturan Pemilihan USB dari menu OSD.
(Lihat Pemilihan USB untuk informasi rinci)
2 Sambungkan periferal USB 3.0 ke port USB 3.0 downstream di monitor.
3 Sambungkan kabel daya untuk komputer dan monitor ke stopkontak terdekat.
USB USB
a.Sambungkan satu komputer
USB USB
Sambungan beberapa monitor
Menyambungkan Monitor untuk fungsi DP Multi-Stream Transport (MST)
DP DP out
mDP mDP
CATATAN: mendukung fitur DP MST. Untuk memanfaatkan fitur ini, Kartu Grafis PC harus disertifikasi ke DP1.2 dengan opsi MST.
CATATAN: Lepas konektor karet saat menggunakan konektor DP out.
Mengatur Kabel
Setelah memasang semua kabel yang diperlukan ke monitor dan komputer Anda, (lihat Menghubungkan Monitor Anda untuk pemasangan kabel) aturlah semua kabel seperti yang ditunjukkan di atas.
Lepaskan Dudukan Monitor
PERHATIAN: Agar layar LCD tidak tergores sewaktu penyangga dilepaskan, pastikan monitor diletakkan di permukaan yang lembut dan bersih.
CATATAN: Prosedur di bawah ini berlaku untuk dudukan standar. Apabila Anda membeli dudukan lain, baca dokumentasi yang dikirim beserta dudukan untuk memasangnya.
Untuk melepas penyangga:
1 Letakkan monitor di atas kain lembut atau bantal kecil.
2 Tekan terus tombol pelepas penyangga.
3 Angkat penyangga menjauhi monitor.
2 3
Pemasangan di Dinding (Opsional)
ᒦਪஂ ถ ཱྀᑺ EnergyConservation Certification
CATATAN: Gunakan sekrup M4 x 10 mm untuk memasangkan monitor ke kit dudukan dinding.
Baca instruksi yang disertakan bersama tempat dudukan dinding yang kompatibel dengan VESA.
1 Letakkan monitor pada kain lembut atau bantal di atas meja yang rata dan stabil.
2 Lepas dudukan.
3 Gunakan obeng plus Phillips untuk melepas keempat sekrup yang mengencangkan penutup plastik.
4 Pasang braket pemasangan dari kit pemasangan untuk di dinding ke monitor.
5 Pasang monitor di dinding dengan mengikuti petunjuk yang diberikan bersama kit pemasangan untuk di dinding.
CATATAN: Hanya untuk digunakan dengan braket pemasangan dinding berlabel UL, CSA, atau GS dengan beban minimum/kapasitas bantalan muatan 6,49 kg (14,31 lb).
Mengoperasikan Monitor
Menghidupkan monitor
Tekan tombol untuk menghidupkan monitor.
Menggunakan Kontrol Panel Depan
Gunakan tombol kontrol di bagian depan monitor untuk menyesuaikan karakteristik gambar yang ditampilkan. Saat menggunakan tombol tersebut untuk menyesuaikan kontrol, OSD menunjukkan nilai numerik karakteristikan saat terjadi perubahan.
6
5
4
3
2
1
Tabel berikut menjelaskan tombol panel depan:
Tombol panel depan- Keterangan 1
Tombol pintas:
Mode Preset
Gunakan tombol ini untuk memilih dari daftar mode warna preset.
2
Tombol pintas:
Kecerahan/Kontras)
Gunakan tombol ini untuk akses langsung ke menu Brightness/Contrast (Kecerahan/Kontras).
3
Tombol pintas:
Sumber Input
Gunakan tombol ini untuk memilih dari daftar Sumber Input.
4
Menu
Gunakan tombol ini untuk membuka OSD (On- Screen Display) dan memilih pilihan dalam OSD.
Lihat Mengakses Sistem Menu.
5
Keluar
Gunakan tombol ini untuk kembali ke menu utama atau menutup menu utama OSD.
6
Daya Tombol (dengan lampu status daya)
Untuk menghidupkan atau mematikan monitor.
Lampu putih mengindikasikan monitor aktif dan berfungsi normal. Lampu putih berkedip mengindikasikan monitor berada dalam Mode Siaga.
Tombol Panel Depan-
Gunakan tombol di bagian depan monitor untuk menyesuaikan pengaturan gambar.
2 3
1
Tombol panel depan- Keterangan
1Atas Bawah
Gunakan tombol Atas (perbesar) dan Bawah (perkecil) untuk menyesuaikan item dalam menu OSD.
2
OK
Gunakan tombol OK untuk mengkonfirmasikan pilihan.
3
Kembali
Gunakan tombol Kembali untuk kembali ke menu sebelumnya.
Menggunakan Menu OSD (On-Screen Display)
Mengakses Sistem Menu
CATATAN: Setiap perubahan yang dibuat menggunakan menu OSD akan secara otomatis tersimpan jika Anda beralih ke menu OSD lain, menutup menu OSD, atau menunggu menu OSD hingga tertutup.
1 Tekan tombol untuk mengakses menu OSD dan menampilkan menu utama.
Others
Brightness/Contrast
Personalize Input Source Color Display
Energy PIP/PBP USB Selection Audio
Menu
75% 75%
Energy Use Dell UltraSharp UP3017A
Resolution : 2560x1600, 60Hz
2 Tekan tombol dan untuk beralih di antara pilihan tersebut. Saat Anda beralih dari satu ikon ke ikon lainnya, nama pilihan akan disorot.
3 Tekan tombol atau atau sekali untuk mengaktifkan pilihan yang disorot.
4 Tekan tombol dan untuk memilih parameter yang diinginkan.
5 Tekan tombol untuk membuka panel geser, lalu gunakan tombol atau , sesuai indikator pada menu, untuk membuat perubahan.
6 Pilih untuk kembali ke menu sebelumnya atau untuk terima dan kembali ke menu sebelumnya.
Ikon Menu dan
Submenu Keterangan Brightness/
Contrast (Kecerahan/
Kontras)
Gunakan menu ini untuk mengaktifkan penyesuaian Brightness/
Contrast (Kecerahan/Kontras).
Others Brightness/Contrast
Personalize Input Source Color Display
Energy PIP/PBP USB Selection Audio
Menu
75% 75%
Energy Use Dell UltraSharp UP3017A
Resolution : 2560x1600, 60Hz
Brightness
(Kecerahan) Kecerahan akan menyesuaikan pencahayaan lampu latar (minimum 0; maksimum 100).
Tekan tombol untuk menambah kecerahan.
Tekan tombol untuk mengurangi kecerahan.
CATATAN: Penyesuaian manual Kecerahan dinonaktifkan apabila Kontras Dinamis diaktifkan.
Contrast
(Kontras) Sesuaikan Kecerahan terlebih dulu, lalu sesuaikan Kontras hanya jika Anda memerlukan penyesuaian lebih lanjut.
Tekan tombol untuk menambah kontras, lalu tekan tombol untuk mengurangi kontras (antara 0 hingga 100).
Kontras akan menyesuaikan perbedaan antara gelap dan terang pada monitor.
Ikon Menu dan
Submenu Keterangan Input Source
(Sumber Input)
Gunakan menu Input Source (Sumber Input) untuk memilih di antara input video berbeda yang tersambung ke monitor.
Others Brightness/Contrast
Personalize Color
mDP
Display
HDMI1
Energy
DP
HDMI2
Auto select On
Reset Input Source PIP/PBP
USB Selection Audio
Menu Input Source
Energy Use Dell UltraSharp UP3017A
Resolution : 2560x1600, 60Hz
DP Pilih input DP bila Anda menggunakan konektor DP (DisplayPort).
Tekan untuk memilih sumber input DP.
mDP Pilih input mDP bila Anda menggunakan konektor mDP (mini DisplayPort).
Tekan untuk memilih sumber input mDP.
HDMI1 Pilih input HDMI1 bila Anda menggunakan konektor HDMI.
Tekan untuk memilih sumber input HDMI1.
HDMI2 Pilih input HDMI2 bila Anda menggunakan konektor HDMI.
Tekan untuk memilih sumber input HDMI2.
Pemilihan
Otomatis Gunakan untuk memilih Pilihan Otomatis dan monitor akan memindai sumber input yang tersedia.
Atur Ulang Pengaturan Sumber Input
Mengatur ulang pengaturan Sumber Input monitor ke default pabrik.
Ikon Menu dan
Submenu Keterangan
Color (Warna) Gunakan menu Warna untuk menyesuaiakan mode pengaturan warna.
Others Brightness/Contrast
Personalize
Input Color Format
Display
Gamma
Energy
Preset Modes Standard
RGB 2.2 Reset Color
PIP/PBP USB Selection Audio
Menu Input Source Color
Energy Use Dell UltraSharp UP3017A
Resolution : 2560x1600, 60Hz
Preset Mode (Mode Preset)
Bila Anda memilih Mode Preset, berikut pilihan yang tersedia Standar, ComfortView, Multimedia, Film, Game, Suhu Warna, Ruang Warna, atau Warna Kustom dari daftar.
Standard
Multimedia Movie Game ComfortView
Color Temp.
Color Space Custom Color
Others Brightness/Contrast
Personalize
Input Color Format
Display
Gamma
Energy
Preset Modes
Reset Color PIP/PBP
USB Selection Audio
Menu Input Source Color
Energy Use Dell UltraSharp UP3017A
Resolution : 2560x1600, 60Hz
• Standard (Standar): Pengaturan warna default. Ini adalah mode preset default.
• ComfortView: Menurunkan tingkat cahaya biru yang
dipancarkan dari layar agar tampilan lebih menyejukkan mata.
• Multimedia: Ideal untuk aplikasi multimedia.
Ikon Menu dan
Submenu Keterangan
• Color Temp. (Suhu Warna): Layar akan terlihat lebih hangat dengan warna merah/kuning dan panel geser ditetapkan di 5.000K atau lebih sejuk dengan warna biru dan panel geser ditetapkan di 10.000K.
• Color Space (Ruang Warna): Memungkinkan pengguna memilih ruang warna: Adobe RGB, sRGB, REC709, DCI-P3, CAL1, CAL2.
Others Brightness/Contrast
Personalize
Input Color Format
Display
Gamma
Energy
Preset Modes Adobe RGB
sRGB REC709 DCI-P3 CAL1 CAL2
YYYY-MM-DD YYYY-MM-DD Reset Color
PIP/PBP USB Selection Audio
Menu Input Source Color
Energy Use Dell UltraSharp UP3017A
Resolution : 2560x1600, 60Hz
– Adobe RGB: Mode ini kompatibel dengan Adobe RGB (cakupan 99%).
– sRGB: Mengemulasi 99% sRGB.
– REC709: Mode ini cocok 99% dengan rekaman standar 709.
– DCI-P3: Mode ini menghasilkan 99% dari standar warna film digital DCI-P3.
– CAL1/CAL2: Pengguna mengkalibrasikan mode preset menggunakan Perangkat Lunak Dell Ultrasharp Color Calibration atau perangkat lunak lain yang disetujui Dell. Perangkat Lunak Dell Ultrasharp Color Calibration dapat digunakan bersama X-rite colorimeter i1Display Pro. i1Display Pro dapat dibeli dari situs web Elektronik, Perangkat Lunak, dan Aksesori Dell.
CATATAN: Keakuratan sRGB, Adobe RGB, REC709, DCI-P3, CAL1 dan CAL2 dioptimalkan untuk format warna input RGB.
CATATAN: Factory Reset (Pengaturan Ulang Pabrik) akan menghapus semua data yang telah dikalibrasi dalam CAL1 dan CAL2.
CATATAN: TTTT-BB-HH adalah tanggal kalibrasi terakhir. Jika tidak terisi, maka kalibrasi belum pernah tersimpan.
Ikon Menu dan
Submenu Keterangan
• Custom Color (Warna Kustom): Untuk menyesuaikan pengaturan warna secara manual. Tekan tombol atau
untuk menyesuaikan nilai Merah, Hijau, dan Biru, serta membuat mode warna preset Anda sendiri.
Gunakan tombol atau untuk memilih Penambahan, Offset, Rona Warna, Saturasi.
Custom Color Gain
Offset Hue Saturation
– Gain (Penambahan):Gunakan pilihan ini untuk menyesuaikan tingkat penambahan sinyal RGB input (nilai default adalah 100).
– Offset: Gunakan pilihan ini untuk menyesuaikan nilai offset tingkat hitam RGB (nilai default adalah 50) untuk mengontrol warna dasar monitor.
– Hue (Rona Warna): Gunakan pilihan ini untuk menyesuaikan nilai rona warna RGBCMY secara terpisah (nilai default adalah 50).
– Saturation (Saturasi): Gunakan pilihan ini untuk menyesuaikan nilai saturasi RGBCMY secara terpisah (nilai default adalah 50).
Ikon Menu dan
Submenu Keterangan Input Color
Format (Format Input Warna)
Untuk menetapkan mode input video.
RGB: Gunakan pilihan ini jika monitor Anda tersambung ke komputer (atau pemutar DVD) menggunakan kabel HDMI, DP- mDP.
YPbPr: Pilih opsi ini jika pemutar DVD Anda mendukung hanya output YPbPr.
Others Brightness/Contrast
Personalize
Input Color Format
Display
Gamma
Energy
Preset Modes
RGB YPbPr Reset Color
PIP/PBP USB Selection Audio
Menu Input Source Color
Energy Use Dell UltraSharp UP3017A
Resolution : 2560x1600, 60Hz
Gamma Untuk mengatur Gamma layar berdasarkan sistem.
Rona Warna Gunakan atau untuk menyesuaikan rona warna dari '0' hingga '100'.
CATATAN: Penyesuaian rona warna hanya tersedia untuk mode Film dan Game.
Saturasi Gunakan atau untuk menyesuaikan saturasi dari '0' hingga '100'.
CATATAN: Penyesuaian Saturasi hanya tersedia untuk mode Film dan Game.
Reset Color (Atur Ulang Warna)
Mengatur ulang pengaturan warna monitor ke default pabrik.
Ikon Menu dan
Submenu Keterangan Display
(Tampilan) Gunakan Pengaturan Tampilan untuk menyesuaikan gambar.
Others Brightness/Contrast
Personalize
Sharpness
Monitor Sleep Sleep After Timeout
Dynamic Contrast Response Time MST
Uniformity Compensation Display Info Reset Display Energy
Aspect Ratio Wide 16:10
50
Normal Off Off PIP/PBP
USB Selection Audio
Menu Input Source Color Display
Energy Use Dell UltraSharp UP3017A
Resolution : 2560x1600, 60Hz
Aspect Ratio (Rasio Aspek)
Sesuaikan rasio gambar ke Lebar 16:10, Ubah Ukuran Otomatis, 4:3, atau 1:1.
Monitor Sleep (Monitor Tidur)
Mode Tidur Setelah Waktu Habis: Monitor akan beralih ke mode tidur setelah waktu habis.
Tidak Pernah: Monitor tidak akan beralih ke mode tidur.
Sharpness
(Ketajaman) Membuat gambar terlihat lebih tajam atau lebih lembut.
Gunakan atau untuk menyesuaikan ketajaman dari '0' hingga '100'.
Dynamic Contrast (Kontras Dinamis)
Dapat digunakan untuk meningkatkan kontras sehingga menghasilkan kualitas gambar yang lebih tajam dan lebih rinci.
Tekan tombol untuk memilih Kontras Dinamis “Aktif” atau
“Tidak Aktif”.
CATATAN: Hanya untuk mode preset Permainan dan Film.
CATATAN: Kontras Dinamis memberikan kontras yang lebih tinggi jika mode Game dan Film dipilih.
Ikon Menu dan
Submenu Keterangan Response
Time (Waktu Respons )
Dapat digunakan untuk mengatur Waktu Respons ke Normal atau Cepat.
MST Multi Stream Transport (MST) DP, atur ke AKTIF untuk mengaktifkan MST (DP out), atur ke TIDAK AKTIF untuk menonaktifkan fungsi MST.
Uniformity Compen- sation (Kompensasi Keserag- aman)
Memilih pengaturan kecerahan layar dan kompensasi keseragaman warna. Off (Tidak Aktif) adalah pengaturan pabrik secara default.
Kompensasi Keseragaman akan menyesuaikan area berbeda di layar dengan berfokus di bagian tengah untuk mencapai kecerahan yang seragam dan warna di seluruh layar.
Display Info (Info Tampilan)
Menampilkan pengaturan aktif monitor.
Reset Display (Atur Ulang Tampilan)
Mengembalikan pengaturan tampilan ke default pabrik.
Ikon Menu dan
Submenu Keterangan
PIP/PBP Fungsi ini menampilkan jendela yang memunculkan gambar dari sumber input lain. Dengan demikian, Anda dapat
menonton dua gambar dari sumber berbeda secara bersamaan.
Others Brightness/Contrast
Personalize
PIP/PBP (Sub) PIP Location USB Select Switch Video Swap Contrast (Sub)
Energy
PIP/PBP Mode Off
mDP Top-Right
USB Selection Audio
Menu Input Source Color Display PIP/PBP
Energy Use Dell UltraSharp UP3017A
Resolution : 2560x1600, 60Hz
Jendela Utama Subjendela
DP mDP HDMI1 HDMI2
DP X √ √ √
mDP √ X √ √
HDMI1 √ √ X √
HDMI2 √ √ √ X
CATATAN: Saat Anda menggunakan fitur PIP/PBP, fungsi DP MST (Daisy Chain) dinonaktifkan.
Mode PIP/
PBP Menyesuaikan model PBP (Picture by Picture) ke PIP Kecil, PIP Besar, Rasio Aspek PBP, atau Pengisian PBP. Anda dapat menonaktifkan fitur ini dengan memilih Tidak Aktif.
PIP Small PIP Large PBP Aspect Ratio
PBP Fill Off
Ikon Menu dan
Submenu Keterangan PIP/PBP
(Sub) Pilih di antara sinyal video berbeda yang mungkin tersambung ke monitor untuk subjendela PIP/PBP.
Lokasi PIP Pilih posisi subjendela PIP.
Gunakan atau untuk menelusuri dan untuk memilih Kanan Atas, Kiri Atas, Kanan Bawah, atau Kiri Bawah.
Switch
Pemilih USB Pilih untuk beralih di antara sumber upstream USB dalam mode PBP.
Pertukaran
Video Tukar video Utama dan Subvideo.
Kontras
(Sub) Ubah pengaturan Kontras Subvideo.
Pemilihan
USB Pilih sinyal upstream USB dari daftar: DP, mDP, dan HDMI sehingga port downstream USB monitor (misalnya keyboard dan mouse) dapat digunakan melalui sinyal input terakhir saat menyambungkan komputer ke salah satu port upstream.
Layar dan sambungan port upstream USB dapat diubah dengan memilih fungsi sumber input.
Saat Anda hanya menggunakan satu port upstream, maka port upstream yang tersambung akan aktif.
Others Brightness/Contrast
Personalize
USB 2
Energy
USB 1 DP
HDMI1
Audio
Menu Input Source Color Display PIP/PBP USB Selection
Energy Use Dell UltraSharp UP3017A
Resolution : 2560x1600, 60Hz
CATATAN: Untuk mencegah kerusakan dan kehilangan data, sebelum mengubah port upstream USB, pastikan TIDAK ADA perangkat penyimpanan USB di komputer yang tersambung ke port upstream USB monitor.
USB 1 Gunakan untuk menunjukkan sinyal input USB 1.
USB 2 Gunakan untuk menunjukkan sinyal input USB 2.
Ikon Menu dan
Submenu Keterangan Audio
Others Brightness/Contrast
Personalize
Reset Audio
Energy
Audio source Main
Menu Input Source Color Display PIP/PBP USB Selection Audio
Energy Use Dell UltraSharp UP3017A
Resolution : 2560x1600, 60Hz
Audio Source (Sumber Audio)
Untuk mengatur sumber audio dari jendela utama atau subjendela.
Reset Audio (Mengatur Ulang Audio)
Pilih pilihan ini untuk mengembalikan Pengaturan Audio default.
Ikon Menu dan
Submenu Keterangan Energy
(Energi)
Others Brightness/Contrast
Personalize
USB Reset Energy
Power Button LED On in On Mode
Off in Standby Mode
Menu Input Source Color Display PIP/PBP USB Selection Audio Energy
Energy Use Dell UltraSharp UP3017A
Resolution : 2560x1600, 60Hz
Power Button LED (LED Tombol Daya)
Untuk menetapkan status lampu daya agar menghemat energi.
USB Untuk mengaktifkan atau menonaktifkan fungsi USB saat monitor dalam mode siaga.
CATATAN: USB aktif/tidak aktif dalam mode siaga hanya tersedia bila kabel upstream USB dilepas. Pilihan ini akan berwarna abu-abu bila kabel upstream USB disambungkan.
Reset Energy (Atur Ulang Energi)
Pilih pilihan ini untuk mengembalikan Pengaturan Energi default.
Ikon Menu dan
Submenu Keterangan
Menu Pilih opsi ini untuk menyesuaikan pengaturan OSD, misalnya bahasa OSD, lama waktu menu tetap ditampilkan di layar, dll.
Others Brightness/Contrast
Personalize Input Source Color
Rotation
Display
Transparency
Energy
Language English
20
Timer 20 s
Lock Unlock
Reset Menu PIP/PBP
USB Selection Audio
Menu
Resolution : 2560x1600, 60Hz
Energieverbrauch Dell UltraSharp UP3017A
Language
(Bahasa) Menetapkan tampilan OSD ke salah satu dari delapan bahasa.
(Inggris, Spanyol, Prancis, Jerman, Portugis (Brasil), Rusia, Cina Modern, atau Jepang).
Rotasi Putar OSD 0/90/180/270 derajat.
Anda dapat menyesuaikan menu menurut rotasi tampilan.
Transp- arency (Transp- aransi)
Gunakan opsi ini untuk mengubah transparansi menu dengan menggunakan dan (min. 0 / maks. 100).
Timer Waktu Aktif OSD: Menetapkan durasi OSD tetap aktif setelah terakhir kali Anda menekan tombol.
Gunakan tombol dan untuk menyesuaikan panel geser dalam penambahan 1 detik, mulai dari 5 hingga 60 detik.
Lock (Kunci) Mengontrol akses pengguna ke penyesuaian. Bila Kunci (Lock) dipilih, maka pengguna tidak dapat melakukan penyesuaian.
Semua tombol akan terkunci.
CATATAN: Fungsi Lock (Kunci) – Baik kunci layar (melalui menu OSD) atau kunci perangkat (Tekan terus tombol keluar selama 6 detik)
Fungsi Unlock (Buka Kunci) – Hanya untuk buka kunci perangkat (Tekan terus tombol keluar selama 6 detik) Reset Menu
Ikon Menu dan
Submenu Keterangan Personalize
(Personali- sasikan)
Pilih dari Mode Preset, Kecerahan/Kontras, Sumber Input, Rasio Aspek, Rotasi, Mode PIP/PBP, Switch Pemilih USB atau Peralihan Video lalu tetapkan sebagai tombol pintas.
Others Brightness/Contrast
Shortcut Key 2 Shortcut Key 3 Reset Personalization
Shortcut Key 1 Preset Modes
Brightness/Contrast Input Source
Menu Input Source Color Display PIP/PBP USB Selection Audio Energy
Personalize
Energy Use Dell UltraSharp UP3017A
Resolution : 2560x1600, 60Hz
Reset Person- alization (Atur Ulang Person- alisasi)
Mengembalikan tombol pintas ke default pabrik.
Ikon Menu dan
Submenu Keterangan Other
(Lainnya) Brightness/Contrast
Menu Input Source Color Display PIP/PBP USB Selection Audio Energy
Personalize Others
Energy Use Dell UltraSharp UP3017A
Resolution : 2560x1600, 60Hz
Disable LCD Conditioning
DDC/CI Enable
Firmware Reset Others Factory Reset
M3T301
Pilih pilihan ini untuk menyesuaikan pengaturan OSD, seperti DDC/CI, Kondisi LCD (LCD Conditioning), dll.
DDC/CI DDC/CI (Saluran Data Tampilan/Antarmuka Perintah) memungkinkan Anda menyesuaikan pengaturan monitor menggunakan perangkat lunak di komputer.
Pilih Disable (Nonaktifkan) untuk menonaktifkan fitur ini.
Aktifkan fitur ini untuk pengalaman pengguna terbaik dan performa komputer yang optimal.
Brightness/Contrast
Menu Input Source Color Display PIP/PBP USB Selection Audio Energy
Personalize Others
Disable
DDC/CI Enable
LCD Conditioning Firmware Reset Others Factory Reset
Energy Use Dell UltraSharp UP3017A
Resolution : 2560x1600, 60Hz
Ikon Menu dan
Submenu Keterangan LCD Cond-
itioning (Peremajaan LCD)
Membantu mengurangi kasus minor pada retensi gambar.
Tergantung pada derajat retensi gambar, program ini mungkin memerlukan waktu untuk berjalan. Pilih Enable (Aktifkan) untuk memulai prosesnya.
Brightness/Contrast
Menu Input Source Color Display PIP/PBP USB Selection Audio Energy
Personalize Others
DDC/CI
Disable LCD Conditioning
Firmware Reset Others Factory Reset
Enable Energy Use Dell UltraSharp UP3017A
Resolution : 2560x1600, 60Hz
Firmware Versi firmware Reset Other
(Atur Ulang Lainnya)
Mengembalikan pengaturan lain, misalnya DDC/CI, ke default pabrik.
Factory Reset (Pengaturan Ulang Pabrik)
Mengembalikan semua pengaturan OSD ke default pabrik.
Pesan Peringatan OSD
Bila fitur
Dynamic Contrast (
Kontras Dinamis) diaktifkan (dalam mode preset berikut:Game atau Film), maka penyesuaian kecerahan manual akan dinonaktifkan.
Dell UltraSharp UP3017A
No Yes
To allow manual adjustment of brightness, the Dynamic Contrast will be switched off.
Do you want to continue?
Bila monitor tidak mendukung mode resolusi tertentu, Anda akan melihat pesan berikut:
Dell UltraSharp UP3017A
The current input timing is not supported by the monitor display. Please change your input timing to 2560x1600, 60Hz or any other monitor listed timing as per the monitor specifications.
Ini berarti monitor tidak dapat mensinkronisasi dengan sinyal yang diterima dari komputer. Lihat Spesifikasi Monitor untuk kisaran frekuensi Horizontal dan Vertikal yang dapat digunakan monitor ini. Mode yang disarankan adalah 2560 x 1600.
Anda akan melihat pesan berikut sebelum fungsi DDC/CI dinonaktifkan.
Dell UltraSharp UP3017A
The function of adjusting display setting using PC application will be
No Yes disabled.
Do you wish to disable DDC/CI function?
Bila layar beralih ke mode Siaga, pesan berikut akan ditampilkan:
Going into Standby mode…
Dell UltraSharp UP3017A
Aktifkan komputer dan monitor untuk mendapatkan akses ke OSD. Jika Anda menekan tombol selain tombol daya, maka salah satu pesan berikut akan muncul, tergantung pada input yang dipilih:
No DP signal from your device.
Press any key on the keyboard or move the mouse or wake it up.
DellUltraSharp UP3017A
If there is no display, press the monitor button again to select the correct input source.
Jika input DP, mDP, HDMI1 atau HDMI2 tidak dipilih dan kabel terkait tidak tersambung, maka kotak dialog mengambang seperti ditunjukkan di bawah ini akan muncul di layar.
Dell UltraSharp UP3017A
The display will go into Standby Mode in 4 minutes.
www.dell.com/support/monitors No DP Cable
?
atau
Dell UltraSharp UP3017A
The display will go into Standby Mode in 4 minutes.
www.dell.com/support/monitors No mDP Cable
?
atau
Dell UltraSharp UP3017A
The display will go into Standby Mode in 4 minutes.
www.dell.com/support/monitors No HDMI1 Cable
?
atau
Dell UltraSharp UP3017A
The display will go into Standby Mode in 4 minutes.
www.dell.com/support/monitors No HDMI2 Cable
?
Pilih Aktif dari item OSD dalam Mode Siaga pada fitur Personalisasi, maka pesan berikut akan ditampilkan:
Dell UltraSharp UP3017A
Changing to this setting (without symbol) will Increase power consumption,Do you want to continue?
No Yes
Bila Anda menyesuaikan tingkat Kecerahan di atas 75% tingkat default, maka pesan berikut akan ditampilkan:
Dell UltraSharp UP3017A
Adjusting to this value will increase power consumption above the default level.
No Yes Do you want to continue?
Lihat Mengatasi Masalah untuk informasi lebih lanjut.
Mengatur resolusi maksimum
Untuk mengatur resolusi maksimum pada monitor:
Di Windows 7, Windows 8, atau Windows 8.1:
1. Hanya untuk Windows 8 atau Windows 8.1, pilih ubin Desktop agar dapat
beralih ke desktop klasik. Untuk Windows Vista dan Windows 7, lewati langkah ini.
2. Klik kanan desktop, lalu klik Screen Resolution (Resolusi Layar).
3. Klik daftar Drop-down Screen Resolution (Resolusi Layar), lalu pilih 2560 x
1600.
4. Klik OK.
Di Windows 10:
1. Klik kanan desktop, lalu klik Display Settings (Pengaturan Tampilan).
2. Klik Advanced display settings (Pengaturan tampilan lanjutan).
3. Klik daftar drop-down Resolution (Resolusi), lalu pilih 2560 x 1600.
4. Klik Apply (Terapkan).
Jika 2560 x 1600 tidak tersedia sebagai pilihan, Anda mungkin perlu memperbarui driver grafis. Tergantung pada komputer Anda, selesaikan salah satu prosedur berikut:
Jika Anda memiliki desktop atau komputer portabel Dell:
• Kunjungi http://www.dell.com/support, masukkan tag servis, lalu unduh driver terbaru untuk kartu grafis Anda.
Jika Anda menggunakan komputer non-Dell (laptop atau desktop):
• Kunjungi situs web dukungan produsen komputer Anda, lalu unduh driver grafis terbaru.
• Kunjungi situs web produsen kartu grafis Anda, lalu unduh driver grafis terbaru.
Mengatasi Masalah
PERINGATAN: Sebelum memulai prosedur pada bab ini, ikuti Petunjuk Keselamatan.
Uji Mandiri
Monitor ini dilengkapi fitur uji mandiri yang memungkinkan Anda memeriksa apakah monitor berfungsi dengan baik. Jika monitor dan komputer telah tersambung dengan benar namun layar monitor tetap gelap, jalankan uji mandiri monitor dengan melakukan langkah-langkah berikut:
1 Matikan komputer dan monitor.
2 Lepas kabel layar dari bagian belakang komputer. Untuk memastikan
pengoperasian uji mandiri yang benar, lepas kabel digital dan analog dari bagian belakang komputer.
3 Hidupkan monitor.
Kotak dialog mengambang akan muncul di layar (dari latar belakang gelap) jika monitor tidak dapat mendeteksi sinyal video dan berfungsi dengan benar. Sewaktu dalam mode uji mandiri, LED daya tetap berwarna putih. Selain itu, tergantung pada input yang dipilih, salah satu kotak dialog yang ditampilkan di bawah ini akan terus bergulir di layar.
Dell UltraSharp UP3017A
The display will go into Standby Mode in 4 minutes.
www.dell.com/support/monitors No DP Cable
?
atau
Dell UltraSharp UP3017A
The display will go into Standby Mode in 4 minutes.
No mDP Cable
?
Dell UltraSharp UP3017A
The display will go into Standby Mode in 4 minutes.
www.dell.com/support/monitors No HDMI1 Cable
?
atau
Dell UltraSharp UP3017A
The display will go into Standby Mode in 4 minutes.
www.dell.com/support/monitors No HDMI2 Cable
?
4 Kotak ini akan muncul selama pengoperasian sistem normal, jika sambungan kabel video terlepas atau rusak.
5 Matikan monitor, sambungkan kembali kabel video, lalu hidupkan komputer dan monitor.
Jik layar monitor tetap gelap setelah Anda menjalankan prosedur sebelumnya, periksa pengontrol video dan komputer, karena monitor dapat berfungsi dengan baik.