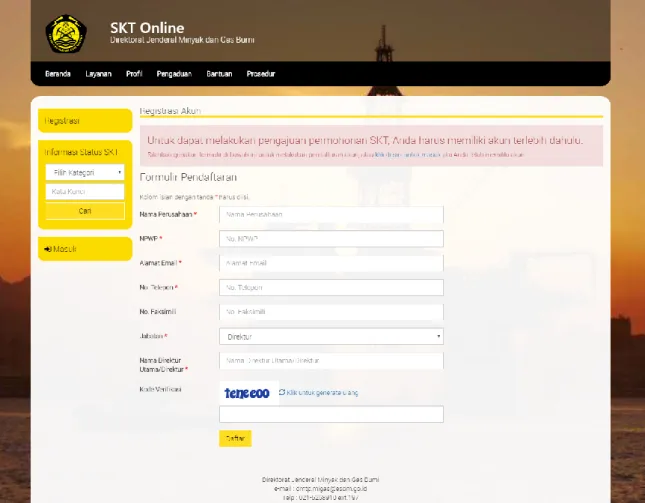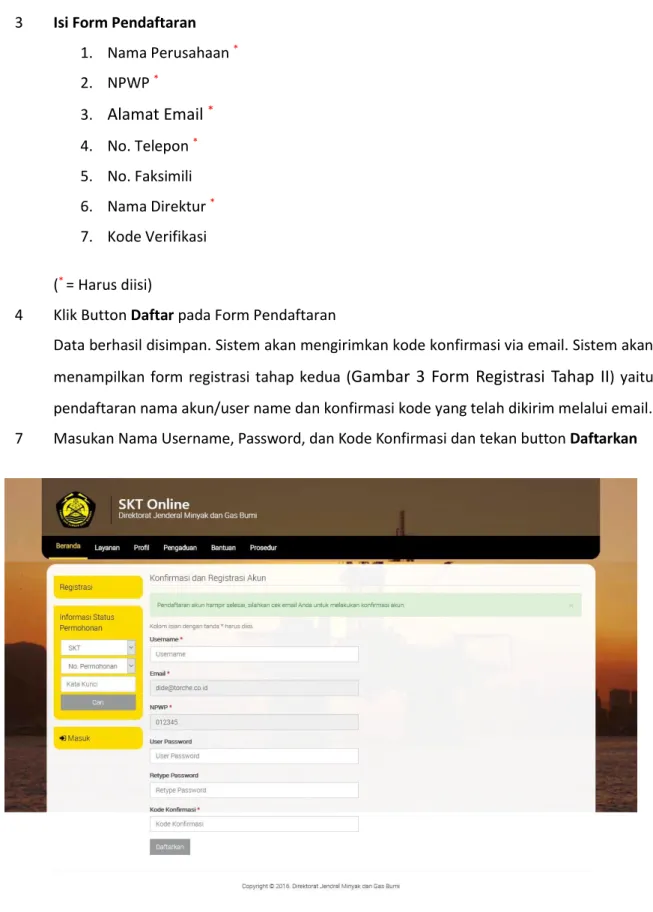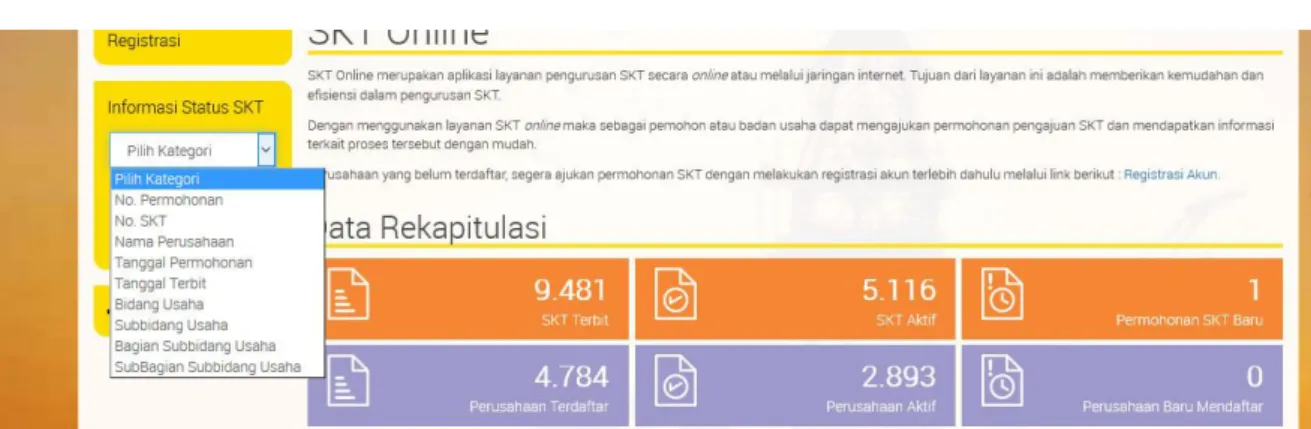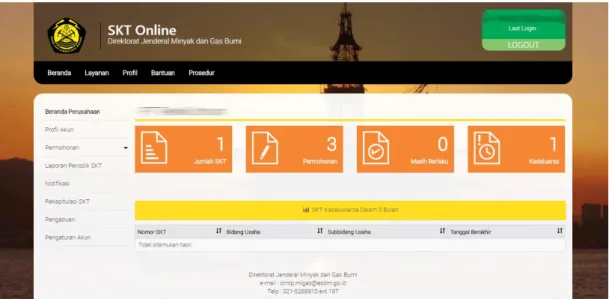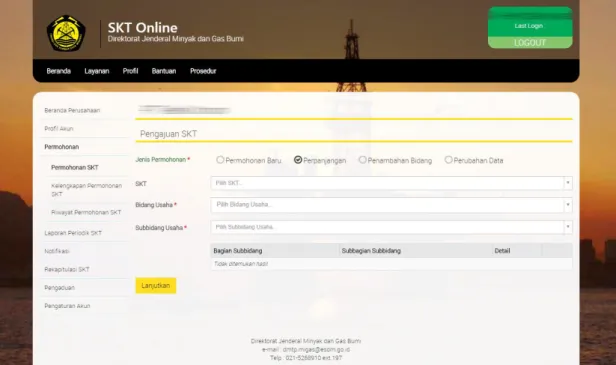1.1 Tamu
Gambar 1 Halaman Beranda SKT Online
1 Berkunjung ke halaman utama aplikasi
Aplikasi akan menampilkan halaman beranda SKT Online (
Gambar 1 Halaman Beranda
SKT Online
) yang terdiri dari menu utama (Beranda, Layanan, Profil, Pengaduan, Bantuandan Prosedur). Link Registrasi, Informasi Status SKT, Masuk (tidak dapat masuk jika tidak memiliki akun)
1.1.1 Registrasi Akun
Gambar 2 Form Pendaftaran
1 Akses url aplikasi pada browser Aplikasi akan menampilkan :
1. Menu Beranda, Layanan, Profil, Pengaduan, Bantuan, Prosedur.
2. Link pendaftaran (Registrasi).
3. Form Informasi Status SKT.
4. Link Masuk.
2 Klik link Registrasi
Sistem akan menampilkan from Pendaftaran sebagaimana diperlihatkan
Gambar 2 Form
Pendaftaran
.3 Isi Form Pendaftaran 1. Nama Perusahaan * 2. NPWP *
3.
Alamat Email
* 4. No. Telepon * 5. No. Faksimili 6. Nama Direktur * 7. Kode Verifikasi(* = Harus diisi)
4 Klik Button Daftar pada Form Pendaftaran
Data berhasil disimpan. Sistem akan mengirimkan kode konfirmasi via email. Sistem akan menampilkan form registrasi tahap kedua (
Gambar 3 Form Registrasi Tahap II
) yaitu pendaftaran nama akun/user name dan konfirmasi kode yang telah dikirim melalui email.7 Masukan Nama Username, Password, dan Kode Konfirmasi dan tekan button Daftarkan
Gambar 3 Form Registrasi Tahap II
1.1.2 Informasi Status SKT
Gambar 4 Informasi Status SKT
1 Tentukan Kategori informasi yang akan dicari (No. Permohonan, No. SKT, Nama Perusahaan, Tanggal Permohonan, Tanggal Terbit, Bidang Usaha, Subbidang Usaha, Bagian Subbidang Usaha, SubBagian Subbidang Usaha)
Sistem menentukan Kategori yang dipilih
2 Input Kata Kunci pencarian pada field Kata Kunci.
Sistem akan menampilkan informasi status permohonan/SKT dari sesuai Kata Kunci yang dicari
Gambar 5 Contoh Keluaran Hasil Pencarian Informasi Status SKT
1.2 Perusahaan
Gambar 6 Beranda Akun Perusahaan
1 Login ke aplikasi menggunakan username dan password yang benar.
Jika login sukses, aplikasi akan menampilkan beranda Perusahaan yang menampilkan notifikasi (jika ada), rekapitulasi SKT dan SKT yang akan kadaluarsa dalam 3 bulan (jika ada) 2 Klik link Jumlah Notifikasi yang Belum Dibaca.
Sistem akan menampilkan halaman notifikasi dalam bentuk tabel.
3 Klik link Jumlah SKT
Sistem akan menampilkan data seluruh SKT dalam bentuk tabel.
4 Klik link Permohonan SKT
Sistem akan menampilkan data permohonan SKT dalam bentuk tabel.
5 Klik link SKT Masih Berlaku
Sistem akan menampilkan data SKT yang masih berlaku dalam bentuk tabel.
6 Klik link SKT Kadaluarsa
Sistem akan menampilkan data SKT yang kadaluarsa dalam bentuk tabel.
1.2.1 Permohonan SKT
1.2.1.1 Pilih Jenis Permohonan
Gambar 7 Form Permohonan SKT
1 Pemohon login ke dalam aplikasi dengan menggunakan username dan password yang sudah didaftarkan sebelumnya.
Sistem akan menampilkan halaman khusus pemohon, terdiri dari : 1) Beranda pemohon, antara lain notifikasi dan rekap.
2) Menu/Navigasi, antara lain profil, permohonan, laporan periodik, dan notifikasi.
3) Sub menu permohonan, antara lain permohonan SKT, kelengkapan permohonan, riwayat permohonan SKT.
2 Klik sub menu Permohonan SKT pada group menu Permohonan.
Sistem akan menampilkan form permohonan (
Gambar 7 Form Permohonan SKT
), terdiri dari kategori : 1) Permohonan baru2) Perpanjangan 3) Penambahan bidang 4) Perubahan data 3 Pilih Jenis Permohonan:
Memilih salah satu jenis permohonan dan Bidang SKT yang akan diajukan, kemudian klik tombol Lanjutkan.
Sistem akan menampilkan tab, antara lain : 1) Data pemohon
2) Asosiasi perusahaan 3) Struktur organisasi 4) Tenaga kerja 5) Peralatan 6) Investasi
7) Pengalaman kerja 8) SM & SOP
1.2.1.1.1 Memilih Bidang Usaha dan Mengajukan Detil Bidang Usaha
1. Tentukan Bidang Usaha
2. Tentukan SubBidang Usaha
3. Tambah/Tentukan Bagian SubBidang, SubBagian SubBidang dan Detil Bidang, sebagaimana yang diperlihatkan oleh gambar berikut
4. Jika icon + pada proses tahap 3 dieksekusi maka akan menampilkan form Bagian SubBidang
berikut
5. Pilih/Tentukan Bagian SubBidang Usaha 6. Pilih/Tentukan SubBagian SubBidang Usaha 7. Pilih/Tentukan Detil SubBagian
8. Jika SubBagian SubBidang dan/atau Detil SubBagian bidang usaha yang akan Anda ajukan belum tersedia, maka pergunakan button Ajukan Bidang Baru untuk mengajukan SubBagian SubBidang dan/atau Detil SubBagian (Tidak perlu melanjutkan proses pengajuan SKT lebih lanjut, sampai ada notifikasi bahwa SubBagian SubBidang dan/atau Detil SubBagian yang Anda ajukan telah tersedia ataupun ditolak)
9. Jika Anda tidak perlu mengajukan SubBagian SubBidang dan/atau Detil SubBagian baru
(tidak melakukan langkah pada poin 8), maka Anda dapat melanjutkan proses pengajuan permohonan SKT dengan memproses/mengklik button Simpan
1.2.1.2 Tahap Melengkapi Data Pemohon
1 Klik tab Data Pemohon (jika tab Data Pemohon tidak tampil secara otomatis).
Sistem akan menampilkan list data/data yang terdiri dari : 1) Data perusahaan
2) Bagian subbidang/subbagian subbidang usaha 3) Persyaratan umum
4) Persyaratan khusus
2 Klik tombol Tambah Data pada bagian Subbidang/subbagian subbidang usaha.
Sistem akan menampilkan form tambah bagian subbidang usaha.
3 Form Tambah Bagian Subbidang Usaha (gagal) :
Tidak mengisi salah satu atau semua field bertanda “*” (wajib diisi) kemudian klik tombol Simpan.
Data gagal disimpan, sistem akan menampilkan pesan error untuk mengisi field bertanda
“*” (wajib diisi).
4 Form Tambah Bagian Subbidang Usaha (sukses) :
Mengisi semua field bertanda “*” (wajib diisi) kemudian klik tombol Simpan.
Data berhasil disimpan.
5 Hapus Data subbidang usaha. Pilih data yang akan dihapus, klik icon Trash (Delete). Akan tampil pesan konfirmasi, kemudian klik tombol OK.
Data berhasil dihapus.
6 Klik tombol Upload pada bagian Persyaratan Umum untuk upload data persyaratan umum seperti : Akta Pendirian, Akta Perubahan, SK dari Kemenhumkam, NPWP, Domisili, TDP, Company Profile, SPT Tahunan, BPJS/Asuransi Ketenaga Kerjaan, Pakta Integritas.
Sistem akan menampilkan form upload Data Umum.
Persyaratan umum yang harus dilengkapi (tanda
* adalah tanda wajib) :
Akta Pendirian*, Akta Perubahan, SK dari Kemenhumkam*, NPWP*, Domisili*, TDP*, Company Profile, SPT Tahunan, BPJS/Asuransi Ketenaga Kerjaan, Pakta Integritas*7 Pilih Kategori Dokumen dengan mengklik drop down Persyaratan untuk menentukan data persyaratan umum seperti : Akta Pendirian*, Akta Perubahan, SK dari Kemenhumkam*, NPWP*, Domisili*, TDP*, Company Profile, SPT Tahunan, BPJS/Asuransi Ketenaga Kerjaan, Pakta Integritas* yang akan diunggah.
Sistem akan menentukan jenis persyaratan umum yang akan diunggah.
8 Isi nomor persyaratan dokumen sesuai dengan nomor persyaratan dokumen yang perusahaan Anda miliki.
Sistem akan mengisi data nomor persyaratan dokumen sesuai dengan input data yang diberikan
9 Isi data instansi/lembaga/badan yang menerbitkan/membuat dokumen persyaratan yang akan diunggah sesuai dengan nama badan/lembaga/instansi penerbit dokumen perusahaan.
Sistem akan mengisi data sesuai dengan input data yang diberikan.
10 Lengkapi data tanggal terbit (wajib) dan tanggal expire (jika ada) dari dokumen yang akan diunggah.
Sistem akan mengisi data sesuai dengan input data yang diberikan
11 Upload dokumen persyaratan yang akan diunggah dengan mengklik button Browse.
Sistem akan mengunggah dokumen yang dipilih
12 Klik button Simpan untuk menyimpan data yang telah diinput.
Sistem akan menyimpan data yang telah diinput
13 Klik tombol Upload pada bagian Persyaratan Khusus untuk upload data persyaratan khusus seperti : Surat Ijin Usaha Jasa Konstruksi, Sertifikat Badan Usaha, dll.
Sistem akan menampilkan form upload Data Khusus.
14 Tulis Nama Dokumen sesuai dengan nama dokumen yang akan diunggah.
Sistem akan mengisi data sesuai dengan input data yang diberikan.
15 Isi nomor persyaratan dokumen sesuai dengan nomor persyaratan dokumen yang perusahaan Anda miliki.
Sistem akan mengisi data nomor persyaratan dokumen sesuai dengan input data yang diberikan.
16 Isi data instansi/lembaga/badan yang menerbitkan/membuat dokumen persyaratan yang akan diunggah sesuai dengan nama badan/lembaga/instansi penerbit dokumen perusahaan.
Sistem akan mengisi data sesuai dengan input data yang diberikan
17 Lengkapi data tanggal terbit (wajib) dan tanggal expire (jika ada) dari dokumen yang akan diunggah.
Sistem akan mengisi data sesuai dengan input data yang diberikan
18 Upload dokumen persyaratan yang akan diunggah dengan mengklik button Browse.
Sistem akan mengunggah dokumen yang dipilih
19 Klik button Simpan untuk menyimpan data yang telah diinput.
Sistem akan menyimpan data yang telah diinput
20 Klik button Lanjutkan untuk melanjutkan ke tahap berikutnya (Asosiasi Perusahaan).
Sistem akan melanjutkan ke tahap selanjutnya
1.2.1.3 Tahap Menambah Data Asosiasi Perusahaan
1 Klik tab Asosiasi Perusahaan (jika form Asosiasi Perusahaan belum tersedia) untuk menambahkan data.
Sistem akan menampilkan data dalam bentuk tabel.
2 Klik tombol Tambah.
Sistem akan menampilkan form tambah data asosiasi perusahaan.
3 Pilih Nama Asosiasi dengan mengklik drop down Nama Asosiasi untuk menentukan data Nama Asosiasi yang akan diunggah.
Sistem akan menentukan Nama Asosiasi yang akan diunggah.
4 Atau klik button + (tambah Nama Asosiasi) jika Nama Asosiasi yang akan diunggah belum ada pada list data Nama Asosiasi. Kemudian tulis Nama Asosiasi baru yang akan ditambahkan pada kolom Nama Asosiasi yang muncul.
Sistem akan menambah data Nama Asosiasi baru.
5 Isi nomor persyaratan dokumen sesuai dengan nomor dokumen yang perusahaan Anda miliki.
Sistem akan mengisi data nomor dokumen sesuai dengan input data yang diberikan.
6 Isi data instansi/lembaga/badan yang menerbitkan/membuat dokumen persyaratan yang akan diunggah sesuai dengan nama badan/lembaga/instansi penerbit dokumen perusahaan.
Sistem akan mengisi data sesuai dengan input data yang diberikan.
7 Lengkapi data Tanggal Terbit dan tanggal Berlaku Hingga dari dokumen yang akan diunggah.
Sistem akan mengisi data sesuai dengan input data yang diberikan
8 Upload dokumen Nama Asosiasi yang akan diunggah dengan mengklik button Browse.
Sistem akan mengunggah dokumen yang dipilih.
9 Tulis Keterangan, jika Anda bermakasud menambahkan keterangan terhadap data dokumen yang akan diunggah.
Sistem akan mengisi data sesuai dengan input data yang diberikan 10 Klik button Simpan untuk menyimpan data yang telah diinput.
Sistem akan menyimpan data yang telah diinput
11 Jika sebelumnya Anda telah memasukan dan mengunggah data Nama Asosiasi, maka Anda dapat memanggil kembali data tersebut dengan langkah sebagai berikut:
Klik tombol Referensi Asosiasi Perusahaan jika Anda pernah mengisi data Asosiasi Perusahaan dan akan menyertakan kembali data Asosiasi Perusahaan tersebut.
Sistem akan menampilkan data yang telah tersimpan dalam database
12 Pilih Nama Asosiasi yang akan dipergunakan kembali dan Klik tombol Tambahkan.
Sistem akan menggunakan data tersimpan sebagai data Nama Asosiasi
13 Klik button Lanjutkan untuk melanjutkan ke tahap berikutnya (Struktur Organisasi).
Sistem akan melanjutkan ke tahap selanjutnya 14 Form Asosiasi Perusahaan (gagal) :
Tidak mengisi salah satu atau semua field bertanda “*” (wajib diisi) kemudian klik tombol Simpan.
Data gagal disimpan, sistem akan menampilkan pesan error untuk mengisi field bertanda
“*” (wajib diisi).
15 Form Asosiasi Perusahaan (sukses) :
Mengisi semua field bertanda “*” (wajib diisi) kemudian klik tombol Simpan.
Data berhasil disimpan.
16 Hapus Data asosiasi perusahaan (jika Anda bermaksud untuk menghapus data asosiasi).
Pilih data yang akan dihapus, klik icon Trash (Delete). Akan tampil pesan konfirmasi, kemudian klik tombol OK.
Data berhasil dihapus.
1.2.1.4 Tahap Upload Dokumen Struktur Organisasi
1 Klik tab Struktur Organisasi (jika form Struktur Organisasi belum tersedia).
Sistem akan menampilkan data dalam bentuk tabel.
2 Klik tombol Upload.
Sistem akan menampilkan form upload dokumen.
3 Upload dokumen Struktur Organisasi yang akan diunggah dengan mengklik button Browse.
Sistem akan mengunggah dokumen yang dipilih.
4 Klik button Simpan untuk menyimpan data yang telah diinput.
Sistem akan menyimpan data yang telah diinput.
5 Klik button Lanjutkan untuk melanjutkan ke tahap berikutnya (Tenaga Kerja).
Sistem akan melanjutkan ke tahap selanjutnya.
6 Form Upload Dokumen (gagal) :
Tidak mengisi salah satu atau semua field bertanda “*” (wajib diisi) kemudian klik tombol Simpan.
Data gagal disimpan, sistem akan menampilkan pesan error untuk mengisi field bertanda
“*” (wajib diisi).
7 Form Upload Dokumen (sukses) :
Mengisi semua field bertanda “*” (wajib diisi) kemudian klik tombol Simpan.
Data berhasil disimpan.
1.2.1.5 Tahap Menambah Tenaga Kerja
1 Klik tab Tenaga Kerja (jika form Tenaga Kerja belum tersedia).
Sistem akan menampilkan data dalam bentuk tabel.
2 Klik tombol Tambah.
Sistem akan menampilkan form tambah tenaga kerja.
3 Tulis Nama Tenaga Kerja sesuai dengan nama yang akan diunggah.
Sistem akan mengisi data sesuai dengan input data yang diberikan.
4 Isi kolom Jabatan sesuai dengan Jabtan Tenaga Ahli yang akan diinput/upload.
Sistem akan mengisi data sesuai dengan input data yang diberikan.
5 Pilih data Gender sesuai dengan jenis kelamin Tenaga Ahli (Laki-laki atau Perempuan).
Sistem akan mengisi data sesuai dengan input data yang diberikan.
6 Pilih data Warga Negara sesuai dengan data kewarganegaraan Tenaga Ahli (WNI atau WNA).
Sistem akan mengisi data sesuai dengan input data yang diberikan
7 Pilih data Status Pegawai sesuai dengan data kepegawaian Tenaga Ahli (Tetap atau Tidak Tetap).
Sistem akan mengisi data sesuai dengan input data yang diberikan.
8 Pilih data Pendidikan Terakhir sesuai dengan data pendidikan terakhir Tenaga Ahli.
Sistem akan mengisi data sesuai dengan input data yang diberikan
9 Isi data Jurusan (jika ada) sesuai dengan data jurusan pendidikan terakhir Tenaga Ahli.
Sistem akan mengisi data sesuai dengan input data yang diberikan.
10 Upload dokumen Ijazah yang akan diunggah dengan mengklik button Browse pada kolom Ijazah.
Sistem akan mengunggah dokumen yang dipilih.
11 Upload dokumen Sertifikat yang akan diunggah dengan mengklik button Browse pada kolom Serttifikat.
Sistem akan mengunggah dokumen yang dipilih.
12 Tulis Keterangan, jika Anda bermaksud menambahkan keterangan terhadap data dokumen yang akan diunggah.
Sistem akan mengisi data sesuai dengan input data yang diberikan.
13 Klik button Simpan untuk menyimpan data yang telah diinput.
Sistem akan menyimpan data yang telah diinput.
14 Klik button Lanjutkan untuk melanjutkan ke tahap berikutnya (Pelatihan) Data berhasil dihapus.
15 Form Tambah Tenaga Kerja (gagal) :
Tidak mengisi salah satu atau semua field bertanda “*” (wajib diisi) kemudian klik tombol Simpan.
Data gagal disimpan, sistem akan menampilkan pesan error untuk mengisi field bertanda
“*” (wajib diisi).
16 Form Tambah Tenaga Kerja (sukses) :
Mengisi semua field bertanda “*” (wajib diisi) kemudian klik tombol Simpan.
Data berhasil disimpan.
17 Hapus Data Tenaga Kerja perusahaan. Pilih data yang akan dihapus, klik icon Trash (Delete).
Akan tampil pesan konfirmasi, kemudian klik tombol OK.
Data berhasil dihapus.
1.2.1.6 Tahap Menambah Data Peralatan
1 Klik tab Peralatan.
Sistem akan menampilkan data dalam bentuk tabel.
2 Klik tombol Tambah.
Sistem akan menampilkan form tambah data Peralatan.
3 Pilih Jenis Peralatan sesuai dengan data Jenis Peralatan yang akan diunggah (Peralatan Utama, Peralatan Pendukung, Peralatan Keselamatan dan Kesehatan Kerja).
Sistem akan mengisi data sesuai dengan input data yang diberikan.
4 Isi data Nama Alat yang akan diunggah.
Sistem akan mengisi data sesuai dengan input data yang diberikan.
5 Isi data Tipe/Kapasitas alat yang akan diunggah.
Sistem akan mengisi data sesuai dengan input data yang diberikan.
6 Isi Jumlah sesuai dengan data jumlah alat yang perusahaan Anda miliki.
Sistem akan mengisi data sesuai dengan input data yang diberikan.
7 Isi data Lokasi sesuai dengan data lokasi alat yang perusahaan Anda miliki.
Sistem akan mengisi data sesuai dengan input data yang diberikan.
8 Pilih Status Kepemilikan sesuai dengan data Status Kepemilikan Peralatan yang akan diunggah (Sewa atau Milik Sendiri).
Sistem akan mengisi data sesuai dengan input data yang diberikan.
9 Upload Dokumen Peralatan yang akan diunggah dengan mengklik button Browse pada kolom Dokumen.
Sistem akan mengunggah dokumen yang dipilih.
10 Klik button Simpan untuk menyimpan data yang telah diinput.
Sistem akan menyimpan data yang telah diinput.
11 Form Tambah Data Peralatan (gagal) :
Tidak mengisi salah satu atau semua field bertanda “*” (wajib diisi) kemudian klik tombol Simpan.
Data gagal disimpan, sistem akan menampilkan pesan error untuk mengisi field bertanda
“*” (wajib diisi).
12 Form Tambah Data Peralatan (sukses):
Mengisi semua field bertanda “*” (wajib diisi) kemudian klik tombol Simpan.
Data berhasil disimpan.
13 Klik button Lanjutkan untuk melanjutkan ke tahap berikutnya (Investasi).
Sistem akan melanjutkan ke tahap selanjutnya
1.2.1.7 Tahap Menambah Data Investasi
1.2.1.7.1 Nilai Investasi Sekarang1 Klik tab Investasi (jika form Investasi belum tersedia)
Sistem akan menampilkan data dalam bentuk tabel.
2 Klik tombol Tambah pada group Nilai Investasi Sekarang.
Sistem akan menampilkan form tambah data nilai investasi sekarang.
3 Isi data Nama Investor pada kolom Nama Investor.
Sistem akan mengisi data sesuai dengan input data yang diberikan.
4 Pilih Negara Asal sesuai dengan data Negara Asal investor.
Sistem akan mengisi data sesuai dengan input data yang diberikan.
5 Pilih Mata Uang sesuai dengan data Mata Uang.
Sistem akan mengisi data sesuai dengan input data yang diberikan.
6 Isi Nominal Investasi sesuai dengan data jumlah nominal investasi awal yang perusahaan Anda miliki.
Sistem akan mengisi data sesuai dengan input data yang diberikan.
7 Klik button Simpan untuk menyimpan data yang telah diinput.
Sistem akan menyimpan data yang telah diinput.
8 Form Tambah Investasi Sekarang (gagal) :
Tidak mengisi salah satu atau semua field bertanda “*” (wajib diisi) kemudian klik tombol Simpan.
Data gagal disimpan, sistem akan menampilkan pesan error untuk mengisi field bertanda
“*” (wajib diisi).
9 Form Tambah Investasi Sekarang (sukses) :
Mengisi semua field bertanda “*” (wajib diisi) kemudian klik tombol Simpan.
Data berhasil disimpan.
10 Hapus Data data nilai investasi sekarang. Pilih data yang akan dihapus, klik icon Trash (Delete). Akan tampil pesan konfirmasi, kemudian klik tombol OK.
Data berhasil dihapus.
1.2.1.8 Tahap Menambah Pengalaman Kerja
1 Klik tab Pengalaman Kerja (jika form Pengalaman Kerja belum tersedia).
Sistem akan menampilkan data dalam bentuk tabel.
2 Klik tombol Tambah.
Sistem akan menampilkan form tambah pengalaman kerja.
3 Isi data Nama Pekerjaan pada kolom Nama Pekerjaan.
Sistem akan mengisi data sesuai dengan input data yang diberikan.
4 Isi data Volume Pekerjaan pada kolom Volume Pekerjaan.
Sistem akan mengisi data sesuai dengan input data yang diberikan 5 Isi data Pemberi Pekerjaan pada kolom Pemberi Pekerjaan.
Sistem akan mengisi data sesuai dengan input data yang diberikan.
6 Isi data Nomor Kontrak pada kolom Nomor Kontrak.
Sistem akan mengisi data sesuai dengan input data yang diberikan.
7 Lengkapi data Tanggal : Tanggal Kontrak, Tanggal Mulai dan Tanggal Selesai.
Sistem akan mengisi data sesuai dengan input data yang diberikan.
8 Pilih Provinsi sesuai dengan data nam Provinsi pekerjaan.
Sistem akan mengisi data sesuai dengan input data yang diberikan.
9 Pilih Kota sesuai dengan data nam Kota pekerjaan.
Sistem akan mengisi data sesuai dengan input data yang diberikan.
10 Isi Nilai Kontrak sesuai dengan data jumlah nominal nilai kontrak pekerjaan.
Sistem akan mengisi data sesuai dengan input data yang diberikan.
11 Pilih Mata Uang sesuai dengan data Mata Uang.
Sistem akan mengisi data sesuai dengan input data yang diberikan.
12 Isi data Ruang Lingkup Pekerjaan pada kolom Ruang Lingkup Pekerjaan.
Sistem akan mengisi data sesuai dengan input data yang diberikan.
13 Klik button Simpan untuk menyimpan data yang telah diinput.
Sistem akan menyimpan data yang telah diinput.
14 Form Tambah Pengalaman Kerja (gagal) :
Tidak mengisi salah satu atau semua field bertanda “*” (wajib diisi) kemudian klik tombol Simpan.
Data gagal disimpan, sistem akan menampilkan pesan error untuk mengisi field bertanda
“*” (wajib diisi).
15 Form Tambah Pengalaman Kerja (sukses) :
Mengisi semua field bertanda “*” (wajib diisi) kemudian klik tombol Simpan.
Data berhasil disimpan.
16 Hapus Data data pengalaman kerja. Pilih data yang akan dihapus, klik icon Trash (Delete).
Akan tampil pesan konfirmasi, kemudian klik tombol OK.
Data berhasil dihapus.
1.2.1.9 Tahap Menambah Dokumen SOP
1 Klik tab SOP (jika form SOP belum tersedia).
Sistem akan menampilkan data dalam bentuk tabel.
2 Klik tombol Tambah.
Sistem akan menampilkan form tambah dokumen SOP.
3 Isi data Sistem Manajemen/SOP sesuai dengan data Sistem Manajemen/SOP yang perusahaan Anda miliki.
Sistem akan mengisi data sesuai dengan input data yang diberikan.
4 Isi Keterangan sebagai catatan/keterangan tambahan Sistem Manajemen/SOP yang perusahaan Anda miliki.
Sistem akan mengisi data sesuai dengan input data yang diberikan.
5 Upload Dokumen Sistem Manajemen/SOP yang akan diunggah dengan mengklik button Browse pada kolom Dokumen.
Sistem akan mengunggah dokumen yang dipilih.
6 Klik button Simpan untuk menyimpan data yang telah diinput.
Sistem akan menyimpan data yang telah diinput.
7 Form Tambah Dokumen SOP (gagal) :
Tidak mengisi salah satu atau semua field bertanda “*” (wajib diisi) kemudian klik tombol Simpan.
Data gagal disimpan, sistem akan menampilkan pesan error untuk mengisi field bertanda
“*” (wajib diisi).
8 Form Tambah Dokumen SOP (sukses):
Mengisi semua field bertanda “*” (wajib diisi) kemudian klik tombol Simpan.
Data berhasil disimpan.
1.2.1.10 Tahap Menyetujui Pernyataan
1 Klik tombol Lanjutkan yang ada di pojok kanan bawah.
Sistem akan menampilkan halaman pernyataan.
2 Klik tombol Simpan (sukses). menyetujui pernyataan dengan memilih tombol pilihan Ya.
Data permohonan berhasil disimpan.
3 Klik tombol Simpan (gagal). tidak menyetujui pernyataan dengan memilih tombol pilihan Tidak.
Sistem akan menampilkan pesan error untuk menyetuji pernyataan dengan memilih tombol pilihan Ya.
1.2.2 Kelengkapan Permohonan SKT
1 Klik menu Kelengkapan Permohonan SKT pada group menu Permohonan.
Sistem akan menampilkan data permohonan yang memerlukan revisi dalam bentuk tabel.
2 Pada kolom aksi, klik button Perbaikan Permohonan.
Aplikasi akan menampilkan form kelengkapan data persyaratan untuk dilengkapi.
3 Klik button Hasil Evaluasi untuk melihat persyaratan yang harus dilengkapi/diperbaiki.
Aplikasi akan menampilkan form/popup catatan kelengkapan dokumen persyaratan yang harus dilengkapi.
4 Jika ada hal yang kurang jelas dengan hasil evaluasi, maka pemohon dapat berkomunikasi dengan pihak migas melalui Form Pertanyaan yang tersedia dengan mengklik button Form Pertanyaan.
Selanjutnya isi Subjek, Pesan yang akan disampaikan dan kode verifikasi serta klik button Kirim untuk mengirimkan pertanyaan kepada pihak Migas
4 Jika dokumen persyaratan telah dilengkapi/diperbaiki, klik tab persyaratan no. 10 (CSR & CD) kemudian klik button Kirim Revisi.
Revisi permohonan dikirim dan notifikasi “Terima kasih, permohonan revisi Anda akan segera diproses sesuai ketentuan yang berlaku.” Akan muncul.
1.2.3 Riwayat Permohonan SKT
1 Klik menu Riwayat Permohonan SKT pada group menu Permohonan.
Sistem akan menampilkan data permohonan yang sudah dibuat sebelumnya (draft) namun belum dikirimkan, dalam bentuk tabel.
2 Melanjutkan proses melengkapi data (draft). Klik icon Lanjutkan pada kolom aksi.
Sistem akan menampilkan data permohonan untuk dilengkapi.
1.2.4 Laporan Periodik
1 Klik menu Laporan Periodik.
Sistem akan menampilkan data SKT.
2 Pilih/Klik button Laporkan pada baris SKT, kolom aksi pada tabel list Daftar Laporan Periodik SKT.
Aplikasi akan memilih SKT yang dipilih untuk dilaporkan. Form Buat Laporan Periodik akan ditampilkan
3 Tentukan waktu periode pelaporan dengan mengisi field Periode* dan Sampai Dengan.
Aplikasi mengisi waktu periode pelaporan.
4 Klik button Lanjutkan untuk melanjutkan proses.
Aplikasi akan menampilkan form persyaratan dokumen untuk pelaporan berkala.
5 Isi/Edit data-data baru/yang mengalami perubahan sampai ke poin persyaratan terakhir.
Aplikasi mengisi/mengubah data.
6 Klik tombol Simpan (sukses). menyetujui pernyataan dengan memilih tombol pilihan Ya.
Data permohonan berhasil disimpan.
1.2.5 Notifikasi
1 Klik menu Notifikasi.
Sistem akan menampilkan daftar notifikasi yang telah diterima dalam bentuk tabel.
Terdapat dua buah link aksi yaitu sudah dibaca dan hapus. Link sudah dibaca berfungsi untuk mengubah status notifikasi, dan hapus untuk menghapus notifikasi.
2 Perubahan status menjadi Sudah Dibaca. Pilih salah satu atau beberapa data yang akan diubah statusnya, klik icon Check (Sudah Dibaca) atau tombol Sudah Dibaca yang ada di bawah tabel.
Sistem akan merubah status notifikasi menjadi sudah dibaca, tanda bold pada notifikasi yang dipilih akan hilang.
3 Hapus Data notifikasi. Pilih salah satu atau beberapa data yang akan dihapus, klik icon Trash (Delete). Akan tampil pesan konfirmasi, kemudian klik tombol OK.
Data berhasil dihapus.
1.2.6 Pengaturan Akun
1 Klik menu Profil Akun.
Sistem akan menampilkan profil user perusahaan.
2 Untuk mengubah alamat email perusahaan, Edit alamat email kemudian klik button Simpan.
Data perubahan email disimpan.
3 Untuk mengubah password akun, masukan password lama, password baru, dan isi kembali password baru pada field konfirmasi kemudian klik button Simpan.
Data perubahan password disimpan