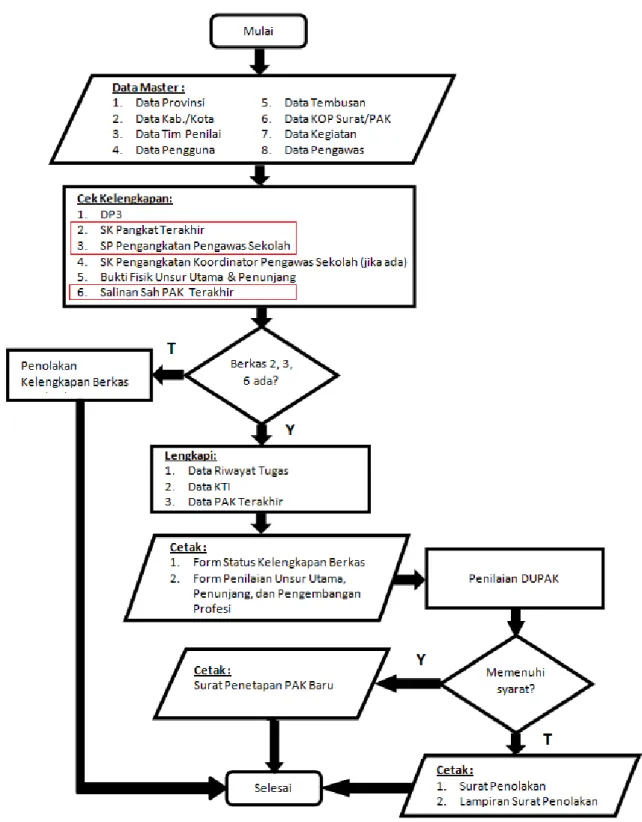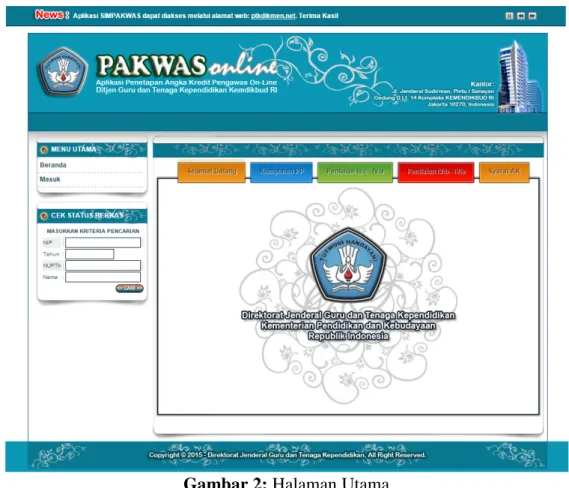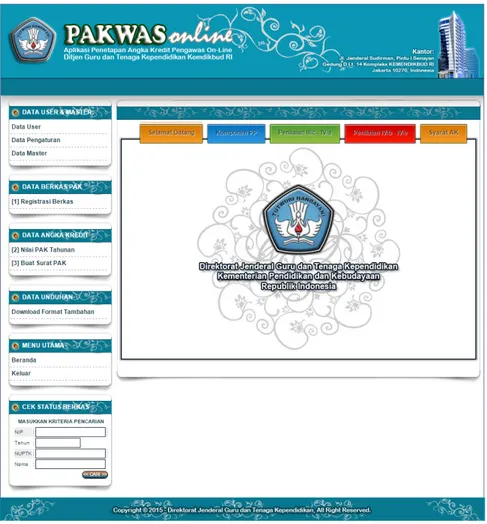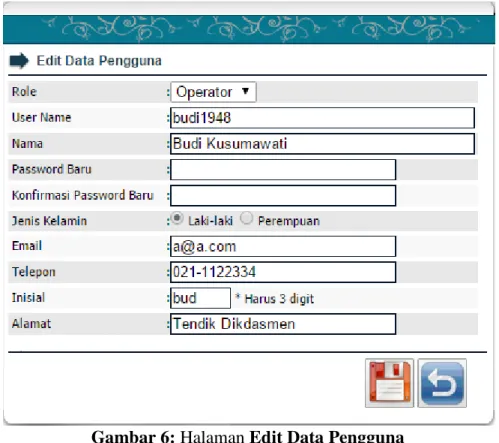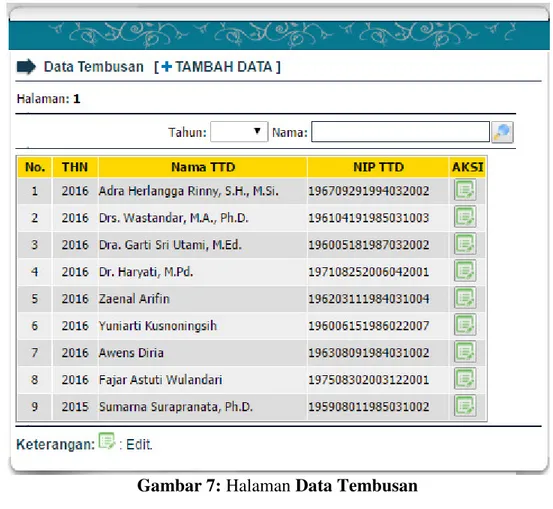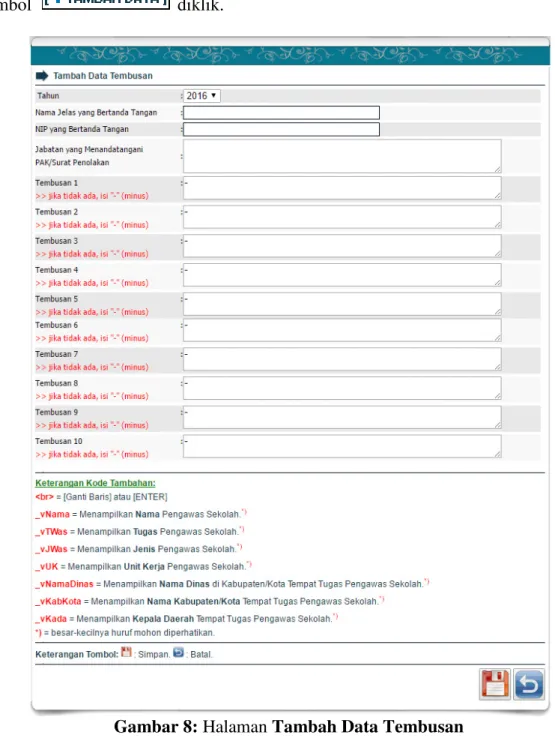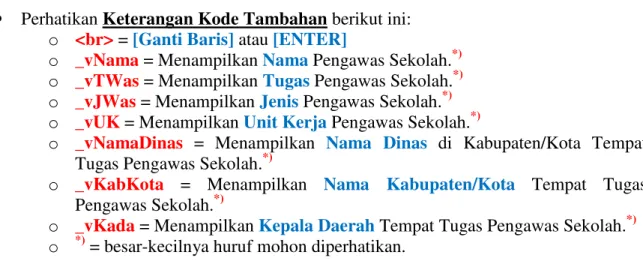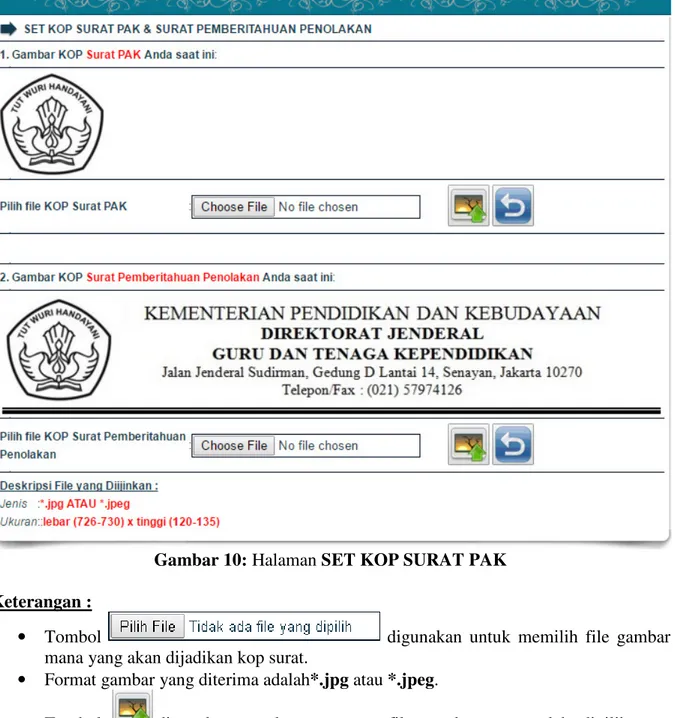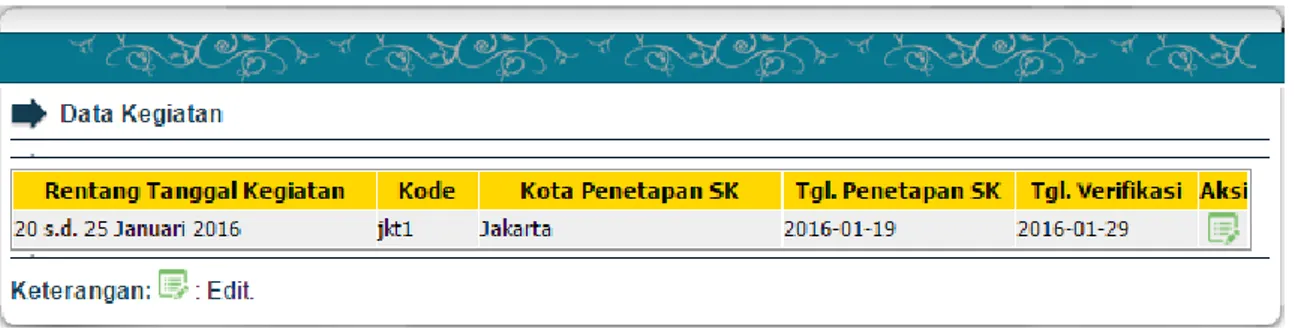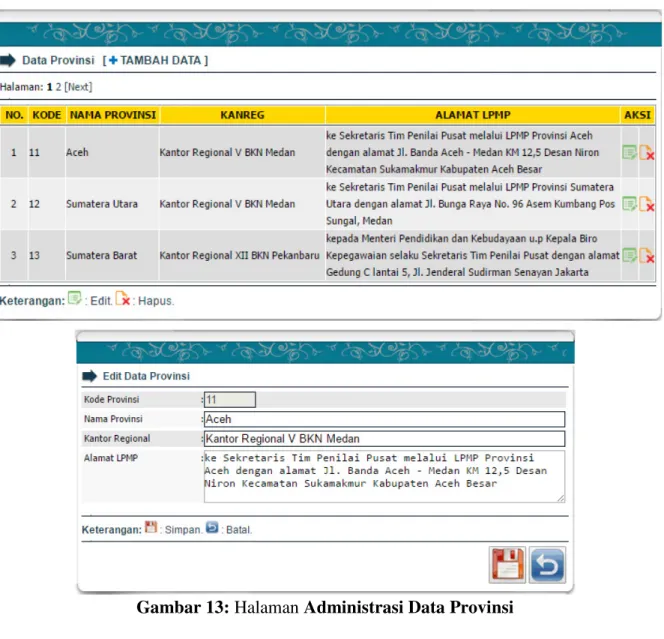1
1. Flowchart Aplikasi SIMPAK-PS
Gambar 1 berikut ini merupakan Flowchart pemrosesan berkas DUPAK pada aplikasi SIMPAK-PS.
Gambar 1: Flowchart Aplikasi SIMPAK-PS
2. Halaman Utama
Halaman inilah yang muncul pertama kali saat aplikasi SIMPAK-PS diakses. Halaman Utama ditunjukkan seperti Gambar 2 berikut ini.
2 Gambar 2: Halaman Utama
3. Halaman Login Pengguna
Halaman Login digunakan untuk melakukan autentifikasi pengguna aplikasi sesuai role yang telah ditetapkan. Hanya pengguna yang terdaftar yang bisa menggunakan aplikasi ini. Halaman ini muncul saat menu Masuk diakses.
Gambar 3: Halaman Login Keterangan:
• Kolom User name dan Password diisi dengan nama pengguna dan kata sandi yang telah diberikan kepada masing-masing tim sekretariat.
• Kolom Security code diisi dengan kode capcha yang muncul.
4. Halaman Menu Utama
Setelah berhasil login, makan akan muncul Halaman Menu Utama, yaitu halaman yang menampilkan seluruh menu yang ada di aplikasi.
3 Gambar 4: Halaman Menu Utama
5. Bagian DATA USER DAN MASTER
Bagian ini terdiri dari tiga menu, yaitu: Data User, Data Pengaturan, dan Data Master. Menu Data Pengaturan mempunyai empat submenu, yaitu: Set Data Tembusan, Set Kop SPAK, dan Set Tempat Kegiatan. Sedangkan, menu Data Master mempunyai lima submenu, yaitu: Data Pengawas, Data Provinsi, Data Kabupaten, Data Buku 5 Pengawas, dan Data Tim Penilai.
4
5.1 Menu Data User
Menu ini digunakan untuk mengakses halaman Data Pengguna yang difungsikan untuk menambah dan memperbarui data pengguna.
Gambar 6: Halaman Edit Data Pengguna Keterangan:
• Kolom Role diisi dengan hak akses yang diinginkan. Jika tidak ingin mengganti, biarkan seperti data yang muncul.
• Kolom User name diisi dengan nama pengguna baru yang diinginkan. Jika tidak ingin mengganti, biarkan seperti data yang muncul.
• Kolom Nama diisi dengan nama lengkap pengguna aplikasi.
• Kolom Password Baru diisi dengan kata sandi baru yang akan digunakan untukmengganti Password Lama.
• Kolom Konfirmasi Password Baru diisi sama dengan data yang dimasukkan pada kolom Password Baru.
• Kolom Jenis Kelamin diisi dengan data jenis kelamin user.
• Kolom Email perlu diisi, data inilah yang digunakan untuk konfirmasi jika tim sekretariat lupa password untuk masuk aplikasi.
• Kolom Telepon diisi dengan nomortelepon pengguna yang memproses berkas PAK • Kolom Inisial diisi dengan inisial nama pengguna yang memproses berkas PAK.
Inisial ini nantinya akan muncul di beberapa surat yang dihasilkan aplikasi.
• Kolom Alamat diisi dengan alamat instansi pengguna yang memproses berkas PAK
• Tombol untuk menyimpan data yang telah dimasukkan ke dalam halaman Edit Data Pengguna.
5
5.2 Submenu Data Pengaturan | Set Data Tembusan
Menu ini digunakan untuk mengakses halaman Data Tembusan. Data tembusan yang dimaksud adalah data tembusan yang akan muncul di bagian bawah surat PAK dan Penolakan.
Gambar 7: Halaman Data Tembusan Keterangan:
• Tombol digunakan untuk mengakses halaman Tambah Data Tembusan.
• Bagian digunakan untuk
melakukan pencarian data tembusan. Pencarian yang dimaksud berdasarkan Tahun dan Nama pejabat yang bertanda tangan di tembusan tersebut.
• Tombol digunakan untuk mengakses halaman Edit Data Tembusan dari baris data yang bersesuaian.
6
5.2.1 Halaman Tambah Data Tembusan
Halaman ini digunakan untuk menambahkan data tembusan baru. Halaman ini muncul jika tombol diklik.
Gambar 8: Halaman Tambah Data Tembusan Keterangan:
• Kolom Tahun diisi dengan tahun tembusan.
• Kolom Nama Jelas yang Bertanda Tangan diisi dengan nama lengkap dengan gelar pejabat yang menandatangani SK.
• Kolom NIP yang Bertanda Tangan diisi dengan NIP sesuai data nama yang diisikan ke dalam kolom Nama Jelas yang Bertanda Tangan.
• Kolom Jabatan yang Menandatangani PAK/Surat Penolakan diisi dengan jabatan sesuai data nama yang diisikan ke dalam kolom Nama Jelas yang Bertanda Tangan. • Kolom Tembusan 1 sampai Kolom Tembusan 10 diisi dengan Tembusan SURAT
7 • Perhatikan Keterangan Kode Tambahan berikut ini:
o <br> = [Ganti Baris] atau [ENTER]
o _vNama = Menampilkan Nama Pengawas Sekolah.*) o _vTWas = Menampilkan Tugas Pengawas Sekolah.*) o _vJWas = Menampilkan Jenis Pengawas Sekolah.*) o _vUK = Menampilkan Unit Kerja Pengawas Sekolah.*)
o _vNamaDinas = Menampilkan Nama Dinas di Kabupaten/Kota Tempat Tugas Pengawas Sekolah.*)
o _vKabKota = Menampilkan Nama Kabupaten/Kota Tempat Tugas Pengawas Sekolah.*)
o _vKada = Menampilkan Kepala Daerah Tempat Tugas Pengawas Sekolah.*) o *) = besar-kecilnya huruf mohon diperhatikan.
5.2.2 Halaman Edit Data Tembusan
Halaman ini digunakan untuk mengakses halaman Edit Data Tembusan. Halaman ini muncul jika tombol pada baris data tertentu diklik.
8
5.3 Submenu Data Pengaturan | Set Kop SPAK
Submenu ini digunakan untuk mengunggah file gambar yang berisi kop surat yang akan muncul di halaman Surat PAKdan Pemberitahuan Penolakan.
Gambar 10: Halaman SET KOP SURAT PAK Keterangan :
• Tombol digunakan untuk memilih file gambar mana yang akan dijadikan kop surat.
• Format gambar yang diterima adalah*.jpg atau *.jpeg.
• Tombol digunakan untuk memproses file gambar yang telah dipilih agar tersimpan di dalam database.
5.4 Submenu Data Pengaturan | Set Tempat Kegiatan
Submenu ini digunakan untuk memberi keterangan waktu dan tempat kegiatan penilain PAK. Data ini sebaiknya diganti setiap kali diadakan kegiatan penilaian PAK.
9 Gambar 11: Halaman Data Kegiatan
5.5 Submenu Data Master | Data Pengawas
Submenu ini digunakan untuk mengakses halaman Administrasi Data Pengawas. Administrasi yang dimaksud adalah proses pencarian, tambah, edit dan hapus data Pengawas.
10 Keterangan:
• Kolom Nama diisi dengan data nama Pengawas lengkap dengan gelarnya.
• Kolom NIP diisi dengan data NIP Pengawas. Total digit NIP adalah 18 (delapan belas). Dengan mengisikan NIP, secara otomatis telah mengisikan data jenis kelamin dan tanggal lahir.
• Kolom Tempat Lahir diisi dengan data tempat lahir sesuai dengan yang tertera di KTP dan surat PAK terakhir, TIDAK HARUS nama kabupaten/kota.
• Kolom NUPTK diisi dengan data NUPTK Pengawas yang bersangkutan. Jika tidak ada diisi dengan 0 (nol).
• Kolom NRGdiisi dengan data NRG Pengawas yang bersangkutan. Jika tidak ada diisi dengan 0 (nol).
• Kolom KARPEG diisi dengan data nomor KARPEG Pengawas yang bersangkutan. Jika tidak ada diisi dengan “-” (tanpa tanda kutip).
5.6 Submenu Data Master | Data Provinsi
Submenu ini digunakan untuk mengakses halaman Administrasi Data Provinsi. Administrasi yang dimaksud berupa proses tambah, edit dan hapus data provinsi. Secara default, data provinsi telah dimasukkan ke dalam database saat aplikasi dikembangkan.
11 Keterangan:
• Kolom Kode diisi dengan data dua digit kode provinsi. • Kolom Nama Provinsi diisi dengan data nama provinsi. • Kolom Kantor Regional diisi dengan data kantor regional. • Kolom Alamat LPMP diisi dengan Kepada dan Alamat
5.7 Submenu Data Master | Data Kabupaten
Submenu ini digunakan untuk mengakses halaman Administrasi Data Kabupaten/Kota. Administrasi yang dimaksud juga berupa proses pencarian, tambah, edit dan hapus data kabupaten. Secara default, data kabupaten juga telah dimasukkan ke dalam database saat aplikasi dikembangkan.
Gambar 14: Halaman Administrasi Data Kabupaten Keterangan:
• Kolom Kode Kabupaten diisi dengan data empat digit kode kabupaten/kota. • Kolom Nama Kabupaten diisi dengan data nama kabupaten/kota.
• Kolom Nama Dinas diisi dengan data nama Dinas. • Kolom Alamat Dinas diisi dengan data alamat Dinas. • Kolom Provinsi diisi dengan data nama provinsi.
12
5.8 Submenu Data Master | Data Penilai
Submenu ini digunakan untuk mengakses halaman Administrasi Data Penilai. Administrasi yang dimaksud juga berupa proses pencarian, tambah, edit dan hapus data penilai. Secara default, data penilai juga telah dimasukkan ke dalam database saat aplikasi dikembangkan.
Gambar 15: Halaman Administrasi Data Penilai Keterangan:
• Kolom Kode Penilai diisi dengan data kodepenilai. • Kolom Nama Penilai diisi dengan data nama penilai. • Kolom Unit Kerja diisi dengan data unit kerja penilai. • Kolom Jabatan diisi dengan data jabatan penilai. • Kolomdiisi dengan data aktif atau tidak aktif penilai.
5.9 Submenu Data Master | Data Bidang Kepengawasan
Submenu ini digunakan untuk mengakses halaman Administrasi Data Bidang Kepengawasan. Administrasi yang dimaksud juga berupa proses pencarian, tambah, edit dan hapus data bidang kepengawasan. Secara default, data bidang kepengawasan juga telah dimasukkan ke dalam database saat aplikasi dikembangkan.
13 Gambar 16: Halaman Administrasi Data Penilai
5.10 Submenu Data Master | Data Satuan Pendidikan Pengawasan
Submenu ini digunakan untuk mengakses halaman Administrasi Data Satuan Pendidikan Pengawasan. Administrasi yang dimaksud juga berupa proses pencarian, tambah, edit dan hapus data satuan pendidikan pengawasan. Secara default, data satuan pendidikan pengawasan juga telah dimasukkan ke dalam database saat aplikasi dikembangkan.
Gambar 17: Halaman Administrasi Data Penilai
6. Bagian DATA BERKAS PAK
Secara umum bagian DATA BERKAS PAK digunakan untuk melakukan administrasi data berkas DUPAK. Bagian ini juga terdiri dari satu menu dan dua submenu, yaitu: [1] Registrasi Berkas, dengan submenu: Data Penilaian KTI/PI, dan Data PAK Lama.
14
6.1 Menu Registrasi Berkas
Menu ini digunakan untuk mengakses halaman Administrasi Data Berkas. Administrasi yang dimaksud juga berupa pencarian, tambah/edit dan hapus data berkas.
15 Keterangan:
• Tombol digunakan untuk mengakses halaman
Checklist Kelengkapan Berkas PAK.
• Bagian digunakan
untuk pencarian data berkas PAK. Kolom AKSI:
• Tombol digunakan untuk Menampilkan Pratinjau Status Kelengkapan Berkas. • Tombol digunakan untuk Mengedit Data Status Kelengkapan Berkas.
• Tombol digunakan untuk Mengedit Data Berkas PAK. • Tombol digunakan untuk menghapus Data Berkas PAK. Kolom Nilai KTI:
• Tombol digunakan Menambahkan Karya Tulis Ilmiah / Publikasi Ilmiah Sejumlah Angka di dalam komponen tersebut.
• Tombol digunakan untuk Menampilkan Pratinjau Formulir Penilaian Unsur Utama & Penunjang dan Pengembangan Profesi.
• Tombol digunakan untuk Menampilkan Pratinjau Formulir Penilaian Unsur Pengembangan Profesi.
• Tombol digunakan untuk Mengedit Data Nilai Unsur Pengembangan Profesi. • Tombol digunakan untuk menghapus data Penilaian KTI.
Kolom PAK Lama:
• Tombol digunakan untuk Menambahkan Data PAK Terakhir. • Tombol digunakan untuk Mengedit Data PAK Terakhir. • Tombol digunakan untuk Menghapus Data PAK Terakhir.
6.1.1 Halaman Checklist Data Berkas PAK
Klik tombol untuk melakukan checklist berkas,
isikan NIP dan Tahun.
16 Keterangan :
• Tombol untuk menuju halaman Checklist Kelengkapan Berkas.
• Tombol untuk kembali ke Halaman Administrasi Data Berkas PAK
6.1.2 Tambah/Ediat Data Checklist Kelengkapan Berkas PAK
Gunakan halaman ini untuk melakukan entri data berkas serta melakukan verifikasi kelengkapan berkas.
17
6.1.3 Edit Data Berkas PAK
Untuk menambahkan data berkas baru atau klik tombol (kolom AKSI)pada baris data yang diinginkan untuk memperbarui berkas yang telah dientri. Halaman Tambah/Edit Data Berkas PAKditunjukkan pada Gambar 20dengan keterangan kolom sebagai berikut:
• Kolom No. Berkas akan terisi otomatis oleh sistem aplikasi.
• Kolom Tanggal Berkas diisi dengan tanggal saat dilakukan entri Data Berkas PAK. • Kolom NIP diisi dengan NIP pengawas yang mengusulkan PAK (otomatis tertaut dari
data Master Pengawas).
• Kolom Nama Pengawas diisi dengan nama pengawas (otomatis tertaut dari data Master Pengawas).
• Kolom Tempat/Tanggal Lahir diisi dengan tempat/tanggal lahir pengawas (otomatis tertaut dari data Master Pengawas).
• Kolom Jenis Kelamin diisi dengan jenis kelamin pengawas (otomatis tertaut dari data Master Pengawas).
• Kolom Jenjang Pendidikan Terakhir diisi dengan Jenjang Pendidikan Linier Terakhiryang telah diperhitungkan angka kreditnya.
_________________________________________________________________ • Kolom Golongandiisi dengangolongan pengawas.
• Kolom TMT SK Golongandiisi dengan TMT SK Golongan. • Kolom Jabatandiisi dengan Jabatan Pengawas.
• Kolom TMT SK Jabatandiisi dengan TMT SK Jabatan.
• Kolom Masa Kerja Golongandiisi dengan Masa Kerja Golongan.
__________________________________________________________________ • Kolom Tahun Penilaian diisidengan tahun kapan penilaian PAK
• Kolom Masa Penilaian diisidengan tanggal mulai sampai selesai penilaian. __________________________________________________________________
• Kolom Jenis Pengawasdiisi dengan jenis pengawas. • Kolom Tugas Pengawasdiisi dengan Tugas Pengawas.
• Kolom Unit Kerja diisi dengan unit kerja pengawas lengkap dengan nama kab/kota penugasan.
• Kolom AlamatUnit Kerja diisi dengan alamat unit kerja pengawas. • Kolom Kode Pos diisi dengan kode pos unit kerja pengawas.
• Kolom Alamat Rumah diisi dengan alamat rumah pengawas.
• Kolom Kabupaten/Kota Penugasan diisi dengan kabupaten/kota penugasan kerja pengawas.
__________________________________________________________________ • Kolom No. Surat Pengantardiisi dengan no surat pengantar DUPAK.
• Kolom Tanggal Surat Pengantardiisi dengan tanggal surat pengantar DUPAK. __________________________________________________________________
• Kolom Kode Tempat Kegiatan diisi dengan kode tempat kegiatan. • Kolom Tanggal Kegiatan diisi dengan tanggal kegiatan penilaian.
• Kolom KeteranganTanggal Kegiatan diisi dengan keterangan tanggal kegiatan penilaian.
18 Gambar 22: Halaman Tambah/Edit Data Berkas PAK
6.1.4 Halaman Pratinjau Status Kelengkapan Berkas
Setelah Data Berkas PAK dientri, langkah selanjutnya adalah mencetak formulir Status Kelengkapan Berkas, caranya dengan mengklik tombol di baris data yang dimaksud. Setelah tampil halaman Pratinjau Status Kelengkapan Berkas seperti yang ditunjukkan Gambar 23.
19 Gambar 23: Halaman Pratinjau Status Kelengkapan Berkas
20
6.1.5 Halaman Edit Data Status Kelengkapan Berkas
Setelah dilakukan verifikasi berkas oleh tim penilai, hasil verifikasi berupa status berkas diperbarui dengan mengklik tombol di baris data yang bersesuaian. Setelah tampil halaman Edit Data Status Kelengkapan Berkas seperti Gambar 24, lakukan perbaruan data sesuai berkas hasil verifikasi, kemudian klik tombol untuk menyimpan perbaruan ke dalam database.
21
6.1.6 Halaman Pembuatan Formulir Penilaian KTI
Setelah dilakukan verifikasi status kelengkapan berkas, langkah selanjutnya adalah membuat Formulir Penilaian KTI.
Gambar 25: Halaman Formulir Penilaian Karya Tulis/Publikasi Ilmiah
Caranya cukup memasukkan jumlah Karya Tulis/Publikasi Ilmiah yang diusulkan ke dalam bagian komponen dan klik tombol . Setelah tampil halaman Formulir Penilaian Karya Tulis/Publikasi Ilmiah seperti Gambar 25, lakukan entri Judul dan Tahun Terbit, kemudian klik tombol untuk menyimpan data ke dalam database.
Setelah data Karya Tulis/Publikasi Ilmiah dientri, langkah selanjutnya adalah mencetak Formulir Penilaian Unsur Utama, Penunjang dan Pengembangan Profesi. Seperti Gambar 26.
22 Gambar 26: Halaman Formulir Penilaian Unsur Utama, Penunjang dan
Pengembangan Profesi
6.1.7 Halaman Edit Data Penilaian Karya Tulis/Publikasi Ilmiah
Setelah proses penilaian Karya Tulis/Publikasi Ilmiah oleh tim penilai selesai dilakukan, selanjutnya memperbarui data nilai. Jika ada Karya Tulis/Publikasi Ilmiah yang ditolak, halaman ini juga dapat digunakan untuk melakukan perbaruan data Kode Alasan Penolakan dan Saran. Halaman Edit Data Penilaian Karya Tulis/Publikasi Ilmiah ditunjukkan pada
23 Gambar 27: Halaman Edit Edit Data Penilaian
Karya Tulis/Publikasi Ilmiah Keterangan:
• Kolom Kriteria Karya Tulis/Publikasi Ilmiahdiisi dengan kode kriteria sesuai yang telah ditetapkan di PERMEN PAN & RB No. 21 Tahun 2010.
• Kolom Nilai diisi dengan nilai dari tim penilai. Nilai ini berupa Angka Kredit yang didapat dari Karya Tulis/Publikasi Ilmiah. Jika Karya Tulis/Publikasi Ilmiah ditolak, maka nilai diisi dengan 0 (nol).
• Kolom Kode Alasan diisi dengan Kode Alasan Penolakan dan Saran sesuai Buku 5 Pengawas. Jika Karya Tulis/Publikasi Ilmiah diterima, maka diisi “-” (tanpa tanda kutip).
6.2 Data Penilaian Karya Tulis/Publikasi Ilmiah
Menu ini digunakan untuk mengakses halaman Administrasi Data Penilaian Karya Tulis/Publikasi Ilmiah. Sebenarnya halaman ini mirip dengan fungsi tombol yang ada di bagian Form Nilai KTI pada halaman Administrasi Data Berkas PAK (lihat Gambar 19), bedanya melalui halaman ini, operator dapat MENGHAPUS salah-satu data Karya Tulis/Publikasi Ilmiah yang telah dientri. Selain menghapus, halaman ini juga dapat digunakan untuk MEMPERBARUI data Karya Tulis/Publikasi Ilmiah per judul/baris data. Halaman Administrasi Data Penilaian Karya Tulis/Publikasi Ilmiah ditunjukkan pada Gambar 28.
24 Gambar 28: Halaman Administrasi Data Penilaian Karya Tulis/
Publikasi Ilmiah
Gambar 29 berikut ini menunjukkan halaman Edit Penilaian Karya Tulis/Publikasi
Ilmiah yang muncul setelah tombol diklik.
25
6.3 Data PAK Lama (PAK Terakhir)
Setelah formulir penilaian KTI, langkah selanjutnya adalah melakukan entri data angka kredit dari PAK Lama ke dalam aplikasiuntuk dijadikan tabungan angka kredit.
Gambar 30: Halaman Data PAK Lama Keterangan :
• Bagian digunakan untuk mecari data PAK
LAMA.
• Tombol digunakan untuk memperbarui Data PAK Lama. • Tombol digunakan untuk menghapus Data PAK Lama.
Untuk memulai proses edit PAK, klik tombol . Setelah muncul halaman Edit Data
26 Gambar 31: Halaman EditData PAK Lama
7. Bagian DATA ANGKA KREDIT
Secara umum bagian DataAngka Kreditdigunakan untuk melakukan Input Nilai dari Tim Penilai dan membuat Surat PAK. Bagian ini juga terdiri dari dua menu, yaitu: Nilai PAK Tahunan dan Buat Surat PAK.
Gambar 32:Menu Data Angka Kredit 6.1 Nilai PAK Tahunan
Menu ini digunakan untuk mengakses halaman Administrasi Nilai PAK Tahunan. Di halaman ini, data ditampilkan berdasarkan NIP, NAMA dan Golongan.
27 Gambar 33: Halaman Administrasi Nilai PAK Tahunan
28
7.1.1 Tambah/Edit Data Nilai PAK Tahunan
Untuk menambahkan data Nilai PAK Tahunan, cukup klik tombol di bagian atas halaman, ATAU klik bagian . Setelah muncul Form Tambah Data Nilai PAK
Tahunan seperti Gambar 34, masukkan Nomor Berkas kemudian klik tombol .
Gambar 34: Form Tambah Data Nilai PAK Tahunan
Jika tidak terjadi kesalahan, maka akan muncul halaman Tambah Data Nilai PAK Tahunan seperti Gambar 35 berikut ini.
29 Gambar 35: Form Tambah Data Nilai PAK Tahunan
30 Entri data Nilai PAK Tahunan dari tim penilai, kemudian klik tombol untuk menyimpan ke dalam database. Jika ingin memperbarui data Nilai PAK tahun tertentu. Untuk melakukan edit data, klik tombol pada baris data nilai PAK yang ingin diedit.
7.2 Buat Surat PAK
Menu ini digunakan untuk menampilkan pratinjau dan mencetak Surat PAK Pengawas yang merupakan hasil akhir dari aplikasi ini. Surat PAK Pengawas ini merupakan kesimpulan dari seluruh proses penilaian, mulai dari pemberkasan sampai dengan entri data Nilai PAK Tahunan. Surat PAK Pengawas ini dicetak jika kesimpulan akhir Memenuhi Syarat untuk kenaikan pangkat/golongan ke satu jenjang di atasnya. Jika Tidak Memenuhi Syarat, maka yang dicetak adalah Surat Pemberitahuan Penolakan.
Gambar 36: Halaman Data PAK Akhir
Untuk mencetak Surat Pemberitahuan Penolakan, klik tombol pada baris data yang. Gambar 37 berikut ini merupakan Surat Pemberitahuan Penolakan yang dihasilkan oleh sistem aplikasi.
31 Gambar 37: Surat Pemberitahuan Penolakan
32 Untuk mencetak Lampiran Surat Pemberitahuan Penolakan, klik tombol . Gambar 38 berikut ini merupakan Lampiran Surat Pemberitahuan Penolakan yang dihasilkan oleh sistem aplikasi.
Gambar 38: Lampiran Surat Pemberitahuan Penolakan (Hasil Unduhan dalam Format Microsoft Word)
33 Untuk mencetak PAK, klik tombol pada baris data yang ditampilkan pada Gambar 37. Gambar 39 berikut ini merupakan pratinjau PAK Pengawas Sekolah.
34 Untuk mencetak PAK terakhir klik tombol yang ada pada bagian bawah Form Penetapan Angka Kredit. Gambar 42 berikut ini merupakan Hasil Cetak Surat PAK Akhir.