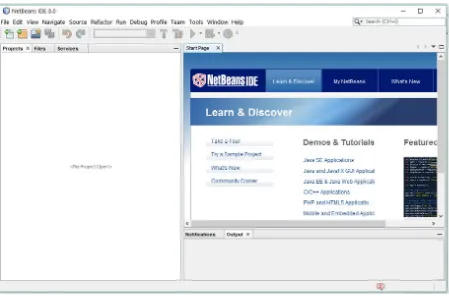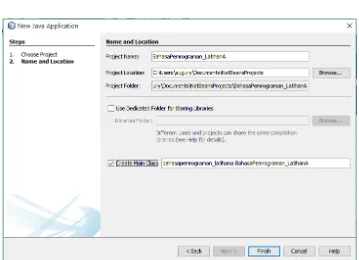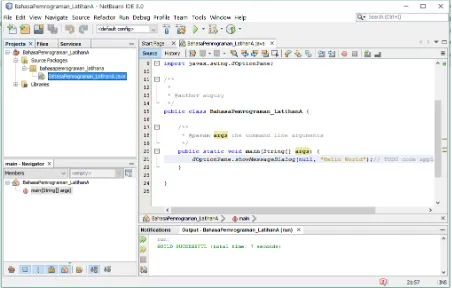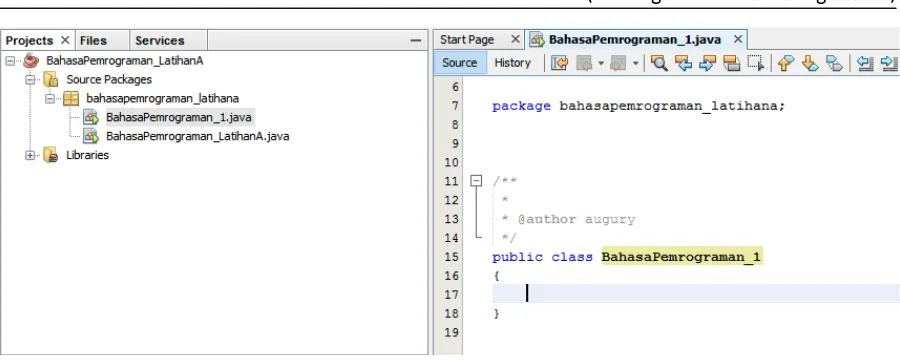Bahasa Pemrograman
(Pemrograman Visual dengan
Java)
Modul Praktikum
Topik
Penggunaan Netbeans IDE, Hello World, variable dan Operator aritmetika.
Tujuan
Setelah menyelesaikan praktikum ini, mahasiswa diharapkan mampu: 1. Menggunakan Netbeans IDE untuk membuat program Java 2. Membuat program Hello World
3. Membuat program dengan menggunakan variable dan operator aritmetika.
Alat dan Bahan
Komputer dengan Java Development Kit (JDK) dan aplikasi BlueJ sudah terinstall
Informasi download dan instalasi JDK dan Netbeans dapat diperoleh di;
http://www.oracle.com/us/technologies/java/jdk-7-netbeans-download-432126.html
Rangkuman/Teori
[Menjelaskan cara penggunaan aplikasi Netbeans]
Netbeans merupakan salah satu aplikasi IDE (Integrated Development Environment) yang dapat digunakan untuk membantu pembuatan program java. Untuk menjalankan Netbeans dapat dilakukan dengan click icon Netbeans IDE pada menu windows.
Gambar 1. Tampilan Netbeans saat loading
Netbeans
Gambar 2. Tampilan Aplikasi Netbeans 8
Membuat Project
Sebelum membuat class kita harus membuat project yang akan menampung class-class yang kita buat.
Gambar 3. Dialog New Project untuk memilih jenis project Pada dialog choose project tersebut, untuk saat ini pilih;
Java pada Categories,
Java Application pada Projects, dan Klik tombol Next
Gambar 4. Dialog New Java Application untuk menulis nama project dan menentukan folder project.
Pada dialog New Java Application tersebut, lakukan hal berikut;
tulis nama project pada isian Project Name (nama project tidak boleh ada spasi, upayakan
diawali dengan huruf besar untuk tiap satu kata, jangan menggunakan special characters kecuali _ dan –
Tentukan lokasi penyimpanan project pada isian Project Location (boleh ditulis melalui isian
atau dengan cara pilih melalui tombol Browse)
Pada Check BoxCreate Main Class (untuk saat ini) pastikan di contreng (checked).
Tekan tombol Finish.
Setelah proses-proses tersebut di atas, maka akan dibuat project Java Application dengan nama project BahasaPemrograman_LatihanA.
Untuk mencoba output program anda bisa menambahkan perintah berikut di dalam block method public static void main(String [] args) , yaitu di antara block { dan } method.
Tampilan Netbeans IDE setelah dibuat project akan tampil seperti berikut:
Gambar 5. Netbeans IDE dengan Project Java Application
Membuat Class
Gambar 6. Menu untuk menambah Java Class pada project
Gambar 7. Panel New Java Class.
Gambar 8. Tampilan code editor
Pada editor akan ditampilkan kode dasar untuk class yang tadi dibuat. Selanjutnya tinggal ditambahkan kode program sesuai aplikasi yang ingin dibuat.
[Menjelaskan tentang
variable
]
Variable merupakan suatu identifier yang akan menampung suatu nilai, nilai pada variable tersebut dapat berubah-ubah tergantung proses yang terjadi di dalam progam. Sebelum kita dapat menggunakan variable terlebih dahulu kita harus mendeklarasikannya dengan aturan syntax seperti berikut:
<Type> <nama variable>;
<Type> merupakan tipe dari data yang akan ditampung oleh variable , berikut adalah tipe-tipe dasar (primitive type) yang dapat digunakan:
Primitive
Type
Data / Nilai yang
ditampung
Jangkauan Nilai
byte
8-bit integer
–128 to 127
short
16-bit integer
–32,768 to 32,767
int
32-bit integer
–2,147,483,648 to 2,147,483,647
long
64-bit integer
–263 to 2
63
– 1
float
32-bit floating-point
6 significant digits ( 10
–46
, 10
38
)
double
64-bit floating-point
15 significant digits (10
–324
,
10
308
)
boolean
Boolean variable
false and true
Type Variable yang Umum Digunakan, Selain Type di Atas:
String
Dapat menampung kata, atau beberapa kata
Contoh penulisan variable: Int kecepatan;
Char pilihanAnda;
[Menjelaskan tentang menampilkan output ke sistem konsol (console system)]
Untuk menampilkan output ke sistem konsol, gunakan instruksi dengan syntax berikut:
System.out.print( <variable atau tulisan yang akan ditampilkan> );
[Menjelaskan tentang membuat Input dan Output dengan JoptionPane] Sebelum menggunakan JoptionPane kita harus melakukan import JOptionPane, dengan menuliskan perintah berikut di atas class :
import javax.swing.JoptionPane;
Output Visual Melalui Dialog Form
Untuk menampilkan output dengan menggunakan JoptionPane, tuliskan perintah dengan syntax berikut:
JoptionPane.showMessageDialog(null, <variable atau tulisan yang akan ditampilkan> );
Input Visual Melalui Dialog Form
Untuk menggunakan input (sebagai masukan dari user) secara visual, tulisakan perintah dengan syntax berikut:
Praktek
Pada bagian ini, akan dibahas mengenai praktek yang akan dilakukan. Untuk mempermudah pencatatan hasil praktek dan penarikan kesimpulan terhadap hasil praktek tersebut, Anda dapat menggunakan form pada Appendix 1.
Praktek 1: Menampilkan tulisan Hello World
Langkah 1: Buat class dengan nama Lab_2_HelloWorldLangkah 2: Lakukan modifikasi kode pada class dengan menambahkan method main, dan tambahkan instruksi yang menampilkan tulisan: Hello World (menggunakan visual swing JoptionPane) di dalam method main.
Langkah 3: Jalankan class yang sudah dimodifikasi tersebut, dengan cara klik kanan pada nama file Run File (atau dengan menekan tombol Shift + F6 pada keyboard).
Langkah 4: Jika ada kesalahan, lakukan perbaikan yang diperlukan.
Praktek 2: Membuat Variable
Langkah 1: Buat class dengan nama Lab_2_VarLangkah 2: Lakukan modifikasi kode pada praktek 1 dengan menambahkan variable yang kemudian variable tersebut diisi dengan nama anda.
Langkah 3: Lakukan modifikasi agar saat class dijalankan akan menampilkan tulisan Hello disertai dengan isi variable nama.
Langkah 4: Jalankan class yang sudah dimodifikasi tersebut, dengan cara cara klik kanan pada nama file Run File (atau dengan menekan tombol Shift + F6 pada keyboard). Langkah 5: Jika ada kesalahan, lakukan perbaikan yang diperlukan.
Praktek 3: Membuat Class untuk menghitung luas persegi
panjang
Langkah 1: Buat class baru dengan nama HitungLuasPersegiPanjang. Langkah 2: Modifikasi kode dengan menambahkan:
variable dengan nama panjang, type byte dan isi dengan nilai 15.
variable dengan nama lebar, type byte dan isi dengan nilai 30.
variable dengan nama luas, type short, isinya merupakan hasil perkalian dari
variable panjang dengan variable lebar.
(Contoh: ) Luas = panjang x lebar = 15x30 = 450
Dimana 15 merupakan isi variable panjang, 30 merupakan isi variable lebar. (Untuk menampilkan gunakan visual swing JoptionPane).
Langkah 4: Jalankan class yang sudah dimodifikasi tersebut, dengan cara cara klik kanan pada nama file Run File (atau dengan menekan tombol Shift + F6 pada keyboard). Langkah 5: Jika ada kesalahan, lakukan perbaikan yang diperlukan.
Praktek 4: Luas persegi panjang dengan Input dan Output
Visual
Langkah 1: Buat class baru dengan nama VisualLuasPersegiPanjang. Langkah 2: Modifikasi kode dengan menambahkan:
variable dengan nama panjang, type byte dan isi dengan nilai 15. variable dengan nama lebar, type byte dan isi dengan nilai 30.
variable dengan nama luas, type short, isinya merupakan hasil perkalian dari variable panjang dengan variable lebar.
Langkah 3: Modifikasi kode agar saat class dijalankan akan menampilkan input (untuk membaca panjang dan lebar) dan output (menampilkan luas) secara visual (dengan Dialog Form) dengan tampilan seperti berikut;
Analisa Hasil Praktek
Berdasarkan praktek yang telah Anda lakukan, buat kesimpulan:
Tugas
Appendix 1: Form Data Praktek
Nama : ………. NIM : ………. Tgl : ……….