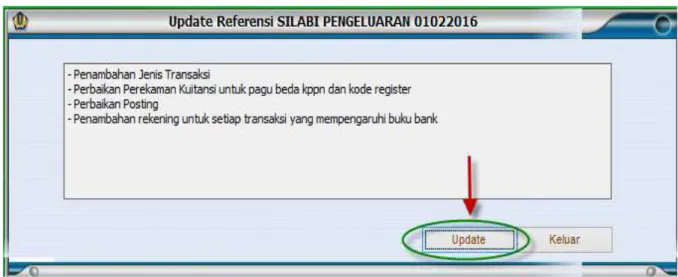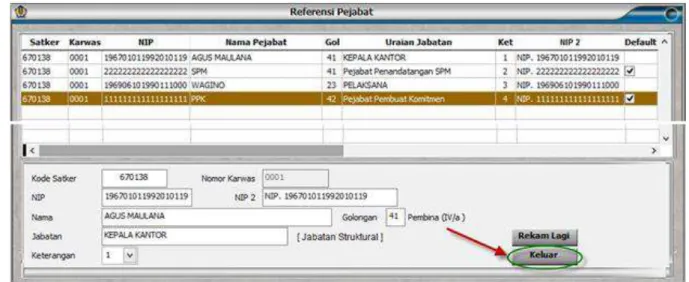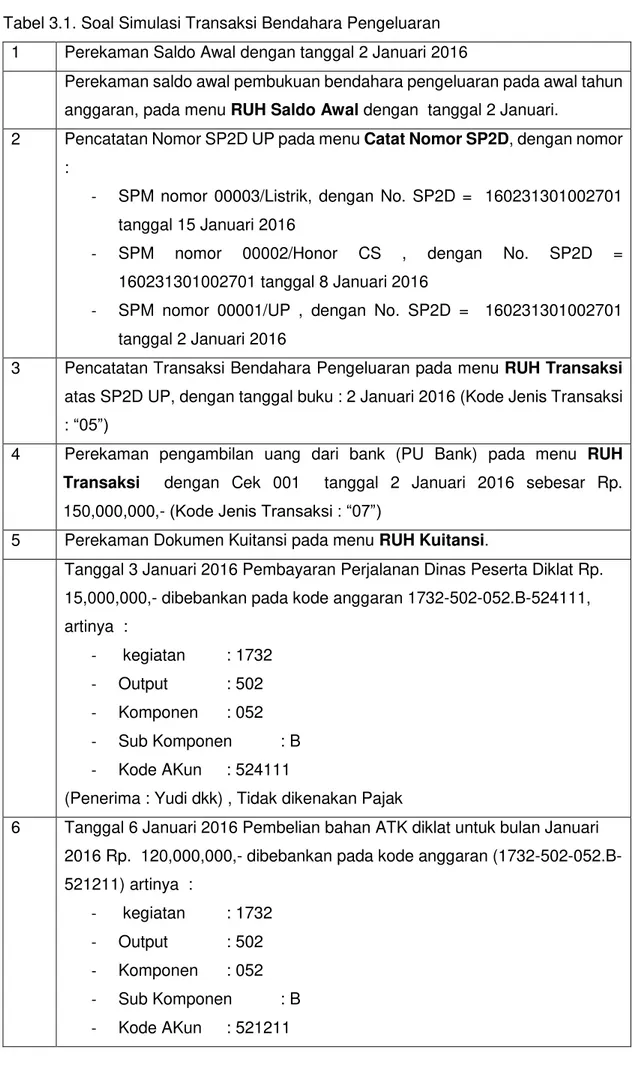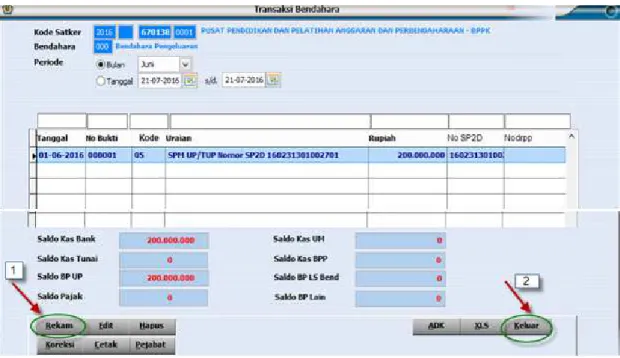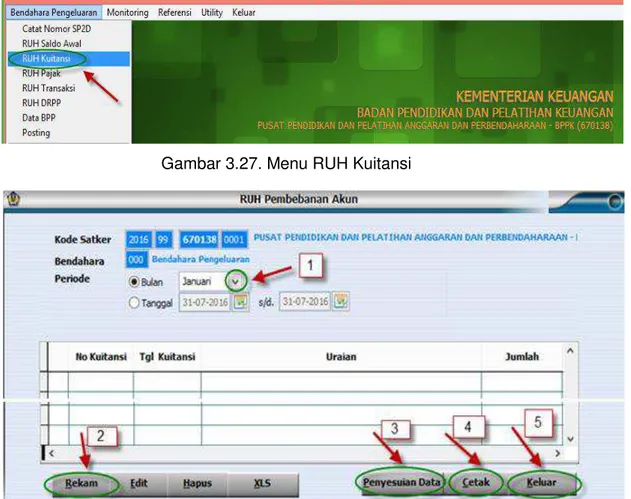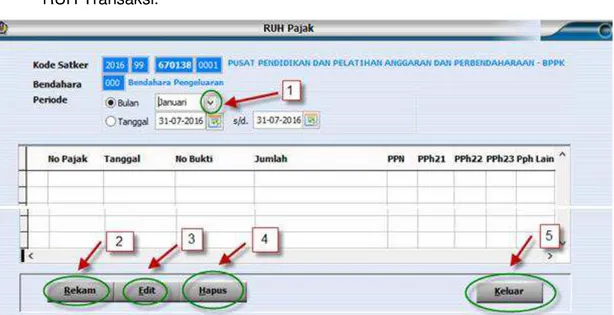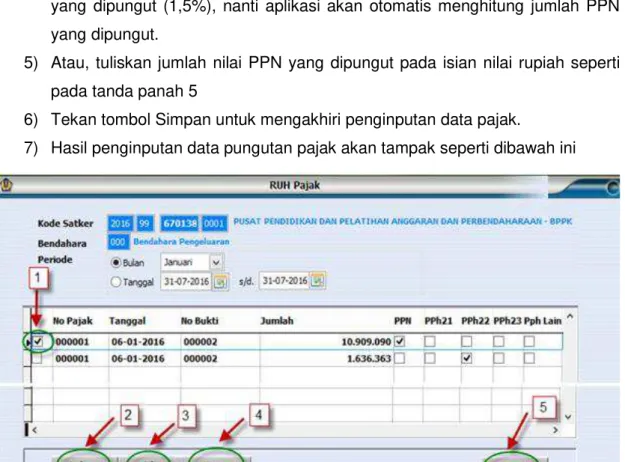SIMULASI TRANSAKSI
BENDAHARA PENGELUARAN
Memahami Tata Cara Perekaman Data Transaksi
Bendahara Pengeluaran
Melakukan Proses Perekaman Data Transaksi
Bendahara Pengeluaran
Melakukan Proses Pencetakan Laporan Bendahara
Pengeluaran
Untuk melakukan perekaman data transaksi bendahara pengeluaran, jalankan aplikasi Sistem Aplikasi Satker (SAS) dengan user selaku bendahara pengeluaran. Ketika pertama kali aplikasi SAS modul bendahara digunakan digunakan, maka perlu dilakukan perbaikan/update referensi pada menu Utility - sub menu Update Referensi .
Gambar 3.1. Menu Utility Modul Bendahara Pengeluaran
Pilih menu Utility, klik sub menu Update Referensi sehingga muncul form aplikasi sebagai berikut :
Gambar 3.2. Tampilan Konfirmasi Update Referensi SILABI Pengeluaran Klik tombol update dan tunggu sampai proses update referensi selesai.
Tata Cara dan Proses Perekaman Data
Transaksi Bendahara Pengeluaran
Pusdiklat Anggaran dan Perbendaharaan 3
Gambar 3.3. Proses Update Referensi Selesai Setelah proses selesai, tekan tombol OK dan Tombol Keluar. 1. Perekaman Data Pejabat Bendahara Pengeluaran
Gambar 3.4. Menu Referensi Modul Bendahara Pengeluaran Pilih menu Referensi, klik sub menu Pejabat.
Gambar 3.5. Tampilan Menu Referensi Pejabat Modul Bendahara Pengeluaran Perekaman data pejabat yang akan diinput adalah Kuasa Pengguna Anggaran dan
Bendahara Pengeluaran. Klik tombol Rekam, selanjutnya muncul form perekaman
Gambar 3.6. Proses Perekaman Referensi Pejabat Keterangan - Kode Satker : 670138 - NIP : 196906101990111000 - Nama : Wagino - Jabatan : Pelaksana - Golongan : 23 - Keterangan : 3
Setelah selesai pengisian data, klik tombol Simpan. Hasil Perekaman data akan tayang pada form dibawah ini.
Pusdiklat Anggaran dan Perbendaharaan 5
Untuk melanjutkan perekaman pejabat lainnya, misalnya pejabat Kuasa Pengguna Anggaran (KPA), klik tombol Rekam Lagi. Apabila tidak ada data referensi pejabat yang akan direkam, klik tombol Keluar.
Gambar 3.8. Proses Penyimpanan Hasil Perekaman Referensi Pejabat Tambahan Keterangan:
- Kode Satker : 670138
- NIP : 196701011992010119
- Nama : AGUS MAULANA
- Jabatan : KEPALA KANTOR
- Golongan : 41
- Keterangan : 1
Setelah selesai pengisian data, klik tombol Simpan. Hasil Perekaman data akan tayang pada form dibawah ini.
Gambar 3.9. Keluar dari Menu Perekaman Referensi Pejabat Apabila tidak ada nama pejabat yang akan direkam lagi, klik tombol keluar.
2. Perekaman Data Rekening Bendahara Pengeluaran
Gambar 3.10. Menu Referensi Rekening Bendahara
Pilih menu Referensi, klik sub menu Referensi Bendahara sehingga muncul form aplikasi sebagai berikut:
Gambar 3.11. Tampilan Menu Referensi Rekening Bendahara
Klik tombol Rekam untuk memulai perekaman daftar rekening bendahara pengeluaran.
Pusdiklat Anggaran dan Perbendaharaan 7
Keterangan
- Jenis Rekening : 20 (Rekening Bendahara Pengeluaran)
- Nomor Rekening : 133.000.4455.667
- Nama Rekening : Bendahara Pengeluaran Pusdiklat Anggaran dan
Perbendaharaan
- Nama Bank : Bank Mandiri Cabang Bogor
- Nomor Surat Izin : S-01/KPPN-1/2015
- Tanggal : 01-01-2016
- Kode BPP : 000
- Alasan Buka : Operasional Kantor
- Keterangan : -
- Mata Uang : IDR
Setelah selesai pengisian data, tekan tombol Simpan dan hasil perekaman data tampak seperti gambar dibawah ini.
Gambar 3.13. Menu Referensi Rekening Bendahara – Setelah Perekaman
Jika perekaman rekening bendahara pengeluaran sudah selesai, tekan tombol Tutup.
a. Soal Simulasi Transaksi Bendahara Pengeluaran
Untuk melengkapi pembelajaran dalam modul aplikasi bendahara pengeluaran, berikut ini disajikan soal simulasi transaksi bendahara pengeluaran. Soal simulasi ini diharapkan dapat dicoba dan dikerjakan sebelum dilakukan pembelajaran dalam kelas dimulai sesuai dengan urutan soal simulasi.
Tabel 3.1. Soal Simulasi Transaksi Bendahara Pengeluaran
1 Perekaman Saldo Awal dengan tanggal 2 Januari 2016
Perekaman saldo awal pembukuan bendahara pengeluaran pada awal tahun anggaran, pada menu RUH Saldo Awal dengan tanggal 2 Januari.
2 Pencatatan Nomor SP2D UP pada menu Catat Nomor SP2D, dengan nomor
:
- SPM nomor 00003/Listrik, dengan No. SP2D = 160231301002701
tanggal 15 Januari 2016
- SPM nomor 00002/Honor CS , dengan No. SP2D =
160231301002701 tanggal 8 Januari 2016
- SPM nomor 00001/UP , dengan No. SP2D = 160231301002701
tanggal 2 Januari 2016
3 Pencatatan Transaksi Bendahara Pengeluaran pada menu RUH Transaksi
atas SP2D UP, dengan tanggal buku : 2 Januari 2016 (Kode Jenis Transaksi : “05”)
4 Perekaman pengambilan uang dari bank (PU Bank) pada menu RUH
Transaksi dengan Cek 001 tanggal 2 Januari 2016 sebesar Rp. 150,000,000,- (Kode Jenis Transaksi : “07”)
5 Perekaman Dokumen Kuitansi pada menu RUH Kuitansi.
Tanggal 3 Januari 2016 Pembayaran Perjalanan Dinas Peserta Diklat Rp. 15,000,000,- dibebankan pada kode anggaran 1732-502-052.B-524111, artinya : - kegiatan : 1732 - Output : 502 - Komponen : 052 - Sub Komponen : B - Kode AKun : 524111
(Penerima : Yudi dkk) , Tidak dikenakan Pajak
6 Tanggal 6 Januari 2016 Pembelian bahan ATK diklat untuk bulan Januari
2016 Rp. 120,000,000,- dibebankan pada kode anggaran (1732-502-052.B-521211) artinya : - kegiatan : 1732 - Output : 502 - Komponen : 052 - Sub Komponen : B - Kode AKun : 521211
Pusdiklat Anggaran dan Perbendaharaan 9
- Penerima : CV Maju Jaya
7 Perekaman Data Pungutan Pajak Atas Pembelian ATK dari CV. MAJU JAYA
pada menu RUH Pajak
Tanggal 6 Januari 2016 Dipungut pajak PPN dan PPh 22 atas pembelian ATK dari CV Maju Jaya sebesar Rp. 120,000,000,- dengan rincian :
PPN sebesar Rp. 10,909,090,- PPH 22 sebesar Rp. 1,636,363,-
8 Pencatatan transaksi pada menu RUH Transaksi atas dokumen kuitansi
Nomor 0000001 sebesar Rp. 15,000,000,000, pembayaran perjalanan dinas atas nama Yudi dkk dengan tanggal buku 3 Januari 2016 (Kode Jenis Transaksi : “08”)
9 Pencatatan transaksi pada menu RUH Transaksi atas dokumen kuitansi
Nomor 0000002, Pembeliatan ATK dari CV Maju Jaya sebesar Rp. 120,000,000,- dengan tanggal buku 6 Januari 2016 (Kode Jenis Transaksi : “08”)
10 Pencatatan transaksi pada menu RUH Transaksi (Kode Jenis Transaksi :
“09”) atas pungutan pajak dari kuitansi nomor 0000002 dengan tanggal buku 6 Januari 2016, yaitu Pembeliatan ATK dari CV Maju Jaya, yaitu :
PPN sebesar Rp. 10,909,090,- PPH 22 sebesar Rp. 1,636,363,-
11 Pencatatan transaksi pada menu RUH Transaksi (Kode Jenis Transaksi :
“10”) atas setoran pajak dari kuitansi nomor 0000002, dengan tanggal buku 6 Januari 2016, yaitu Pembeliatan ATK dari CV Maju Jaya, yaitu :
PPN sebesar Rp. 10,909,090,- Nomor NTPN : 112233 PPH 22 sebesar Rp. 1,636,363,- Nomor NTPN : 112234
12 Pencatatan atas Dokumen SP2D LS Bendahara pada menu RUH Transaksi
Pencatatan transaksi pada menu RUH Transaksi atas dokumen SP2D LS atas Pembayaran Honor Cleaning Service sebesar Rp. 150,000,000,- dengan tanggal buku : 8 Januari 2016
(Kode Jenis Transaksi : “02”)
12 Perekaman pengambilan uang dari bank (PU Bank) pada menu RUH
Transaksi dengan Cek 002 tanggal 8 Januari 2016 sebesar Rp. 150,000,000,- (Kode Jenis Transaksi : “07”)
13 Pencatatan transaksi pada menu RUH Transaksi atas Pembayaran Honor
Bendahara dengan tanggal buku : 8 Januari 2016 (Kode Jenis Transaksi : “03”)
14 Perekaman data DRPP pada menu RUH DRPP atas kuitansi yang telah
dibukukan dalam aplikasi dengan Nomor DRPP : 000001/DRPP-1/2016, tanggal DRPP 16 Januari 2016
15 Jalankan proses posting data pada sub menu Posting untuk periode bulan
Januari 2016
16 Cetak laporan pembukuan bendahara pengeluaran pada menu Cetak
Buku untuk periode bulan Januari 2016
17 Buatlah berita acara pemeriksaan kas bendahara untuk periode bulan
Januari 2016 dengan Nomor BA : 001/BAPK-1/2016 tanggal 31 Januari 2016
18 Cetak laporan pertanggungjawaban bendahara (LPJ) pada menu Cetak
LPJ untuk periode bulan Januari 2016
19 kirim ADK LPJ bendahara pengeluaran untuk periode bulan Januari 2016
pada menu Utility – Kirim ADK LPJ.
20 Lakukan proses Backup dan Restore Data Bendahara pada menu Utility :
- Backup Data Bendahara
- Restore Data Bendahara
b. Praktek Simulasi Transaksi Bendahara Pengeluaran
Soal 1
Pusdiklat Anggaran dan Perbendaharaan 11
Klik tombol RUH Saldo Awal.
Gambar 3.15. Perekaman Transaksi RUH saldo Awal
Jika tidak ada nilai saldo pada periode pembukuan tahun sebelumnya, maka nilai saldo setiap jenis-jenis buku bendahara pengeluaran harus nol (0).
Keterangan
1) Isi tanggal pencatatan saldo awal
2) Tekan tombol Simpan, untuk menyimpan nilai saldo awal 3) Tekan tombol Tutup untuk mengakhiri perekaman saldo awal.
Soal 2
Pencatatan nomor dan tanggal SP2D harus dilakukan terlebih dahulu sebelum dilakukan perekaman data transaksi bendahara. Klik Menu Bendahara Pengeluaran dan klik Catat Nomor SP2D, sehingga muncul form pencatatan SP2D sebagai berikut:
Gambar 3.17. Proses Perekaman Nomor SP2D Keterangan:
1) Isi periode tanggal SPM yang akan ditayangkan,
2) Pilih ketegori Catat Nomor SPM, untuk menampilkan daftar nomor spm yang belum dicatat nomor SP2D-nya. Jika memilih Pembatalan Nomor SP2D artinya akan menampilkan daftar spm yang telah dicatat nomor SP2D-nya.
3) Isikan nomor dan tanggal SP2D
4) Berikan tanda Checklist pada kolom Pilih
5) Tekan tombol Simpan untuk menyimpan penomoran SP2D
6) Tekan tombol Kembali untuk menutup form pencatatan nomor SP2D
Soal 3
Setelah pencatatan nomor SP2D dilakukan, langkah selanjutnya adalah perekaman dokumen SP2D UP dalam menu RUH Transaksi.
Gambar 3.18. Menu RUH Transaksi Pilih Menu Bendahara Pengeluaran, dan RUH Transaksi.
Pusdiklat Anggaran dan Perbendaharaan 13
Gambar 3.19. Tampilan Menu RUH Transaksi Keterangan:
1) Isikan periode bulan transaksi
2) Tekan tombol rekan untuk memulai perekaman transaksi bendahara 3) Tekan tombol Keluar untuk menutup form aplikasi perekaman transaksi
Gambar 3.20. Tampilan Jenis Transaksi Keterangan
1) Pilih (Checklist) Jenis transaksi = “05” – SPM UP/TUP
Gambar 3.21. Tampilan Daftar Transaksi Bendahara Keterangan:
1) Pilih Nomor SP2D yang akan dicatat dan diberi tanda checklist 2) Tekan tombol Pilih
Gambar 3.22. Tampilan RUH Transaksi Bendahara Keterangan
1) Tentukan periode bulan pencatatan
2) Isi tanggal buku : 02-01-2016
3) Tekan tombol Simpan
Setelah proses penginputan berhasil di simpan, maka akan tayang seperti gambar di bawah ini.
Pusdiklat Anggaran dan Perbendaharaan 15
Gambar 3.23. Tampilan Perekaman Transaksi Bendahara
Soal 4
Untuk melanjutkan perekaman data transaksi PU-Bank pada menu RUH Transaksi, tekan tombol Rekam seperti tampak pada gambar di atas.
Gambar 3.24. Tampilan Jenis Transaksi Keterangan
1) Pilih (Checklist) Jenis transaksi = “07” – PU BANK
Gambar 3.25. Perekaman Transaksi Bendahara Keterangan
1) Isikan tanggal buku : 02-01-2016
2) Isikan No. Dok. Sumber : CEK 001
3) Isikan Tanggal Dok Sumber : 02-01-2016
4) Isikan nominal jumlah PU Bank : 150,000,000
5) Pilih jenis Rek. Bendahara
6) Tekan tombol Simpan, jika data input sudah benar. Hasil proses penginputan tampak seperti gambar dibawah ini.
Pusdiklat Anggaran dan Perbendaharaan 17
Keterangan
1) Tekan tombol Rekam jika akan melanjutkan perekaman data transaksi 2) Tekan tombol Keluar untuk menutup form perekaman transaksi.
3) Hasil perekaman data penatikan uang dari bank mengakibatkan mutasi kas, yaitu kas di bank berkurang Rp. 150,000,000,- dank as tunai bertambah Rp. 150,000,000,-
Soal 5 – Perekaman Dokumen Kuitansi
Pembayaran Perjalanan Dinas Peserta Diklat Rp. 15,000,000,- dibebankan pada kode anggaran 1732-502-052.B-524111, artinya :
- kegiatan : 1732
- Output : 502
- Komponen : 052
- Sub Komponen : B
- Kode AKun : 524111
(Penerima : Yudi dkk) , Tidak dikenakan Pajak
Untuk merekam transaksi pembayaran melalui dokumen kuitansi, pilih menu Bendahara Pengeluaran dan RUH Kuitansi.
Gambar 3.27. Menu RUH Kuitansi
Keterangan
1) Tentukan periode bulan pencatataan transaksi
2) Tekan tombol Rekam, untuk memulai perekaman data kuitansi
3) Jika ada transaksi yang tidak normal penayangan datanya, tekan tombol penyesuaian data
4) Jika ingin mencetak kuitansi, tekan tombol Cetak
5) Tombol Keluar untuk mengakhiri perekaman data kuitansi.
Gambar 3.29. Perekaman RUH Pembebanan Akun
Dalam perekaman data kuitansi, untuk memudahkan pembebanan akun realisasi anggaran, maka kode kegiatan dan output harus diisikan terlebih dahulu, seperti contoh diatas.
1) Isi kode kegiatan yang akan diinput 2) Isikan kode output
3) Tekan tombol Proses untuk menampilkan data rincian pagu anggaran sesuai kode kegiatan dan output yang dipilih.
Jika kode kegiatan dan output dikosongkan maka data rincian pagu anggaran akan ditampilkan untuk seluruh kegiatan dan outputnya.
Pusdiklat Anggaran dan Perbendaharaan 19
Gambar 3.30. RUH Pembebanan Akun Keterangan
1) Kode kegiatan dan output sesuai dengan parameter yang diinput sebelumnya 2) Kode komponen dan sub komponen
3) Kode akun realisasi anggaran yang dipilih
4) Isikan jumlah nominal jumlah pembayaran kuitansi
Gambar 3.31. Perekaman RUH Pembebanan Akun Keterangan
1) Cek kembali apakah akun pembebanan realisasi sudah sesuai 2) Isikan uraian pembayaran kuitansi
3) Isikan kota lokasi pembayaran 4) Isikan tanggal pembayaran
5) Nama perusahaan penerima diisi apabila penerima pembayaran dalam bentuk badan usaha (contoh: Toko, CV, PT dst)
6) Isikan nama penerima pembayaran
7) Isikan data NPWP penerima pembayaran (jika ada)
8) Pilih kode PPK sesuai dengan tanda anah panah No. 8, ketika dalam keadaan kosong (tidak ada inputan data) tekan tombol Enter untuk menampilkan dalam nama pejabat PPK, dan pilih yang sesuai dangan cara tekan tombol Enter lagi. 9) Isikan nama penerima barang jika pembayaran kuitansi tersebut harus diketahui oleh pejabat penerima barang beserta kode Nip nya. Kalau tidak diperlukan, diisi tanda – seperti contoh diatas
10) Tekan tombol Simpan untuk menyimpan penginputan data.
Pusdiklat Anggaran dan Perbendaharaan 21
Gambar 3.32. Daftar RUH Pembebanan Akun Keterangan
1) Setiap data kuitansi yang sudah berhasil tersimpan dalam database akan muncul setelah proses penyimpanan
2) Untuk melanjutkan perekaman data kuitansi baru, tekan tombol Rekam
3) Untuk melakukan perubahan data kuitansi yang sudah terekam, dipastikan nomor kuitansi sudah dipilih dan di Checklist, seperti contoh diatas.
4) Demikian juga untuk melakukan penghapusan data kuitansi, dipastikan nomor kuitansi sudah di Checklist.
5) Penyesuaian data dilakukan jika data realisasi tidak ditampilkan secara normal 6) Untuk mencetak data kuitansi, dipastikan nomor kuitansi sudah dipiih dan di
Checklist.
7) Untuk mengakhiri perekaman data dan menutup form perekaman kuitansi, tekan tombol Keluar.
Soal 6 – Perekaman Dokumen Kuitansi
Pembelian bahan ATK diklat untuk bulan Januari 2016 Rp. 120,000,000,- dibebankan pada kode anggaran (1732-502-052.B-521211) artinya :
- kegiatan : 1732
- Output : 502
- Komponen : 052
- Sub Komponen : B
- Kode AKun : 521211
Gambar 3.33. Perekaman RUH Pembebanan Akun Keterangan
1) Isi kode kegiatan yang akan diinput 2) Isikan kode output
3) Tekan tombol Proses untuk menampilkan data rincian pagu anggaran sesuai kode kegiatan dan output yang dipilih.
Pusdiklat Anggaran dan Perbendaharaan 23
Keterangan
1) Kode kegiatan dan output sesuai dengan parameter yang diinput sebelumnya 2) Kode komponen dan sub komponen
3) Kode akun realisasi anggaran yang dipilih
4) Isikan jumlah nominal jumlah pembayaran kuitansi
5) Tekan tombol Proses untuk penginputan data selanjutnya
Gambar 3.35. Perekaman RUH Pembebanan Akun Keterangan
1) Cek kembali apakah akun pembebanan realisasi sudah sesuai 2) Isikan uraian pembayaran kuitansi
3) Isikan kota lokasi pembayaran 4) Isikan tanggal pembayaran
5) Nama perusahaan penerima diisi apabila penerima pembayaran dalam bentuk badan usaha (contoh: Toko, CV, PT dst)
6) Isikan nama penerima pembayaran
7) Isikan data NPWP penerima pembayaran (jika ada)
8) Pilih kode PPK sesuai dengan tanda anah panah No. 8, ketika dalam keadaan kosong (tidak ada inputan data) tekan tombol Enter untuk menampilkan dalam nama pejabat PPK, dan pilih yang sesuai dangan cara tekan tombol Enter lagi.
9) Isikan nama penerima barang jika pembayaran kuitansi tersebut harus diketahui oleh pejabat penerima barang beserta kode Nip nya. Kalau tidak diperlukan, diisi tanda – seperti contoh diatas
10) Perekaman potongan pajak akan dilakukan pada sub menu RUH Pajak 11) Tekan tombol Simpan untuk menyimpan penginputan data.
12) Hasil proses penginputan data akan tampak seperti gambar diawabah ini.
Gambar 3.36. RUH Pembebanan Akun Keterangan
1) Hasil perekaman pembayaran kuitansi sebesar Rp. 120,000,000,- 2) Tekan tombol Rekam jika akan melanjutkan perekaman data kuitansi 3) Tekan tombol Keluar untuk menutup form aplikasi.
Soal 7 – Perekaman Data Pungutan Pajak atas Pembelian ATK CV Maju Jaya
Dipungut pajak PPN dan PPh 22 atas pembelian ATK dari CV Maju Jaya sebesar Rp. 120,000,000,-
Pusdiklat Anggaran dan Perbendaharaan 25
Keterangan
1) Pilih Menu Bendahara Pengeluaran dan Sub Menu RUH Pajak
2) Menu RUH Pajak khusus digunakan untuk melakukan perekaman pungutan pajak, sementara transaksi penyetoran pajak akan dilakukan melalui menu RUH Transaksi.
Gambar 3.38. RUH Pajak Keterangan
1) Tentukan periode bulan data transaksi
2) Untuk memulai perekaman data pajak, tekan tombol Rekam
3) Untuk melakukan perubahan data pajak yang sudah terekam, tekan tombol Edit
4) Untuk menghapus data pajak, tekan tombol Hapus 5) Untuk menutup aplikasi, tekan tombol Keluar.
Keterangan
1) Pilih jenis transaksi yang akan dipungut pajak.
2) Tekan tombol Pilih untuk menampilkan data transaksi sesuai dengan jenis transaksi
Gambar 3.40. Daftar Perekaman RUH Pajak Keterangan
1) Berikan tanda Checklist data kuitansi yang akan dihitung nilai pajaknya pada kolom pilih
Pusdiklat Anggaran dan Perbendaharaan 27
Keterangan
1) Isikan tanggal pungut pajaknya
2) Untuk menghitung nilai PPN, cukup ditulis berapa prosen (%) nilai pajak yang dipungut (10 %), nanti aplikasi akan otomatis menghitung jumlah PPN yang dipungut.
3) Atau, tuliskan jumlah nilai PPN yang dipungut pada isian nilai rupiah seperti pada tanda panah 3
4) Untuk menghitung nilai PPh 22, cukup ditulis berapa prosen (%) nilai pajak yang dipungut (1,5%), nanti aplikasi akan otomatis menghitung jumlah PPN yang dipungut.
5) Atau, tuliskan jumlah nilai PPN yang dipungut pada isian nilai rupiah seperti pada tanda panah 5
6) Tekan tombol Simpan untuk mengakhiri penginputan data pajak.
7) Hasil penginputan data pungutan pajak akan tampak seperti dibawah ini
Gambar 3.42. Daftar RUH Pajak Keterangan
1) Berikan tanda Checklist pada kolom No. Pajak jika akan melakukan Edit atau Hapus data
2) Tekan tombol Rekam jika akan melanjutkan perekaman data pungutan pajak 3) Tombol Edit untuk merubah data
4) Tombol Hapus untuk menghapus data 5) Tekan tombol Keluar untuk menutup aplikasi.
Soal 8
Gambar 3.43. Menu RUH Transaksi
Sub Menu RUH Transaksi digunakan untuk melakukan pencatatan seluruh dokumen transaksi bendahara pengeluaran, tidak hanya data kuitansi dan pungutan pajak. Pada prinsipnya setiap dokumen yang telah dibuat harus direkam kembali pada sub menu RUH Transaksi untuk dilakukan pencatatan. Selain dokumen tersebut ada beberapa dokumen yang menjadi dasar pencatatan di menu transaksi bendahara, antara lain :
- Transaksi penarikan uang dari bank (PU Bank), dokumen sumbernyaa buku Cek
- Transaksi penyetoran uang ke bank, dokumen sumbernya slip setoran uang bank
- Transaksi penyetoran pajak
- Pemberian uang muka kerja
- Penyerahan uang persediaan ke BPP
- Dst …
Pencatatan transaksi dokumen kuitansi Nomor 0000001 sebesar Rp. 15,000,000,000,- atas pembayaran perjalanan dinas atas nama Yudi dkk
Pusdiklat Anggaran dan Perbendaharaan 29
Tekan tombol Rekam untuk memulai perekaman data transaksi bendahara pengeluaran.
Gambar 3.45. Jenis Transaksi Keterangan
1) Pilih jenis transaksi kode “08” – Transaksi UP apabila dokumen kuitansi tersebut dibayarkan oleh bendahara pengeluaran atas beban Uang Persediaan (UP). Apabila dokumen kuitansi tersebut atas beban UP tetapi yang melakukan pembayaran atas kuitansi tersebut adalah pemegang uang muka kerja (Voucher) maka atas beban UP tersebut dikategorikan sebagai transaksi kode
“14” – Bukti Uang Muka/Rampung.
2) Tekan tombol Pilih untuk melanjutkan proses penginputan data
Keterangan
1) Berikan tanda Checklist pada nomor kuitansi yang terpilih untuk dilakukan proses pencatatan
2) Tekan tombol Pilih untuk melanjutkan proses pencatatan selanjutnya
Gambar 3.47. Perekaman Transaksi UP Keterangan
1) Isikan tanggal buku atas data kuitansi tersebut
2) Tekan tombol Simpan untuk mengakhiri proses perekaman data kuitansi.
Gambar 3.48. Daftar Transaksi UP
Hasil proses pencatatan data kuitansi tampak seperti gambar diatas.
Gambar 3.49. Perekaman Transaksi UP Keterangan
Pusdiklat Anggaran dan Perbendaharaan 31
Soal 9 - Pencatatan dokumen kuitansi atas Pembeliatan ATK dari CV Maju Jaya
Tekan tombol Rekam untuk melanjutkan pencatatan transaksi data kuitansi
Gambar 3.50. Jenis Transaksi Keterangan
1) Pilih jenis transaksi kode “08” – Transaksi UP apabila dokumen kuitansi tersebut dibayarkan oleh bendahara pengeluaran atas beban Uang Persediaan (UP). Apabila dokumen kuitansi tersebut atas beban UP tetapi yang melakukan pembayaran atas kuitansi tersebut adalah pemegang uang muka kerja (Voucher) maka atas beban UP tersebut dikategorikan sebagai transaksi kode
“14” – Bukti Uang Muka/Rampung.
2) Tekan tombol Pilih untuk melanjutkan proses penginputan data
Keterangan
1) Pilih dokumen kuitansi yang pernah dicatat, aplikasi akan secara otomatis menampilkan data kuitansi yang belum pernah dicatat dalam menu RUH Transaksi. Hal ini untuk menghindari dupliksi pencatatan dokumen yang dapat mengkibatkan pencatatan realisasi anggaran yang tidak valid datanya.
2) Tekan tombol Pilih untuk melanjutkan proses penginputan data.
Gambar 3.52. Perekaman Transaksi UP Keterangan
1) Isikan tanggal buku atas data kuitansi tersebut
2) Tekan tombol Simpan untuk mengakhiri proses perekaman data kuitansi. 3) Hasil proses penginputan data kuitansi tersebut akan muncul pada gambar
dibawah ini.
Gambar 3.53. Daftar Transaksi UP
Soal 10 - Pencatatan dokumen atas pungutan pajak dari kuitansi nomor 0000002
Pusdiklat Anggaran dan Perbendaharaan 33
Keterangan
1) Untuk melanjutkan proses pencatatan data transaksi, tekan tombol rekam. 2) Untuk menutup proses perekaman, tekan tombol Keluar.
Gambar 3.55. Jenis Transaksi Keterangan
1) Pilih jenis transaksi kode “09” – Pungut Pajak
2) Tekan tombol Pilih untuk melanjutkan proses penginputan data
Gambar 3.56. Daftar Pungut Pajak Keterangan
1) Pilih jenis pungutan pajak yang akan dicatat dalam menu transaksi bendahara. Pencatatan data pungutan pajak dilakukan satu per satu jenis pajak, tidak bias diplih sekaligus apabila data-data pungutan pajak lebih saru satu.
2) Tekan tombol Pilih untuk melanjutkan proses penginputan selanjutnya
Gambar 3.57. Perekaman Pungut Pajak Keterangan
1) Isikan tanggal buku atas data kuitansi tersebut
2) Tekan tombol Simpan untuk mengakhiri proses perekaman data kuitansi. 3) Proses perekaman data pungutan apajak dilakukan dengan cara yang sama,
maka hasil proses penginputan data pungutan pajak tersebut akan muncul pada gambar dibawah ini.
Gambar 3.58. Daftar Transaksi
Soal 11 - Pencatatan dokumen atas setoran pajak dari kuitansi nomor 0000002 Tekan tombol Rekam untuk melanjutkan pencatatan transaksi setoran pajak
Pusdiklat Anggaran dan Perbendaharaan 35
Keterangan
1) Untuk melanjutkan proses pencatatan data transaksi, tekan tombol rekam. 2) Untuk menutup proses perekaman, tekan tombol Keluar.
Gambar 3.60. Jenis Transaksi Keterangan
1) Pilih jenis transaksi kode “10” – Setor Pajak
2) Tekan tombol Pilih untuk melanjutkan proses penginputan data
Keterangan
1) Pilih jenis setoran pajak yang akan dicatat dalam menu transaksi bendahara. Pencatatan data setoran pajak dilakukan satu per satu jenis pajak, tidak bisa diplih sekaligus apabila data-data setoran pajak tersebut lebih saru satu. 2) Isikan nomor bukti penerimaan Negara (NTPN)
3) Tekan tombol Pilih untuk melanjutkan proses penginputan selanjutnya
Gambar 3.62. Rekam Transaksi Keterangan
1) Isikan tanggal buku atas data kuitansi tersebut
2) Tekan tombol Simpan untuk mengakhiri proses perekaman data kuitansi. 3) Proses perekaman data setoran pajak dilakukan dengan cara yang sama,
maka hasil proses penginputan data setoran pajak tersebut akan muncul pada gambar dibawah ini.
Pusdiklat Anggaran dan Perbendaharaan 37
Gambar 3.63. Daftar Transaksi
Soal 12 – Pencatatan atas Dokumen SP2D LS Bendahara
Pencatatan SP2D LS Bendahara atas beban LS Bendahara untuk pembayaran Honor Cleaning Service sebesar Rp. 150,000,000,-
Gambar 3.64. Perekaman Transaksi Keterangan
1) Tombol Keluar jika akan menutup aplikasi
2) Atau Tekan tombol Rekam untuk melanjutkan perekaman transaksi SP2D LS Bendahara
Gambar 3.65. Jenis Transaksi Keterangan
1) Pilih jenis transaksi kode “02” – SPM LS Bendahara
2) Tekan tombol Pilih untuk melanjutkan proses penginputan data
Gambar 3.66. Daftar SPM LS Bendahara Keterangan
1) Pilih nomor SP2D LS Bendahara yang akan dicatat.
Pusdiklat Anggaran dan Perbendaharaan 39
Gambar 3.67. Jenis Transaksi Keterangan
1) Isikan tanggal buku atas data SP2D LS Bendahara tersebut
2) Tekan tombol Simpan untuk mengakhiri proses perekaman data kuitansi, maka hasil proses penginputan data SP2D LS Bendahara tersebut akan muncul pada gambar dibawah ini.
Gambar 3.68. Perekaman Transaksi Keterangan
1) Tombol Keluar jika akan menutup aplikasi
2) Atau Tekan tombol Rekam untuk melanjutkan perekaman transaksi Bendahara selanjutnya
Soal 13 – Perekaman Transaksi PU Bank atas SP2D LS Bendahara
Transaksi SP2D LS Bendahara artinya bendahara mendapatkan tambahan dana di rekeningnya melalui SP2D LS tersebut. Sebelum melakukan pembayaran secara tunai atas beban LS Bendahara, maka bendahara harus melakukan penarikan uang dari bank (PU Bank) sebesar Rp. 150,000,000,-
Jadi yang harus dilakukan pada aplikasi Bendahara ini adalah mencatat penarikan uang dan kemudian melakukan pembayaran secara tunai sebesar Rp. 150,000,000,-
Gambar 3.69. Jenis Transaksi Keterangan
1) Pilih (Checklist) Jenis transaksi = “07” – PU BANK
Pusdiklat Anggaran dan Perbendaharaan 41
Keterangan
1) Isikan tanggal buku : 08-01-2016
2) Isikan No. Dok. Sumber : CEK 002
3) Isikan Tanggal Dok Sumber : 08-01-2016
4) Isikan nominal jumlah PU Bank : 150,000,000
5) Pilih jenis Rek. Bendahara
6) Tekan tombol Simpan, jika data input sudah benar, Maka hasil proses penginputan tampak seperti gambar dibawah ini.
Gambar 3.71. Tampilan Menu Perekaman Transaksi Keterangan
1) Data PU Bank yang sudah terekam 2) Tombol Keluar jika akan menutup aplikasi
Soal 14 – Pencatatan Pembayaran atas SP2D LS Bendahara
Tekan tombol Rekam untuk melanjutkan perekaman transaksi pembayaran tunai atas beban LS Bendahara
Keterangan
1) Pilih (Checklist) Jenis transaksi = “03” – Pembayaran LS Bendahara
2) Tekan tombol Pilih untuk melanjutkan proses penginputan data
Gambar 3.73. Pemilihan Transaksi Pembayaran SPM LS Bendahara Keterangan
1) Pilih nomor SP2D LS Bendahara yang akan dicatat sebagai pembayaran tunai 2) Tekan tombol Pilih untuk melanjutkan proses penginputan selanjutnya
Gambar 3.74. Perekaman Pembayaran SPM LS Bendahara Keterangan
1) Isikan tanggal buku atas pembayaran SP2D LS Bendahara secara tunai 2) Tekan tombol Simpan untuk mengakhiri proses perekaman data pembayaran
LS Bendahara, maka hasil proses penginputan data SP2D LS Bendahara tersebut akan muncul pada gambar dibawah ini.
Pusdiklat Anggaran dan Perbendaharaan 43
Gambar 3.75. Daftar Transaksi
Soal 15 – Perekaman Data DRPP
Setelah proses perekaman data transaksi bendahara pengeluaran selesai, maka saldo Uang Persediaan (UP) bendahara adalah Rp. 65,000,000,-. Untuk mengisi kembali uang persediaan perlu dilakukan dengan mekanisme penggantian UP (GUP) sebagai bentuk Revolving Dana UP. Untuk persyaratan pembuatan SPP GU, maka bendahara pengeluaran harus membuat Daftar Rincian Permintaan Dana (DRPP) dengan menggunakan aplikasi bendahara pengeluaran.
Perekaman data Daftar Rincian Permintaan Dana (DRPP) dapat dilakukan melalui menu Bendahara Pengeluaran dan Sub Menu RUH DRPP.
Gambar 3.76. Menu RUH DRPP
Pilih menu RUH DRPP
Gambar 3.77. Tampilan RUH DRPP Keterangan
1) Isikan periode bulan data transaksi yang dibuatkan DRPP 2) Tekan tombol Rekam untuk memulai perekaman DRPP 3) Tombol Keluar untuk menutup aplikasi
Pusdiklat Anggaran dan Perbendaharaan 45
Keterangan
1) Isikan tata persuratan penomoran DRPP, contoh seperti diatas 2) Isikan tanggal DRPP
3) Untuk menampilkan daftar kegiatan yang sudah terekam, tekan tombol sesuai arah anak panah nomor 3
3.1. Pilih Kegiatan dan Output
3.2. Tekan tombol Pilih untuk pengisian data terkait 4) Pilih Jenis penggantian UP (GUP, GUP Nihil atau PTUP) 5) Pilih pejabat PPK
6) Isikan alamat kantor satker bendahara pengeluaran
7) Isikan nama kota di domisili satker bendahara pengeluaran
8) Tekan tombol untuk menampilkan data kuitansi sesuai dengan kategori kode
kegiatan dan output yang dipilih sebelumnya.
Setelah tombol + dipilih, aplikasi akan menampilkan data-data kuitansi yang sudah terekam, seperti tampak dibawah ini.
Gambar 3.79. Daftar DRPP Keterangan
1) Pilih kuitansi yang akan dimasukan dalam daftar DRPP
Gambar 3.80. Perekaman DRPP Keterangan
1) Jika pengisian sudah benar, seperti tampak gambar diatas, tekan tombol Simpan 2) Tekan tombol Keluar untuk menutup aplikasi perekaman DRPP
Pusdiklat Anggaran dan Perbendaharaan 47
Setelah perekaman data DRPP sudah dilakukan maka hasil akan tampak seperti gambar di atas. Proses selanjutnya setelah penginputan DRPP yaitu bendahara pengeluaran harus melakukan pencetakan dan pengiriman ADK DRPP kepada pejabat PPK.
Keterangan :
1) Berikan tanda Checklist pada kolom Pilih untuk nomor DRPP yang akan dicetak dan di kirim ke PPK
2) Tekan tombol Cetak
3) Tekan tombol Kirim untuk membuat ADK, secara default akan terbentuk pada folder C:\AplikasiSAS2016\DRPP
4) Tekan tombol Rekam jika masih akan melanjutkan perekaman data DRPP untuk kegiatan dan Output yang lain.
5) Tekan tombol Keluar untuk menutup aplikasi perekaman DRPP.
Soal 16 - Posting Data
Gambar 3.82. Menu Posting
Sub menu Posting merupakan proses penyiapan data sebelum ditampilkan dalam laporan pembukuan bendahara pengeluaran. Apabila tidak dilakukan proses posting data maka laporan pembukuan dan pertanggungjawaban bendahara pengeluran tidak dapat dihasilkan. Mekanisme proses posting data adalah :
Gambar 3.83. Posting Transaksi Bendahara Keterangan
1) Pilih kode satker yang akan di posting
2) Pilih periode bulan data yang akan di posting
3) Berikan tanda Checklist pada DIPA dan Karwas SPM
4) Tekan tombol Posting, setelah proses posting selesai, akan muncul
Pusdiklat Anggaran dan Perbendaharaan 49
Keterangan 1) Tekan tombol OK
2) Tekan tombol Keluar untuk menutup proses Posting.
Soal 17 - Cetak Laporan Pembukuan
Pencetakan pembukuan bendahara pengeluaran merupakan tujuan penggunaan aplikasi bendahara pengeluaran sebagai bentuk laporan dan pertanggungjawaban pengelolaan dana Uang Persediaan. Laporan pembukuan bendahara pengeluaran akan dihasilkan setelah proses perekaman data dan posting telah dilakukan. Untuk melakukan pencetakan pembukuan, pilih Menu Bendahara Pengeluaran dan Sub Menu Cetak Buku.
Gambar 3.85. Menu Cetak Buku
Keterangan
1) Tentukan periode bulan pembukuan 2) Pilih jenis pembukuan yang akan dicetak
3) Isikan Kota tempat satker bendahara dan tanggal cetak laporan pembukuan 4) Pilih pejabat KPA/PPK dan Bendahara
5) Tekan tombol Tayang untuk menampilkan laporan pembukuan bendahara pengeluaran
6) Tekan tombol Keluar jika akan menutup aplikasi pencetakan pembukuan.
Soal 18 - Pembuatan Berita Acara Pemeriksaan Kas
Gambar 3.87. Menu Berita Acara
Pilih Sub Menu Berita Acara untuk menampilkan form aplikasi pembuatan dokumen berita acara pemeriksaan kas.
Pusdiklat Anggaran dan Perbendaharaan 51
Keterangan
1) Pilih kode pajabat KPA/PPK dan Bendahara
2) Tekan tombol Close untuk melanjutkan proses penginputan data berikutnya
Gambar 3.89. Tampilan Menu Berita Acara Bendahara Pengeluaran Keterangan
1) Tekan tombol Rekam untuk memulai penginputan data perekaman berita acara 2) Tekan tombol Keluar untuk menutup aplikasi pembuatan berita acara
Gambar 3.90. Proses Perekaman Acara Bendahara Pengeluaran Keterangan
1) Pilih jenis Berita Acara (BA) dengan kode “3” – Berita Acara Pemeriksaan Kas dan Rekonsiliasi Bendahara Pengeluaran
2) Pilih periode bulan perekaman berita acara
3) Tekan tombol Hitung Saldo untuk menampilkan nilai saldo dari setiap jenis buku laporan pembukuan bendahara
4) Isikan nomor Berita Acara, sesuai urutan penerbitan dan tata persuratan satker 5) Isikan tanggal pencetakan berita acara
6) Isikan jumlah uang tunai sesuai jumlah uang yang tersimpan dlam brankas bendahara 7) Untuk pengisian jumlah uang yang tersimpan dalam rekening bank bendahara, tekan tombol sesuai arah anak panah nomor 7, sehingga muncul form pengisian saldo bank seperti contoh berikut :
Gambar 3.91. Submenu Perekaman Acara Bendahara Pengeluaran
- 7.a -> Isikan tanggal pencetakan rekening Koran bank bendahara pengeluaran - 7.b -> Isikan nominal jumlah saldo kas yang ada dalam rekening bendahara - 7.c. -> Tekan tombol OK, untuk melanjutkan pengisian data selanjutnya
8) Isikan jumlah Uang Persediaan sesuai SP2D UP yang tercatat oleh unit UAKP 9) Tekan tombol Simpan untuk menyimpan perekaman data berita acara.
Pusdiklat Anggaran dan Perbendaharaan 53
Keterangan
1) Apabila tidak kesalahan dalam penginputan data, maka data yang berhasil disimpan akan tampak seperti gambar diatas. Kolom Pilih diberikan tanda Checklist untuk proses selanjutnya
2) Tekan tombol Rekam untuk melanjutkan perekaman data berita acara berikutnya 3) Apabila ada kesalahan perekaman data, tekan tombol Edit untuk melakukan
perubahan data berita acara
4) Untuk menghapus data berita acara, tekan tombol Hapus
5) Berita Acara harus dicetak dengan menekan tombol Cetak dan sekaligus proses validasi data, hasil print out dapat dilihat dalam daftar lampiran
6) Tekan tombol Keluar Untuk menutup form aplikasi perekaman data berita acara Hasil pencetakan Berita Acara Pemeriksaan Kas dapat dilihat pada lampiran modul.
Soal 19 - Pencetakan Laporan Lpj Bendahara
Gambar 3.93. Menu Cetak LPJ Bendahara Pengeluaran
Laporan pertanggungjawaban bendahara merupakan bentuk pertanggungjawaban bendahara secara fungsional atas pengelolaan dana uang persediaan kepada kuasa BUN (KPPN). Laporan LPJ bendahara dapat dicetak setelah dilakukan pencetakan Berita Acara Pemeriksaan Kas dicetak terlbih dahulu. Untuk melakukan laporan LPJ, pilih Sub Menu Cetak LPJ seperti gambar diatas.
Gambar 3.94. Perekaman LPJ Bendahara Pengeluaran Keterangan
1) Tentukan periode bulan pencetakan laporan LPJ bendahara 2) Isikan tanggal pencetakan laporan LPJ bendahara
3) Tekan tombol Tayang untuk menampilkan cetakan laporan LPJ bendahara, hasil pencetakan laporan Pertanggungjawaban Bendahara (LPJ) dapat dilihat pada lampiran modul.
4) Tekan tombol Keluar untuk menutup aplikasi pencetakan LPJ.
Soal 20 – Pengiriman ADK LPJ
Gambar 3.95. Menu Kirim ADK LPJ
Pengiriman ADK LPJ Bendahara dilakukan setiap bulan pelaporan paling lambat tanggal 10 bulan berikut. Tujuan pengiriman ADK LPJ ke Kantor Pelayanan
Pusdiklat Anggaran dan Perbendaharaan 55
Perbendaharaan Negara (KPPN) selain sebagai bentuk pertanggungjawaban fungsional, juga untuk mengetahui posisi kas yang di kelola oleh bendahara pada setiap satker.
Gambar 3.96. Proses Kirim ADK Keterangan
1) Pilih kode satker : 670138
2) Tentukan periode bulan pelaporan : Januari
3) Pilih lokasi direktori/folder untuk menyimpan hasil proses kirim ADK LPJ 4) Tekan tombol Proses untuk melakukan proses pengiriman
5) Tekan tombol Keluar untuk menutup aplikasi.
1. Perekaman data simulasi transaksi pembukuan bendahara pengeluaran dilakukan
setelah :
- Perbaikan/update referensi
- Perekaman referensi pejabat perbendaharaan
2. Perekaman data transaksi bendahara pengeluaran dilakukan mulai dari:
- Perekaman saldo awal
- Pencatatan nomor SP2D
- Perekaman data kuitansi
- Perekaman data pungutan dan setoran pajak
- Perekaman data transaksi bendahara lainnya selain disebut diatas.
3. Pencetakan laporan pembukuan dan laporan LPJ Bendahara dilakukan setelah proses
perekaman data dan transaksi bendahara pengeluaran.