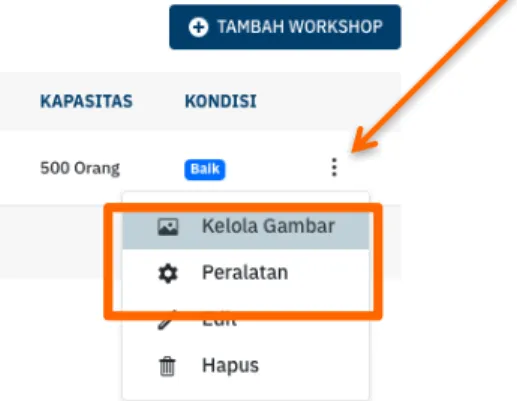BUKU PANDUAN PENGGUNAAN
APLIKASI KELEMBAGAAN
KEMENTERIAN KETENAGAKERJAAN
KEMENTERIAN KETENAGAKERJAAN
REPUBLIK INDONESIA
LAYANAN KELEMBAGAAN
DAFTAR ISI
I. Daftar Isi ... 1
1. Pencarian Lembaga ... 2
2. Halaman Detil Lembaga ... 3
3. Pendaftaran / Registrasi ... 4
I. Pendaftaran Sistem account.kemnaker.go.id ... 5
II. Pengisian Profil sebagai Lembaga Pemerintah ... 6
III. Pengisian Profil sebagai Lembaga Swasta ... 8
4. Masuk / Login ... 10
5. Halaman Mula (Home) ... 10
6. Kelola Lembaga ... 12
I. Profil Lembaga ... 13
II. Kelola Gambar ... 14
III. Kelola Pegawai ... 15
IV. Bangunan ... 16
V. Kejuran & Program ... 19
VI. Realisasi Pelatihan ... 20
PETUNJUK PENGGUNAAN
WEBSITE KELEMBAGAAN KETENAGAKERJAAN
Anda dapat mengakses website Kelembagaan Ketenagakerjaan melalui URL:
https://kelembagaan.kemnaker.go.id. Berikut ini adalah cara penggunaan website Kelembagaan Ketenagakerjaan: 1. Pencarian Lembaga
Anda dapat mencari lembaga yang telah terdaftar pada Kelembagaan Ketenagakerjaan melalui halaman muka, dengan cara memasukkan nama lembaga yang Anda inginkan pada kotak pencarian dan dapat menyaring hasil pencarian berdasarkan Kepemilikan dan Provinsi lembaga tersebut:
Anda dapat masuk ke halaman detil dari suatu lembaga dengan meng-klik Judul dari salah satu lembaga. Kotak Pencarian Lembaga Penyaring Kepemilikan Penyaring Provinsi
2. Halaman Detil Lembaga
Pada halaman ini Anda akan melihat seluruh data lembaga dari Profil Lembaga hingga Prasarana yang dimiliki oleh lembaga yang bersangkutan. Anda dapat berganti informasi melalui tautan yang berjudul masing-masing data yang dimiliki oleh lembaga.
Terdapat penyaring untuk masing-masing data yang ditampikan yaitu data program, realisasi pelatihan dan prasarana yang dimiliki oleh lembaga tersebut.
Penyaring tersebut akan menyaring data berdasarkan grup kejuruan yang ada pada data program dan realisasi pelatihan, untuk data prasarana terdapat penyaring berupa tipe bangunan.
3. Pendaftaran / Register
Anda dapat meregistrasikan lembaga anda ke dalam sistem Kelembagaan, melalui tautan Daftar yang terletak di pojok kanan atas layar:
Untuk melakukan registrasi anda harus memiliki atau membuat akun pada sistem account.kemnaker.go.id, maka sistem Kelembagaan akan mengarahkan anda untuk registrasi / masuk di sistem tersebut:
Untuk masuk ke sistem account.kemnaker.go.id, anda bisa memasukkan nomor KTP atau alamat email yang telah terdaftar beserta password. Jika anda belum memiliki akun pada sistem tersebut maka anda dapat mendaftarkan akun baru melalui tautan Daftar Sekarang. Registrasi akun baru Sudah memiliki akun
I. Pendaftaran Sistem account.kemnaker.go.id Anda diminta untuk memasukkan: BIODATA
• Nomor Induk Kependudukan (No.KTP) yang harus aktif • Tanggal Lahir (harus sesuai dengan KTP) AKUN • Alamat Email aktif • Nomor Handphone • Password
• Tombol Daftar Sekarang, untuk melanjutkan aktivasi akun
Setelah anda memasukkan data tersebut maka sistem akan mengirimkan 6 angka kode aktifasi ke Email yang anda cantumkan, masukkan kode tersebut lalu klik tombol Aktivasi Sekarang.
Jika anda belum menerima kode aktifasi silahkan untuk klik tautan Kirim ulang kode verifikasi. Kirim Ulang Kode Aktivasi Masukkan Kode Aktifasi
II. Pengisian Profil sebagai Lembaga Pemerintah
Setelah anda meregistrasi / masuk pada sistem account.kemnaker.go.id maka akan diarahkan kembali ke sistem Kelembagaan untuk melanjutkan registrasi lembaga.
Anda akan diberikan pilihan untuk meregistrasikan Lembaga Pemerintah atau Lembaga Swasta melalui tombol di atas.
Untuk pendaftaran Lembaga Pemerintah maka anda diminta untuk memasukkan: PROFIL LEMBAGA • Nama Lembaga • Nama Pimpinan dari lembaga • Tipe Lembaga (BLK, BBPLK, dll.) • Tahun Berdiri lembaga tersebut ALAMAT LEMBAGA • Kode Pos yang aktif • Alamat lengkap lembaga KONTAK LEMBAGA • Nomor Telepon dari Lembaga • Nomor Fax (tidak wajib) • Alamat Email aktif milik lembaga • Website dari lembaga (tidak wajib) • Tombol Selanjutnya, untuk
melanjutkan pegisian data Swasta Pemerintah
Selanjutnya anda diminta untuk memasukkan data legalitas dari lembaga: LEGALITAS LEMBAGA • Kementerian dari Lembaga • Nomor SOTK • File SOTK (gambar / pdf) dengan klik tombol Pilih File atau tarik dan geser file ke arah kotak • Tipe Lembaga
• Eselon milik lembaga
• Tombol Sebelumnya, untuk kembali memasukkan data sebelumnya
• Tombol Simpan, untuk menyimpan pendaftaran
III. Pengisian Profil sebagai Lembaga Swasta
Jika anda mendaftarkan lembaga sebagai Lembaga Swasta, maka anda diminta untuk memasukkan data:
PROFIL LEMBAGA
• Kode Pendaftaran WLKP (harus aktif) • Nama Lembaga • Tipe Lembaga • Tahun Berdiri ALAMAT LEMBAGA • Kode Pos dari lembaga • Alamat lengkap dari lembaga KONTAK LEMBAGA • Nomor Telepon dari lembaga • Nomor Fax (tidak wajib) • Alamat Email milik lembaga • Website dari lembaga (tidak wajib) • Tombol Selanjutnya, untuk
melanjutkan pengisian data Swasta
Selanjutnya anda diminta untuk memasukkan data legalitas dari lembaga:
LEGALITAS LEMBAGA
• Nomor Perizinan milik lembaga yang dikeluarkan pemerintah • File Perizinan (gambar / pdf)
dengan klik tombol Pilih File atau tarik dan geser file ke arah kotak
• Nomor NPWP milik lembaga • File NPWP (gambar / pdf)
• Nomor Identitas (No. KTP) dari orang yang bertanggung jawab atas pendaftaran (Person In Charge)
• Tombol Sebelumnya, untuk kembali memasukkan data sebelumnya
• Tombol Simpan, untuk menyimpan pendaftaran
4. Masuk / Login
Setelah melakukan registrasi, anda dapat masuk kembali ke halaman Login apabila anda telah Logout (keluar) dari aplikasi melalui tautan Masuk pada pojok kanan atas dari layar.
Untuk masuk ke dalam aplikasi Kelembagaan maka anda akan di arahkan kembali ke sistem account.kemnaker.go.id untuk masuk dengan akun pada sistem tersebut dan kemudian akan di arahkan kembali ke sistem Kelembagaan masuk ke Halaman Mula. 5. Halaman Mula (Home)
Di halaman mula, anda dapat menambahkan data lembaga lainnya dengan menekan tombol TAMBAH LEMBAGA.
Anda juga dapat menambahkan Lembaga lainnya dan data workshop, ruang kelas, tempat uji kompetensi, bangunan lainnya, kejuruan & program pelatihan, realisasi pelatihan dari lembaga terdaftar melalui tombol hijau tautan cepat di pojok kiri atas
Untuk menambahkan data workshop, ruang kelas, tempat uji kompetensi, bangunan lainnya, kejuruan & program pelatihan, realisasi pelatihan pada lembaga yang telah anda daftarkan, anda bisa klik Nama Lembaga atau klik menu di kanan data: Nama Lembaga Menu
6. Kelola Lembaga
Ketika anda masuk ke dalam salah satu lembaga maka akan muncul menu untuk menambahkan atau merubah data lembaga yang telah anda masukkan sebelumnya. Untuk Nomor VIN akan muncul setelah lembaga anda terverifikasi oleh Administrator dan akan mendapatkan QR-code.
Terdapat beberapa menu untuk mengelola data dari lembaga: LEMBAGA • Profil Lembaga • Kelola Gambar PEGAWAI • Kelola Pegawai BANGUNAN • Workshop • Ruang Kelas • Tempat Uji Kompetensi • Bangunan Lainnya PELATIHAN • Kejuruan & Program Ubah dan Tambah Data Profil Lembaga
I. Profil Lembaga
Pada menu ini anda dapat mengubah data yang telah anda masukkan sebelumnya, dan anda juga dapat menambahkan data lembaga yang lebih lengkap seperti luas area, titik koordinat dalam peta, dan lainnya.
Untuk menyimpan data yang telah anda tambahkan, klik tombol hijau Simpan pada akhir halaman.
II. Kelola Gambar
Menu kelola gambar digunakan untuk menambahkan gambar umum dari lembaga tersebut, seperti gambar yang memperlihatkan bangunan utama dari lembaga dan lainnya untuk menggambarkan lembaga tersebut. Untuk menambahkan gambar gunakan tombol UPLOAD GAMBAR di sebelah kiri, klik tombol berwarna merah di kanan bawah gambar untuk menghapusnya.
Ketika anda klik tombol tersebut maka akan muncul pop up Upload Gambar, dan bisa anda gunakan tombol Pilih File atau tarik-geser file gambar anda ke dalam kotak untuk memilih gambar, lalu gunakan tombol Upload untuk menyimpan. Hapus
III. Kelola Pegawai Gunakan menu Kelola Pegawai untuk menambahkan dan mengubah data atau menghapus pegawai yang bersangkutan dengan lembaga, untuk menambahkan pegawai gunakan tombol TAMBAH PEGAWAI di sebelah kanan layar, dan untuk mengubah atau menghapus pegawai gunakan menu titik di kanan data:
Saat menambahkan pegawai anda diminta untuk memasukkan data sebagai berikut: • Nomor Identitas (No. KTP) • Nama Pegawai • Pendidikan Terakhir • Status Perkawinan • Jenis Kelamin • Tanggal Lahir • Disabilitas atau tidak • Masih bekerja atau tidak • Alamat Lengkap pegawai Menu
IV. Bangunan
Menu-menu ini adalah untuk mengelola prasarana dari lembaga yang bersangkutan, untuk prasarana Workshop, Ruang Kelas, dan TUK mengacu pada Kejuruan yang bersangkutan dengan bangunan tersebut, sedangkan Bangunan Lainnya adalah prasarana yang tidak mengacu pada Kejuruan dan bersangkutan dengan lembaga itu sendiri. Tampilan ini merupakan tampilan yang sama pada prasarana yang mengacu pada Kejuruan, untuk menambahkan prasarana baru klik tombol TAMBAH WORKSHOP / TAMBAH RUANG KELAS / TAMBAH TEMPAT UJI KOMPETENSI dari masing-masing menu prasarana dan untuk mengubah atau menghapus menggunakan menu titik di kanan.
Saat menambahkan prasarana anda diminta untuk memasukkan data sebagai berikut:
• Sub Kejuruan • Jumlah Bangunan • Kapasitas Bangunan
• Kondisi Bangunan (Sangat Baik, Baik, Normal, Buruk) Menu
Setelah anda menambahkan prasarana, gunakan menu titik untuk menambahkan gambar dari prasarana tersebut dan menambahkan peralatan dari prasarana yang mengacu pada Kejuruan. Gambar dan Peralatan disini bertujuan untuk memberi gambaran mengenai prasarana yg dimiliki. Setelah anda klik menu Kelola Gambar pada data salah satu prasarana maka gunakan tombol UPLOAD GAMBAR untuk menambahkan gambar di sebelah kanan, klik tombol berwarna merah di kanan bawah gambar untuk menghapusnya.
Ketika anda klik tombol tersebut maka akan muncul pop up Upload Gambar, dan bisa anda gunakan tombol Pilih File atau tarik-geser file gambar anda ke dalam kotak untuk memilih gambar, masukkan deskripsi dari gambar, lalu gunakan tombol Upload untuk menyimpan. Hapus
Pada menu Bangunan Lainnya maka akan muncul prasarana yang tidak mengacu pada Kejuruan seperti Ruang Kantor, Aula, Perpustakaan, dan lainnya. Pada bagian kiri atas digunakan untuk menyaring berdasarkan tipe bangunan yang ada.
Pengisian data saat menambah bangunan lainnya sama dengan pengisian data prasarana sebelumnya, hanya saja menambahkan data Tipe Bangunan yang berupa Ruang Kantor, Aula, Perpustakaan dan lainnya.
V. Kejuruan & Program
Gunakan menu Kejuruan & Program untuk menambahkan dan mengubah data atau menghapus program-program yang dimiliki lembaga mengacu pada kejuruan, untuk menambahkan program gunakan tombol TAMBAH PROGRAM di sebelah kanan layar, dan untuk mengubah atau menghapus program gunakan menu titik di kanan data:
Ketika menambahkan program anda diminta untuk memasukkan data sebagai berikut:
• Sub Kejuruan
• Standar Program (SKKNI, Lainnya) • Nama Program • Kapasitas per Tahun Menu
VI. Realisasi Pelatihan
Menu Realisasi Pelatihan digunakan untuk menambahkan dan mengubah data atau menghapus histori pelatihan yang telah dilakukan oleh lembaga, untuk menambahkan histori pelatihan gunakan tombol TAMBAH PELATIHAN di sebelah kanan layar, dan untuk mengubah atau menghapus program gunakan menu titik di kanan data:
Ketika menambahkan histori pelatihan anda diminta untuk memasukkan data sebagai berikut: • Sub Kejuruan • Dana Program (APBN, APBD) • Total Peserta • Tahun Menu