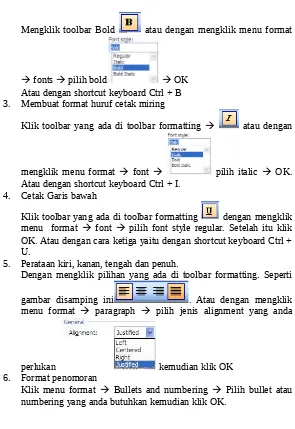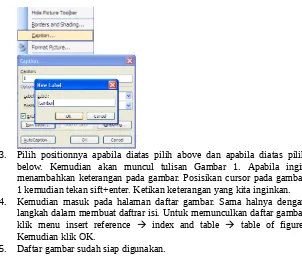MICROSOFT OFFICE 2003
TRAINING DIVISION
BY ROMIA, S.Pd
2008, IG COMPUTER, Bandung Hak Cipta dilindungi Undang-undang Diterbitkan Pertama kali oleh PENERBIT IG COMPUTER
Dilarang Keras menerjemahkan, memfotokopi, atau memperbanyak sebagian atau seluruh isi buku ini tanpa izin tertulis dari penerbit
Kutipan pasal 44, ayat 1 dan 2, Undang-undang Republik Indonesia tentang HAK CIPTA:
Tentang sanksi Pelanggaran Undang-Undang Nomor 6 Tahun 1982 tentang Hak Cipta, sebagaimana telah diubah dengn Undang-Undang No. 7 Tahun 1987 jo. Undang-Undang No. 12 Tahun 1997, bahwa:
1. Barang siapa dengan sengaja dan tanpa hak mengumumkan atau memperbanyak suatu ciptaan atau memberi izin untuk itu, dipidana dengan pidana penjara paling lama 7 (tujuh) tahun dan/atau denda paling banyak Rp. 100.000.000, (seratus juta rupiah).
2. Barang siapa dengan sengaja menyiarkan, memamerkan, mengedarkan atau menjual kepada umum suatu ciptaan atau barang hasil pelanggaran Hak Cipta sebagaimana dimaksud dalam ayat (1), dipidana dengan pidana penjara paling lama 5 (lima) tahun dan/atau denda paling banyak Rp. 50.000.000,- (lima puluh juta rupiah).
DAFTAR ISI...i
Modul 1. Microsoft Office Word 2003...1
1. Mengenal Area Kerja Microsoft Office word...1
2. Mengatur Menu...1
3. Membuat dokumen Word...4
4. Bekerja dengan Microsoft Word...4
5. Mengolah Dokumen Word...6
6. Membuat Persamaan Matematika dengan Microsoft Equation...10
7. Bekerja Dengan Tabel dan Drawing...10
8. Membuat Daftar Isi Otomatis...11
9. Membuat Daftar Gambar...13
10. Membuat Daftar Tabel...14
11. Membuat Mail Merge...14
Modul 2. Microsoft Office Excel 2003...19
1. Mengenal Area Kerja Microsoft Office Excel 2003...19
3. Membuat Dokumen Excel 2003...19
9. Memasukkan Rangkaian Data dengan Fasilitas AutoFill...23
10.Menggunakan Fasilitas AutoCalculate dan AutoSum...24
11.Mengatur Lebar Kolom...25
12.Mengatur Format Tampilan Huruf...26
13.Meratakan Tampilan Data...27
Modul 3. Microsot PowerPoint 2003...28
1. Mengenal Area Kerja Microsoft Powerpoint 2003...28
3. Membuat Dokumen Powerpoint...28
4. Membuat Presentasi Baru...29
5. Menambahkan Efek Animasi...32
6. Tombol Navigasi...33
MENGENAL MICROSOFT OFFICE (WORD, EXCEL,
DAN POWERPOINT
Modul 1. Microsoft Office Word 2003
1. Mengenal Area Kerja Microsoft Office word
2. Mengatur Menu
a. Menambah dan Mengurangi toolbar.
b. Memunculkan Teks Boundaries
Klik menu tools options View Text boundaries c. Pengaturan Penyimpanan Otomatis
Klik menu tools options save Atur save auto recovery dari 10 menit menjadi 1 menit untuk mempercepat proses penyimpanan.
d. Mengubah standard ukuran dari milimeter ke centimeter
Klik menu tools options general ganti measurement unitnya dari milimeter ke centimeter.
e. Mengubah warna area kerja dari putih ke biru
f. Bentuk area kerja
Area kerja yang ada dalam Microsoft word terbagi menjadi beberapa tampilan yaitu normal, web lay out dan print lay out. Apabila di awal anda membuat sebuah dokumen dalam bentuk print lay out tiba- tiba terjadi perubahan. Tampilan menjadi lebih luas. Solusinya adalah jangan panik. Untuk mengembalikan ke posisi tampilan seperti kertas klik menu view print lay out. Atau apabila ingin lebih cepat klik toolbar print lay out yang ada di pojok kiri bawah. Adapun tampilannya adalah sebagai berikut :
g. Memunculkan penggaris Klik menu view ruler.
Dengan penggaris ini anda juga bisa mengatur posisi margin dengan menarik area kerja pada mouse.
h. Setting area kerja otomatis.
a. Membuat dokumen baru
Klik menu file New Blank document. Atau dengan menekan
toolbar New. Atau bisa juga dengan shortcut Ctrl+N. b. Membuka File
Klik menu File Open Cari Lokasi Penyimpanan. Cari file
namenya open. c. Mensetting area kerja.
Klik file page setup atur margin dengan pola yang diinginkan. Orientationnya apakah landscape atau portrait. Kemudian papernya, atau paper sizenya. Standar yang digunakan adalah A4. Setelah itu klik OK.
4. Bekerja dengan Microsoft Word
1. Memasukkan komponen gambar, clip art, symbol dan halaman
- Langkah untuk memasukkan gambar adalah dengan mengklik menu insert picture from file cari lokasi penyimpanannya setelah itu klik insert
picture kemudian akan muncul taskpane clip art di bawah taskpane tersebut terdapat tulisan organize clips…..
- Klik pilihan organize clips… selanjutnya akan muncul jendela baru seperti dibawah ini . Klik later saja.
- Selanjutnya anda dapat mengambil gambar yang anda inginkan dengan mengklik pilihan office collections.
2. Memasukkan Komponen Simbol
3. Memasukkan Format Penomoran Halaman
Klik insert page number tentukan positionnya apakah bottom ataukah top lalu alignmentnya apakah center, right ataukah left. Kemudian klik format. Dan tentukan start at nya.
5. Mengolah Dokumen Word
1. Memperbesar huruf
Dengan mengklik memblok kata yang hendak diperbesar kemudian tekan keyboard Ctrl + ] dan untuk memperkecil Ctrl + [ atau bisa juga dengan mengklik menu format fonts tentukan sizenya
Mengklik toolbar Bold atau dengan mengklik menu format
fonts pilih bold OK Atau dengan shortcut keyboard Ctrl + B 3. Membuat format huruf cetak miring
Klik toolbar yang ada di toolbar formatting atau dengan
mengklik menu format font pilih italic OK. Atau dengan shortcut keyboard Ctrl + I.
4. Cetak Garis bawah
Klik toolbar yang ada di toolbar formatting dengan mengklik menu format font pilih font style regular. Setelah itu klik OK. Atau dengan cara ketiga yaitu dengan shortcut keyboard Ctrl + U.
5. Perataan kiri, kanan, tengah dan penuh.
Dengan mengklik pilihan yang ada di toolbar formatting. Seperti
gambar disamping ini . Atau dengan mengklik menu format paragraph pilih jenis alignment yang anda
perlukan kemudian klik OK 6. Format penomoran
7. Format border
Fungsi dari format border ini adalah untuk membuat sebuah bingkai pada dokumen word. Caranya adalah dengan mengklik menu format Border and shading Page border tentukan border yang anda inginkan. Apabila anda menginginkan border dalam bentuk gambar, klik pilihan Art kemudian klik OK. Hasilnya bisa anda lihat sendiri.
8. Membuat Kolom Koran
beberapa bagian caranya adalah dengan mengklik toolbar colom. Tentukan berapa kolom yang anda perlukan.
9. Edit Teks Dengan Find and Replace
Pada suatu dokumen yang banyak dan tentu kita akan kesulitan untuk melakukan pengeditan kata dan mencari suatu kata tertentu atau mencari sambil mengganti kata/kalimat tersebut secara langsung. Anda jangan khawatir jika mengalami hal ini, karena untuk tujuan ini Word 2003 telah menyediakan dua fasilitas, yaitu ; Find dan Replace
Find, digunakan untuk mencari suatu kata/kalimat tertentu berdasakan kriteria yang ditentukan. Untuk mengaktifkan fasilitas ini kita tinggal klik menu Edit lalu klik Find, maka akan keluar jendela find atau dengan short cut keyboard Ctrl +F
.
Replace adalah suatu proses pencarian teks dengan cara langsung menggantikan kata/kalimat yang dicari dengan kata/kalimat yang ditentukan. Langkah ini akan mempermudah anda dalam melakukan edit teks yang salah cetak. Sehingga apabila ada beberapa kata yang salah yang sama dalam satu file maka cukup dengan mengganti salah satu maka yang lainnya pun ikut ter edit. Untuk menggunakan fasilitas ini ikutilah langkah-langkah berikut ; Klik menu Edit, lalu Klik Replace
Equation editor merupakan salah satu fasilitas yang terdapat pada Microsoft office word. Fungsinya untuk membuat rumus persamaan matematika maupun statistika. Apabila di barisan menu program office word anda tidak terdapat Equation, solusinya adalah jangan panic. Kita bisa memunculkannya dengan cara mengklik menu tools costumize command pilih yang insert carilah equation editor. Apabila anda temukan drag equation editor kesamping menu word 2003 setelah itu lepaskan. Equation editor sudah bisa anda pergunakan.
Adapun cara untuk menggunakannya adalah klik menu equation editor kemudian pilihlah symbol-simbol rumus yang anda butuhkan. Bila sudah selesai. Lakukan double klik untuk kembali ke posisi area kerja semula.
7. Bekerja Dengan Tabel dan Drawing
Word memberikan anda kemudahaan dalam membuat objek untuk kalangan pemula. Namun jika anda berminat terhadap dunia grafis maupun drawing untuk tingkat professional penulis sarankan lebih baik anda mencoba mempelajari Corel Draw. Karena materi yang ada dalam office word ini sifatnya membuat objek yang sederhana.
Contoh : Anda diminta untuk membuat objek lingkaran, persegi dan arah panah.
Caranya adalah:
Untuk membuat objek lingkaran dengan mengklik toolbar drawing
Pilih warna light orange. Hasilnya bisa anda lihat sendiri dan untuk membuat objek lainnya bisa anda coba sendiri.
8. Membuat Daftar Isi Otomatis
Langkah-Langkah :
Membuat Daftar Isi Otomatis Studi kasus :
Buatlah daftar isi dengan sistematika sebagai berikut : Cover
1. Untuk Mempermudah pekerjaan. Munculkan document map yang ada
Untuk mempersingkat cukup ketikkan Cover. Apabila tulisan cover masuk dalam daftar dokumen Map. Hilangkan segera dengan mengklik
Clear formatting. Setelah itu klik . Pilih next page. Selanjutnya akan masuk dalam halaman berikutnya. Kemudian ketikkan Kata Pengantar.
5. Block tulisan kata pengantar. Atur dengan format heading 1, Times New Roman, font 14 dan Boldkan.
6. Setelah itu enter 1 kali sebagai penanda masuk paragraph selanjutnya. Tekan Ctrl + Enter untuk masuk ke halaman selanjutnya namun masih dalam 1 section.
7. Selanjutnya ketikkan DAFTAR ISI untuk halaman daftar isi. Atur formatnya dengan heading 1, Times New Roman, font 14 dan Bold. Ingat!!!!Tujuan kita adalah membuat daftar isi otomatis jadi anda jangan mencoba untuk mengetikkan sistematika daftar isinya.
8. Selanjutnya untuk daftar tabel dan gambar lakukan pula seperti yang dilakukan pada langkah ke 7.
9. Selanjutnya kita akan masuk pada section ke-3. Dengan mengklik insert break. Kemudian akan masuk pada halaman selanjutnya. Ketikan BAB I, kemudian tekan shift + Enter. Ketikkan Pendahuluan. 10. Block tulisan BAB I PENDAHULUAN, kemudian atur dengan format
heading 1, Times New Roman, font 14 dan bold.
11. Selanjutnya ketikkan Latar Belakang Masalah. Kemudian di Block, atur dengan format heading 2, Times New Roman, font 12 dan Bold. Knapa harus heading 2? Karena biasanya subbagian dalam daftar isi otomatis harus lebih menjorok ke dalam.
12. Selanjutnya atur seperti halnya yang dilakukan pada yang sebelumnya untuk mensetting sampai bagian kesimpulan.
13. Selanjutnya adalah membuat daftar pustaka ke dalam section selanjutnya.
14. Daftar pustaka ini Kita buat dalam section sendiri karena format halamannya tidak akan sama dengan kesimpulan tapi akan merupakan kelanjutan dari daftar gambar. Untuk itu format halamannyapun berbeda dengan kesimpulan tetapi sama dengan daftar gambar. Buat section selanjutnya.
16. Setelah masuk halaman daftar isi. Klik menu insert Reference index and table pilih table of content. OK
17. Daftar isi yang kita inginkan bisa muncul tanpa harus mengetikkan sistematikanya.
18. Daftar isi tersebut masih belum rapih dalam format halamannya. 19. Untuk memunculkan halaman. Klik menu view Header and
footer.Letakkan posisi cursor pada tempat yang akan dimasukkan halaman. Kemudian hilangkan aktifasi link to previous atau same as previousnya. Klik format page number atur jenis numbernya. Setelah itu klik ok. Untuk halaman cover tidak usah menggunakan format halaman. Cukup kosongkan saja.
20. Untuk halaman pembahasan. Tentu tidak akan sama dengan format halaman pada kata pengantar dan lainnya. Supaya berbeda klik page setup pada pilihan lay out ceklis pilihan different first page. 21. Setelah itu seperti pada halaman kata pengantar. Apabila selesai
selanjutnya kita akan masuk kembali pada halaman daftar isi untuk mengupdate format halaman pada daftar isi dengan cara mengklik kanan pada daftar isi pilih update field.
22. Untuk melakukan perubahan pada format halamannya saja cukup dengan update page number only, tapi kalau merubah secara keseluruhan pilih update entire table. Kemudian klik OK.
9. Membuat Daftar Gambar
Langkah-langkah :
1. Untuk memasukkan gambar klik menu insert picture from file. Cari gambar yang kita inginkan kemudian klik insert.
3. Pilih positionnya apabila diatas pilih above dan apabila diatas pilih below. Kemudian akan muncul tulisan Gambar 1. Apabila ingin menambahkan keterangan pada gambar. Posisikan cursor pada gambar 1 kemudian tekan sift+enter. Ketikan keterangan yang kita inginkan. 4. Kemudian masuk pada halaman daftar gambar. Sama halnya dengan
langkah dalam membuat daftrar isi. Untuk memunculkan daftar gambar klik menu insert reference index and table table of figure. Kemudian klik OK.
5. Daftar gambar sudah siap digunakan.
10. Membuat Daftar Tabel
Studi kasus :
Anda diminta membuat daftar table. Adapun table yang tersedia dalam file tersebut terdapat tiga macam yaitu table A, B dan C.
Langkah-langkah :
1. Masukkan table yang kita perlukan tersebut kedalam file tersebut. Sebelum anda membuat daftar table, ubahlah terlebih dahulu table tersebut menjadi file yang berformat gambar. Caranya dengan memblok tabel kemudia klik kanan. Klik pilihan cut kemudian klik menu edit. Klik pilihan paste special. Di table yang sudah anda blok.
2. Setelah table yang anda masukkan berubah formatnya menjadi gambar langkah selanjutnya hampir sama dengan ketika anda membuat daftar gambar.
11. Membuat Mail Merge
Mail merge merupakan fasilitas bantuan pada Microsoft word untuk mempermudah setting dalam membuat label, surat maupun amplop dalam jumlah banyak. Adapun langkah-langkah dalam membuat label dengan mail merger adalah :
a. Ketikkan data-data nama dan alamat dalam Microsoft excel terlebih dahulu. Adapun datanya adalah seperti yang tercantum dibawah setelah itu save ke dalam hardisk. Beri nama mail merge.
c. Klik label kemudian ikuti langkah-langkahnya dari step 1 sampai 6. d. Pada langkah kedua klik label option. Kemudian akan muncul jendela
seperti dibawah ini:
Apabila anda ingin menggunakan standard ukuran yang ada di product number silahkan pilih. Dan apabila anda ingin mensetting sendiri maka klik pilihan new label. Kemudian aturlah ukuran-ukuran yang ada dalam label yang anda miliki. Kemudian jangan lupa untuk memberi nama label namenya.
e. Pada langkah ketiga anda diminta untuk memasukan source data yang telah anda buat Microsoft excel dengan cara mengklik browse. Cari lokasi penyimpanannya kemudian klik open. Kemudian klik OK.
f. Munculkan toolbar mail merge. Kemudian klik toolbar insert merge
fields.
h. Klik hightlight merge fields dan propagate labels . Untuk
memunculkan data-data yang dari excel klik check for erorr kemudian akan muncul jendela seperti dibawah ini. Kemudian klik OK
Modul 2. Microsoft Office Excel 2003
1. Mengenal Area Kerja Microsoft Office Excel 2003
3. Membuat Dokumen Excel 2003
a. Membuat dokumen baru
Klik menu file New Blank document. Atau dengan menekan toolbar New. Atau bisa juga dengan shortcut Ctrl+N.
b. Membuka File
Klik menu File Open Cari Lokasi Penyimpanan. Cari file namenya open
c. Menyimpan dokumen Excel
Klik menu Save As Tentukan lokasi penyimpanan klik Save
4. Memindahkan Penunjuk Cell Pointer
Enter Pindah satu sel ke bawah
Home Pindah ke kolom A pada posisi baris yang aktif Ctrl+Home Pindahke sel A1 pada lembar kerja yang aktif Ctrl+End ke posisi sel terakhir yang sedang digunakan PgUp satu layar ke atas
PgDn Pindah satu layar ke bawah Alt+PgUp Pindah satu layar ke kiri Alt+PgDn Pindah satu layar ke kanan
Ctrl+PgUp Pindah dari satu tab lembar kerja ke tab lembar kerja berikutnya
Ctrl+PgDn Pindah dari satu tab lembar kerja ke tab lembar kerja sebelumnya
5. Mengolah Dokumen Excel
Studi Kasus :
Buatlah tabel seperti dibawah ini ! 1) Memasukkan Data ke Lembar Kerja
Berbagai jenis data dapat dimasukkan ke dalam lembar kerja seperti teks, nilai, tanggal, jam dan lain sebagainya. Untuk memasukkan data ke dalam suatu sel, dapat mengikuti langkah berikut ini :
Pilih atau klik sel tempat anda akan memasukkan data Ketikkan data yang ingin dimasukkan
Tekan Enter atau tombol arah panah atau tombol PgUp dan PgDn 2) Memperbaiki Kesalahan Pengetikan
Bila ada kesalahan pengetikan data, anda dapat memperbaikinya dengan mengikuti langkah2 berikut ini :
Pilih sel yang datanya ingin diperbaiki, lalu tekan F2. Atau klik tombol kiri maouse
kali pada sel yang datanya ingin diperbaiki.
Selanjutnya perbaiki data yang salah tersebut dan tekan tombol Enter bila sudah selesai.
3) Memasukkan Merubah nama untuk tiap sheet
6. Menggunakan Rumus
Anda dapat memasukkan rumus yang berupa instruksi matematika ke dalam suatu sel pada lembar kerja. Operator hitung yang dapat digunakan diantaranya adalah + (penjumlahan), - (pengurangan), * (perkalian), dan ^ (perpangkatan).
Untuk mengenali cara penggunaannya, terlebih dahulu marilah membuat table seperti dibawah ini.
Untuk mengisi sel D5 yakni Total Upah yang Diterima, dapat ditempuh dengan beberapa cara.
Menulis Rumus dengan Menggunakan Angka Tetap
- Tempatkan penunjuk sel pada posisi yang diinginkan (dalam contoh ini D5)
- Ketik rumus “=48*3500” pada kolom baris rumus dan tekan Enter. - Catatan : Penulisan rumus selalu diawali dengan lambang sama
dengan (=).
Menulis Rumus dengan Referensi Sel
- Tempatkan penunjuk sel pada posisi yang diinginkan (dalam contoh ini D5)
- Ketik rumus “=D3*D4” pada kolom baris rumus dan tekan Enter. - Catatan : Dengan menggunakan cara ini, bila data di sel D3 &(atau)
Menulis Rumus dengan Cara Menunjuk Dengan menggunakan keyboard atau mouse :
- Tempatkan penunjuk sel pada posisi yang diinginkan (dalam contoh ini D5)
- Ketik “=” pada kolom baris rumus - Pilih atau klik sel E3, lalu ketik “*” - Pilih atau klik sel E4 lalu tekan Enter.
7. Membuat Range/Blok Sel
Pada saat bekerja menggunakan Excel, kita tidak hanya bekerja dalam satu sel saja. Terkadang, anda akan bekerja dalam grup/kumpulan sel. Misalnya saja bila anda ingin merubah jenis huruf beberapa kolom dan (atau) baris, ingin merubah rumus beberapa kolom dan (atau baris), copy-paste atau mendelete data beberapa kolom dan(atau) baris, dll. Dalam kondisi2 seperti ini, anda dapat menggunakan range/blok sel ini untuk memudahkan kerja anda.
Range dinamakan menurut alamat sel di ujung kiri atas sampai ujung kanan bawah. Sebagai contoh, range dari sel B2 sampai E7 dituliskan sebagai range B2:E7. (lihat Gambar).
Range/blok sel dapat dibuat dengan beberapa cara : a. Membuat Range Menggunakan Tombol Shift
- Tempatkan penunjuk sel awal range/bagian awal sel yang ingin diblok, yaitu B2.
- Sambil menekan Shift, tekan tombol anak panah sampai sel tujuan, yaitu E7
b. Membuat Range Menggunakan Mouse
- Klik sel yang merupakan sel awal range, yaitu B2. Pointer/penunjuk mouse harus barada dalam keadaan tanda plus warna putih (tunjuk ke dalam sel, bukan tepi sel)
Suatu kolom atau baris dapat disorot dengan mengklik huruf kolom atau nomor baris yang anda inginkan. Misalnya cukup klik huruf kolom B bilai ingin menyorot seluruh kolom B.
d. Menyorot Sederetan Kolom atau Baris
Untuk menyorot sederetan kolom (misalnya B, C, D) atau sederetan baris (misalnya 3, 4, 5) dapat dilakukan dengan mengikuti langkah berikut ini :
- Klik di huruf kolom atau di nomor baris awal (di contoh ini adalah B atau 3)
- Sambil tetap menekan tombol mouse kiri, geserlah(drag) pointer(penunjuk) mouse hingga menyorot seluruh baris itu (di contoh ini adalah D atau
8. Menghapus Data
Untuk menghapus data di suatu sel atau range tertentu, pindahkan sel ke, atau buatlah range tempat yang ingin dihapus, lalu tekan tombol Delete. Dan bila ingin menghapus format tampilan data/sel dapat dilakukan dengan memilih dan mengklik menu Edit, Clear, Formats.
9. Memasukkan Rangkaian Data dengan Fasilitas AutoFill
Untuk memasukkan data berupa angka atau teks dengan fasilitas AutoFill, dapat dilakukan dengan mengikuti langkah2 berikut ini :
1. Pilih/klik sel tempat posisi awal dari rangkaian data yang ingin anda buat. Misalnya pilih/klik sel B2.
2. Ketik data awal yang anda inginkan. Misalnya teks “Jan” (January) 3. Pada sel berikutnya (sel dibawah/B3 atau disampingnya/C2) ketik data
5. Dalam keadaan masih tersorot, arahkan penunjuk/pointer mouse ke pojok kanan bawah sel B3 hingga tanda plus putih berubah menjadi plus hitam
6. Tekanlah tombol kiri mouse dan geser/drag posisi pointer mouse ke sel yang diinginkan misalnya B12. Dengan ini rangkaian data angka dapat ditampilkan. Lihat Gambar
10.Menggunakan Fasilitas AutoCalculate dan AutoSum
1. AutoCalculate
Fasilitas AutoCalculate (penghitungan otomatis) digunakan untuk melakukan penghitungan dengan cepat dan mudah dari data2 yang cukup banyak dalam suatu range tertentu. Didalam fasilitas AutoCalculate ini terdapat 6 buah perintah, yakni perintah otomatis untuk menghitung rata2 (Average), jumlah data (Count), banyak data angka (Count Nums), nilai max (Max), nilai min (Min), dan jumlah data angka (Sum).
Cara menggunakannya adalah sebagai berikut :
Klik tombol kanan mouse di baris status, dan pilihlah jenis kalkulasi yang anda inginkan. Misalkan pilihlah Average(A) untuk menghitung rata2 data.
Hasilnya akan ditampilkan di baris status. 2. AutoSum
Fungsi AutoCalculate diatas adalah untuk menghitung cepat data2 yang cukup banyak, tetapi tidak dapat menuliskan secara otomatis di lembar kerja anda. Khusus untuk penjumlahan (Sum)ataupun rata-rata (average), ada cara mudah lain untuk melakukannya yang sekaligus juga dapat langsung menuliskannya ke lembar kerja anda. Caranya adalah dengan menggunakan tombol toolbar AutoSum ().
Misalnya dalam contoh diatas, bila kita ingin menuliskan rata-rata nilai, letakkan pointer mouse ke tempat yang kita inginkan (misalnya C8), lalu klik toolbar autosum() klik average. Sorot data yg ingin dihitung.
11.Mengatur Lebar Kolom
1. Mengatur Lebar Kolom Menggunakan Mouse
- Catatan : Bila ingin mengubah lebar sederet kolom, terlebih dahulu bloklah kolom yang akan diubah lebarnya, kemudian tempatkan pointer mouse ke batas kanan salah satu kolom tersebut.
- Klik tombol kiri mouse, dan sambil terus menekan mouse geser(drag)-lah mouse hingga lebar kolom sesuai yang diinginkan. 2. Mengatur Lebar Kolom Sesuai Data Terpanjang
- Arahkan pointer mouse pada batas kanan huruf kolom yang akan diubah lebarnya.
- Klik dua kali pada batas kolom. Lebar kolom akan mengikuti data terpanjang yang ada pada kolom tersebut.
12.Mengatur Format Tampilan Huruf
Data yang ketikkan pada lembar kerja dapat ditampilkan dengan berbagai bentuk untuk memudahkan dan membuat variasi dalam lembar kerja anda. Bentuk huruf (font), ukuran huruf (size), garis bawah (underline), warna huruf (color) dan efek khusus lainnya dapat anda tambahkan dalam data anda.
Dua cara dalam melakukan format huruf dapat ditempuh melalui perintah yang ada di baris menu dan toolbar.
a. Format Melalui Perintah di Baris Menu b. Sorot sel atau range yang akan anda format
c. Pilih dan klik menu Format(O), Cells (CTRL+1), dan kotak dialog Format Cells akan ditampilkan
d. Pada kotak dialog Format Cells tersebut, klik tab Font.
Bila diperlukan, anda dapat mengatur tampilan data yang tersimpan pada suatu sel atau range tertentu agar posisinya ditampilkan rata kanan, kiri, di tengah sel atau di tengah beberapa kolom tertentu.
Ada 2 cara yang dapat ditempuh dalam melakukan perataan tampilan data ini, yakni dengan menggunakan perintah yang ada di baris menu dan toolbar.
Meratakan Data dengan Peintah di Baris Menu
a. Sorotlah sel atau range yang akan anda ubah tampilan datanya
b. Pilih dan klik menu Format(O), Cells (CTRL+1) dan kotak dialog Format Cells akan ditampilkan
c. Pada kotak dialog tersebut, klik tab Alignment d. Lakukan pemilihan sesuai keinginan anda pada kotak :
Vertical : digunakan untuk memilih perataan secara vertical. Pilihan yang dapat dilakukan adalah Top (rata atas), Center (rata tengah), Bottom (rata bawah), Justify (seluruh data ditampilkan pada sel secara penuh).
Modul 3. Microsot PowerPoint 2003
1. Mengenal Area Kerja Microsoft Powerpoint 2003
3. Membuat Dokumen Powerpoint
1. Memulai bekerja dengan Powerpoint 2003
Untuk membuka program ini, sama hal nya dengan membuka dokumen word maupun excel. Dengan cara mengklik start program Microsoft office Microsoft powerpoint 2003.
Perlu diingat bahwa mengetik di powerpoint tidak akan sama dengan mengetikkan di word. Karena isi dari powerpoint hanya berupa point-point yang dijadikan pilihan bantuan bagi seseorang untuk melakukan presentasi. Untuk itu isinya hanya berupa ringkasan materi saja.
2. Membuat dokumen powerpoint 2003
dengan mengklik toolbar new atau cara ketiga dengan shortcut keyboard Ctrl + N
3. Menambahkan slide yang baru
Caranya dengan mengklik kanan di sekitar slide pilih new
slide. Atau dengan cara mengklik toolbar new slide 4. Menyimpan Slide Powerpoint
Sama halnya dengan menyimpan pada dokumen word caranya dengan mengklik menu file save as tentukan lokasi penyimpanan sekaligus beri nama untuk file tersebut. Atau dengan shortcut keyboard F12 atau dengan menekan Ctrl + S.
5. Menutup Slide powerpoint
Untuk menutup slide powerpoint dengan menekan tanda silang diujung
kanan atas atau dengan menekan Alt + F atau dengan menekan Alt + F4.
4. Membuat Presentasi Baru
Sebelum melakukan design terhadap template terlebih dahulu tentukan lay outnya. Supaya lay out bisa berjalan klik tanda segitiga disampingnya kemudian pilihlah apply to selected slide.
2. Design Template
Fungsi design template adalah memberi background pada tiap template. Kita bisa menentukan apakah dari template yang disediakan oleh powerpoint ataukah mengambil gambar sendiri untuk dijadikan background
Cara mengambil design template dari powerpoint adalah dengan
mengklik toolbar . Klik tanda segitiga yang ada di samping template. Kemudian klik pilihan apply to selected slide untuk membuat hanya untuk satu slide, tapi kalau kita menginginkan satu file dengan slide yang sama secara keseluruhan klik pilihan apply to all slide.
Kemudian klik pilihan background. Kemudian akan muncul seperti dibawah ini. Kemudian klik fill effect picture select picture tentukan gambar yang kita inginkan.
a. Klik tombol Slide Show untuk melihat hasilnya.
Jika kita ingin agar pergantian slide berjalan dengan sendirinya (tanpa mouse klik), maka kita dapat mengaturnya di bagian Automatically After, kemudian tentukan berapa detik delay waktu yang diinginkan. Misal jika kita kasih 3 detik, maka pergantian slide + efek transisi akan berjalan setelah waktu 3 detik. Demikian seterusnya sampai slide berakhir.
4. Menampilkan slide presentasi secara penuh (Full Screen)
Untuk menampilkan secara penuh (full screen) slide presentasi yang telah dibuat yakni dengan cara menekan tombol F5 atau dengan mengklik menu bar Slide Show > View Show (F5). Untuk berpindah dari slide yang satu ke slide berikutnya tinggal mengklik mouse sebelah kiri atau menekan tombol Spacebar ataupun Enter. Tekan Esc untuk keluar dari mode full screen kembali ke layar pengeditan.
5. Memasukkan gambar ke slide
Seperti halnya Word, kita pun dapat memasukkan gambar baik dari clip art maupun dari file. Caranya adalah :
a. Klik menu bar : Insert > Picture > Clip Art…. Setelah itu di taskpane akan muncul jendela Insert ClipArt.
b. Klik tombol Search. Hasilnya akan daftar gambar-gambar clip art yang dapat kita pilih sesuai dengan keinginan.
d. Untuk memasukkan gambar dari file, caranya adalah dengan mengklik menu bar : Insert > Picture > From File. Setelah itu kita dapat memilih file gambar mana yang akan dimasukkan ke slide. Perlu diingat bahwa di dalam powerpoint bukan hanya dapat memasukkan komponen picture maupun clip art. Kita juga bisa memasukkan komponen movie maupun soundlewat menu insert.
5. Menambahkan Efek Animasi
a. Efek Animasi Slide
Untuk membuat supaya teks tersebut interaktif cara yang dilakukan adalah dengan mengklik menu slide show animation scheme. Kemudian akan muncul tampilan seperti dibawah ini. Kemudian pilih animasi teks yang sesuai dengan selera anda.
b. Efek Transisi
Kita dapat memasukkan efek animasi sehingga proses pergantian slide menjadi lebih menarik dan interaktif. Caranya adalah :
2) Di taskpane tersebut, pilih salah satu efek transisi yang sesuai dengan keinginan. Misal Blind Horizontal.
3) Klik tombol Apply To All Slide agar efek transisi berlaku untuk seluruh pergantian slide.
6. Tombol Navigasi
Atur setting sesuai dengan yang anda inginkan. Hasilnya akan tampak sebagai berikut dan ketika tombol ini anda klik akan menuju ke tombol yang dituju.
7. Mencetak File Presentasi