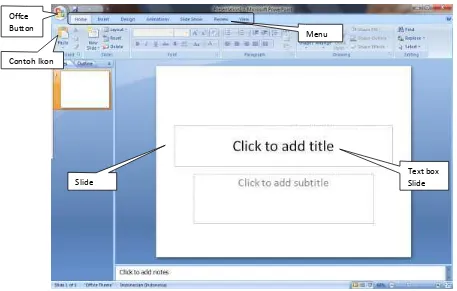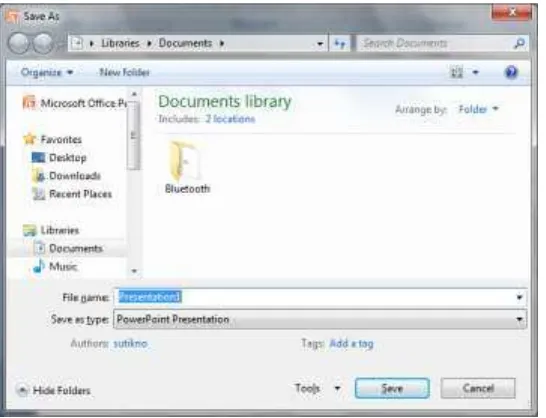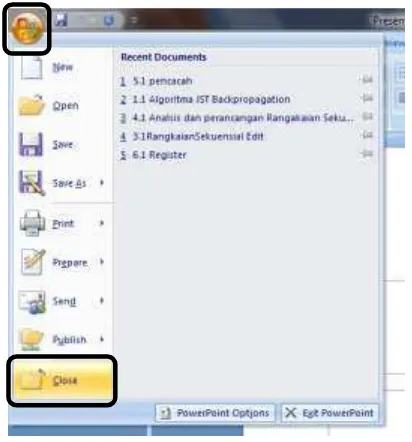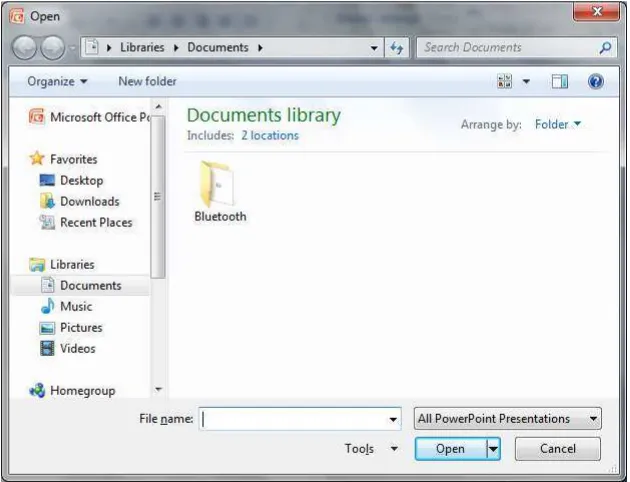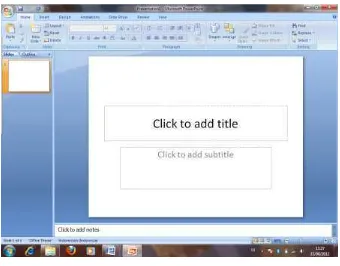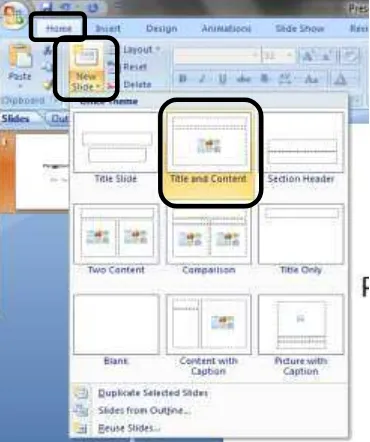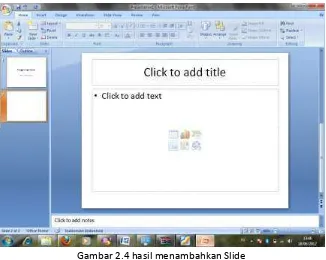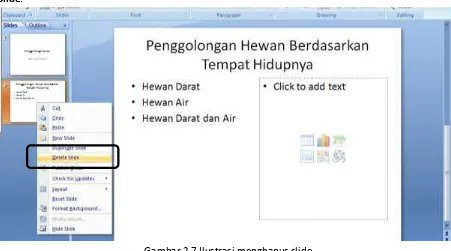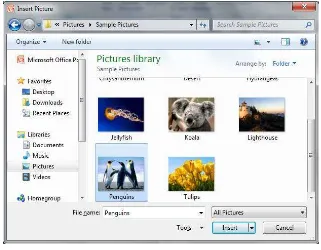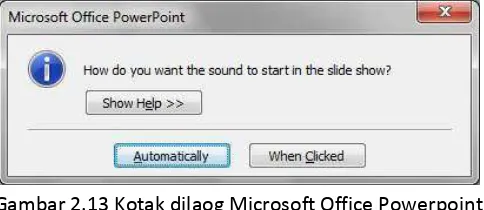BAB I
Pengenalan Microsoft Office Powerpoint 2007
Microsoft Power Point merupakan salah satu program office dari Microsoft, yang berfungsi untuk membuat presentasi. Hasil presentasi tersebut biasanya di tampilkan dengan tampilan yang lebih besar yaitu dengan memakai alat proyektor. Dengan Microsoft PowerPoint akan membantu dalam menyusun sebuah presentasi yang efektif, professional, dan juga mudah. Microsoft Power Point akan membantu sebuah gagasan menjadi lebih menarik.
Terdapat beberapa versi dari Microsoft Powerpoint diantaranya Microsoft Powerpoint 2003, 2007, dan 2010. Pada tutorial ini dengan menggunakan Microsoft Powerpoint 2007.
1.1. Cara Menjalankan Microsoft
Langkah-langkah Menjalankan Microsoft Office Powerpoint yaitu: a) Klik Menu Start
b) Pilih All Program
c) Pilih Microsoft Office
d) Pilih Microsoft Office 2007
1.2. Tampilan
Setelah dilakukan langkah-langkah menjalankan Program Powerpoint, maka akan tampil Interface (tampilan) dari powerpoint seperti pada gambar 1.2 dibawah ini.
Gambar 1.2. Tampilan Program Powerpoint
1.3. Cara Menyimpan File
Langkah-langkah menyimpan File Presentasi yaitu seperti berikut:
a) Klik Office Button, kemudian pilih Save, sehingga akan tampil kotak dialog Save As gambar 1.4 berikut:
Gambar 1.4. Kotak dialog Save As
b) Dari kotak dialog diatas pilih tempat penyimpanan dan ketik nama filenya, kemudian pilih tombol Save
1.4. Cara Menampilkan Presentasi
Cara menampilkan presentasi ada beberapa cara yaitu:
a) Menekan tombol F5, berfungsi untuk menampilkan presentasi mulai dari slide pertama
b) Klik Menu View, kemudian pilih ikon Slide Show, berfungsi untuk menampilkan presentasi mulai dari slide pertama, seperti pada Gambar 1.5.
Gambar 1.5 Ilustrasi Menampilkan presentasi
c) Klik Ikon Slide Show, berfungsi menampilkan presentasi sesuai slide yang aktif saat itu, seperti pada gambar 1.6.
1.5. Cara Menutup File Presentasi
Setelah selesai membuat presentasi atau menggunakan file presentasi, maka kita harus menutup file presentasi tersebut dengan cara klik Office Button, kemudian pilih Close.
Gambar 1.7 Ilustrasi menutup file presentasi
1.6. Cara Membuka File presentasi
Langkah-langkah membuka file presentasi yaitu sebagai berikut:
a) Klik Office Button, kemudian pilih Open, sehingga akan tampil kotak dialog Open, seperti pada gambar 1.9.
Gambar 1.9 Kotak dialog Open
BAB 2
Memulai membuat Presentasi
2.1. Cara menuliskan Teks pada Slide
Setelah program presentasi telah terbuka, selanjutnya kita dapat memulai membuat presentasi sesuai yang kita inginkan. Cara untuk menuliskan teks pada slide yaitu dengan cara klik pada text box slide kemudian tuliskan apa yang dituliskan.
Contoh:
Buka program Powerpoint, sehingga tampilaanya seperti pada gambar 2.1 dibawah ini.
Gambar 2.1 Tampilan Powerpoint
Klik pada Text Box Click to add title, kemudian tulis Pe ggolo ga Hewa , ke udia pada Te t Box Click
Gambar 2.2 Hasil menuliskan teks pada slide
2.2. Cara Menambah Slide
Langkah-langkah menambah Slide: a) Aktifkan pada menu Home
b) Klik panah kebawah Ikon New Slide, kemudian pilih Layout slide yang diinginkan. Contoh:
Dari Slide yang telah kita buat sebelumnya, aktifkan menu Home, klik ikon NewSlide kemudian pilih Slide Title and Conten, sehingga hasilnya seperti pada gambar 2.4.
Gambar 2.4 hasil menambahkan Slide
Ketiklah Slide yang kita tambahkan, sehingga hasilnya seperti pada gambar 2.5 dibawah ini.
Gambar 2.5 Hasil menambahkan slide
2.3. Cara mengganti Layout Slide
Cara Mengganti Layout yaitu: a) Aktifkan pada menu home
Gambar 2.6 Hasil mengganti Layout
2.4. Cara Menghapus Slide
Cara menghapus slide yaitu dengan cara klik kanan slide yang akan dihapus, kemudian pilih Delete Slide.
Gambar 2.7 Ilustrasi menghapus slide
2.5. Cara Menyisipkan Gambar
Langkah-langkah menyisipkan Gambar: a) Aktifkan pada menu Insert
Gambar 2.8 Ilustrasi menyisipkan Gambar
Gambar 2.9 Kotak dialog Insert Picture
c) Pilih file gambarnya dan Pilih Tombol Insert, sehingga contoh hasil menyisipkan gambar seperti pada Gambar 2.10.
Gambar 2.10 Hasil menyisipkan Gambar
2.6. Cara Menyisipkan File Audio
b) Klik Ikon Audio, sehingga akan tampil kotak dialog Insert Audio seperti pada gambar 2.12.
Gambar 2.11 Ilustrasi Menyisipkan File Audio
Gambar 2.12 Kotak Dialog Insert Sound
c) Pilih file audio yang akan disisipkan, kemudian pilih Tombol OK, sehingga akan tampil kotak dialog
Microsoft Office Powerpoint.
Gambar 2.13 Kotak dilaog Microsoft Office Powerpoint
Gambar 2.14 Hasil menyisipkan file Audio
2.7. Cara Menyisipkan Video
Langkah-langkah menyisipkan file Video: a) Aktifkan pada menu Insert
b) Klik Ikon Movie, sehingga akan tampil kotak dialog Insert Movie seperti pada gambar 2.16.
Gambar 2.15 Ilustrasi menyisipkan file video
Gambar 2.16 Kotak dialog Insert Movie
Gambar 2.17 Kotak dialog Microsoft Office Powerpoint
d) Pilih tombol Automatically jika menginginkan Video dimainkan secara otomatis (secara langsung pada saat slide di tampilkan) atau klik tombol When Ckliked jika Video dimainkan setelah dilakukan klik. Setelah di pilih salah satu pilihan maka akan tampak pada slide seperti pada gambar 2.18 dibawah ini.
Gambar 2.18 Hasil menyisipkan file video
2.8. Cara Mengganti tema (theme)
Langkah-langkah mengganti tema (theme) slide: a) Pilih menu design
b) Pilih salah satu temanya
Gambar 2.19 Ilustrasi mengganti tema slide
2.9. Mengganti warna Background
Langkah-langkah mengganti warna background : a) Pilih menu Design
c) Pilih salah satu warna style yang tersedia atau klik format background untuk memberikan jenis background yang lain.
BAB III
Memberikan Animasi Presentasi
3.1. Animasi Antar Slide
Animasi antar slide yaitu animasi gerakan dan audio yang diberikan pada saat perpindahan antar slide yang satu ke salide selanjutnya.
Langkah-langkah memberikan animasi antar slide:
a) Pilih slide yang akan diberikan animasi transisi b) Pilih menu Animation
c) Pilih salah satu animasi transisinya untuk memberikan animasi transisi pada slide yang terpilih, atau klik
Apply To All, untuk memberikan animasi transisi pada semua slide.
Gambar 3.1 Ilustrasi memberikan animasi trasnsisi slide
3.2. Animasi Objek pada Slide
Langkah-langkah memberikan animasi gerakan text atau objek pada slide:
a) Pilih Objek atau text pada slide yang akan diberikan Animasi b) Pilih menu Animations
c) Klik ikon Custom Animation, sehingga akan tampil seperti pada gambar 3.3.
Gambar 3.3 Tampilan Microsoft Excel Setelah di berikan perintah Custum Animation d) Klik ikon Add Effect, pilih salah satu jenis animasi, kemudian pilih salah satu animasinya (Lihat hasilnya)
BAB IV
MENYISIPKAN TABEL DAN GRAFIK
4.1 Menyisipkan Tabel
Langkah-langkah menyisipkan tabel pada slide:
a) Siapkan (tambahkan) slide yang akan digunakan untuk menyisipkan tabel b) Klik menu Insert
c) Klik Ikon Table, kemudian tentukan ukuran tabelnya, misalnya 4x5 (jumlah kolom 4 jumlah baris 5), sehingga hasil pada slide seperti pada gambar di bawah ini
Gambar 4.1 Ilustrasi menyisipkan Tabel
Gambar 4.2 Hasil menyisipkan tabel
Gambar 4.3 Hasil menuliskan teks pada tabel
e) Aturlah lebar kolom dengan cara klik pada pembatas kolom dan drag ketempat lain, jika lebar kolom belum sesuai dengan isi kolomnya.
4.2 Menyisipkan Grafik
Langkah-langkah menyisipkan Grafik:
a) Siapkan sebuah slide yang akan di sisipkan grafik
b) Pilih menu Insert, dan pilih ikon Insert Chart, sehingga akan tampil kotak dialog Insert Chart seperti pada gambar 4.5.
Gambar 4.5 Kotak dialog Insert Chart
c) Pilih salah satu type grafiknya, kemudian klik OK, sehingga akan tampil seperti pada gambar 4.6 dibawah ini.
Gambar 4.6 Tampilan Edit data Grafik
Gambar 4.7 Hasil Edit Data grafik
Lampiran 1. Contoh Presentasi
Hewan Darat dan Air
Slide 2
Data Nama Siswa Kelas 4
No Nama Asal Jenis Kelamin
1 Ani Semarang Perempuan
2 Budi Salatiga Laki-laki
3 Candra Kudus Laki-laki
4 Dudi Kendal Laki-laki