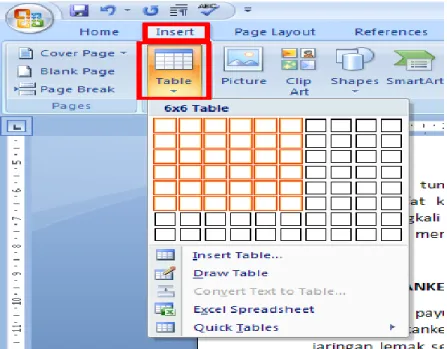Paket Program Niaga | Salamudin, S.Kom
1
Microsoft Word 2007
Banyak sekali refrensi atau buku-buku yang bisa dipelajari untuk menambah pemahaman tentang MS Word 2007, dan sayapun berharap materi dalam modul 3 ini dapat membantu mahasiswa sekalian untuk lebih memahaminya.
Microsoft word 2007 adalah program pengolah kata yang sangat lengkap karena memiliki banyak fasilitas untuk memenuhi kebutuhan pengolahan kata. Microsoft Word juga merupakan salah satu program aplikasi yang sangat populer dari Microsoft Office.
Memulai Microsoft Word 2007, dengan langkah-langkah sbb: 1. Klik Start
2. Pilih All Programs 3. Pilih Microsoft Office 4. Pilih Microsoft Word 2007
Area Kerja Microsoft Word 2007
Keterangan:
Office Button : adalah pengganti menu File yang biasa ditemukan pada aplikasi Word 2003.
Paket Program Niaga | Salamudin, S.Kom
2 View Shortcuts: untuk mengubah tampilan halaman menjadi Print
Layout, Full Screen Reading, Web Layout Outline, dan draft
Zoom Slider: untuk memperbesar dan memperkecil ukuran tampilan halaman secara cepat.
Mengakhiri Microsoft Word 2007
Setelah selesai bekerja dengan Microsoft Word 2007, anda dapat mengakhiri program tersebut dengan :
1. Simpan lembar kerja anda terlebih dahulu
2. Pilih langkah untuk mengakhiri penggunaan Microsoft Word 2007 berikut ini: a. Pilih dan klik Office Button, kemudian klik Exit Word
b. Klik tombol Close (X) yang berada pada pojok kanan atas jendela Word, atau klik ganda icon kontrol menu yang berada pada pojok kiri atas jendela, atau tekan tombol Alt+F4.
3. Tunggu sampai jendela Word 2007 tertutup
Membuat Dokumen Baru
1. Pada jendela Microsoft Word, Pilih Office Button 2. kemudian klik New.
3. Kemudian Pilih Create
4. Atau anda bisa menekan tombol CTRL+N
Menyimpan Dokumen
1. Pada jendela Microsoft Word , pilih menu Office Button, kemudian pilih Save
2. Pada layar akan ditampilkan kotak dialog Save. Ketikkan nama file dokumen, dan klik Save.
3. Lakukan penyimpanan file sesering mungkin, untuk menghindari kemungkinan komputer padam secara mendadak
Alternatif lain dalam penyimpanan file : 1. Klik tombol Save pada Quick Access Toolbar. 2. Tekan tombol Ctrl+S pada keyboard.
Keduanya akan menampilkan kotak dialog Save As apabila sebelumnya belum pernah di save. Ketikkan nama file dokumen, dan klik Save.
Paket Program Niaga | Salamudin, S.Kom
3 Membuka Dokumen yang sudah ada
1. Klik menu Office Button, Kemudian pilih Open, maka akan tampil kotak dialog Open.
2. Pilih file yang ingin dibuka dengan menentukan letak foldernya terlebih dahulu.
3. Klik pada nama file yang akan dibuka.
4. Klik tombol Open, maka file yang tadi dipilih akan dibuka oleh Microsoft Word.
Mengubah Ukuran tampilan
Microsoft Word 2007 memberikan fasilitas yang lebih mudah untuk mengubah ukuran tampilan dokumen melalui Group Zoom yang ada pada Tab View.
1. Klik tab View
2. Pada Group Zoom klik 100 %, hasilnya ukuran tampilan akan dirubah menjadi 100%
3. Untuk ukuran satu halaman klik tombol One Page 4. Untuk ukuran dua halaman klik tombol Two Page
5. Untuk ukuran lebar halaman dokumen klik tombol Page Width
Mengaktifkan Ruler dan Thumbnails
Ruler berguna sebagai alat bantu pengukuran dalam mengatur posisi teks atau gambar pada lembar halaman word, sedangkan Thumbnails berguna menampilkan miniatur halaman pada kolom sebelah kiri area kerja. Dengan demikian anda dapat mengaktifkan halaman yang diinginkan secara cepat. Cara menampilkan Ruler dan Thumbnails adalah:
1. Pastikan memilih ukuran kertas One Page
2. Pada Group Show/Hide aktifkan kotak cek Ruler, hasilnya akan tampil Horizontal Ruler dan Vertical Ruler .
3. Untuk menampilkan miniatur halaman, aktifkan kotak cek Thumbnails, hasilnya akan tampil miniatur halaman pada kolom sebelah kiri area kerja Word 2007 dibawah ini:
Meng-copy, Menghapus dan Memindahkan Teks Meng-copy Teks
Untuk meng-copy suatu teks dapat dilakukan dengan cara sebagai berikut: 1. Tandai teks yang akan dicopy
2. Aktifkan Tab Home, kemudian pilih Group Clipboard klik Copy 3. Pindahkan titik sisip (insertion point) ke lokasi pengcopian
Paket Program Niaga | Salamudin, S.Kom
4 4. Klik Paste
Selain cara tersebut diatas,dapat juga menyalin teks dengan menggunakan mouse, sebagai berikut:
1. Tandai teks yang akan dicopy dengan mouse 2. Klik mouse kiri lalu drag teks
3. Klik mouse kanan lalu pilih Copy
4. Pindahkan mouse ke tempat yang akan dituju 5. Klik mouse kanan lalu pilih Paste
Dengan cara lain, yaitu:
1. Tandai teks yang akan dicopy 2. Tekan Ctrl+C
3. Bawa insertion point ke daerah tujuan 4. Tekan Ctrl+V
Menghapus Teks
Untuk menghapus teks dapat dilakukan cara sebagai berikut: 1. Tandai teks yang akan dihapus
2. Aktifkan Tab Home, kemudian pilih Group Clipboard klik Cut
Memindahkan Teks
Untuk memindahkan teks yang dipilih ke lokasi baru dapat dilakukan cara sebagai berikut:
1. Tandai teks yang akan dipindahkan
2. Aktifkan Tab Home, kemudian pilih Group Clipboard klik Cut 3. Pindahkan penunjuk sisipan (insertion point) ke daerah tujuan 4. Klik Paste
Membatalkan dan Mengulangi Perintah Membatalkan Perintah
Untuk membatalkan perintah, dapat dilakukan dengan cara sebagai berikut: 1. Klik tombol Undo pada bagian Quick Access Toolbar Menu
2. Atau dengan menekan tombol Ctrl-Z
Mengulangi Perintah
Untuk mengulangi perintah, dapat dilakukan dengan cara sebagai berikut: 1. Klik Redo
Paket Program Niaga | Salamudin, S.Kom
5 2. Atau dengan menekan tombol Ctrl-Y
Memformat Dokumen Mengatur Margin
Untuk mengukur margin, dapat dilakukan dengan cara sebagai berikut: 1. Aktifkan Tab Page Layout
2. Klik tombol Margin lalu pilih tipe Margin yang diinginkan
3. Apabila ingin menetapkan ukuran margin sendiri dalam ukuran milimieter maka sebelumnya harus mengganti satuan ukuran menjadi milimeter caranya klik Office Button , lalu klik tombol Word Options 4. Pada kolom sebelah kiri pilih Advance lalu drag Scrollbar ke bawah untuk
menampilkan setting Display
5. Pada show measurement in units of pilih satuan ukuran Milimeter, kemudian klik Ok.
6. Pada Tab Page Layout, klik tombol Margin lalu pilih Custom Margin, maka akan tampil kotak dialog Page Setup
7. Masukkan ukuran margin Top (atas), Bottom (bawah), Left (kiri), Right (kanan), lalu klik Ok
Mengatur Ukuran Kertas
Untuk mengatur ukuran kertas dari area kerja yang telah dihasilkan dapat dilakukan dengan cara berikut:
1. Pilih Tab Page Layout, kemudian klik tombol Size lalu pilih ukuran kertas yang diinginkan.
Paket Program Niaga | Salamudin, S.Kom
6 2. Apabila ingin merubah kertas menjadi Landscape (kertas memanjang),
pilih tombol Orientation lalu pilih Landscape
Mengatur Line Spacing
Line Spacing berguna untuk mengatur spasi antar baris teks. Secara default Word 2007 menggunakan spasi 1,15 untuk teks paragraf, namun bisa diatur jika ingin spasi yang lebih renggang atau lebih rapat.
1. Pastikan posisi kursor berada pada teks paragraf 2. Klik tombol Line Spacing pada Group Paragraph
Mengatur Format Teks
Mengganti Font dan Font Size
Paket Program Niaga | Salamudin, S.Kom
7 Jika ingin merubah jenis font dan ukurannya dengan memilih:
Memilih Gaya Tampilan Huruf
Ada beberapa style standar yang umum digunakan dalam dokumen yaitu: Bold untuk huruf tebal, Italic untuk cetak miring, dan Underline untuk garis bawah.
Menggunakan Alignment
Alignment, digunakan untuk pengaturan jenis perataan teks. Pada option ini terdapat 4 pilihan, yaitu :
Rata kiri (align left) Rata tengah (center) Rata kanan (align right) Rata kira kanan (justified) Drop Cap
Drop Cap berfungsi untuk membuat karaktek khusus yang lebih besar diawal paragraf. Untuk membuat Drop Cap, langkah awalnya adalah dengan menempatkan kursor diawal paragraph, kemudian pilih Tab Insert, lalu Pilih Drop Cap
Paket Program Niaga | Salamudin, S.Kom
8 Change Case
Change Case digunakan untuk mengubah huruf besar dan kecil.
Perintah yang ada pada menu Change Case adalah:
Sentence Case : teks menggunakan format kalimat standar, dimana diawali dengan huruf besar dan diakhiri dengan titik Lowercase : mengubah seluruh teks yang dipilih menjadi huruf
kecil
Uppercase : mengubah seluruh teks yang dipilih menjadi huruf besar
Tittle Case: mengubah setiap huruf pertama tiap kata menjadi huruf besar dan huruf selanjutnya huruf kecil
Toogle Case : mengubah huruf pertama dalam kata menjadi huruf kecil dan membesarkan huruf berikutnya.
Apply and Format Columns
Sebelum memformat dokumen ke dalam bentuk kolom, harus menentukan bagian mana dari dokumen yang akan diformat dan dimana harus menempatkan titik sisip.
Paket Program Niaga | Salamudin, S.Kom
9 Menu yang ada dalam perintah Columns adalah:
One, mengembalikan ke pengetikan dokumen satu kolom Two, pengetikan dua kolom dengan lebar sama
Three, pengetikan tiga kolom dengan lebar sama
Left, pengetikan dua kolom dengan kolom yang kiri lebarnya lebih kecil dari kolom yang kanan
Right, pengetikan dua kolom dengan kolom yang kanan lebarnya lebih kecil dari kolom yang kiri
Mengatur Page Number
Word 2007 menawarkan banyak pilihan untuk menempatkan dan menampilkan nomor halaman. Nomor halaman yang anda tempatkan juga merupakan bagian dari header atau footer. Untuk memasang nomor halaman pada dokumen anda, ikuti langkah berikut :
1. Pilih dan Klik Tab Insert
2. Pada group Header dan Footer klik tombol Page Number. Kotak dialogh Page Number akan ditampilkan seperti dibawah
Paket Program Niaga | Salamudin, S.Kom
10 3. Pada tombol daftar pilihan, pilih dan klik posisi nomor halaman yang
anda inginkan.
Top of Page (Headre), untuk menempatkan nomor halaman diatas Bottom of Page (Footer), untuk menempatkan nomor halaman
Paket Program Niaga | Salamudin, S.Kom
11 Bullet dan Numbering
Bullet berguna untuk membuat paragraph berbutir (bullet), sedangkan Numbering untuk membuat paragraph bernomor.
Membuat paragraph berbutir (Bullet)
Sorot paragraph yang akan diberi bullet, Klik Home, Klik Bullets, pilih bullet yang diinginkan, lihat pada gambar dibawah :
Bullets
Untuk membuat daftar bernomor, pilih Tab Home, klik Icon Numbering, pilih bentuk Numbering yang diinginkan, ok.
Header dan Footer
Untuk membuat header, atau footer pilih Tab Insert klik Icon Header.atau Footer, pilih type yang diinginkan.
Paket Program Niaga | Salamudin, S.Kom
12 TABLE
Table digunakan untuk membuat naskah atau laporan dalam bentuk table. Fitur table didalam Word 2007 telah disempurnakan dengan setting design dan layout yang lebih terstruktur sehingga proes pembuatan table menjadi lebih mudah dan cepat. Untuk membuat tabel, pilih tab Insert->Tables. Buat ukuran sesuai dengan yang diinginkan
CONTOH
1 CTRL + N Membuat sebuah dokumen baru
2 CTRL + O Membuka dokumen
3 CTRL + W Menutup dokumen
4 CTRL + S Menyimpan dokumen
5 CTRL + B Membuat cetak tebal
6 CTRL + I Membuat huruf miring
7 CTRL + U Membuat garis bawah
8 ALT + CTRL + S Memecah jendela dokumen
9 ALT + SHIFT + C Mengembalikan dokumen setelah dipecah
Paket Program Niaga | Salamudin, S.Kom
13 Insert Row Dan Column
Insert Row (Baris) adalah fasilitas dalam pembuatan table untuk menambahkan baris, sedangkan insert Column berarti menambahkan kolom sesuai dengan kebutuhan bentuk laporan yang kita mau.
1. Pastikan bahwa kolom atau baris yang akan kita insert disorot atau ditandai terlebih dahulu.
2. Klik mouse kanan, kemudian akan tampil Insert Row dan Column
3. Pilih sesuai keinginan kita, bagian mana yang mau di insert, atas, bawah, kiri atau kanan.
Sorting
Perintah sorting berfungsi untuk mengurutkan data yang terdapat dalam table sesuai dengan kebutuhan yang kita perlukan. Sorting ada dua macam yaitu :
1. Ascending yaitu pengurutan data dilakukan dari yang terkecil kedata yang paling besar (A to Z) dan,
2. Descending yaitu pengurutan data dilakukan dari yang terbesar kedata yang paling kecil (Z to A).
Caranya :
Blok lembaran kerja yang mau kita urutkan,
misalnya mau mengurutkan nama berdasarkan abjad, setelah diblok..
klik Layout dan Klik Sort,
tentukan sesuai dengan keinginan kita.
Pilih menu Table Sort dengan model pengurutan naik atau turun.
MENGGUNAKAN MAIL MERGE
Fitur Mail Merge berguna untuk membuat satu set dokumen lengkap dengan data yang sama, misalnya nama dan alamat pada surat dan bias juga digunakan pada bagian amplop atau label.
1. Untuk membuat Mailing List klik Tab Mailings klik icon Start Mail Merge pilih Step by step Mail Merge Wizard.
Paket Program Niaga | Salamudin, S.Kom
14 2. Akan muncul panel di sebelah kanan dokumen. Pilih Letters, klik Next.
Kemudian kita pilih Use the current document, klik Next.
3. Karena daftar penerima belum kita miliki, maka buat baru dengan memilih Select Recipients Type a new list, klik Create.
4. Akan muncul kotak dialog New Address List lalu klik customize colums untuk mengubah fieldnya menjadi Nama, Alamat dan Kota. Gunakan tombol delete untuk menghapus field yang tidak diperlukan. Lalu klik Ok
Paket Program Niaga | Salamudin, S.Kom
15 5. Isikan Address List dengan data penerima surat. Gunakan tombol New Entry
untuk menambah data, lalu klik Ok jika sudah selesai.
6. Simpan data source anda ke dalam sebuah file, contoh data.mdb. Perhatikan posisi file. Defaultnya sebuah data source berada di dalam folder My Document/My Data Source. Anda bisa memilih lokasi lain pada saat proses penyimpanan.
7. Di bawah ini adalah daftar penerima surat yang sudah dibuat. Apabila ada yang tidak diperlukan, hilangkan tanda cek pada data.
Paket Program Niaga | Salamudin, S.Kom
16 8. Klik Next pada panel, lalu masukkan field ke dalam surat dengan cara
posisikan kursor setelah teks Yth kemudian pada Tab Mailings klik icon Insert Merge Field, klik Nama, enter, klik Alamat, enter, lalu klik Kota.
9. Akan muncul hasil seperti di bawah ini:
Paket Program Niaga | Salamudin, S.Kom
17 11. Akan muncul hasil seperti di bawah ini
12. Untuk melihat data yang lain, klik tanda panah pada Recipient seperti di bawah ini. Kemudian klik Next untuk mengakhiri Mail Merge. Surat bisa dicetak ke printer atau dicetak ke dalam sebuah file lalu bisa diedit secara individual.
Paket Program Niaga | Salamudin, S.Kom
18 Picture (Gambar)
Picture adalah perintah untuk meng-impor file gambar kedalam dokumen . Word 2007 mendukung banyak format gambar antara lain JPEG, dsb.
Langkah-langkahnya :
Klik Insert
Klik Picture
Tentukan dimana gambar akan diambil, misalnya di flash disk, maka setelah
Klik Picture, Klik My Computer
Selanjutnya pilih judul gambar yang anda inginkan
Jika gambar mau dihapus, klik saja ditengah gambar, kemudian klik mouse
sebelah kanan dan klik cut.
Lihat tampilan Insert Picture dibawah ini :
Clip Art
Clip Art berguna untuk mengambil klip gambar, movie atau suara yang telah disediakan oleh office 2007. Untuk menempatkan objek gambar anda dapat mengambil dari Clip Art Gallery.
Langkah-langkahnya :
Tentukan tempat dimana kita akan menyisip clip art
Klik Insert
Klik Clip Art, lihat disebelah kanan keluar tabel Clip Art,
Klik Go, pada kolom Results pilih All Media (atau terserah pilihan anda),
Paket Program Niaga | Salamudin, S.Kom
19
gambar yang diinginkan, misalnya gambar seperti ini
Sama halnya pada Picture, jika gambar mau dihapus, klik saja ditengah
gambar, kemudian klik mouse sebelah kanan dan klik cut.Lihat tampilan Insert clip Art dibawah ini :
Picture Effect dan Text Wraping
Text Wraping berguna untuk menempatkan objek gambar kedalam baris teks, hal ini dilakukan untuk memperindah tampilan dokumen yang sedang anda kerjakan.
Paket Program Niaga | Salamudin, S.Kom
20 Langkah-langkah untuk Picture Effect :
Pilih Objek gambar
Pastikan Objek masih aktif, jika tidak aktif, klik ditengah gambar
Klik menu Format
Pilih Picture Effect
Selanjutnya sebagai contoh kita pilih :
Klik 3-D Rotation, pada kolom Parallel pilih gambar off axis 2 Right (untuk
melihat tulisan off axis 2 right, saat anda menggerakkan kursor… diamkan saja beberapa detik, maka akan keluar nama dari gambar tersebut)
Lihat hasilnya dibawah
Gambar Sebelum Gambar Sesudah diberi effect off axis 2 righ
Langkah-langkah untuk Text Wrapping :
Klik Gambar Sesudah diberi effect off axis 2 right yang ada diatas
Klik menu Format
Klik tulisan Text Wraping
Paket Program Niaga | Salamudin, S.Kom
21 Langkah-langkah untuk Rotasi Gambar / Rotate:
Klik Gambar Sesudah diberi effect off axis 2 right yang ada diatas
Klik menu Format
Klik Kotak Ratate yang ada disebelah kanan (nempel) dengan Text Wrapping
Klik Flip Vertical, lihat perubahannya dilayar anda (anda bisa mencoba yang
lainnya).
Word Art
WordArt berfungsi untuk membuat teks artistik Biasanya WordArt digunakan untuk membuat judul dokumen. Word 2007 menyediakan lebih kurang 30variasi teks artistik yang dapat diakses dengan mudah melalui Group text pada Tab Insert
Langkah-langkahnya :
Siapkan tempat yang mau anda sisip WordArt
Paket Program Niaga | Salamudin, S.Kom
22
Pilih salah satu, misalnya WordArt Style 22
Tulisan Your Text Here kita ganti AKMI BATURAJA, lihat hasil dibawah
Anda bisa melakukan pengeditan text misalnya besar dan type huruf, dengan
klik mouse sebelah kanan atau menggunakan icon-icon yang ada diatas (dalam kota ribbon)
Shapes
Shapes merupakan kumpulan objek dasar seperti kotak. lingkaran, panah dan sebagainya. Anda dapat membuat bermacam-macam skema dari yang sederhana sampai yang kompleks, llihat gambar dibawah :
Paket Program Niaga | Salamudin, S.Kom
23 Contoh Menggunakan Shapes
Pilih Menu Insert, Klik Shapes
Sort Kolom Flowchart, klik Flowchart Document,
dan Klik dilembaran kerja anda, hasilnya seperti ini
Untuk memformat shape tersebut, bisa dengan cara, klik gambar tersebut
kemudian klik menu Format yang ada diatas, atau klik mouse sebelah kanan untuk add text Ilmu Adalah Harta, memberikan shadow effects seperti contoh dibawah ini :
Format warna, type huruf, font size, selain klik Format dan mouse sebelah
kanan, bisa juga dilakukan dengan cara umum pada pengetikan seperti biasanya, pilih menu Home.
Smart Art
Smart Art adalah fasilitas baru dalam Word 2007 yang berguna untuk membuat diagram. Dengan Smart Art anda dapat menyampaikan informasi secara visual dengan beragam pilihan diagram yang telah disediakan seperti list, cycle, dsb. Berikut kita akan buat contoh Smart Art dengan type Hierarchy
Pilih Insert
Klik Smart Art
Klik Hierarchy, pilih Hierarchy, klik Ok (hasilnya lihat gambar dibawah)
Paket Program Niaga | Salamudin, S.Kom
24
Untuk memasuki/merubah kotak Text, bisa klik dikotaknya langsung, lihat
contoh dibawah, kotak atas berubah jadi Direktur., dan dibawah ada satu kotak bertuliskan STAF.
Kotak STAF akan kita hapus, bisa dengan cara klik kotak STAF, kemudian klik
cut (gambar gunting) pada kotak clip-board yang ada dikiri atas layar anda dan posisi pada menu Home
Atau dengan cara cepat klik langsung didalam kotaknya, lalu klik mouse
sebelah kanan dan klik cut, hasilnya seperti dibawah
Untuk menambah, kotak, lakukan hal yang sama, setelah klik mouse sebelah
kanan lalu pilih copy dan klik kanan lagi lalu pilih paste, gerakkan kemana kita mau menenmpatkannya.
Paket Program Niaga | Salamudin, S.Kom
25 Chart / Grafik
Chart berguna untuk membuat grafik yang mengilustrasikan perbandingan data. Berbagai type Chart yang tersedia, dalam word 2007 antara lain Line, Pie, Bar, dsb
Sepert contoh diatas :
Klik Insert, kemudian Klik Chart, seterusnya
Klik Pie, pilih type Pie dikolom pertama, hasilnya :
Untuk melakukan peng-editan secara keseluruhan, klik kotak gambar grafik,
selanjutnya bisa pilih Layout, Design, format dsb yang ada diatas, sesuai dengan apa yang akan kita lakukan atau bisa klik mouse sebelah kanan untuk edit data atau juga merubah type grafik, dsb.
Encrypt Document. / Protect Dokumen
Encrypt Document berguna untuk memproteksi dokumen agar tidak dapat dibuka oleh orang lain yang tidak berkepentingan.
Langkah-langkahnya :
Masuk dalam word 2007
Ketik atau buka sebuah dokumen, lalu disimpan (save)
Klik Office Button yang ada dipojok kiri atas
Sales
1st Qtr 2nd Qtr 3rd Qtr 4th Qtr
Paket Program Niaga | Salamudin, S.Kom
26
Gerakkan ke Prepare, Klik Encrypt Doument
Masukkan Password dua kali, lalu oke. (password harus di-ingat selalu).
Perhatikan huruf kecil & besar, spasi dan sebagainya / jangan lupa. Klik tombol Office Button >> pilih Prepare >> pilih Encrypt Document.
Pada Kotak dialog Encrypt Document ketik kode proteksi untuk membukakan dokumen, misal “12345”
Table Of Contents
Table of Contents berguna untuk membuat daftar isi secara otomatis. Fasilitas ini akan berfungsi dengan baik apabila sebelumnya judul bab atau judul sub bab harus ditandai terlebih dahu;lu dengan menggunakan style level yang telah disiapkan..
Langkah-langkahnya :
Aktifkan file word 2007, misalkan pada Bab I Pengenalan Komputer, kemudian
pilih Tab References
Tekan Ctrl F lalu ketik Pengenalan Komputer dibagian Find what kemudian klik
Paket Program Niaga | Salamudin, S.Kom
27
Setelah Teks sub judul Pengenalan Komputer dimasukkan dan disorot, klik
tombol Add Text pada Group Table of Comments kemudian pilih level 1.
Sorot dan Ranges sub Judul Pendahuluan kemudian klik tombol add text, pilih
level 2.
Lakukan pada sub judul Definisi dan masuk juga dalam level 2
Selanjutnya tempatkan kursor dihalaman terakhir yang masih kosong.
Klik Table Of Contents lalu pilih Automatic Table 2. Hasilnya otomatis akan
tampil daftar isi Dari dokumen Pengenalan Komputer berdasarkan sub judul dan anak sub judul dengan setting dari style level..
Mencetak Dokumen
Untuk mencetak dokumen, mungkin semua mahasiswa sudah pernah melakukan ini. Langkah-langkahnya adalah :
Aktifkan file / dokumen word 2007 yang sudah dibuat
Klik office button dipojok kiri atas
Pilih print, pilih type printer dan masukkan apa yang perlu kita sesuaikan
dalam kotak print seperti dibawah ini :