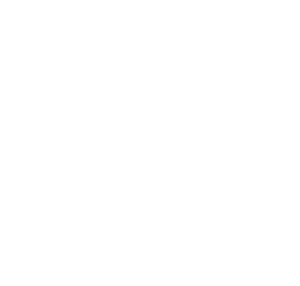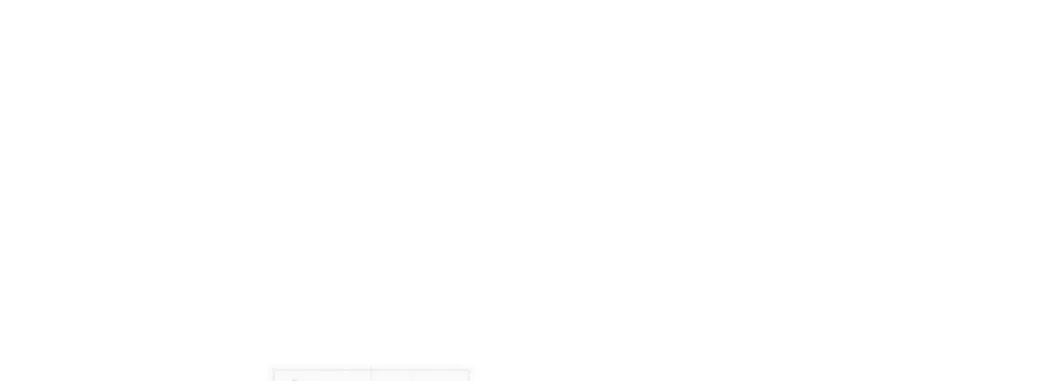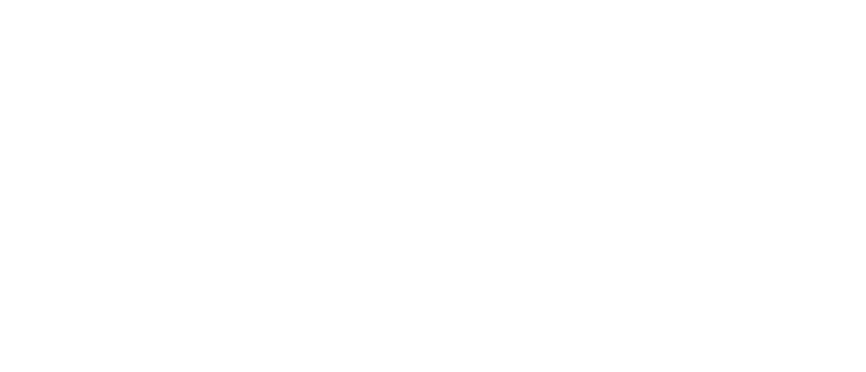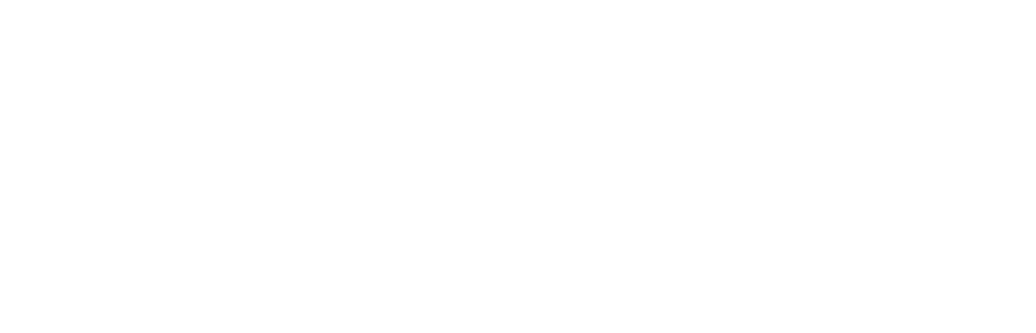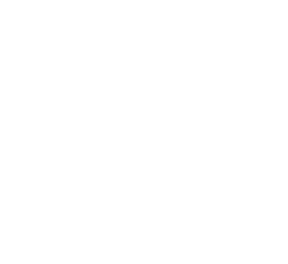T
Tiip
p d
da
an
n Trik
Trik Cepat
Cepat
Menguasai
Menguasai PowerPoint
PowerPoint 2013
2013
dalam
dalam Sehari
Sehari
PowerPoint 2013 telah hadir. Jika Anda saat ini masih menggunakan PowerPoint 2013 telah hadir. Jika Anda saat ini masih menggunakan PowerPoint 2007, maka Anda akan menemukan beberapa perbedaan PowerPoint 2007, maka Anda akan menemukan beberapa perbedaan mendasar. Oleh karena itu, penting untuk mengenali tip dan trik paling mendasar. Oleh karena itu, penting untuk mengenali tip dan trik paling dasar yang ada di dalam software presentasi ini.
dasar yang ada di dalam software presentasi ini.
Bab ini mengupas tip dan trik fitur‐fitur PowerPoint 2013 yang dianggap Bab ini mengupas tip dan trik fitur‐fitur PowerPoint 2013 yang dianggap paling penting, paling sering dipakai, dan esensial. Oleh karena itu, bab paling penting, paling sering dipakai, dan esensial. Oleh karena itu, bab ini bisa menjadi jalan pintas tercepat untuk menguasai PowerPoint ini bisa menjadi jalan pintas tercepat untuk menguasai PowerPoint sekaligus mengenal berbagai tip dan trik yang mendasar.
sekaligus mengenal berbagai tip dan trik yang mendasar.
Presentasi Baru Dibuat dengan
Presentasi Baru Dibuat dengan
Langkah-Langkah Mudah
Langkah Mudah
Pilih tab
Pilih tab FileFile dan klik opsidan klik opsi NewNew. Kalau Anda tidak mau repot mendesain. Kalau Anda tidak mau repot mendesain slide‐slide dari awal, pilih template. Apa pun pilihan Anda, asal jangan slide‐slide dari awal, pilih template. Apa pun pilihan Anda, asal jangan pilih
pilih Blank Blank PresentationPresentation. Kalau ingin membuat slide presentasi benar‐. Kalau ingin membuat slide presentasi benar‐ benar dari nol, maka pilihlah Blank Presentation.
Apa pun pilihan Anda, selama bukan
Apa pun pilihan Anda, selama bukan Blank Presentation, makaBlank Presentation, maka Anda sudah bisa membuat slide presentasi menarik yang Anda sudah bisa membuat slide presentasi menarik yang siap- siap-
pakai pakai
Menyimpan File Slide Presentasi
Menyimpan File Slide Presentasi
dalam Ukuran Kecil
dalam Ukuran Kecil
File presentasi yang melibatkan data‐data multimedia seperti video dan File presentasi yang melibatkan data‐data multimedia seperti video dan musik audio umumnya memiliki ukuran file yang besar. Padahal di satu musik audio umumnya memiliki ukuran file yang besar. Padahal di satu sisi, Anda hanya membawa USB Flash Disk berukuran kecil. Kalau sudah sisi, Anda hanya membawa USB Flash Disk berukuran kecil. Kalau sudah begini, Anda bisa memperkecil ukuran file slide presentasi dengan cara begini, Anda bisa memperkecil ukuran file slide presentasi dengan cara mengompresnya.
mengompresnya.
Untuk itu, lakukanlah tip dan trik berikut: Untuk itu, lakukanlah tip dan trik berikut: 1.
1. Pilihlah tab FilePilihlah tabFile >> InfoInfo.. 2.
2. Selanjutnya klik tombolSelanjutnya klik tombol CompressCompress MediaMedia dandan pilih opsipilih opsi PrePre- -sentation
Apa pun pilihan Anda, selama bukan
Apa pun pilihan Anda, selama bukan Blank Presentation, makaBlank Presentation, maka Anda sudah bisa membuat slide presentasi menarik yang Anda sudah bisa membuat slide presentasi menarik yang siap- siap-
pakai pakai
Menyimpan File Slide Presentasi
Menyimpan File Slide Presentasi
dalam Ukuran Kecil
dalam Ukuran Kecil
File presentasi yang melibatkan data‐data multimedia seperti video dan File presentasi yang melibatkan data‐data multimedia seperti video dan musik audio umumnya memiliki ukuran file yang besar. Padahal di satu musik audio umumnya memiliki ukuran file yang besar. Padahal di satu sisi, Anda hanya membawa USB Flash Disk berukuran kecil. Kalau sudah sisi, Anda hanya membawa USB Flash Disk berukuran kecil. Kalau sudah begini, Anda bisa memperkecil ukuran file slide presentasi dengan cara begini, Anda bisa memperkecil ukuran file slide presentasi dengan cara mengompresnya.
mengompresnya.
Untuk itu, lakukanlah tip dan trik berikut: Untuk itu, lakukanlah tip dan trik berikut: 1.
1. Pilihlah tab FilePilihlah tabFile >> InfoInfo.. 2.
2. Selanjutnya klik tombolSelanjutnya klik tombol CompressCompress MediaMedia dandan pilih opsipilih opsi PrePre- -sentation
Memilih opsi Presentation Quality Memilih opsi Presentation Quality
3.
3. Secara otomatis proses Secara otomatis proses kompresi langsung dimulai.kompresi langsung dimulai.
CATATAN: CATATAN: Opsi
Opsi CompressCompress MediaMedia tidak tidak akanakan muncul muncul jika jika didi dalamdalam slideslide presentasi presentasi tak tak ditemukan
ditemukan keberadaankeberadaan file file-- file file multimediamultimedia sepertiseperti videovideo atauatau audio.audio.
Menyimpan Slide dalam Format PDF
Menyimpan Slide dalam Format PDF
Kalau ingin mendistribusikan slide presentasi itu secara aman (tidak Kalau ingin mendistribusikan slide presentasi itu secara aman (tidak bisa diedit sembarangan) dan praktis, pilihlah format PDF. Simak dan bisa diedit sembarangan) dan praktis, pilihlah format PDF. Simak dan ikuti tip dan trik berikut ini:
ikuti tip dan trik berikut ini: 1.
1. Bukalah tabBukalah tab FileFile >> Export Export .. 2.
2. Dari bagian File Types, pilih opsiDari bagian File Types, pilih opsi CreateCreate PDF/XPSPDF/XPS Document Document ..
Memilih opsi Create PDF/XPS Document Memilih opsi Create PDF/XPS Document
3. Selanjutnya tekanlah tombol Create PDF/XPS. Muncul kotak dialog Publish as PDF or XPS, tentukan folder penyimpanan dokumen tersebut, sesudahnya tekan tombol Publish.
Membuka Dokumen Slide Presentasi Hanya
untuk Dilihat dan Tidak untuk Diedit
Acap kali, file‐file slide presentasi hanya perlu dibuka saja namun tidak untuk diedit, baik sengaja maupun tidak disengaja. Agar mencegah terjadinya pengeditan yang terjadi secara tak disengaja, maka Anda bisa membuka file itu dengan cara seperti ini:
1. Pilih tab File dan klik opsi Open. 2. Selanjutnya, tekan tombol Browse. 3. Pilihlah file presentasi yang akan dibuka.
4. Di sebelah kanan tombol Open terdapat anak panah kecil. Klik anak panah itu dan pilih opsi Open in protected view.
Memilih opsi Open in Protected View
Selanjutnya slide‐slide itu hanya bisa dibuka namun tidak bisa diedit.
Mengecek Fitur-Fitur yang Tidak Bisa
Ditampilkan dengan Sempurna (Not
Compatible) oleh PowerPoint Versi Lama
Anda punya pilihan untuk menyimpan slide presentasi PowerPoint ke format atau versi lama. Namun awas, ada beberapa fitur dalam versi terbaru yang tidak dapat disimpan dengan baik jika Anda memilih penyimpanan versi lama. Untuk mengetahui fitur apa saja yang tidak bisa diakses dengan versi sebelumnya, berikut ini tip dan triknya:
1. Buka tab File > Info.
2. Klik ikon Check for Issues kemudian pilih opsi Check Com
-patibility.
Memilih opsi Check Compatibility
3. Selanjutnya muncul kotak dialog Microsoft PowerPoint Com
-patibility Checker yang menampilkan deretan fitur yang tidak dapat diakses menggunakan program aplikasi PowerPoint versi sebelumnya. Akhiri langkah dengan menekan tombol OK .
Mengubah Posisi Quick Access Toolbar
Quick Access Toolbar berfungsi sebagai tempat ikon‐ikon penting agar Anda bisa mengeksekusi perintah‐perintah tertentu secara cepat, misalnya membuka atau menyimpan dokumen. Secara default, posisi Quick Access Toolbar ada di atas ribbon. Tapi kalau mau, Anda dapat memindahkannya ke bagian bawah deretan ribbon. Caranya, klik segitiga kecil di kanan deretan ikon Quick Access Toolbar . Lantas pilih Show Below the Ribbon.
Menyembunyikan Ribbon secara Otomatis
Apakah keberadaan Ribbon mengganggu? Apakah Ribbon mengurangi area untuk mendesain slide presentasi? Kalau begitu, buatlah agar menjadi tersembunyi secara otomatis. Caranya, klik segitiga kecil di jendela bagian pojok kanan atas. Kalau sudah, pilihlah Auto Hide Ribbon.
Membuat ribbon bisa tersembunyi otomatis
Menampilkan Garis-Garis Grid
Grid membantu Anda menata posisi objek di dalam slide presentasi secara tepat dan akurat. Untuk memunculkannya, buka tab View terlebih dulu. Lantas, klik pilihan Gridlines di area Show/Hide hingga ter‐ centang.
Memunculkan Ruler
Ruler biasanya digunakan bersama‐sama dengan Grid. Fungsinya untuk meletakkan objek secara akurat karena Anda tahu posisi koordinat sebuah objek dengan melihatnya pada Ruler. Untuk mengaktifkannya, klik tab View dan pilih opsi Ruler.
Mengetahui Titik Tengah Slide Presentasi
Tekanlah tombol Alt+F9 sehingga muncul garis horizontal dan vertikal di dalam slide presentasi. Perpotongan garis itu akan menghasilkan titik tengah yang menunjukkan bagian tengah slide.
Titik tengah slide presentasi bisa dilihat menggunakan kombinasi tombol di atas
PowerPoint untuk Pencetak Hitam Putih
Tidak semua orang suka mencetak slide presentasi dalam format ber‐ warna, terlebih jika ujung‐ujungnya slide itu difotokopi. Masalahnya, ada warna‐warna tertentu yang jika diubah menjadi hitam putih menjadi tidak terlalu jelas. Nah lantas, seperti apa slide presentasi itu jika diubah ke warna hitam putih? Lihatlah dengan mengklik tab View dan aktifkan pilihan Grayscale.
Memilih opsi Grayscale untuk menghitamputihkan slide presentasi secara visual
Hitam Putih Tanpa Gradasi
Selain Grayscale, ada pula opsi Pure Black and White. Jika Anda meng‐ aktifkan opsi tersebut, maka slide presentasi akan benar‐benar ber‐ warna hitam dan putih tanpa ada skala abu‐abu. Ini bisa dipilih untuk melihat kondisi slide jika slide itu benar‐benar akan difotokopi.
Berpindah dari Satu Dokumen Slide Presentasi
ke Dokumen Slide Lain
Anda bisa membuka beberapa dokumen slide presentasi yang berbeda. Untuk berpindah dari satu dokumen ke dokumen lainnya, pilih tab View. Lantas, klik opsi Switch Windows. Pilih dokumen yang akan Anda kerjakan sekarang.
Memilih opsi Switch Windows untuk berpindah antardokumen slide presentasi
Menampilkan Seluruh Panel Dokumen
Kalau Anda bekerja dengan beberapa dokumen slide presentasi dan ingin melihat dokumen‐dokumen itu seluruhnya dalam satu layar monitor, maka pilih tab View dan klik ikon Arrange All. Nanti, panel‐ panel dokumen slide presentasi yang aktif akan dijajarkan. Cocok digunakan saat Anda ingin membandingkan satu slide dengan slide lainnya.
Panel-panel dokumen slide presentasi yang dijajarkan
Mengedit Teks di dalam Slide Presentasi
secara Mudah
Anda ingin mengedit teks di dalam slide presentasi secara mudah tanpa harus menghiraukan objek‐objek lain yang mungkin ada di situ (gambar, ikon, clip art, dan lain‐lain)? Klik tab View dan pilih Outline View. Setelah itu, akan muncul deretan teks yang merepresentasikan masing‐ masing teks di dalam setiap slide di panel sebelah kiri. Klik‐ganda teks yang akan diedit itu dan ketiklah teks yang baru. Untuk mengembalikan tampilan di dalam jendela PowerPoint, klik ikon Normal yang ada persis di samping kiri Outline View tadi.
Memilih Outline View di dalam tab View
Menghilangkan Screen Tips
Screen Tips berfungsi untuk memberi informasi singkat tentang fitur jika Anda mendekatkan kursor mouse ke fitur tersebut. Berikut beberapa bentuk screen tips yang muncul di layar monitor.
Salah satu contoh Screen Tips yang akan muncul jika kita mengarahkan kursor mouse ke atas ikon-ikon
Keberadaan Screen Tips memang membantu bagi para pemula. Tapi bisa jadi, Screen Tips mengganggu untuk para pengguna veteran karena menutup‐nutupi ikon‐ikon lain yang ada di belakang screen tips itu. Jadi kalau mau, Anda bisa menonaktifkannya. Tekan tab File dan klik pada menu Options. Klik pada pilihan ScreenTip Style dan pilih Don’t show screen tips.
Pilih Don’t show screen tips untuk menghilangkan screen tips
Mengatur Jumlah Undo
Undo digunakan untuk membatalkan perintah terakhir yang dianggap salah atau keliru, misalnya salah ketik, salah memosisikan objek, keliru menentukan jumlah baris dan kolom pada tabel, dan lain sebagainya. Berapa banyak kekeliruan yang bisa dibatalkan? Anda bisa mengaturnya sendiri dengan cara, pilih File > Options. Pilihlah opsi Advanced dan atur jumlah Undo yang ingin Anda buat di bagian Maximum Number of Undos.
Mengatur jumlah Undos di dalam area Editing Options
Membatalkan Beberapa Perintah Sekaligus
Setelah mengatur jumlah Undo, Anda diperbolehkan untuk membatalkan beberapa perintah sekaligus secara serentak. Untuk membatalkan be‐ berapa perintah, tekan tombol Ctrl+Z dan sambil menahan tombol Ctrl, tekanlah tombol Z berkali‐kali. Ini akan membuat banyak perintah di‐ batalkan.
Membatalkan Undo
Undo berfungsi untuk membatalkan sebuah perintah. Undo sendiri adalah sebuah perintah sehingga juga bisa dibatalkan. Itu artinya, Anda tidak jadi membatalkan perintah pembatalan. Untuk mengalunir Undo, tekan tombol Ctrl+Y atau tekan ikon Redo yang ada di Quick Access Toolbar.
Memanfaatkan Jumlah Recent Documents
Kalau Anda menekan tab File dan mengklik opsi Open maka di bagian Recent Presentations, Anda akan melihat daftar file yang akhir‐akhir ini Anda pakai bekerja. Fitur Show this number of Recent Documents berfungsi untuk mengatur berapa banyak file slide terakhir yang akan disajikan di dalam area Open itu.
Untuk mengatur jumlah recent documents yang bisa ditampilkan, klik terlebih dulu File > Options dan klik opsi Advanced. Masukkan angka di bagian Show this number of Recent Documents.
Mengatur jumlah recent documents di bagian Show this number of Recent documents
Mengubah Presentasi Menjadi Video
Anda bisa mengubah slide‐slide presentasi menjadi video. Dengan de‐ mikian, slide presentasi itu bisa disajikan lewat media audio visual non komputer, misalnya seperti DVD Player yang autorun.
Untuk itu, terapkan tip dan trik berikut ini: 1. Setelah itu buka tab File > Export . 2. Pilihlah opsi Create a Video.
Memilih opsi Create a Video
3. Lanjutkan dengan menekan tombol Create Video.
4. Muncul kotak dialog Save As, tentukan folder penyimpanan file video lalu tekan tombol Save. Seketika proses pembuatan file presentasi menjadi video langsung dimulai yang ditunjukkan dengan munculnya indicator process di status bar.
Mengatur Durasi Antar-Slide Presentasi
Ketika Dimainkan Sebagai Video
Ketika berubah menjadi video, maka slide‐slide itu akan berganti secara otomatis tanpa dikontrol. Nah, satu‐satunya metode untuk membuat agar slide itu saling berganti satu dengan lainnya adalah dengan me‐ manfaatkan isian Seconds spent on each slide.
Mengatur durasi tiap slide menggunakan isian seconds spent on each slide
Membandingkan File Dokumen Presentasi
Jika Anda memiliki dua file presentasi yang mirip, maka Anda bisa membandingkan bahkan juga menggabungkan slide‐slide itu menjadi satu. Simak selengkapnya dalam tip dan trik berikut:
1. Pastikan Anda telah membuka salah satu file slide‐slide presentasi. 2. Selanjutnya buka tab Review > Compare.
Membuka tab Review dan pilihlah Compare
3. Setelah muncul jendela Choose File to Merge with Current Presentation, pilih file presentasi yang akan digabungkan. Sesudah itu tekan tombol Merge.
4. Seketika muncul ikon yang dapat Anda temukan di panel Slides sebelah kiri. Untuk menggabungkan slide, klik ikon itu dan ke‐ mudian aktifkan kotak cek Inserted Slides dan pilihlah nomor slide yang ingin digabungkan.
Pilihlah nomor slide yang ingin dimasukkan/digabungkan ke slide presentasi yang saat ini sedang Anda kerjakan
Secara otomatis slide dari file presentasi yang digabungkan langsung muncul seperti berikut. Lakukanlah pada slide‐slide lainnya jika perlu.
Bekerja dengan Dual Monitor
Kalau mau, Anda bisa membuka dua jendela yang menampilkan satu dokumen slide presentasi yang sama. Ikuti tip dan trik berikut ini:
1. Buka tab View kemudian klik ikon New Window.
2. Secara otomatis muncul jendela baru yang menampilkan dokumen yang sama, namun pada masing‐masing jendela muncul angka yang mengindikasikan urutan jendela dokumen slide presentasi ini.
Dengan adanya dua jendela, Anda bisa meletakkannya di monitor A dan sisanya di monitor B sehingga memudahkan Anda ketika bekerja sama dengan orang lain.
Menerjemahkan Teks di dalam Slide
PowerPoint 2013 dilengkapi dengan fitur untuk menerjemahkan kata atau kalimat bahkan paragraf ke dalam beragam bahasa. Kalau sudah begini, Anda bisa menampilkan konten dalam slide presentasi sekaligus belajar dalam beberapa bahasa yang berbeda. Untuk menerjemahkan teks dalam slide, ikutilah tip dan trik berikut:
1. Klik‐drag teks dalam slide presentasi yang akan diterjemahkan sampai terblok.
2. Setelah itu, buka tab Review lalu sorot ikon Translate dan pilih opsi Translate Selected Text .
Memilih opsi Translate Selected Text
3. Selanjutnya muncul panel Research yang menampilkan bahasa sumber dan bahasa tujuan. Untuk memilih bahasa tujuan ini, sorot kotak kombo To lantas tentukan bahasa yang diinginkan. Secara otomatis teks dalam bahasa sumber langsung diterjemahkan ke dalam bahasa tujuan. Namun, harus diingat bahwa untuk mener‐ jemahkan teks, kalimat ataupun paragraf harus ada koneksi internet.
Tampilan hasil terjemahan kata tertentu
Memasukkan Tanggal ke dalam Slide
Presentasi
Ingin mendokumentasikan sebuah tanggal ke dalam slide presentasi? Gampang saja. Lakukan langkah‐langkah sebagai berikut:
1. Klik tab Insert dan pilih ikon Date & Time.
2. Pilih format penanggalan yang diinginkan dengan mengklik salah satunya di deretan Available Formats.
3. Aktifkan kotak cek Update automatically jika tanggal ingin berubah sendiri sesuai keadaan saat ini. Atau, jika ingin membuat tanggal yang tetap‐tak‐berubah, maka tidak perlu mengaktifkan kotak cek tersebut.
4. Tekan tombol OK.
Menentukan tanggal dan waktu untuk dimasukkan ke dalam slide presentasi
Memberi Garis Tepi pada Slide Presentasi
Saat akan Dicetak
Tanpa menggunakan theme atau gambar latar belakang apa pun, Anda akan membuat slide presentasi dengan latar belakang warna putih. Kelemahannya, posisi slide presentasi itu terhadap kertas menjadi sulit dibedakan sehingga kalau ingin dipotong, proses pemotongannya men‐ jadi sulit presisi. Untuk membedakannya, berilah garis tepi sehingga ketika dicetak, area slide presentasi akan mudah diketahui dari garis yang mengelilinginya. Caranya, pilih File > Print . Klik bagian Full Page Slidesdan pilih/aktifkan opsi Frame Slides.
Mengaktifkan opsi Frame Slides untuk memberi garis tepi pada slide-slide
Mencetak Outline Slide Presentasi
Slide presentasi terdiri dari banyak teks. Oleh karena itu, tak heran jika muncul kesalahan ketik, kesalahan tulis materi, dan lain sebagainya. Cara praktis untuk mengecek kesalahan ketik itu adalah dengan mencetaknya dan membacanya di atas sehelai kertas tanpa harus ikut mencetak gambar‐gambar atau foto yang ada di slide itu. Oleh karena itu, jangan cetak slidenya, tapi cetak saja teks di dalam slide‐slide tersebut.
Caranya, pilih File > Print dan di bagian Full Page Slides, pilihlah Outline. Nanti Anda tinggal mencetak isi materi teks saja dan mengecek tulisan Anda di situ.
Memberi Nomor Urut pada Slide
Anda juga bisa membubuhkan nomor urut pada slide. Jadi, Anda tahu di posisi mana Anda sedang melihat slide saat dipresentasikan. Untuk memberi penomoran pada slide pilihlah tab Insert . Selanjutnya klik ikon Slide Number. Pada kotak dialog Header and Footer klik opsi Slide Number sehingga tercentang.
Memilih ikon Slide Number
Jika sudah klik tombol Apply to All sehingga penomoran slide akan diterapkan pada seluruh slide. Aktifkan Don’t show on title slide apabila penomoran ini tidak akan ditampilkan di dalam slide pertama.
Memilih opsi Slide Number
Mengenal Compatibility Checker
Compatibility Checker berfungsi untuk mendeteksi fitur‐fitur MS PowerPoint 2007 dan 2010 yang tak bisa ditampilkan secara sempurna di MS PowerPoint 2003 ke bawah. Cara memanfaatkannya sangat mudah. Pilihlah File > Info. Klik ikon Check for Issue dan pilih opsi Check Compatibility.
Mengaktifkan opsi Check Compatibility
Beberapa saat kemudian Anda akan melihat informasi slide dan objek‐ objek yang tidak bisa diedit jika Anda menggunakan PowerPoint versi sebelumnya. Apabila hanya muncul tulisan No compatibility issues were found , maka tandanya tidak ada masalah apabila file slide presentasi itu
dibuka menggunakan MS PowerPoint versi lama.
Compatibility Checker berfungsi mengecek bilamana ada masalah ketika slide ini dibuka menggunakan
PowerPoint versi lama
Menggunakan Fitur Spelling Check
Spelling Check berfungsi untuk mendeteksi kesalahan ketik sehingga akan memudahkan Anda memeriksa ejaan yang benar untuk kata dalam bahasa asing. Kalau ada tulisan yang salah, maka akan muncul garis bawah warna merah.
Kesalahan eja akan ditandai dengan blok dan garis bawah merah
Bukalah tab Review. Klik ikon Spelling. Pada kotak Spelling, Anda akan melihat deretan kata yang benar untuk menggantikan penulisan teks yang salah di atas. Lantas klik tombol Change atau Change All jika kesalahan ketik itu bersifat masif.
Deretan kata yang benar akan ditampilkan
Supaya Presentasi Tidak Berakhir
dengan “Blank”
Umumnya, jika slide presentasi sudah sampai pada slide terakhir maka akan ditampilkan layar hitam kosong (blank) dengan tulisan seperti End of Presentation.
Apabila Anda tidak menyukai warna hitam yang mengakhiri slide presentasi, maka hapus saja fitur itu. Klik File > Options. Klik opsi Advanced di sebelah kiri dan gulung layar sehingga terlihat bagian Slide Show. Nonaktifkan opsi End With Black Slide sehingga tanda centang tidak terlihat. Lantas klik tombol OK.
Mengaktifkan kotak cek End with black slide
Seleksi Teks
Ada banyak manfaat seleksi teks. Misalnya, kalau ingin memodifikasi teks, ada dua metode yang bisa ditempuh. Seleksi/blok teks itu secara langsung atau klik text‐box tempat teks itu berada. Jika ingin me‐ modifikasi sebagian kecil dari teks, maka cukup blok teks tersebut. Berikut cara‐cara menyeleksi teks.
• Seleksi satu kata, klik -ganda pada kata tersebut. • Seleksi satu paragraf, klik tiga kali pada paragraf.
• Shift+anak panah kanan untuk seleksi huruf demi huruf ke arah
kanan.
• Shift+anak panah kiri untuk seleksi teks huruf demi huruf ke arah
kiri.
• Shift+anak panah bawah untuk seleksi satu baris teks ke arah
bawah.
• Shift+anak panah atas untuk seleksi satu baris teks ke arah atas.
Menyeragamkan Ukuran Teks
Ukuran tiap‐tiap huruf pada teks pada dasarnya berbeda‐beda. Tapi Anda bisa membuatnya agar tampak seragam. Caranya:
1. Klik teks yang akan diseragamkan ukurannya.
2. Bukalah tab Home dan tekanlah ikon segitiga kecil yang ada di kanan bawah kelompok Font sampai muncul jendela Font .
3. Pada tab Font , tekanlah tombol radio Equalize Character Height . Tekanlah tombol OK .
Mengaktifkan opsi Equalize Character Height untuk menyeragamkan ukuran huruf pada teks
Mengubah Desain Garis Bawah pada Teks
Garis bawah sering dipakai untuk memberi penekanan pada teks yang kita anggap penting. Secara default, bentuk underline adalah garis lurus panjang dan berwarna hitam. Namun demikian Anda memodifikasi sehingga menjadi lebih menarik. Caranya:
1. Seleksi teks yang akan diberi underline. Bukalah panel Home.
2. Tekanlah ikon segitiga kecil di area Font untuk memunculkan jendela Font .
3. Klik tab Font . Sekarang, pilihlah model underline yang Anda ingin‐ kan di dalam combo box Underline Style.
4. Lantas, Anda dapat memilih warna underline yang Anda inginkan di dalam combo box Underline Color.
Pilih model garis bawah yang diinginkan
Menampilkan dan Menyembunyikan Catatan
dalam Slide
Kalau Anda ingin menyampaikan sesuatu yang berhubungan dengan tema presentasi tetapi bukan merupakan inti dari konten presentasi yang akan disampaikan, maka Anda bisa menambahkan sebuah catatan. Catatan ini bisa ditampilkan dan bisa juga disembunyikan. Bagaimana caranya? Simak dan ikuti tip dan trik berikut:
1. Buka tab Review kemudian klik ikon New Comment .
2. Nanti akan muncul kotak komentar di panel Comments sebelah kanan. Ketik komentar yang ingin ditambahkan pada kotak ko‐ mentar tersebut.
3. Secara otomatis komentar langsung ditampilkan dalam bentuk ikon kecil di sudut kiri atas slide presentasi. Untuk memunculkan komentar yang Anda tulis itu, klik‐ganda ikon tersebut.
4. Untuk menyembunyikan catatan tersebut, kliklah ikon Show Comments yang terdapat di tab Review sehingga ikon itu tidak aktif lagi.
Mengklik ikon Show Markup
Membuat Rumus Matematika Langsung
ke dalam Slide Presentasi
Anda bisa menambahkan rumus ke dalam slide presentasi menggunakan PowerPoint 2013. Untuk itu, lakukanlah tip dan trik berikut:
1. Buka tab Insert kemudian klik ikon Equation.
2. Pilih opsi Insert New Equation. Lantas, klik salah satu model rumus yang nanti akan Anda buat.
3. Setelah muncul area equation, ketik rumus matematika yang di‐ inginkan.
Tampilan rumus matematika di dalam slide presentasi
Zoom In dan Zoom Out Menggunakan
Keyboard dan Mouse
Berikut cara men‐zoom in dan zoom out slide presentasi mengandalkan tombol keyboard.
• Tekan tombol Ctrl kemudian scroll mouse ke atas untuk mem‐
perbesar tampilan slide presentasi.
• Sementara untuk memperkecil tampilan slide presentasi, tekan
tombol Ctrl dan scroll mouse ke bawah.
Melompat ke Slide Nomor Urut Pertama
Jika Anda telah berada di slide akhir dan ingin menampilkan kembali slide awal dengan cepat, lakukanlah tip dan trik yang satu ini: tekan tombol Ctrl+Home.
Cara Cepat Mengubah Layout Slide
Layout merupakan susunan konten yang ditata sedemikian rupa se‐ hingga bagus dan artistik. Susunan konten slide dapat diubah sesuai dengan keinginan Anda. Bagaimana caranya? Simak dan ikuti tip dan trik berikut ini:
1. Pertama‐tama aktifkan slide presentasi yang akan diubah layout‐ nya.
2. Setelah itu klik‐kanan di atas thumbnail slide lalu klik Layout. 3. Kemudian pilih salah satu layout yang diinginkan.
Memilih salah satu layout
4. Secara otomatis slide presentasi langsung berubah sesuai dengan layout yang dipilih.
Mencari Sinonim dari Sebuah Kata
Jika Anda ingin kata yang digunakan dalam teks slide presentasi lebih bervariasi, Anda bisa mencari padanan kata atau sinonim dari kata tertentu dan mengubahnya dengan cepat serta cepat. Perhatian, fitur ini khusus untuk kata‐kata dalam Bahasa Inggris. Untuk melakukan hal tersebut, berikut ini tip dan triknya:
1. Klik‐kanan pada kata yang akan dicari padanan katanya.
2. Setelah itu sorot opsi Synonyms kemudian pilih salah satu padanan kata yang diinginkan untuk menggantikan kata yang telah ada.
Memilih salah satu padanan kata
3. Secara otomatis padanan kata yang dipilih langsung menggantikan kata dalam slide presentasi.
Merapikan Posisi Elemen-Elemen
di dalam Slide Presentasi
Anda bisa meletakkan beragam elemen, seperti teks, gambar, shape, dan lain sebagainya. Anda bisa merapikan posisi setiap elemen sehingga tampil lebih menarik. Untuk itu, lakukanlah tip dan trik berikut ini:
1. Pertama‐tama aktifkan elemen yang akan diatur posisinya. Kalau ingin merapikan beberapa elemen sekaligus, tekan tombol Ctrl+klik pada elemen‐elemen itu.
2. Selanjutnya buka tab Home dan klik ikon Arrange kemudian sorot opsi Align.
Memilih Align Center
4. Seketika posisi elemen yang diseleksi atau aktif tadi langsung menyesuaikan diri.
Memberi Gambar Latar Belakang pada Text
Box
Text box adalah area untuk menempatkan teks di dalam slide presentasi. Secara default, text box berbentuk kotak transparan sehingga teks yang Anda tulis akan diberi alas gambar latar belakang pada slide presentasi yang aktif tersebut. Tapi kalau mau, Anda pun bisa memberi gambar latar belakang pada text box itu. Caranya:
1. Seleksi text‐box yang akan Anda beri background dengan cara klik. 2. Bukalah tab Home. Lanjutkan dengan menekan ikon segitiga kecil
di area Drawing.
3. Pilihlah opsi Fill. Tekanlah tombol radio yang Anda inginkan untuk mengubah tampilan background pada text box, entah itu Solid Fill, Gradient Fill, atau Picture or Texture Fill. Sebagai contoh, pilih tombol radio Picture or Texture Fill.
4. Klik pilihan Texture dan kemudian pilih model gambar yang akan menjadi alas text box.
Memilih tekstur untuk diletakkan sebagai latar belakang text-box
Mencoret Teks
Mungkin Anda ingin mencoret teks untuk menunjukkan sesuatu yang salah atau tidak berlaku lagi. Caranya, Klik teks yang akan Anda beri efek coretan (strikethrough). Masuklah ke dalam tab Home dan klik ikon segitiga kecil di area Font . Setelah jendela Font muncul, klik tab Font . Aktifkan kotak cek Strikethrough. Atau jika ingin mencoret dengan garis ganda, pilih Double Strikethrough. Selanjutnya, tekanlah tombol OK .
Menyusun Handout
Handout adalah pegangan berisi materi teks untuk para peserta agar mereka dapat mengikuti presentasi dengan baik. Bagaimana caranya membuat handout?
1. Bukalah slide presentasi yang akan diubah menjadi handout.
2. Pilih File > Publish > Create Handouts in Microsoft Office Word.
Pilih opsi Create Handouts untuk membuat materi dalam bentuk handout
3. Klik ikon Create Handouts.
4. Di dalam kotak dialog Send to Microsoft Office Word, pilihlah page layout yang Anda inginkan, misalnya Outline Only. Tekanlah tombol OK . Kalau sudah, slide presentasi Anda dapat diolah dan diedit kembali di dalam MS Word.
Outline only untuk membuat daftar outline dari slide presentasi
Mengganti Font lewat Tema
Jika Anda ingin mengganti font secara cepat dan massal, maka pilih tema font tertentu dan seluruh font yang ada di slide presentasi akan berubah. Caranya adalah sebagai berikut:
1. Bukalah tab Design.
2. Klik ikon More yang ada di pojok kanan area Variants.
3. Lanjutkan dengan mengklik ikon Fonts. Pilih tema‐tema font yang ada di situ untuk mengubah seluruh jenis font.
Memilih font agar bisa mengganti penggunaan font secara serentak
Cara Cepat Menyortir Font
Kalau Anda menginstal banyak sekali font, maka akan ada deretan nama font di dalam menu drop‐down Font . Untuk mempercepat perpindahan font dari satu deret ke deretan font dengan nama berawalan huruf tertentu, misalnya “K”, maka ketiklah huruf “K” agar PowerPoint me‐ nyortir semua font berawalan huruf “K” itu.
Beberapa Metode Mengubah Ukuran Font
Ada beberapa cara mengubah ukuran font, yaitu:
• Gunakan menu drop‐down Font Size.
• Gunakan ikon Increase Font Size atau Decrease Font Size
.
• Gunakan tombol shortcut Ctrl+Shift+> untuk memperbesar
teks atau Ctrl+Shift+< untuk mengecilkan teks.
Mencari Harmoni Warna yang Ideal
untuk Slide Presentasi
Anda bisa memilih alternatif harmoni warna ideal lewat fitur Colors. Jika memilih salah satu di antaranya, maka seluruh warna di dalam slide presentasi akan berubah secara harmonis sesuai skema yang Anda pilih itu. Caranya, pilih tab Design dan klik ikon More di kelompok Variants dan sorot Colors. Lantas, pilih salah satu skema warna yang ada di situ.
Menyebarkan Slide Presentasi via Email
Anda dapat mengirim slide presentasi via email kepada orang lain. Caranya, tekan tab File > Share > E-mail.
Memilih opsi Email untuk mengirim slide presentasi via email
Klik Send as Attachment agar slide‐slide itu diubah ke dalam file format PowerPoint 2013 dan dikirim sebagai attachment email.
Apabila ingin agar slide presentasi itu diubah dulu ke format PDF sebelum dikirim via email, maka pilihlah E-Mail as PDF Attachment .
Nanti secara default MS Outlook akan muncul di hadapan Anda. Tulislah nama si penerima, subjek, dan isi pesan di dalam jendela email composer.
Suara Saat Hyperlink Diklik
Hyperlink adalah alamat situs yang diletakkan di dalam slide presentasi. PowerPoint menyediakan fasiltas yang dapat Anda gunakan untuk mengeluarkan efek suara pada hyperlink saat diklik. Caranya:
1. Klik objek (gambar, teks, atau apa pun) yang telah Anda beri hyper‐ link.
Memilih opsi Action
3. Pada jendela Action Setting, pilihlah tab Mouse Click sehingga panelnya terbuka. Pastikan bahwa tombol radio Hyperlink to dalam keadaan aktif.
4. Tekanlah kotak cek Play Sound. Pada combo box yang berada di bawah kotak cek Play Sound, pilihlah efek suara yang Anda inginkan.
Memilih file suara ketika hyperlink diklik
Menyembunyikan Objek
Kalau Anda ingin menyembunyikan objek, caranya adalah: 1. Klik objek tersebut terlebih dulu.
2. Buka tab Format dan Klik ikon Selection Pane.
3. Pada panel Selection and Visibility yang muncul, klik ikon mata/ Visibility pada objek‐objek yang ingin disembunyikan. Jika ingin memunculkan kembali, klik ikon yang sama.
Pilih opsi Selection Pane
Di bagian atas pada panel tersebut ada dua buah tombol, yaitu Show All dan Hide All. Tombol pertama untuk menampilkan seluruh objek sementara tombol kedua berfungsi untuk menyembunyikan semua objek.
Mengaktifkan dan menonaktifkan ikon mata pada objek untuk menyembunyikan atau menampilkan objek tersebut
Memosisikan Objek di Urutan Terdepan
PowerPoint bekerja secara urut ketika Anda meletakkan objek. Mak‐ sudnya, objek terakhir yang Anda letakkan di dalam slide presentasi akan diposisikan di urutan paling depan. Dengan demikian, objek yang dibuat lebih awal akan tertutupi oleh objek yang terakhir kali Anda buat apabila kedua objek itu ditumpuk. Tapi dengan memanfaatkan Order, Anda bisa mengatur susunan objek sehingga bisa diatur kemudian mana yang diletakkan di urutan terdepan. Caranya:
1. Klik objek yang akan diletakkan di urutan terdepan.
2. Klik‐kanan dan pilih Bring to Front . Apabila Anda memilih Bring Forward maka objek akan setahap demi setahap diletakkan di urutan depan.
3. Jika dibalik, Anda dapat pula memosisikan objek ke arah belakang sehingga objek itu tertumpuk oleh objek lainnya. Caranya cukup klik‐kanan dan pilih Send to Back .
• Ada dua pilihan, yaitu Send to Back untuk meletakkan objek di
urutan terbawah dan Send Backward untuk menurunkan objek di urutan lebih bawah.
Mengubah Bentuk Objek
PowerPoint 2013 menyediakan banyak koleksi shape yang bisa Anda pilih. Kalau Anda tidak puas dengan bentuk‐bentuk shape yang sudah disediakan itu, maka Anda bisa mengedit bentuknya sesuai kebutuhan. Caranya sebagai berikut:
1. Klik objek yang ingin dimodifikasi itu. 2. Bukalah tab Format . Klik ikon Edit Shape.
3. Pilihlah opsi Convert to Freeform. Kemudian pilihlah opsi Edit Points.
Memilih opsi Edit Points
4. Klik‐drag titik‐titik yang ada di dalam objek itu untuk mengubah bentuk seperti yang Anda inginkan.
Membuat Shape Tembus Pandang
Bagaimana caranya membuat agar shape menjadi tembus pandang? Caranya:
1. Klik shape itu dan klik‐kanan.
2. Klik Fill dan kemudian, pilihlah No Fill.
Jendela Slide Background Fill
Cara Praktis Membuat Album Foto
Sering kali, presentasi itu dibuat dalam format album foto agar orang lain bisa melihat portfolio karya Anda dengan mudah. Bagaimana caranya membuat album foto?
1. Pilih tab Insert dan pilih ikon Photo Album. Klik opsi New Photo Album.
Pilih opsi New Photo Album
2. Tekan tombol File/Disk dan carilah beberapa file foto yang akan Anda masukkan ke dalam slide presentasi. Anda bisa tekan tombol Shift+klik untuk memilih beberapa file foto sekaligus.
3. Tekan tombol Insert dan setelah itu, pilih tombol Create. Secara otomatis, PowerPoint akan menciptakan slide‐slide baru yang telah terisi oleh foto.
Jendela Photo Album untuk memasang foto-foto baru
Membuat Album Foto Agar dalam Satu Slide
Berisi Beberapa Foto
Pada contoh di atas, satu foto akan diletakkan ke dalam satu slide. Kalau ingin agar satu slide terisi oleh beberapa foto, maka klik bagian Picture Layout . Pilihlah 2 Pictures atau 4 Pictures.
Memilih jumlah foto dalam sebuah slide
Menulis Keterangan ke dalam Album Foto
Caption merupakan keterangan foto yang diletakkan di bagian tertentu agar orang lain mengerti judul, tema, atau apa yang akan sampaikan lewat foto itu. Untuk memberi caption, pilih opsi 1 pictures with title, 2 pictures with title, atau 4 pictures with title di bagian Picture Layout . Klik foto yang ada di Picture in Album. Lantas, pilih Captions below All Pictures. Tekan tombol OK jika sudah.
Tekan tombol Create dan foto‐foto itu akan diberi informasi atau keterangan yang diperoleh dari nama file tiap‐tiap foto.
Memilih Theme untuk Album Foto
Kalau Anda ingin agar album foto itu memiliki tema yang menarik, maka tekan tombol Browse pada opsi Theme. Lantas, pilih tema yang Anda inginkan. Akhiri dengan menekan tombol Select .
Mengedit Foto yang Ada di dalam Album
Foto
Di dalam jendela Edit Photo Album, Anda akan temukan ikon‐ikon berikut . Fungsinya untuk melakukan editing secara langsung pada foto sebelum album foto itu dibuat.
Pilih terlebih dulu foto yang akan dikoreksi dengan cara mengklik kotak cek yang ada di samping kiri nama file‐file foto itu dan kemudian, klik ikon‐ikon editing di atas sesuai kebutuhan.
Fungsi dari masing‐masing ikon itu adalah: dua ikon dari kiri berfungsi untuk memutar foto (berlawanan dan searah jarum jam), dua ikon berikutnya berfungsi untuk menaikkan dan menurunkan kontras, sementara dua ikon terakhir berfungsi untuk menerangkan dan meng‐ gelapkan warna.
Menyimpan Gambar atau Foto yang Ada
di Slide Presentasi dalam Bentuk File
Foto atau gambar yang ada di dalam slide presentasi bisa disimpan ke dalam sebuah file. Caranya: klik pada foto itu dan klik‐kanan. Pilihlah opsi Save as Picture.
Pilih opsi Save as Picture untuk menyimpan foto ke dalam file
Tentukan nama file dan formatnya, apakah ingin PNG, JPEG, atau lainnya. Tekan tombol Save jika sudah.
Mengganti Foto dengan Cepat
Fitur Change Picture berfungsi untuk mengganti satu foto/gambar dengan foto/gambar lain yang kita ambil dari komputer. Ikon Change Picture dapat Anda temukan di dalam tab Format .
Fitur ini mampu menjaga ukuran foto dan pengaturan efek yang telah kita berikan kepada foto lama sehingga begitu foto baru itu meng‐ gantikannya, kita tidak perlu mengatur ulang ukuran dan efek foto yang baru saja kita letakkan tersebut.
Change Picture berfungsi untuk mengubah satu foto dengan foto lainnya
Mengatur Orientasi Teks
Umumnya, teks ditulis mendatar dari kiri ke kanan. Tapi Anda juga bisa memutar teks sehingga menghadap ke atas. Caranya, klik teks yang akan diputar. Klik ikon Text Direction yang ada di dalam tab Home dan pilih orientasi teks yang Anda inginkan.
Memilih orientasi teks
Membatalkan Seluruh Perintah
PowerPoint 2013 memiliki fitur Reset yang dapat Anda temukan di tab Home. Fungsi fitur ini untuk mengembalikan desain slide presentasi ke posisi terakhir saat slide itu disimpan dalam bentuk file. Jadi seluruh perintah yang sudah Anda buat akan dibatalkan semuanya.
Memilih opsi Reset untuk mengembalikan slide presentasi ke dalam kondisi semula
Mempercantik Text Box secara Cepat
Text box umumnya berbentuk area persegi empat transparan yang di dalamnya terdapat teks. Kalau Anda mau agar text box itu tampil me‐ nawan, gunakan Quick Styles. Cukup klik textbox yang Anda inginkan. Lantas, di dalam tab Home kliklah ikon Quick Styles. Pilih style yang Anda inginkan.
Memilih opsi Quick Styles untuk mempercantik text box dengan segera
Mengatur Bayangan pada Text
PowerPoint menyediakan ikon Text Shadow untuk memberi bayangan pada teks yang terseleksi (aktif). Apakah kita bisa mengontrol bayangan agar jatuhnya sesuai dengan selera kita?
Cara mengatur bayangan cukup sederhana. Pastikan Anda masih berada di dalam tab Home. Klik ikon Align Text dan pilihlah More Options.
Memilih opsi More Options
Klik opsi Shadow yang ada di sisi kiri pada jendela Format Text Effects. Kalau ingin mudah, pilihlah Presets dan klik model bayangan yang Anda inginkan.
Memilih salah satu model bayangan
Mengatur Jarak Antarhuruf
Agar teks lebih mudah dibaca, PowerPoint memiliki fitur untuk meng‐ atur jarak antarhuruf. Klik ikon Character Spacing . Pilih opsi‐opsi yang ada di situ, mulai dari Tight (dekat) atau Loose (renggang).
Jarak antarhuruf bisa dipilih mulai dari yang mepet hingga renggang
Membersihkan Teks dari Segala Format
Ikon Clear All Formatting berfungsi untuk menghapus seluruh format atau efek yang ada di sebuah teks, seperti efek miring, efek tebal, garis bawah, dan lain sebagainya. Dengan begitu, teks itu akan kembali menjadi teks biasa.
Copy-Paste Tabel dari Word
Menuju PowerPoint
Bisa jadi ada materi di dalam tabel yang dibuat menggunakan MS Word dipindahkan ke MS PowerPoint. Pertanyaannya, bagaimana cara copy paste tabel itu dari Word menuju PowerPoint dengan mudah? Caranya: 1. Pindahlah ke MS Word di mana tabel itu berada.
2. Klik di dalam tabel yang telah Anda buat sehingga muncul Table Tools di bagian atas panel.
3. Klik tab Layout dan pilihlah Select dan klik Select Table sehingga tabel tersebut terseleksi. Kopi tabel itu dengan menekan tombol Ctrl+C.
Menyeleksi tabel menggunakan perintah Select Table
4. Sekarang, beralihlah ke dalam PowerPoint 2007. Tekan tombol Ctrl+Vuntuk mem‐paste tabel itu.
Memasukkan Foto ke dalam Sel Tabel
Anda bisa memasukkan foto ke dalam sel tabel itu. Caranya: 1. Pastikan Anda sudah membuat tabel terlebih dulu.
2. Selanjutnya pilihlah salah satu sel yang ingin Anda isi foto. 3. Klik‐kanan dan pilih opsi Format Shape.
4. Pada panel Format Shape, pilihlah opsi Fill. Klik opsi Picture or Texture Fill. Lantas tekanlah tombol File dan di kotak dialog Insert
Picture yang muncul, pilihlah foto/gambar yang Anda inginkan. Sesudahnya klik tombol Insert .
Meletakkan gambar atau foto ke dalam salah satu sel pada tabel
Memasukkan Gambar ke dalam Diagram
Kalau Anda bekerja dengan diagram, Anda bisa memasukkan gambar ke dalam diagram agar menjadi lebih menarik. Asumsikan Anda sudah punya diagram berbentuk seperti gambar di bawah ini:
Lantas, lakukan langkah‐langkah berikut:
1. Klik lingkaran yang ada di sisi kiri atas pada contoh di atas dan klik‐ kanan.
2. Pilihlah Format Shape. Kalau ingin memasukkan file foto atau gambar, klik radio button Picture or Texture File dan pilih File. Carilah file foto/gambar untuk dimasukkan ke dalam diagram dan tekan tombol Insert . Kira‐kira hasilnya seperti gambar di bawah ini:
Diagram yang telah dimasuki sebuah foto atau gambar
Membuat Teks Bagus untuk Non Designer
Bagaimana caranya bisa membuat teks yang indah tanpa harus menjadi seorang designer? Gunakan WordArt . Pilih tab Insert dan klik WordArt . Pilih model teks yang Anda sukai.
Memilih model teks yang akan dipakai
Selanjutnya, ketiklah teks yang ingin Anda ketik. Model teks yang tadi Anda pilih akan menjadi teks Anda.
Memperdengarkan Suara Saat Transisi
Antarslide Presentasi
Saat ada transisi antarslide, Anda bisa membuat agar PowerPoint mem‐ perdengarkan efek‐efek suara. Jadi audiens akan melihat efek visual dan mendengar efek suara sekaligus. Caranya:
1. Tekan tombol Alt+K .
2. Kemudian, tekan tombol U. Pilih salah satu efek suara yang Anda inginkan.
Memilih suara untuk mengiringi transisi
Mengatur Kecepatan Transisi
Kecepatan efek transisi pergantian satu slide dengan slide lainnya bisa diatur. Cara mengatur kecepatan transisi adalah dengan pertama‐tama menekan tombol Alt+K . Kemudian, tekanlah tombol E dan lanjutkan dengan memilih salah satu kecepatan yang ada di situ.
Memilih kecepatan efek transisi
Pergantian Slide Secara Otomatis
lewat Interval Waktu Tertentu
Secara default, slide‐slide presentasi akan berganti saat kita mengklik. Tapi kita juga bisa membuat agar slide presentasi berganti dalam
rentang waktu tertentu. Caranya, tekan tombol Alt+K . Kemudian, tekan tombol F dan lanjutkan dengan tombol I. Naikkan atau turunkan durasinya dengan menekan tombol anak panah atas atau bawah.
Mengatur waktu penggantian slide presentasi secara otomatis
Dari Mana Memainkan Slide Presentasi
Anda bisa memainkan slide presentasi benar‐benar mulai dari awal atau dari nomor tertentu. Jika ingin memainkan slide presentasi dari awal, tekan tombol Alt+S dan lanjutkan dengan menekan huruf B. Ini akan mengaktifkan fitur From Beginning yang akan membuat slide pre‐ sentasi dimulai dari slide pertama. Untuk tombol alternatif, Anda bisa tekan tombol F5.
Memulai presentasi dari slide pertama
Jika Anda ingin mulai dari slide urutan tertentu, maka pertama‐tama klik slide itu dari panel Slides. Kalau sudah, pilih opsi From Current Slide atau tekan huruf Alt+S dan lanjutkan dengan menekan huruf S.
Menyembunyikan Slide yang Belum Jadi
Anda bisa sembunyikan slide presentasi dari para audiens. Caranya: 1. Klik slide presentasi yang akan disembunyikan.
2. Tekan tombol Alt+S dan lanjutkan dengan menekan huruf H untuk mengaktifkan fitur Hide Slide. Slide yang kita klik tadi akan di‐ sembunyikan.
3. Untuk menampilkannya kembali, klik ikon Hide Slide itu sehingga dalam kondisi nonaktif.
Menyembunyikan slide presentasi yang belum jadi
Cara Mengatur Orientasi Slide Presentasi
Untuk mengatur orientasi slide presentasi apakah ingin portrait atau landscape, cukup lakukan langkah‐langkah sebagai berikut:
1. Klik tab Design. Pilihlah ikon Slide Size.
Memilih ikon Slide Size
2. Pilihlah Custom Slide Size.
Klik Custom Slide Size
Memilih orientasi slide presentasi
Membuat Beberapa Kolom dalam Slide
Anda bisa membuat agar dalam sebuah slide presentasi terdapat be‐ berapa kolom. Caranya adalah sebagai berikut:
1. Klik text‐box yang teksnya akan dipecah ke dalam beberapa kolom. 2. Lanjutkan dengan menekan tombol Alt+H dan pilih tombol J.
3. Gunakan tombol O untuk membuat teks dalam satu kolom saja. Atau, huruf T untuk memecah teks dalam dua kolom. Tekan huruf H jika teks akan dipecah dalam tiga kolom.
Memilih kolom untuk sebuah text-box
Mengubah Bullet List Menjadi Numbering
Ada dua model list, yaitu bullet list dan numbering list (biasa disebut unordered list dan ordered list ). Jika Anda membuat bullet list, Anda bisa mengubahnya menjadi numbering list. Caranya, blok teks‐teks yang sudah disusun dalam bentuk dalam bullet list tersebut dulu.
Tekan tombol Alt+H+N sehingga Anda akan masuk ke panel tempat memilih ordered list. Pilih ordered list itu dan dalam waktu singkat, bullet list akan langsung berganti menjadi numbering list.
Ordered list menggantikan unordered list
Mengganti Teks di dalam Slide-Slide
Presentasi
Kalau Anda mau mengganti satu kata dengan kata lain yang telanjur diketik di seluruh slide presentasi, maka tekan huruf Alt+H+R+R atau klik ikon Replace yang ada di dalam tab Home.
Memilih opsi Replace untuk mengganti teks
Ketik teks yang akan dicari di kotak teks Find What dan teks peng‐ gantinya di kotak Replace With. Apabila Anda hanya ingin mengganti kata di dalam satu slide, pilih opsi Replace. Tapi jika ingin mengganti di seluruh slide secara massal dan serentak, pilih Replace All.
Cara Cepat Membuat Tabel Menggunakan
Keyboard
Ingin membuat tabel cara cepat menggunakan keyboard? Tekan tombol Alt+N. Kemudian, tekan tombol T. Gunakan tombol anak panah pada keyboard untuk mengatur jumlah kotak‐kotak kecil yang ada di situ yang merepresentasikan jumlah kolom dan baris.
Memilih jumlah baris dan kolom untuk tabel
Cara Klasik Membuat Tabel
Selain lewat metode memilih jumlah baris dan kolom, Anda juga bisa membuat tabel menggunakan metode terkuno, yaitu menggunakan me‐ tode input angka untuk menentukan jumlah baris dan kolom. Caranya, tekan tombol Alt+N+T. Lantas, tekan huruf I. Setelah itu, masukkan jumlah kolom tabel yang akan Anda buat di bagian Number of Columns. Lanjutkan dengan memasukkan jumlah baris tabel di bagian Number of Rows. Tekan tombol OK .
Tentukan jumlah baris dan kolom yang diinginkan
Menyeleksi Tabel lewat Jalan Pintas
Jika ingin memodifikasi bentuk tabel atau mengedit tiap‐tiap sel yang ada di dalamnya, Anda harus memilih tabel, sel, atau kolom yang ingin Anda ubah itu.
Jika ingin menggunakan tombol shortcut, gunakan kombinasi‐kombinasi berikut. Namun sebelumnya pastikan kursor mouse berada di dalam salah satu sel:
• Alt+J+L+Q+Tuntuk menyeleksi tabel.
• Alt+J+L+Q+Cuntuk menyeleksi kolom tabel. • Alt+J+L+Q+Runtuk menyeleksi baris tabel.
Memindahkan Tabel di dalam Slide
Presentasi
Anda dapat memindahkan tabel sesuka hati di dalam slide presentasi yang sama. Caranya, klik pada tabel untuk mengaktifkannya terlebih dulu. Arahkan kursor mouse di atas tabel (pada border tabel). Klik‐drag di posisi yang baru.
Tombol Sakti Menghapus Baris atau Kolom
Ingin mengurangi jumlah baris atau kolom? Caranya:
1. Letakkan kursor mouse pada sel tempat baris atau kolom dihapus. 2. Tekan tombol Alt+J+L+D+C untuk menghapus satu kolom menurun
tempat kursor mouse berada. Atau, tekan tombol Alt+J+L+D+R untuk menghapus satu baris mendatar.
Atau, aktifkan tab Layout dan pilih ikon Delete. Tentukan apakah ingin menghapus kolom atau baris.
Pilih Delete untuk menghapus kolom atau baris
Cara Instan Membuat Tabel Cantik
Jika ingin membuat tabel cantik dengan cepat, lakukan langkah‐langkah berikut:
1. Klik tabel yang ingin dipercantik itu.
2. Selanjutnya, tekan tombol Alt+J+T+A. Setelah itu, pilihlah desain yang diinginkan.
Memilih desain tabel yang diinginkan
Agar Tabel Tampak Klasik dan Kuno
Malu dengan desain tabel yang kaya warna dan fancy? Jangan khawatir. Anda masih bisa membuat tabel kuno yang hanya terdiri dari garis‐garis sederhana. Caranya, klik tabel itu terlebih dulu. Lantas, tekan tombol Alt+J+T+A+C. Tombol ini berfungsi untuk mengaktifkan opsi Clear
Tablesehingga tabel menjadi tampak sederhana.
Opsi Clear Table untuk menghapus “kecantikan” tabel
Menambah Baris Baru dengan Cepat
Klik salah satu sel pada tabel dan tekan tombol Alt+J+L. Lanjutkan dengan menekan tombol V untuk menambah baris di atas sel tempat kursor mouse berada.
Jika ingin menambah baris atau kolom di sisi bawah atau kanan serta kiri, tekan tombol berikut ini:
• Alt+J+L+E untuk membuat baris baru di bawah baris tempat
• Alt+J+L+Luntuk membuat kolom baru di sisi kiri kolom tempat
kursor berada (Insert Left ).
• Alt+J+L+I untuk membuat kolom baru di sisi kanan kolom
kursor berada (Insert Right ).
Pilih opsi yang berbeda untuk memasang baris dan kolom baru
Jalan Pintas Mengatur Lebar dan Tinggi Sel
Tiap‐tiap sel memiliki ruang (space) yang ukurannya bisa diperlebar serta diperkecil. Klik di dalam sel itu untuk meletakkan kursor di dalamnya. Setelah itu, tekan tombol Alt+J+L dan gunakan tombol‐ tombol di bawah ini untuk tiap opsi yang berbeda:
• Huntuk mengatur tinggi (height) kolom. • W untuk mengatur lebar (width) kolom.
Jangan lupa, tekan tombol Enter maka ukuran sel akan berubah.
Perataan Teks di dalam Tabel
Teks yang kita ketik di dalam tabel bisa diposisikan sedemikian rupa. Klik pada tabel dan gunakan tombol‐tombol istimewa berikut ini:
• Alt+J+L+A+L untuk membuat teks menjadi rata kiri di dalam
sel.
• Alt+J+L+A+Cuntuk membuat agar teks rata tengah di dalam sel. • Alt+J+L+A+R untuk membuat agar teks rata kanan di dalam sel. • Alt+J+L+Ountuk meletakkan teks di bagian atas pada sel. • Alt+J+L+C untuk meletakkan teks di bagian tengah sel.
• Alt+J+L+Buntuk meletakkan teks di bagian bawah sel.
Kalau ingin menggunakan ikon‐ikon, maka klik tab Layout pada area Alignment .
Penggunaan perataan teks di dalam tabel
Memberi Ruang pada Teks Agar tidak Terlalu
Mepet di dalam Sel
Sel memiliki margin yang fungsinya memberi tambahan ruang untuk menjaga jarak antara teks dan tepi sel. Caranya mengatur margin di dalam sel adalah:
1. Klik di dalam sel itu dan lantas, klik tab Layout .
2. Selanjutnya, klik ikon Cell Margins. Pilihlah margin yang Anda inginkan.
Anda bisa juga mengaktifkan Cell Margins di atas dengan terlebih dulu menekan tombol Alt+J+L+N.
Sebagai alternatif, Anda pun bisa mengklik opsi Custom Margin jika tidak ada ukuran margin yang tepat. Pilih ukuran itu dengan mema‐ sukkan angkanya di kotak Left, Right, Top, dan Bottom.
Mengganti Garis Border Tabel
Border umumnya berpola garis solid tipis. Tapi jika Anda ingin mem‐ percantik tabel dengan pola garis yang lebih beragam, maka klik tab Design dan pilih menu drop‐down Pen Style. Pilih salah satu desain garis yang Anda sukai.
Memilih salah satu jenis garis pembentuk tabel
Mengatur Color Beberapa Foto Sekaligus
di dalam Slide yang Sama
Jika ada beberapa foto yang akan dikoreksi secara serentak, maka tekan tombol Shift dan klik pada foto‐foto yang akan dikoreksi bersama‐sama itu.
Memilih beberapa foto sekaligus menjadi satu
Lantas, pilih ikon Color. Setiap pilihan yang Anda ambil maka akan membuat foto‐foto itu terkoreksi secara serentak.
Koreksi Khusus untuk Terang/Gelap
dan Kontras pada Foto/Gambar
Anda bisa melakukan koreksi ringan terhadap sebuah foto. Caranya, klik foto yang ingin dikoreksi itu dan gunakan panduan di bawah ini:
1. Alt+J+P+R untuk membuat agar gambar menjadi lebih terang, gelap, atau kontras.
Memilih opsi untuk memperterang atau menggelapkan gambar
Mengubah Foto Multi Color Menjadi Duotone
Foto umumnya memiliki banyak warna. Tapi Anda bisa mengubahnya menjadi duotone, baik untuk alasan artistik atau teknik pencetakan. Jika ingin mengubah foto berwarna menjadi duotone, gunakan tombol shortcut Alt+J+P+I. Setelah itu, pilih model warna yang ada di kelompok Color Saturationatau Color Tone.
Warna duotone untuk mengubah foto yang full colour
Membuat Bayangan pada Foto
Untuk tujuan artistik, Anda bisa menambahkan efek refleksi seperti kaca pada sebuah foto. Klik foto yang sudah Anda letakkan di dalam slide presentasi dan lanjutkan dengan menekan tombol Alt+J+P+K .
Memilih Picture Style yang memiliki efek refleksi
Pilih Picture Style yang memiliki efek refleksi di bagian bawahnya. Hasilnya, Anda akan melihat foto yang berkaca‐kaca.
Memfokuskan Foto
Kalau Anda ingin memfokuskan foto pada objek tertentu yang menonjol, maka potonglah area‐area di luar objek utama itu. Klik pada foto dan pilih tab Format . Lanjutkan dengan mengklik ikon Crop.
Pilih opsi Crop untuk memotong foto serta gambar
Klik‐drag sisi‐sisi foto menuju ke arah dalam sehingga foto menjadi terpotong mengecil akibat area sekitarnya terpotong. Setelah itu, non‐ aktifkan fitur Crop dengan mengkliknya kembali.
Foto yang dipotong untuk memfokuskan objek
Mengembalikan Foto Seperti Kondisi Semula
Jika foto sudah telanjur dipotong, diatur terang‐gelapnya, diset kon‐ trasnya, dan diberi efek‐efek khusus maka foto itu telah berubah. Bagaimana cara mengembalikan kondisi foto itu kembali? Klik ikon Reset Pictureyang ada di dalam tab Format .
Cara pakainya, setelah Anda memilih foto/gambar itu tekanlah tombol Alt+J+P+Q.
Membuat Bingkai Garis pada Foto
Anda dapat membuat garis border atau garis bingkai berwarna di sekeliling foto. Caranya, klik pada foto yang akan diberi bingkai, lantas tekan tombol Alt+J+P. Pilihlah tombol S dan O. Pilih warna garis border yang Anda inginkan. Tombol shortcut di atas berfungsi untuk meng‐ aktifkan opsi Picture Border.
Memilih Picture Border untuk membuat bingkai pada foto
Menentukan Ketebalan Garis Bingkai
pada Foto
Anda bisa tentukan sendiri ketebalan garis bingkai setelah mengklik foto itu. Caranya, tekan lagi tombol Alt+J+P+S+O. Kemudian, lanjutkan dengan menekan tombol W. Pilih model ketebalan garis yang Anda inginkan. Dengan menggunakan tombol shortcut yang panjang itu, Anda baru saja mengaktifkan opsi Weight pada Picture Border.
Jalan Pintas untuk Transformasi Foto
Anda bisa memutar‐mutar foto dengan mudah menggunakan tombol‐ tombol berikut ini. Klik pada foto itu dan tekan:
• Alt+J+P+A+Y+R untuk memutar foto ke kanan sebesar 90o. • Alt+J+P+A+Y+Luntuk memutar foto ke kiri sebesar 90o. • Alt+J+P+A+Y+V untuk membalik foto secara vertikal. • Alt+J+P+A+Y+Huntuk membalik foto secara horizontal.
Apabila Anda ingin memanfaatkan mouse, klik tab Format dan pilih ikon rotasi seperti gambar di bawah ini:
Memutar foto menggunakan sumbu putar tertentu
Rotasi Menggunakan Derajat yang Tak Umum
Rotasi foto tidak harus selalu berkelipatan 90o. Anda bisa menentukan
derajat lain. Pada trik di atas, Anda bisa mengklik opsi More Rotation Options. Setelah itu, Anda akan melihat jendela Size and Position. Masukkan besaran rotasi di bagian Rotation.
Meluncurkan Aplikasi Saat Presentasi
Selama presentasi mungkin Anda membutuhkan bantuan aplikasi‐ aplikasi lain yang mendukung isi materi. Pertanyaannya, bagaimana caranya meluncurkan aplikasi itu langsung lewat slide presentasi?
Buatlah tombol Action terlebih dulu dengan mengklik foto atau gambar di dalam slide. klik tab Insert dan pilih Action. Pilihlah opsi Run Program dan klik tombol Browse. Carilah aplikasi yang akan dilun‐ curkan (berformat .exe).
Mengatur nama aplikasi yang akan diluncurkan di dalam pilihan Run Program
Agar Gambar/Foto Berinteraksi
dengan Mouse
Ingin menciptakan gambar/foto yang berinteraksi dengan mouse ketika kursor melintas di atas gambar/foto itu? Klik pada gambar/foto dan pilih ikon Action. Lantas, klik tab Mouse Over. Aktifkan opsi Highlight when mouse over.
Memilih Highlight when mouse over
Membuat Presentasi untuk Kelompok Audiens
yang Berbeda-beda
Umumnya, satu desain slide presentasi utuh dibuat hanya untuk satu kelompok audiens. Tapi Anda bisa membuat satu desain slide presentasi untuk kelompok audiens yang berbeda‐beda. Untuk audiens dari kelompok A, Anda bisa mengatur slide 1‐10. Untuk audiens dari ke‐ lompok B, Anda bisa atur slide 11‐20.
Bagaimana membuat pengaturan seperti itu? Caranya sebagai berikut: 1. Klik Custom Slide Show yang ada di dalam tab Slideshow.
2. Klik anak panah bawah dan pilih Custom Shows.
Memilih opsi Custom Shows
4. Buatlah nama di kotak Slide show name, misalnya “Presentasi untuk Ibu‐Ibu PKK”.
5. Lantas, pilih slide‐slide presentasi untuk mereka dengan cara klik dan tekan tombol Add. Semua slide yang terdaftar di sisi Slides in custom show akan disajikan untuk audiens banker itu.
6. Kalau sudah, tekan tombol OK . Kemudian, ulangi langkah‐langkah di atas untuk audiens yang lain (jangan lupa buat nama yang baru).
Panel Define Custom Show untuk menentukan slide-slide presentasi
Kalau Anda ingin memainkan presentasi itu untuk audiens tertentu, cukup klik segitiga kecil yang ada di bawah Custom Slide Show itu dan klik nama yang telah Anda buat tadi.
Nama slide presentasi yang bisa Anda mainkan sesuai kebutuhan audiens
Membuat Catatan di Bawah Slide Presentasi
Anda ingin mencetak slide presentasi dan keterangan lengkap tentang isi slide presentasi itu? Gampang. Klik tab View dan lanjutkan dengan memilih ikon Notes Page.
Mengaktifkan opsi Notes Page
Ketik teks catatan yang ingin Anda buat di area yang telah disediakan. Anda bisa menulis informasi lengkap yang mungkin tidak bisa Anda catatkan di dalam slide presentasi.
Menjajarkan Slide-Slide Presentasi
Sudah membuat banyak slide presentasi dan ingin melihat seluruhnya dari awal hingga akhir? Sortir saja dengan mengklik ikon Slide Sorter yang ada di pojok kanan bawah (di samping ikon Zoom).
Slide-slide presentasi yang dijajarkan sehingga kita bisa melihat progress dari satu slide ke slide lainnya
Proyeksi Menggunakan Skala 16:9
Proyektor tertentu memiliki skala 16:9 sehingga gambar menjadi seperti film bioskop yang melebar ke samping. Skala 16:9 tentu saja membuat
slide menjadi tampak lebih gagah dan modern. Tapi tahukah Anda bahwa desain slide yang Anda buat memiliki skala 4:3? Kalau sudah begini, Anda harus mengubah slide‐slide itu ke skala 16:9 terlebih dulu. Caranya, klik tab Design dan pilih ikon Slide Size. Pilihlah Widescreen (16:9).
Memilih Widescreen 16:9
Slide presentasi dengan skala 16:9
Menentukan Nomor Awal Slide Presentasi
Angka pertama untuk setiap slide presentasi dimulai dari angka 1. Tapi Anda juga bisa membuat agar slide presentasi itu dimulai dari angka tertentu. Caranya, klik tab Design dan pilih ikon Slide Size. Klik Custom Slide Size. Masukkan angka yang Anda inginkan di bagian Number slides from.
Agar Menu Tak Mengganggu Saat Presentasi
Berlangsung
Sering kali saat presentasi berlangsung, kita secara tak sengaja mengklik tombol kanan mouse dan muncul menu.
Kalau Anda tak ingin ada insiden seperti itu, hilangkan saja menu apabila Anda mengklik‐kanan. Caranya:
1. Pilih File dan klik Options.
2. Klik menu sebelah kiri Advanced.
3. Matikan pilihan Show menu on right mouse click .
Menonaktifkan Show menu on right mouse click
Navigasi Saat Presentasi
Ketika presentasi, sering kali kita harus memajukan atau memundurkan slide‐slide yang tersedia. Untuk memudahkan navigasi seperti itu, arah‐ kan kursor mouse ke pojok kiri bawah saat slide itu dimainkan. Di situ akan muncul tombol maju dan mundur untuk mengendalikan arah gerak slide.
Kalau ikon‐ikon tersebut tidak muncul, mungkin Show Popup toolbar tidak dalam kondisi aktif. Coba cek menggunakan langkah‐langkah ber‐ ikut:
1. Klik File dan kemudian tekan menu Options.
Mencetak dengan Kualitas Tinggi
Anda bisa membuat agar PowerPoint selalu mencetak dengan resolusi terbaik. Caranya, tekan File dan masuklah ke dalam menu Options. Klik menu Advanced. Aktifkan kotak cek High Quality di area Print untuk membuat agar cetakan selalu berkualitas tinggi.
Mengaktifkan opsi High Quality
Agar Slide Presentasi Selalu Dicetak Hitam
Putih
Anda bisa memerintahkan PowerPoint agar semua slide yang dicetak selalu format hitam putih. Caranya, masuklah ke jendela Options terlebih dulu dan pilih opsi Advanced. Klik pilihan Use the following print settings. Pada pilihan Color/Grayscale, pilihlah Grayscale.
Memilih opsi Grayscale agar slide presentasi selalu dicetak hitam putih
Mencetak Slide yang Disembunyikan
Apakah ada slide presentasi yang disembunyikan? Apakah Anda ingin mencetak slide itu? Masuklah ke jendela Options dan klik Advanced. Setelah mengaktifkan opsi Use the following print settings, kliklah opsi Print hidden slides.
Meng-embed Font ke dalam Slide
Dalam desain slide presentasi, berlaku prinsip: beda komputer maka akan menyebabkan perbedaan jenis font. Jadi kalau Anda mendesain slide presentasi dan menyajikannya di komputer orang lain, mungkin font‐font yang Anda pakai tidak tersedia.
Untuk mencegah hal ini, satukan saja file‐file font yang Anda pakai agar ketika slide itu dimainkan di komputer orang lain, tak akan ada per‐ ubahan apa pun dalam pemakaian jenis font (embed font). Caranya: 1. Klik tab File dan pilih Options.
2. Pilihlah opsi Save.
3. Aktifkan pilihan Embed fonts in the file.
Pilih opsi Embed fonts in the file agar tidak terjadi perbedaan penggunaan font
Penyimpanan Slide Presentasi
untuk PowerPoint 97-2003
Anda bisa membuat agar PowerPoint selalu menyimpan file desain slide presentasi ke format 97‐2003 dengan pertimbangan tertentu, misalnya agar bisa dibuka menggunakan komputer lama. Caranya:
1. Pilih tab File dan klik Options lagi. 2. Klik menu Save.
3. Lantas, di menu drop‐down Save files in this format , pilihlah PowerPoint Presentation 97-2003.
Memilih opsi PowerPoint Presentation 97-2003
Tapi ingat, akan ada elemen‐elemen yang tidak bisa dibuka sempurna jika Anda simpan ke format 97‐2003.
Memilih Bentuk Bullet List yang Lebih Kreatif
Bentuk bullet list tidak selalu kotak atau lingkaran. Anda bisa membuat bullet list dengan desain yang berbeda pula. Caranya, buatlah bullet list terlebih dulu lengkap dengan teksnya. Setelah itu blok dan klik segitiga kecil di samping kanan ikon Bullets . Pilihlah Bullets and Numbering.
Tekanlah tombol Customize jika sudah dan selanjutnya, Anda bisa pilih bentuk bullet yang Anda inginkan.