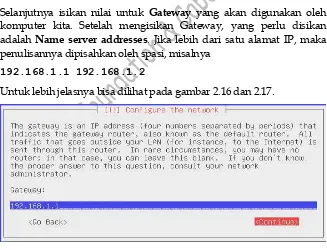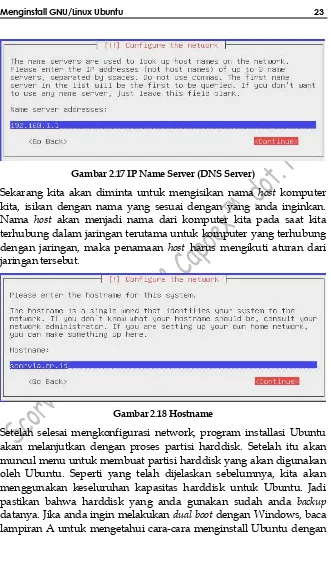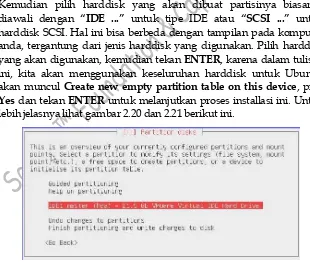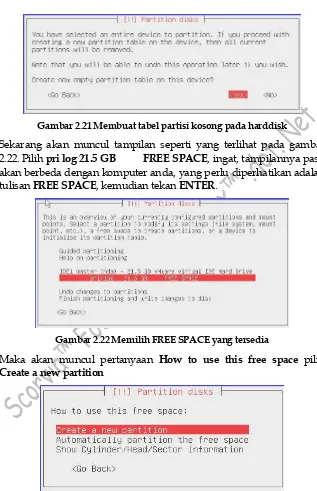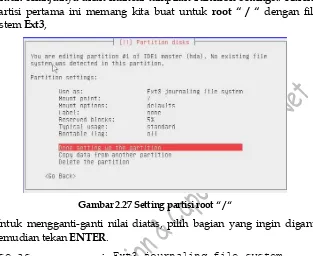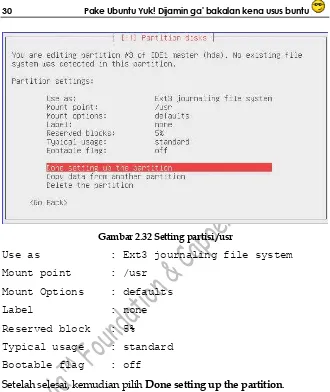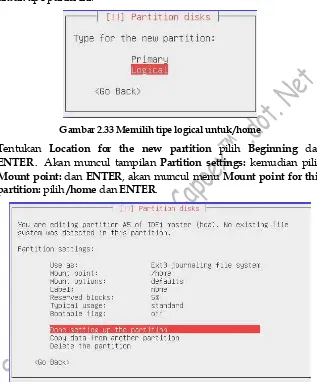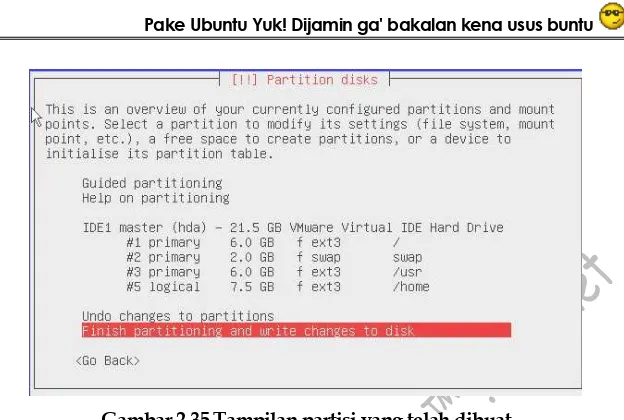Copyright (c) 2008, Yunifa Wirman & Scorvia
™
Foundation
& CaPoeX
™
.dot. Net
AUTHOR'S:YUNIFA WIRMAN A.K.A URANGKAYO
TITLE: PAKE UBUNTU YUK! DIJAMIN GA' BAKALAN KENA USUS
BUNTU
PAGE COUNT:646
VERSION:0.55
LAST REVISED:-
PUBLISHER:SCORVIA™FOUNDATION &CAPOEX™.DOT.NET.
EDITOR &DESIGN:YUNIFA WIRMAN A.K.A URANGKAYO
MAIL:
WEBSITE:
http://www.capoex.net
iv
License:
Copyright (c) 2008, Yunifa Wirman, Scorvia Foundation & CaPoeX .dot. Net
All rights reserved.
Redistribution and use this document in any forms, with or without modification, are permitted provided that the following conditions are met:
* Redistributions of source code must retain the above copyright notice, this list of conditions and the following disclaimer.
* Redistributions in binary form must reproduce the above copyright notice, this list of conditions and the following disclaimer in the documentation and/or other materials provided with the distribution.
* Neither the name of the Scorvia Foundation & CaPoeX .dot. Net nor the names of its contributors may be used to endorse or promote products derived from this software without specific prior written permission.
v
Dedicated for:
My wonderful girlfriend Devita "Bunda" Denavia... Yang udah menjadi sumber inspirasi buat aku, she has supported me more than I ever can support her to any degree.
Dirimu adalah hal terbaik yang pernah terjadi sama aku. You're so special girl to me. I hope I love you all my life.
vi
Thanks To:
Allah SWT (pemilik segalanya di alam ini), keluarga besarku (ayah, ibu, kakak, adik, keponakanku) yang selalu mendukung setiap langkahku, serta seluruh Komunitas Open Source
Penulis dengan senang hati menerima kritik dan saran demi perbaikan dari buku ini, karena tak ada yang sempurna didunia ini.
DAFTAR ISI
Cover ... i
Title ... iii
License ... iv
Dedication for ... v
Thanks to ... vi
Daftar Isi ... vii
BAB 1 PENGANTAR GNU/LINUX ... 1
1.1 Apa itu sistem operasi ... 1
1.2 GNU dan Free Software Foundation ... 2
1.3 GNU/Linux ... 3
1.4 Distribution (distro) GNU/Linux ... 6
1.5 GNU/Linux Ubuntu ... 7
BAB 2 MENGINSTALL GNU/LINUX UBUNTU ... 11
2.1 Langkah-langkah persiapan menginstall Ubuntu ... 11
2.1 Menginstall GNU/Linux Ubuntu ... 14
BAB 3 UBUNTU PADA PANDANGAN PERTAMA ... 41
3.1 Booting dan Log in Ubuntu ... 41
3.2 Desktop Ubuntu ... 44
3.3 Menjalankan program di Ubuntu ... 47
3.4 Bagaimana memperoleh hak akses root ... 49
viii
3.6 Mengkonfigurasi Jaringan ... 61
3.7 Mengkonfigurasi software repository dan up-to-date .. 64
3.8 Menginstall driver video card ... 68
3.9 Mematikan service yang tidak diperlukan ... 71
3.10 Membaca dokumentasi dalam Ubuntu ... 72
3.11 Beberapa Fitur Baru Ubuntu 7.10 ... 73
3.12 Menangani permasalahan setelah proses installasi ... 78
3.13 Log out dan Shutdown ... 79
BAB 4 NAUTILUS FILE MANAGER ... 81
4.1 Nautilus ... 81
4.2 File permission ... 90
4.3 Linux file sistem ... 98
4.4 Trash ... 102
BAB 5 X WINDOW SYSTEM ... 105
BAB 6 KUSTOMISASI DESKTOP UBUNTU ... 113
6.1 Personal Info ... 114
6.2 Background ... 115
6.3 Screensaver dan Screen Resolution ... 116
6.4 Theme ... 119
6.5 Login dan Splash Screen ... 123
6.6 True Type Fonts ... 129
6.7 Membuat Launcher ... 132
ix
6.9 Virtual Desktop ... 136
6.10 Menu dan Panel ... 138
6.11 Grub Menu ... 141
BAB 7 MANAJEMEN SOFTWARE UBUNTU ... 145
7.1 Dasar-dasar Manajemen Software di Ubuntu ... 145
7.2 Menggunakan Add/Remove ... 150
7.3 Synaptic Package Manager ... 153
7.4 APT ... 163
7.5 DPKG ... 172
7.6 Source Code ... 176
7.7 Membuat Repository Lokal dan Konversi Package ... 180
BAB 8 ADMINISTRASI USER dan GROUP ... 187
8.1 Manajemen user dan group ... 187
8.2 Sudo ... 197
BAB 9 HARDWARE dan MOUNTING FILE SYSTEM ... 201
9.1 Device Manager ... 201
9.2 Melihat informasi hardware dengan command line ... 203
9.3 Mounting dan Manajemen File System ... 208
9.4 Memanajemen Modules ... 216
BAB 10 NETWORKING ... 221
10.1 Networking di Ubuntu ... 221
10.2 Koneksi Internet Dengan ADSL ... 231
x
BAB 11 OPTIMALISASI, MONITORING, CRONTAB ... 243
11.1 Optimalisasi system ... 243
11.2 Melakukan monitoring system ... 252
11.3 Menggunakan crontab untuk otomatisasi ... 256
BAB 12 PRINTER dan GIMP ... 259
12.1 Printer ... 259
12.2 GIMP ... 262
BAB 13 MENGGUNAKAN APLIKASI OFFICE ... 267
13.1 OpenOffice.org Writer ... 267
13.2 OpenOffice.org Calc ... 282
13.3 OpenOffice.org Impress ... 288
13.4 OpenOffice.org Base ... 297
13.5 Evince dan Acrobat Reader ... 304
13.6 XCHM ... 308
BAB 14 MULTIMEDIA ... 311
14.1 Automatix2 ... 311
14.2 Rhythmbox, Totem, Sound Juicer, Serpentine ... 316
14.3 XMMS, Mplayer, VLC ... 326
14.4 Game ... 329
14.5 gtk-recordMyDesktop, EasyTAG ... 333
BAB 15 INTERNET ... 339
15.1 Mozilla Firefox ... 339
xi
15.3 Gaim, Gyach ... 351
15.4 Xchat ... 355
15.5 Torrent dan Wget ... 357
BAB 16 SHELL dan COMMAND LINE ... 359
16.1 Linux Shell (Bash Shell) ... 359
16.2 Perintah Linux yang umum digunakan ... 402
16.3 Vi/Vim ... 411
16.4 Emacs ... 421
BAB 17 IPTABLES, NAT dan SQUID (Under Construction :-) ) BAB 18 DHCP SERVER ... 427
18.1 Apa itu DHCP Server ... 427
18.2 Option dhcpd.conf ... 429
18.3 Menjalankan DHCP Server ... 433
BAB 19 DNS SERVER ... 441
18.1 Dasar-Dasar DNS ... 441
18.2 Menginstall dan Konfigurasi BIND ... 463
BAB 20 LAMP SERVER ... 497
20.1 Apache 2 Web Server ... 497
20.2 PHP 5 ... 519
20.3 MYSQL 5 ... 527
20.4 Blog dengan Wordpress ... 549
xii
21.1 Dasar-dasar FTP ... 561
21.2 VSFTPD ... 563
21.3 FTP Client ... 569
BAB 22 NFS, LDAP, SAMBA SERVER (Under Construction :-) ) BAB 23 SSH Server (Under Construction :-) ) BAB 25 MAIL SERVER (Under Construction :-) ) LAMPIRAN A DUAL BOOT DAN UBUNTU DESKTOP ... 575
A.1. Dual boot Windows dan Ubuntu Alternate ... 575
A.2. Menginstall Ubuntu Desktop ... 585
A.3. Ubuntu Server ... 593
A.4. Ubuntu Studio ... 597
LAMPIRAN B TIPS dan TRICK MENGGUNAKAN UBUNTU ... 603
B.1 UbuntuME (Ubuntu Muslim Edition) ... 603
B.2 Upgrade Menggunakan CD Ubuntu ... 608
B.3 Dynamic DNS ... 609
B.4 GnuPG ... 615
B.5 Beberapa Tips Lain Pada Ubuntu ... 623
LAMPIRAN C DOWNLOAD UBUNTU ... 633
A.1. Cara Mendownload Ubuntu ... 633
A.2. Melakukan Verifikasi MD5SUM ... 636
xiii
LAMPIRAN D DASAR-DASAR NETWORKING
B
B
a
a
b
b
1
1
PENGANTAR GNU/LINUX
Bab pertama dari buku ini membahas: 1.1 Apa itu sistem operasi
1.2 GNU dan Free Software Foundation 1.3 GNU/Linux
1.4 Distribution (distro) GNU/Linux 1.5 GNU/Linux Ubuntu
1.1
Sistem Operasi
Sistem operasi merupakan sebuah perangkat lunak yang menjadi penghubung antara pengguna komputer dengan perangkat keras (hardware). Sistem operasi ini bertugas untuk mengelola seluruh sumber daya yang terdapat dalam sebuah komputer dan menyediakan layanan dari sumber daya tersebut untuk digunakan oleh pengguna komputer.
Dalam sebuah sistem komputer biasanya terdiri dari perangkat keras (hardware), sistem operasi, program (aplikasi) serta pengguna (user). Dalam sistem ini, maka sistem operasi berfungsi didalam mengatur, mengawasi penggunaan sumber daya dari perangkat keras atau perangkat lunak untuk digunakan oleh pengguna komputer maupun oleh aplikasi lain. Inti dari sebuah sistem operasi adalah kernel yang
bertugas didalam mengontrol dan mengatur perangkat keras, system
library, driver dan program lainnya.
Beberapa sistem operasi yang ada saat ini adalah:
Microsoft Windows (mulai dari Windows 3.x, Windows
2 Pake Ubuntu Yuk! Dijamin ga' bakalan kena usus buntu
Mac OS, yang merupakan sistem operasi untuk Apple
BSD (OpenBSD, FreeBSD, NetBSD, PCBSD, dan lain-lain)
GNU/Linux
Novel Netware
UNIX
1.2
GNU dan Free Software Foundation
(FSF)
Pada tahun 1984 Richard Stallman meluncurkan sebuah proyek yang disebut dengan GNU (GNU'S NOT UNIX) untuk mengembangkan sebuah sistem perangkat lunak bebas (free) yang mirip dengan UNIX. Proyek ini merupakan wujud dari ketidak setujuan Stallman terhadap proprietary software (dimana source code dari sebuah program tidak bisa diketahui oleh orang lain). Proyek ini diawali dengan membangun dari awal sebuah kompiler C yang dikenal dengan nama GCC dan kemudian juga Stallman menulis sebuah editor text yang bernama GNU Emacs. Perangkat lunak bebas yang dicita-citakan oleh GNU bukan berarti perangkat lunak tersebut gratis, ada empat jenis kebebasan yang diinginkan GNU yaitu:
1. Kebebasan untuk menjalankan perangkat lunak tersebut untuk
tujuan apa saja (kebebasan 0).
2. Kebebasan untuk mempelajari bagaimana perangkat lunak itu
bekerja serta dapat disesuaikan dengan kebutuhan penggunanya (kebebasan 1).
3. Kebebasan untuk menyebarluaskan kembali hasil salinan
perangkat lunak tersebut sehingga dapat membantu pengguna lainnya (kebebasan 2).
4. Kebebasan untuk meningkatkan kinerja perangkat lunak tersebut,
Pengantar GNU/Linux 3
Sebuah perangkat lunak disebut dengan perangkat lunak bebas (free software) jika ke-empat prinsip kebebasan tersebut terpenuhi oleh perangkat lunak tersebut. Untuk melindungi kebebasan yang diinginkan oleh GNU, maka perangkat lunak bebas ini dilindungi oleh sebuah lisensi yang disebut dengan GNU GPL (GNU General Public Licence).
Free Software Foundation (FSF) merupakan sebuah organisasi yang didirikan untuk membiayai pengembangan dari perangkat lunak bebas. Organisasi ini didirikan oleh Richard Stallman di tahun 1985 untuk mendukung gerakan dari Free Software GNU. Pada awalnya FSF digunakan untuk mempekerjakan developer maupun relawan untuk mengembangkan perangkat lunak bebas. Untuk saat ini relawan FSF terfokus pada masalah hukum dan struktur komunitas pengembang perangkat lunak bebas. FSF memperoleh sumbangan dana dari kalangan perusahaan atau organisasi donatur lainnya yang sifatnya umum dan terbuka bagi siapa saja untuk kelangsungan FSF itu sendiri. Untuk mengetahui lebih banyak lagi mengenai GNU dan FSF dapat di lihat di http://www.gnu.org/ dan http://www.fsf.org/.
1.3
GNU/Linux
Linux secara teknis merupakan sebuah kernel yang menjalankan komputer dalam mode low level. Secara umum saat ini Linux merupakan gabungan kernel dan program-program tambahan lainnya (kernel, driver, X Window, fonts, dan lain-lain) yang bersifat multitasking, multiuser sehingga menjadi sebuah sistem operasi lengkap.
Kernel Linux pada awalnya merupakan proyek hobi yang ditulis oleh Linus Torvald pada tahun 1991, pada awalnya hanya bisa menjalankan GNU Bourne Again Shell (bash) dan GNU C Compiler (gcc). Pada 25 Agustus 1991, Linus Torvald mengirimkan email email ke comp.os.minix yang isinya:
4 Pake Ubuntu Yuk! Dijamin ga' bakalan kena usus buntu
Newsgroups: comp.os.minix
Subject: What would you like to see most in minix?
Summary: small poll for my new operating system
Message-ID:
<1991Aug25.205708.9541@klaava.Helsinki.FI>
Date: 25 Aug 91 20:57:08 GMT
Organization: University of Helsinki
Hello everybody out there using minix -
I'm doing a (free) operating system (just a hobby, won't be big and professional like gnu) for 386(486) AT clones. This has been brewing since april, and is starting to get ready. I'd like any feedback on things people like/dislike in minix, as my OS resembles it somewhat (same physical layout of the file-system (due to practical reasons) among other things).
I've currently ported bash(1.08) and gcc(1.40), and things seem to work. This implies that I'll get something practical within a few months, and I'd like to know what features most people would want. Any suggestions are welcome, but I won't promise I'll implement them :-)
Linus (torvalds@kruuna.helsinki.fi)
PS. Yes - it's free of any minix code, and it has a multi-threaded fs. It is NOT protable (uses 386 task switching etc), and it probably never will support anything other than AT-hard disks, as that's all I have :-(.
Pengantar GNU/Linux 5
program-program dari GNU menciptakan sebuah sistem operasi yang handal, aman dan bebas (free) dibawah lisensi GNU GPL dan bersifat multitasking, multiuser, powerfull, bisa dikonfigurasi sesuai keinginan, serta berjalan dibanyak platform komputer, mulai dari x86, Power PC, Mac, Embeded sistem dan lainnya. Sistem operasi ini dikenal dengan nama GNU/Linux. Meskipun pada saat ini orang lebih cenderung menyebut GNU/Linux sebagai Linux, tetapi pada dasarnya hal itu mengacu kepada GNU/Linux, karena sistem operasi Linux merupakan gabungan dari kernel yang dibuat Linus Torvald dan program-program GNU.
Pada saat ini, GNU/Linux sudah menjadi sebuah sistem operasi yang lengkap, tidak hanya digunakan sebagai sistem operasi pada server, tetapi juga sebagai sistem operasi untuk komputer desktop. Pada saat ini sudah banyak tersedia aplikasi-aplikasi untuk komputer desktop seperti spreadsheet, word processor, grafis, game, dan lain-lain, dimana program bebas untuk digunakan.
Beberapa keuntungan yang bisa kita peroleh dengan menggunakan GNU/Linux adalah:
Bebas Crash, hal ini berarti pada GNU/Linux kita tidak akan pernah mengalami seperti halnya pada Windows, dimana sering muncul pesan error yang membuat sistem Windows harus di restart. Pada GNU/Linux, kita bisa
menggunakannya selama bertahun-tahun tanpa
membutuhkan untuk direstart. Walaupun bebas dari crash, kadang-kadang program yang berjalan di dalam OS
GNU/Linux juga mengalami crash, tapi tidak
mengganggu keseluruhan sistem seperti halnya pada Windows.
Lebih aman daripada Windows, karena GNU/Linux pada
6 Pake Ubuntu Yuk! Dijamin ga' bakalan kena usus buntu
super user yang dikenal dengan nama root, yang merupakan user yang bisa melakukan apa saja dalam sistem GNU/Linux.
Bebas (Free), free disini berarti untuk bisa menggunakan GNU/Linux, kita tidak perlu membeli lisensi seperti halnya pada Windows. Kita bisa menggunakan dengan bebas, begitu juga dengan update untuk program yang terinstall pada GNU/Linux, kita bisa melakukan update tanpa harus membayar untuk update tersebut. Kita bisa memperoleh Sistem Operasi GNU/Linux dari orang lain, meng-copynya tanpa harus takut dengan masalah lisensi. Free bukan berarti gratis tapi bebas untuk menggunakan, memodifikasi atau bahkan menjualnya.
Tidak butuh hardware terbaru, GNU/Linux bisa bekerja
pada hardware-hardware lama karena tidak
membutuhkan resource yang besar, kecuali jika ingin menggunakan X Window untuk desktop serta effect seperti beryl, compiz yang membutuhkan spesifikasi hardware yang tinggi.
1.4
Distribution (distro)
Pada masa awal GNU/Linux, setiap orang yang ingin menggunakannya harus mengumpulkan sendiri program-program GNU dan kernel Linux, kemudian menggabungkan untuk menjadi sebuah system operasi. Hal ini inspirasi bagi beberapa individu atau perusahaan yang menggabungkan kernel Linux beserta perangkat lunak bebas GNU dan kemudian menjualnya dalam bentuk disket, CD atau DVD. Mereka juga menambahkan program yang dibikin sendiri, yang memudahkan untuk menginstall GNU/Linux pada sebuah komputer. Membuat manual sendiri serta melakukan pencarian terhadap bug sendiri. Apa yang mereka lakukan ini dikenal sebagai distributions atau lebih sering disebut dengan distro.
Pengantar GNU/Linux 7
distro yang terkenal diantaranya adalah Red Hat, Fedora Core, SuSe, Mandriva, Debian, Slackware, Gentoo dan Ubuntu. Kebanyakan dari distro GNU/Linux ini bisa diperoleh dengan cara mendownload dari website distro tersebut atau dari mirrornya tanpa dikenai biaya oleh distro tersebut. Atau bisa juga membeli CD yang dibuat oleh distro tersebut jika tidak memiliki bandwith yang cukup untuk mendownload. Selain itu kita bisa juga meng-copynya dari teman.
1.5
GNU/Linux Ubuntu
Ubuntu adalah sistem operasi bebas yang lengkap dan open source berbasis GNU/Linux Debian, mempunyai dukungan baik yang berasal dari komunitas maupun tenaga ahli. Ubuntu merupakan proyek yang didanai oleh Canonical Ltd milik Mark Shuttleworth. Ubuntu berasal dari bahasa Zulu dan Xhosa yang dalam bahasa Inggris berarti "Humanity towards other" bisa di artikan sebagai "rasa kemanusian terhadap sesama".
Ubuntu dapat digunakan untuk desktop maupun server. Ubuntu saat ini mendukung berbagai arsitektur komputer seperti PC (Intel x86), PC 64-bit (AMD64), PowerPC (Apple iBook dan Powerbook, G4 dan G5), Sun UltraSPARC dan T1 (Sun Fire T1000 dan T2000). Distro ini di rilis secara teratur dalam jangka waktu setiap enam bulan sekali. Distro ini menggunakan Gnome sebagai window manager nya.
Filosofi yang dianut oleh Ubuntu itu sendiri adalah:
1. Setiap pengguna komputer harus mendapat kebebasan untuk
menjalankan, meng-copy, mendistribusikan, mempelajari, berbagi perangkat lunak, mengubah dan meningkatkan perangkat lunak yang mereka miliki untuk tujuan apapun, tanpa harus membayar biaya lisensi.
2. Setiap pengguna komputer harus dapat menggunakan
8 Pake Ubuntu Yuk! Dijamin ga' bakalan kena usus buntu
3. Setiap pengguna komputer harus mendapatkan kesempatan
yang sama untuk menggunakan perangkat lunak, meskipun mereka memiliki keterbatasan fisik.
Ubuntu bertujuan menciptakan distro yang selalu up-to-date untuk desktop dan server. Dengan fokus pada kualitas, maka Ubuntu menghasilkan sistem yang handal, kaya dengan fitur-fitur yang dapat digunakan baik itu untuk perorangan maupun secara komersial. Untuk lebih jelasnya mengenai Linux Ubuntu, sejarah, filosofi dan
tujuan dari Ubuntu itu sendiri bisa dilihat di
http://www.ubuntu.com/ubuntu/.
Saat ini Ubuntu dirilis dalam tiga versi yaitu versi Desktop yang bisa juga disebut dengan Ubuntu Live CD, dengan versi Desktop ini kita bisa langsung menggunakan Ubuntu dan bisa juga digunakan untuk menginstall ke komputer. Versi Alternate, yang merupakan versi installer dari Ubuntu, versi selanjutnya adalah Ubuntu Server, dimana versi ini hanya akan menginstall package-package minimal yang dibutuhkan untuk menjalankan Ubuntu. Hingga saat ini Ubuntu sudah mengeluarkan enam rilis Ubuntu mulai dari:
1. Ubuntu 4.10, dengan kode rilisnya Warthy Warthog, dirilis
pada bulan Oktober 2004. Ini merupakan versi pertama dari Linux Ubutu.
2. Ubuntu 5.04, dengan kode rilisnya Hoary Hedgehog, dirilis
pada bulan April 2005
3. Ubuntu 5.10, dengan kode rilisnya Breezy Badger, dirilis pada
bulan Oktober 2005
4. Ubuntu 6.06 LTS, dengan kode rilisnya Dapper Drake, dirilis pada bulan Juni 2006. Kode LTS berarti Long Term Support, dimana rilis ini akan memperoleh support selama tiga tahun untuk desktop dan 5 tahun untuk versi server.
5. Ubuntu 6.10, dengan kode rilisnya Edgy Eft, dirilis pada bulan
Oktober 2006.
Pengantar GNU/Linux 9
7. Ubuntu 7.10, (Gutsy Gibbon), merupakan rilis terbaru dari
Ubuntu, dirilis pada 18 Oktober 2007 dengan support selama 18 bulan.
8. Ubuntu 8.04 (Hardy Heron), merupakan rilis yang akan
datang, dibulan April 2008, dimana rilis ini memiliki seri LTS untuk Long Term Support.
Penamaan dari setiap rilis Ubuntu ini diambil dari tahun dan bulan dirilisnya. Sebagai contoh, Ubuntu 7.04, dirilis tahun 2007 (angka 7) pada bulan April (angka 04).
Selain Ubuntu yang berbasiskan Gnome sebagai window managernya, ada beberapa versi lain dari Ubuntu yang dinamakan sesuai dengan window manager yang digunakannya
Kubuntu, merupakan varian Ubuntu yang menggunakan
KDE sebagai window managernya.
Xubuntu, varian Ubuntu dengan XFCE window manager.
Edubuntu, merupakan versi Ubuntu untuk dunia
pendidikan.
Ubuntu Studio
Nubuntu
UbuntuME (Ubuntu Muslim Edition)
Untuk bisa memperoleh distro Ubuntu, bisa dengan
mendownloadnya pada alamat http://www.ubuntu.com/download/, dan
memilih mirror yang terdekat dengan lokasi kita. Untuk Indonesia,
mirror dari Ubuntu bisa ditemukan di
http://ubuntu.cbn.net.id/Ubuntu-Release/ atau di http://kambing.vlsm.org/tuma/Ubuntu/, ftp://dl2.foss-id.web.id/iso/ubuntu/. Gunakan download manager jika ingin
mendownloadnya, jika menggunakan Linux, program wget sudah
cukup handal untuk mendownloadnya. Selain itu kita juga bisa meminta untuk dikirimkan distro Ubuntu dengan mengunjungi website https://shipit.ubuntu.com/, pengiriman ini tidak dipungut biaya sama sekali.
B
B
a
a
b
b
2
2
MENGINSTALL GNU/LINUX
UBUNTU
2.1 Langkah-langkah persiapan menginstall Ubuntu 2.1 Menginstall GNU/Linux Ubuntu
2.1
Persiapan
Menginstall
GNU/Linux
Ubuntu
Menentukan versi Ubuntu yang akan digunakan:
Desktop, merupakan versi yang direkomendasikan untuk desktop atau laptop, Desktop CD ini juga dapat digunakan langsung (sebagai Live CD) tanpa harus menginstall Ubuntu ke harddisk.
Alternate Install, versi ini adalah versi yang hampir sama dengan versi Desktop, kecuali tidak bisa digunakan sebagai Live CD. Versi ini merupakan versi yang digunakan didalam buku ini.
Server, merupakan versi yang digunakan untuk menginstall Ubuntu pada server, karena hanya menginstall Ubuntu secara minimal.
Setelah kita memilih versi Ubuntu yang akan digunakan selanjutnya, kita perlu menentukan platform yang sesuai dengan arsitektur komputer kita, arsitektur yang didukung oleh Ubuntu adalah:
PC, jika menggunakan processor Intel kompatible 386, 486,
12 Pake Ubuntu Yuk! Dijamin ga' bakalan kena usus buntu
Desktop. Untuk file ISO nya, memiliki i386 pada namanya, contoh ubuntu-7.04-alternate-i386.iso. Platform PC ini merupakan platform yang digunakan dalam buku ini. AMD64, gunakan Ubuntu versi ini jika komputer yang
digunakan adalah AMD 64 bit dan Interl 64 bit.
PowerPC, jika menggunakan Apple Macs, PowerBooks (processor dengan basis PowerPC)
Kebutuhan hardware minimal yang diperlukan oleh Ubuntu 7.04 adalah:
Type Installasi RAM Hard Drive
Tanpa Desktop 32 megabytes 400 megabytes
Dengan Desktop 128 megabytes 2 gigabytes
Server 128 megabytes 4 gigabytes
Tabel 1.1 Kebutuhan minimum Ubuntu 7.10
Tentunya akan lebih baik lagi jika kebutuhan hardware yang kita miliki bisa melebihi kebutuhan minimum dari Ubuntu. Untuk melihat kompatibilitas dari hardware yang kita miliki bisa mengunjungi
website http://www.tldp.org/HOWTO/Hardware-HOWTO.html
Untuk bisa menginstall Ubuntu, kita membutuhkan CD installer Ubuntu baik itu Desktop, Alternate atau Server (sesuaikan dengan
kebutuhan) yang bisa kita download di
http://www.ubuntu.com/download atau untuk mirror di Indonesia bisa
mengunjungi http://ubuntu.cbn.net.id/Ubuntu-Release/ atau
http://kambing.vlsm.org/tuma/Ubuntu/, ftp://dl2.foss-id.web.id/iso/ubuntu/. Selain itu kita bisa juga memperoleh CD Ubuntu dengan memintanya pada website https://shipit.ubuntu.com/, tanpa dipungut biaya sama sekali, cukup membuat account pada website tersebut dan kemudian
Menginstall GNU/Linux Ubuntu 13
Alternatif lain kita bisa meng-copy dari teman yang memiliki CD Ubuntu atau membelinya di toko komputer yang menjual CD Ubuntu (baik online atau offline). Jika kita memilih untuk mendownload, maka sebelum mem-burning ke CD, pastikan file yang di download tidak rusak dengan mencocokkan nilai md5sum dari file iso dengan yang terdapat pada website kita mendownloadnya.
Contohnya, penulis mendownload ubuntu-6.10-alternate-i386.iso dari
http://ubuntu.cbn.net.id/, nilai md5sum pada website itu adalah
549ef19097b10ac9237c08f6dc6084c6
ubuntu-6.10-alternate-i386.iso
Sekarang cocokkan dengan nilai dari ubuntu-6.10-alternate-i386.iso yang kita download, jika menggunakan linux, jalankan perintah
md5sum
$ md5sum ubuntu-6.10-alternate-i386.iso
Jika menggunakan windows, download program fsum.exe dari
http://www.slavasoft.com/fsum/, dan jalankan
fsum --md5 ubuntu-6.10-alternate-i386.iso
Nilai yang dihasilkan harus sama dengan yang terdapat pada website kita mendownload, jika tidak berarti file tersebut rusak dan kita harus mendownload ulang. Jika file yang didownload tidak rusak, maka anda bisa mem-burning ke CD dengan menggunakan program seperti Nero Burning Rom, ISO Recorder. Perlu diperhatikan gunakan option
burn image dalam mem-burning file ISO ini. Lihat Lampiran C.
Untuk memudahkan dalam mengikuti langkah-langkah dalam menginstall GNU/Linux Ubuntu 7.10, beberapa ketentuan yang penulis gunakan adalah:
1. Versi Ubuntu yang digunakan adalah Ubuntu-7.10
(ubuntu-7.10-alternate-i386.iso)
2. Harddisk dalam keadaan kosong dengan kapasitas 20 GB, dan
dibagi dalam:
14 Pake Ubuntu Yuk! Dijamin ga' bakalan kena usus buntu
2 GB digunakan untuk swap partisi.
6 GB digunakan untuk /usr partisi.
Kapasitas yang tersisa digunakan seluruhnya untuk
/home partisi
Keseluruhan harddisk digunakan untuk menginstall Ubuntu. Pastikan
anda sudah melakukan backup terhadap data pada harddisk yang akan
anda gunakan (kecuali menggunakan harddisk baru/kosong). Untuk menginstall dual boot dengan Windows XP, baca Lampiran A, yang
menjelaskan langkah-langkah dalam melakukan dual boot.
3. Konfigurasi yang digunakan untuk Network Card (LAN Card)
IP Address: 192.168.1.10
Netmask Address: 255.255.255.0
IP Gateway: 192.168.1.1
IP DNS Server: 192.168.1.1
Hostname: scorvia.or.id
perlu anda ingat adalah, sesuaikan setingan kartu jaringan tersebut dengan settingan anda sendiri jika terhubung dalam sebuah jaringan (tanyakan kepada admin dijaringan anda) atau kepada ISP jika anda langsung terhubung dengan internet. Jika komputer anda tidak terhubung dengan jaringan atau internet, anda bisa menggunakan konfigurasi diatas.
Ketentuan diatas hanya untuk mempermudah anda dalam memahami tulisan ini (sesuaikan dengan kondisi anda sendiri baik itu dari kapasitas harddisk, jumlah partisi yang ingin dibuat, dan lain-lainnya).
2.2
Menginstall Ubuntu 7.10 (Gutsy)
Menginstall GNU/Linux Ubuntu 15
tombol INSERT, tergantung pada konfigurasi dari komputer
masing-masing. Lihat gambar 2.1 dan 2.2 berikut ini.
Gambar 2.1 Mengganti urutan booting pada BIOS
Gambar 2.2 Menyimpan hasil konfigurasi BIOS
16 Pake Ubuntu Yuk! Dijamin ga' bakalan kena usus buntu
keadaan terpilih. Pilih teks Install in text mode, tekan ENTER untuk melanjutkan.
Gambar 2.3 Tampilan dari installer Ubuntu
Setelah proses loading kernel selesai, akan muncul tampilan untuk
memilih bahasa yang digunakan dalam proses installasi pilih English
atau bahasa lain yang diinginkan dan ENTER.
Menginstall GNU/Linux Ubuntu 17
Ketika diminta untuk menentukan lokasi, berdasarkan bahasa yang
kita gunakan dalam menginstall Ubuntu, pilih Other dan ENTER.
Gmbar 2.5 Memilih lokasi yang sesuai
Karena kita memilih Other akan muncul tampilan untuk memilih lokasi yang sesuai dengan lokasi kita, disini penulis memilih Indonesia, selanjutnya tekan ENTER untuk melanjutkan proses menginstall Ubuntu. Gunakan panah atas atau bawah untuk melakukan scroll pada layar.
18 Pake Ubuntu Yuk! Dijamin ga' bakalan kena usus buntu
Setelah selesai akan dilanjutkan dengan proses pemilihan lay out
keyboard. Jika kita menggunakan keyboard standar dengan 105
tombol, maka kita bisa memilih No dan tekan ENTER
Gambar 2.7 Mendeteksi Keyboard Lay out
Akan muncul tampilan The origin of the keyboard, disini kita bisa membiarkan pilihan defaultnya yaitu U.S. English.
Gambar 2.8 Memilih keyboard
Dari pilihan yang kita ambil tadi, kita diminta untuk menentukan Keyboard layout, sama seperti sebelumnya, kita bisa membiarkan
Menginstall GNU/Linux Ubuntu 19
Gambar 2.9 Menentukan layout keyboard
Installer dari Ubuntu akan mendeteksi perangkat keras dari komputer
kita, CD ROM yang digunakan dalam proses installasi, serta me-load
komponen-komponen yang dibutuhkan dalam proses installasi ini.
Gambar 2.10 Deteksi hardware dan loading komponen
Setelah proses ini selesai, akan dilanjutkan proses konfigurasi network (jaringan) menggunakan protokol DHCP, proses ini bisa kita Cancel jika kita tidak terhubung dengan DHCP Server. pada tulisan ini kita tidak terhubung dengan DHCP Server, sehingga pada saat installer
Ubuntu ingin melakukan Configuring the Network with DHCP kita
20 Pake Ubuntu Yuk! Dijamin ga' bakalan kena usus buntu
Gambar 2.11 Proses konfigurasi dengan DHCP
Jika kita meng-cancel proses ini atau tidak terhubung dengan DHCP Server, maka akan muncul pemberitahuan Network autoconfiguration failed, tekan ENTER untuk melanjutkan proses konfigurasi network.
Gambar 2.12 Proses konfigurasi dengan DHCP gagal
Pada Network configuration method: pilih Configure network
manually dan tekan ENTER. Selain itu kita juga bisa memilih pilihan Do not configure the network at this time karena konfigurasi jaringan bisa dilakukan setelah proses installasi selesai.
Menginstall GNU/Linux Ubuntu 21
Gambar 2.13 Konfigurasi network secara manual
Selanjutnya kita akan diminta untuk mengisikan nilai IP Address yang akan digunakan. Untuk IP Address ini, jika kita tidak terhubung dengan jaringan, maka kita bisa mengisikan dengan private ip (baik itu kelas A 10.x.x.x, kelas B 172.16.x.x atau kelas C 192.168.x.x). Jika kita terhubung dengan jaringan seperti kantor atau terhubung langsung ke internet, maka tanyakan pada network admin atau ISP tempat berlangganan untuk nilai IP Address, Netmask, Gateway dan DNS Server serta nama host untuk komputer kita. Isikan IP Address dengan nilai yang sesuai, pada tulisan ini IP Address nya adalah 192.168.1.10
22 Pake Ubuntu Yuk! Dijamin ga' bakalan kena usus buntu
[image:33.459.66.393.321.571.2]Setelah mengisi IP Address, kita akan diminta untuk menentukan Netmask dari IP Address ini. Isikan dengan nilai yang sesuai dengan konfigurasi jaringan anda, disini diisi dengan nilai 255.255.255.0 (netmask default untuk IP Address kelas C)
Gambar 2.15 Netmask address
Selanjutnya isikan nilai untuk Gateway yang akan digunakan oleh
komputer kita. Setelah mengisikan Gateway, yang perlu disikan adalah Name server addresses. Jika lebih dari satu alamat IP, maka penulisannya dipisahkan oleh spasi, misalnya
192.168.1.1 192.168.1.2
Untuk lebih jelasnya bisa dilihat pada gambar 2.16 dan 2.17.
Menginstall GNU/Linux Ubuntu 23
Gambar 2.17 IP Name Server (DNS Server)
Sekarang kita akan diminta untuk mengisikan nama host komputer
kita, isikan dengan nama yang sesuai dengan yang anda inginkan. Nama host akan menjadi nama dari komputer kita pada saat kita terhubung dalam jaringan terutama untuk komputer yang terhubung dengan jaringan, maka penamaan host harus mengikuti aturan dari jaringan tersebut.
Gambar 2.18 Hostname
Setelah selesai mengkonfigurasi network, program installasi Ubuntu akan melanjutkan dengan proses partisi harddisk. Setelah itu akan muncul menu untuk membuat partisi harddisk yang akan digunakan oleh Ubuntu. Seperti yang telah dijelaskan sebelumnya, kita akan menggunakan keseluruhan kapasitas harddisk untuk Ubuntu. Jadi
pastikan bahwa harddisk yang anda gunakan sudah anda backup
datanya. Jika anda ingin melakukan dual boot dengan Windows, baca
24 Pake Ubuntu Yuk! Dijamin ga' bakalan kena usus buntu
Windows XP. Pada Partitioning method: pilih menu Manual karena
[image:35.459.68.378.325.588.2]kita akan membuat partisi secara manual.
Gambar 2.19 Memilih metode partisi harddisk
Kemudian pilih harddisk yang akan dibuat partisinya biasanya diawali dengan “IDE ...” untuk tipe IDE atau “SCSI ...” untuk harddisk SCSI. Hal ini bisa berbeda dengan tampilan pada komputer anda, tergantung dari jenis harddisk yang digunakan. Pilih harddisk
yang akan digunakan, kemudian tekan ENTER, karena dalam tulisan
ini, kita akan menggunakan keseluruhan harddisk untuk Ubuntu,
akan muncul Create new empty partition table on this device, pilih
Yes dan tekan ENTER untuk melanjutkan proses installasi ini. Untuk
lebih jelasnya lihat gambar 2.20 dan 2.21 berikut ini.
Menginstall GNU/Linux Ubuntu 25
Gambar 2.21 Membuat tabel partisi kosong pada harddisk
Sekarang akan muncul tampilan seperti yang terlihat pada gambar
2.22. Pilih pri log 21.5 GB FREE SPACE, ingat, tampilannya pasti
akan berbeda dengan komputer anda, yang perlu diperhatikan adalah
tulisan FREE SPACE, kemudian tekan ENTER.
Gambar 2.22 Memilih FREE SPACE yang tersedia
Maka akan muncul pertanyaan How to use this free space pilih
Create a new partition
26 Pake Ubuntu Yuk! Dijamin ga' bakalan kena usus buntu
Selanjutnya akan muncul tampilan untuk mengisi New partition size
[image:37.459.67.395.114.464.2]dari partisi yang akan kita buat. Partisi pertama ini akan kita gunakan sebagai root “ / “ partisi, pada tulisan ini diberi nilai sebesar 6 GB.
Gambar 2.24 Menentukan ukuran partisi root “ / “
Kemudian kita akan ditanyakan Type for the new partition, pilih Primary untuk tipe partisi ini.
Gambar 2.25 Memilih tipe partisi Primary
Sekarang tentukan Location for the new partition pilih Beginning dan ENTER.
Menginstall GNU/Linux Ubuntu 27
[image:38.459.74.387.123.379.2]Untuk selanjutnya akan muncul tampilan Partition settings:. Karena partisi pertama ini memang kita buat untuk root “ / “ dengan file sistem Ext3,
Gambar 2.27 Setting partisi root “ / “
Untuk mengganti-ganti nilai diatas, pilih bagian yang ingin diganti
kemudian tekan ENTER.
Use as : Ext3 journaling file system
Mount point : /
Mount Options : defaults
Label : none
Reserved block : 5%
Typical usage : standard
Bootable flag : off
Setelah selesai, kemudian pilih Done setting up the partition dan kita akan kembali dibawa ketampilan seperti pada gambar 2.22, tetapi sekarang dengan ada tambahan baris
#1 primary 6.0 GB f ext3 /
Pilih lagi baris pri/log 15.5 GB FREE SPACE, sekarang kita
akan membuat partisi swap dengan kapasitas 2 GB. Prosesnya tidak
28 Pake Ubuntu Yuk! Dijamin ga' bakalan kena usus buntu
Gambar 2.28 Tampilan setelah partisi root dibuat.
Ketika muncul pertanyaan How to use this free space pilih Create a
new partition, kemudian pada tampilan untuk mengisi New partition size isikan dengan nilai 2 GB. Saat ditanyakan Type for the new partition, pilih Primary untuk tipe partisi swap ini. Tentukan Location for the new partition pilih Beginning dan ENTER. Akan muncul tampilan Partition settings:. Pilih Use as: dan tekan ENTER
untuk memunculkan menunya, dari menu How to use this partition:
yang muncul pilih swap area dan ENTER.
Menginstall GNU/Linux Ubuntu 29
Gambar 2.30 Partisi swap yang telah dibuat.
Settingan dari partisi ini adalah:
Use as : swap area
Bootable flag : off
Setelah selesai, kemudian pilih Done setting up the partition, yang akan kembali ketampilan awal untuk membuat partisi.
Sekarang kita akan membuat partisi /usr.Pilih pri/log 13.5 GB FREE SPACE. Ketika muncul pertanyaan How to use this free space pilih Create a new partition, pada tampilan untuk mengisi New partition size isikan dengan nilai 6 GB. Saat ditanyakan Type for the new partition, pilih Primary. Tentukan Location for the new partition pilih Beginning dan ENTER. Dari tampilan Partition settings: pilih Mount point: dan ENTER, dari menu Mount point for this partition: pilih /usr.
30 Pake Ubuntu Yuk! Dijamin ga' bakalan kena usus buntu
Gambar 2.32 Setting partisi /usr
Use as : Ext3 journaling file system
Mount point : /usr
Mount Options : defaults
Label : none
Reserved block : 5%
Typical usage : standard
Bootable flag : off
Setelah selesai, kemudian pilih Done setting up the partition.
Sekarang kita akan membuat partisi terakhir yang akan kita gunakan
sebagai /home. Partisi ini merupakan home direktori dari user
Linux(kecuali root, home direktorinya berada pada /root). Partisi ini
akan menggunakan semua free space yang masih tersisa. Pilih pri/log
7.5 GB FREE SPACE dan tekan ENTER.
Ketika muncul pertanyaan How to use this free space pilih Create a
Menginstall GNU/Linux Ubuntu 31
[image:42.459.69.386.137.528.2]tersedia). Saat ditanyakan Type for the new partition, pilih Logical untuk tipe partisi ini.
Gambar 2.33 Memilih tipe logical untuk /home
Tentukan Location for the new partition pilih Beginning dan
ENTER. Akan muncul tampilan Partition settings: kemudian pilih Mount point: dan ENTER, akan muncul menu Mount point for this partition: pilih /home dan ENTER.
Gambar 2.34 Setting partisi /home
Setelah selesai, kemudian pilih Done setting up the partition.
Sekarang sudah ada empat partisi yang telah kita buat tadi. Dari
tampilan pada gambar 2.35 dibawah ini pilih Finish partitioning and
32 Pake Ubuntu Yuk! Dijamin ga' bakalan kena usus buntu
Gambar 2.35 Tampilan partisi yang telah dibuat
Akan muncul tampilan yang menanyakan Write the change to disks
pilih Yes dan ENTER, maka proses penulisan partisi ke harddisk akan
[image:43.459.68.376.299.529.2]dimulai.
Gambar 2.36 Konfirmasi penulisan partisi yang dibuat
Setelah proses penulisan dan pembuatan file sistem yang akan digunakan selesai, maka selanjutnya akan muncul tampilan untuk
memilih zona waktu Select a city in your time zone, pilih lokasi yang
Menginstall GNU/Linux Ubuntu 33
Gambar 2.37 Mengkonfigurasi zona waktu
Jangan lupa untuk menekan ENTER, kemudian akan muncul
tampilan untuk memilih konfigurasi dari system clock, Is the system clock set to UTC, pilih No dan ENTER (pilihan ini anda sesuaikan dengan konfigurasi yang diinginkan).
Gambar 2.38 Menentukan system clock dari Ubuntu
Pada bagian selanjutnya kita akan diminta untuk mengisikan nama lengkap dari user yang akan di buat (user yang dibuat dalam proses installasi ini, merupakan user yang bisa memperoleh hak akses root
dengan perintah sudo, karena user ini akan tergabung dengan group
admin mengenai sudo akan dibahas dalam bab selanjutnya) Full name for the new user: isikan dengan nama lengkap dari username
34 Pake Ubuntu Yuk! Dijamin ga' bakalan kena usus buntu
Gambar 2.39 Mengisikan nama lengkap dari user
Setelah itu baru muncul tampilan yang meminta kita untuk
mengisikan username yang akan digunakan untuk login kedalam
sistem Ubuntu. Username for you account: isikan dengan username
[image:45.459.66.391.109.572.2]yang diinginkan.
Gambar 2.40 Membuat username pada Ubuntu
Maka kita akan diminta untuk mengisikan password bagi username
yang baru saja kita buat tadi. Choose a password for the new user: isikan password yang diinginkan untuk username tersebut. Ingat jangan membuat password dengan kata yang mudah ditebak seperti tanggal lahir, nama, dan lain-lainnya. Kombinasikan antara huruf dengan
Menginstall GNU/Linux Ubuntu 35
kuat tetapi mudah diingat, misalnya B3b3kG4uL adalah password
[image:46.459.68.394.332.578.2]yang baik jika dibandingkan dengan kata BebekGauL.
Gambar 2.41 Mengisikan password untuk username
Proses pengisian password ini akan terjadi sebanyak dua kali. Hal ini
berguna untuk memastikan bahwa password yang diketik tidak salah.
Ketika diminta Re-enter password to verify isikan kembali password
tersebut dan tekan ENTER.
Sekarang proses installasi akan dilanjutkan dengan menginstall program-program yang diperlukan (base system) dan dilanjutkan
dengan proses mengkonfigurasi APT (Advanced Packaging Tools,
yang digunakan dalam proses menginstall program tambahan nanti). Pada saat konfigurasi APT ini akan muncul tampilan yang meminta kita untuk mengisi HTTP Proxy information (blank for none): kita bisa tetap mengosongkan pilihan ini (pada umumnya HTTP Proxy ini tidak perlu di isi), pilih Continue dan ENTER.
36 Pake Ubuntu Yuk! Dijamin ga' bakalan kena usus buntu
Proses installasi akan dilanjutkan dengan menginstall software-software lain yang diperlukan oleh Ubuntu, seperti software-software X Window, Gnome, dan lainnya. Jika pada saat proses menginstall software ini, muncul tampilan Video modes to be used by the X server: pilih resolusi yang diinginkan (sesuaikan dengan kemampuan monitor), gunakan tombol panah atas atau bawah untuk meng-scroll
dan tombol spasi untuk men-select atau deselect pilihan yang ada. Jika sudah selesai, pilih Continue dan tekan ENTER.
Gambar 2.43 Menentukan resolusi yang bisa digunakan
[image:47.459.65.394.99.482.2]Kemudian proses menginstall software yang dibutuhkan oleh Ubuntu akan dilanjutkan. Jika proses installasi mencapai 85 % dan dalam waktu yang cukup lama tidak berjalan, maka hal ini bukan berarti proses installasi hang atau error.
Menginstall GNU/Linux Ubuntu 37
Hal ini terjadi apabila kita tidak terhubung dengan internet, sedangkan
installer Ubuntu akan mencoba menghubungi website repository
Ubuntu, maka proses ini akan memakan waktu yang cukup lama, karena installer akan mencoba menghubungi semua website yang
terdapat dalam file sources.list.
Untuk memastikan bahwa proses installasi tidak hang pada saat 85 %
tersebut, tekan tombol ALT + F4 (tombol ALT dan F4 secara
bersamaan) untuk pindah ke konsol sehingga kita bisa melihat proses installasinya. Jika installer Ubuntu mencoba menghubungi website
yang ada dalam sources.list, sementara kita tidak terhubung
dengan internet, maka akan ada tulisan seperti Could not resolve
„security.ubuntu.com‟, tampilan gambar 2.45 dan 2.46 ini penulis
[image:48.459.67.393.303.541.2]ambil sewaktu melakukan installasi Ubuntu 7.04.
Gambar 2.45 Proses menghubungi repository Ubuntu yang gagal
Tunggu sampai proses installer Ubuntu selesai mencoba
menghubungi semua repository yang ada dalam file sources.list
38 Pake Ubuntu Yuk! Dijamin ga' bakalan kena usus buntu
Gambar 2.46 Proses installasi Ubuntu
Untuk kembali ke tampilan grafik dari installasi Ubuntu, tekan tombol ALT + F1, maka akan kembali ke tampilan grafik.
Gambar 2.47 Proses Akhir dari installasi software
Setelah semua software yang dibutuhkan terinstall, akan dilanjutkan
dengan proses menginstall GRUB, yang akan menjadi boot loader
dari Ubuntu. Jika kita melakukan dual boot, maka kita akan ditanyakan
untuk menginstall GRUB pada MBR harddisk, pilih Yes karena GRUB
mampu untuk mendeteksi sistem operasi lain seperti Windows, Linux, dan lainnya dan secara otomatis akan ditampilkan dalam daftar menu dari GRUB.
Menginstall GNU/Linux Ubuntu 39
Setelah GRUB selesai diinstall, proses installasi Ubuntu sudah hampir
selesai, sekarang pada saat muncul tampilan Installation Complete
dimana secara otomatis akan mengeluarkan CD Ubuntu dari CD
Drive, keluarkan CD installer Ubuntu, dan pilih Continue tekan
ENTER.
Gambar 2.49 Proses installasi Ubuntu selesai
Kemudian Ubuntu akan merestart komputer, untuk itu jangan lupa
mengeluarkan CD installer Ubuntu, agar nantinya yang di load sistem
Ubuntu yang sudah terinstall pada harddisk.
Gambar 2.50 Sistem restart
B
B
a
a
b
b
3
3
UBUNTU PADA PANDANGAN
PERTAMA
3.1 Booting dan Log in Ubuntu 3.2 Desktop Ubuntu
3.3 Menjalankan program di Ubuntu 3.4 Bagaimana memperoleh hak akses root 3.5 gnome-terminal, gedit dan file-roller 3.6 Mengkonfigurasi Jaringan
3.7 Mengkonfigurasi software repository dan up-to-date 3.8 Menginstall driver video card
3.9 Mematikan service yang tidak diperlukan 3.10 Membaca dokumentasi dalam Ubuntu 3.11 Beberapa Fitur Baru Ubuntu 7.10
3.12 Menangani permasalahan setelah proses installasi 3.13 Log out dan Shutdown
3.1
Booting dan Log In
Setelah proses installasi, Ubuntu akan merestart komputer, akan
terlihat tampilan dari GRUB yang menjadi boot loader Ubuntu.
42 Pake Ubuntu Yuk! Dijamin ga' bakalan kena usus buntu
Untuk menampilkan menu dari GRUB tekan tombol ESC, maka akan
terlihat menu GRUB seperti gambar 3.2 (hal ini bisa jadi berbeda dengan menu GRUB anda, terutama jika melakukan dual boot dengan sistem operasi lainnya).
Gambar 3.2 GRUB menu
Untuk memilih menu dari GRUB gunakan tombol panah atas atau
bawah, dan tekan ENTER atau “b” untuk mem-boot. Pada menu
diatas, untuk booting Ubuntu secara normal pilih menu paling atas, maka akan terlihat layar booting dalam mode grafik.
Ubuntu Pada Pandangan Pertama 43
Biasanya pada booting pertama kali setelah di install, Ubuntu akan
menjalankan program fsck untuk memeriksa error yang ada pada file
[image:53.459.70.392.347.590.2]sistem, adakalanya program ini merestart sistem Ubuntu.
Gambar 3.4 Proses fsck pada saat pertama kali booting
Jika semuanya berjalan dengan baik, maka kita akan bisa melihat tampilan log in dari Ubuntu dalam mode grafik.
44 Pake Ubuntu Yuk! Dijamin ga' bakalan kena usus buntu
Untuk log in kedalam Ubuntu, isikan username dan password pada text
box yang tersedia. Tekan ENTER untuk setiap kali mengetikkan
[image:54.459.69.389.347.588.2]username dan password. Jika username dan password yang dimasukkan benar, akan muncul layar splash screen dari Gnome.
Gambar 3.6 Gnome splash screen
3.2
Desktop Ubuntu
Setelah proses login selesai akan muncul tampilan desktop Ubuntu, seperti terlihat pada gambar dibawah ini. Pada saat pertama kali kita
log in, pada desktop Ubuntu tidak terdapat icon sama sekali.
Ubuntu Pada Pandangan Pertama 45
Elemen-elemen dari Gnome desktop pada Ubuntu adalah:
1. Top Panel: panel yang terdapat pada bagian atas dari desktop,
Gambar 3.8 Top Panel desktop Gnome
Pada panel ini terdapat:
Menu: terdapat tiga menu pada panel atas, yaitu
o Applications menu (terdapat sebagian besar software-software yang terinstall pada Ubuntu, seperti OpenOffice). Menu ini sama dengan Start Menu → All Programs pada Windows.
o Places menu (menyediakan navigasi kedalam sistem secara cepat, seperti home folder, search).
Mirip dengan My Computer pada Windows.
o System menu (menyediakan akses kedalam
Prefences, Administration). Untuk menu yang
terdapat pada System → Administration
membutuhkan hak akses sebagai root untuk bisa menggunakannya. Menu ini bisa disebut sebagai Control Panel nya Ubuntu. Melalui menu ini kita
juga bisa mengakses program Help dari Ubuntu.
Icons : pada top panel ini terdapat beberapa icons,
o Di bagian kiri (dekat System menu) terdapat icons
untuk mengakses browser (Mozilla Firefox), Email client (Evolution) dan Help (yelp). Bisa juga disebut sebagai quick launch bar.
o Di bagian paling kanan (system notification area) terdapat icons seperti user switcher, show search entry, network connection (untuk melihat koneksi jaringan), volume control (untuk mengatur volume suara) , calendar/clock (tanggal dan jam), dan Quit
46 Pake Ubuntu Yuk! Dijamin ga' bakalan kena usus buntu
2. Bottom Panel: panel ini terdapat dibagian bawah dari desktop
Gambar 3.9 Bottom Panel
Panel ini lebih sederhana dibanding panel bagian atas. Pada panel ini terdapat:
Show Desktop: button yang ada di bagian paling kiri dari
bottom panel, berfungsi untuk me-minimize program-program yang ada pada desktop.
Taskbar List / Window List: bar yang menampilkan semua
window dari aplikasi yang dibuka (bar setelah show desktop
button).
Workspace Switcher : untuk berpindah-pindah dari satu virtual desktop ke virtual desktop yang lain (terdapat setelah bar window list)
Trash: buttons yang terdapat dibagian paling kanan bottom panel, berfungsi sama halnya dengan recycle bin pada Windows.
3. Launcher/Shorcut: seperti halnya shorcut pada Windows, kita bisa menggunakannya untuk membuka sebuah aplikasi. Launcher bisa ditempatkan dipanel applet atau di desktop. Seperti sudah disebutkan tadi, pada saat kita pertama kali menggunakan
Ubuntu, desktop Ubuntu sama sekali tidak memiliki shortcut.
Virtual Desktop
Ubuntu Pada Pandangan Pertama 47
Cara menggunakan Virtual Desktop:
Misalkan kita saat ini berada pada pada desktop pertama
yang masih kosong. Buka sebuah program. Desktop pertama adalah kotak yang pertama pada panel paling bawah dari GNOME.
Untuk pindah ke desktop ke-dua, klik kotak yang kedua,
maka kita akan dibawa ke desktop yang masih kosong. Buka sebuah program pada desktop yang kedua.
Untuk pindah lagi pada dekstop yang pertama, klik kotak
yang pertama, maka kita akan kembali ke desktop yang pertama, dengan program yang kita buka tadi masih tetap ada di desktop pertama, bisa juga menggunakan shortcut
pada keyboard, tekan CTRL + ALT + [Panah Kiri/Kanan]
Untuk mengetahui lebih jauh mengenai desktop Gnome bisa
mengunjungi website dari Gnome di http://woww.gnome.org/.
3.3
Menjalankan Program di Ubuntu
Untuk menjalankan program-program dari desktop Ubuntu, kita
tinggal meng-click program yang diinginkan yang terdapat pada menu
atau icons yang ada baik itu di panel bar maupun di desktop.
Contohnya kita akan menjalankan program bernama gnome-terminal,
[image:57.459.68.350.374.588.2]untuk itu klik menu Applications → Accessories → Terminal
48 Pake Ubuntu Yuk! Dijamin ga' bakalan kena usus buntu
Pada desktop akan muncul program gnome-terminal, seperti yang
[image:58.459.63.395.144.569.2]bisa dilihat pada gambar berikut ini.
Gambar 3.11 gnome-terminal
Selain menggunakan menu yang ada untuk menjalankan program, kita juga bisa menjalankan program dengan cara menekan
ALT + F2
Muncul Run Application, ketik nama program yang ingin dijalankan,
misalnya gnome-terminal
Gambar 3.12 Run Application
Ubuntu Pada Pandangan Pertama 49
3.4
Memperoleh Hak Akses root
Pada Ubuntu, secara default accountroot tidak aktif dan seperti yang
telah disebutkan dalam proses installasi Ubuntu, account yang dibuat
pada proses installasi adalah account yang bisa memperoleh hak akses
root. Tentu saja, tidak hanya account yang dibuat pada saat proses installasi saja yang bisa memperoleh hak akses root, hal ini bisa dilakukan dengan mengedit file /etc/sudoers. Untuk saat ini kita
akan fokus pada account yang dibuat dalam proses installasi Ubuntu.
User root pada Linux merupakan user yang memiliki hak akses yang tidak terbatas didalam sistem. User ini bisa melakukan apa saja dalam sistem, oleh sebab itu kita harus hati-hati didalam menggunakan hak akses root ini.
Untuk memperoleh hak akses root, kita bisa menggunakan perintah
sudo (super user do). Pada saat kita menggunakan sudo, maka kita akan diminta memasukkan password sebelum bisa mendapat hak
akses root. Password yang diminta disini adalah password log in yang
sesuai dengan username kita, bukan password root. Penggunaan sudo
memiliki jangka waktu tertentu, jika dalam waktu tertentu perintah ini
tidak digunakan, maka disaat kita menjalankan perintah sudo
kembali, permintaan untuk memasukkan password akan kembali muncul.
Sekarang kita akan mencoba menggunakan sudo pada terminal,
jalankan program gnome-terminal (Applications → Accessories →
Terminal), pada gnome-terminal jalankan perintah
$ cat /etc/shadow
cat: /etc/shadow: Permission denied
File yang yang terdapat di /etc/shadow membutuhkan hak akses
root untuk membacanya, sekarang jalankan perintah berikut ini
50 Pake Ubuntu Yuk! Dijamin ga' bakalan kena usus buntu
Setelah kita memasukkan password username kita, maka isi dari file
[image:60.459.67.390.142.610.2]/etc/shadow akan ditampilkan, seperti yang terlihat pada gambar berikut.
Gambar 3.13 Menggunakan sudo
Pada perintah diatas, kita harus mengetikkan sudo setiap kali
membutuhkan hak akses sebagai root, untuk menggunakan root shell,
maka pada terminal ketik perintah berikut, dan untuk keluar dari root
shell, tekan CTRL +D
$ sudo –i
Gambar 3.14 Memperoleh root shell
Bisa bisa juga dengan menggunakan ALT + F2, dan ketik gksudo
gnome-terminal, program gnome-terminal yang akan dijalankan akan
menggunakan root shell. Pada saat menggunakan gksudo akan muncul
tampilan yang meminta kita untuk memasukkan password sebelum
kita bisa menjalankan program yang diinginkan, karena gksudo
merupakan perintah sudo dalam mode grafik. Jika kita ingin
Ubuntu Pada Pandangan Pertama 51
Gambar 3.15 gksudo
Tampilan yang terlihat seperti pada gambar 3.15 akan terjadi bila kita
mengakses aplikasi yang ada pada menu System → Administration,
karena aplikasi yang ada pada menu ini membutuhkan hak akses sebagai root.
3.5
gnome-terminal, gedit, file-roller
Sekarang kita sudah mengetahui bagaimana cara menjalankan program yang ada di Ubuntu, dan juga sudah tahu bagaimana memperoleh hak akses root. Pada bagian ini, penulis akan menjelaskan
mengenai penggunaan program gnome-terminal, gedit dan file-roller
gnome-terminal merupakan program untuk mengakses shell pada Linux dalam mode grafik dengan menggunakan Gnome. Dengan menggunakan gnome-terminal, kita bisa mengetikkan perintah-perintah Linux. Sedangkan gedit adalah teks editor default jika kita menggunakan Gnome sebagai X Window. file-roller merupakan GUI
pada Gnome untuk membuat dan mengekstrak file-file archive seperti
zip, tar, tar.gz, tar.bz2 gnome-terminal
Setelah program gnome-terminal terbuka, kita akan mencoba membuat profil baru untuk digunakan oleh gnome-terminal dengan mengedit preferences dari gnome-terminal. Pada gnome-terminal klik
menu Edit → Profiles, akan muncul tampilan untuk membuat profil
52 Pake Ubuntu Yuk! Dijamin ga' bakalan kena usus buntu
Gambar 3.16 Membuat profile gnome-terminal
Klik button New untuk membuat profil baru. Isikan Profile name
dengan nama yang diinginkan, dan Based on pilih Default, kemudian
klik Create. Muncul tampilan untuk mengedit profil yang baru dibuat,
dimana terdapat tab seperti General, Title and Command, Color,
Effects, Scrolling dan lainnya. Klik pada tabColor karena kita akan
mencoba mengganti warna dari gnome-terminal. Pada check box Use
colors from system theme hilangkan tanda kemudian pada Built-in schemes pilih warna yang diinginkan.
Kita juga bisa menambahkan grafik sebagai background dari gnome-terminal, untuk itu klik tab Effects kemudian klik radio button
Background image dan cari file grafik yang diinginkan untuk menjadi
background bagi gnome-terminal.
Ubuntu Pada Pandangan Pertama 53
Jika sudah selesai, klik Close untuk menutupnya, dan kita kembali ke
tampilan Profiles. Pada Profile used when launching a new terminal
pilih nama profil yang baru kita buat, kemudian klik Close
Gambar 3.18 Memilih profil
Tutup program terminal, kemudian jalankan kembali gnome-terminal, maka sekarang tampilannya akan sesuai dengan profil yang telah kita buat tadi. Pada gnome-terminal kita bisa membuka banyak window dengan cara klik menu File → Open Tab → [Pilih profil yang diinginkan]. Jika ingin mengganti profil dari gnome-terminal
yang sedang dibuka, klik menu Terminal → Change Profile → [Pilih
profil yang dinginkan].
Sebagai langkah pertama dalam menggunakan gnome-terminal untuk perintah-perintah linux, jalankan perintah berikut ini:
$ mkdir list_packages
Perintah diatas membuat direktori bernama list_packages pada
home direktori kita, yang akan digunakan untuk menyimpan daftar paket-paket program yang terinstall pada Ubuntu untuk pertama kali. Sekarang pindah kedalam direktori tersebut dengan menggunakan perintah
54 Pake Ubuntu Yuk! Dijamin ga' bakalan kena usus buntu
Dari dalam direktori list_packages, jalankan perintah berikut ini:
$ dpkg -l | cat > daftar_package_clean_install $ sudo find /* | cat > daftar_file_clean_install
Pada perintah pertama yaitu dpkg -l, perintah ini untuk menampilkan
daftar program-program yang terinstall pada Ubuntu, kemudian dengan pipe ( | ), output nya disimpan oleh perintah cat dalam file yang
bernama daftar_package_clean_install. Jika file ini dibuka
dengan teks editor seperti gedit, isinya adalah daftar
program-program yang terinstall pada Ubuntu. Perintah yang kedua yaitu sudo
find /* akan mencari semua file dan direktori dalam sistem dan hasilnya disimpan dengan perintah cat kedalam file dengan nama
daftar_file_clean_install.
Untuk apa hal ini dilakukan? Hal ini berguna apabila kita nanti menginstall sebuah program, dan program tersebut ternyata mengakibatkan sistem kita crash, jika program tersebut tidak bisa di
uninstall, maka kita bisa menghapus secara manual dengan cara membandingkan file-file yang ada sebelum kita menginstall program tersebut, dengan file-file yang ada setelah kita menginstall program.
Hal ini bisa dilakukkan dengan menggunakan perintah diff.
Gambar 3.19 Menggunakan perintah dpkg dan find
Beberapa perintah dasar linux lainnya seperti man, info, rm, rmdir, passwd, whoami, mv, ls. Untuk mengetahui penggunaan dari
perintah ini, gunakan perintah man, contohnya kita ingin mengetahui
penggunaan dari perintah ls, maka jalankan perintah berikut
$ man ls
Ubuntu Pada Pandangan Pertama 55
$ id
Melihat informasi mengenai distro yang digunakan
$ lsb_release -a
Melihat user yang sedang login dalam sistem
$ w
Mengganti password log in. Sesuaikan dengan username yang
digunakan.
$ passwd urangkayo
Melihat informasi mengenai cpu yang kita gunakan
$ cat /proc/cpuinfo
Melihat informasi dari versi kernel yang digunakan, cpu
[image:65.459.68.384.196.558.2]$ uname -a
Gambar 3.20 Menjalankan perintah linux di gnome-terminal
Jika kita ingin meng-copy teks yang ada pada gnome-terminal, select
teks tersebut dengan menggunakan mouse, kemudian tekan CTRL +
56 Pake Ubuntu Yuk! Dijamin ga' bakalan kena usus buntu
Mengenai command line pada linux nantinya akan dibahas dalam bab
yang membahas mengenai shell dan command line. gedit
gedit merupakan GUI teks editor yang ada pada Gnome. Pada Linux ada banyak teks editor, seperti vi/vim serta emacs yang merupakan teks editor yang memiliki fitur-fitur yag luar biasa. Untuk vim dan emacs, akan dibahas pada bagian lain dari buku ini. Untuk saat ini kita akan membahas mengenai gedit.
Jalankan program gedit dari menu Applications → Accessories → Text Editor, bisa juga dengan menekan ALT + F2 kemudian ketik gedit.
Gambar 3.21 gedit
Dalam menggunakan gedit, kita tidak akan menemukan kesulitan yang berarti, karena teks editor ini sangat mudah untuk digunakan dan berbasiskan pada GUI. Untuk mengedit konfigurasi dari gedit, klik menu Edit → Preferences, disini kita bisa mengedit konfigurasi
Ubuntu Pada Pandangan Pertama 57
menampilkan nomor baris dengan menandai pilihan Display line
number, pada tab Editor, kita bisa menentukan agar gedit tidak membuat file backup ketika kita menyimpan file dengan
menghilangkan tanda didepan Create a backup copy of files before
[image:67.459.137.385.199.415.2]saving. Jika telah selesai klik Close untuk menyimpan hasil perubahannya.
Gambar 3.22 gedit preferences
Untuk menyimpan file yang sudah selesai dibuat atau di edit, klik menu File → Save (CTRL + S) atau klik button yang ada tulisan Save, muncul kotak dialog untuk menyimpan file yang diinginkan. Untuk
menyimpan pada direktori yang diinginkan, klik Browse for other
folders tentukan direktori yang diinginkan, dan klik Save. Anda bisa
bereksplorasi dengan gedit, seperti penggunaan syntax highlighting
sesuai dengan teks yang sedang kita edit.
58 Pake Ubuntu Yuk! Dijamin ga' bakalan kena usus buntu
Gambar 3.23 Menyimpan file pada gedit
file-roller
Untuk menggunakan file-roller, tekan ALT + F2, kemudian ketik
file-roller, akan terlihat tampilan dari program seperti yang terlihat pada gambar berikut ini
Gambar 3.24 file-roller
Klik New untuk membuat archive file, akan muncul dialog untuk
membuat sebuah file archive. Isikan nama untuk file archive yang
akan dibuat. Save in folder merupakan tempat file archive disimpan.
Browse for other folders untuk mengganti direktori tempat
menyimpan file. Archive type digunakan untuk memilih tipe dari file
Ubuntu Pada Pandangan Pertama 59
Gambar 3.25 Membuat file archive
Sekarang kita kembali ketampilan dari Archive Manager. Untuk
memasukkan file kedalam file archive yang kit