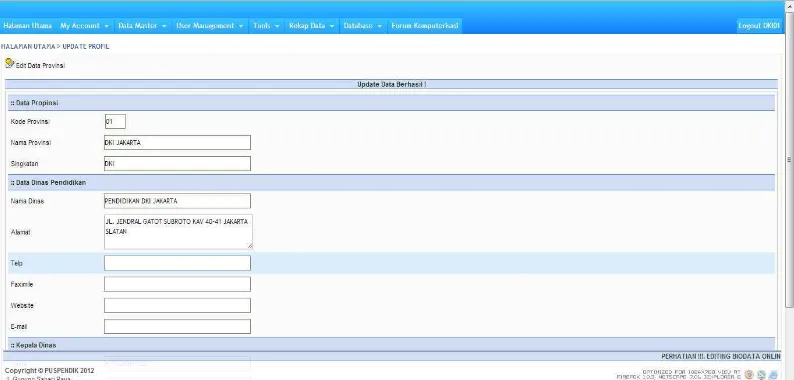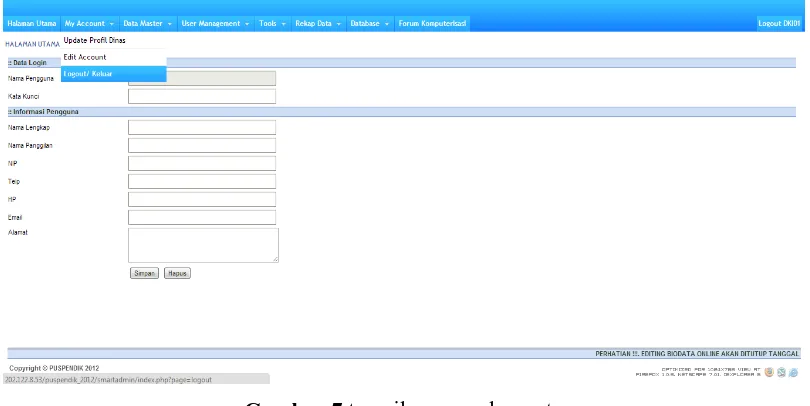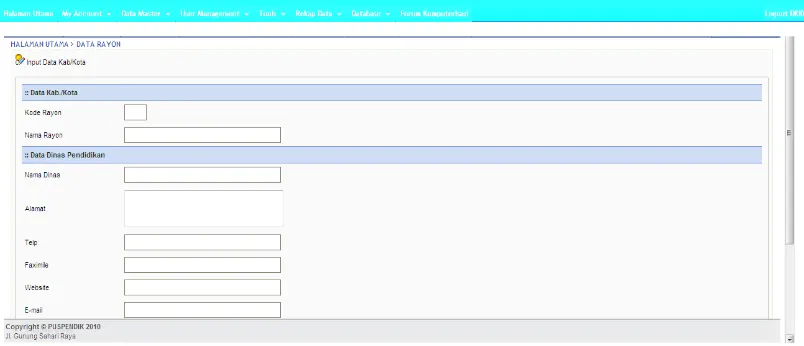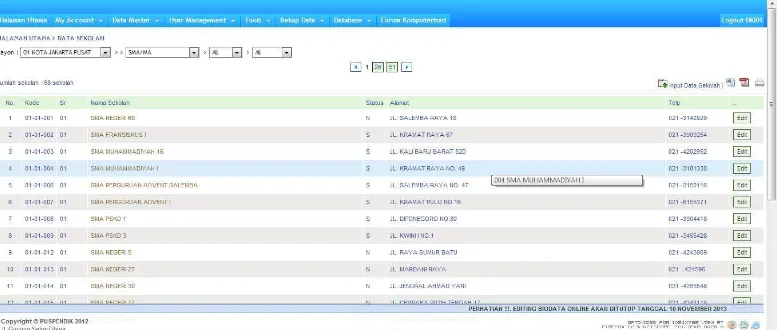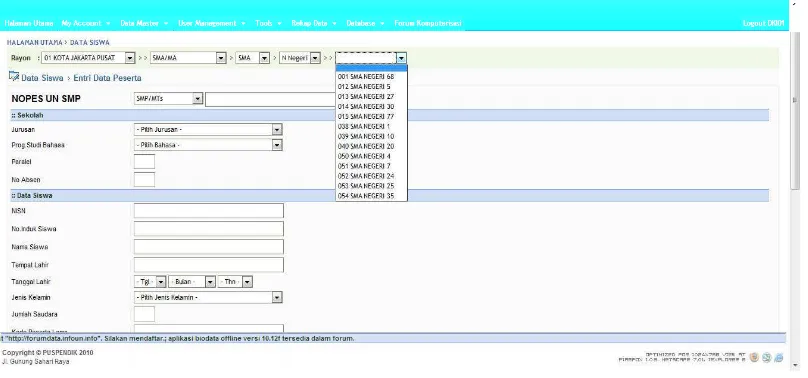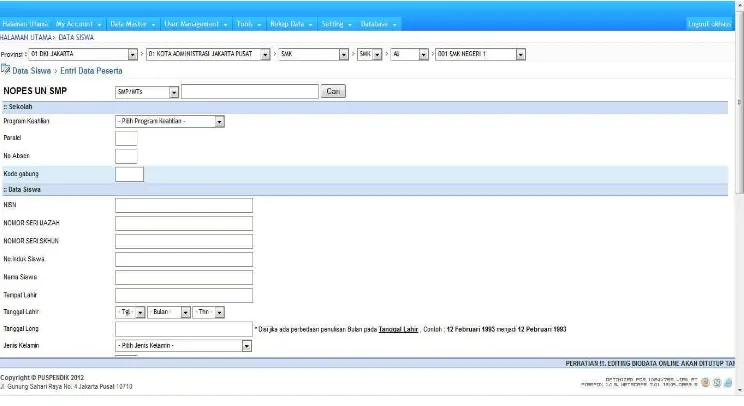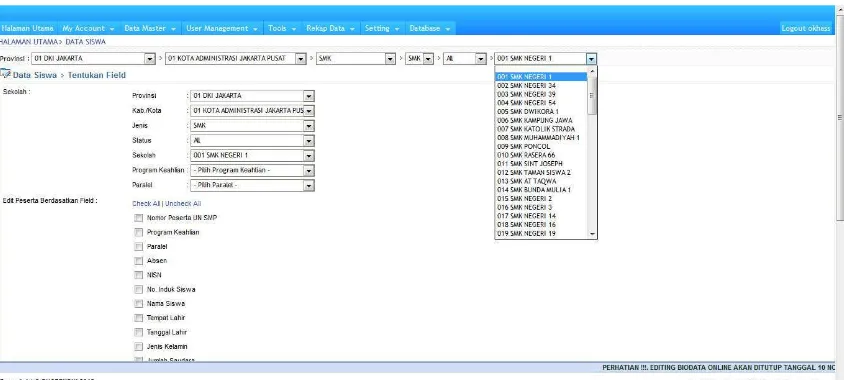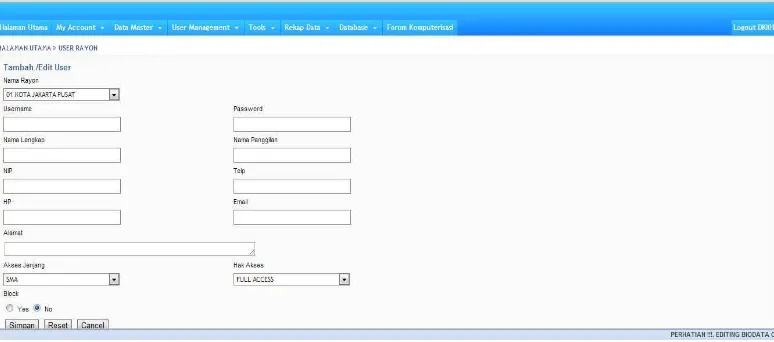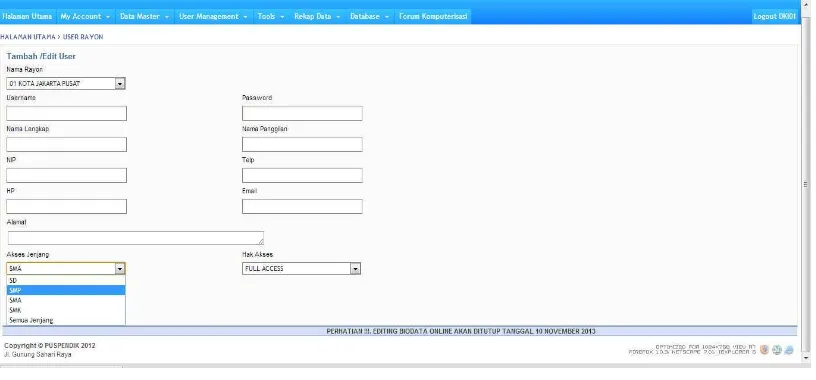PENDAHULUAN
Aplikasi Pendataan Ujian Nasional tahun 2012/2013 jenjang SMA/MA dan SMK, ini adalah sebuah sistem aplikasi untuk menangani pendataan siswa calon peserta Ujan Nasional tahun 2012/2013. Aplikasi ini dapat diakses secara on line. Dengan menuliskan alamatnya di http://202.122.8.53/bioun2012
Tujuan dibangunnya Sistem ini adalah agar diperoleh sebuah sistem informasi database dalam bentuk digital/elektronik yang dapat merekam Isi Data, memproses data, pemutahiran data, sampai dengan mencetak data dapat dilakukan dengan mudah karena sudah tersimpan dalam database dan meminimalisasi redudansi data serta kesalahan yang disebabkan oleh manusia (human error). Yang juga tak kalah penting adalah untuk mendapatkan data secara cepat, tepat, dan ter-update.
Namun begitu masuk ke web browser dan mengetikkan alamat http://202.122.8.53/bioun2012, maka akan tampil seperti pada gambar 1 di bawah ini.
Gambar 1. Tampilan awal/ login user id
Perlu diingat bahwa; untuk nama pengguna huruf kecil dan besar tidak terlalu berpengaruh,
namun berbeda dengan kata kunci sangat sentisitif (jika diketik dengan huruf kecil harus
ditulis huruf kecil, kalau menggunakan huruf besar maka harus di tulis dengan huruf besar
pula). Setelah dimasukkan jangan lupa memasukkan kode keamanan sesuai dengan yang ada
di tampilan komputer masing-masing, dan kode keamanan ini diketik menggunakan huruf
besar semua.
Setelah memasukkan nama pengguna, kata kunci, serta kode keamanan dengan benar dan
menekan tombol masuk, maka masuk ke tampilan berikutnya yaitu halaman utama dari
A. Halaman Utama
Pada halaman utama ini terlihat siapa yang sedang akses, atau menggunakan aplikasi
ini, nama pengguna akan ditampilkan pada sisi pojok kanan atas dari layar monitor.
Lebih jelas seperti pada gambar 2 di bawah ini.
Gambar 2 Halaman Utama
Halaman ini sendiri mempunyai beberapa menu diantaranya:
1. Halaman Utama
2. My Account
3. Data master
4. User Management
5. Tools
6. Rekap Data
7. Database dan
8. forum komputerisasi
Untuk pembahasan lebih jelas akan dibahas satu persatu berdasarkan menu dan sub
menu yang ada, pertama setelah diawali dengan halaman utama yang telah terurai dan
terlihat seperti pada gambar 2 di atas, maka selanjutnya menuju ke menu berikutnya
yaitu menu My Account.
Menu yang mengatur pengguna dari log in sampai dengan pengaturan boleh akses atau
ijin akses ke sistem ini ada yang full akses ada juga yang hanya dapat mengentri data,
mencetak data dan lain sebagainya sesuai dengan kemampuan user yang akan diberi
ijin akses oleh administrator. Lebih jelas untuk tampilan sub menu My Account seperti
pada gambar 3 di bawah ini.
Gambar 3 Tampilan menu My Account
Menu My account sendiri mempunyai 3 (tiga) sub menu yaitu:
1. Update Profil Dinas
Pada sub menu update profil dinas ini, berisi keterangan yang berhubungan dengan
kantor dinas pendidikan. Dalam halaman ini keterangan mengenai dinas dibagi menjadi
3 (tiga) kelompok yaitu:
a. Data provinsi
Data provinsi ini meliputi:
1) Kode provinsi : otomatis dari database terisi kode provinsi, contoh (01) 2) Nama provinsi : otomatis terisi nama provinsi, contoh (DKI JAKARTA) 3) Singkatan : otomatis terisi singkatan, contoh (DKI)
b. Data Dinas Pendidikan
1) Nama dinas : diisi nama dinas sesuai dengan nama yang sekarang 2) Alamat : diisi alamat dinas yang sekarang
3) Telepon : diisi nomor telepon kantor dinas sekarang yang masih aktif (bukan perorangan)
4) Faximail : diisi nomor fax kantor dinas sekarang dan masih aktif 5) Website : diisi alamat website (jika punya)
6) Email : diisi alamat email dinas (bukan perorangan) c. Kepala Dinas
2) Hp : diisi nomor handphone kepala dinas sekarang (nomor yang masih aktif)
3) Telepon : diisi nomor telepon kepala dinas sekarang (nomor yang masih aktif)
Namun untuk lebih jelasnya dapat dilihat pada gambar 4 di bawah ini.
Gambar 4 Halaman Update Profil Dinas
Setelah semua isian diisi dengan lengkap dan benar, lalu klik simpan atau klik batal
jika ingin membatalkannya. Namun jika diklik simpan maka keterangan bahwa data
telah diupdate akan ditampilkan seperti pada gambar 5 di bawah ini.
2. Edit Pengguna
Sub menu Edit pengguna adalah menu untuk mengubah atau melengkapi data user,
di mana dalam data yang di tampilkan berisi antara lain:
a. Nama pengguna :
Berisi nama yang digunakan untuk masuk ke dalam aplikasi pendataan on line
(usahakan nama yang mudah diingat, agar tidak lupa jika lain kali mau masuk
lagi) sebagai contoh nama pengguna : PROVINSI
b. Kata kunci
Kata kunci atau password berisi tentang kata kunci dari pengguna yang terdiri
dari huruf ataupun angka minimal 6 karakter. Sebagai contoh menggunakan
kata kunci : “provinsi” nah karena menggunakan huruf kecil maka untuk login
ataupun masuk ke dalam aplikasi memasukkan kata kunci harus menggunakan
huruf kecil semua, atau sebaliknya, dan juga bisa menggunakan kombinasi
huruf dan angka. Yang terpenting mudah diingat.
c. Nama lengkap
Nama lengkap ini diisi nama lengkap pengguna, contoh ; supanji, isian ini bebas
yakni jika namanya panjang dapat diketik semua sesuai dengan nama asli dari
pengguna. (isian ini bebas yaitu dapat menggunakan huruf kapital maupun
menggunakan huruf kecil).
d. Nama panggilan
Nama panggilan berisi dari nama panggilan pengguna, contoh : “aji” nama
panggilan ini dapat ditulis dengan menggunakan huruf kapital ataupun dengan
huruf kecil
e. NIP
NIP ini berisi nomor induk pegawai dari pengguna diisi lengkap (sesuai dengan
nomor induk pegawai masing-masing pengguna)
f. Telepon
Telepon ini berisi nomor telepon kantor atau nomor dinas,(diisi dengan benar
dan nomor yang masih aktif) karena nomor telepon ini digunakan jika nanti ada
kesalahan atau hal-hal lain agar mudah menghubungi.
g. HP
HP berisi nomor HP pengguna (diisi yang benar dan masih aktif) agar mudah
h. Email
Email ini diisi alamat email yang benar dan masih aktif agar mudah untuk
mengirimkan data atau bertukar informasi yang lain via email.
i. Alamat
Alamat ini diisi dengan alamat pengguna bisa memasukkan alamat kantor
ataupun alamat rumah pengguna.
Lebih jelasnya mengenai tampilan menu edit pengguna dan contoh pengisian data
pengguna lihat gambar 6 dan 7 di bawah ini.
Gambar 6 Tampilan isian data pengguna
3. Logout/keluar
Sub menu selanjutnya adalah Logout/keluar, apabila kita klik sub menu ini maka
pengguna yang sedang aktif akan keluar atau logout, dan kembali ke tampilan awal
yakni memasukkan nama pengguna, kata sandi dan kode keamanan, namun untuk
Gambar 7 tampilan menu log out
C. Data Master
Menu ini berisikan mengenai data-data kabupaten/kota, data sekolah, data guru
pengajar data siswa, dan Ujian Nasional SMP. Seluruh data itu dapat kita masukkan
serta kita edit di dalam menu data master ini. Lebih jelas dapat dilihat pada gambar 8
di bawah ini :
Menu data master mempunyai empat sub menu yaitu:
1. Data Kabupaten/Kota
Data kabupaten/kota atau sering disebut dengan data rayon, pada menu dijelaskan
mengenai jumlah kabupaten/kota yang ada di provinsi masing-masing untuk lebih
jelas mengenai halaman rayon dapat dilihat pada gambar 9 di bawah ini.
Gambar 9 tampilan kabupaten/kota atau Halaman data rayon
Pada halaman ini dapat merubah atau menambahkan kabupaten/kota dengan mengklik
tanda di kanan atas yang tertulis “Input Data kabupaten/kota”, maka tampilan edit
kabupaten/kota atau tampilan input data ditampilkan. Lebih jelas lihat gambar 10 di
bawah ini.
Data dari kabupaten/kota ini berisikan :
a. Kode rayon : diisi dengan kode rayon yang telah didownload dari website,
supaya kode ini bisa sama semua, maksudnya kode bisa
seragam dari pusat sampai dengan daerah.
b. Nama rayon : diisi dengan nama rayon yang sesuai dengan kode rayon yang
telah didownload dari website.
c. Nama dinas : nama dinas diisi sesuai dengan nama dinas yang ada, sebagai
contoh “dinas pendidikan dan olah raga” atau mungkin nama
dinas yang lain diisi sesuai dengan nama dinas yang ada.
d. Alamat : alamat ini diisi alamat dinas lengkap
e. Telepon : telepon diisi nomor telepon kantor dinas yang masih aktif
bukan perorangan
f. Faximile : diisi nomor faximile yang sekarang dan masih aktif
g. Website : diisi alamat web jika dinas pendidikan kabupaten/kota
mempunyai web tersendiri
h. Email : diisi alamat email yang dimiliki oleh dinas kabupaten/kota
2. Data Sekolah
Sub menu selanjutnya adalah data sekolah, dalam sub menu ini diperlihatkan data
sekolah yang ada di tiap-tiap kabupaten/kota, di sini dapat dilihat jumlah sekolah
negeri berapa sekolah, sekolah swasta berapa sekolah, sampai dengan total jumlah
sekolah yang ada di provinsi itu ada berapa, untuk lebih jelasnya lihat gambar 11 di
bawah ini.
3. Data siswa
Setelah data guru pengajar, baru ke sub menu data siswa, dalam sub menu ini ada 2
(dua) sub menu lagi yaitu: sub menu entri data siswa, dan sub menu edit per field.
Untuk lebih jelas mengenai data siswa dapat melihat pada gambar 12 di bawah ini.
a. Sub Menu Data Siswa, Entri Data Siswa
Gambar 12 Tampilan Sub menu Data Siswa, Entri data siswa
Setelah dipilih dan diklik Entri data siswa maka tampil halaman seperti pada
gambar 13 di bawah ini.
Gambar 13 Tampilan Halaman untuk mengentri data siswa
Adapun langkah dari dalam mengentri data siswa ini sebagai berikut: pertama
pilih rayon, setelah itu pilih jenjang, lalu pilih jenis sekolah negeri atau swasta
dan terakhir memilih nama sekolah. Di mana kesemuanya itu sudah ada di
Setelah melakukan langkah-langkah tersebut, selanjutnya mulai memasukkan
nomor peserta ujian nasional SMP, di sebelah kanan terlihat ada sekolah
SMP/MTs, namun bukan hanya itu saja kita juga dapat memilih apabila peserta
yang hendak dientri adalah lulusan yang mengikuti paket, maka dapat memilih
berdasarkan pilihan yang ada. Untuk lebih jelasnya dapat dilihat pada gambar
14 di bawah ini.
Gambar 14 Halaman Entri Data Siswa
Setelah memilih dan melengkapi semua data sampai dengan field yang paling
terakhir, adapun field yang paling bawah atau paling terakhir gol gaji, untuk
lebih jelasnya dapat dilihat pada gambar 15 di bawah ini.
Setelah diisi semua dan benar jangan lupa memberi tanda cek list pada halaman
paling bawah diatas tombol simpan untuk memvalidasi data, setelah diberi tanda
cek list lalu klik tombol simpan dan data disimpan.
Tapi jika ada field yang belum diisi, sebagai contoh jurusan belum diisi, maka
keluar tampilan peringatan bahwa jurusan belum diisi. Lebih jelas dapat dilihat
pada gambar 16 di bawah ini.
Gambar 16 Contoh Tampilan Peringatan Field yang Tidak Lengkap
b. Sub Menu Data Siswa, Edit Per field
Sub menu berikutnya dari sub menu Data siswa adalah Edit per field, di mana
pada halaman ini dapat melakukan edit data perfield (satu per satu) dan dapat
dilakukan dengan mengklik pilihan sub menu edit per field, setelah itu tampil
halaman seperti pada gambar17 di bawah ini.
Gambar 17 Halaman Edit per Field
Adapun langkah-langkahnya adalah sebagai berikut:
1) Klik Data master
2) Klik Data siswa
3) Pilih Edit per Field (tampil halaman seperti pada gambar 17)
4) Pilih Rayon
5) Pilih jenjang
7) Pilih nama Sekolah
Setelah mengikuti langkah-langkah tersebut dan terlihat seperti pada gambar 21 di
atas, maka ikuti langkah selanjutnya serta pilih, pilihan yang tersedia sampai
dengan field yang paling terakhir dan pilih field yang mana yang akan dirubah
sesuai data terakhir dan yang paling benar.
Setelah mengedit field sesuai dengan yang diinginkan langkah terakhir tekan
tombol simpan atau jika tidak ingin disimpan dapat memilih tombol batal.
4. Data Ujian Nasional SMP
Sub menu data master yang terakhir adalah Data ujian Nasional SMP, yang mana
data ujian SMP ini adalah data ujian SMP tiga tahun yang lalu. Untuk lebih jelasnya
mengenai halaman Data Ujian Nasinal SMP seperti terlihat pada gambar 18 di
bawah ini.
Gambar 18 Tampilan Data Ujian Nasional SMP
D. User Management
Menu selanjutnya adalah User Mangament , di mana dalam menu ini dapat melakukan
input user kabupaten dan mengatur hak aksesnya, user sekolah termasuk juga hak
Seperti yang terlihat pada gambar 19 di atas user management sendiri mempunyai 4
sub menu yaitu :
1. User kabupten
Pada sub menu ini diminta untuk masukkan atau pilih rayon, sebelum rayon terpilih
akan tampil keseluruhan rayon berdasarkan provinsi yang sedang aktif, tampil
seperti pada gambar 20 di bawah ini.
Gambar 20 Tampilan User Rayon
Dalam menu ini juga terdapat gambar atau icon yang untuk mengedit dan
menghapus user. Icon ini untuk mengedit user, dan icon untuk menghapus
user yang dipilih.
Tidak hanya itu saja pada halaman ini juga dapat memilih beberapa menu
diantaranya:
1. Generate User : Setup otomatis user name dan pasword
3. Edit user : Menambah account/user (nama, pasword, dll)
4. Delete user : Menghapus user jika tidak diperlukan lagi
Yang pertama adalah generate user, pada menu ini dapat melakukan generate user
atau aktivasi user, lebih jelasnya dapat mengenai halaman generate user ini dapat
diliihat pada tampilan gambar 21 di bawah ini.
Gambar 21 Tampilan Generate User Name dan Password
Generate user adalah menyiapkan ID dan Password yang sudah ditentukan nama
dan passwordnya berdasar nomor kode sekolah atau lainnya. Dalam menu ini,
dengan memasukkan isian dan pilihan yang sesuai dan dikehendaki dengan memilih
rayon, kode rayon, user name, password, akses jenjang dan hak akses, setelah terisi
semua lalu memilih yes atau no setelah memilih klik generate, user name dan
password tersimpan dan dapat digunakan.
Yang kedua adalah menambah user, untuk menambah user dengan mengklik menu
atau icon tambah user, maka tampil seperti pada gambar 22 di bawah ini.
Setelah muncul halaman seperti pada gambar 22, selanjutnya mengisi form dan
melengkapinya sesuai dengan isian yang tersedia seperti langkah-langkah sebagai
berikut:
a. Memilih rayon : pilih rayon yang dikehendaki
b. Memilih nama : pilih nama rayon yang dikehendaki
c. User name : isi user nama yang diinginkan (yang mudah diingat)
d. Password : isi password yang diinginkan (yang mudah diingat)
e. Nama lengkap : isi nama lengkap anda
f. Nama panggilan : isi dengan nama panggilan anda
g. NIP : isi dengan nomor induk pegawai anda (lengkap)
h. Telp : isi dengan nomor telepon kantor (masih aktif)
i. Hp : isi dengan nomor hp anda (yang masih aktif)
j. Email : isi dengan alamat email anda (yang masih aktif)
k. Alamat : isi dengan alamat dinas (yang ditempati)
l. Akses jenjang : isi dengan akses jenjang yang diinginkan (contoh:
SMA)
m. Hak akses : memberi hak akses kepada user ada dua hak akses
yaitu; full akses dan read only
n. Blok : yes or no, pilih salah satu jika ingin blok beri tanda
pada option yes atau sebaliknya.
- Yes : User dapat masuk /login ke server
- No: User tidak dapat masuk/login ke server
Dari rangkaian langkah-langkah yang ada di mana ada pilihan Akses jenjang dan
Hak Akses, untuk lebih memberi gambaran dapat dilihat pada gambar 23 dan
Gambar 23 tampilan memilih Akses jenjang
- Full artinya dapat melakuan proses seperti administrator
- View artinya hanya bisa melihat tampilan di monitor dan mencetak
Setelah keseluruhan terisi dengan lengkap, lalu klik tombol simpan untuk
menyimpan user yang baru atau tekan reset untuk menghapus , atau juga tekan
cancel jika batal menambah user.
2. User sekolah
Seperti halnya dengan user kabupaten user sekolah juga mempunyai beberapa menu
diantaranya :
a. Tampil user
b. Generate user
c. Tambah user
d. Edit user
e. Delete user
Keseluruhan menu itu dapat digunakan sesuai dengan yang diinginkan, namun
Gambar 24 Tampilan Halaman User sekolah
Dimulai dengan tampil user, di mana halaman ini dengan memilih rayon akan
terlihat kode sekolah, nama sekolah, username, tipe, created, status, last visited, dan
action. Untuk lebih jelasnya lihat gambar 25 di bawah ini.
a. Tampil user
Gambar 25 Tampilan Menu Halaman User
b. Generate user
Pada menu generate user ini, untuk mengenerate atau memastikan user yang
dipilih itu dapat mengakses aplikasi sesuai dengan porsi yang telah ditentukan
Gambar 26 Tampilan Menu Generate User
c. Tambah User
Tambah user di dalam halaman user sekolah dapat juga melakukan penambahan
user, dengan cara mengisi secara lengkap field-field yang telah disediakan, di
mana field-field itu terdiri dari:
1) User name : diisi nama (tukijo)
2) Password : diisi password sesuai yang diinginkan terdiri dari angka
dan huruf (yang mudah diingat)
3) Nama lengkap : diisi nama lengkap pengguna
4) Nama panggilan : diisi nama panggilan pengguna
5) HP : diisi nomor HP pengguna (yang masih aktif)
6) Email : diisi alamat email pengguna
7) Alamat : diisi alamat pengguna atau sekolah
Gambar 27 Tampilan menu tambah user
d. Edit User
Sebelum mengedit user terlebih dahulu pilih atau beri tanda pada list yang ada
pada tampilan user seperti pada gambar 32 di atas. Setelah itu baru dapat diedit!
Dengan mengklik menu edit user atau dengan mengklik icon yang
ada di atas menu atau di samping kanan pada kolom action. Setelah diklik
tampil halaman seperti pada gambar 28 di bawah ini.
Gambar 28 Halaman Edit User
Pada halaman ini data user dapat diedit sesuai yang diinginkan (jangan yang
e. Delete user
Sebelum delete user terlebih dahulu pilih atau beri tanda pada list yang ada pada
tampilan user seperti pada gambar 28 di atas. Setelah itu baru dapat didelete!
Dengan mengklik menu delete user atau dengan mengklik icon
yang ada di atas menu atau di samping kanan pada kolom action. Setelah diklik
tampil halaman seperti pada gambar 29 di bawah ini.
Gambar 29 Tampilan Contoh Menghapus User
Setelah memberi tanda cek list pada tanda di sebelah kiri dan mengklik menu delete
user atau mengklik icon pada klom action , maka user yang dipilih akan dihapus
datanya.
3. Hak akses sekolah
Pada sub menu ini kita dapat mengatur hak akses setiap user apakah user dapat
mengedit data siswa saja? Atau dapat melakukan edit sekolah bahkan dapat
melakukan kedua-duanya? Untuk lebih jelasnya dapat dilihat pada gambar 30 di
Gambar 30 Tampilan Hak Akses Sekolah
4. Hak Akses Rayon
Seperti halnya dengan hak akses sekolah rayon pun, memiliki hak akses untuk
mengedit data sekolah, untuk lebih jelasnya dapat dilihat pada gambar 31 di bawah
ini.
Gambar 31 Tampilan Akses Rayon
E. Tools
Berikutnya menu Tools, dalam menu tools ini dapat kita lihat dapat dilihat history dari
suatu user dalam suatu jangka waktu tertentu, lebih jelas untuk menu tools dapat dilihat
Gambar 31 Tampilan Menu Tools
Dalam menu tools ini terdapat tiga sub menu yaitu sub menu history proses, message
setting, dan validasi peserta. Setiap sub menu diuraikan satu per satu di bawah ini:
1. History Proses
Untuk sub menu history proses dalam menu ini dapat dilihat perjalanan atau
langkah serta proses dari setiap user yang melakukan pengeditan atau yang
melakukan updating data. Untuk lebih jelasnya dapat dilihat pada gambar 32 di
bawah ini.
Gambar 32 Tampilan Sub Menu History
Untuk melihat history user ini dapat mengikuti langkah-langkah sebagai berikut:
a. Pilih menu Tools
b. Pilih sub menu history user (tampil seperti pada gambar 32)
d. Pilih periode (tanggal yang diinginkan)
e. Pilih bulan
f. Pilih tahun
g. Pilih s.d (sampai dengan tanggal)
h. Pilih bulan
i. Pilih tahun
j. Lalu tekan refresh (jika tidak ada perubahan tampilan)
Atau jika mencari perubahan suatu user tertentu dapat dengan mengisi kolom search,
lalu ketikkan yang perubahan yang dicari lalu tekan enter.
2. Validasi Peserta
Sub menu terakhir dari menu Tools, adalah Validasi peserta. Pada halaman ini yang
dilakukan adalah memvalidasi data peserta yang sudah benar berdasarkan tiap
sekolah, adapun langkah-langkahnya adalah sebagai berikut:
a. Pilih menu Tools
b. Pilih Validasi peserta (terlihat seperti pada gambar 33)
c. Pilih provinsi
d. Pilih kabupaten/kota
e. Pilih jenjang sekolah
f. Pilih jenis sekolah
g. Pilih kode sekolah
h. Lalu tekan tombol mulai validasi
Untuk lebih jelasnya lihat pada gambar 33 di bawah ini.
Setelah klik tombol mulai validasi, tampil halaman validasi seperti pada gambar 34
di bawah ini.
Gambar 34 Validasi Data Peserta per Sekolah
F. Rekap Data
Selanjutnya menu yang tersedia adalah Rekap Data sub menu View rekap UN
2012/2013. Lebih jelas lihat gambar 35 di bawah ini.
Gambar 35 Tampilan menu Rekap Data
Mengenai sub menu dari Rekap data yaitu :
1. View Rekap 2012/2013
Sub menu View Rekap 2012/2013 ini jika klik akan tampil seperti gambar 36 di
Gambar 36 Tampilan View Rekap 2012/2013
Seperti dalam tampilan gambar 36 di atas terlihat rekap data dari suatu rayon atau
kabupaten/kota tertentu. Namun dapat dipilih tampilan sesuai dengan yang diinginkan
sebagai contoh: ingin melihat suatu rayon tertentu dengan memilih wilayah, lalu
memilih rayon, setelah itu memilih jenjang dan terakhir memilih status sekolah apakah
sekolah negeri, swasta, atau seluruh sekolah, setelah itu tekan proses untuk lebih jelas
lihat gambar 37 di bawah ini..
Gambar 37 tampilan hasil pilihan pemilihan rekap sekolah
Pada menu database ini, dapat melakukan penyimpanan data dengan ekstension (*.dbf)
serta juga dapat melakukan upload data yang mempunyai ekstension (*.dbf ), yang
kesemuanya itu sudah sesuai dengan yang sub menu yang ada pada pada menu
database, adapun sub menu itu antara lain adalah:
1. Save to DBF(*.dbf) 2. Upload from DBF (*.dbf)
Dan untuk lebih jelasnya dapat dilihat pada gambar 38 di bawah ini.
Gambar 38 Tampilan Halaman Database dan sub menunya
Dari tampilan gambar 38 di atas, jika diklik save data to DBF, maka keluar tampilan
halaman untuk menyimpan file database berekstension DBF, lebih jelas lihat gambar 38
di bawah ini.
Gambar 38 Tampilan Halaman Eksport DBF
Sebagai contoh langkah untuk mengeksport file database dengan ekstension DBF,
sebagai contoh:
Jenis sekolah : SMA/MA
Mulai : 001 SMA negeri 68
Selesai : 000 semua sekolah
Catatan: untuk mulai kita isi dengan nama sekolah dengan kode di depannya sebagai
contoh 001 SMA Negeri 68, dan untuk selesai diisi dengan kode sekolah (000) sesuai
dengan yang diinginkan dari sekolah apa sampai dengan sekolah apa
Gambar 39 Tampilan Hasil eksport file ke DBF
Sesuai dengan penjelasan tampilan gambar pada gambar 39, bahwa proses DB
(database) telah selesai.
H. Forum komputerisasi
Menu terakhir adalah menu forum komputerisasi, pada menu ini memuat berbagai forum terkait dengan sistem aplikasi online maupun off line, semua yang berkenaan dengan aplikasi online maupun off line dapat ditanyakan di halaman forum ini.