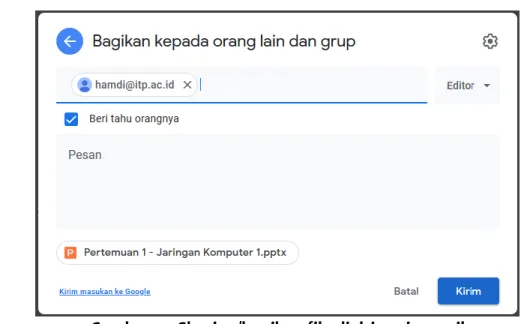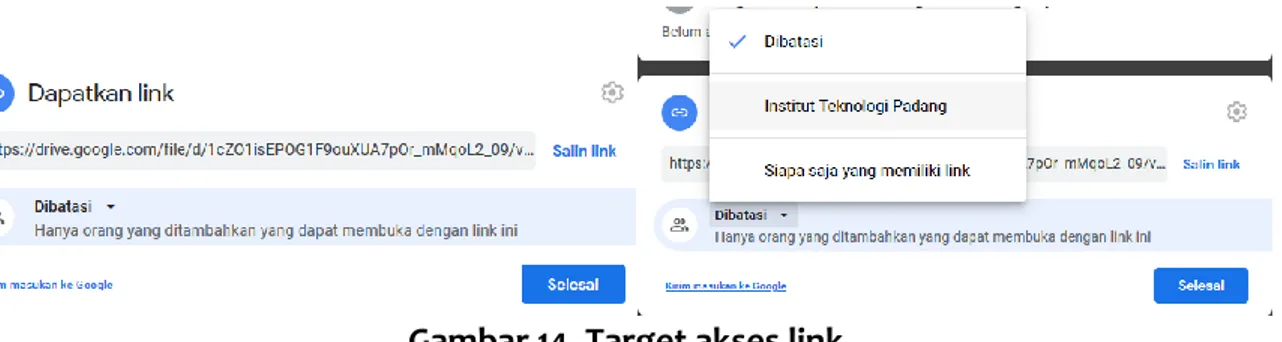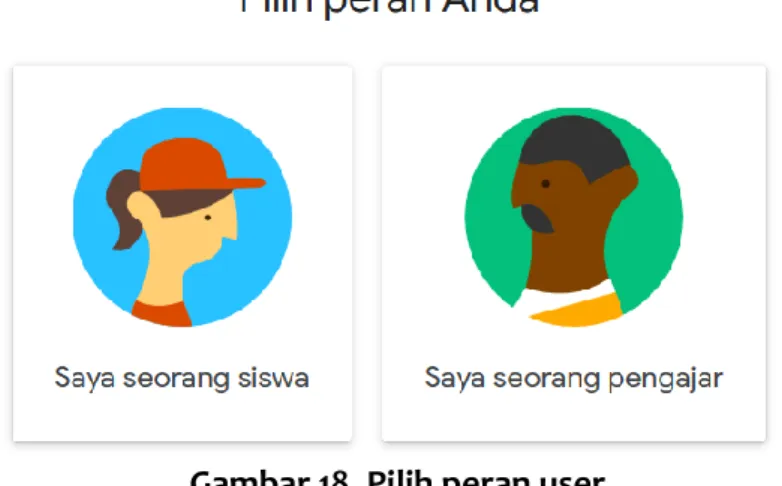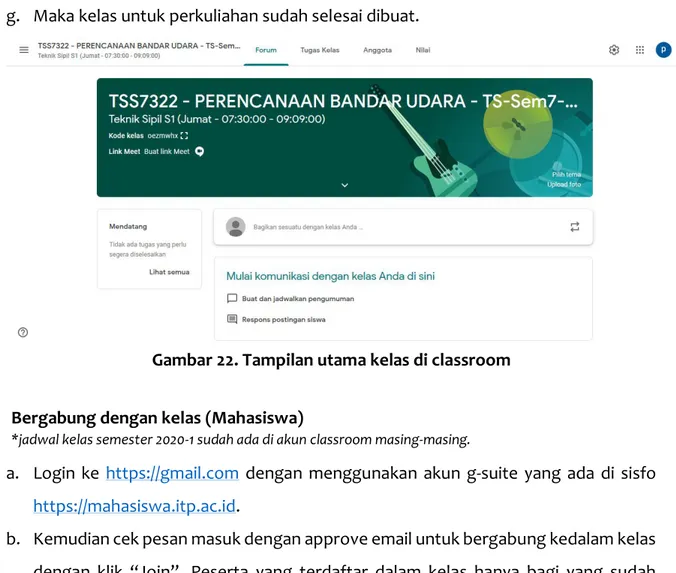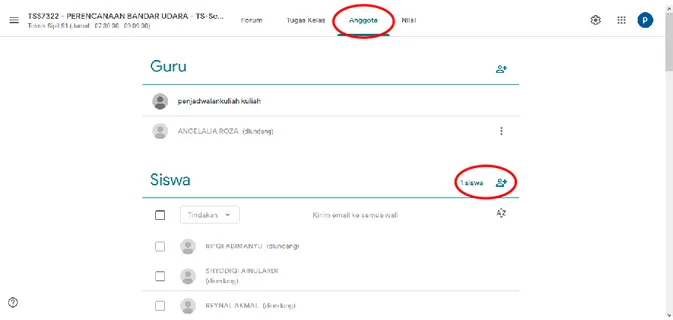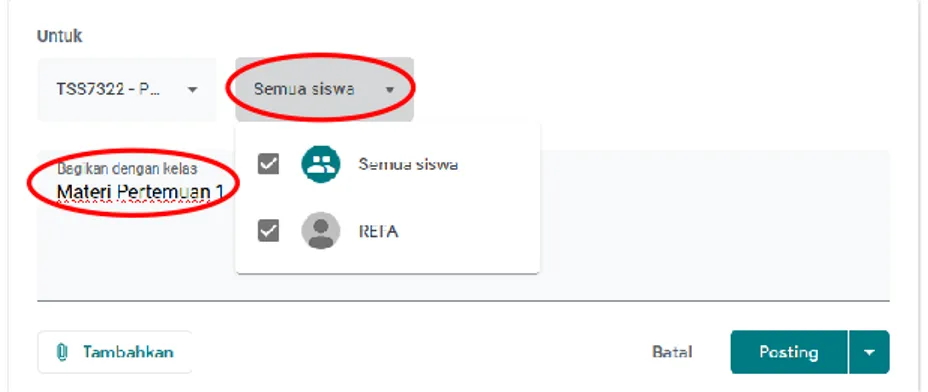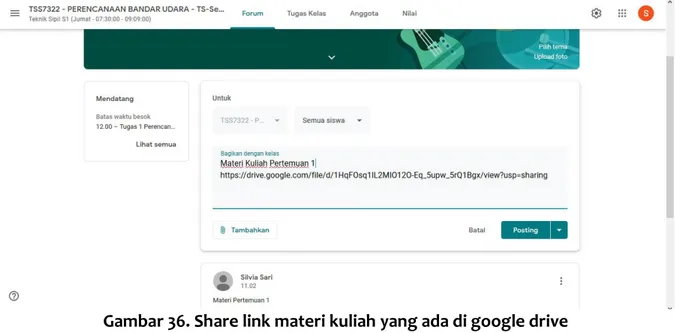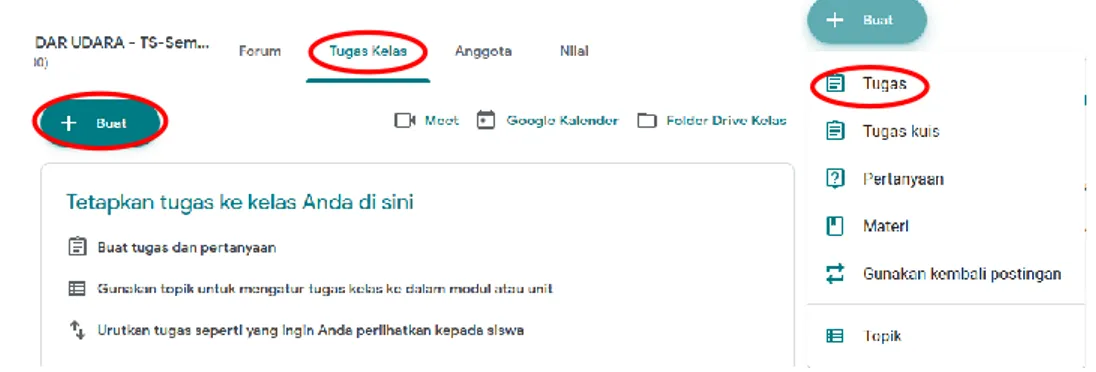Buku Panduan
Buku Panduan
Penggunaan Aplikasi Pembelajaran Daring
[G-Suite, Classroom, Drive, Meet, Sisfo Dosen & Camtasia]
Institut Teknologi Padang
September 2020
Dosen
1
Daftar Isi
Intro ... 2
Google Standar VS G-Suite ... 2
Ketentuan Penggunaan ... 3
Aktivasi Akun ... 3
Penggunaan Google Drive ... 6
Penggunaan Google Classroom ... 10
1. Membuat Kelas (Dosen) ... 11
2. Bergabung dengan kelas (Mahasiswa) ... 13
3. Menambahkan Peserta Kelas ... 16
4. Bagikan/Share Materi Kuliah Dengan Peserta Kelas ...17
5. Membuat Tugas/UTS/UAS Kelas (Dosen) ... 19
6. Mengerjakan Tugas/UTS/UAS (Mahasiswa) ... 22
7. Menilai Tugas/UTS/UAS (Dosen) ... 25
Penggunaan Google Meet ... 27
Presensi Mengajar... 32
Merekam Video Mengajar ... 35
1. Instalasi Camtasia... 36
2. Merekam Layar Dengan Aplikasi ... 37
2
Intro
Google Suite (G-suite) for education merupakan layanan dari google yang terdiri dari beberapa fitur yang memang khusus di buat untuk dunia pendidikan. Penggunaan G-Suite memberikan kemudahan kepada pengelola dunia pendidikan dalam mengatur pembelajaran daring. Beberapa kemudahan yang diberikan oleh google pada layanan G-Suite for education adalah alamat email yang digunakan menggunakan domain institusi (@itp.ac.id), pengelolaan penuh oleh admin institusi dan kapasitas drive yang unlimited.
VS
Google Standar VS G-Suite
Ada beberapa perbedaan antara aplikasi google standar dengan aplikasi g-suite, diantaranya:
1. Google standar menggunakan domain @gmail.com sedangkan g-suite menggunakan domain institusi (@itp.ac.id).
2. Admin institusi diberikan beberapa modul pengaturan untuk mengelola penggunaan akun institusi sedangkan di google standar hanya menggunakan pengaturan default google.
3. Google standard menyediakan ruang penyimpanan google drive hanya 15gb sedangkan pada g-suite ruang penyimpanan google drive tidak berbatas (unlimited).
4. Dengan adanya pengelolaan admin tingkat institusi, pengelolaan akun dan aplikasi google dapat lebih efektif dan sesuai dengan ketentuan yang ditetapkan oleh institusi.
3
Ketentuan Penggunaan
Penggunaan aplikasi G-Suite yang digunakan sebagai media pembelajaran di Institut Teknologi Padang sebagai user baik itu Dosen, Mahasiswa dan Karyawan wajib mematuhi ketentuan berikut:
1. Akun hanya diperbolehkan digunakan sebagai media pembelajaran dan lingkup kerja di Institut Teknologi Padang.
2. Akun tidak dibenarkan digunakan untuk registrasi media social, aktivasi smartphone dan kebutuhan registrasi media lainnya.
3. Tidak dibenarkan memberikan password atau akses G-suite kepada pihak manapun.
4. Penggunaan drive, email dan aplikasi yang ada pada G-Suite hanya untuk kebutuhan di Institut Teknologi Padang.
5. Pelanggaran terhadap ketentuan diatas, akun akan di blokir sementara atau permanen.
Aktivasi Akun
Setelah akun dibuat di sisi admin maka user wajib melakukan aktivasi akun dan mengganti password dengan mengikuti langkah-langkah berikut:
1. Login pada https://gmail.com dengan menggunakan akun g-suite yang sudah di informasikan pada tampilan pop up awal portal https://dosen.itp.ac.id dan https://mahasiswa.itp.ac.id.
4 2. Masukkan alamat email domain @itp.ac.id pada form login kemudian klik “Berikutnya”. Selanjutnya inputkan password pada form login kemudian klik “Berikutnya”.
Gambar 1. Halaman login
3. Login pertamakalinya harus melakukan verifikasi no handphone dan pilih metode Pesan Teks untuk menerima kode verifikasi, kemudian klik “Dapatkan kode”.
Gambar 2. Verifikasi nomor handphone
4. Masukkan kode verifikasi yang diterima melalui sms sesuai dengan nomor handphone yang di input. Kode yang dimasukkan hanya angka tanpa menggunakan kode G kemudian klik “Verifikasi”
5
Gambar 3. Input kode verifikasi
5. Tampilan ketentuan umum google dan klik “Terima”
Gambar 4. Tampilan ketentuan umum google
6. Penggantian password wajib dilakukan untuk pertama kali login, kemudian klik “Ubah sandi”.
6
Gambar 5. Mengganti password untuk pertama kali login
7. Tampilan awal gmail dengan cara penggunaan sama seperti akun gmail standar.
Gambar 6. Tampilan awal gmail
Penggunaan Google Drive
Penggunaan google drive pada aplikasi g-suite sama hal nya dengan dengan google standar, namun pada g-suite hanya saja kapasitas penyimpanan tidak dibatasi. Drive dapat
7 digunakan untuk menympan materi ajar, laporan, tugas kuliah, presensi danmkebutuhan perkuliahan lainnya. Berikut langkah-langkah penggunaan google drive:
1. Pada tampilan awal gmail, pilih menu aplikasi pada samping logo ITP, kemudian pilih drive.
Gambar 7. Menu aplikasi Drive
2. Pada tampilan awal aplikasi drive ada beberapa menu yang disediakan, untuk upload file yang akan di simpan pada drive pilih menu “Baru”.
Gambar 8. Menu “Baru” untuk upload file ke drive
3. Beberapa menu untuk upload pada drive diantaranya, menu “Folder” untuk untuk membuat folder di drive, menu “Upload file” untuk upload file ke drive, menu “Upload folder” untuk upload per folder dan menu bagian kedua untuk create file langsung berdasarkan aplikasi g-suite dan langsung disimpan dalam drive.
8
Gambar 9. Pilihan metode upload pada drive
4. Pilih file yang akan di upload pada drive google, kemudian klik “Open”.
Gambar 10. Pilih file yang akan di upload ke drive
5. Tunggu hingga proses upload selesai. Durasi upload tergantung dari ukuran file dan kecepatan jaringan.
Gambar 11. Proses upload file ke drive
6. File yang sudah di upload kedalam drive dapat di sharing/dibagikan dengan cara klik kanan pada file/folder yang dipilih kemudian jika ingin sharing via email pilih menu “Bagikan” atau via link pilih menu “Dapatkan link”.
9
Gambar 12. Menu sharing/bagikan file didalam drive
7. Untuk sharing/bagikan file via email masukkan alamat email yang dituju kemudian klik “Kirim”.
Gambar 13. Sharing/bagikan file di drive via email
8. Untuk bagikan link file yang ada di drive, pilih menu “Dapatkan link” kemudian tentukan target dari akses file tersebut. Target akses terdiri dari beberapa pilihan, diantaranya “Dibatasi” hanya untuk user yang diberikan akses via email, “Institut Teknologi Padang” semua email yang memiliki domain @itp.ac.id dan “Siapa saja yang memiliki link” adalah hak akses untuk semua orang yang mendapatkan link file tersebut. Untuk kebutuhan internal pilih target user “Institut Teknologi Padang”.
10
Gambar 14. Target akses link
9. Kemudian tentukan rule akses dari file tersebut, untuk “Pengakses lihat saja” maka user target dapat melihat dan download file tersebut, untuk “Pemberi komentar” user target dapat melihat, download dan memberikan komentar untuk file tersebut sedangkan untuk “Editor” user diberikan akses penuh kepada file tersebut kemudian klik “Selesai”.
Gambar 15. Rule akses dari file di drive
Penggunaan Google Classroom
Penggunaan classroom untuk perkuliahan daring dapat sebagai kelas virtual. Mulai dari pembuatan kelas, share tugas hingga nanti evaluasi berupa kuis maupun ujian dapat dilakukan di classroom. Penggunaan classroom juga dapat di kolaborasikan dengan aplikasi google lain seperti google drive untuk penyimpanan file dan google meet untuk video conference. Berikut tahapan penggunaan google classroom:
11
1. Membuat Kelas (Dosen)
*jadwal dan peserta kelas semester 2020-1 sudah ada di akun classroom masing-masing.
a. Pilih menu classroom pada tombol menu di google.
Gambar 16. Menu classroom di google
b. Tampilan awal classroom untuk pertama kali masuk dan pilih “Lanjutkan”.
Gambar 17. Tampilan awal verifikasi classroom
c. Pilih “Saya seorang pengajar” untuk Dosen dan “Saya seorang siswa” untuk mahasiswa.
12
Gambar 18. Pilih peran user
d. Untuk membuat kelas pilih menu “+” pada sudut kanan menu class room.
Gambar 19. Menu membuat kelas
e. Pilih menu “Buat kelas” untuk Dosen membuat kelas atau “Gabung kelas” untuk mahasiswa yang akan bergabung dengan kelas.
Gambar 20. Membuat atau bergabung dengan kelas
f. Inputkan nama kelas, bagian, mata pelajaran dan ruang. Namun bisa disesuaikan untuk kebutuhan tampilan di daftar kelas pada menu awal class room.
13
Gambar 21. Entri data kelas
g. Maka kelas untuk perkuliahan sudah selesai dibuat.
Gambar 22. Tampilan utama kelas di classroom 2. Bergabung dengan kelas (Mahasiswa)
*jadwal kelas semester 2020-1 sudah ada di akun classroom masing-masing.
a. Login ke https://gmail.com dengan menggunakan akun g-suite yang ada di sisfo https://mahasiswa.itp.ac.id.
b. Kemudian cek pesan masuk dengan approve email untuk bergabung kedalam kelas dengan klik “Join”. Peserta yang terdaftar dalam kelas hanya bagi yang sudah approve untuk bergabung dengan menggunakan email g-suite.
14
Gambar 23. Bergabung dengan kelas di classroom
c. Pilih menu classroom pada tombol menu di google.
Gambar 24. Menu classroom di google
15
Gambar 25. Tampilan awal verifikasi classroom
e. Pilih “Saya seorang siswa” untuk mahasiswa.
Gambar 26. Pilih peran user
f. Berikut tampilan awal kelas pada classroom.
16
3. Menambahkan Peserta Kelas
a. Untuk menambahkan peserta kelas pilih menu “Anggota” pada bagian atas tampilan awal menu.
Gambar 28. Menu menambahkan anggota kedalam kelas
b. Masukkan alamat email anggota kelas (mahasiswa) kemudian klik “Undang”.
Gambar 29. Menambahkan alamat email anggota
c. Anggota kelas yang sudah approve untuk join akan berubah tampilan seperti berikut.
17
Gambar 30. Anggota kelas yang sudah approve 4. Bagikan/Share Materi Kuliah Dengan Peserta Kelas
a. Pilih menu “Forum” pada tampilan awal, kemudian tambahkan materi pada kolom “Bagikan sesuatu…”.
Gambar 31. Bagikan materi kuliah didalam kelas
b. Tambahkan keterangan untuk materi kuliah yang akan dibagikan. Materi dapat dibagikan untuk seluruh anggota kelas atau hanya anggota kelas tertentu.
18
Gambar 32. Keterangan materi dan opsi share
c. Pilih menu “Tambahkan” untuk melampirkan materi yang akan dibagikan. Pilih Google Drive untuk menambahkan materi kuliah yang sudah di upload ke google drive.
Gambar 33. Menambahkan file dari google drive
d. Pilih file yang akan dibagikan kemudian klik “Sisipkan”.
Gambar 34. Menyisipkan file yang akan dibagikan
e. Klik “Posting” untuk memulai bagikan materi kuliah di kelas. Materi juga dapat ditentukan jadwal dibagikan dengan klik panah disamping tombol “Posting” kemudian “Jadwalkan”
19
Gambar 35. Bagikan materi kuliah dikelas
f. Materi yang dibagikan dengan cara diatas, anggota kelas hanya biasa membuka materi kuliah dengan masuk kedalam kelas. Namun jika ingin share materi dan bias di download oleh anggota kelas maka cukup menambahkan link file google drive untuk di posting pada kelas.
Gambar 36. Share link materi kuliah yang ada di google drive 5. Membuat Tugas/UTS/UAS Kelas (Dosen)
Dosen pada kelas yang sudah dibuat dapat memberikan tugas melalui kelas tersebut dengan mengikuti langkah-langkah sebagai berikut:
a. Pilih menu “Tugas kelas” kemudian klik tombol “+ Buat”. Ada beberapa jenis tugas yang dapat diberikan oleh dosen diantaranya:
1) “Tugas” untuk memberikan tugas berupa instruksi melalui kolom postingan tugas atau tugas dalam bentuk file.
20 2) “Tugas Kuis” adalah tugas yang diberikan dengan membuat kuis melalui
google form.
3) “Pertanyaan” berupa pertanyaan langsung di kolom postingan tugas. 4) “Materi” pemberian materi sekaligus tugas seperti halnya posting materi
pada halaman awal kelas.
Gambar 37. Membuat tugas kelas
b. Tambahkan judul tugas dan petunjuk tugas dan klik tombol “Tambahkan” untuk menambahkan file yang ada di google drive, link, file upload maupun link video youtube sebagai bahan tugas.
Gambar 38. Menambahkan file tugas
c. Pada menu sisi kanan juga dapat ditambahkan tugas ditujukan untuk seluruh mahasiswa atau hanya mahasiswa tertentu.
21
Gambar 39. Tujuan tugas kelas
d. Nilai atau poin tugas juga dapat ditentukan, kemudian batas waktu pengumpulan tugas, topik tugas untuk pengelompokan jenis tugas dan rubrik penilaian untuk memudahkan dosen dalam menilai.
Gambar 40. Pengaturan pelaksanaan tugas
e. Untuk membuat rubrik penilaian silahkan pilih menu “+ Rubrik” kebudian “Buat Rubrik”. Inputkan judul kriteria dan deskripsi kriteria, kemudian tentukan range poin dari setiap kriteria serta ketentuan dari masing-masing poin. Tambahkan kriteria lainnya jika penilaian lebih dari 1 kriteria. Kemudian klik tombol “Simpan”.
22
Gambar 41. Membuat rubrik penilaian
f. Jika semua pengaturan tugas sudah diberikan maka klik tombol “Tugaskan” untuk memberikan tugas secara langsung atau tugas dapat diberikan sesuai dengan waktu yang ditentukan dengan cara klik tombol panah disamping kanan tombol “Tugaskan”.
Gambar 42. Penugasan tugas yang diberikan 6. Mengerjakan Tugas/UTS/UAS (Mahasiswa)
a. Mahasiswa dapat mengerjakan tugasnya masing-masing dengan memilih menu “Classwork” pada menu bagian atas kemudian akan muncul tugas diakun dan tenggat waktu pengumpulan tugas. Klik judul tugas untuk melihat tugas secara detail.
23
Gambar 43. Halaman membuka tugas
b. Lihat detail tugas yang diterima dengan semua ketentuan yang telah ditetapkan oleh dosen. Untuk menyerahkan tugas yang telah dikerjakan klik pada menu “View assignment”.
Gambar 44. Halaman detail tugas
c. Pada halaman ini akan terlihat soal tugas, rubrik penilaian dan pengaturan tugas lainnya. Untuk menyerahkan tugas dapat dilakukan pada menu kanan atas klik “Add or create”. Mahasiswa juga dapat bertanya secara private kepada dosen dengan menuliskannya pada kolom “Private comments”.
24 d. Upload tugas yang sudah dikerjakan, baik dari google drive mauoun upload dari komputer secara langsung, kemudian klik “Insert”. File yang sudah di upload akan secara otomatis tersimpan di google drive masing-masing.
Gambar 46. Upload tugas
e. Jika tugas susdah selesai di upload maka klik pada tombol “Turn in” untuk menyerahkan tugas dan tugas akan langsung diterima di akun dosen.
Gambar 47. Menyerahkan tugas
f. Nilai tugas dapat dilihat pada halaman detail tugas, jika nilai sudah diberikan oleh dosen pada tugas tersebut. Komentar dari dosen terhadap tugas akan muncul di sisi kanan bawah halaman tugas.
25
Gambar 48. Melihat nilai tugas 7. Menilai Tugas/UTS/UAS (Dosen)
a. Pada classroom dosen dapat memberikan penilaian tugas atau ujian yang telah diberikan. Dalam memberikan nilai dosen dapat dimudahkan dengan adanya rubrik atau nilai diberikan secara menyeluruh tanpa menggunakan rubrik. Buka menu tugas, kemudian akan terlihat berapa orang yang menerima tugas dan berapa orang peserta kelas yang sudah menyerahkan tugas. Klik pada bagian “Diserahkan”.
Gambar 49. Melihat tugas yang diserahkan
26
Gambar 50. Membuka tugas yang diserahkan
c. Lakukan penilaian terhadap tugas tersebut dengan cara memilih nilai pada kolom rubrik yang telah dibuat atau memberikan nilai secara langsung pada kolom nilai. Tambahkan catatan untuk hasil tugas tersebut pada kolom “Komentar pribadi”.
Gambar 51. Memberikan penilaian pada tugas
d. Klik pada tombol “Kembalikan” agar mahasiswa atau anggota kelas dapat melihat nilai mereka masing-masing dan komentar yang diberikan oleh dosen.
Gambar 52. Mengembalikan tugas
27
Gambar 53. Rekap nilai mahasiswa
Penggunaan Google Meet
Google meet merupa media video conference yang dapat digunakan pada g-suite. Penggunaan meet sendiri juga dapat dikolaborasikan dengan beberapa aplikasi g-suite lainnya seperti classroom, drive, calendar dan aplikasi lainnya. Berikut beberapa langkah-langkah penggunaan aplikasi google meet untuk pembelajaran daring:
1. Pilih menu classroom pada tampilan menu g-suite untuk memulai video conference dari kelas masing-masing.
Gambar 54. Menu classroom untuk memulai google meet
2. Pada menu utama classroom pilih “Buat link meet”, menu ini hanya muncul pada akun dosen.
28
Gambar 55. Buat link meet di classroom
3. Klik pada tombol “Buat link meet” kemudian setting pada ”Dapat dilihat oleh siswa” kemudian “Simpan”.
Gambar 56. Buat link meet
4. Link google meet akan muncul pada tampilan awal classroom pada akun dosen dan mahasiswa.
Gambar 57. Link google meet pada tampilan awal classroom
5. Untuk memulai video conference klik pada link google meet kemudian klik “Gabung sekarang” baik di akun dosen dan mahasiswa.
29
Gambar 58. Memulai video conference dengan meet
6. Klik pada menu participant di sudut kanan atas untuk melihat peserta yang sudah bergabung dengan meet.
Gambar 59. Melihat participant dalam meet
7. Untuk presentasi atau share screen klik pada menu “Presentasi sekarang”. Untuk membagikan keseluruhan layar pilih menu “Seluruh layar anda” dan untuk hanya setiap aplikasi yang akan di tampilkan pilih menu “Jendela”.
30
Gambar 60. share screen pada meet
8. Untuk menampilkan setiap aplikasi pilih aplikasi yang akan ditampilkan kemudian “Allow”.
Gambar 61. Pilih aplikasi yang akan di share screen
31
Gambar 62. Tampilan presentasi yang di share screen
10. Untuk menampilkan seluruh layar yang ada di dosen maka pilih menu “Entire Screen” maka apa yang tampil dilayar dosen juga akan tampil di layar mahasiswa.
Gambar 63. Tampilan share screen layar keseluruhan
32
Gambar 64. Chat pada meet
12. Untuk mengakhiri video conference klik pada tombol berikut.
Gambar 65. Mengakhiri video conference di meet
Presensi Mengajar
Dalam melaksanakan pembelajaran daring dosen dapat mengisi presensi melalui akun https://dosen.itp.ac.id dengan ketentuan, presensi hanya dapat di entri -30 menit sampai dengan +20 menit sesuai dengan jadwal perkuliahan. Untuk perkuliahan pengganti silahkan email ke baak@itp.ac.id dengan subject “Kuliah Pengganti” dan tuliskan
33 matakuliah, kelas dan jadwal pelaksanaan penggantian, presensi akan di inputkan oleh bagian BAAK 1×24 jam. Berikut langkah-langkah entri presensi pada sisfo dosen:
1. Login pada akun https://dosen.itp.ac.id, kemudian isikan username dan password.
Gambar 66. Halaman login sisfo dosen
2. Pilih pada menu “Presensi Dosen & Mhsw” kemudian tentukan tahun akademik dan tekan tombol “Cek Jadwal”.
Gambar 67. Menu presensi dengan cek jadwal
3. Maka akan tampil jadwal perkuliahan pada semester tersebut. Kemudian pilih matakuliah sesuai dengan jadwalnya dan klik pada tombol paling kanan jadwal untuk entri presensi dosen. Presensi hanya bisa di isi sesuai dengan jadwalnya.
34
Gambar 68. Menu entri presensi dosen
4. Klik tombol “Tambahkan Presensi Mengajar”, kemudian lengkapi semua isian seperti materi kuliah, bukti mengajar dan bahan ajar, kemudian klik “Simpan”
Gambar 69. Mengisi data presensi
5. Untuk isian bukti mengajar dan bahan ajar cukup di entrikan link file tersebut yang sudah di upload di google drive masing-masing. Untuk panduan mendapatkan link dari sebuah file dapat dilihat pada panduan aplikasi google drive.
6. Untuk entri presensi mahasiswa dapat dilakukan dengan cara klik pada menu paling kanan dari pertemuan yang akan di entrikan presensi mahasiswa, kemudia set kehadiran mahasiswa.
35
Gambar 70. Mengisi presensi mahasiswa
Merekam Video Mengajar
Untuk mendokumentasi pembelajaran daring dengan video menggunakan aplikasi perekam layar, salah satunya yaitu Camtasia yang dapat di download melalui link https://drive.google.com/file/d/1GfH6elxdjim3rRPDEYx-abvCPyi4t_j9/view?usp=sharing Aplikasi ini gratis dan penggunaannya yang cukup sederhana. Berikut langkah-langkah penggunaan aplikasi Camtasia:
36
1. Instalasi Camtasia
a. Buka file instalasi yang sudah di download.
Gambar 71. Membuka file instalasi Camtasia
b. Tunggu hingga muncul tampilan pilihan Bahasa kemudia klik “OK”
Gambar 72. Pilihan Bahasa aplikasi
c. Hilangkan centang pada pilihan berikut, kemudian klik “Next”
37 d. Klik “Instal” untuk memulai proses instalasi.
Gambar 74. Proses instalasi dimulai
e. Tunggu hingga proses instalasi selesai, kemudian klik “Finish” dan restart computer.
Gambar 75. Proses instalasi berjalan 2. Merekam Layar Dengan Aplikasi
a. Buka aplikasi Camtasia pada layar desktop.
38 b. Pilih “New Project” untuk memulai project baru di aplikasi atau “New Recording”
untuk langsung merekam tampilan layar.
Gambar 77. Tampilan utama menu Camtasia
c. Klik pada tombol “Record” pada bagian kiri atas untuk membuka menu rekaman layar.
Gambar 78. Tampilan media Camtasia
d. Pada menu settingan rekaman layar dapat dilakukan beberapa pengaturan, diantaranya pengaturan area rekaman apah “Full screen” atau “Custom”. Kemudian Recorded inputs dapat menggunakan kamera yang nantinya saat rekaman dimulai akan muncul tampilan kamera sekaligus dan audio untuk merekam
39 suara sekaligus disaat rekaman layar berlangsung. Untuk memulai rekaman klik pada tombol “rec”.
Gambar 79. Menu setting rekaman layar
e. Tekam tombol F10 pada keyboard untuk menghentikan rekaman layar.
Gambar 80. Tombol F10 untuk menghentikan rekaman layar
f. Klik pada tombol “Share’ di kanan atas untuk menyimpan rekaman kedalam format MP4, kemudian “Local File”.
40 g. Pilih jenis format file yang akan di simpan, untuk kualitas standar “MP4 only [up to
480P]”, kemudian klik “Next”.
Gambar 82. Format file rekaman layar
h. Tentukan nama file dan lokasi penyimpanan file, kemudian klik “Finish”.
41 i. Tunggu hingga proses render selesai, kemudian klik “Finish”
Gambar 84. Proses render dan finishing file
j. Buka file hasil rekaman pada lokasi penyimpanan. Lakukan upload ke google drive untuk dapat generate link file yang dapat digunakan untuk bukti pelaksanaan perkuliahan daring dalam melaporkan presensi perkuliahan di sisfo.
42
Penutup
Panduan penggunaan aplikasi G-suite ini disesuaikan dengan kebutuhan pembelajaran daring dilingkungan Institut Teknologi Padang (ITP) mulai semester ganjil 2020/2021. Panduan ini diharapkan dapat membantu seluruh sivitas akademika ITP dalam menjalankan aplikasi pembelajaran daring. Jika pengguna mengalami kendala dalam panduan ini dapat menghubungi Pusat Layanan Terpadu (PLT) atau email plt@itp.ac.id dengan subject “Support G-Suite”.
Padang, September 2020 Admin G-Suite ITP