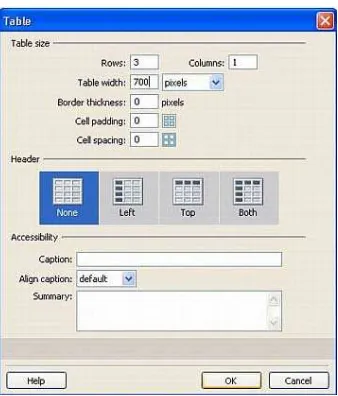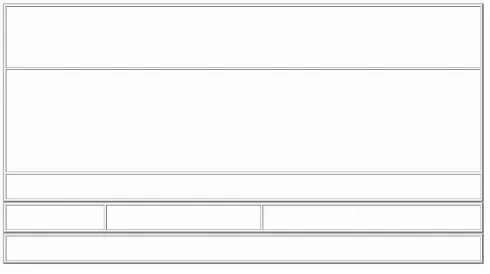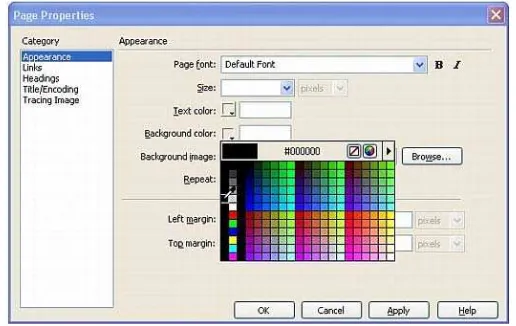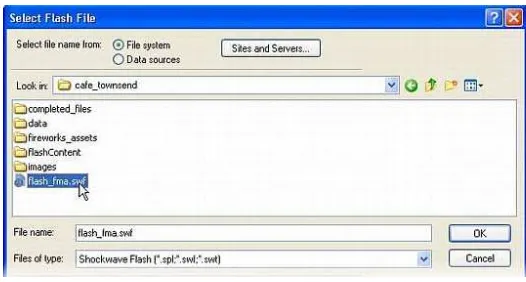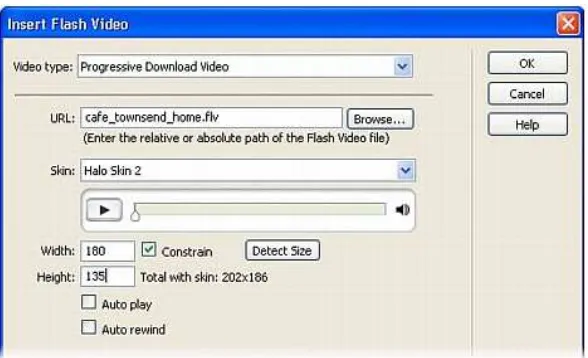Membuat situs sederhana dengan Dreamweaver
*)Oleh: Sri Andayani
Jurusan Pendidikan Matematika, FMIPA UNY
Dreamweaver merupakan salah satu perangkat lunak bantu dalam kelompok Macromedia yang digunakan untuk mengembangkan sebuah halaman web.
Langkah-langkah untuk membuat situs sederhana sebagai berikut:
1. Membuat folder utama yang akan diisi dengan semua file yang dibutuhkan untuk membuat situs
2. Mendefinisikan situs
3. Membuat file index.html dan file-file lain yang dibutuhkan untuk hyperlink 4. Mempublish situs
Berikut ini akan ditunjukkan langkah-langkah membuat situs sederhana dengan menggunakan bahan-bahan (file gambar, video, teks) yang telah disediakan oleh Macromedia Dreamweaver 8 dalam folder cafe_townsend.
1. Membuat folder utama
Saat membuat situs lokal, semua file yang dibutuhkan (gambar, text, video dll) harus diletakkan di sebuah folder lokal (folder utama untuk situs tsb).
1. Buatlah folder baru dengan nama local_sites di drive E.
2. Buka C:\Program Files\Macromedia\Dreamweaver 8\Tutorial_assets\ cafe_townsend\.
3. Copy folder cafe_townsend ke dalam folder local_sites.
Folder cafe_townsend adalah folder yang akan digunakan sebagai folder utama (main folder) untuk situs lokal yang akan dibuat.
Gambar 1. Folder local_site berisi folder café_townsend
*)
2. Mendefinisikan situs
Setelah menyiapkan folder tempat menyimpan semua file yang akan digunakan untuk membuat situs, langkah selanjutnya adalah mendefinisikan situs yang akan dibuat.
Untuk mendefinisikan situs, mulailah dengan membuka program macromedia Dreamweaver 8, melalui Start Æ All Programs Æ Macromedia Æ Macromedia Dreamweaver 8.
1. Pilih menu Site Æ Manage Sites. Muncul kotak dialog Manage Sites, seperti gambar 2.
Gambar 2. Kotak dialog Manage Sites
1. Klik Tombol New, pilih site . Kotak Site Definition akan tampil, seperti tampak dalam gambar 3.
Gambar 3. Kotak dialog untuk mendefinisikan situs
3. Pada kotak Site Name, ketikkan Cafe Townsend sebagai nama situs
4. Pada kotak Local Root Folder, klik tombol browse untuk menentukan folder cafe_townsend yang berada dalam folder local_sites, sehingga berisi
E:\local_site\cafe_townsend\
5. Pada kotak Default Images Folder, tentukan folder yang berisi images, yaitu
E:\local_site\cafe_townsend\images\
6. Klik OK.
7. Klik Done untuk menutup kotak dialog Manage Sites.
3. Membuat file index.html
Setelah mendefinisikan site, langkah selanjutnya adalah membuat file index.html, yang merupakan file utama dalam membangun sebuah halaman web.
1. Pilih menu File Æ New.
Gambar 4. Kotak dialog New Document
2. Pada tabulasi General, pilih Basic Page pada daftar Category, pilih HTML pada daftar Basic Page, dan klik tombol Create.
3. Pilih File Æ Save As. Pada kotak save in, tentukan folder untuk menyimpan berada pada jalur E:\local_site\cafe_townsend\
4. Simpan dengan nama index.html. Klik tombol Save.
Gambar 5. Kotak Document Title diisi dengan teks ’Cafe Townsend’
6. Simpan kembali file index.html denganKlik tombol Save.
File index.html akan diisi dengan gambar, teks, animasi, dan video seperti tampak dalam gambar 6.
Gambar 6. Rancangan isi halaman index.html
Untuk membuat halaman tersebut, langkah-langkah yang dilakukan adalah: a. Membuat tabel dan mengatur propertinya
b. Memasukkan gambar c. Memasukkan animasi flash d. Memasukkan video
e. Memasukkan teks
a. Membuat tabel dan mengatur propertinya
1. Klik di pojok kiri atas halaman index.html untuk meletakkan insertion point 2. Pilih Insert Æ Table. Pada kotak dialog Insert Table, masukkan data-data
sebagai berikut:
o Ketikkan 3 pada kotakRows dan 1 pada kotak Column o Ketikkan 700 padakotak Table Width.
o Pilih Pixels pada menu pop-up Table Width.
Gambar 7. Pengaturan pada kotak dialog Insert Table
3. Klik OK.
Pada halaman index.html akan muncul tabel 3 baris 1 kolom yang tidak memiliki border, seperti ditunjukkan dalam gambar 8.
Gambar 8. Hasil pembuatan tabel pertama
4. Klik di sebelah kanan tabel
5. Klik Insert Æ Table untuk memasukkan tabel kedua. Atur isian pada kotak dialog sebagai berikut.
o Ketikkan 1pada kotakRows dan 3 pada kotak Column o Ketikkan 700 padakotak Table Width.
o Pilih Pixels pada menu pop-up Table Width.
o Ketikkan 0 padakotak Border Thickness, Cell Padding dan Cell Spacing
6. Klik OK.
7. Klik di sebelah kanan tabel
8. Klik Insert Æ Table untuk memasukkan tabel ketiga. Atur isian pada kotak dialog sebagai berikut.
o Ketikkan 1 pada kotakRows dan 1 pada kotak Column o Ketikkan 700 padakotak Table Width.
o Pilih Pixels pada menu pop-up Table Width.
o Ketikkan 0 padakotak Border Thickness, Cell Padding dan Cell Spacing
Ketiga tabel yang telah dimasukkan akan tampak seperti gambar 9.
Gambar 9. Hasil pembuatan tabel
Mengatur properti tabel
1. Pilih View -> Table Mode -> Expanded Table Mode.
Saat muncul kotak dialog Getting Started with Expanded Tables Mode, klik OK. 2. Klik pada baris pertama tabel pertama
3. Pada Property inspector (Window > Properties), ketikkan 90 pada kotakCell Height (H) dan tekan enter.
Gambar 10 isian Cell Height pada property inspector
4. Klik pada baris kedua
5. Pada Property inspector, isikan 166 pada kotak Cell Height (H), tekan Enter
6. Klik pada baris ketiga
7. Pada Property inspector, isikan 24 pada kotak Cell Height, tekan enter 8. Klik kolom pertama tabel kedua.
9. Pada Property inspector, isikan 140 pada Cell Width (W), tekan Enter 10.Klik kolom kedua tabel kedua.
11.Pada Property inspector, isikan 230 pada Cell Width, tekan Enter 12.Tentukan lebar (width) kolom ketiga menjadi 330.
13.klik pada baris terkahir
Gambar 11. Layout tabel setelah pengaturan propertinya
15.Klik Exit link Expanded Tables Mode di bagian atas jendela Document 16.Simpan kembali halaman index.html.
Memasukkan image placeholder
Image placeholder adalah grafik yang digunakan sampai dengan grafik atau gambar akhir siap digunakan dalam halaman web. Image placeholder sangat bermanfaat dalam menyiapkan tata letak halaman web yang berisi gambar, sebelum gambar yang akan digunakan benar-benar siap.
1. Klik dalam baris pertama tabel pertama
2. Pilih Insert > Image Objects > Image Placeholder. 3. Pada kotak Image Placeholder, isikan berikut ini::
o ketik banner_graphic pada kotak Name.
o Isikan 700 pada kotak Width dan 90 pada kotak Height.
o Klik kotak color box dan pilih warna pada color picker. Pilih reddish
brown (#993300). 4. Klik OK.
5. Simpan halaman web tersebut, File Æ save.
Memberi warna pada halaman
1. Klik di dalam sel pertama pada tabel kedua yang teridiri dari 3 kolom 2. Klik tag <td> di bagian kiri bawah untuk memilih sel tersebut.
3. Pada Property inspector (Window > Properties), klik di dalam kotak Background Color .
The text box is located directly next to the Background Color (Bg) color box. 4. Pada kotak Background Color, isikan bilangan hexadecimal #993300 dan tekan
Gambar 12. Isian Background pada property inspector
5. Klik pada sel kedua 6. Klik <td>
7. Pada Property inspector, klik pada kotak Background Color, isikan #F7EEDF, dan tekan Enter.
8. Atur warna sel ketiga sama dengan sel kedua 9. Klik di luar sel tersebut
Sekarang warna background halaman akan diubah melalui page properties. 1. Pilih Modify -> Page Properties.
2. Pada kategori Appearance dari Page Properties, klik Background Color dan pilih warna hitam.
Gambar 13. Pengaturan background color pada page properties
3. Klik OK.
4. Simpan kembali halaman web tersebut.
Mengisi image placeholder
1. Dobel-klik image placeholder, banner_graphic, pada bagian atas halaman. 2. Pada kotak Select Image Source, cari folder images yang berada dalam folder
3. Pilih file banner_graphic.jpg dan klik OK.
Gambar 14. Pemilihan file banner_graphic.jpg
Dreamweaver akan mengganti image placeholder dengan gambar seperti dalam gambar 15.
Gambar 15. Gambar yang mengisi image placeholder
4. Simpan (File -> Save).
Selain menggunakan image placeholder, sebuah gambar dapat langsung dimasukkan ke halaman web dengan menggunakan menu insert.
1. Klik pada kolom kedua, tabel kedua
2. Pada Property inspector (Window > Properties), pilih Center pada pop-up menu Horz, dan pilih Top pop-up menu Vert.
Gambar 16. Pengaturan perataan kolom kedua tabel kedua
3. Tekan tomobl enter sekali untuk memberi ruang kosong di bagian atas sel 4. Pilih insert Æ images.
5. Pada kotak Select Image Source, cari folder images yang berada dalam folder cafe_townsend.
Memasukkan dan menjalankan file Flash
File Flash yang akan dimasukkan adalah flexible messaging area--or file FMA— 1. Klik di baris kedua pada tabel pertama
2. Pada Property inspector (Window > Properties), pilih Center pada menu pop-up Horz dan pilih Middle pada menu pop-up Vert.
Gambar 17. Pengaturan perataan baris kedua tabel pertama
3. Pilih Insert -> Media -> Flash.
4. Pada kotak Select File, pilih file flash_fma.swf, dan klik OK
Gambar 18. Pemilihan file flash_fma.swf
5. Saat kotak Object Tag Accessibility Attributes muncul, klik OK. 6. Pada Property inspector (Window > Properties), klik Play.
Gambar 19. Klik tombol Play pada property inspector
Gambar 20. Tampilan file flash_fma.swf
7. Pada Property inspector, klik Stop untuk berhenti 8. Simpan kembali file index.html.
Memasukkan file Flash Video
1. Klik di atas gambar street_sign.jpg dalam kolom kedua pada tabel kedua
Gambar 21. Insertion poin berada pada kolom kedua tabel kedua
2. Pilih Insert -> Media -> Flash Video.
3. Pada kotak Insert Flash Video, pilih Progressive Download Video dari pop-up menu Video type.
4. Pada kotak URL text box, klik browse untuk menentukan folder yang berisi file cafe_townsend_home.flv,
5. Pilih Halo Skin 2 pada pop-up menu Skin.
6. Pada kotak Width isi 180 dan pada kotak Height isikan 135.
7. Klik OK
8. Simpan kembali index.html.
Memasukkan body text
1. Pada panel Files, dobel klik file sample_text.txt untuk membukanya. Cara lain adalah memilih menu File Æ Open , cari file tersebut (di folder cafe_townsend)
Gambar 23. Isi file sample_text.txt
2. Tekan tombol Control+A untuk memilih seluruh teks. Pilih Edit -> Copy untuk mengcopy teks.
3. Tutup file sample_text.txt
4. Pada halaman index.html, klik di kolom ketiga tabel kedua (tabel yang berisi 3 kolom)
5. Pilih Edit -> Paste.
Gambar 24. Tampilan halaman web setelah diisi body text
6. Pada Property inspector (Window > Properties), pilih Top dari pop-up menu Vert.
Memasukkan teks navigasi
Teks navigasi adalah teks yang memuat link, yang akan mengarahkan ke dokumen lain. 1. klik pada kolom pertama pada tabel yang berisi 3 kolom
2. ketikkan kata Cuisine.
3. tekan spasi dan ketikkan kata Chef Ipsum.
4. ulangi langkah tersebut untuk kata-kata berikut: Articles, Special Events,
Location, Menu, Contact Us.
Jangan menekan Enter pada saat mengetik kata-kata tersebut. Gunakan spasi untuk memisahkan antar kata, teks akan ditempatkan secara otomatis sesuai dengan lebar tabel.
5. Klik tag <td> di bagian kiri bawah
Gambar 25. Tag selector
6. Pada Property inspector (Window > Properties), pilih Top dari pop-up menu Vert.
7. Simpan.
Membuat link
Sebuah link adalah referensi pada sebuah halaman yang merujuk pada dokumen lain. Langkah-langkah membuat link adalah sebagai berikut:
1. Pilih kata Cuisine
2. Pada Property inspector (Window > Properties), klik ikon folder di dekat kotak Link.
Gambar 26. Klik ikon folder untuk menentukan file
4. Hasilnya, kata Cuisine akan bergaris bawah dan berwarna biru yang mengindikasikan teks tersebut adalah link.
5. Ulangi langkah-langkah 1- 3 untuk kata-kata Chef Ipsum, Articles, Special Events, Location, Menu, dan Contact Us.
6. Simpan kembali file index.html.
Mem-preview halaman pada web browser
1. Pastikan file index.html sudah terbuka 2. Tekan tombol F12 pada keyboard
Maka akan ditampilkan halaman web pada browser Mozilla seperti berikut.
Gambar 27. Hasil preview