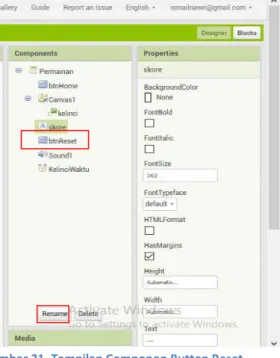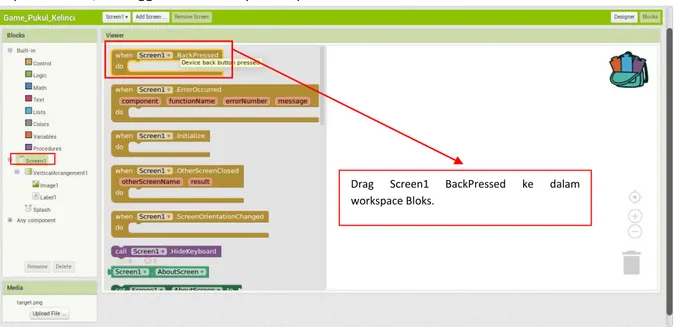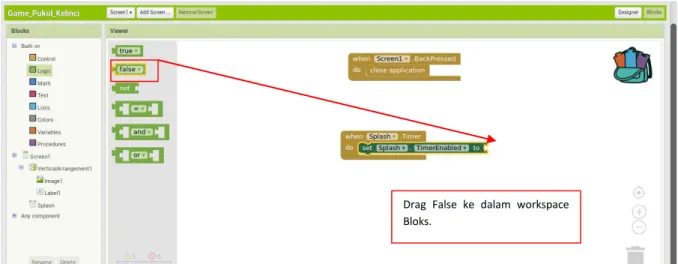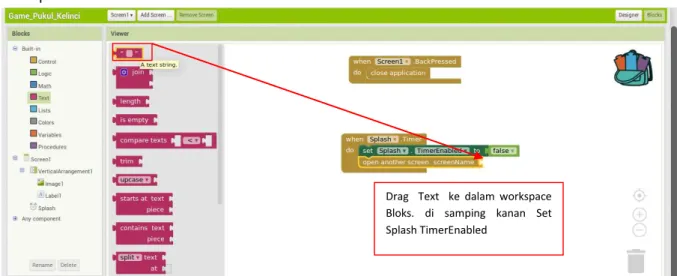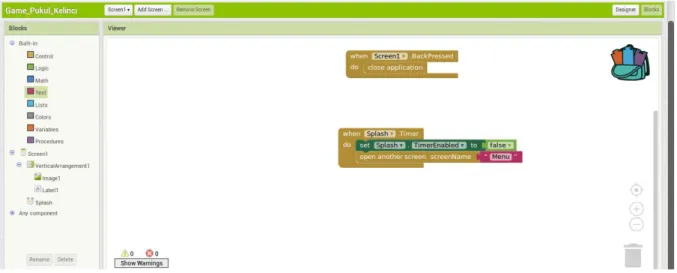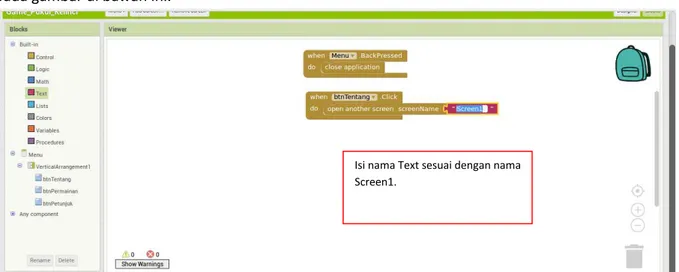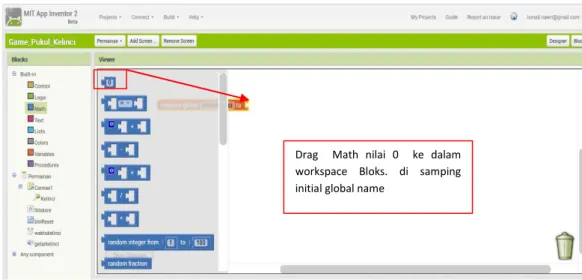1
Daftar Isi
Daftar Isi ... 1
Pendahuluan ... 2
A. Berkenalan dengan App Inventor ... 2
Apa itu App Inventor... 2
B. Memulai Aplikasi ... 2
Pembahasan ... 5
A. Apa itu Desainer ... 5
B. Apa itu Bloks ... 6
C. Pembuatan Desain project ... 7
1. Pembuatan Desain pada Screen 1 ... 8
2. Pembuatan Desain pada Screen 2 ... 9
3. Pembuatan Desain pada Screen 3 ... 10
4. Pembuatan Desain pada Screen 4 ... 14
D. Pembuatan Bloks Code project ... 14
1. Pembuatan Bloks pada Screen 1 ... 14
2. Pembuatan Bloks pada Screen 2 ... 19
3. Pembuatan Bloks pada Screen 3 ... 22
4. Pembuatan Bloks pada Screen 4 ... 39
5. Proses Build Menjadi APK ... 41
Lampiran ... 43
A. Skenario Aplikasi ... 43
2
Pendahuluan
A.
Berkenalan dengan App Inventor
Apa itu App Inventor
App Inventor pada awalnya muncul merupakan versi online, kemudian sekarang sudah ada versi yang Offline. Perbedaan dari keduanya secara singkat padat dan jelas adalah untuk yang versi online apabila ingin mengcompile alias mempaket aplikasi maka tetap harus terkoneksi internet. Sedangkan dengan menggunakan App inventor offline tanpa terkoneksi ke internetpun kita bisa membuat aplikasi android secara mandiri sekaligus bisa mempaket atau mengcompile-nya langsung. Itulah sebabnya disebut juga App Inventor Personal Server, karena sudah include server compilernya, benar-benar sangat menyenangkan buat yang ingin belajar App Inventor tetapi terhambat dengan koneksi internetnya. App Inventor offline ini dipackage oleh Gary Frederick ( Jefferson Software) dari source yang di rilis oleh MIT. Disini kita akan memakai versi windows.
B.
Memulai Aplikasi
Tentunya untuk membuat aplikasi android dengan App Inventor, kita harus mengenal cara instalasinya terlebih dahulu. Berikut adalah cara untuk instalasi App Inventor di Windows 7: file App Inventor tersebut sudah diberikan didalam CD bagi peserta Workshop. Ekstrak file App Inventor AI2U 64bit v2.4.zip , bebas ditempatkan difolder mana, maka kita akan mendapatkan 2 (dua) buah folder dan 4 (empat) buah file yaitu lihat Gambar 1 Hasil ekstrak software AppInventor.zip :
a. AI2U b. images
Gambar 1 Hasil ekstrak software AppInventor.zip
Untuk mencobanya, klik dua kali pada folder AI2U seperti pada Gambar 2 di bawah ini penjelasan pada bagian ke-1, jalankan BuildServer AppInventor terlebih dulu, yaitu klik dua kali pada AI2U\ buildserver.cmd
3
Gambar 2. Hasil ekstrak software App Inventor.zip
Sehingga akan muncul jendela command line, tunggu hingga info tertulis server running. Seperti Gambar 3. Tampilan buildserver running di bawah ini.
Gambar 3. Tampilan buildserver running
Kemudian Jalankan startDev AppInventor, yaitu dari folder AppInventor klik dua kali pada AI2U\startDev.cmd, lihat pada Gambar 2. Penjelasan nomor 2, tunggu hingga layar comand line muncul dan menyatakan info DevApp Server running. Seberti pada Gambar 4.
Gambar 4. Tampilan startDev running 1
4
Selanjutnya Buka browser mozila firefox atau Chrome, saya tidak rekomendasikan menggunakan Internet Explore. kemudian ketik link url pada browser anda dengan alamat
localhost:8888, maka akan terbuka jendela seperti berikut ini
Gambar 5. Link AppInventor
maka akan terbuka jendela seperti berikut ini. Gambar 6 di bawah ini.
Gambar 6. Login Aplikasi
Selanjutnya di cek pada sign in as Administrator kemudian di klik tombol Log in sehingga muncul jedela desainer interface App Inventor yang sudah bisa digunakan untuk membuat aplikasi android seperti Gambar 7 berikut ini.
5
Pembahasan
Apakah yang menarik pada App Inventor ?, yang menarik dari App Inventor adalah, kita tidak lagi menemukan kode-kode program seperti halnya ketika menggunakan tools developing lain. Kode-kode itu sudah dibungkus kedalam objek visual, yang dinamakan Blocks. Kita tinggal memahami fungsi dari Blocks tersebut, kemudian bagaimana dia berinteraksi dengan Blocks lain, dan terakhir merangkainya persis seperti merangkai puzzle untuk membuat suatu bentuk atau gambar. Coba lihat pada Gambar 25, seperti potongan puzle bukan?, sangat mudah, dan menyenangkan, disini bisa kita anggap kita melewati fase untuk belajar mengenai bahasa pemrograman, dan berfokus pada belajar kreatifitas dan logika.
Berlatih membuat aplikasi adalah cara yang paling efektif untuk belajar membuat aplikasi dengan App Inventor. Kita tidak harus tahu dulu seluruhnya, cukup beberapa hal penting yang akan kita gunakan pada proses belajar ini. Seperti misalnya workspace apa saja yang akan kita gunakan, atau darimana kita memperoleh komponen dan blocks yang kita butuhkan. Untuk itu kita akan melihat sebenarnya apa saja yang kita butuhkan, dan apa yang penting untuk kita pahami terlebih dahulu.
Mari sekali lagi kita lihat, untuk membuat aplikasi dengan App Inventor ada tiga langkah utama yaitu :
1. Kita membuat UI dan memasukkan komponen-komponen App-Inventor yang akan kita pakai pada aplikasi dengan jendela Desainer kita
2. Membuat komponen itu berfungsi yaitu dengan mengambil Block dari komponen,dan menyusunnya di Blocks Editor
3. Mencoba aplikasi pada Emulator atau handset Android.
A. Apa itu Desainer :
Membuat UI (User Interface) dan memasukkan komponen-komponen App-Inventor yang akan kita pakai pada aplikasi dengan jendela Desainer kita. Disini terdapat bagian
Palette, Viewer, Components dan Properties. Selain itu juga terdapat beberapa menu penting yang akan kita gunakan.
6
Gambar 8. Tampilan AppInventor
a. Pallete : Berisi seluruh komponen yg bisa kita pakai untuk membuat aplikasi
b. Viewer : Untuk menempatkan Komponen dan mendesain seperti apa tampilan atau UI dari aplikasi
c. Components : Berisi komponen yg telah kita ambil dan akan gunakan pada aplikasi d. Properties : Disini kita bisa mengubah properti dari masing-masing komponen, misal
warna layar.
B. Apa itu Bloks :
Area kerja Block Editor App Inventor 2 adalah suatu tempat yang berfungsi untuk menyusun code-code puzzle program yang akan dibuat. Lihat pada Gambar 9 berikut ini.
Gambar 9. Tampilan Bloks Code
Penjelasan :
a. Panel Blocks Blocks merupakan panel yang berisi daftar blok kode program built-in ( default ) maupun blok kode program yang tersedia di masing-masing komponen. Penjelasan mengenai panel ini akan dibahas secara lebih detail di subbab tersendiri.
7
b. Panel Block Viewer merupakan panel yang berfungsi sebagai tempat mendesain susunan blok- blok kode program. Penjelasan mengenai panel ini akan dibahas secara lebih detail di subbab tersendiri.
C. Pembuatan Desain project :
Ok, sekarang kita akan langsung membuat Desain Aplikasi Game menggunakan App Inventor tanpa coding. yang berperan disini adalah Logika dan Kreatifitas kita, agar kita bisa cepat memahami bagaimana membuat aplikasi dengan App Inventor.
Jalankan AppInventor buka webrowser ketik localhost:8888 [enter] . kemudian login menggunakan email. Maka akan tampil aplikasi AppInventor. Kemudian klik pada Tombol StartNew Project > Beri nama aplikasi Game_Pukul_Kelinci, kemudian klik OK sehingga akan terlihat nama aplikasi Game_Pukul_Kelincipada jendela projek, selanjutnya klik pada nama aplikasi tersebut.
Gambar 10. Membuat Aplikasi Baru
Akan terbuka workspace Komponen Desainer, disini kita akan memasukkan seluruh komponen yang dibutuhkan untuk membangun aplikasi Game_Pukul_Kelinci ini. Untuk memasukkan kita tinggal mengklik komponen dari Pallete disisi kiri, jangan dilepas kemudian menariknya ke layar workspace, sedangkan untuk mengeset propertinya, silahkan dipilih pada jendela Properties di sisi sebelah kanan.
Pada pembuatan Aplikasi game Android pukul kelinci kita menggunakan 4 buah screen, cara menambahkan 4 Screen lihat pada Gambar 11 di bawah ini dengan cara tekan Tombol Add Screen.
Yaitu :
Gambar 11. Add New Screen
a. Screen ke 1 beri nama Screen1, b. Screen ke 2 beri nama Menu, c. Screen ke 3 beri nama Permainan, d. Screen ke 4 beri nama Petunjuk.
8
Gambar 12. Empat Tampilan Screen
1. Pembuatan Desain pada Screen 1
Selanjutnya klik pada Screen1, Atur Screen Orientation menjadi Potrait, kemudian Kita menggunakan komponen Vertical Arrangement untuk menempatkan komponen lainnya agar lebih mudah diatur. Cara mendapatkannya dari Pallete > Layout > Vertical Arrangement , kemudian drag ke workspace screen. lalu pada Properties atur Height = fill parent dan Width = fill parent. Kemudian kita juga menempatkan 1 buah Label, 1 Clock.
Selanjutnya kita menggunakan Label sebagi tapilan dari Aplikasi yang akan di buat. komponen label berfungsi untuk membuat text pada tampilan screen di Android. Cara mendapatkannya dari Layer Pallete > User Interface > Label , kemudian pada label1 ganti text pada
layer properties e jadi judul dari Aplikasi ya g kita buat, isi de ga Game Pukul Kelinci . Lihat pada Gambar 13 di bawah ini.
Gambar 13. Tampilan Properties Label
Kemudian selanjutnya kita gunakan komponen Button, kita ambil dari Pallete > Sensor >Clock. Drag ke workspace screen lalu desain seperti Gambar 14 di bawah ini. Kemudian pada Clock. Ganti namanya menjadi Splash. Sehingga tampilan screen1 menjadi seperti pada gambar di bawah ini.
9
Gambar 14. Tampilan MenuUtama pada Screen1
2. Pembuatan Desain pada Screen 2
Selanjutnya klik pada Screen2 yaitu screen Menu, Atur Screen Orientation menjadi Potrait, lihat kembali Gambar 12.( Caranya sama seperti pada Scren1.) Kita menggunakan komponen Vertical Arrangement untuk menempatkan komponen lainnya agar lebih mudah diatur. Cara mendapatkannya dari Pallete > Layout > Vertical Arrangement , kemudian drag ke workspace screen atur Height = fill parent dan width dan Width = fill parent pada Properties, Desain seperti gambar di bawah ini
Gambar 15. Tampilan pada Menu Aplikasi
Komponen Button kita ambil dari Pallete > User Interface > Button , komponen Button ini untuk tombol navigasi menuju tampilan screen yang di pilih .
Label 1 Image
10
Beri nama setiap Komponen Button kita ganti dari Properties > Text, sehingga tampilan ke 3 (tiga) Button seperti pada Gambar 15 di atas. ganti nama Button1 menjadi btnTentang, ganti nama
Button2 menjadi btnPermainan, dan ganti nama Button3 menjadi btnPetunjuk.
3. Pembuatan Desain pada Screen 3
Selanjutnya klik pada Screen3 yaitu screen Permainan, Kita mengunakan Button yang berfungsi sebagai link kembali kemenu utama saat mengklik Buttonnya. Caranya, pada component pallet pilih User Interface kemudian pilih Button lalu drag ke workspace screen, pada layer properties atur Height = Automatic dan Width = fill parent.
Kemudian gunakan Komponen Canvas, kita ambil dari Pallete > Drawing and Animation > Canvas , lalu drag ke workspace screen. Atur layer propertiesnya Height = 300 pixcel dan Width = fill parent. komponen Canvas ini digunakan untuk tempat kelinci-nya berpindah-pindah.
Selanjutnya Gunakan Komponen ImageSprite untuk objek gambar kelinci, kita ambil dari Pallete > Drawing and Animation > ImageSprite, komponen ImageSprite ini digunakan untuk object kelinci-nya. Kemudian drag ke workspace screen.
Gambar 16. Tampilan ImageSprite sebagai objek
11
Gambar 17. Rename ImageSprite
Setelah nama di ubah, lalu upload gambar kelinci dari panel Properties > pilih
Picture Lihat gambar di bawah ini, lalu tekan tombol menu Upload dan browse image gambar kelinci.
Gambar 18. Tampilan Upload Image kelinci sebagai objek
Kemudian tambahkan 1 Label, kita ambil dari Pallete > User Interface > Label , komponen label ini berfungsi untuk menampilkan skore game. Lihat pada Gambar 19 di bawah ini.
12
Gambar 19. Tampilan label skore
Lalu rename label menjadi Skore seperti pada gambar di bawah ini.
Gambar 20. Tampilan komponen label skore
Selanjutnya kita menggunakan Komponen Button, kita ambil dari Pallete > User Interface > Button , dan beri nama btnReset. Fungsinya untuk me-reset skore pada aplikasi game yang dibuat. Atur propertisnya sesuai keinginan kita. Lihat gambar di bawah ini.
1
13
Gambar 21. Tampilan Componon Button Reset
Kemudian Gunakan Komponen Sound, kita ambil dari Pallete > Media > Sound , komponen Sound ini digunakan sebagai getaran apabila menyentuh atau menekan objek kelinci.
Lalu yang terakhir tambahkan Clock, kita ambil dari Pallete > Sensors > Clock , komponen Clock ini digunakan sebagai waktu pada aplikasi game. Beri nama KelinciWaktusehingga tampilan desain screen permainan menjadi seperti pada gambar dibawah ini.
14
4. Pembuatan Desain pada Screen 4
Kemudian yang terakhir klik pada Screen4 yaitu screen Petunjuk, kita menggunakan komponen Vertical Arrangement untuk menempatkan komponen lainnya agar lebih mudah diatur. Cara mendapatkannya dari Pallete > Layout > Vertical Arrangement , kemudian drag ke workspace screen atur Height = fill parent dan width dan Width = fill parent pada Properties, Desain hingga seperti gambar di bawah ini.
Gambar 23. Tampilan Screen Petunjuk Game
Gunakan 2 (dua) buah Label dan 1 (satu) buah Button, caranya sama seperti langkah-langkah pada screen sebelumnya. Dan atur setiap propertiesnya.
D. Pembuatan Bloks Code project
Ok, sekarang kita akan langsung membuat Bloks Aplikasi tanpa coding melainkan seperti main puzle menggunakan Blocks yang kita inginkan pada suatu aplikasi, jadi yang berperan disini adalah Logika dan Kreatifitas kita, agar kita bisa cepat memahami bagaimana membuat aplikasi dengan App Inventor.
1. Pembuatan Bloks pada Screen 1
Selanjutnya kembali pada screen ke 1 yaitu Screen1, Kemudian klik Bloks seperti pada gambar di bawah ini.
15
kemudian klik pada btnMulai. lalu pilih When btnMulai Click do, kemudian drag ke workspace screen, Sehingga muncul tampilan seperti Gambar 25 di bawah ini.
Gambar 25. Tampilan Klik btnMulai
Kemudian klik pada Built-in > Control > pilih Close Application, seperti gambar di bawah ini, kemudian drag ke workspace screen
Gambar 26. Tampilan Klik Control
Sehingga hasilnya seperti pada gambar di bawah ini.
Drag Screen1 BackPressed ke dalam workspace Bloks.
Drag Close application ke dalam workspace Bloks.
16
Gambar 27. Hasil Bloks Code pada BackPressed Screen1
Selanjutnya klik pada Built-in > Splash > pilih Splash Timer, seperti gambar di bawah ini, kemudian drag ke workspace screen
Gambar 28. Tampilan Klik Splash
Kemudian klik lagi pada Built-in > Splash > pilih Set Splash TimerEnabled to, seperti gambar di bawah ini, kemudian drag ke workspace screen
17
Gambar 29. Tampilan Klik Splash TimerEnabled
Lalu pada Built-in > Logic > False, seperti gambar di bawah ini, kemudian drag ke workspace screen
Gambar 30. Tampilan Klik Logic
Drag Splash TimerEnabled ke dalam workspace Bloks.
Drag False ke dalam workspace Bloks.
18
Kemudian Selanjutnya pada Built-in > Control > Pilih Open anotherscreen, seperti gambar di bawah ini, kemudian drag ke workspace screen
Gambar 31. Tampilan Klik Control
Lalu kemudian klik pada Built-in > Text > Text String, seperti gambar di bawah ini, kemudian drag ke workspace screen
Gambar 32. Tampilan Klik Text
Drag Open another Screen ke dalam workspace Bloks. di bawah Set Splash TimerEnabled
Drag Text ke dalam workspace Bloks. di samping kanan Set Splash TimerEnabled
19
Sehingga bloks code pada screen1 menjadi seperti pada gambar di bawah ini.
Gambar 33. Tampilan Akhir Bloks Code Screen 1
2. Pembuatan Bloks pada Screen 2
Selanjutnya buka Bloks screen ke 2 yaitu screen Menu, Kemudian Klik pada Screen Menu lalu pilih when Menu BackPressed, seperti gambar di bawah ini, kemudian drag ke workspace bloks
Gambar 34. Tampilan Klik Pada Screen Menu
Kemudian selanjutnya kelik pada Bulit-in > Control > Close Application, drag kedalam when Menu BackPressed
Drag Menu BackPressed ke dalam workspace Bloks.
20
Gambar 35. Tampilan Klik Contol Screen Menu
Selanjutnya klik pada VerticalArragement > btnTentang, lalu pilih When btnTentang Click. Kemudian drag kedalam workspace bloks.
Gambar 36. Tampilan klik close aplication
Lalu Klik pada Built-in > Control > pilih Open AnotherScreen ScreenName, kemudian drag kedalam bloks btnTentang. Sehingga tampilan bloks codenya seperti pada gambar di bawah ini.
Drag Close Aplication ke dalam workspace Bloks. di bawah Menu BackPressed
Drag btnTentang Clik ke dalam workspace Bloks.
21
Gambar 37. Tampilan klik Open another screen
Kemudian Klik pada Built-in > Text > Pilih Text String, kemudain drag kedalam bloks open anotherscreen, seperti pada gambar di bawah ini.
Gambar 38. Tampilan Klik Text String Screen Menu
Selanjutnya isi Text dengan nama Screen yang akan dibuka, isi dengan nama Screen1. Seperti pada gambar di bawah ini.
Gambar 39. Tampilan Isi text Screen Menu
Drag Open AnotherScreen ke dalam workspace Bloks. di bawah btnTentang Click.
Drag Text ke dalam workspace Bloks. di samping kanan Open Anotherscreen
Isi nama Text sesuai dengan nama Screen1.
22
Selanjutnya lakukan hal yang sama pada Button Permainan dan Button Petunjuk dengan cara yang sama seperti pada pembuatan Button Tentang. Hingga Hasil akhir bloks code Pada Screen Menu menjadi seperti gambar di bawah ini.
Gambar 40. Tampilan Akhir Bloks Code Screen Menu
3. Pembuatan Bloks pada Screen 3
Selanjutnya buka Bloks screen ke 3 yaitu screen Permainan, pada Built-in > Variables > pilih Initial global, seperti gambar di bawah ini. Drag ke dalam workspace bloks
Gambar 41. Tampilan ketika klik Variable
Lalu ketik nama Variable menjadi skoreKelinci seperti pada gambar di bawah ini.
Drag Initial global name ke dalam workspace Bloks.
23
Gambar 42. Tampilan ganti nama Variable
Kemudian masukkan Math kedalam variable yang di drag ke workspace tadi.
Gambar 43. Tampilan Blok Math
Sehingga hasilnya menjadi seperti gambar di bawah ini.
Gambar 44. Tampilan hasil membuat variable
Drag Math nilai 0 ke dalam workspace Bloks. di samping initial global name
24
Selanjutnya kita membuat tombol back pada screen caranya tekan tombol screen permainan, lalu pilih when btnPermainan Backpressed. Kemudian drag kedalam workspace bloks seperti gambar di bawah ini.
Gambar 45. Tampilan ketika tombol screen Permainan di klik
Selanjutnya pilih close screen kemudian drag ke bloks Permainan Backpressed seperti pada gambar di bawah ini.
Gambar 46. Tampilan pada Bloks Control
Sehingga hasilnya seperti pada gambar di bawah ini.
Drag Close application ke dalam workspace Bloks. di dalam Permaian Backpressed
Drag Permainan BackPressed ke dalam workspace Bloks
25
Gambar 47 Tampilan Hasil Screen Backpressed
Selanjutnya kita membuat procedure untuk membuat kelinci agar dapat berpindah-pindah ketika di klik. Caranya pilih prcedure kemudian pilih to do procedures. Seperti pada gambar dibawah ini. Kemudain drag kedalam workspace bloks
Gambar 48. Tampilan pilih procedure
Selanjutnya klik kelinci pada imagespirite, kemudian pilih set Kelinci X to dan set Kelinci Y to. Seperti pada gambar di bawah ini. Drag ke dalam workspace bloks.
Gambar 49. Tampilan Pilih Set Kelinci X dan Y Drag to procedure ke dalam workspace Bloks.
Drag Set Kelinci X dan Set Kelinci Y ke dalam workspace Bloks. di dalam procedure
26
Kemudian Klik Math, lalu pilih bloks kali seperti gambar di bawah ini.
Gambar 50. Tampilan Pilih Math kali
Kemudian drag ke dalam workspace dan masukkan ke dalam set kelinci X dan set Kelinci Y. Seperti pada gambar di bawah ini.
Gambar 51. Tampilan pilih Math kali
Lalu ambil random fraction dan masukkan kedalam puzzle math kali yang pertama. Seperti pada gambar dibawah ini.
Gambar 52. Tampilan Pilih Random Fraction
Sehingga hasilnya seperti gambar di bawah ini.
Drag Math kali ke dalam workspace Bloks. di samping dari Kelinci X dan kelinci Y
Hingga Tampilan menjadi seperti ini.
27
Gambar 53. Tampilan drag random fraction kedalam Math kali
Kemudian selanjutnya, tambahkan Math blok tanda kurang seperti simbol blok ini , lalu drag kedalam procedure kali. Seperti pada gambar di bawah ini.
Gambar 54. Tampil drug simbol bloks tanda kurang
Lalu klik Canvas1 kemudian pilih Canvas Height. Lihat gambar dibawah ini. Kemudian drag ke dalam Math blok kelinci bagian X
Drag Math tanda kurang ke dalam workspace Bloks. di samping kanan random fraction Drag Random fraction ke dalam workspace Bloks. seperti gambar ini.
28
Gambar 55. Tampilan Canvas Height
Kemudian masukkan. Kemudian drag juga Canvas Width ke dalam Math blok kelinci bagian Y, Lihat gambar di bawah ini.
Gambar 56. Tampilan Canvas Width
Sehingga menjadi seperti pada gambar dibawah ini.
Gambar 57. Tampilan hasil drag Canvas Height dan Width
Selanjutnya, kelik pada Bloks > Kelinci. Lalu pilih Kelinci Height. Lihat gambar dibawah ini. Lalu drag ke sebelah Canvas1 Height
Drag Canvas1 Height ke dalam workspace Bloks. di samping random fraction
Drag Canvas1 Width ke dalam workspace Bloks. di samping random fraction
Drag Kelinci Height ke dalam workspace Bloks. di samping Canvas1 Height dan lakukan hal yang sama untuk Kelinci Width
29
Gambar 58. Tampilan Pilih Kelinci Height
Kemudian tambahkan juga pada Bloks > Kelinci. Lalu pilih Kelinci Width. Lihat gambar dibawah ini. Lalu drag ke sebelah Canvas1 Width.
Gambar 59. Tampilan pilih Kelinci Width
Sehingga hasilnya seperti pada gambar dibawah ini.
30
Selanjutnya kita membuat 1 procedure lagi yaitu procedure updateskore; berfungsi ketika objek gambar kelinci ditekan maka skore akan bertambah, caranya klik Bloks > Procedure > drag to procedure do. Drag ke dalam workspace dan beri nama procedurenya updateskore. Perhatikan gambar di bawah ini. Drag procedure ke dalam workspace blok kemudian ganti nama procedure menjadi updateskore.
Gambar 61. Tampilan Membuat Procedure Update Skore
Kemudian klik lblskore dan pilih set lblskore text to seperti bloks ini , kemudian drag ke dalam procedure updateskore yang tadi. Perhatikan gambar di bawah ini.
Gambar 62. Tampilan Blok ketika klik lblskore
Lalu klik Text dan pilih text join. Seperti pada gambar di bawah ini. Kemudian drag kedalam
set lblskore text to yang tadi.
Drag procedure ke dalam workspace Bloks,
31
Gambar 63. Tampilan Text Join
Sehigga menjadi seperti Gambar 64 dibawah ini. Lalu pilih Text kosong, kemudian isi dengan
ketik “kore : di dala si bol i i .
Gambar 64. Tampilan Ketika Klik Text
Sehingga tampak seperti pada gambar di bawah ini, kemudian selanjutnya pilih Variable, kemudian drag bloks ini , ke bagian bawah join text.
Drag Text Join ke dalam workspace Bloks. di samping lblSkore.Text
Drag Text ke dalam workspace Bloks. di samping Join
32
Gambar 65. Tampilan Ketika Klik Variable
Sehingga menjadi gambar di bawah ini, kemudian klik bloks kelinci seperti simbol ini , lalu pilih When Kelinci Touched X Y, seperti pada Gambar 66.
Gambar 66. Tampilan Bloks Kelinci
Selanjutnya klik Variables lalu pilih bloks > set to , darag ke dalam bloks > when Kelinci Touched , lihat gambar di bawah ini .
Gambar 67. Tampilan Ketika Klik Variable
Drag get Variable ke dalam workspace Bloks. di bawah Text Skore
Drag set variable ke dalam workspace Bloks. di bawah kelinci Touched
Drag Kelinci Touched ke dalam workspace Bloks
33
Kemudian pilih math bloks operator tambah, kedalam set gelobal skorekelinci. Seperti pada gambar dibawah ini.
Gambar 68. Tampilan Math Bloks Operator Tambah
Sehingga akan tampak seperti gambar di bawah ini. Kemudian klik Bloks Variable > pilih bloks get seperti pada bloks ini , kemudian drag kedalam workspace operator tambah seperti gambar di bawah ini.
Gambar 69. Tampilan Klik Variable
Selanjutnta klik bloks Math > pilih Bloks Angka seperti pada simbol bloks ini , kemudian drag kedalam workspace operator tambah. Seperti pada gambar di bawah ini.
Drag operator tambah ke dalam workspace Bloks. di samping set global skorekelinci
34
Gambar 70. Tampilan Bloks Math
Kemudian kemudian ganti bloks Math 0 menjadi Math menjadi angka 1, sehingga menjadi seperti pada gambar dibawah ini.
Gambar 71. Tampilan Math menjadi 1
Kemudian selanjutnya, kita menggunakan getarkelinci yang berfungsi apabila objek kelinci di sentuh maka akan menimbulkan reaksi getaran pada divice handphone anda. Caranya silahkan klik getarkelinci seperti pada simbol ini . , kemudian pilih call getarkelinci. Vibre milisecs , lalu drag ke bagian bawah set gelobal skorekelinci. Lihat pada gambar di bawah ini.
35
Gambar 72. Tampilan Pilih Bloks Getarkelinci
Sehingga akan tampak seperti gambar di bawah ini.
Gambar 73. Tampilan Hasil drag call getarkelinci
Kemudian klik bloks Math > math angka, lalu isi dengan angka 100; penjelasannya pada saat objek gambar kelinci di klik maka akan ada getaran pada hendphone selama 100 milisecs. Dapat dilihat pada gambar di bawah ini. Kemudian selanjutnya kita tambahkan pemangilan procedure
36
Gambar 74. Tampilan Masukkan Call Procedure pindah kelinci dan updateskore
Kemudian klin bloks btnReset > When btnreset Click ; fungsinya untuk mereset nilai skore dari permainan game yang dibuat. Cara mendapatkannya lihat gambar di bawah ini. Drag When btnResetClick kedalam workspace blok.
Gambar 75. Tampilan btnReset Klik
Setelah di drag ke dalam workspace, lalu pilih set variable to. Darg ke dalam bloks btnReset.
Drag btnReset ke dalam workspace Bloks.
37
Gambar 76. Tampilan klik Variabel pilih set variable
Kemudian pilih bloks Math dan drag ke dalam workspace get variable yang tadi.
Gambar 77. Tampilan Bloks Math untuk Tombol Reset
Setelah itu klik bloks > procedures > pilih call updateskore; kemudian drag kedalam workspace btnreset. Sehingga seperti tampak pada Gambar 78 di bawah ini.
38
Selanjutnya kita menggunakan bloks waktuKelinci; drag when waktukelinci timer , kedalam workspace bloks.
Gambar 79. Tampilan Bloks WaktuKelinci di klik
Kemudian pilih bloks > procedures > pilih call pindahkelinci , lalu drag kedalam workspace waktu kelinci timer. Seperti pada gambar di bawah ini
Sehingga menjadi seperti gambar dibawah ini. Demikianlah bloks code program untuk screen Permainan.
Gambar 80. Tampilan Akhir Bloks Screen Permainan
39
4. Pembuatan Bloks pada Screen 4
Selanjutnya kita ke Screen 4 yaitu Screen Petunjuk, fungsi dari screen petunjuk ini adalah sebagai keterangan pada screen game permainan yang dibuat. Oke langkah-langkahnya sama seperti pada pembuatan screen 1 dan sceren 2. Caranya klik bloks btnMenuUtama > when btnMenuUtama click , drag ke dalam workspace bloks.
Gambar 81. Tampilan BtnMenuUtama pada Screen Petunjuk
Selanjutnya pilih Bloks Control > pilih closescreen, drag dan masukkan di dalam
btnMenuUtama.
Gambar 82. Tampilan Control Pilih close screen btnMenuUtama
Kemudian selanjutnya klik pada Screen Petunjuk seperti pada gambar di bawah ini. Lalu pilih When Petunjuk BackPressed, drag ke dalam workspace bloks.
Drag btnMenuUtama ke dalam workspace Bloks.
40
Gambar 83. Tampilan Bloks Screen Petunjuk ketika di klik
Sehingga akan tampak seperti pada gambar di bawah ini.
Gambar 84. Tampilan BackPressed Petunjuk
Setelah itu pilih Bloks > Control > pilih Close screen; sehingga akan tampak seperti pada gambar dibawah ini.
Drag Petunjuk Backpressed ke workspace bloks.
Drag Close Screen ke dalam workspace Bloks. di dalam Petunjuk Backpressed
41
Gambar 85. Tampilan Akhir Screen Petunjuk
Alhamdulillah, demikianlah modul workshop; membuat game android tanpa menggunakan coding secara menyenangkan telah selesai dibuat.
5. Proses Build Menjadi APK
Selanjutnya klik menu Build > Pilih App (save .apk to my computer) ,
Gambar 86.Tampilan Menu Build
42
Gambar 87. Tampilan Gagal Proses Build
Maka yang dilakukan adalah close layer consule buildserver kemudian jalankan kembali bulid servernya. Tunggu hinga info menyatakan server is running. Seperti pada gambar di bawah ini.
Gambar 88. Tampilan Build Server Running
Kemudian klik kembali Menu Build dan tunggu proses selesai. hingga tampil seperti pada gambar di bawah ini. Kemudian simpan ke komputer, Copy file .apk nya kedalam memory handphone masing-masing lalu install Game_Pukul_Kelinci.apk di hanphone masing-masing.
43
Lampiran
44
B.
Struktur Navigasi
Keterangan :
Splash Screen : Halaman ini berisi layout pembuka yang menuju Menu Awal
Menu Awal : Halamn ini berisi Menu yang ada pada aplikasi
Tentang : Halaman digunakan untuk tempilan Tentang Aplikasi
Permainan : Halaman ini digunakan untuk masuk kedalam permainan
Petunjuk : Halaman ini digunakan untuk tampilan petunjuk permainan