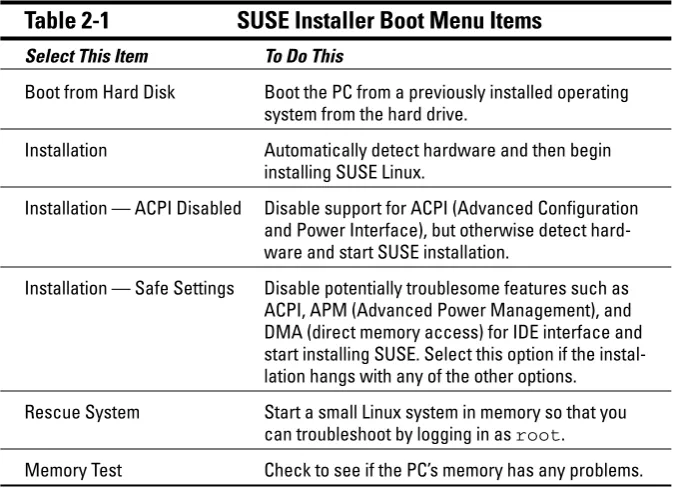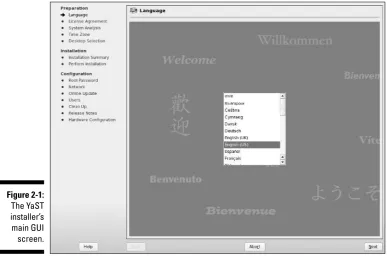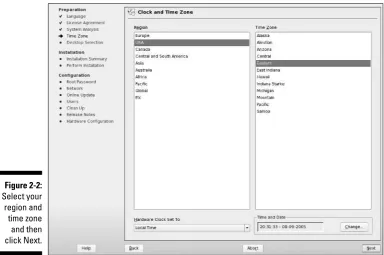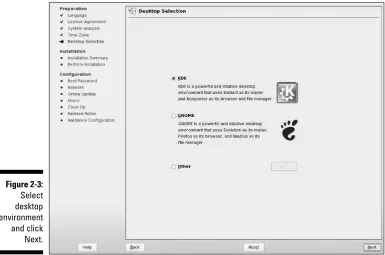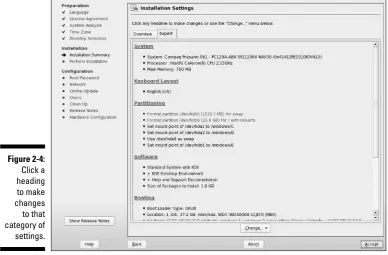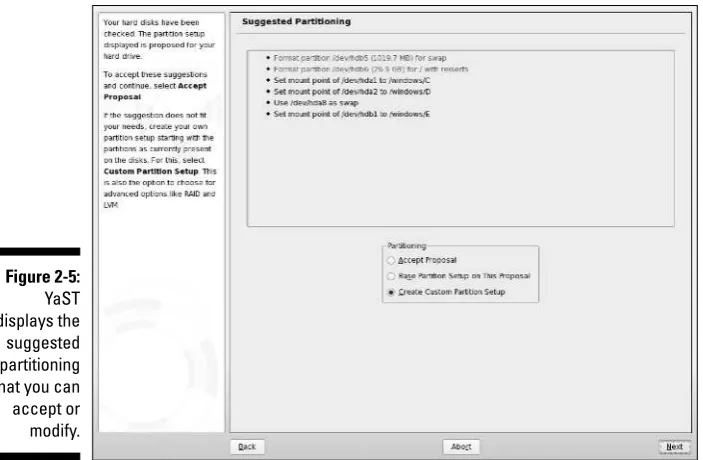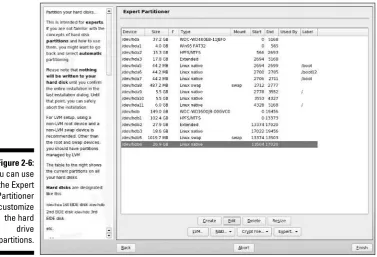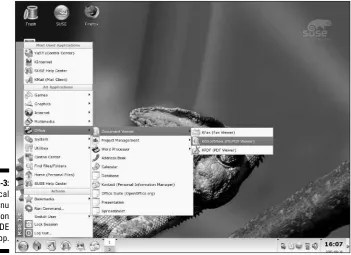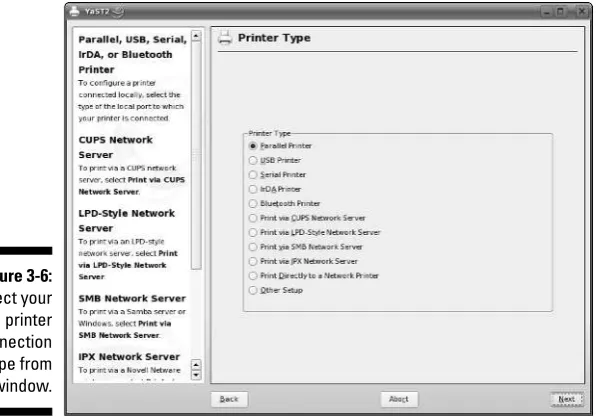by Naba Barkakati
SUSE Linux
10
FOR
by Naba Barkakati
SUSE Linux
®10
FOR
Hoboken, NJ 07030-5774
www.wiley.com
Copyright © 2006 by Wiley Publishing, Inc., Indianapolis, Indiana Published by Wiley Publishing, Inc., Indianapolis, Indiana
Published simultaneously in Canada
No part of this publication may be reproduced, stored in a retrieval system or transmitted in any form or by any means, electronic, mechanical, photocopying, recording, scanning or otherwise, except as permit-ted under Sections 107 or 108 of the 1976 Unipermit-ted States Copyright Act, without either the prior written permission of the Publisher, or authorization through payment of the appropriate per-copy fee to the Copyright Clearance Center, 222 Rosewood Drive, Danvers, MA 01923, (978) 750-8400, fax (978) 646-8600. Requests to the Publisher for permission should be addressed to the Legal Department, Wiley Publishing, Inc., 10475 Crosspoint Blvd., Indianapolis, IN 46256, (317) 572-3447, fax (317) 572-4355, or online at
http://www.wiley.com/go/permissions.
Trademarks:Wiley, the Wiley Publishing logo, For Dummies, the Dummies Man logo, A Reference for the Rest of Us!, The Dummies Way, Dummies Daily, The Fun and Easy Way, Dummies.com, and related trade dress are trademarks or registered trademarks of John Wiley & Sons, Inc. and/or its affiliates in the United States and other countries, and may not be used without written permission. Linux is a registered trade-mark of Linus Torvalds. All other tradetrade-marks are the property of their respective owners. Wiley Publishing, Inc., is not associated with any product or vendor mentioned in this book.
LIMIT OF LIABILITY/DISCLAIMER OF WARRANTY: THE PUBLISHER AND THE AUTHOR MAKE NO REP-RESENTATIONS OR WARRANTIES WITH RESPECT TO THE ACCURACY OR COMPLETENESS OF THE CON-TENTS OF THIS WORK AND SPECIFICALLY DISCLAIM ALL WARRANTIES, INCLUDING WITHOUT LIMITATION WARRANTIES OF FITNESS FOR A PARTICULAR PURPOSE. NO WARRANTY MAY BE CRE-ATED OR EXTENDED BY SALES OR PROMOTIONAL MATERIALS. THE ADVICE AND STRATEGIES CON-TAINED HEREIN MAY NOT BE SUITABLE FOR EVERY SITUATION. THIS WORK IS SOLD WITH THE UNDERSTANDING THAT THE PUBLISHER IS NOT ENGAGED IN RENDERING LEGAL, ACCOUNTING, OR OTHER PROFESSIONAL SERVICES. IF PROFESSIONAL ASSISTANCE IS REQUIRED, THE SERVICES OF A COMPETENT PROFESSIONAL PERSON SHOULD BE SOUGHT. NEITHER THE PUBLISHER NOR THE AUTHOR SHALL BE LIABLE FOR DAMAGES ARISING HEREFROM. THE FACT THAT AN ORGANIZATION OR WEBSITE IS REFERRED TO IN THIS WORK AS A CITATION AND/OR A POTENTIAL SOURCE OF FUR-THER INFORMATION DOES NOT MEAN THAT THE AUTHOR OR THE PUBLISHER ENDORSES THE INFOR-MATION THE ORGANIZATION OR WEBSITE MAY PROVIDE OR RECOMMENDATIONS IT MAY MAKE. FURTHER, READERS SHOULD BE AWARE THAT INTERNET WEBSITES LISTED IN THIS WORK MAY HAVE CHANGED OR DISAPPEARED BETWEEN WHEN THIS WORK WAS WRITTEN AND WHEN IT IS READ. For general information on our other products and services, please contact our Customer Care Department within the U.S. at 800-762-2974, outside the U.S. at 317-572-3993, or fax 317-572-4002.
For technical support, please visit www.wiley.com/techsupport.
Wiley also publishes its books in a variety of electronic formats. Some content that appears in print may not be available in electronic books.
Library of Congress Control Number: 2005933651 ISBN-13: 978-0-471-75493-0
ISBN-10: 0-471-75493-5
Manufactured in the United States of America
About the Author
Naba Barkakati is an electrical engineer and a successful computer-book author who has experience in a wide variety of systems, ranging from MS-DOS and Windows to UNIX and Linux. He bought his first personal computer — an IBM PC-AT — in 1984 after graduating with a PhD in electrical engineering from the University of Maryland at College Park. While pursuing a full-time career in engineering, Naba dreamed of writing software for the emerging PC soft-ware market. As luck would have it, instead of building a softsoft-ware empire like Microsoft, he ended up writing successful computer books. Currently, Naba is a Senior Level Technologist at the Center for Technology and Engineering in the U.S. Government Accountability Office (GAO).
Over the past 16 years, Naba has written over 25 computer books on a number of topics, ranging from object-oriented programming with C++ to Linux. He has authored several best-selling titles, such as The Waite Group’s Turbo C++ Bible, Object-Oriented Programming in C++, X Window System Programming, Visual C++ Developer’s Guide, Borland C++ 4 Developer’s Guide, and Linux Secrets.His books have been translated into many languages, including Spanish, French, Polish, Greek, Italian, Chinese, Japanese, and Korean. Naba’s most recent books are Red Hat Fedora Linux Secretsand Linux All-in-One Desk Reference For Dummies, also published by Wiley Publishing, Inc.
Dedication
I would like to dedicate this book to my wife, Leha, and daughters Ivy, Emily, and Ashley.
Author’s Acknowledgments
I am grateful to Terri Varveris for getting me started on this book — a
For Dummiesguide about the up and coming SUSE Linux. As the project editor, Susan Christophersen guided me through the manuscript submission process and kept everything moving. Tiffany Franklin took care of the project while Terri was away on maternity leave. I appreciate the guidance and sup-port that Terri, Tiffany, and Susan gave me during this project.
I would like to thank Susan Douglas for reviewing the manuscript for techni-cal accuracy and providing many useful suggestions for improving the book’s content.
Thanks to everyone at Wiley Publishing for transforming my raw manuscript into this well-edited and beautifully packaged book.
Of course, there would be no reason for this book if it were not for Linux. For this, we have Linus Torvalds and the legions of Linux developers around the world to thank. Thanks to Christian Egle, Andreas Jaeger, and others at Novell for helping me with information about SUSE Linux. Thanks to the openSUSE project for continuing to develop and enhance the SUSE Linux distribution and for making publicly available the ISO image used to create the DVD-ROM bundled with this book.
Some of the people who helped bring this book to market include the following:
Acquisitions, Editorial, and Media Development
Project and Copy Editor:Susan Christophersen Previous Edition: Linda Morris
Acquisitions Editor:Tiffany Franklin Technical Editor:Susan Douglas Editorial Manager:Jodi Jensen Media Project Supervisor:Laura Moss Media Development Specialist:Kit Malone Media Development Manager:
Laura Carpenter VanWinkle
Editorial Assistant:Amanda Foxworth Cartoons:Rich Tennant
(www.the5thwave.com)
Composition Services
Project Coordinator: Adrienne Martinez Layout and Graphics: Carl Byers, Andrea Dahl,
Stephanie D. Jumper, Barbara Moore, Barry Offringa
Proofreaders: Leeann Harney, Jessica Kramer, Dwight Ramsey, TECHBOOKS Production Services
Indexer: TECHBOOKS Production Services
Publishing and Editorial for Technology Dummies
Richard Swadley,Vice President and Executive Group Publisher Andy Cummings,Vice President and Publisher
Mary Bednarek,Executive Acquisitions Director Mary C. Corder,Editorial Director
Publishing for Consumer Dummies
Diane Graves Steele,Vice President and Publisher Joyce Pepple,Acquisitions Director
Composition Services
Contents at a Glance
Introduction ...1
Part I: Getting to Know SUSE ...7
Chapter 1: What Is SUSE Linux?...9
Chapter 2: Installing SUSE Linux...23
Chapter 3: Starting SUSE for the First Time ...39
Chapter 4: Taking Stock of What’s New in SUSE...53
Part II: Test-Driving SUSE ...61
Chapter 5: Exploring the SUSE Desktops...63
Chapter 6: Finding and Organizing Files...79
Chapter 7: I Want My Internet, Now! ...103
Chapter 8: Setting Up an Ethernet LAN with Wireless Access...121
Part III: Doing Stuff with SUSE ...137
Chapter 9: Browsing the Web...139
Chapter 10: E-Mailing, IM-ing, and Using IP Phone in SUSE ...151
Chapter 11: Reading Newsgroups and RSS Feeds ...171
Chapter 12: Preparing Documents and Spreadsheets in SUSE Linux ...187
Chapter 13: Doing Even More Office Stuff in SUSE Linux ...209
Chapter 14: Playing Music and Burning CDs...221
Chapter 15: Working with Photos and Images...229
Chapter 16: What’s a Shell and Why Do I Care?...245
Part IV: Becoming a SUSE Wizard...255
Chapter 17: Look, Ma, I’m a Sysadmin! ...257
Chapter 18: Updating SUSE and Adding New Software ...275
Chapter 19: Securing SUSE Linux ...289
Part V: The Part of Tens ...311
Chapter 20: Ten Frequently Asked Questions about SUSE ...313
Chapter 21: The Ten Best Things about SUSE ...323
Chapter 22: Ten Great Web Sites for SUSE Maniacs ...327
Chapter 23: Ten Most Commonly Used SUSE Linux Commands ...331
Appendix: About the DVD-ROM...341
Table of Contents
Introduction...1
About This Book...1
Conventions Used in This Book ...2
What You Don’t Have to Read ...2
Who Are You? ...3
How This Book Is Organized...3
What’s on the DVD? ...4
Icons Used in This Book...4
Where to Go from Here...5
Part I: Getting to Know SUSE...7
Chapter 1: What Is SUSE Linux? . . . .9
Getting a Handle on Linux...9
Discovering SUSE Linux...12
Making sense of Linux version numbers ...12
What’s in SUSE Linux? ...13
GNU software ...13
GUIs and applications ...14
Networks ...15
Internet servers ...16
Software development ...17
Online documentation ...17
Figuring Out What You Can Do with SUSE Linux...18
Disks, CD-ROMs, and DVD-ROMs ...19
Peripheral devices...19
File systems and sharing ...20
Networking ...21
Getting Started with SUSE Linux ...21
Install and configure SUSE Linux ...21
Explore SUSE Linux ...22
Use SUSE Linux ...22
Chapter 2: Installing SUSE Linux . . . .23
Introducing the Installation Steps...23
Installing SUSE Linux ...26
Booting your PC from the DVD/CD-ROM drive...26
Installing SUSE Linux from CDs or DVD...27
Chapter 3: Starting SUSE for the First Time . . . .39
Powering Up SUSE Linux ...39
Getting GUI ...40
Setting Up Printers...44
Managing DVDs and CD-ROMs ...47
Playing with the Shell ...47
Starting the bash shell ...47
Understanding shell commands...48
Trying a few Linux commands...49
Shutting Down ...51
Chapter 4: Taking Stock of What’s New in SUSE . . . .53
Discovering the Internet Applications ...54
Introducing the Office Applications...55
Exploring the Multimedia Applications...56
Cataloging the Image and Graphics Applications ...58
Part II: Test-Driving SUSE...61
Chapter 5: Exploring the SUSE Desktops . . . .63
Discovering the Common Features of the Desktops ...63
Desktop context menus ...65
Icon context menus...66
The panels ...67
The Main Menu or Applications Menu ...68
Exploring KDE...71
Getting to Know GNOME ...74
Chapter 6: Finding and Organizing Files . . . .79
Figuring Out the Linux File System ...79
Using GUI File Managers...83
Conquering the file system with Konqueror...83
Roaming the file system with Nautilus ...86
Using Linux Commands to Manipulate Files and Directories...91
Commands for directory navigation...91
Commands for directory listings and permissions...93
Commands for working with files...96
Commands for working with directories...97
Commands for finding files ...97
Commands for mounting and unmounting ...99
Chapter 7: I Want My Internet, Now! . . . .103
What Is the Internet? ...104
Deciding How to Connect to the Internet ...105
Connecting to the Internet with DSL ...106
How DSL works ...107
Stirring the DSL alphabet soup: ADSL, IDSL, SDSL...108
Typical DSL setup...109
Connecting to the Internet with a Cable Modem ...112
How cable modems work ...113
Typical cable modem setup ...115
Dialing Up the Internet ...118
Connecting the modem ...118
Configuring the modem ...119
Chapter 8: Setting Up an Ethernet LAN with Wireless Access . . . . .121
Getting a Handle on Ethernet ...121
Connecting PCs to an Ethernet LAN ...122
Configuring the Ethernet Network ...124
Connecting Your LAN to the Internet ...125
Extending Your LAN with a Wireless Network ...126
Understanding wireless Ethernet networking ...127
Understanding infrastructure and ad hoc modes ...128
Understanding Wired Equivalent Privacy (WEP) ...129
Setting up the wireless hardware ...130
Configuring the wireless access point ...131
Configuring wireless networking...131
Checking Whether Your Network Is Up...133
Checking the network interfaces...134
Checking the IP routing table...135
Checking connectivity to a host ...135
Part III: Doing Stuff with SUSE ...137
Chapter 9: Browsing the Web . . . .139
Understanding the World Wide Web ...139
Links and URLs ...140
Web servers and Web browsers ...142
Web Browsing in SUSE Linux ...144
Web Browsing with Konqueror ...144
Web Browsing with Firefox ...146
Getting familiar with Firefox...148
Changing your home page...149
Chapter 10: E-Mailing, IM-ing, and Using IP Phone in SUSE . . . .151
Understanding E-Mail ...152
How MUA and MTA work...152
Mail message enhancements ...154
E-Mailing in SUSE Linux ...154
Introducing KMail ...155
Introducing Evolution Mail...156
Instant Messaging in SUSE Linux...160
Using Kopete ...160
Using GAIM...162
Making IP Telephone Calls in SUSE Linux ...165
Using KPhone or Linphone ...166
Using Skype ...169
Reading Newsgroups from Your ISP ...176
Taking stock of newsreaders in SUSE Linux...176
Introducing KNode ...176
Introducing Pan ...179
Newsgroup subscriptions ...181
Posting news ...181
Reading and Searching Newsgroups at Web Sites ...182
Reading RSS Feeds ...183
Examining an RSS feed...184
Reading RSS feeds ...185
Chapter 12: Preparing Documents and Spreadsheets
in SUSE Linux . . . .187
Writing with OpenOffice.org Writer ...187
Taking stock of OpenOffice.org Writer ...188
Getting started with Writer ...190
Setting up Writer...192
Preparing documents in Writer ...192
Editing and reviewing documents...193
Using styles and templates ...194
Doing page layout...197
Creating and inserting graphics ...199
Using fields ...201
Preparing Spreadsheets with OpenOffice.org Calc...203
Taking stock of OpenOffice.org Calc ...203
Getting started with Calc...204
Entering and formatting data...207
Calculating and charting data...208
Chapter 13: Doing Even More Office Stuff in SUSE Linux . . . .209
Keeping Track of Appointments and Tasks ...209
Making Calculations...211
Making Presentations with OpenOffice.org Impress ...211
Taking stock of OpenOffice.org Impress...212
Getting started with Impress ...213
Using Impress...215
Preparing presentations ...216
Adding graphics and special effects ...218
Delivering presentations ...220
Burning data CDs in Nautilus...227
Chapter 15: Working with Photos and Images . . . .229
Downloading Photos from a Digital Camera...230
Scanning Photos and Documents ...234
Editing Images with The GIMP...238
Viewing Images ...240
Viewing PDF and PostScript Files...242
Chapter 16: What’s a Shell and Why Do I Care? . . . .245
Opening Terminal Windows and Virtual Consoles ...245
Exploring the Bash Shell ...246
Understanding the syntax of shell commands ...247
Combining shell commands...248
Controlling command input and output...248
Typing less with automatic command completion...250
Going wild with asterisksand question marks...251
Repeating previously typed commands ...252
Part IV: Becoming a SUSE Wizard ...255
Chapter 17: Look, Ma, I’m a Sysadmin! . . . .257
What Does a Sysadmin Do?...257
Becoming root, When You Must...259
Resetting a Forgotten root Password ...259
Introducing Your New Friend, YaST ...260
Starting and Stopping Services ...263
Understanding how Linux boots ...263
Trying a new run level with the init command...264
Using YaST to start and stop services ...265
Manually starting and stopping services ...266
Checking Your System’s Performance...267
Using the top utility ...267
Using the uptime command ...269
Checking disk performance and disk usage...269
Managing Hardware Devices ...270
Managing User Accounts...272
Chapter 18: Updating SUSE and Adding New Software . . . .275
Updating SUSE Linux Online ...276
Adding a Software Source to YaST ...278
Locating and Installing Software Using YaST...279
Using RPM Commands to Work with RPM Files...283
Using the RPM commands ...283
Understanding RPM filenames...284
Understanding the host security issues...290
Understanding network security issues...291
Getting Familiar with Computer Security Terminology ...292
Practicing Good Host Security ...297
Making passwords expire...297
Protecting files and directories ...298
Securing the Network ...302
Securing Internet services...303
Turning off stand-alone services ...303
Configuring the Internet superserver ...303
Configuring TCP wrapper security...304
Using Secure Shell (SSH) for remote logins...305
Setting up a simple firewall ...306
Using NATs...308
Part V: The Part of Tens ...311
Chapter 20: Ten Frequently Asked Questions about SUSE . . . .313
What Does SUSE Stand for and How Do You Pronounce It? ...313
How Can I Find Answers to My SUSE Linux Questions?...314
When Is the Next SUSE Linux Release?...314
Can I Get ISO Files for SUSE Linux from the Internet? ...315
How Do I Do an FTP Install of SUSE Linux? ...315
How Can I Auto-Login into the KDE Desktop as Another User?...318
If My System Crashes, Can I Press the Reset Button to Reboot? ...319
How Can I Schedule a Command to Run Every 30 Minutes? ...320
How Can I Find All the Huge Files on My SUSE Linux System?...321
Where Can I Find More SUSE RPMs?...322
Chapter 21: The Ten Best Things about SUSE . . . .323
YaST — The Super Sysadmin Tool ...323
Detects All Hardware (Well, Nearly All!)...324
Smooth and Easy Installation ...324
I Love YOU — YaST Online Update...325
Automatic Mounting of My Windows Partitions and USB Memory Stick...325
Automatic Login at the KDE Desktop ...325
Good Support for Laptops ...326
Easy Browsing of Windows Shares ...326
That Cute Gecko Mascot ...326
SUSE’s Increasing Popularity ...326
Chapter 23: Ten Most Commonly Used SUSE Linux Commands . . . .331
apropos: Finding Commands Based on a Keyword ...332
man: Reading Online Man Page ...332
ls: Listing Files and Directories ...333
cat: Feeding Input to Commands ...333
grep: Searching for Text in Files ...334
locate: Finding Files and Directories the Easy Way ...335
chmod: Changing Permissions ...336
rpm: Taming RPM Packages...337
tar: Packing and Unpacking Archives ...337
pico: Editing Text Files ...339
Appendix: About the DVD-ROM ...341
System Requirements ...341
DVD Installation Instructions ...342
What You’ll Find on the DVD ...343
Troubleshooting ...344
Introduction
S
USE Linux is an increasingly popular Linux distribution that competes head-on with Red Hat’s Linux versihead-ons. SUSE Linux’s fortunes have been head-on the rise following Novell’s acquisition of Germany’s SUSE Linux AG and the recent initiation of the openSUSE project (www.opensuse.org) — an open source project, sponsored by Novell, in which a community of developers, end users, and other open source enthusiasts can participate and continue to evolve SUSE Linux. The recent migration to the openSUSE community-based development model has generated a distinct “buzz” around SUSE Linux as the up-and-coming Linux distribution for everyone from home users to enterprise servers.A significant factor in SUSE Linux’s increasing popularity is that unlike its competitor Red Hat’s singular focus on the enterprise market, Novell contin-ues to address both the enterprise market and Linux enthusiasts. Specifically, the SUSE Linux open source software (OSS) is aimed at small-office/home-office users as well as those wishing to experiment with the SUSE Linux as their desktop system. The commercial version of SUSE Linux is sold as a boxed set through distributors as well as online stores. SUSE Linux is a complete Linux distribution, suitable for small office/home office or even an enterprise. This book includes a DVD with SUSE Linux 10 OSS, with everything you need to use it as a personal desktop system.
If you are starting out with SUSE Linux, you need a beginner’s guide that not only gets you going with the installation and setup of SUSE Linux, but also shows you how to use all the tools that come with your desktop. That’s why I wrote SUSE Linux 10 For Dummiesin plain English, using a breezy style, that quickly gets to the step-by-step instructions for accomplishing a task, be it installing a printer or crafting a memo with OpenOffice.org Writer. My goal is to minimize confusion and keep things as simple as possible. I present the essen-tial steps for specific tasks, but avoid inundating you with too many details.
About This Book
than one PC and, especially, for those who plan to run SUSE Linux on a PC. I also include a part that introduces the basics of routine system administra-tion, how to add and update software, and how to tighten up the system’s security.
Here are some of the things that this book shows you how to do:
⻬Install and configure SUSE Linux from the DVD-ROM included with the book.
⻬Connect the SUSE Linux system to the Internet through a DSL or cable modem.
⻬Set up dialup networking.
⻬Add a wireless Ethernet to your existing network.
⻬Get tips, techniques, and shortcuts for various uses of SUSE Linux, such as
• Using the OpenOffice.org office suite
• Browsing the Linux file system
• Using Linux commands
• Using multimedia applications
⻬Understand the basics of system and network security.
⻬Perform system administration tasks.
Conventions Used in This Book
I use a simple notational style in this book. All listings, filenames, commands, and keywords are typeset in a monospacefont for ease of reading. I italicize
the first occurrences of new terms and concepts, and then provide a defini-tion right there. I show typed commands in boldface.The output of com-mands and any listing of files are shown in a monospacefont.
What You Don’t Have to Read
You can safely ignore text next to the Technical Stuff icons as well as the side-bars. However, if you are the kind who likes to know some of the hidden details of how Linux works, by all means, dig in to the Technical Stuff and the sidebars.
Who Are You?
I assume that you are somewhat familiar with a PC — you know how to turn it on and off and you have dabbled a bit with Windows. Considering that most new PCs come preloaded with Windows, this assumption is safe, right? And I assume that you know how to use some of the Windows applications such as Microsoft Office. Most of all, you want to either experiment with or switch to SUSE Linux as your desktop of choice.
When installing SUSE Linux on your PC, you may want to retain your Windows 2000 or Windows XP installations. I assume that you are willing to accept the risk that when you try to install SUSE Linux, some things may not quite work. Problems can happen if you have some uncommon types of hard-ware. If you are afraid of ruining your system, try finding a slightly older spare Pentium PC that you can sacrifice and then install Linux on that PC.
How This Book Is Organized
SUSE Linux 10 For Dummiescontains 23 chapters organized into five parts. The book’s organization is that of a typical For Dummiestitle that covers an operating system such as SUSE Linux where the reader is expected to install the software and then learn to use it. The five parts cover installation and setup, test driving the system to learn the ropes, using the system to do productive work, learning to be a budding system administrator, and the mandatory “Part of Tens.” Here’s a quick overview of the five parts and the appendix:
⻬Part I: Getting to Know SUSEintroduces the reader to SUSE Linux, pro-vides step-by-step installation instructions, and explains what happens when you start the system for the first time.
⻬Part II: Test-Driving SUSEis about getting started with SUSE Linux — how to use the desktop and the file manager, how to connect to the Internet (and set up a home network) — and figuring out what else is there to play with.
⻬Part III: Doing Stuff with SUSEturns to doing day-to-day things with the SUSE Linux system such as browsing the Web, reading e-mail and news-groups and making IP phone calls, using the OpenOffice.org office suite and some multimedia applications, and, finally, working with the com-mand line shell.
⻬Part IV: Becoming a SUSE Wizardincludes chapters on the basic system administration and security. In particular, Part IV explains how to add new software and keep the SUSE system up to date with the YaST (Yet another Setup Tool) installation/configuration tool and YaST Online Update (YOU).
⻬Part V: The Part of Tensis the standard Part of Tens with chapters that present ten frequently asked questions about SUSE, ten best things about SUSE, ten great SUSE-related Web sites, and ten most commonly used SUSE Linux commands.
⻬Appendix: About the DVD-ROMsummarizes the contents of the book’s companion DVD-ROM.
What’s on the DVD?
The DVD contains SUSE Linux 10 from the openSUSE project. You may use the DVD in accordance with the license agreements accompanying the software. To find out more about the contents of the DVD, please consult the appendix.
Icons Used in This Book
Following the time-honored tradition of the For Dummiesseries, I use icons to help you quickly pinpoint useful information. The icons include the following:
The Remember icon marks a general interesting fact — something that I think you might want to know and remember.
The Tip icon indicates things that you can do to make your job easier.
The Warning icon highlights potential pitfalls. With this icon, I’m telling you: “Watch out! This could hurt your system!”
Where to Go from Here
It’s time to get started on your SUSE Linux adventure. Take out the DVD and install SUSE Linux, following the instructions in Chapter 2. Then, turn to a rel-evant chapter and let the fun begin. Use the Table of Contents and the Index to figure out where you want to go. Before you know it, you’ll become an expert at SUSE Linux!
I hope you enjoy reading this book as much as I enjoyed writing it!
5
Introduction
Sidebars
Sometimes I use sidebars to highlight inter-esting, but not critical, information. Sidebars explain concepts you may not have encountered
Part I
T
his part is all about getting you started on your way to a lasting relationship with SUSE Linux. Before you can begin your SUSE Linux experience, I spend a chapter explaining what SUSE Linux is and what you can do with SUSE Linux (pretty much anything you can do with a PC that runs Windows).To start using SUSE Linux, first you must install SUSE Linux on your PC’s hard drive. SUSE Linux installation is quite simple, and I explain everything in Chapter 2. In Chapter 3 of this part, I guide you through a quick tour of SUSE Linux, primarily focusing on the key steps: booting the system, logging in, using the KDE and GNOME desk-tops, and shutting down the system.
Chapter 1
What Is SUSE Linux?
In This Chapter
䊳Explaining what Linux is
䊳Going over what SUSE Linux includes
䊳Introducing you to what SUSE Linux helps you do
䊳Getting started with SUSE Linux
I
bet you’ve heard about Linux, even if you may not know much about SUSE (pronounced soo-za) Linux. Even if you haven’t, don’t worry: I’ll explain everything about Linux, what the different names like SUSE and Red Hat mean, what SUSE Linux includes, and how to get started with SUSE Linux.By the way, SUSE Linux runs on computers with Intel 80x86 and Pentium processors (basically any PC that can run any flavor of Windows). If you have a PC, you can install SUSE Linux on it and experience firsthand what the fuss is all about.
Getting a Handle on Linux
The operating systemis software that manages all the hardware and runs other software at your command. You, the user, communicate those commands by clicking menus and icons or by typing some cryptic text. Linux is an operating system — as are UNIX, Windows 98, Windows 2000, and Windows XP. The Linux operating system — also called the Linux kernel— is modeled after UNIX. The operating system is what gives a computer — any computer — its person-ality. For example, you can run Windows 98 or Windows XP on a PC — and on that same PC, you can alsoinstall and run Linux. That means, depending on which operating system is installed and running at any particular time, the same PCcan be a Windows 98, Windows XP, or Linux system.
The primary job of an operating system is to load software (computer pro-grams) from the hard drive (or other permanent storage) into the memory and get the CPU to run those programs. Everything you do with your com-puter is possible because of the operating system — so if the operating system somehow messes up, the whole system freezes up. You know how infuriating it is when your favorite operating system — maybe even the one that came with your PC — suddenly calls it quits just as you were about to click the Send button after composing that long e-mail to your friend. You try the three-finger salute (pressing Ctrl+Alt+Del), but nothing happens. Then it’s time to try the Reset button (provided your computer’s builders were wise enough to include one). Luckily, that sort of thing almost never happens with Linux — it has a reputation for being a very reliable operating system.
In technical mumbo jumbo, Linux is a multiuser, multitasking operating system.
This means that Linux enables multiple users to log in, and Linux can run more than one program at the same time. Nearly all operating systems are
Memory
Transient storage where programs are loaded and executed by the CPU
Central Processing Unit (CPU)
The computer's brain—the microprocessor—that executes the instructions contained in the program loaded into memory
Disk
Permanent storage where programs are loaded and data are stored in files
multiuser and multitasking these days, but when Linux first started in 1994,
multiuserand multitaskingwere big selling points.
All the different names that you hear for Linux — SUSE, Red Hat, Debian, Fedora, Knoppix, MEPIS, Ubuntu, Xandros, you name it — are actually the names of different Linux distributions.
A Linux distributionis basically the Linux kernel(the operating system) together with a huge collection of applications, along with an easy-to-use installation program. By the way, most people just say Linuxto refer to a spe-cific Linux distribution.
Many different Linux distributions exist, and each includes the standard Linux operating system and the following major packages:
⻬The X Window System:The graphical user interface.
⻬One or more graphical desktops:Among the most popular are GNOME and KDE.
⻬A collection of applications:Linux programs come in the form of ready-to-run software, but the source code(the commands humans use to tell the computer what to do) is included (or easily available), as is its documentation.
Current Linux distributions include a huge selection of software — so much that it usually requires multiple CD-ROMs or a single DVD-ROM (which this book includes).
The development and maintenance of the Linux kernel, software packages in a Linux distribution, and the Linux distributions themselves are organized as open source projects. In a nutshell, open sourcemeans you have access to the source code and the right to freely redistribute the software without any restrictions. My succinct definition is pretty basic, so to find out more details of what open sourcemeans and to see some acceptable open source licenses, please visit the Open Source Initiative Web site at www.opensource.org.
11
Chapter 1: What Is SUSE Linux?
Does Linux really run on any computer?
Well, it runs on almost any computer. Let’s see. . . . Nowadays, you can get versions of Linux for systems based on Intel 80x86, Pentium, and other Intel compatible processors; AMD’s 64-bit AMD64 processors; the Motorola 68000
Discovering SUSE Linux
SUSE Linux is a commercial distribution that focuses on the desktop and includes some proprietary components that prevent its redistribution. You can buy SUSE Linux online or in computer stores and bookstores. If you have heard about open sourceand the GNU (GNU’s not UNIX)license, you may think that no one can sell Linux for a profit. Luckily for companies that sell Linux distributions, the GNU (pronounced gah-nu) license — also called the GNU General Public License (GPL) — does allow commercial, for-profit distri-bution, but requires that the software be distributed in source-code form, and stipulates that anyone may copy and distribute the software in source-code form to anyone else. Several Linux distributions are available free of charge under the GPL.
In August 2005, Novell sponsored and established the openSUSE project — a worldwide community program for promoting the use of Linux everywhere. Specifically, at www.openSUSE.orgdevelopers, end users, and other open source enthusiasts can collaborate to evolve a freely available SUSE Linux Open Source Software (OSS). Novell’s commercial SUSE Linux retail product is based on SUSE Linux OSS. The retail SUSE Linux is similar to SUSE Linux OSS except that the commercial version includes some packages that are not open source or cannot be distributed freely. This book includes SUSE Linux 10.0 OSS from the openSUSE project.
I tell you a lot more about SUSE in this book, but you can also visit www.suse. comfor more information (especially the latest news) about SUSE Linux.
Making sense of Linux version numbers
Both the Linux kernel and a Linux distribution such as SUSE Linux have their own version numbers, not to mention the many other software programs (such as GNOME and KDE) that come with the Linux distribution. The ver-sion numbers for the Linux kernel and the Linux distribution are unrelated, but each has particular significance.Linux kernel version numbers
Version numbers of the form 2.X.Ywith an odd Xnumber are beta releases for developers only; they may be unstable, so you should not adopt such ver-sions for day-to-day use. For example, when you look at version 2.7.5 of the Linux kernel, the 7in the minor version number tells you it’s a beta release. Developers add new features to these odd-numbered versions of Linux.
You can find out about the latest version of the Linux kernel online at
www.kernel.org.
SUSE Linux version numbers
Each Linux distribution has a version number as well, and SUSE Linux is no exception. These version numbers are usually of the form X.Y,where Xis the major version and Ythe minor version. Unlike with the Linux kernel version numbers, no special meaning is associated with odd and even minor versions. Each version of a SUSE Linux includes specific versions of the Linux kernel and other major components, such as GNOME, KDE, and various applications.
SUSE usually releases new versions of SUSE Linux on a regular basis — every six months or so. For example, SUSE Linux 9.0 was released in October 2003, 9.1 was released in April 2004, 9.2 came out in October 2004, and 9.3 in April 2005. The current version of SUSE Linux is 10.0. Typically, each new major version of SUSE Linux provides significant new features.
What’s in SUSE Linux?
A Linux distribution comes with the Linux kernel and a whole lot of software. These software packages include everything from the graphical desktops to Internet servers to programming tools to create new software. In this section, I briefly describe some major software packages that come bundled with SUSE Linux. Without this bundled software, SUSE Linux wouldn’t be as popu-lar as it is today.
When you install SUSE Linux, not all software packages are installed by default. This book’s companion DVD, however, includes most of the packages I describe in the following sections.
GNU software
At the heart of SUSE Linux is a collection of software that came from the GNU Project. You get to know these GNU utilities only if you use your Linux system through a text terminal (or a graphical window that mimics one) — a basic
command line interfacethat puts nothing much on-screen but a prompt that enables you to type in your commands. The GNU software is one of the basic parts of any Linux distribution.
As a Linux user, you may not realize the extent to which all Linux distributions rely on GNU software. Nearly all the tasks you perform in a Linux system involve one or more GNU software packages. For example, the GNOME graphi-cal user interface (GUI) and the command interpreter (that is, the bashshell) are both GNU software programs. By the way, the shellis the command-interpreter application that accepts the commands you type and then runs programs in response to those commands. If you rebuild the kernel or develop software, you do so with the GNU C and C++ compiler (which is part of the GNU software that accompanies Linux). If you edit text files with the edor
emacseditor, you again use a GNU software package. The list goes on and on.
GUIs and applications
Face it — typing cryptic Linux commands on a terminal is boring. For average users, using the system through a graphical user interface(GUI,pronounced “gooey”) — one that gives you pictures to click and windows (with a small w) to open — is much easier. This is where the X Window System, or X, comes to the rescue.
X is kind of like Microsoft Windows, but the underlying details of how X works are completely different from Windows. Unlike Windows, X provides the basic features of displaying windows on-screen, but it does not come with any spe-cific look or feel for graphical applications. That look and feel comes from GUIs, such as GNOME and KDE, which make use of the X Window System.
The GNU Project
GNU is a recursive acronym that stands for GNU’s not UNIX. The GNU Project was launched in 1984 by Richard Stallman to develop a complete UNIX-like operating system. The GNU Project developed nearly everything needed for a complete operating system except for the operating system kernel. All GNU soft-ware was distributed under the GNU General Public License (GPL). GPL essentially requires that the software is distributed in source-code form and stipulates that any user may copy, modify, and distribute the software to anyone
else in source-code form. Users may, however, have to pay for their individual copies of GNU software.
SUSE Linux comes with the X Window System in the form of X.Org X11 — an implementation of the X Window System for 80x86 systems. X.Org X11 works with a wide variety of video cards used in today’s PCs.
As for the GUI, SUSE Linux includes a choice of two powerful GUI desktops: KDE (K Desktop Environment) and GNOME (GNU Network Model Environment). You can choose to install either KDE or GNOME on your system. KDE and GNOME provide desktops similar to those of Microsoft Windows and Apple Mac OS. With GNOME or KDE, you can begin using your SUSE Linux system without having to know cryptic Linux commands. However, if you ever need to use those commands directly (or when you become a Linux expert and want to use commands), all you have to do is open a terminal window and type them at the prompt.
SUSE Linux also comes with many graphical applications. The most notewor-thy program is The GIMP (GNU Image Manipulation Program), a program for working with photos and other images. The GIMP’s capabilities are on a par with Adobe Photoshop.
Providing common productivity software — such as word processing, spread-sheet, and database applications — is an area in which Linux used to be lacking. This situation has changed, however. SUSE Linux comes with the OpenOffice.org office productivity applications. In addition, you may want to check out these prominent, commercially available office productivity appli-cations for Linux that are not included on the companion DVD-ROM:
⻬Applixware Office:This office package is a good example of productiv-ity software for Linux. You can find it at www.vistasource.com. ⻬StarOffice:From Sun Microsystems (www.sun.com/staroffice),
StarOffice is another well-known productivity software package.
⻬CrossOver Office:From CodeWeavers (www.codeweavers.com/site/ products), you can use CrossOver Office to install your Microsoft Office applications (Office 97, Office 2000, and Office XP) in Linux.
As you can see, plenty of Linux office applications are compatible with Microsoft Office.
Networks
SUSE Linux comes with everything you need to use the system on a network so that the system can exchange data with other systems. On networks, com-puters that exchange data have to follow well-defined rules or protocols. A
network protocolis a method that the sender and receiver agree upon for exchanging data across a network. Such a protocol is similar to the rules you might follow when you’re having a polite conversation with someone at a party. You typically start by saying hello, exchanging names, and then taking turns talking. That’s about the same way network protocols work. The two computers use the protocol to send bits and bytes back and forth across the network.
One of the most well-known and popular network protocols is Transmission Control Protocol/Internet Protocol (TCP/IP). TCP/IP is the protocol of choice on the Internet — the “network of networks” that now spans the globe. Linux supports the TCP/IP protocol and any network applications that make use of TCP/IP.
Internet servers
Some popular network applications are specifically designed to deliver infor-mation from one system to another. When you send electronic mail (e-mail) or visit Web sites using a Web browser, you use these network applications (also called Internet services). Here are some common Internet services:
⻬Electronic mail (e-mail) that you use to send messages to any other person on the Internet using addresses like [email protected]. ⻬World Wide Web (or simply, Web) that you browse using a Web browser.
⻬News services, where you can read newsgroups and post news items to newsgroups with names such as comp.os.linux.networkingor
comp.os.linux.setup.
⻬File-transfer utilities that you can use to upload and download files.
⻬Remote login that you can use to connect to and work with another com-puter (the remote comcom-puter) on the Internet — assuming you have the required username and password to access that remote computer.
A SUSE Linux PC can offer these Internet services. To do so, the PC must be connected to the Internet, and it must run special server software called
Internet servers.Each of the servers uses a specific protocol for transferring information. For example, here are some common Internet servers that you find in SUSE Linux:
⻬Sendmail: Mail server for exchanging e-mail messages between systems using SMTP (Simple Mail Transfer Protocol).
⻬vsftpd: FTP server for transferring files between computers on the Internet using FTP (File Transfer Protocol).
⻬innd: News server for distribution of news articles in a store-and-forward fashion across the Internet using NNTP (Network News Transfer Protocol).
⻬sshd: For securely logging in to the system using the SSH (Secure Shell) protocol.
Software development
SUSE Linux is particularly well-suited to software development. Straight out of the box, it’s not configured for software development, but you can easily install all the necessary software-development tools such as the compiler and libraries of code needed to build programs. If you happen to know UNIX and the C pro-gramming language, you will feel right at home propro-gramming in Linux.
As far as the development environment in SUSE Linux goes, you can use the same basic tools (such as an editor, a compiler, and a debugger) that you might use on other UNIX workstations, such as those from IBM, Sun
Microsystems, and Hewlett-Packard (HP). What this means is that if you work by day on one of these UNIX workstations, you can use a Linux PC in the evening at home to duplicate that development environment at a fraction of the cost. Then you can either complete work projects at home or devote your time to writing software for fun and to share on the Internet.
Online documentation
As you become more adept at using Linux, you may want to look up informa-tion quickly — without having to turn the pages of (ahem) this great book, for example. Luckily, Linux comes with enough online information to jog your memory in those situations when you vaguely recall a command’s name, but can’t remember the exact syntax of what you’re supposed to type.
If you use Linux commands, you can view the manual page — commonly referred to as the manpage— for a command by using the mancommand. (You do have to remember that command in order to access online help.)
You can also get help from the GUI desktops. Both GNOME and KDE desktops come with Help viewers to view online help information. In KDE, choose Main Menu➪SUSE Help Center and in GNOME choose Help➪User’s Manual from the top panel (you learn the details in Chapter 3). You can then browse the help information by clicking the links on the initial Help window. Figure 1-2 shows a typical Help window — this one from the KDE desktop.
Figuring Out What You Can Do
with SUSE Linux
As an operating system, SUSE Linux acts as the intermediary through which you, the “lord of the system,” control all the hardware and software in your PC. The hardware includes the system box, the monitor, the keyboard, the mouse, and anything else connected to the system box. The catchall term
peripheralrefers to any equipment attached to the system. If you use a laptop computer, all your hardware is packaged into the laptop.
Inside that system box is the system’s brain — the microprocessor (Intel Pentium 4, for example) or the central processing unit (CPU) — that performs the instructions contained in a computer program. When the microprocessor is running a computer program, that program’s instructions are stored in the memory or RAM. RAM stands for Random Access Memory(that means any part of the memory can be accessed randomly — in arbitrary order).
The system box has another crucial component — the hard drive (or hard disk, as it is sometimes called). The hard drive is the permanent storage space for computer programs and data. It’s permanent in the sense that the contents don’t disappear when you power off the PC. The hard drive is orga-nized into files, which are in turn orgaorga-nized in a hierarchical fashion into directories and subdirectories (somewhat like organizing papers in folders inside the drawers of a file cabinet).
To keep a Linux system running properly, you or someone else has to make sure that the hardware is working properly and that the files are backed up regularly.
Figure 1-2:
There is also the matter of security — making sure that only legitimate people can access and use the system. These tasks are called system administration.
If you are using SUSE Linux at a big facility with many computers, a full-time system administrator probably takes care of all system administration tasks. On the other hand, if you are running SUSE Linux on a home PC, you are the system administrator. Don’t let the thought frighten you. You don’t have to know any magic incantations or prepare cryptic configuration files to be a system administrator.
SUSE Linux includes a graphical configuration and setup tool called YaST that makes system administration a “point-and-click” job, just like running any other application. Incidentally, you first encounter YaST when you install SUSE Linux following the directions in Chapter 2.
Disks, CD-ROMs, and DVD-ROMs
SUSE Linux typically comes on a single DVD-ROM or several CD-ROMs. After installation, the Linux kernel and all the applications are stored on your hard drive — which is where your PC looks first when you tell it to do something.
Typically, the hard drive is prepared to use SUSE Linux during the installation process. After that, you usually leave the hard drive alone except to back up the data stored there or (occasionally) to install new applications.
Using CD-ROMs or DVD-ROMs in SUSE Linux is easy. While you are logged in at the GNOME or KDE desktop, just pop a CD or DVD in the drive, and the system should automatically detect the DVD/CD-ROM. A graphical file man-ager automatically opens and displays the contents of the DVD/CD-ROM. If all else fails, you can type a simple mountcommand in a terminal window and associate the DVD/CD-ROM with a directory on your system. This whole process of accessing the files on a CD or a DVD from Linux is called mounting the CD or the DVD.
Besides the hard drive and DVD/CD-ROM drive, of course, your PC may have other drives, such as a floppy disk or Zip drive, and using those disks in Linux is also simple: You insert a disk and double-click the icon that repre-sents the disk drive on the GUI desktop. Doing so mounts the disk so that you can begin using it.
Peripheral devices
Anything connected to your PC is a peripheral device, and so are some com-ponents like sound cards that are installed inside the system box. You can configure and manage these peripheral devices in SUSE Linux with YaST.
One of the common peripherals is a printer, typically hooked up to the paral-lel port of your PC. YaST includes a graphical printer configuration tool that you can use to configure the printer.
Another peripheral device that needs configuration is the sound card. SUSE Linux can detect and configure the sound card during installation, just as Windows does. However, if SUSE Linux cannot detect the sound card cor-rectly, you can use YaST to configure the sound card.
SUSE Linux configures other peripheral devices such as the mouse and key-board at the time of installation. You can pretty much leave them alone after installation.
Nowadays, PCs come with the USB (Universal Serial Bus) interface; many devices, including printers and scanners, plug into a PC’s USB port. One nice feature of USB devices is that you can plug them into the USB port and unplug them at any time — the device does not have to be connected when you power up the system. These devices are called hot plugsbecause you can plug in a device when the system is hot, meaning while it’s running. SUSE Linux supports many hot plug USB devices. When you plug a device into the USB port, SUSE Linux loads the correct driver and makes the device available to applications.
SUSE Linux also supports Bluetooth, which is a low-power, short-range wire-less technology for connecting devices to your PC. Devices that use Bluetooth can usually connect when they are within 10 meters of one another. (To find out more about Bluetooth, visit www.bluetooth.com.) If your PC includes Bluetooth capability, you could use a wireless keyboard and mouse that con-nect to the PC using Bluetooth. SUSE Linux supports such Bluetooth devices.
File systems and sharing
The whole organization of directories and files is called the file system.You can, of course, manage the file system using Linux. When you browse the files from the GNOME or KDE graphical desktop, you work with the familiar folder icons.
A key task in caring for a file system is to back up important files. In SUSE Linux, you can use the tarprogram to archive one or more directories on a floppy or a Zip drive. You can even back up files on a tape (if you have a tape drive). If you have a CD/DVD burner, you can also burn a CD or a DVD with the files you want to back up or save for posterity.
SUSE Linux can also share parts of the file system with other systems on a network. For example, you can use the Network File System (NFS) to share files with other systems on the network. To a user on the system, the remote system’s files appear to be in a directory on the local system.
a Windows file or print server. You can also access shared folders on other Windows systems on your network.
Networking
Now that most PCs are either in a local area network or connected to the Internet, you need to manage the network as well. You set up the local area network when you install SUSE Linux. For connecting to the Internet using a modem, you can use YaST.
If you connect to the Internet using DSL (that’s the fast Internet connection from the phone company) or a cable modem, you need a PC with an Ethernet card that connects to the cable or DSL modem. It also means that you have to set up a local area network and configure the Ethernet card. But fortunately, these steps are typically a part of the SUSE Linux installation. If you want to do the configurations later, you can — by using a GUI network configuration tool accessible from YaST.
SUSE Linux also includes tools for configuring a firewall, a protective buffer that helps keep your system relatively secure from anyone trying to snoop over your Internet connection. You can configure the firewall by running a GUI firewall configuration tool accessible from YaST.
Getting Started with SUSE Linux
Based on my personal experience in learning new subjects, I recommend a three-step process to get started with SUSE Linux:
1. Install and configure SUSE Linux on your PC.
2. Explore SUSE Linux — the GUI desktop and the applications.
3. Use SUSE Linux for your day-to-day work.
In the following sections, I explain this prescription a bit more.
Install and configure SUSE Linux
Your PC probably came with some flavor of Microsoft Windows. So the first step is to get SUSE Linux onto your PC. This book comes with SUSE Linux — all you have to do is follow the instructions in Chapter 2 to install it.
Just to pique your curiosity, you can keep both Windows and SUSE Linux on the PC; the SUSE Linux installer can split up the space on the hard drive into
two parts — one part for Windows and the other for installing SUSE Linux. During the SUSE Linux installation, you configure many items — from the net-work card (if any) to the X Window System.
As you’ll find out for yourself, SUSE Linux installation is very easy, especially with the graphical YaST installer.
After you install SUSE Linux, you can configure individual system compo-nents (for example, the printer) and tweak any needed settings that aren’t configured during installation.
You also can configure your GUI desktop of choice — GNOME or KDE. Each has configuration tools. You can use these tools to adjust the look and feel of the desktop (background, fonts, screen saver, and even the entire color scheme).
After you’re through with the configuration step, all the hardware on your system and the applications should run to your liking.
Explore SUSE Linux
With a properly configured SUSE Linux PC at your disposal, you can start exploring SUSE Linux. You can begin the exploration from the GUI desktop that you get after logging in.
Explore the GUI desktops — GNOME and KDE — and the folders and files that make up the Linux file system. You can also try out the applications from the desktop. SUSE Linux comes with office and multimedia applications and data-bases that you can begin using.
Also try out the shell— open up a terminal window and type some Linux commands in that window. You can also explore the text editors that work in text mode. Knowing how to edit text files without the GUI is a good idea. At least you won’t be helpless if the GUI is unavailable for some reason.
Use SUSE Linux
After you explore the SUSE Linux landscape and know what is what, you can then start using SUSE Linux for your day-to-day work — browsing the Web, using Office applications such as a word processor and spreadsheet, listen to music, burn a music CD, and anything else you want.
Of course, you can expect to become increasingly proficient in SUSE Linux as time goes on. After all, learning is a lifelong journey.
Chapter 2
Installing SUSE Linux
In This Chapter
䊳Understanding the installation steps
䊳Checking your PC’s hardware
䊳Installing SUSE Linux
䊳Configuring SUSE Linux
M
ost PCs come with Microsoft Windows preinstalled, so you typically never have to go through the Windows installation (except when something goes wrong, of course). To run SUSE Linux, however, you first have to install it on your PC. All you have to do to install SUSE Linux is take out the DVD that comes with this book and follow the steps in this chapter.You can install SUSE Linux in addition to Microsoft Windows and simply select one or the other operating system after you power up the PC. The SUSE Linux installer can shrink the disk space used by Windows and create a new disk partition — basically set aside a part of the hard drive for SUSE Linux. Before you get started, just take a deep breath and exhale slooowwwly. You have nothing to worry about because I explain everything in this chapter.
Introducing the Installation Steps
Here are the general steps for installing SUSE Linux:
1. Check your PC’s hardware to make sure everything works with SUSE Linux.
2. Make sure that your PC can boot from the DVD/CD-ROM drive.
You may have to get into SETUP and change the order of boot devices.
3. Boot your PC from the DVD.
At the initial boot screen, use the arrow keys to select Installation and press Enter. This starts SUSE’s graphical installer — YaST — that you use to complete the installation.
4. Select the installation language and then select New Installation.
YaST then gathers information about your PC and displays a set of instal-lation settings.
5. If you are going to add SUSE Linux to a PC that already has any ver-sion of Microsoft Windows on the hard drive, edit the Partitioning set-ting and select the hard drive as the location where you want to install SUSE Linux.
Then YaST gives you the option to shrink the Windows partition. In par-ticular, YaST can resize Windows XP partitions that use the NTFS file system. When you resize the Windows partition, everything is safe until you confirm that installation should begin.
6. Edit any other installation settings.
In particular, you probably have to edit the time zone to suit your geo-graphic location. You have to edit the software selection if you want a GNOME desktop instead of the default KDE desktop.
7. After you have finished editing the installation settings, accept the selections and confirm that YaST should begin installing.
This is the point of no return. YaST formats the selected disk partition and begins copying files from the DVD onto the hard drive.
8. After installing a minimal SUSE Linux system, YaST reboots the PC.
After the initial version of SUSE Linux starts again, YaST guides you through a number of configuration steps that include setting the root
(superuser) password; configuring the network and firewall; setting up online updates of SUSE Linux; creating a normal user account; and con-figuring hardware such as a graphics card, printer, and sound card.
Checking Your PC’s Hardware
If you are concerned that your PC may not be able to run SUSE Linux, here are some of the key components in your PC that you need to consider before you start the SUSE Linux installation:
⻬Processor:A 400 MHz Pentium II or better is best. The processor speed, expressed in MHz (megahertz) or GHz (gigahertz), is not that important as long as it’s over 400 MHz, but the faster the better. Linux can run on other Intel-compatible processors such as AMD, Cyrix, and VIA processors.
⻬RAM:RAM is the amount of memory your system has. As with process-ing speed, the more RAM, the better. You need 256MB to install both SUSE Linux and to comfortably run a GUI desktop.
⻬DVD/CD-ROM:You must have a DVD/CD-ROM drive, and the PC must be able to boot from that drive. The exact model doesn’t matter. What mat-ters is how the DVD/CD-ROM drive connects to the PC. Most new PCs have DVD/CD-ROM drives that connect to the hard drive controller (called IDE for Integrated Drive Electronics or ATA for AT Attachment). If you add an external DVD/CD drive, it most likely connects to the USB port. Any IDE/ATA or USB DVD/CD-ROM works in SUSE Linux.
⻬Hard drives:Any IDE disk drive works in SUSE Linux. Another type of hard drive controller is SCSI (Small Computer System Interface), which SUSE Linux also supports. To comfortably install and play with SUSE Linux, you need about 5GB of hard drive space.
⻬Keyboard:All keyboards work with SUSE Linux and the X Window System.
⻬Mouse:The installation program can detect the mouse. All types of mice (such as PS/2 or USB) work with SUSE Linux and the X Window System.
⻬Video card:SUSE Linux works fine with all video cards (also known as
display adapters) in text mode, but if you want the GUI desktop, you need a video card that works with the X Window System. The installer can detect a supported video card and configure the X Window System correctly. However, if the installer cannot detect the video card, it helps if you know the make and model of your video card.
⻬Monitor:The kind of monitor is not particularly critical except that it must be capable of displaying the screen resolutions that the video card uses. The screen resolution is expressed in terms of the number of pic-ture elements (pixels), horizontally and vertically (for example, 1024 x 768). The installer can detect most modern monitors. If it does not detect your monitor, you can select a generic monitor type with a specific
resolution such as 1024 x 768. You can also specify the monitor by its make and model (which you can find on the back of the monitor).
⻬Network interface card (NIC):Not all PCs have network interface cards, but if yours does, the installer can probably detect and use it. If you have problems, try to find the make and model (such as Linksys LNE100TX Fast Ethernet Adapter) so that you can search for information on whether SUSE Linux supports that card or not.
⻬SCSI controller:Some high-performance PCs have SCSI controllers that connect disk drives and other peripherals to a PC. If your PC happens to have a SCSI controller, you might want to find out the make and model of the controller.
⻬Sound card:If your PC has a sound card and you want to have sound in SUSE Linux, you have to make sure it’s compatible. You can configure the sound card after successfully installing SUSE Linux.
⻬Modem:If you plan to dial out to the Internet, you need a modem that Linux supports. For software-based modems, called soft modemsor win-modems,you may have to download a driver from the manufacturer (it may or may not be freely available).
In addition to this hardware, you also need to find out the make and model of any printer you plan to use in SUSE Linux.
To check whether your PC’s hardware is compatible with SUSE Linux, visit the SUSE Linux Hardware Database at hardwaredb.suse.de.
Installing SUSE Linux
The companion DVD includes SUSE Linux 10.0 Open Source Software (OSS) from the openSUSE project. In this section, I describe the installation process for the companion DVD, but the steps are similar if you were to install the commercial version of SUSE Linux.
Booting your PC from the
DVD/CD-ROM drive
tells you what key to press to enter SETUP. When you’re in SETUP, you can designate the DVD/CD drive as the boot device. After your PC is set up to boot from the DVD/CD drive, simply put the DVD in the DVD/CD drive and restart your PC.
Installing SUSE Linux from CDs or DVD
To install SUSE Linux from CDs or a DVD, simply insert the first CD or the DVD into your PC’s CD/DVD drive and restart your PC (in Windows, choose Start➪Shutdown and then select Restart from the dialog box). If you are using CDs, the installation steps are the same as that for the DVD except that you have to swap CDs when prompted by the installation program.After your PC powers up, a boot loader starts and displays an initial boot screen with a menu of items. Table 2-1 lists these boot menu items and their meaning. As you can see, you can perform a number of tasks from the boot screen, including booting an existing installation from the hard drive and starting a rescue system.
Table 2-1
SUSE Installer Boot Menu Items
Select This Item To Do This
Boot from Hard Disk Boot the PC from a previously installed operating system from the hard drive.
Installation Automatically detect hardware and then begin installing SUSE Linux.
Installation — ACPI Disabled Disable support for ACPI (Advanced Configuration and Power Interface), but otherwise detect hard-ware and start SUSE installation.
Installation — Safe Settings Disable potentially troublesome features such as ACPI, APM (Advanced Power Management), and DMA (direct memory access) for IDE interface and start installing SUSE. Select this option if the instal-lation hangs with any of the other options.
Rescue System Start a small Linux system in memory so that you can troubleshoot by logging in as root.
Memory Test Check to see if the PC’s memory has any problems.
Along the bottom of the SUSE installer boot screen, you see some information about using the function keys F1 through F5. Table 2-2 explains what each of these functions does.
Initially the installer boot screen shows only F1, F2, and F3 as options along the bottom of the screen. Press F3 to view all the function key shortcuts from F1 through F5. A Boot Options text box also appears after you press F3. After you press a function key, a menu pops up; use arrow keys and press Enter to select an option. Press Escape to get rid of the menu without selecting anything.
You can also provide other installer options — as well as Linux kernel options — at the Boot Options text box below the boot menu. The installer options con-trol some aspects of the installer’s behavior, whereas the kernel options are passed to the Linux kernel that starts when you start the installation. Typically you don’t have to provide any of these options to install SUSE Linux.
Table 2-2 Using Function Keys at the SUSE Installer Boot Screen
Press This Function Key To Do ThisF1 Get context-sensitive help — help information that depends on the currently selected item. Use the up- and down-arrow keys to read the Help screen and the left- and right-arrow keys to jump between topics. You can dismiss the Help screen by pressing Escape.
F2 Select the language and keyboard mapping to
be used by the boot loader.
F3 Select a screen resolution that you want the YaST installer to use for its GUI. If the GUI screen fails to appear, you can select Text Mode for a text mode interface.
F4 Select the source from where you want to
install. The choices are CD or DVD, network sources with different protocols such as FTP, HTTP, NFS, and SLP (Service Location Protocol). Typically you can leave this at its default choice of CD or DVD.
F5 Update a driver module for new hardware for
which drivers may not be on the CD or DVD. You will be prompted to insert the updated driver module on a floppy or CD-ROM after you start the installation.